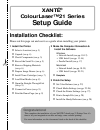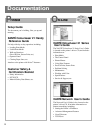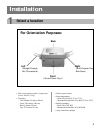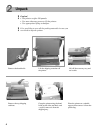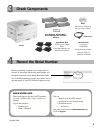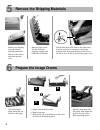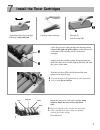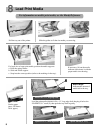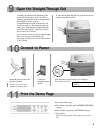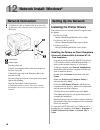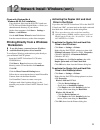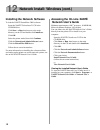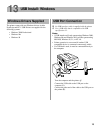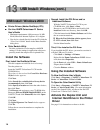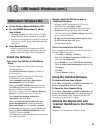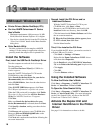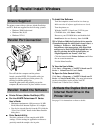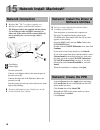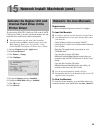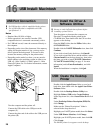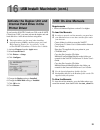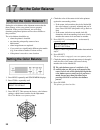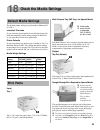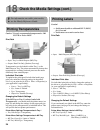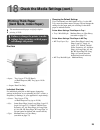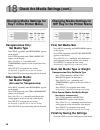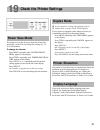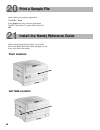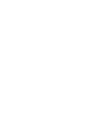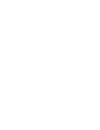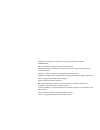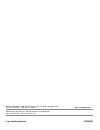- DL manuals
- Xante
- Printer
- ColourLaser 21 Series
- Setup Manual
Xante ColourLaser 21 Series Setup Manual
1 Install the Printer
h Select a Location (see p. 3)
h Unpack (see p. 4)
h Check Components (see p. 5)
h Record the Serial No. (see p. 5)
h Remove Shipping Materials
(see p. 6)
h Prepare Image Drums (see p. 6)
h Install Toner Cartridges (see p. 7)
h Load Print Media (see p. 8)
h Open the Straight-Through Exit
(see p. 9)
h Connect to Power (see p. 9)
h Print the Demo Page (see p. 9)
Installation Checklist:
Please cut this page out and use it as a guide when installing your printer.
2 Make the Computer Connection &
Install the Software
Windows
• Network Install (see pp. 10-12)
• USB Install (see pp. 13-16)
• Parallel Install (see p. 17)
Macintosh
• Network Install (see pp. 18-19)
• USB Install (see pp. 20-21)
h
Complete
3 Finish the Setup
h Set Color Balance (see p. 22)
h Check Media Settings (see pp. 23-26)
h Check the Printer Settings (see p. 27)
h Print a Sample File (see p. 28)
h Install the Handy Reference (see p. 28)
✁
Congratulations!
This completes the installation of your XANTÉ ColourLaser 21 Printer. Now it’s
time to let your imagination run free and enjoy some colorful printing!
For more information, see the documents listed on the back of this checklist.
XANTÉ
®
ColourLaser™ 21 Series
Setup Guide
Summary of ColourLaser 21 Series
Page 1
1 install the printer h select a location (see p. 3) h unpack (see p. 4) h check components (see p. 5) h record the serial no. (see p. 5) h remove shipping materials (see p. 6) h prepare image drums (see p. 6) h install toner cartridges (see p. 7) h load print media (see p. 8) h open the straight-th...
Page 2: Setup Guide
Setup guide the document you’re holding. Gets you up and running. XantÉ colourlaser 21 handy reference guide for help with day-to-day operation, including: • loading print media • usable print media • walk-up functions (proof & print, secure print, etc.) • operator panel • clearing paper jams, etc. ...
Page 3: Installation
3 installation 1 select a location • firm, level surface capable of supporting at least 160 lbs (72 kg). • clearance: - left & right: 24 inches (60 cm) - front: 39½ inches (100 cm) - back: 8 inches (20 cm) - top: 27½ inches (70 cm) • nearby power source • room temperature: – ideal: 62.6 to 80.6°f (1...
Page 4: Unpack
4 2 unpack grasp the printer using the hand holds on the sides and back, and carefully remove it from the shipping tray. Lift off the accessory tray and set it aside. Remove the top shipping cushions. ! It’s a good idea to save all the packing materials in case you ever need to ship the printer. Rem...
Page 5: Check Components
5 3 check components 4 record the serial number before proceeding, locate the silver ratings plate on the back of the printer. Record the serial number you find there at the back of the handy reference guide. You’ll need this number to register your printer and to take advantage of xantÉ’s technical...
Page 6: Prepare The Image Drums
6 5 remove the shipping materials remove any shipping tape and external packaging materials. Pull up on the release latch and open the cover. 6 prepare the image drums lift out the black image drum (the one furthest to the right). A. Remove the protective sheet. B. Remove the tape. C. Push the tab (...
Page 7: Install The Toner Cartridges
7 unpack the black toner cartridge and shake it back and forth. Lightly press the cartridge against the image drum port, then lower the lock lever end, aligning the white tab with the groove in the drum. Repeat the process for each toner cartridge, being careful to match the toner color to the drum ...
Page 8: Load Print Media
8 8 for information on usable print media, see the handy reference. Load print media pull the tray out of the printer. Fan the paper (max. 550 sheets 20-lb. Paper). If necessary, lift out the media indicator and reinsert it with the proper media size showing. Load the print media (default is 8½ x 11...
Page 9: Print The Demo Page
9 9 open the straight-through exit print out the demo page: a press menu repeatedly until information menu appears. B press item - repeatedly until demo1 displays. C press select. The demo page prints. The printer goes back on line. 11 print the demo page 10 connect to power attach the power cord to...
Page 10: Network Connection
10 network connection ! No ethernet ® cable is supplied with the printer. Use an ethernet cable with two twisted wire pairs and an rj45 plug. = test button = status light turn the printer off. Connect your ethernet cable to the network port on the print server ( 3). Connect the other end of the ethe...
Page 11: Workstation
11 12 network install: windows (cont.) clients with windows me & windows 98/95: pull installation copy the driver files from the xantÉ colourlaser 21 cd (\drivers\win9x\english\pcldrv or psdrv) to a shared network directory of your choice. On the client computer, click start ® settings ® printer ® a...
Page 12: Accessing The On-Line Xanté
12 12 network install: windows (cont.) installing the network software to load the xantÉ extendview 2000 software: insert the xantÉ colourlaser 21 cd in the cd-rom drive. Click start ® run, then browse to the main directory on the cd and double-click install.Exe. Click ok. Select the printer model, ...
Page 13: Usb Port Connection
13 usb port connection ! No usb interface cable is supplied with the printer. Use a usb cable that is compatible with usb specification 1.1. Notes: • a usb interface will only operate using windows 2000, windows me and windows 98. It will not operate using ms-dos, windows 95, 3.1, or nt 4.0. • print...
Page 14: Usb Install: Windows (Cont.)
14 13 usb install: windows (cont.) usb install: windows 2000 © printer drivers (adobe postscript, pcl) © on-line xantÉ colourlaser 21 series user’s guide • minimum requirements: i486 processor, 16 mb ram, microsoft internet explorer 4.0 or higher. • can also be viewed directly from the cd (click the...
Page 15: Usb Install: Windows (Cont.)
15 13 usb install: windows (cont.) usb install: windows me © printer drivers (adobe postscript, pcl) © on-line xantÉ colourlaser 21 series user’s guide • minimum requirements: i486 processor, 16 mb ram, microsoft internet explorer 4.0 or higher. • can also be viewed directly from the cd (click the “...
Page 16: Usb Install: Windows (Cont.)
16 13 usb install: windows (cont.) usb install: windows 98 © printer drivers (adobe postscript, pcl) © on-line xantÉ colourlaser 21 series user’s guide • minimum requirements: i486 processor, 16 mb ram, microsoft internet explorer 4.0 or higher. • can also be viewed directly from the cd (click the “...
Page 17: Drivers Supplied
17 drivers supplied the printer comes with two drivers: adobe postscript and pcl. Both are supplied for the following systems: • windows 2000 professional • windows me, 98, 95 • windows nt 4.0 parallel port connection turn off both the computer and the printer. Attach a standard ieee-1284 parallel c...
Page 18: Network Install: Macintosh
18 15 network install: macintosh ® network: install the driver & software utilities ! Be sure to switch off antivirus software before installing a printer driver. Turn the printer on, then turn the computer on. Place the cd supplied with the printer in the cd-rom drive, then double-click the cd icon...
Page 19: Activate The Duplex Unit and
19 15 network install: macintosh (cont.) activate the duplex unit and internal hard drive in the printer driver if you have the xantÉ colourlaser 21d or the xantÉ colourlaser 21hc, you must activate the duplex unit and hard disk drive in the drivers before using them. ! These procedures are also use...
Page 20: Usb Install: Macintosh
20 16 usb install: macintosh usb port connection ! No usb interface cable is supplied with the printer. Use a usb cable that is compatible with usb specification 1.1. Notes: • requires mac os 9.04 or higher • printer operation is not assured if another usb compatible device is connected concurrently...
Page 21: Activate The Duplex Unit and
21 16 usb install: macintosh (cont.) activate the duplex unit and internal hard drive in the printer driver if you have the xantÉ colourlaser 21d or the xantÉ colourlaser 21hc, you must activate the duplex unit and hard disk drive in the drivers before using them. ! These procedures are also used wh...
Page 22: Set The Color Balance
22 17 set the color balance why set the color balance? Setting the color balance after shipment ensures that the three primary colors your printer uses are properly balanced. If they are not balanced, one color may dominate, and printed pictures will not be as lifelike as they could be. The color ba...
Page 23: Check The Media Settings
23 multi-purpose tray (mp tray)—for special media the multi-purpose tray is used for special media such as labels and card stock up to 110 lb. Index (54 lb. Us bond). It can also be used for letterhead stationery, transparencies, light paper and plain paper. Output top exit (default) the top exit ( ...
Page 24: Printing Transparencies
24 18 check the media settings (cont.) ! For information on usable print media, see the handy reference guide. Printing transparencies caution! Use only recommended transparencies: 3m ® cg3720 or folex ® bg67. Print path • input: tray1 or multi-purpose (mp) tray • output: rear exit only [stacker (fa...
Page 25: Printing Thick Paper
25 18 check the media settings (cont.) printing thick paper (card stock, index paper) ! The maximum usable paper weight for duplex printing is 28 lb. ! Failure to change the printer’s media settings before printing on thick paper will damage the printer. Print path • input: tray1 (up to 27 lb us bon...
Page 26: Changing Media Settings For
26 changing media settings for tray1 in the printer menu transparencies only: set media type press menu repeatedly until media menu appears on the display. Press item repeatedly until tray1 mediatype appears on the display. Press value (+ or -) repeatedly until transparency appears on the second lin...
Page 27: Check The Printer Settings
27 19 check the printer settings power save mode the printer is set at the factory to enter the power save mode after 1 hour. You can change this setting to 5, 15, 30 or 240 minutes. To change the interval: press menu repeatedly until system config menu appears on the display. Press item + repeatedl...
Page 28: Print A Sample File
28 20 print a sample file 21 install the handy reference guide left side location open a file in your software application. Click file ® print. In the print dialog box, select the appropriate xantÉ colourlaser 21 printer driver, then click ok. Remove the backing from the velcro ® strip on the back o...
Page 31
XantÉ and colourlaser are trademarks or registered trademarks of xantÉ corporation. 3m is a trademark or registered trademark of 3m company. Adobe and postscript are trademarks of adobe systems, inc. Which may be registered in certain jurisdictions. Ethernet is a registered trademark of digital equi...
Page 32
59339501 xantÉ corporation, 2800 dauphin street, suite 100, mobile, al 36606-2400 tel: (251) 473-6502 fax: (251) 473-6503 http://www.Xante.Com xantÉ europe, p.O. Box 314, 1200 ah hilversum, the netherlands tel: 31 35-626-1313 fax: 31 35-626-1316 © 2001 xantÉ corporation.