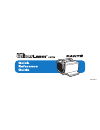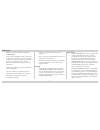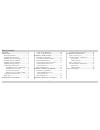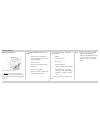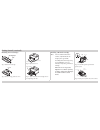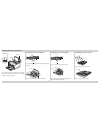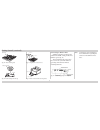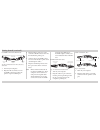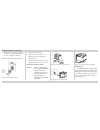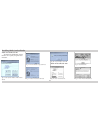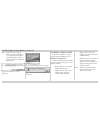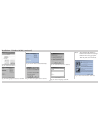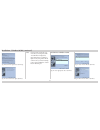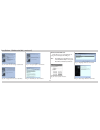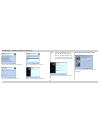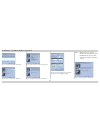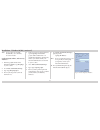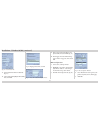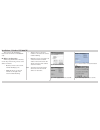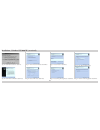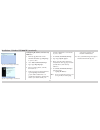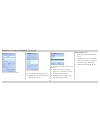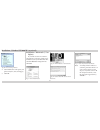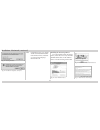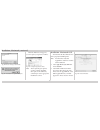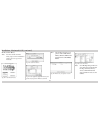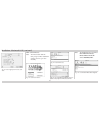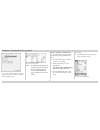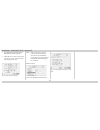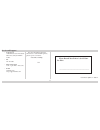Summary of ColourLaser series
Page 1
100-100621.
Page 2
2 trademarks xantÉ ® is a registered trademark of xantÉ corporation. Adobe®; adobe® pagemaker®; adobe® postscript®, the postscript®, and adobe® logos are registered trademarks of adobe systems incorporated. Adobe® acrobat™ is a trademark of adobe systems incorporated which may be registered in certa...
Page 3
3 trademarks ......................................................... 2 getting started ................................................... 4 removing the printer ................................... 4 installing toner cartridges ........................... 5 installing opc belt cartridge .............
Page 4
4 getting started removing the printer fig. 1 removing the printer always use two people to lift the printer. Place printer on a stable surface with adequate ventilation and operation clearance. Do not install the printer where it will be: • subject to direct sunlight, air currents, magnetic fields,...
Page 5
5 installing toner cartridges sealingtape tab fig. 2 shake toner cartridge. Cover fig. 3 remove orange protective cover. Getting started ( continued ) front cover front cover latch fig. 4 open front cover. K y m c toner cartridge fig. 5 align and insert each cartridge into it’s corresponding color s...
Page 6
6 guide opc guide gear fig. 8 align the opc cartridge’s side tabs with the printer’s opc guides. Then, lower cartridge into place and close guides. Getting started ( continued ) installing the fuser oil bottle oil bottle locks cleaning roller locks front of printer fig. 9 open the two oil bottle loc...
Page 7
7 width guide fig. 15 adjust width guide. Media loading limit mark paper label ohp film fig. 16 load media print side up. Getting started ( continued ) cassette cover paper cassette fig. 17 replace the cassette cover. Paper cassette cassette cover fig. 18 place cassette back into the printer. Connec...
Page 8
8 localtalk connection (macintosh) connector box connector box terminating resistor rj-11 cable din-8 connector fig. 20 localtalk connector boxes, resistors, and cable 1. Turn off your computer. 2. Plug the din-8 connector on one localtalk connector box into the printer’s 8-pin localtalk port. Getti...
Page 9
9 3. Plug the other connector (either a 25-pin or a 9-pin female connector) into the computer’s serial port. Ethernet connection (pc and mac) 10baset or 10/100baset unshielded twisted pair (utp) rj-45 fig. 23 connect to ethernet port. Getting started ( continued ) 1. Turn off your computer. 2. Conne...
Page 10
10 adobe acrobat reader-pc you will need to install adobe acrobat reader to view or print your printer docu- mentation. Fig. 27 select software utilities: adobe acrobat reader. Installing adobe acrobat reader fig. 28 acrobat reader setup; click next fig. 29 choose destination location. Fig. 30 setup...
Page 11
11 note: if you are online, a caution window appears which allows you to quit netscape navigator or internet explorer if they are running. In this case, click quit applications. Fig. 34 caution window; click quit applications. Fig. 35 installation progress window appears. Fig. 36 click quit to end a...
Page 12
12 fig. 37 click install printer. Fig. 38 make appropriate selections, click ok. Fig. 39 enter ip address (network install only). Fig. 40 read setup information. Click yes. Fig. 41 read file destination. Click yes. Fig. 42 choose language. Click ok. Note: after clicking ok, windows launches the adob...
Page 13
13 fig. 44 read license agreement. Click accept. Fig. 45 choose connection type. Click next. Note: if your printer is directly con- nected to your computer, click “local printer” in figure 45; then, click next to continue to figure 46. If your printer will be connected to your network, skip to the “...
Page 14
14 fig. 49 read current settings. Click install. Fig. 50 configure your printer. Click next. Fig. 51 setup complete. Click finish. Fig. 52 readme file. Close window. Win95/98/me lpr tool this allows you to communicate to your printer through the lpr port note : for windows 98 and me users, you must ...
Page 15
15 fig. 56 read license agreement. Click yes. Fig. 57 select location. Click next. Fig. 58 select folder(s). Click next. Fig. 59 setup complete. Click finish. Note: after you click finish (fig. 59), a readme file window appears. Read it carefully and then close the window. The restart com- puter win...
Page 16
16 fig. 62 select printer model. Click next. Fig. 63 name your printer. Click next. Fig. 64 read current settings. Click, install. Fig. 65 configure your printer. Click next. Fig. 66 select device options to configure your printer. Click apply, then ok. Note: make changes for options installed on yo...
Page 17
17 note: if you selected to read the readme file, do so and then, close the window. Configuring ip, subnet, and gateway addresses 1. From the ps_files folder on the xantÉ cd-rom, copy dhcpoff.Ps to your c:\ drive. 2. Go to dos (command) prompt . 3. Type copy dhcpoff.Ps lpt1 . 4. Power cycle the prin...
Page 18
18 fig. 69 select details tab. 11. Select add port from the details tab (fig. 69). 12. Select other and highlight xantelpr; then, click ok. Fig. 70 highlight xantelpr; click ok. Fig. 71 enter ip address and queue name. 13. Enter your printer’s ip address and queue name; then, click ok (fig. 71). 14....
Page 19
19 this section is the installation instructions for windows nt/2000/xp only. Ip address configuration when using the ip address interface, use the keys on the front panel to set the address as follows: • reset key increases the current number flashing by one. • menu key moves to the next number to ...
Page 20
20 fig. 77 read file destination. Click yes. Fig. 78 read welcome window. Click next. Fig. 79 select local or network. Click next. Fig. 80 select lpt1 port. Click next. Fig. 81 select printer. Click next. Fig. 82 select keep existing driver. Click next. Fig. 83 set your default printer. Fig. 54 choo...
Page 21
21 fig. 85 print test page. Click next. Fig. 86 setup complete. Click finish. Configuring ip, subnet, and gateway addresses 1. From the ps_files folder on the xantÉ cd-rom, copy dhcpoff.Ps to your c:\ drive. 2. Go to dos (command) prompt . 3. Type copy dhcpoff.Ps lpt1 . 4. Power cycle the printer (t...
Page 22
22 fig. 87 printer properties window. Fig. 88 select ports tab. 11. Select add port from the ports tab. 12. Highlight standard tcp/ip port ; then, click new port (fig. 89). Fig. 89 highlight standard tcp/ip port, click new port. 13. Follow the on-screen directions. Then, enter your printer’s name or...
Page 23
23 fig. 90 device settings window 4. Select installed for each option your printer may have; then, click apply. 5. Click ok. Installation - macintosh (7.5 or higher) if your mac version is less than 8.1, some libraries required by setup are not available. If your system falls under this, select pre ...
Page 24
24 fig. 95 warning window. Fig. 96 installation complete; click quit. Note: if adobeps doesn’t open, simply double-click adobeps installer in the printer drivers: adobeps 8.8: (appropriate language) folder on the cd. Installing the postscript driver you can install the adobe postscript driver (adobe...
Page 25
25 fig. 100 review settings. Click install. Fig. 101 installation complete. Click quit. When the main screen reappears, you can register your printer (if online). Fig. 102 complete registration form. Note: after registering your printer, you may continue installing other parts of the utilities by co...
Page 26
26 os x (version 10.1.5) note: you must double-click the osx_setup icon the installation window does not open auto- matically. Fig. 104 click install printer. Fig. 105 click add printer. Fig. 106 select appletalk, appletalk network, your printer, and your printer’s ppd; then, click add. Note : the i...
Page 27
27 mac os x printer configuration you can configure your printer by selecting page setup and printer fea- tures. 1. Close the print center window to return to your desktop. 2. Follow this path to access the readme file: cd: osx_installer: xantÉ utilities: colourlaser_osx: readme.Rtf. 3. Read the rea...
Page 28
28 fig. 112 select appropriate features; click print. Os x (version 10.2.1) note: you must double-click the osx_setup icon the installation window does not open auto- matically. Fig. 113 click install printer. Fig. 114 click add printer. Fig. 115 select appletalk, appletalk network, your printer, an...
Page 29
29 fig. 117 select installable options to configure your printer’s options, resolution, and memory. Then, click apply changes. Fig. 118 locate text edit. Note: go to file: page setup to make sure your printer appears in the format for drop-down menu. If it says generic , call xantÉ technical support...
Page 30
30 2. Select format for: colourlaser in the page attributes window (fig. 120). 3. Click ok once you have selected the desired paper size, orientation, and scale for your print job. Fig. 120 page attributes window note : if the word generic appears below the format for drop- down menu, the installati...
Page 31
31 • tech support 1-800-926-8393 (us and canada) other areas, call your xantÉ vendor. • fax 251-473-6503 • hours of operation 7 a.M.- 6 p.M. Mon.—fri. (cst) • e-mail ts1@xante.Com europesupport@xante.Com for more information about the colourlaser or other xantÉ printers, please log onto our website:...