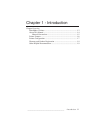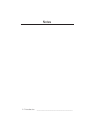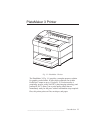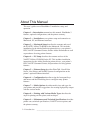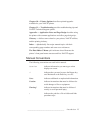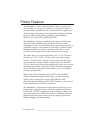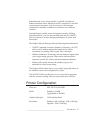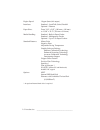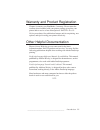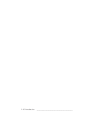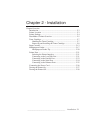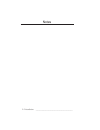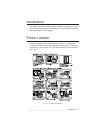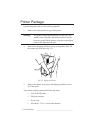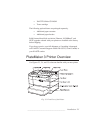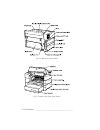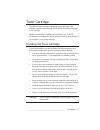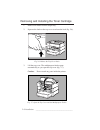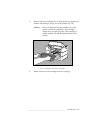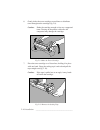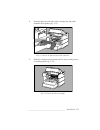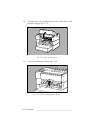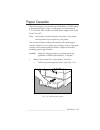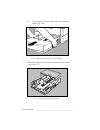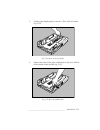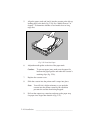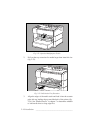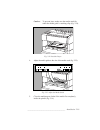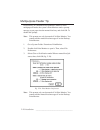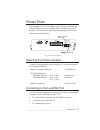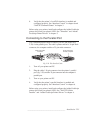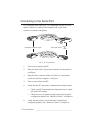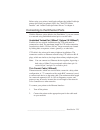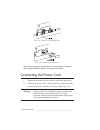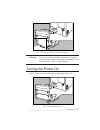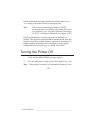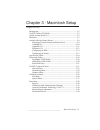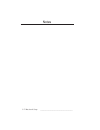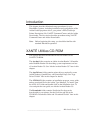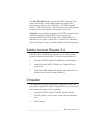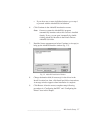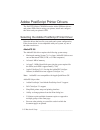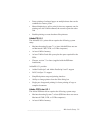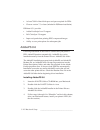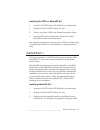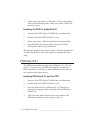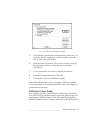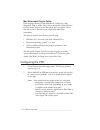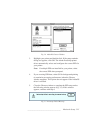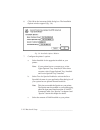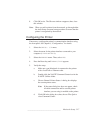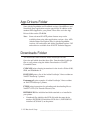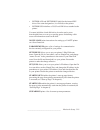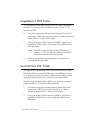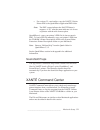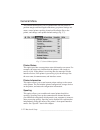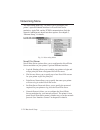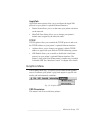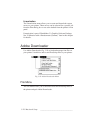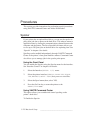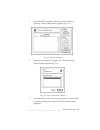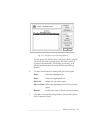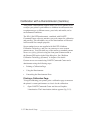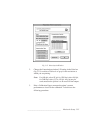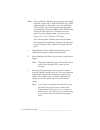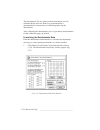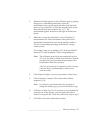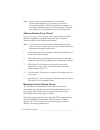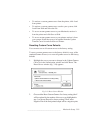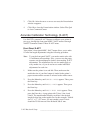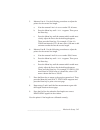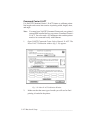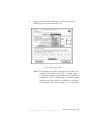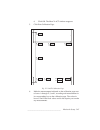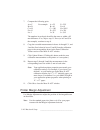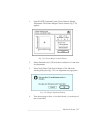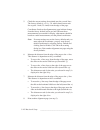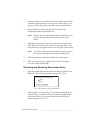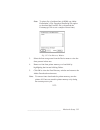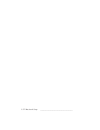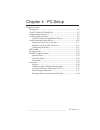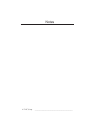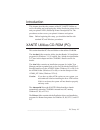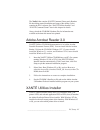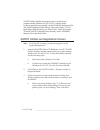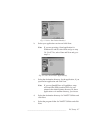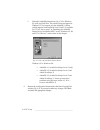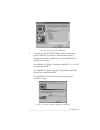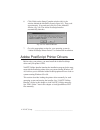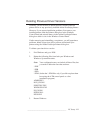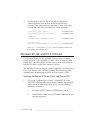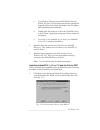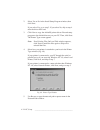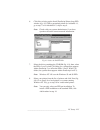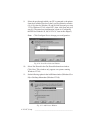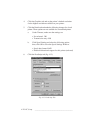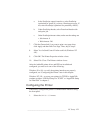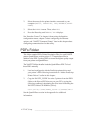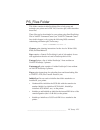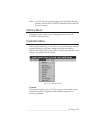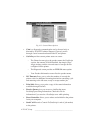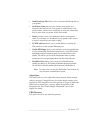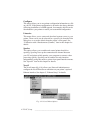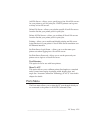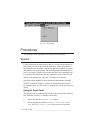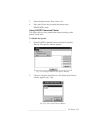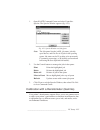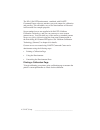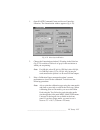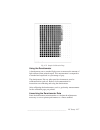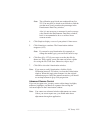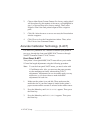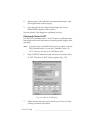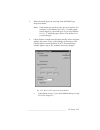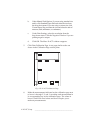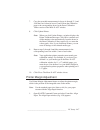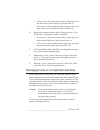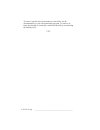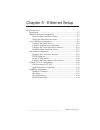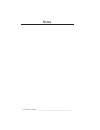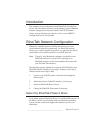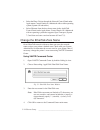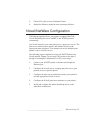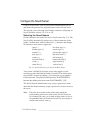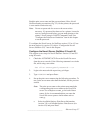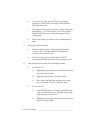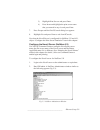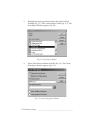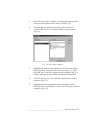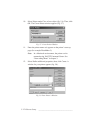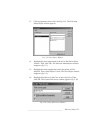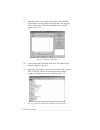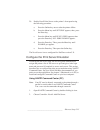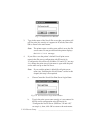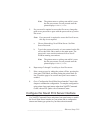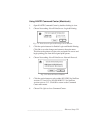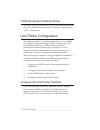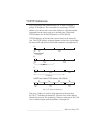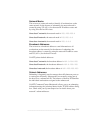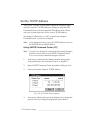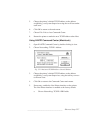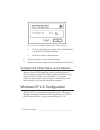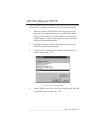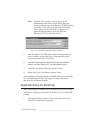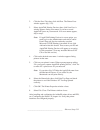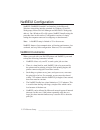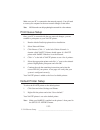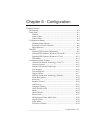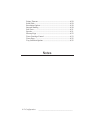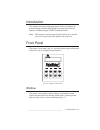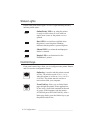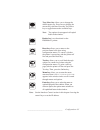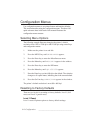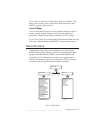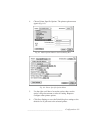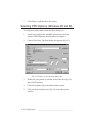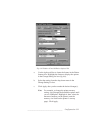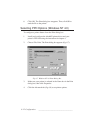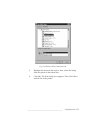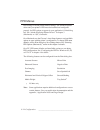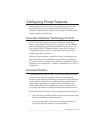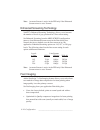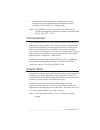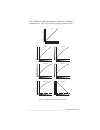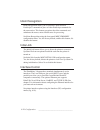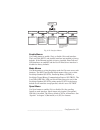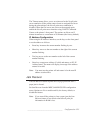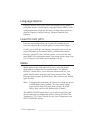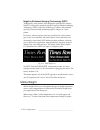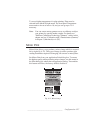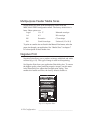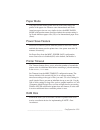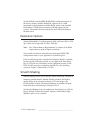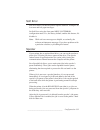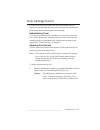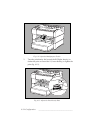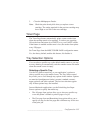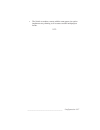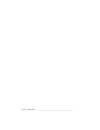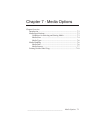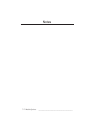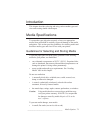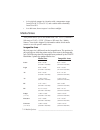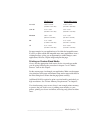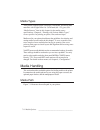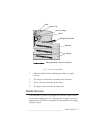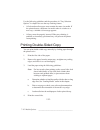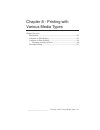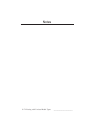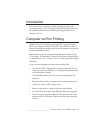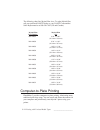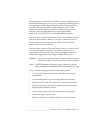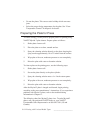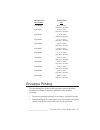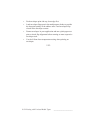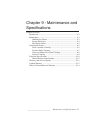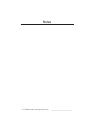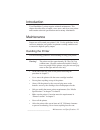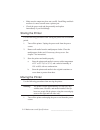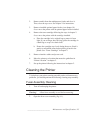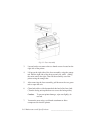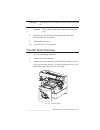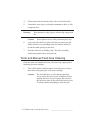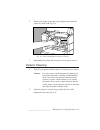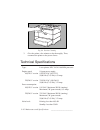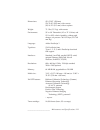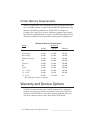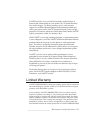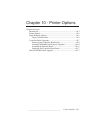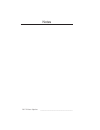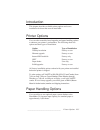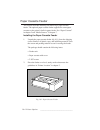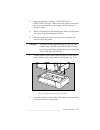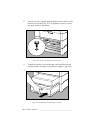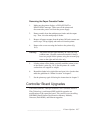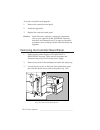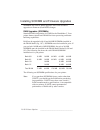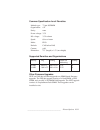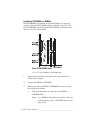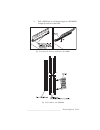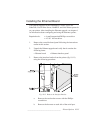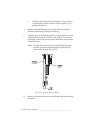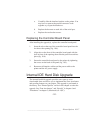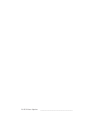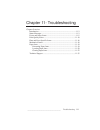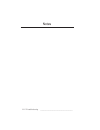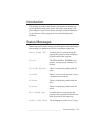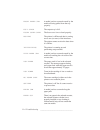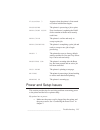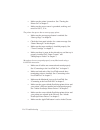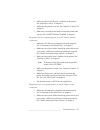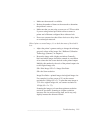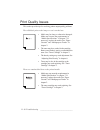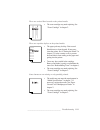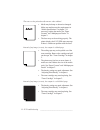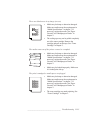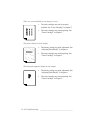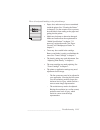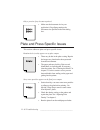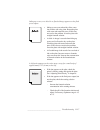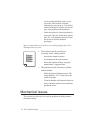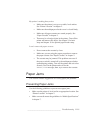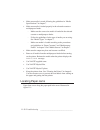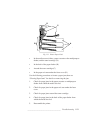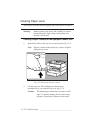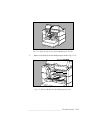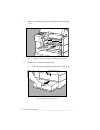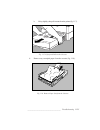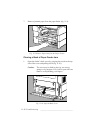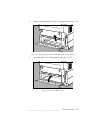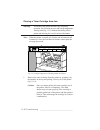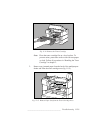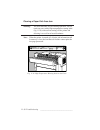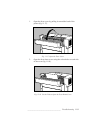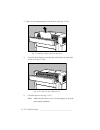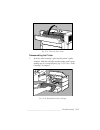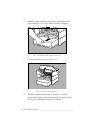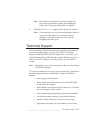- DL manuals
- Xante
- Printer
- PlateMaker 3
- Manual
Xante PlateMaker 3 Manual
_________________________________________
Introduction 1-1
Chapter 1 - Introduction
Chapter Overview
PlateMaker 3 Printer ....................................................................... 1-3
About This Manual ......................................................................... 1-4
Manual Conventions ................................................................. 1-5
Printer Features ............................................................................... 1-6
Printer Configuration ...................................................................... 1-7
Warranty and Product Registration ................................................. 1-9
Other Helpful Documentation ......................................................... 1-9
Summary of PlateMaker 3
Page 1
_________________________________________ introduction 1-1 chapter 1 - introduction chapter overview platemaker 3 printer ....................................................................... 1-3 about this manual ......................................................................... 1-4 manual...
Page 2
1-2 introduction bb ________________________________________ notes.
Page 3
_________________________________________ introduction 1-3 platemaker 3 printer fig. 1.1 platemaker 3 printer the platemaker 3 (fig. 1.1) provides a complete prepress solution for graphics professionals. It offers high resolution, true adobe postscript 3 output on up to 13 inches x 35.5 inches media...
Page 4
1-4 introduction bb ________________________________________ about this manual this user’s guide covers platemaker 3 installation, setup, and operation. Chapter 1 —introduction summarizes this manual, platemaker 3 features, optional configurations, and the printer warranty. Chapter 2 — installation ...
Page 5
_________________________________________ introduction 1-5 chapter 10 — printer options describes optional upgrades available for your xantÉ printer. Chapter 11 — troubleshooting provides troubleshooting tips and xantÉ technical support options. Appendix — application notes and page design describes...
Page 6
1-6 introduction bb ________________________________________ printer features the platemaker 3’s true adobe postscript 3 allows you to work from virtually any software or hardware environment. It features smooth shading, expanded font sets, international font support, and advanced page processing fo...
Page 7
_________________________________________ introduction 1-7 simultaneously active serial, parallel, localtalk, and optional ethernet interfaces allow macintosh and pc computers to send files concurrently to the printer. You do not have to send software commands or manually set hardware switches to us...
Page 8
1-8 introduction bb ________________________________________ engine speed: 10 ppm (letter/a4 output) interfaces: standard - localtalk, serial, parallel optional - ethernet paper sizes: from 3.94" x 5.83" (100 mm x 148 mm) to 13.00" x 35.5" (330 mm x 914 mm) media handling: standard - built-in paper ...
Page 9
_________________________________________ introduction 1-9 warranty and product registration chapter 9 contains your platemaker 3 warranty. Please return the warranty sheet included with your printer package to register your printer and to receive a free subscription to xantÉ’s accel-a- writing news...
Page 10
1-10 introduction bb ________________________________________.
Page 11
__________________________________________ installation 2-1 chapter 2 - installation chapter overview introduction ..................................................................................... 2-3 printer location .................................................................................
Page 12
2-2 installation bb _________________________________________ notes.
Page 13
__________________________________________ installation 2-3 introduction this chapter describes selecting a printer location; installing toner and paper; connecting the printer to macintosh, pc, and network hardware; and connecting the power supply. Printer location set up your printer in a location...
Page 14
2-4 installation bb _________________________________________ printer package unpack the printer and save the packing materials. 1. Remove the items packed on top of the printer. Warning! The printer weighs approximately 58.5 lbs (26.5 kg) without toner, cassettes, and media installed. Always have t...
Page 15
__________________________________________ installation 2-5 • xantÉ utilities cd-rom • toner cartridge the following optional items are packaged separately. • additional paper cassettes • additional paper feeders ram, internal hard disk, resolution, ethernet, 10/100baset, and neit upgrades ordered w...
Page 16
2-6 installation bb _________________________________________ fig. 2.4 rear view of the printer fig. 2.5 inside front view of the printer.
Page 17
__________________________________________ installation 2-7 toner cartridge the printer’s toner cartridge combines the toner and drum. This cartridge can print approximately 14,000 sheets of letter/a4 size paper at 5% coverage. Quality and reliability of refilled toner cartridges vary; xantÉ recomme...
Page 18
2-8 installation bb _________________________________________ removing and installing the toner cartridge 1. Remove all media from the output tray. 2. Squeeze the latch on the top cover to release the lock (fig. 2.6). Fig. 2.6 release the top cover latch 3. Lift the top cover. The multipurpose feede...
Page 19
__________________________________________ installation 2-9 4. Remove the toner cartridge if it is in the printer by grasping its handles and pulling it slowly out of the printer (fig. 2.8). Caution: once you begin pulling the cartridge out of the printer, remove it completely. The cartridge’s shutt...
Page 20
2-10 installation bb _________________________________________ 6. Gently shake the toner cartridge several times to distribute toner throughout the cartridge (fig. 2.9). Caution: shake the cartridge enough to free any compacted toner. Turning on the printer with toner still compacted may damage the ...
Page 21
__________________________________________ installation 2-11 8. Insert the pins on both sides of the cartridge into the guide channels in the printer (fig. 2.11). Fig. 2.11 insert the pins into the guide channels 9. Slide the cartridge into the printer until it stops, making sure it is seated proper...
Page 22
2-12 installation bb _________________________________________ 10. Close the top cover, pressing down on the center section until the latch engages (fig. 2.13). Fig. 2.13 close the top cover 11. Close the multipurpose feeder (fig. 2.14). Fig. 2.14 close the multipurpose feeder.
Page 23
__________________________________________ installation 2-13 paper cassette the universal paper cassette feeds up to 500 sheets of 20 lb bond/60 lb text weight (65 g/m 2 ) paper or other paper to a stack height of 2.13" (54 mm). This cassette can handle media weights from 16-28 lb (60 -105 g/m 2 ). ...
Page 24
2-14 installation bb _________________________________________ b. Lift up slightly on the cassette; then pull it from the printer (fig. 2.16). Fig. 2.16 remove the cassette from the printer 2. Place the cassette on a flat surface and remove the cassette cover (fig. 2.17). Fig. 2.17 remove the casset...
Page 25
__________________________________________ installation 2-15 3. Lift the paper length guide to release it. Then, slide it forward (fig. 2.18). Fig. 2.18 move the length guide 4. Squeeze the sides of the paper width guide to release it. Slide it to the outside of the cassette (fig. 2.19). Fig. 2.19 m...
Page 26
2-16 installation bb _________________________________________ 5. Align the paper stack and load it into the cassette print side up, leading edge to the back (fig. 2.20). See “media sources” in chapter 7 to determine whether to load media short or long edge first. Fig. 2.20 load the paper 6. Adjust ...
Page 27
__________________________________________ installation 2-17 fig. 2.21 adjust the output tray extension multipurpose feeder the printer’s multipurpose feeder holds up to 150 sheets of 20 lb bond/ 60 lb text weight (65 g/m 2 ) paper or media such as myriad 2 plates or myriad film to a stack height of...
Page 28
2-18 installation bb _________________________________________ fig. 2.22 open the multipurpose feeder 2. Pull out the tray extension for media larger than letter/a4 size (fig. 2.23). Fig. 2.23 pull out the tray extension 3. Align the edges of the media stack and load it into the cassette print side ...
Page 29
__________________________________________ installation 2-19 caution: to prevent jams, make sure the media stack fits under the media guide’s retaining clips (fig. 2.24). Fig. 2.24 load the paper 4. Adjust the media guide to the size of the media stack (fig. 2.25). Fig. 2.25 adjust the media guide 5...
Page 30
2-20 installation bb _________________________________________ multipurpose feeder tip occasionally, in a macintosh environment if media is in the multipurpose feeder, the system’s print monitor sends a prompt message to put paper into the manual feed tray and click ok. To disable this prompt note: ...
Page 31
__________________________________________ installation 2-21 printer ports the platemaker 3 has a localtalk, a serial, and a parallel port. An optional ethernet port can be added. These simultaneously active interfaces can receive jobs from different operating environments without hardware switching...
Page 32
2-22 installation bb _________________________________________ connector box connector box terminating resistor rj-11 cable din-8 connector fig. 2.28 localtalk connector boxes, resistors, and cable 1. Turn off your printer and your computer. 2. Plug the din-8 connector on one localtalk connector box...
Page 33
__________________________________________ installation 2-23 8. Verify that the printer’s localtalk interface is enabled and configured properly. See “interface control” in chapter 6 and “xantÉ command center” in chapter 3. Before using your printer, install and configure the adobe postscript printe...
Page 34
2-24 installation bb _________________________________________ connecting to the serial port use a standard serial cable (fig. 2.30) with either a 9-pin or 25-pin female connector to attach to the computer and a 9-pin male connector to attach to the printer. Connector to printer: 9-pin connector to ...
Page 35
__________________________________________ installation 2-25 before using your printer, install and configure the adobe postscript printer driver and your printer’s ppd. See “xantÉ utilities installer” and “adobe postscript printer drivers” in chapter 4. Connecting to the ethernet ports with the eth...
Page 36
2-26 installation bb _________________________________________ fig. 2.31 connect to the coaxial port fig. 2.32 connect to the utp port before using your printer, set up the printer for your network environment and configure the ethernet interface. See chapter 5 for details. Connecting the power cord...
Page 38
2-28 installation bb _________________________________________ printer initialization takes approximately 60 seconds. When ready/ idle displays, the printer is ready to accept print jobs. Note: due to the movement during shipping, xantÉ recommends that you calibrate your printer after setup. For pro...
Page 39
_____________________________________ macintosh setup 3-1 chapter 3 - macintosh setup chapter overview introduction ..................................................................................... 3-3 xantÉ utilities cd-rom............................................................ 3-3 adobe a...
Page 40
3-2 macintosh setup bb ____________________________________ notes.
Page 41
_____________________________________ macintosh setup 3-3 introduction this chapter describes macintosh setup procedures for your platemaker 3 printer, including installation and configuration of the adobe postscript printer driver, your printer’s ppd (postscript printer description) file, xantÉ com...
Page 42
3-4 macintosh setup bb ____________________________________ the netpeeks folder contains self-extracting files for two network utility programs and associated documentation. Use etherhelp 3.1 and localhelp 2.0 to capture packets on an ethernet or a localtalk network respectively. Double-click on eac...
Page 43
_____________________________________ macintosh setup 3-5 the xantÉ utilities folder contains xantÉ command center, adobe downloader, a downloader readme file, and the xd-1 (densitometer) software. See “xinstaller,” “xantÉ command center,” “adobe downloader,” and calibration with a densitometer (gam...
Page 44
3-6 macintosh setup bb ____________________________________ 3. Read the welcome note; then, click continue. The xinstaller window appears (fig. 3.1). Fig. 3.1 xinstaller window 4. Select either xantÉ utilities to install only the utilities or select the appropriate ppd(s) for your printer(s) and the...
Page 45
_____________________________________ macintosh setup 3-7 • if you chose one or more individual printers, go to step 6 to proceed with the adobeps 8.6 installation. 6. Click continue in the adobeps introduction screen. Note: on most systems the adobeps 8.6 program automatically launches unless this ...
Page 46
3-8 macintosh setup bb ____________________________________ adobe postscript printer drivers the xantÉ utilities cd-rom contains adobe psprinter drivers and printer ppds. Before using your printer, install and configure this driver and your printer’s ppd. Selecting the adobe postscript printer drive...
Page 47
_____________________________________ macintosh setup 3-9 • poster printing of enlarged pages on multiple sheets that can be combined to create a poster • manual duplexing to split a print job into two segments: one for printing one side of the document; the second to print the other side • booklet ...
Page 48
3-10 macintosh setup bb ____________________________________ • at least 700 k of hard disk space and space required for ppds • chooser version 7.3 or later (included in psprinter installation) psprinter 8.3.1 provides • adobe postscript level 2 support • full colorsync 2.0 support • improved speed w...
Page 49
_____________________________________ macintosh setup 3-11 installing the ppd for adobeps 8.6 1. Insert the xantÉ utilities cd-rom into your macintosh. 2. Double-click the xantÉ utilities 4.X icon. 3. Select your printer’s ppd in the printer descriptions folder. 4. Drag the ppd to the system folder:...
Page 50
3-12 macintosh setup bb ____________________________________ 4. Follow steps 6 through 9 in “xinstaller” earlier in this chapter; after your macintosh restarts, install your printer’s ppd (see the next section). Installing the ppd for adobeps 8.5.1 1. Insert the xantÉ utilities cd-rom into your maci...
Page 51
_____________________________________ macintosh setup 3-13 fig. 3.3 psprinter installation window 5. Click install to load the files listed in the easy install box. To load only specific components, click customize. Select the files to load; then, click install. 6. Read the license agreement. Then, ...
Page 52
3-14 macintosh setup bb ____________________________________ mac watermark plug-in folder each language directory in the psprinter 8.3 folder has a mac watermark plug-in folder. This folder contains the adobe psprinter 8.3 watermark plug-in for the macintosh and a user guide. These files allow you t...
Page 53
_____________________________________ macintosh setup 3-15 fig. 3.4 adobeps chooser window 3. Highlight your printer and double-click. If the setup reminder dialog box appears, click ok. The adobe postscript printer driver automatically selects and configures the correct ppd for your printer. Note: ...
Page 54
3-16 macintosh setup bb ____________________________________ 6. Click ok in the autosetup failed dialog box. The installable options window appears (fig. 3.6). Fig. 3.6 installable options window 7. Configure the printer’s options. A. Select installed for the upgrades installed on your printer. Note...
Page 55
_____________________________________ macintosh setup 3-17 8. Click ok twice. The chooser window reappears; then, close this window. Note: when you add a printer from the network, go through either the auto setup or manual setup procedure to ensure that the printer is recognized by the network. Conf...
Page 56
3-18 macintosh setup bb ____________________________________ app drivers folder some adobe pagemaker and freehand versions, quarkxpress, and scenicsoft preps applications require special files in addition to the standard ppd supplied for your printer. These files are in the app drivers folder on the...
Page 57
_____________________________________ macintosh setup 3-19 • initdska.Ps and initdskb.Ps initialize the internal ide drive of the same designation (a or b disk) on the printer. • initdsks.Ps initializes all scsi and ide drives attached to the printer. You must initialize a hard disk before it can be...
Page 58
3-20 macintosh setup bb ____________________________________ pagemaker 5 ppd folder the pagemaker 5 ppd folder contains ppds for aldus pagemaker versions 4.2 to 5.0 and aldus freehand versions 3.0 and 3.1. To install these ppds 1. Load and configure the adobe postscript printer driver and your print...
Page 59
_____________________________________ macintosh setup 3-21 • for versions 3.3.X and earlier, copy the xantÉ 3-series printer pdf to the quarkxpress application/pdf folder. Note: the pdf’s name indicates the xantÉ printer it supports. A “w” after the name indicates it is for use on printers with the ...
Page 60
3-22 macintosh setup bb ____________________________________ general menu the general menu allows you to communicate with the printer to perform margin and line length calibrations, get printer settings and status, control printer spooling, download postscript files to the printer, and change some p...
Page 61
_____________________________________ macintosh setup 3-23 margin adjustment this option, part of the graphics software package, allows you to adjust the printer margin. Printer margin refers to the imageable area, not to margin settings for a document in an application. The imageable area is the po...
Page 62
3-24 macintosh setup bb ____________________________________ networking menu the networking menu (fig. 3.8) allows you to configure your printer’s optional ethernet interface for novell print server emulation, appletalk, and the tcp/ip communication. Only the network administrator should use these o...
Page 63
_____________________________________ macintosh setup 3-25 appletalk appletalk menu options allow you to configure the appletalk protocol on your printer’s optional ethernet interface: • printer name allows you to set the name your printer advertises on the network. • ethertalk zone name allows you ...
Page 64
3-26 macintosh setup bb ____________________________________ linearization the linearization menu allows you to create and download custom curves to your printer. These curves can be selected for a specific job from the print dialog box or set as the default from the printer’s front panel. Lineariza...
Page 65
_____________________________________ macintosh setup 3-27 download fonts this menu allows you to download fonts to an optional hard disk on your printer or to printer memory. Fonts downloaded to your printer are considered resident, which means applications do not have to bundle these fonts with pr...
Page 66
3-28 macintosh setup bb ____________________________________ procedures this section provides instructions for performing special procedures using xantÉ command center and adobe downloader. Spooler if your printer has an optional hard drive, you can use the spooler to place print jobs into a queue o...
Page 67
_____________________________________ macintosh setup 3-29 1. Open xantÉ command center; then, choose general: spooling. The spooling window appears (fig. 3.11). Fig. 3.11 spooling window 2. Select devices from the configure box. The select spool device window appears (fig. 3.12). Fig. 3.12 select s...
Page 68
3-30 macintosh setup bb ____________________________________ 4. Select interfaces from the configure box. The select i/o interfaces to spool window appears (fig. 3.13). Fig. 3.13 select i/o interfaces to spool window 5. Select the interface that you use to send files to the printer; then, click ok. ...
Page 69
_____________________________________ macintosh setup 3-31 fig. 3.14 job queue in the spooling window the job queue lists the id, status, title, spool device, and file size of all jobs in the spooling queue. Job status can be w (waiting to be processed), p (currently processing), or h (already proce...
Page 70
3-32 macintosh setup bb ____________________________________ calibration with a densitometer (gamma) your printer’s densitometer support allows you to use gamma curves to adjust your printer’s performance to eliminate inconsistencies due to equipment age, to different toners, press inks, and media, ...
Page 71
_____________________________________ macintosh setup 3-33 fig. 3.15 linearization window 2. Change the linearization window lpi setting in the print box (fig. 3.15) to achieve 256 levels of gray for the resolution at which you are printing. Note: for 600 dpi, select 85 lpi; for 1200 dpi, select 106...
Page 72
3-34 macintosh setup bb ____________________________________ note: always print the calibration page using the same media and toner or press ink as used for the final copy. When calibrating plate or film media, you must select man feed using the tray select key and select the media size through the ...
Page 73
_____________________________________ macintosh setup 3-35 d. Select the resolution which you will use to print the final output in the printer front panel misc: dpi menu. E. Click print calibration page (fig. 3.15). The calibration page shows the printer’s performance using no gamma curve correctio...
Page 74
3-36 macintosh setup bb ____________________________________ the densitometer, like any other precision instrument, must be calibrated before each use. Refer to your densitometer’s documentation for instructions on calibrating and using the densitometer. After calibrating the densitometer, use it to...
Page 75
_____________________________________ macintosh setup 3-37 2. Measure individual patches on the calibration page by placing the page on a white background; then, center the densitometer's lens over the patch and either click the black button on top of the xd-1 or click the measure button on the dens...
Page 76
3-38 macintosh setup bb ____________________________________ note: if you want to verify linearization, click the print verification page button (3.16) before you close the linearization window. When this page prints compare it to the original calibration page to verify the gamma correction; you sho...
Page 77
_____________________________________ macintosh setup 3-39 • to retrieve a custom gamma curve from the printer, click load from printer. • to retrieve a custom gamma curve saved to your system, click load from disk and select the file. • to save a custom gamma curve to your macintosh, retrieve it fr...
Page 78
3-40 macintosh setup bb ____________________________________ 3. Click ok. After the curve or curves are reset, the linearization window reappears. 4. Click ok to close the linearization window. Select file: quit to close command center. Accurate calibration technology (x-act) use xantÉ’s patented x-...
Page 79
_____________________________________ macintosh setup 3-41 5. Measure line a. Use the following procedures to adjust the printer for the correct line length. A. Note the amount line a is over or under 251.46 mms. B. Press the menu key until line a appears. Then, press the enter key. C. Press the men...
Page 80
3-42 macintosh setup bb ____________________________________ command center x-act use xantÉ command center’s x-act feature to calibrate printer line lengths and correct inaccuracies in printing width, height, skew, and angle. Note: you must have xantÉ command center and your printer’s current ppd in...
Page 81
_____________________________________ macintosh setup 3-43 3. Select a setting for the media type you are using from the media type drop-down menu (fig. 20). Fig. 20 media types menu note: each media type can have only one set of options. For example, if you calibrate for 8 1/2 x 11 (letter) paper, ...
Page 82
3-44 macintosh setup bb ____________________________________ 4. Check options to make sure the paper (media) source and print settings are correct. If any of the settings are incorrect, click change options; when the more x-act advanced setup window appears (fig. 3.21), make the necessary changes. F...
Page 83
_____________________________________ macintosh setup 3-45 d. Click ok. The more x-act window reappears. 5. Click print calibration page. D d measure dashed line from top edge of paper to right arrow tip; enter results in millimeters in box d. C measure solid horizontal line from left arrow tip to r...
Page 84
3-46 macintosh setup bb ____________________________________ 7. Compare the following pairs: a to f for example: a = 25 f = 25.5 b to d b = 61 d = 61 c to h c = 190 h = 190.5 e to g e = 253 g = 254 i to j i = 39 j = 39.5 the numbers in each pair should be the same or within a 0.5 mm difference. If s...
Page 85
_____________________________________ macintosh setup 3-47 1. Open xantÉ command center. Select general: margin adjustment. The printer margin control window (fig. 3.23) appears. Fig. 3.23 printer margin control window 2. Select standard to use 1/32-inch units or metric for 1 mm units for adjustment...
Page 86
3-48 macintosh setup bb ____________________________________ 5. Check the current settings that printed near the crossed lines. The factory default is x = 0, y = 0, which should cause each line to print 1 inch (25.4 mm) from the edge of the page. Coordinates listed on the alignment test page indicat...
Page 87
_____________________________________ macintosh setup 3-49 9. Measure the -x and -y lines on the new test page. If the lines are not each 1" (25.4 mm) from the edge of the paper, go back to step 5 and repeat the process. 10. When the -x and -y lines are correctly set, click close. Choose file: quit ...
Page 88
3-50 macintosh setup bb ____________________________________ 2. Select the folder on your macintosh that contains the font files from the drop down menu on the top left of the window. The large box on the left displays the fonts in the selected folder. 3. Select memory or disk from the device menu a...
Page 89
_____________________________________ macintosh setup 3-51 note: to print a list of resident fonts in rom, use adobe downloader’s file: download postscript file option to download the font.Ps3 file (or download the fontsamp.Ps3 file to see a sample of these fonts). Fig. 3.27 font directory window 3....
Page 90
3-52 macintosh setup bb ____________________________________.
Page 91
___________________________________________ pc setup 4-1 chapter 4 - pc setup chapter overview introduction ..................................................................................... 4-3 xantÉ utilities cd-rom (pc) .................................................... 4-3 adobe acrobat rea...
Page 92
4-2 pc setup bb __________________________________________ notes.
Page 93
___________________________________________ pc setup 4-3 introduction this chapter describes the contents of the pc xantÉ utilities as well as installing and configuring the adobe postscript printer driver and your printer’s ppd (postscript printer description) file. The procedures section covers yo...
Page 94
4-4 pc setup bb __________________________________________ instread.Txt describes the xantÉ utilities installer, adobe acrobat 3.0, and adobe type manager. This file is displayed by the xantÉ utilities installer. The manuals folder contains some xantÉ printer manuals in pdf files to be viewed on scr...
Page 95
___________________________________________ pc setup 4-5 the xutils folder contains xantÉ command center and a readme file describing manual installation and setup of the utilities. It also contains the xd-1 software. See “xantÉ utilities installer” and “xantÉ command center” later in this chapter f...
Page 96
4-6 pc setup bb __________________________________________ xantÉ utilities installer runs properly only on an intel based computer running windows 95, 98, or nt. To load the adobe postscript printer drivers manually, see the cd-rom’s readme.Pdf file and “adobe postscript printer drivers” later in th...
Page 97
___________________________________________ pc setup 4-7 fig. 4.1 select your printer model(s) b. Select your application version and click next. Note: if you are not using a listed application for windows 95 and 98, select next and go to step 3.D. For nt 4x, select none and next and go to step 3.E....
Page 98
4-8 pc setup bb __________________________________________ f. Select the adobeps printer driver (fig. 4.3) for windows 95 or 98, and click next. This window does not appear for windows nt 4.X because only the adobeps 5.X driver (which supports both postscript level 2 and 3) is available. For nt 4.X ...
Page 99
___________________________________________ pc setup 4-9 fig. 4.4 start copying files window 5. Click next to install xantÉ utilities and any application- specific ppd that you selected. Then use the following appropriate procedure depending on which adobeps driver version you selected: for adobeps ...
Page 100
4-10 pc setup bb __________________________________________ 6. Click finish on the setup complete window (this is the window behind the adobeps screen in figure 4.5). Then, wait approximately 10 seconds and click yes in the adobeps window (fig. 4.6). The adobe postscript installer automatically laun...
Page 101
___________________________________________ pc setup 4-11 deleting previous driver versions normally, you do not have to delete previous adobe postscript printer drivers or any previously installed adobe postscript printers. However, if you suspect installation problems, first remove your installed ...
Page 102
4-12 pc setup bb __________________________________________ 4. Use notepad or another ascii text editor to delete the following entries from the win.Ini file in the windows directory. Only delete the lines indicated by notes in the right column; the other lines are to help you locate the entries. [,...
Page 103
___________________________________________ pc setup 4-13 c. Use windows explorer to go the cd-rom’s drivers: win95_98: ps41 or ps42 folder and open the appropriate language folder; then, check the readme file for updates before beginning the installation. D. Double-click the setup.Exe icon in the c...
Page 104
4-14 pc setup bb __________________________________________ 2. Select yes or no in the install setup program window; then click next. If you select yes, go to step 3. If you select no, skip to step 4 after the driver files load. 3. Click next to copy the adobeps printer driver files and setup progra...
Page 105
___________________________________________ pc setup 4-15 6. Click next to bring up the install postscript printer from ppd window (fig. 4.9). With a networked printer for adobeps 4.1, go to step 7 or for adobeps 4.2, skip to step 9. Note: check with your system administrator if you have questions a...
Page 106
4-16 pc setup bb __________________________________________ 9. Select the port through which your pc is connected to the printer from the available ports box in the local port selection window (fig. 4.10); then for windows 95 and 98 click next and go to step 11. For windows nt 4.0, select lpt1; then...
Page 107
___________________________________________ pc setup 4-17 a. Use the default printer name or type in a name you prefer. B. Check yes to set the printer as the default. C. Select either yes or no to print a test page for windows 95 or 98. Select no to skip the test page print for windows nt 4.0 becau...
Page 108
4-18 pc setup bb __________________________________________ note: if you use browse, go to the drive containing the xantÉ cd-rom. Open ppds:level 3:win 95_98 and choose your printer from the list. Click ok and then next. 4. Select the port to use with your printer. Then, click next. The printer info...
Page 109
___________________________________________ pc setup 4-19 windows 95 and 98—highlight the option in the installable options section; then select the setting under change setting. Windows nt 4.X—highlight the option in the top half of the device settings window; then, select the setting in the bottom...
Page 110
4-20 pc setup bb __________________________________________ 4. Click the graphics tab and set the printer’s default resolution for the highest resolution available on your printer. 5. Click the details tab and make the following changes for a local printer. These options are not available for a netw...
Page 111
___________________________________________ pc setup 4-21 a. In the postscript output format box, select postscript (optimized for speed) if you have a pentium processor. If not, select postscript (optimized for portability-adsc). B. Under postscript header, select download header with each print jo...
Page 112
4-22 pc setup bb __________________________________________ 2. Select the menu for the printer interface connected to your computer ( rs232, parallel, lpr, netbeui , or nvl psrv ). 3. Select the enable menu. Then, select yes . 4. Press the reset key until ready/idle displays. See “interface control”...
Page 113
___________________________________________ pc setup 4-23 ps_files folder this folder contains adobe postscript files to help setup and maintain your printer and a pdf file, overview.Pdf, which describes these files. These files can be downloaded to your printer using send postscript file in xantÉ c...
Page 114
4-24 pc setup bb __________________________________________ a hard disk must be initialized before it can be used to store downloaded fonts or to set up a spooling queue. Initializing a disk erases all information stored on that disk. Novell34.Ps prints instructions for setting up a xantÉ printer on...
Page 115
___________________________________________ pc setup 4-25 note: your pc must be connected directly to the printer through a parallel or serial cable; xantÉ command center cannot be run on a network. Options menu the options menu allows you to change the screen colors for xantÉ command center. Contro...
Page 116
4-26 pc setup bb __________________________________________ fig. 4.15 general menu options • chat is a diagnostic communication tool to be used only as directed by xantÉ technical support. Chat only works through a serial connection between the pc and printer. • get info provides current printer sta...
Page 117
___________________________________________ pc setup 4-27 • send postscript file allows you to download postscript files to your printer. • set printer name allows you to rename your printer on a network other than novell. Your printer’s default name is the product name, which can be confusing on ne...
Page 118
4-28 pc setup bb __________________________________________ configure this option allows you to save printer configuration information to a file on your pc. If the printer configuration is set back to the factory defaults (following installation of a rom upgrade, for example), this file can be downl...
Page 119
___________________________________________ pc setup 4-29 add file server—allows you to specify up to four novell file servers for your printer to poll for print jobs. XantÉ printers can log onto as many as four file servers. Delete file server—allows you to delete specific novell file servers from ...
Page 120
4-30 pc setup bb __________________________________________ fig. 4.17 ports menu procedures this section covers procedures for using xantÉ utilities. Spooler if your printer has an optional hard drive, you can use the spooler to place print jobs into a queue on the hard drive. These jobs then can be...
Page 121
___________________________________________ pc setup 4-31 3. Select the spool menu. Then, select yes . 4. Press the on line key to return the printer to the ready/idle state. Using xantÉ command center this option allows you to enable and control spooling on the printer’s hard drive. To enable the s...
Page 122
4-32 pc setup bb __________________________________________ 3. Select the disk to store the spooled jobs (or select none to disable spooling); then click ok. The spool device is set up; then, the spooler window reappears. 4. Choose configure: i/o interfaces to spool. The select i/o interfaces to spo...
Page 123
___________________________________________ pc setup 4-33 1. Open xantÉ command center and select controller: spooler. The spooler window appears (fig. 4.21). Fig. 4.21 spooler window and job queue note: the job queue lists the job id, job status, job title, spool device, and file size of all jobs i...
Page 124
4-34 pc setup bb __________________________________________ the xd-1 (xantÉ densitometer), combined with xantÉ command center software, measures grayscale output for calibration and proofing. This affordable, easy-to-use densitometer will be used in this manual for example purposes. Seven standard c...
Page 125
___________________________________________ pc setup 4-35 1. Open xantÉ command center and choose controller: linearize. The linearization window appears (fig. 4.22). Fig. 4.22 linearization window 2. Change the linearization window lpi setting in the print box (fig. 4.22) to achieve 256 levels of g...
Page 126
4-36 pc setup bb __________________________________________ also, when possible, calibrate from the final output. For example when calibrating for plates, take the plate to press and print. Then, measure the output from the press. A. Select negative film to calibrate the printer if you are calibrati...
Page 127
___________________________________________ pc setup 4-37 fig. 4.23 sample calibration page using the densitometer a densitometer uses a standard light source to measure the amount of light reflected from printed output. This measurement is compared to a standard and expressed as a percentage of gra...
Page 128
4-38 pc setup bb __________________________________________ 1. Click enter curve/linearize. The densitometer data entry window appears (fig. 4.24). Fig. 4.24 densitometer data entry window 2. Measure individual patches on the calibration page by placing the page on a white background; then, center t...
Page 129
___________________________________________ pc setup 4-39 note: the calibration page blocks are numbered from 0 to 255. You may have to check several blocks to find the one that most closely matches the percentage in the densitometer data entry window. Also, it is not necessary to measure for each c...
Page 130
4-40 pc setup bb __________________________________________ 1. Select the gamma curve to update from update transfer curve in the linearization window (fig. 4.22). 2. Click advanced. The advanced gamma control window appears (fig. 4.25). Use the appropriate scroll bars to make the adjustment and cli...
Page 131
___________________________________________ pc setup 4-41 to manage custom gamma curves, open xantÉ command center and select graphics: linearization. The linearization window appears (fig. 4.22). Then use one of the following procedures to manage your custom gamma curve. • to retrieve a custom gamm...
Page 132
4-42 pc setup bb __________________________________________ 2. Choose either reset custom gamma x to factory setting (the x will be replaced by the number of the curve you highlighted in step 1) or choose reset all to factory settings. Then, select negative film if the final printed output will be a...
Page 133
___________________________________________ pc setup 4-43 4. Press the menu key until xact test page appears. Then, press the enter key. A page prints with 2 lines, line a and line b. The measurement listed by each line is the desired length for that line on that media size. In this example, tabloid...
Page 134
4-44 pc setup bb __________________________________________ 8. Repeat steps 5 and 6 until the line measurements agree with the lengths listed on the test page. 9. Press the on line key when the line lengths are correct. Ready/idle appears in the window. Now the printer’s line lengths are calibrated ...
Page 135
___________________________________________ pc setup 4-45 3. Select the media type you are using from the media type drop-down menu. Note: each media type can have only one set of options. For example, if you calibrate for 8 1/2 x 11 (letter) paper, choose paper as your media type. If you also calib...
Page 136
4-46 pc setup bb __________________________________________ b. Under manual feed options, if you are using standard size media, click standard paper size and select the size from the drop-down menu. If you are using a custom size, click custom paper size and enter the size and select the unit of mea...
Page 137
___________________________________________ pc setup 4-47 7. Copy the recorded measurements in boxes a through f, i, and j and the fixed values in boxes g and h from the calibration page to the corresponding boxes in the enter calibration values section of the more x-act window. 8. Click update prin...
Page 138
4-48 pc setup bb __________________________________________ fig. 4.30 align paper window 2. Click update/print to print an alignment test page. Click ok in the alignment message box. 3. Turn the test page so that -x is to the left and -y is at the top of the crossed lines. 4. Check the current setti...
Page 139
___________________________________________ pc setup 4-49 • to move the -x line away from the edge of the page, move the slide on the vertical slide bar up (toward the -y). • to move the -x line toward the edge of the page, move the slide on the vertical slide bar down (toward the +y). 6. Measure th...
Page 140
4-50 pc setup bb __________________________________________ to remove specific fonts downloaded to a hard disk, see the documentation for your font downloader program. To remove all fonts downloaded to a hard disk, reinitialize the disk by downloading the initdsk.Ps file. ◊ ◊ ◊.
Page 141
_______________________________________ ethernet setup 5-1 chapter 5 - ethernet setup chapter overview introduction ..................................................................................... 5-3 ethertalk network configuration .................................................. 5-3 select ...
Page 142
5-2 ethernet setup bb ______________________________________ notes.
Page 143
_______________________________________ ethernet setup 5-3 introduction this chapter covers configuration for the ethertalk, novell print server, and line printer protocols on the printer’s optional ethernet interface using printer front panel menus, xantÉ command center, and specific network softwa...
Page 144
5-4 ethernet setup bb ______________________________________ • select the phase 2 driver through the network control panel under apple menu: control panels on a macintosh with an older operating system (system 6.X and earlier). • select ethernet from the drop down menu in the appletalk control panel...
Page 145
_______________________________________ ethernet setup 5-5 5. Choose file: quit to close command center. 6. Restart the printer to make the new zone name effective. Novell netware configuration the ethernet upgrade allows your printer to support ethertalk, novell netware print server, netbeui, and t...
Page 146
5-6 ethernet setup bb ______________________________________ configure the novell server using a novell utility, your novell system administrator sets up and names the print servers and print queues on the novell server. This section covers selecting novell names and then configuring for novell netw...
Page 147
_______________________________________ ethernet setup 5-7 both the print server name and the password must follow novell netware naming conventions (fig. 5.2). On the printer, the password is case sensitive and write-only. Note: do not set passwords for access to the server unless necessary. If a p...
Page 148
5-8 ethernet setup bb ______________________________________ b. For version 4.X only, press the f4 key for bindery emulation (xantÉ does not support nds [netware directory services]). C. Press insert and type in your printer’s default postscript name adding _ps as an extension. This is the printer’s...
Page 149
_______________________________________ ethernet setup 5-9 3) highlight print servers and press enter. 4) press insert and highlight the print server name that you entered in step 4.C and press enter. 7. Press escape until the exit pconsole dialog box appears. 8. Highlight yes and press enter to exi...
Page 150
5-10 ethernet setup bb ______________________________________ 3. Highlight the main organization where the printer will be installed (fig. 5.3). Then, select object: create (fig. 5.3). The new object window appears (fig. 5.4). Fig. 5.4 new object window 4. Select print queue and then click ok (fig. ...
Page 151
_______________________________________ ethernet setup 5-11 5. Select directory service queue and under print queue name enter the desired queue name (such as xante_q). 6. Click the browse button to the right of the print queue volume field (fig. 5.5). The select object window appears (fig. 5.6). Fi...
Page 152
5-12 ethernet setup bb ______________________________________ 10. Select printer under class of new object (fig. 5.4). Then, click ok. The create printer window appears (fig. 5.7). Fig. 5.7 create printer window 11. Enter the printer name as it appears on the printer’s start-up page (for example pla...
Page 153
_______________________________________ ethernet setup 5-13 13. Click assignments; then, click add (fig. 5.8). The following select object window appears. Fig. 5.9 select object window 14. Highlight the print queue name in the left of the select object window. Then, click ok. The network administrat...
Page 154
5-14 ethernet setup bb ______________________________________ 17. Enter the printer server name. This name must match the novell printer server name from the printer start-up page. Then, click create. The following print server window appears (fig. 5.11). Fig. 5.11 print server window 18. Click assi...
Page 155
_______________________________________ ethernet setup 5-15 20. Enable novell print server on the printer’s front panel using the following procedure. A. Press the online key once to take the printer offline. B. Press the menu key until setup:i/f appears; then, press the enter key. C. Press the menu...
Page 156
5-16 ethernet setup bb ______________________________________ fig. 5.13 add file server window 3. Type in the name of the novell file server that your printer will poll for print jobs exactly as it appears in pconsole; then click ok to return to the main menu. Note: the printer enters a waiting stat...
Page 157
_______________________________________ ethernet setup 5-17 note: the printer enters a waiting state while it saves the file server name. Do not proceed until the printer displays the ready/idle message. 5. If a password is required to access the file server, change the print server password to agre...
Page 158
5-18 ethernet setup bb ______________________________________ fig. 5.15 new file server window 3. Type in the name of the novell file server that your printer will poll for print jobs exactly as it appears in pconsole; then click ok to return to the main menu. Note: the printer enters a waiting stat...
Page 159
_______________________________________ ethernet setup 5-19 note: the printer enters a waiting state while it saves the file server name. Do not proceed until the printer displays ready/idle . 5. If a password is required to access the file server, change the print server password to agree with the ...
Page 160
5-20 ethernet setup bb ______________________________________ • to enable the ethernet interface, which directs the printer to login to the listed file servers and begin printing jobs from the assigned print queues, use either command center or printer front panel menus. • to configure the frame typ...
Page 161
_______________________________________ ethernet setup 5-21 using xantÉ command center (macintosh) 1. Open xantÉ command center by double-clicking its icon. 2. Choose networking: novell print server: login & printing. Fig. 5.17 print server login and printing control window 3. Click the option butto...
Page 162
5-22 ethernet setup bb ______________________________________ install the adobe postscript driver the adobe postscript printer driver must be installed and configured on every workstation using the printer. See chapter 3 (macintosh) or 4 (pc) for instructions. Line printer configuration the ethernet...
Page 163
_______________________________________ ethernet setup 5-23 tcp/ip addresses every workstation that communicates via tcp/ip is assigned a unique 32 bit address. The convention for expressing a tcp/ip address is to convert each octet of the address to a decimal number separated from the other octets ...
Page 164
5-24 ethernet setup bb ______________________________________ the class b address is used for networks with more than 256 (2 8 ), but less than 65,536 (2 16 ) workstations. The first 16 bits identify the network. The remaining 16 bits are used as host ids. The class b address begins with the numbers...
Page 165
_______________________________________ ethernet setup 5-25 network masks the server uses a network mask to identify all workstations on the same network. In the absence of subnetting, the network mask is created by using 255 (all 1s) for the network id address octets and by using 0 for the host id ...
Page 166
5-26 ethernet setup bb ______________________________________ set the tcp/ip address your printer’s default tcp/ip address should be changed to agree with your network’s tcp/ip addresses. Change it using xantÉ command center or the front panel i/f:ip address menu. Check with your system supervisor f...
Page 167
_______________________________________ ethernet setup 5-27 5. Change the printer’s default tcp/ip address to the address assigned by your system supervisor using the scroll bars under each octet. 6. Click ok to return to the main menu. 7. Choose file: exit to close command center. 8. Restart the pr...
Page 168
5-28 ethernet setup bb ______________________________________ fig. 5.22 macintosh lpr communications control window b. Click the option buttons to enable (on) or disable (off) your printer’s line printer interface. C. Click ok to return to the main menu. 6. Choose file: quit to close command center....
Page 169
_______________________________________ ethernet setup 5-29 lpr port setup for tcp/ip after completing the driver installation, use the following procedure to configure your printer for windows nt 4.X network printing. 1. Make sure that the tcp/ip address has been setup on your printer for your netw...
Page 170
5-30 ethernet setup bb ______________________________________ note: if lpr is not an option, you must log in as the administrator and select control panel: network: services and make sure that microsoft tcp/ip printing is installed. If not, click add and select this feature. Then, restart your pc an...
Page 171
_______________________________________ ethernet setup 5-31 2. Click the ports tab; then, click add port. The printer ports window appears (fig. 5.23). 3. Select appletalk printing devices; then, click new port. A window appears listing zone names if you have several appletalk zones on your network....
Page 172
5-32 ethernet setup bb ______________________________________ netbeui configuration netbeui (netbios extended user interface) is the microsoft windows networking interface standard for windows 95 and 98, workgroups, microsoft lan manager and ms-dos’s workgroup add-on). On a windows 95 or 98 system, ...
Page 173
_______________________________________ ethernet setup 5-33 you can minimize some of the netbeui constraints just listed by installing an internal disk drive and setting the netbeui’s spool setting to true. This provides free disk space for print job storage before sending the job to be processed, a...
Page 174
5-34 ethernet setup bb ______________________________________ make sure your pc is connected to the network properly. You will need to restart your computer for the new network changes to take affect. Note: ms networks can delay updating the network for a few minutes. Print queue setup once your pc ...
Page 175
_______________________________________ configuration 6-1 chapter 6 - configuration chapter overview introduction ..................................................................................... 6-3 front panel .......................................................................................
Page 176
6-2 configuration bb ______________________________________ notes printer timeout ....................................................................... 6-29 ram disk .............................................................................. 6-29 resolution options ................................
Page 177
_______________________________________ configuration 6-3 introduction this chapter describes configuring printer features. Included are manual settings available through the front panel and advanced features available through xantÉ command center. Note: ppd options override printer default settings...
Page 178
6-4 configuration bb ______________________________________ status lights printer front panel status lights, or leds (light emitting diodes), indicate printer status. Online/ ready online/ready led is on when the printer is ready to receive data. It is off when an engine error occurs or the printer ...
Page 179
_______________________________________ configuration 6-5 tray select tray select key allows you to change the default paper tray. Press once to display the current tray selection. Press the tray select key to toggle between the available trays. Note: tray options do not appear in all capital letter...
Page 180
6-6 configuration bb ______________________________________ configuration menus use configuration menus to set printer feature and interface defaults. This section describes using the configuration menus. The three-fold quick reference sheet in the back of this manual illustrates the configuration m...
Page 181
_______________________________________ configuration 6-7 to do a level 1 reset, turn off the printer, hold in the online, tray select, and test keys, turn on the printer. Release the keys after reset 1 appears in the window. Level 2 reset level 2 resets printer options to factory default settings e...
Page 182
6-8 configuration bb ______________________________________ the ppd the postscript printer description (ppd) allows you to select many printer feature settings from your application’s print dialog box. These settings override printer default settings and other software application settings. You can ...
Page 183
_______________________________________ configuration 6-9 4. Choose printer specific options. The printer option menus appear (fig. 6.4). Fig. 6.3 adobe options menu in the print dialog box fig. 6.4 printer specific options menu 5. Use the right scroll bar to locate the option; then, use the option’...
Page 184
6-10 configuration bb ______________________________________ 7. Click print to send the file to the printer. Selecting ppd options (windows 95 and 98) to configure a printer feature from the print dialog box 1. Install and configure the adobeps printer driver and your printer’s ppd following the ins...
Page 185
_______________________________________ configuration 6-11 fig. 6.6 windows 95 and 98 device options tab a. Use the right scroll bar to locate the feature in the printer features box. Highlight the feature to display the options in the change setting for box (fig. 6.6). B. Select the setting from th...
Page 186
6-12 configuration bb ______________________________________ 6. Click ok. The print dialog box reappears. Then, click ok to send the file to the printer. Selecting ppd options (windows nt 4.0) to configure a printer feature from the print dialog box 1. Install and configure the adobeps printer drive...
Page 187
_______________________________________ configuration 6-13 fig. 6.8 windows nt 4.0 advanced tab 5. Highlight the feature in the top box; then, select the setting from the options in the bottom box. 6. Click ok. The print dialog box reappears. Then, click ok to send the file to the printer..
Page 188
6-14 configuration bb ______________________________________ ppd menus ppd settings override printer default settings. The adobeps printer driver and your printer’s ppd must be installed and configured properly for ppd options to appear in your application’s print dialog box. See “adobe postscript p...
Page 189
_______________________________________ configuration 6-15 configuring printer features printer interfaces and features are set using front panel keys and menus, ppd options in your application print dialog box, and xantÉ command center. This section describes available printer features and their co...
Page 190
6-16 configuration bb ______________________________________ note: accurate screens is active in the ppd only if the enhanced screens menu is set to normal. Enhanced screening technology xantÉ’s enhanced screening technology allows you to increase the number of levels of gray produced for a line scr...
Page 191
_______________________________________ configuration 6-17 • optimized for speed implements a greater degree of data compression to provide the fastest print time but with the possibility of a noticeable loss of data quality. Note: the optimize selections do not function if the print job contains an...
Page 192
6-18 configuration bb ______________________________________ halftone calibration technology (gamma) xantÉ’s halftone calibration technology allows you to adjust printer output for ink, media, file, and environmental conditions. For example, if a scanned image is too dark, you can select a new gamma...
Page 193
_______________________________________ configuration 6-19 see “calibration with a densitometer (gamma)” in chapter 3 (macintosh) or 4 (pc) for details on creating gamma curves. 1 1 0 output levels black white input levels gamma 6 black white 1 1 0 output levels black white input levels gamma 5 blac...
Page 194
6-20 configuration bb ______________________________________ idiom recognition idiom recognition allows you to use newer, more efficient postscript 3 commands in place of older postscript commands for the same action. This feature recognizes the older commands and substitutes the newer, more efficie...
Page 195
_______________________________________ configuration 6-21 enter i/f:ip address 192.009.200.201* *default address i/f:nvl psrv enter enter enter i/f:rs232 enter i/f: xxxx* rs232:enable rs232:mode rs232:baud rate rs232:parity rs232:flw cntl rs232:data bits rs232:stop bits rs232:spool i/f:parallel par...
Page 196
6-22 configuration bb ______________________________________ rs232 configuration when using the rs232 port, you must configure the printer and pc to use the same baud rate, parity, flow control, data bit, and stop bit settings. Baud rate is the rate at which serial data is sent between the computer ...
Page 197
_______________________________________ configuration 6-23 the timeout menu allows you to set a timeout for the novell print server emulation. If the printer cannot locate an assigned file server during the selected time, the novell print server emulation is disabled. When the file servers are activ...
Page 198
6-24 configuration bb ______________________________________ language options language options allow you to select the language for the printer’s front panel window. Set the display language from the misc:lang configuration menu. English is the factory default; other options are spanish (espanol), f...
Page 199
_______________________________________ configuration 6-25 positive film technology (density) positive film technology allows you to control the toner intensity for positive film output. The amount of toner applied to a positive image increases as the paper:density configuration menu settings increa...
Page 200
6-26 configuration bb ______________________________________ negative enhanced imaging technology (neit) traditionally, laser printers were designed to print positive images. XantÉ’s innovative, patented optional negative enhanced imaging technology (neit) is the first technology to address the prob...
Page 201
_______________________________________ configuration 6-27 to access higher temperatures for plate printing, plate must be selected in the media weight menu. The front panel temperature menu needs to be set at least to 10, and you can go up to 15 if necessary. Note: you can create custom gamma curve...
Page 202
6-28 configuration bb ______________________________________ multipurpose feeder media sizes set the media size used in the multipurpose feeder from the misc:man feed configuration menu. The factory default size is letter. Other options are: legal 11 x 17 monarch envelope a4 a3 dl envelope b5 execut...
Page 203
_______________________________________ configuration 6-29 paper mode the paper cassette media guides activate cams which notify the printer of the paper size. Because some international and north american paper sizes are very similar in size, the misc:paper mode configuration menu specifies whether...
Page 204
6-30 configuration bb ______________________________________ set ram disk from the misc:ram disk configuration menu. 0, the factory default, disables ram disk. Options are in 1 mb increments to the maximum available ram, which is the installed ram minus 32 mb (the base amount of ram required by the ...
Page 205
_______________________________________ configuration 6-31 soft error soft error alerts you that the printer requires attention. Examples are low toner and low paper messages. Set soft error using the front panel misc: softerror configuration menu. Yes, the factory default, enables this feature; no ...
Page 206
6-32 configuration bb ______________________________________ to use save spooled job, the spooler must be enabled on the printer port you are using, the spooler option must be configured in the ppd, and the printer must have a hard disk attached. Set save spooled job from your application print dial...
Page 207
_______________________________________ configuration 6-33 toner cartridge control if your printer does not produce the rich, black images that you expect, try redistributing the toner in the cartridge and adjusting the print density before replacing the toner cartridge. Redistributing toner if you ...
Page 208
6-34 configuration bb ______________________________________ fig. 6.14 open the multipurpose feeder 2. Turn the print density dial toward the h (higher density) to darken the print or toward the l (lower density) to lighten the print (fig. 6.15). Fig. 6.15 adjust the print density dial.
Page 209
_______________________________________ configuration 6-35 3. Close the multipurpose feeder. Note: check the print density dial when you replace a toner cartridge. The setting required for the previous cartridge may be too high or too low for the new cartridge. Toner page the toner page feature auto...
Page 210
6-36 configuration bb ______________________________________ in most pc applications, you can specify the media tray on the paper source tab of the page setup dialog box or on the paper tab of the print dialog box’s properties section. • the autoselect tray option directs the printer to use the medi...
Page 211
_______________________________________ configuration 6-37 • the switch to another cassette with the same paper size option implements tray chaining to all cassettes and the multipurpose feeder. ◊ ◊ ◊.
Page 212
6-38 configuration bb ______________________________________.
Page 213
_______________________________________ media options 7-1 chapter 7 - media options chapter overview introduction ..................................................................................... 7-3 media specifications ....................................................................... 7-3...
Page 214
7-2 media options bb ______________________________________ notes.
Page 215
_______________________________________ media options 7-3 introduction this chapter describes selecting and using various media types and sizes and creating double-sided output. Media specifications to ensure that your job prints correctly, always use appropriate media. Store and handle it carefully...
Page 216
7-4 media options bb ______________________________________ • in its original wrapper in a location with a temperature range from 50 to 86˚ f (10 to 30˚ c) and a stable relative humidity from 30 to 65% • in a dark area; do not expose it to direct sunlight. Media sizes your printer allows you to use ...
Page 217
_______________________________________ media options 7-5 media sizes imageable areas 13 x 35.5 13.00" x 35.50" 12.69" x 35.23" (330 mm x 901 mm) (322 mm x 895 mm) com 10 4.13" x 9.50" 3.93" x 9.33" (105 mm x 241 mm) (100 mm x 237 mm) monarch 3.88" x 7.50" 3.74" x 7.36" (99 mm x 190 mm) (95 mm x 187...
Page 218
7-6 media options bb ______________________________________ media types your printer supports paper, envelopes, film media, and direct plate materials with weights from 16 - 36 lb bond (60 - 135 g/m 2 ). See “media sources” later in this chapter for the media source specifications. Chapter 8, “print...
Page 219
_______________________________________ media options 7-7 fuser output tray toner cartridge drum multipurpose feeder standard optional paper path when tray 2/3 is installed fig. 7.1 printer media path 1. Media is pulled from the multipurpose feeder or a paper cassette. 2. The image is transferred to...
Page 220
7-8 media options bb ______________________________________ optional paper feeders can be added to increase your printer’s input capacity. These feeders support both the universal cassette supplied with your printer and the optional envelope cassette. All media sources can be used to increase the ca...
Page 221
_______________________________________ media options 7-9 loading media select the cassette or the multipurpose feeder as the media source using the printer front panel tray select key or the print dialog box in your application. Use tray chaining to pull paper from all cassettes and the multipurpos...
Page 222
7-10 media options bb ______________________________________ use the following guidelines and the procedure in “tray selection options” in chapter 6 to use the tray chaining feature. • all selected media sources must contain the same size media. If the printer detects a different size media when it ...
Page 223
_______________________ printing with various media types 8-1 chapter 8 - printing with various media types chapter overview introduction ..................................................................................... 8-3 computer-to-film printing .................................................
Page 224
8-2 printing with various media types bb _____________________ notes.
Page 225
_______________________ printing with various media types 8-3 introduction this section covers computer-to-film, computer-to-plate, and envelope printing. It also lists myriad film and myriad 2 plate sizes. For additional information and troubleshooting procedures, see chapters 2 and 11. Computer-to...
Page 226
8-4 printing with various media types bb _____________________ the following chart lists myriad film sizes. To order myriad film, call your preferred xantÉ dealer or your xantÉ consumables sales representative at 800-540-7091 (us and canada). Myriad film myriad film part number size 200-100001 8.50"...
Page 227
_______________________ printing with various media types 8-5 myriad 2 plates are made from a durable, scratch-resistant polyester based material designed to resist excess scumming and inking on the printing blanket. Unlike disposable plates made of paper and other materials, these plates produce br...
Page 228
8-6 printing with various media types bb _____________________ • do not fan plates. This causes static buildup which can cause jams. • select the proper fusing temperature for the plate. See “fuser temperature control” in chapter 6 for details. Preparing the plate for press to reduce toning, you may...
Page 229
_______________________ printing with various media types 8-7 myriad 2 plate myriad 2 plate part number size 200-100050 10.00" x 15.00" (254 mm x 381 mm) 200-100051 10.00" x 15.50" (254 mm x 393 mm) 200-100052 11.75" x 18.50" (298 mm x 469 mm) 200-100053 11.75" x 19.38" (298 mm x 492 mm) 200-100054 ...
Page 230
8-8 printing with various media types bb _____________________ • feed envelopes print side up, short edge first. • load envelopes flap open in the multipurpose feeder to provide the best print quality in the address area. Load envelopes flap closed in the envelope cassette. • format envelopes in you...
Page 231
_________________________ maintenance and specifications 9-1 chapter 9 - maintenance and specifications chapter overview introduction ..................................................................................... 9-3 maintenance ...................................................................
Page 232
9-2 maintenance and specifications bb ________________________ notes.
Page 233
_________________________ maintenance and specifications 9-3 introduction your platemaker 3 printer requires minimal maintenance. This chapter describes how to handle, store, move, and clean your printer and contains technical specifications and warranty information. Maintenance proper care will ext...
Page 234
9-4 maintenance and specifications bb ________________________ • make sure the output tray does not overfill. Overfilling can block media as it comes out and cause a printer jam. • check the power cord and plug monthly and replace immediately if you find damage. Storing the printer use the following...
Page 235
_________________________ maintenance and specifications 9-5 2. Remove media from the multipurpose feeder and close it. Then, close the top cover. See chapter 2 for instructions. 3. Remove installed optional paper feeders (see chapter 10). Never move the printer with an optional paper feeder install...
Page 236
9-6 maintenance and specifications bb ________________________ fig. 9.1 fuser assembly 3. Loosen but do not remove the two thumb screws located on the right side of the printer. 4. Lift up on the right side of the fuser assembly, using the orange tab. Pull the right side of the fuser toward you, whi...
Page 237
_________________________ maintenance and specifications 9-7 warning ! Wear protective safety glasses when using compressed air. Caution : do not pull out any wires while performing this step. 8. Slide the left side of the fuser assembly under the metal bracket and lower into place. 9. Tighten the t...
Page 238
9-8 maintenance and specifications bb ________________________ 4. Clean toner from the transfer roller with a soft bristle brush. 5. Vacuum the area using a soft brush attachment or blow it with compressed air. Warning ! Wear protective safety glasses when using compressed air. Caution: do not pull ...
Page 239
_________________________ maintenance and specifications 9-9 2. Remove any paper scraps and wipe off paper and toner dust with a dry clean cloth (fig. 9.3). Fig. 9.3 toner and manual feed area cleaning 3. Reassemble the printer and reconnect it to the power source. Exterior cleaning 1. Turn off your...
Page 240
9-10 maintenance and specifications bb ________________________ scale 75% fig. 9.4 exterior cleaning 3. Give the printer a few minutes to dry thoroughly. Then, reconnect the printer to the power source. Technical specifications type: laser printer; nec v4310 166 mhz processor engine speed: 10 ppm po...
Page 241
_________________________ maintenance and specifications 9-11 dimensions: (w) 22.82" (580 mm) (d) 23.68" (602 mm) with cassette (h) 16.24" (413 mm) with no options weight: 73.3 lbs (33.2 kg) with cassette environment: 50˚ to 90˚ fahrenheit (10˚ to 32˚ celsius) and 15% to 85% relative humidity withou...
Page 242
9-12 maintenance and specifications bb ________________________ printer memory requirements memory requirements vary depending on print resolution and media size. Available memory is equal to the total ram installed minus the amount of ram disk enabled (see “ram disk” in chapter 6). Complex files, l...
Page 243
_________________________ maintenance and specifications 9-13 xantÉ provides a one year limited warranty against defects in material and workmanship on your printer. See “limited warranty” later in this chapter. To obtain warranty service, call customer support for an rma (return material authorizat...
Page 244
9-14 maintenance and specifications bb ________________________ xantÉ corporation is not responsible for special, incidental, or consequential damages resulting from any breach of warranty, or under any other legal theory, including lost profits, downtime, goodwill, damage to or replacement of equip...
Page 245
_____________________________________ printer options 10-1 chapter 10 - printer options chapter overview introduction ................................................................................... 10-3 printer options ................................................................................
Page 246
10-2 printer options bb ____________________________________ notes.
Page 247
_____________________________________ printer options 10-3 introduction this chapter describes available printer options and covers installation for those that are user installable. Printer options you can order controller board upgrades and paper handling options to enhance your printer’s performan...
Page 248
10-4 printer options bb ____________________________________ paper cassette feeder this section describes installing and removing a paper cassette feeder. The optional paper cassette feeder supports the same paper cassettes as the printer’s built-in paper feeder. See “paper cassette” in chapter 2 an...
Page 249
_____________________________________ printer options 10-5 3. Make sure the printer displays a please wait or ready/idle message. Then, turn off the printer, disconnect the power cord from the power supply, and disconnect all interface cables. 4. Remove all media from the multipurpose feeder and the...
Page 250
10-6 printer options bb ____________________________________ 8. Insert the screws supplied with the feeder into the holes on the bottom of the printer (fig. 10.3). Tighten the screws to secure the paper feeder to the printer. Fig. 10.3 secure the printer to the feeder 9. Unpack the cassette, load it...
Page 251
_____________________________________ printer options 10-7 removing the paper cassette feeder 1. Make sure the printer displays a please wait or ready/idle message. Then, turn off the printer and disconnect the power cord from the power supply. 2. Remove media from the multipurpose feeder and the ou...
Page 252
10-8 printer options bb ____________________________________ to install a controller board upgrade 1. Remove the controller board panel. 2. Install the upgrade(s). 3. Replace the controller board panel. Caution: static electricity can destroy electronic components, such as your controller board, sod...
Page 253
_____________________________________ printer options 10-9 4. Slide the panel toward the back of the printer until it stops. Pull the panel down and out to remove it from the printer (fig. 10.6). Fig. 10.6 remove the panel figure 10.7 shows upgrade installation locations. Fig 10.7 controller board.
Page 254
10-10 printer options bb ____________________________________ installing sodimm and firmware upgrades sodimms are used for ram upgrades. Neit and resolution upgrades are firmware (flash rom) changes. Ram upgrades (sodimms) standard ram configuration is 64 mb for the platemaker 3. Your printer featur...
Page 255
_____________________________________ printer options 10-11 common specification for all densities module type: 72-pin sodimm organization: x32 parity: none power voltage: 3.3v i/o voltage: 3.3v tolerant speed: 60 ns or better mode: edo refresh: cas before ras contact: gold dimension: 2.3" (length) ...
Page 256
10-12 printer options bb ____________________________________ installing sodimms or simms ram sodimms are installed in the dram banks (see previous section); flash and fifo simm banks are labeled in fig. 10.8. The ram sodimms and the flash and fifo simms are different sizes and only fit in the corre...
Page 257
_____________________________________ printer options 10-13 b. Pull a simm out at a 45-degree angle or a sodimm straight up and out of the bank. Fig. 10.9 open the latches and remove the simm fig. 10.10 remove the sodimm.
Page 258
10-14 printer options bb ____________________________________ 4. Install the new simm or sodimm using the following steps. Note: install the dram simm closest to the back of the printer first. A. Align the simm or sodimm over its bank using the following appropriate step. 1) flash rom simm—tilt the ...
Page 259
_____________________________________ printer options 10-15 installing the ethernet board the ethernet upgrade for the platemaker 3 allows you to run ethertalk, novell print server, netbeui, and line printer protocols on your printer. After installing the ethernet upgrade, see chapter 6 for informat...
Page 260
10-16 printer options bb ____________________________________ c. Carefully pull the bracket off the printer. You may have to squeeze the parallel connector locks together as you pull the bracket off. 4. Replace the blank ethernet access panel with the ethernet interface panel using a phillips screwd...
Page 261
_____________________________________ printer options 10-17 a. Carefully slide the interface bracket on the printer. You may have to squeeze the parallel connector locks together as you put the bracket on. B. Replace the hex nuts on each side of the serial port. C. Replace the two bracket screws. Re...
Page 262
10-18 printer options bb ____________________________________.
Page 263
_____________________________________ troubleshooting 11-1 chapter 11- troubleshooting chapter overview introduction ................................................................................... 11-3 status messages ............................................................................ 1...
Page 264
11-2 troubleshooting bb ____________________________________ notes.
Page 265
_____________________________________ troubleshooting 11-3 introduction this chapter provides troubleshooting information to identify and resolve problems with printer power and setup, print quality, and plate and press issues. Printer status messages and their definitions are provided as well as su...
Page 266
11-4 troubleshooting bb ____________________________________ front paper jam a media jam has occurred caused by the media not being pulled from the tray properly. Full stack the output tray is full. Fuser cover open the fuser cover is not closed properly. Holding the printer is offline and data is c...
Page 267
_____________________________________ troubleshooting 11-5 platemaker 3 appears when the printer is first turned on, before initialization begins. Processing the printer is processing a job to print. Ready/font accel font accelerator is updating the ram disk at runtime with the most recently used fo...
Page 268
11-6 troubleshooting bb ____________________________________ • make sure the printer is turned on. See “turning the printer on” in chapter 2. • make sure the power source is grounded, working, and rated for 100 v, 15 a. The printer has power but no start-up page prints. • make sure the start-up page...
Page 269
_____________________________________ troubleshooting 11-7 • make sure the localtalk port is enabled on the printer. See “interface control” in chapter 6. • make sure the printer is on line. See “interface control” in chapter 6. • make sure you install screen fonts to match the printer fonts you use...
Page 270
11-8 troubleshooting bb ____________________________________ • make sure the parallel port is enabled on the printer. See “interface control” in chapter 6. • make sure the printer is online. See “interface control” in chapter 6. • make sure communication settings in your application, printer, and pc...
Page 271
_____________________________________ troubleshooting 11-9 • make sure the network is available. • reduce the number of items on the network to determine the problem’s source. • make sure that you are using a crossover or utp test cable if you are using twisted pair cable to direct connect a printer...
Page 272
11-10 troubleshooting bb ____________________________________ print quality issues this section provides tips for resolving printer output quality problems. The solid black print on the image or text is washed out. • media may be damp or otherwise damaged. Make sure it meets the requirements in “med...
Page 273
_____________________________________ troubleshooting 11-11 there are vertical black streaks on the printed media. • the toner cartridge may need replacing. See “toner cartridge” in chapter 2. There are repetitive defects on the printed media. • the paper path may be dirty. Print several blank sheet...
Page 274
11-12 troubleshooting bb ____________________________________ the toner on the printed media smears when rubbed. • media may be damp or otherwise damaged. Make sure media meets the requirements in “media specifications” in chapter 7. If necessary, replace the media. See “paper cassette” and “multipu...
Page 275
_____________________________________ troubleshooting 11-13 there are blank areas in my image (or text). • media may be damp or otherwise damaged. Make sure media meets the requirements in “media specifications” in chapter 7. If necessary, replace the media. See “paper cassette” and “multipurpose fe...
Page 276
11-14 troubleshooting bb ____________________________________ there are vertical blanks on my image (or text). • the toner cartridge may not be properly installed. See “toner cartridge” in chapter 2. • the toner cartridge may need replacing. See “toner cartridge” in chapter 2. The print is blurred o...
Page 277
_____________________________________ troubleshooting 11-15 there is horizontal banding on the printed image. • paper, dust, and toner may have accumulated inside the printer. See “cleaning the printer” in chapter 9. Use the cassette cover to prevent dust and debris from settling on the paper and ge...
Page 278
11-16 troubleshooting bb ____________________________________ only a portion of my document printed. • make sure the document size in your application’s page setup matches the document size specified in the print dialog box. Plate and press specific issues this section addresses plate and press spec...
Page 279
_____________________________________ troubleshooting 11-17 inking up occurs, or a dried-in or flooded image appears on the final press output. • inking up can occur when ink rollers come into contact with a dry plate. Rewet the plate with water and restart the press. If this does not resolve the pr...
Page 280
11-18 troubleshooting bb ____________________________________ - use an alcohol substitute, such as varn laser etch 1000, instead of alcohol. Although you can use up to a 5% alcohol solution with myriad 2 plates, the alcohol may cause premature ink breakdown. - check the alcohol or alcohol substitute...
Page 281
_____________________________________ troubleshooting 11-19 my printer is making funny noises. • make sure the printer is set up on a stable, level surface. See “printer location” in chapter 2. • make sure the multipurpose feeder cover is closed firmly. • make sure all paper cassettes are seated pro...
Page 282
11-20 troubleshooting bb ____________________________________ • make sure media is stored following the guidelines in “media specifications” in chapter 7. • make sure media is loaded properly in the selected cassette or multipurpose feeder. - make sure the correct size media is loaded in the selecte...
Page 283
_____________________________________ troubleshooting 11-21 a b c d fig. 11.1 printer paper path • in the media source (either a paper cassette or the multipurpose feeder) and the toner cartridge (a) • in the back of the paper feeder (b) • around the toner cartridge (c) • in the paper exit area unde...
Page 284
11-22 troubleshooting bb ____________________________________ clearing paper jams this section describes removing paper jams from specific locations. Warning: remove paper jams slowly and carefully to prevent tearing the paper. Paper scraps in the printer can become a fire hazard. Clearing a paper c...
Page 285
_____________________________________ troubleshooting 11-23 fig. 11.3 open the top cover and the multipurpose feeder 3. Remove all media from the multipurpose feeder (fig. 11.4). Fig. 11.4 remove media from the multipurpose feeder.
Page 286
11-24 troubleshooting bb ____________________________________ 4. Remove jammed paper from the multipurpose feeder (fig. 11.5). Fig. 11.5 remove paper jam from the multipurpose feeder 5. Remove the cassette from the printer. A. Pull the cassette straight out until it stops (fig. 11.6). Fig. 11.6 pull...
Page 287
_____________________________________ troubleshooting 11-25 b. Lift up slightly; then pull cassette from the printer (fig. 11.7). Fig. 11.7 lift up and pull out the cassette 6. Remove any crumpled paper from the cassette (fig. 11.8). Fig. 11.8 remove paper jam from the cassette.
Page 288
11-26 troubleshooting bb ____________________________________ 7. Remove jammed paper from the paper feeder (fig. 11.9). Fig. 11.9 remove paper jam from the paper feeder clearing a back of paper feeder jam 1. Open the feeder’s back cover by grasping the notch on the top side of the cover and pulling ...
Page 289
_____________________________________ troubleshooting 11-27 2. Remove jammed paper in back of the paper feeder (fig. 11.11). Fig. 11.11 remove paper jam from the back of the paper feeder 3. Close the back cover of the paper feeder (fig. 11.12). Fig. 11.12 close the back cover.
Page 290
11-28 troubleshooting bb ____________________________________ clearing a toner cartridge area jam warning: the inside of the printer becomes very hot during operation. Do not touch any area with a high-temperature warning label (fig. 11.13) without first turning off the printer and allowing it to co...
Page 291
_____________________________________ troubleshooting 11-29 fig. 11.14 remove the toner cartridge note: place the toner cartridge flat on a level surface. To prevent stains, protect the surface with old newspapers or cloth. Follow all procedures in “handling the toner cartridge” in chapter 2. 2. Rem...
Page 292
11-30 troubleshooting bb ____________________________________ clearing a paper exit area jam warning: the fuser becomes very hot during operation. Do not touch any area with a high-temperature warning label (fig. 11.16) without first turning off the printer and allowing it to cool for at least 40 mi...
Page 293
_____________________________________ troubleshooting 11-31 1. Open the fuser cover by pulling it toward the back of the printer (fig. 11.17). Fig. 11.17 open the fuser cover 2. Open the fuser drum cover using the colored tabs on each side of the cover (fig. 11.18). Fig. 11.18 use the tabs to open t...
Page 294
11-32 troubleshooting bb ____________________________________ 3. Remove any jammed paper from the fuser area (fig. 11.19). Fig. 11.19 remove paper jam from the fuser 4. Close the fuser drum cover using the colored tabs on each side of the cover (fig. 11.20). Fig. 11.20 close the fuser drum cover 5. ...
Page 295
_____________________________________ troubleshooting 11-33 fig. 11.21 close the fuser cover reassembling the printer 1. Insert the toner cartridge’s pins into the printer’s guide channels. Slide the cartridge into the printer until it stops, making sure it is seated properly (fig. 11.22). See “tone...
Page 296
11-34 troubleshooting bb ____________________________________ 2. Reload the paper cassette(s), if necessary, and reinsert into the paper feeder (fig. 11.23). See “paper cassette” in chapter 2. Fig. 11.23 reinstall the paper cassette(s) 3. Close and latch the top cover (fig. 11.24). Fig. 11.24 close ...
Page 297
_____________________________________ troubleshooting 11-35 note: if the printer was turned off to clear the paper jam, turn on the printer before loading the multipurpose feeder. See “turning the printer on” in chapter 2. 5. Verify that ready/idle appears in the front panel window. Note: if the pap...
Page 298
11-36 troubleshooting bb ____________________________________ • full description of the problem • list of error or status messages if applicable also, you can fax questions to xantÉ’s technical support at 334-342-4635. Include your name, your company name, and the troubleshooting information listed ...