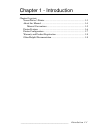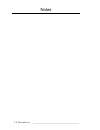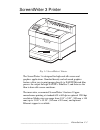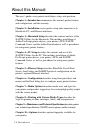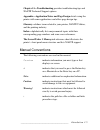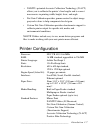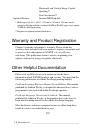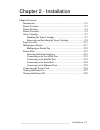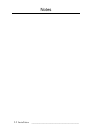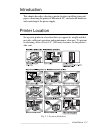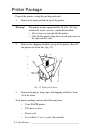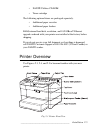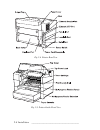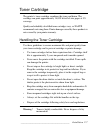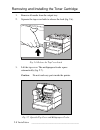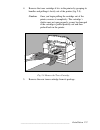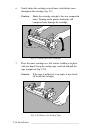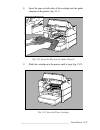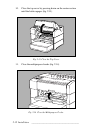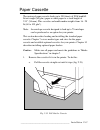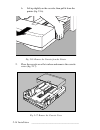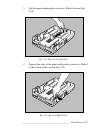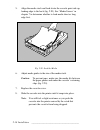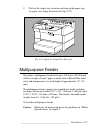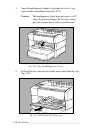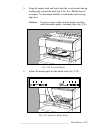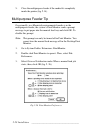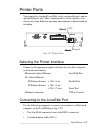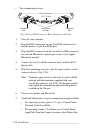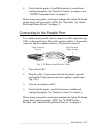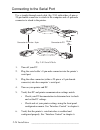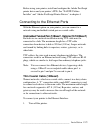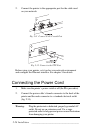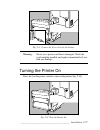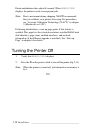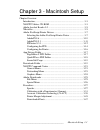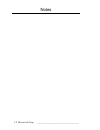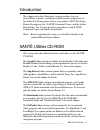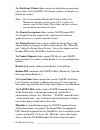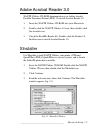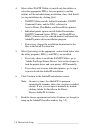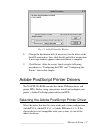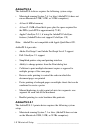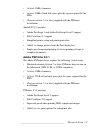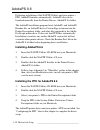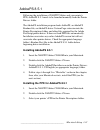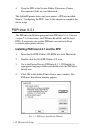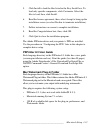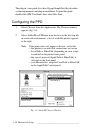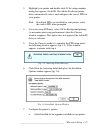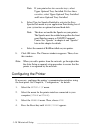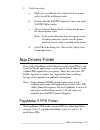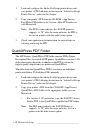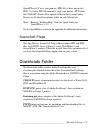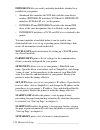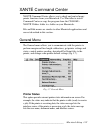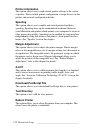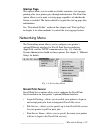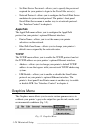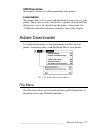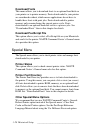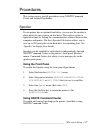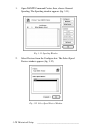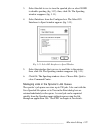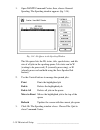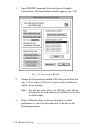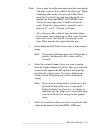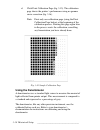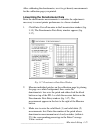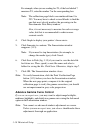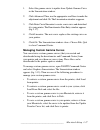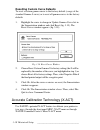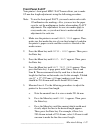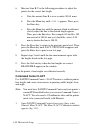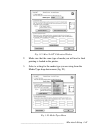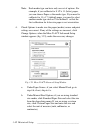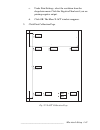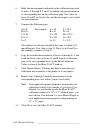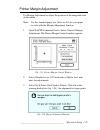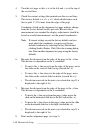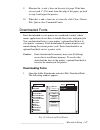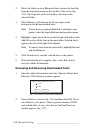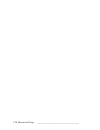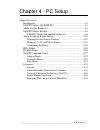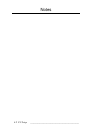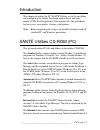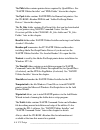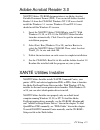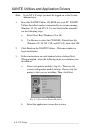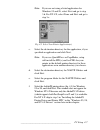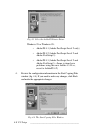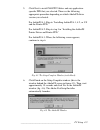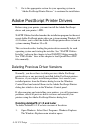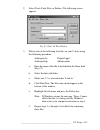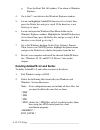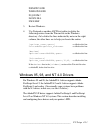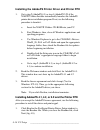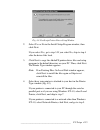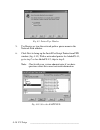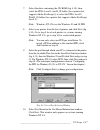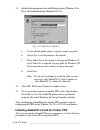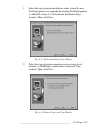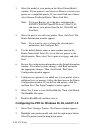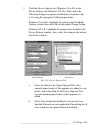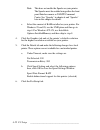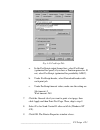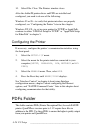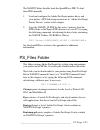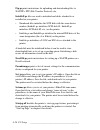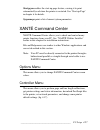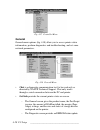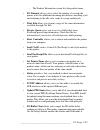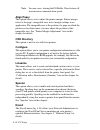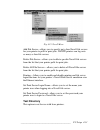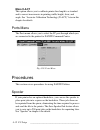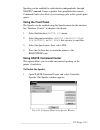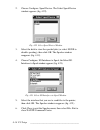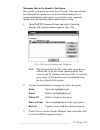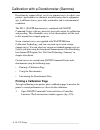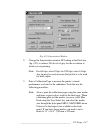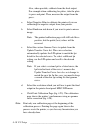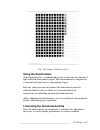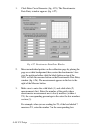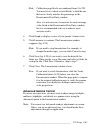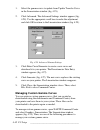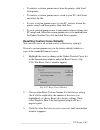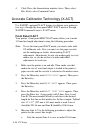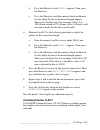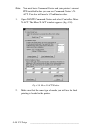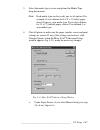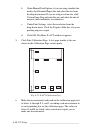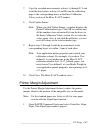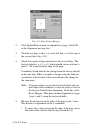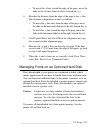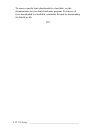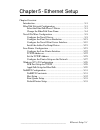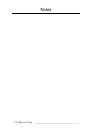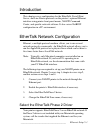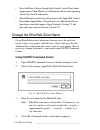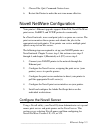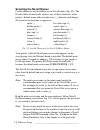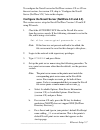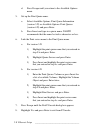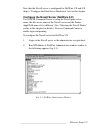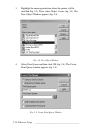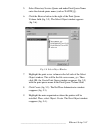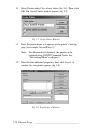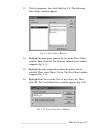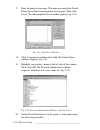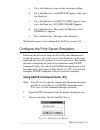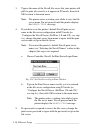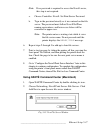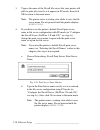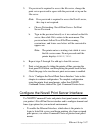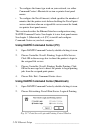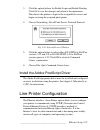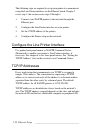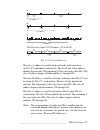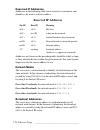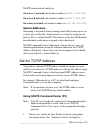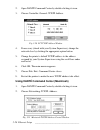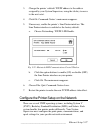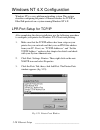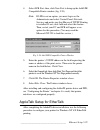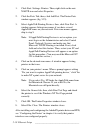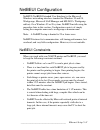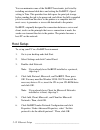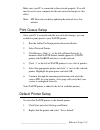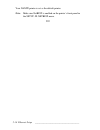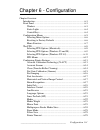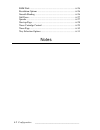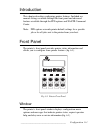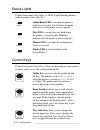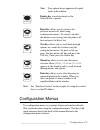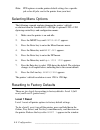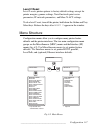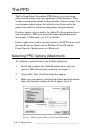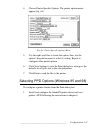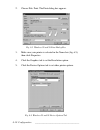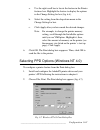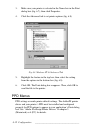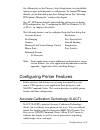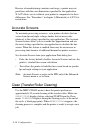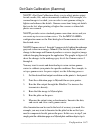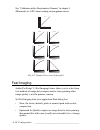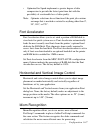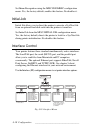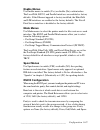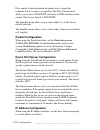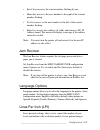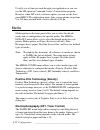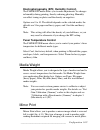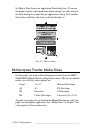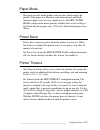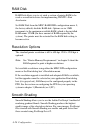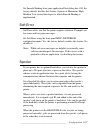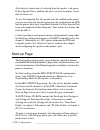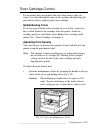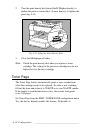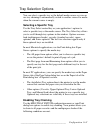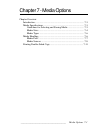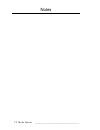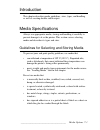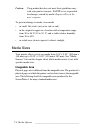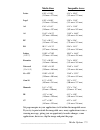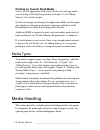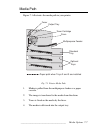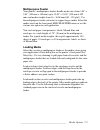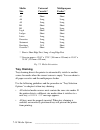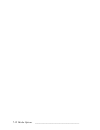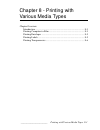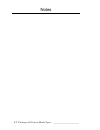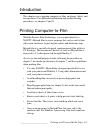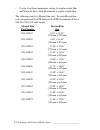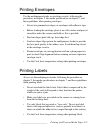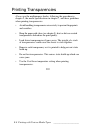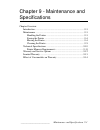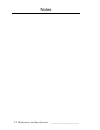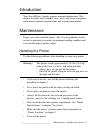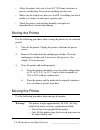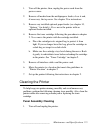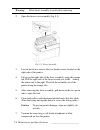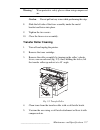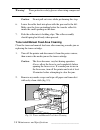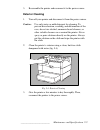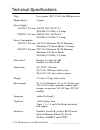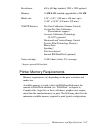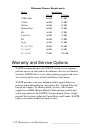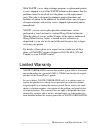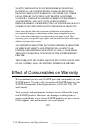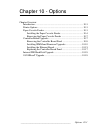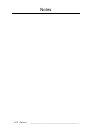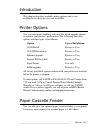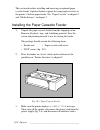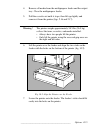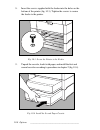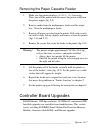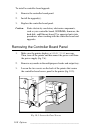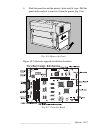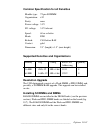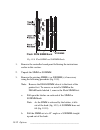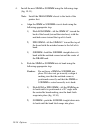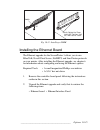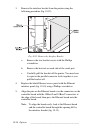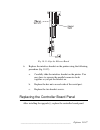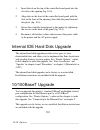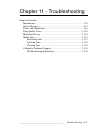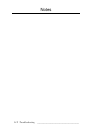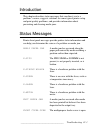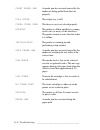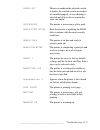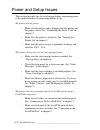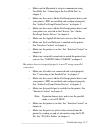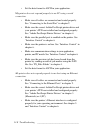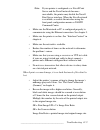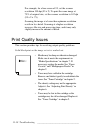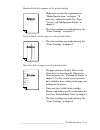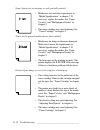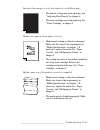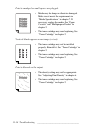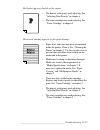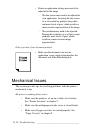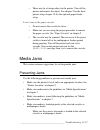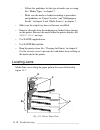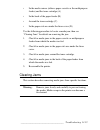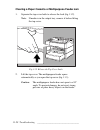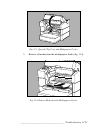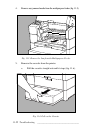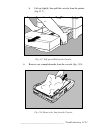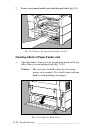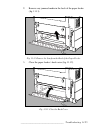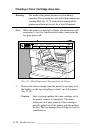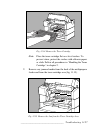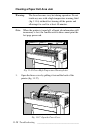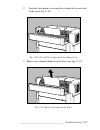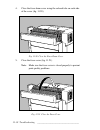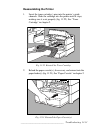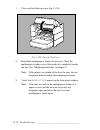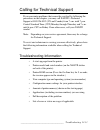- DL manuals
- Xante
- Printer
- ScreenWriter 3
- Manual
Xante ScreenWriter 3 Manual
_________________________________________
Introduction 1-1
Chapter 1 - Introduction
Chapter Overview
ScreenWriter 3 Printer ..................................................................... 1-3
About this Manual ........................................................................... 1-4
Manual Conventions ................................................................. 1-5
Printer Features ............................................................................... 1-6
Printer Configuration ...................................................................... 1-7
Warranty and Product Registration ................................................. 1-8
Other Helpful Documentation ......................................................... 1-8
Summary of ScreenWriter 3
Page 1
_________________________________________ introduction 1-1 chapter 1 - introduction chapter overview screenwriter 3 printer ..................................................................... 1-3 about this manual ........................................................................... 1-4 manu...
Page 2
1-2 introduction bb ________________________________________ notes.
Page 3
_________________________________________ introduction 1-3 screenwriter 3 printer fig. 1.1 screenwriter 3 printer the screenwriter 3 is designed for high-end silk-screen and graphics applications. Standard density and advanced graphics features allow you to print images directly to xantÉ myriad film...
Page 4
1-4 introduction bb ________________________________________ about this manual the user’s guide covers printer installation, setup, and operation. Chapter 1—introduction summarizes this manual, printer features and configuration, and the warranty. Chapter 2—installation covers printer setup and conn...
Page 5: Note:
_________________________________________ introduction 1-5 chapter 11—troubleshooting provides troubleshooting tips and xantÉ technical support options. Appendix—application notes and page design details using the printer with some applications and offers page design tips. Glossary—defines terms rel...
Page 6
1-6 introduction bb ________________________________________ printer features the printer features true adobe postscript 3, allowing you to work from virtually any software or hardware environment. Adobe postscript 3 features smooth shading, fast imaging, expanded font sets, international font suppo...
Page 7
_________________________________________ introduction 1-7 • xantÉ’s patented accurate calibration technology (x-act) allows you to calibrate the printer’s line lengths and to correct inaccuracies in printing width, height, skew, and angle. • dot gain calibration provides gamma control to adjust ima...
Page 8: Spooling**
1-8 introduction bb ________________________________________ horizontal and vertical image control spooling** font accelerator** optional feature: internal ide hard disk * media up to 13.00" x 18.50" (330 mm x 330 mm x 470 mm) can be printed at 600 dpi with the standard 16 mb of ram. Larger sizes re...
Page 9
__________________________________________ installation 2-1 chapter 2 - installation chapter overview introduction ..................................................................................... 2-3 printer location .................................................................................
Page 10
2-2 installation bb _________________________________________ notes.
Page 11
__________________________________________ installation 2-3 introduction this chapter describes selecting a printer location; installing toner and paper; connecting the printer to macintosh, pc, and network hardware; and connecting to the power supply. Printer location set up your printer in a locat...
Page 12: Warning!
2-4 installation bb _________________________________________ printer package unpack the printer, saving the packing materials. 1. Remove the items packed on top of the printer. Warning! The printer weighs approximately 58.5 lbs (26.5 kg) without the toner, cassettes, and media installed. • always h...
Page 13
__________________________________________ installation 2-5 • xantÉ utilities cd-rom • toner cartridge the following optional items are packaged separately. • additional paper cassettes • additional paper feeders ram, internal hard disk, resolution, and 10/100baset ethernet upgrades ordered with you...
Page 14
2-6 installation bb _________________________________________ fig. 2.4 printer rear view fig. 2.5 printer inside front view.
Page 15: Warning!
__________________________________________ installation 2-7 toner cartridge the printer’s toner cartridge combines the toner and drum. The cartridge can print approximately 14,000 letter/a4 size pages at 5% coverage. Quality and reliability of refilled toner cartridges vary, so xantÉ recommends not ...
Page 16: Caution:
2-8 installation bb _________________________________________ removing and installing the toner cartridge 1. Remove all media from the output tray. 2. Squeeze the top cover latch to release the lock (fig. 2.6). Fig. 2.6 release the top cover latch 3. Lift the top cover. The multipurpose feeder opens...
Page 17: Caution:
__________________________________________ installation 2-9 4. Remove the toner cartridge if it is in the printer by grasping its handles and pulling it slowly out of the printer (fig. 2.8). Caution: once you begin pulling the cartridge out of the printer, remove it completely. The cartridge’s shutt...
Page 18: Caution:
2-10 installation bb _________________________________________ 6. Gently shake the cartridge several times to distribute toner throughout the cartridge (fig. 2.9). Caution: shake the cartridge enough to free any compacted toner. Turning on the printer with toner still compacted may damage the cartri...
Page 19
__________________________________________ installation 2-11 8. Insert the pins on both sides of the cartridge into the guide channels in the printer (fig. 2.11). Fig. 2.11 insert the pins into the guide channels 9. Slide the cartridge into the printer until it stops (fig. 2.12). Fig. 2.12 insert th...
Page 20
2-12 installation bb _________________________________________ 10. Close the top cover by pressing down on the center section until the latch engages (fig. 2.13). Fig. 2.13 close the top cover 11. Close the multipurpose feeder (fig. 2.14). Fig. 2.14 close the multipurpose feeder.
Page 21: Note:
__________________________________________ installation 2-13 paper cassette the universal paper cassette feeds up to 500 sheets of 20 lb bond/60 lb text weight (65 g/m 2 ) paper or other paper to a stack height of 2.13" (54 mm). This cassette can handle media weights from 16 - 28 lb (60 to 105 g/m 2...
Page 22
2-14 installation bb _________________________________________ b. Lift up slightly on the cassette; then pull it from the printer (fig. 2.16). Fig. 2.16 remove the cassette from the printer 2. Place the cassette on a flat surface and remove the cassette cover (fig. 2.17). Fig. 2.17 remove the casset...
Page 23
__________________________________________ installation 2-15 3. Lift the paper length guide to release it. Slide it forward (fig. 2.18). Fig. 2.18 move the length guide 4. Squeeze the sides of the paper width guide to release it. Slide it to the outside of the cassette (fig. 2.19). Fig. 2.19 move th...
Page 24: Caution:
2-16 installation bb _________________________________________ 5. Align the media stack and load it into the cassette print side up, leading edge to the back (fig. 2.20). See “media source” in chapter 7 to determine whether to load media short or long edge first. Fig. 2.20 load the media 6. Adjust m...
Page 25: Caution:
__________________________________________ installation 2-17 9. Pull out the output tray extension and turn up the paper stop for paper sizes larger than letter/a4 (fig. 2.21). Fig. 2.21 adjust the output tray extension multipurpose feeder the printer’s multipurpose feeder feeds up to 150 sheets of ...
Page 26: Caution:
2-18 installation bb _________________________________________ 1. Open the multipurpose feeder by grasping the cover’s top center handle and pulling down (fig. 2.22). Caution: the multipurpose feeder does not open to a 90 ° angle. To prevent damage, do not exert strong pressure or place heavy object...
Page 27: Caution:
__________________________________________ installation 2-19 3. Align the media stack and load it into the cassette print side up, leading edge toward the back (fig. 2.24). See “media source” in chapter 7 to determine whether to load media short or long edge first. Caution: to prevent jams, make sur...
Page 28: Note:
2-20 installation bb _________________________________________ 5. Close the multipurpose feeder if the media fits completely inside the printer (fig. 2.14). Multipurpose feeder tip occasionally, in a macintosh environment if media is in the multipurpose feeder, the system’s print monitor sends a pro...
Page 29
__________________________________________ installation 2-21 printer ports your printer has standard localtalk, serial, and parallel ports and an optional ethernet port. These simultaneously active interfaces can receive jobs from different operating environments without hardware switching. (coaxial...
Page 30: Note:
2-22 installation bb _________________________________________ • two terminating resistors connector box connector box terminating resistor rj-11 cable din-8 connector fig. 2.28 localtalk connector boxes, resistors, and cable 1. Turn off your computer. 2. Plug the din-8 connector on one localtalk co...
Page 31
__________________________________________ installation 2-23 8. Verify that the printer’s localtalk interface is enabled and configured properly. See “interface control” in chapter 6 and “xantÉ command center” in chapter 3. Before using your printer, install and configure the adobe postscript printe...
Page 32
2-24 installation bb _________________________________________ connecting to the serial port use a straight-through serial cable (fig. 2.30) with either a 9-pin or 25-pin female connector to attach to the computer and a 9-pin male connector to attach to the printer. Connector to printer: 9-pin conne...
Page 33: Note:
__________________________________________ installation 2-25 before using your printer, install and configure the adobe postscript printer driver and your printer’s ppd. See “xantÉ utilities installer” and “adobe postscript printer drivers” in chapter 4. Connecting to the ethernet ports with the eth...
Page 34: Warning:
2-26 installation bb _________________________________________ 2. Connect the printer to the appropriate port for the cable used on your network. Fig. 2.31 connect to the coaxial port fig. 2.32 connect to the utp port before using your printer, set it up for your network environment and configure th...
Page 36: Note:
2-28 installation bb _________________________________________ printer initialization takes about 60 seconds. When ready/idle displays, the printer is ready to accept print jobs. Note: due to movement during shipping, xantÉ recommends that you calibrate your printer after setup. For procedures, see ...
Page 37
_____________________________________ macintosh setup 3-1 chapter 3 - macintosh setup chapter overview introduction ..................................................................................... 3-3 xantÉ utilities cd-rom ............................................................ 3-3 adobe ...
Page 38
3-2 macintosh setup bb ____________________________________ notes.
Page 39: Note:
_____________________________________ macintosh setup 3-3 introduction this chapter describes macintosh setup procedures for your screenwriter 3 printer, including installation and configuration of the adobe postscript printer driver, your printer’s ppd (postscript printer description) file, xantÉ c...
Page 40: Note:
3-4 macintosh setup bb ____________________________________ the postscript 3 fonts folder contains an installation program and screen fonts used on xantÉ’s postscript 3 printers for display on macintosh systems. Note: do not overload the macintosh os fonts folder. On macintosh operating systems prio...
Page 41
_____________________________________ macintosh setup 3-5 adobe acrobat reader 3.0 xantÉ utilities cd-rom documentation is in adobe acrobat portable document format (pdf). To install acrobat reader 3.0 1. Insert the xantÉ utilities cd-rom into your macintosh. 2. Double-click the xantÉ utilities 4.0 ...
Page 42: Note:
3-6 macintosh setup bb ____________________________________ 4. Select either xantÉ utilities to install only the utilities or select the appropriate ppd(s) for your printer(s) and the utilities will be included during installation; then, click install (or stop installation by clicking quit). • xantÉ...
Page 43
_____________________________________ macintosh setup 3-7 fig. 3.2 adobeps installer window 8. Change the destination disk (if necessary) for the driver in the install location box; then, click install and follow instructions. A message window appears when installation is complete. 9. Click restart....
Page 44: Adobeps 8.6
3-8 macintosh setup bb ____________________________________ adobeps 8.6 the adobeps 8.6 driver requires the following system setup: • macintosh running system 7.6.1 or later (adobeps 8.6 does not run on macintosh 128k, 512k, or 512ke computers) • at least 4 mb of memory • at least 2.1 mb of hard dis...
Page 45: Adobe Psprinter 8.3.1
_____________________________________ macintosh setup 3-9 • at least 4 mb of memory • at least 2 mb of hard disk space plus the space required for the ppds • chooser version 7.3 or later (supplied with the psprinter installation) adobeps 8.5.1 provides • adobe postscript 3 and adobe postscript level...
Page 46: Installing Adobeps 8.6
3-10 macintosh setup bb ____________________________________ adobeps 8.6 following installation of the xantÉ utilities and your printer’s ppd, adobeps launches automatically. Adobeps also can be launched manually from the printer drivers: adobeps 8.6 folder. The adobeps installation program loads ad...
Page 47: Installing Adobeps 8.5.1
_____________________________________ macintosh setup 3-11 adobeps 8.5.1 following the installation of xantÉ utilities and your printer’s ppd, adobeps 8.5.1 needs to be launched manually from the printer drivers folder. The adobeps installation program loads adobeps, an adobeps readme file, an adobe...
Page 48
3-12 macintosh setup bb ____________________________________ 4. Drag the ppd to the system folder: extensions: printer descriptions folder on your macintosh. The adobeps printer driver and your printer’s ppd are installed. Skip to “configuring the ppd” later in this chapter to complete the driver se...
Page 49: Psprinter 8.3 User Guide
_____________________________________ macintosh setup 3-13 5. Click install to load the files listed in the easy install box. To load only specific components, click customize. Select the files to load; then, click install. 6. Read the license agreement; then, select accept to bring up the installat...
Page 50: Note:
3-14 macintosh setup bb ____________________________________ the plug-in’s user guide (less than 10 page simpletext file) describes system requirements and plug-in installation. To print this guide, double-click wm userguide; then, select file: print. Configuring the ppd 1. Select chooser from the a...
Page 51: Note:
_____________________________________ macintosh setup 3-15 3. Highlight your printer and double-click. If the setup reminder dialog box appears, click ok. The adobe postscript printer driver automatically selects and configures the correct ppd for your printer. Note: if multiple ppds are installed f...
Page 52: Note:
3-16 macintosh setup bb ____________________________________ note: if your printer has two cassette trays, select upper optional tray: installed. If it has three cassettes, select upper optional tray: installed and lower optional tray: installed. B. Select true for spooler enabled to activate the sa...
Page 53: Note:
_____________________________________ macintosh setup 3-17 5. Verify the setup. A. Make sure your macintosh is connected to the printer with a localtalk or ethernet cable. B. Double-click the xantÉ command center icon in the xantÉ utilities folder. C. Choose general: printer status. A dialog box dis...
Page 54: Note:
3-18 macintosh setup bb ____________________________________ 1. Load and configure the adobe postscript printer driver and your printer’s ppd following instructions in “adobe postscript printer drivers” earlier in this chapter. 2. Copy your printer’s ppd from the cd-rom’s app drivers: pagemaker ppd ...
Page 55: Note:
_____________________________________ macintosh setup 3-19 quarkxpress 4.X uses your printer’s ppd file (it does not need a pdf). To load a ppd file manually, copy your printer’s ppd from the cd-rom’s printer descriptions folder to the system folder: extensions: printer descriptions folder on your m...
Page 56
3-20 macintosh setup bb ____________________________________ initdskx.Ps files are used to initialize hard disks attached to or installed in your printer. • numbered files initialize the scsi disk with the same device number (initdsk1.Ps initializes scsi disk #1, initdsk2.Ps initializes scsi disk #2...
Page 57: Printer Status
_____________________________________ macintosh setup 3-21 xantÉ command center xantÉ command center allows you to check and control many printer functions from your macintosh. Use xinstaller to install command center or copy the program from the cd-rom’s xantÉ utilities folder to a folder on your m...
Page 58: Printer Information
3-22 macintosh setup bb ____________________________________ printer information this option allows you to send current printer settings to the screen or printer. These include printer configuration, storage devices on the printer, and network configuration details. Spooling this option allows you t...
Page 59: Startup Page
_____________________________________ macintosh setup 3-23 startup page this option allows you to enable or disable automatic start-up page printing after your printer goes through initialization. The print one option allows you to print a start-up page regardless of whether the feature is enabled. ...
Page 60: Appletalk
3-24 macintosh setup bb ____________________________________ • set print server password—allows you to specify the password required for your printer to login to the novell file server(s). • network protocol—allows you to configure the novell print server emulation for your network protocol. The pri...
Page 61: Crd Directories
_____________________________________ macintosh setup 3-25 crd directories this menu is not for use with monochrome laser printers. Linearization this menu allows you to create and download custom curves to your printer. These curves can be selected for a specific job from the print dialog box or se...
Page 62: Download Fonts
3-26 macintosh setup bb ____________________________________ download fonts this menu allows you to download fonts to an optional hard disk on your printer or to printer memory. Fonts downloaded to your printer are considered resident, which means applications do not have to bundle these fonts with ...
Page 63: Using The Front Panel
_____________________________________ macintosh setup 3-27 procedures this section covers special procedures using xantÉ command center and adobe downloader. Spooler if your printer has an optional hard drive, you can use the spooler to place print jobs into a queue on that drive. This reduces retur...
Page 64
3-28 macintosh setup bb ____________________________________ 1. Open xantÉ command center; then, choose general: spooling. The spooling window appears (fig. 3.11). Fig. 3.11 spooling window 2. Select devices from the configure box. The select spool device window appears (fig. 3.12). Fig. 3.12 select...
Page 65
_____________________________________ macintosh setup 3-29 3. Select the disk to use to store the spooled jobs or select none to disable spooling (fig. 3.12); then, click ok. The spooling window reappears (fig. 3.11). 4. Select interfaces from the configure box. The select i/o interfaces to spool wi...
Page 66: Print
3-30 macintosh setup bb ____________________________________ 1. Open xantÉ command center; then, choose general: spooling. The spooling window appears (fig. 3.14). Fig. 3.14 job queue in the spooling window the job queue lists the id, status, title, spool device, and file size of all jobs in the spo...
Page 67: Printing A Calibration Page
_____________________________________ macintosh setup 3-31 calibration with a densitometer (gamma) your printer’s custom dot gain calibration feature provides densitometer support which allows you to adjust your printer’s performance to eliminate inconsistencies due to equipment age, different toner...
Page 68: Note:
3-32 macintosh setup bb ____________________________________ 1. Open xantÉ command center and choose graphics: linearization. The linearization window appears (fig. 3.15). Fig. 3.15 linearization window 2. Change the linearization window lpi setting in the print box (fig. 3.15) to achieve 256 levels...
Page 69: Note:
_____________________________________ macintosh setup 3-33 note: always print the calibration page using the same media and toner or press ink as used for the final copy. When calibrating film media, you must select man feed using the tray select key and select the media size through the front panel...
Page 70: Note:
3-34 macintosh setup bb ____________________________________ d. Click print calibration page (fig. 3.15). The calibration page shows the printer’s performance using no gamma curve correction (fig. 3.16). Note: print only one calibration page (using the print calibration page button) at the beginning...
Page 71
_____________________________________ macintosh setup 3-35 after calibrating the densitometer, use it to get density measurements for the calibration page you printed. Linearizing the densitometer data enter the densitometer measurements to calculate the adjustments necessary to correct printer perf...
Page 72: Note:
3-36 macintosh setup bb ____________________________________ for example, when you are reading for 2%, if the box labeled 7 measures 2%, enter the number 7 in the corresponding box. Note: the calibration page blocks are numbered from 0 to 255. You may have to check several blocks to find the one tha...
Page 73: Managing Custom Gamma Curves
_____________________________________ macintosh setup 3-37 1. Select the gamma curve to update from update gamma curve in the linearization window. 2. Click advanced. Then, use the appropriate scroll bars to make the adjustment and click ok. The linearization window reappears. 3. Click enter curve/l...
Page 74
3-38 macintosh setup bb ____________________________________ resetting custom curve defaults to reset a custom gamma curve to the factory default (a copy of the standard gamma 0 curve) or to reset all gamma curves to the factory defaults 1. Highlight the curve to change in update gamma curve list in...
Page 75: Front Panel X-Act
_____________________________________ macintosh setup 3-39 front panel x-act your printer’s front panel misc: xact menu allows you to make 1/2 mm line length adjustments using the following procedure. Note: to use the front panel xact, you need a metric ruler with 1/2 millimeter rule markings. Also,...
Page 76: Command Center X-Act
3-40 macintosh setup bb ____________________________________ 6. Measure line b. Use the following procedures to adjust the printer for the correct line length. A. Note the amount line b is over or under 388.61 mms. B. Press the menu key until line b appears. Then, press the enter key. C. Press the m...
Page 77
_____________________________________ macintosh setup 3-41 fig. 3.19 more x-act calibration window 2. Make sure that the same type of media you will use for final printing is loaded in the printer. 3. Select a setting for the media type you are using from the media type drop-down menu (fig. 20). Fig...
Page 78: Note:
3-42 macintosh setup bb ____________________________________ note: each media type can have only one set of options. For example, if you calibrate for 8 1/2 x 11 (letter) paper, you can choose paper as the media type. If you need to calibrate for 11 x 17 (tabloid) paper, you need to select another m...
Page 79
_____________________________________ macintosh setup 3-43 c. Under print settings, select the resolution from the drop-down menu. Click the negative film box if you are printing negative output. D. Click ok. The more x-act window reappears. 5. Click print calibration page. D d measure dashed line f...
Page 80: Note:
3-44 macintosh setup bb ____________________________________ 6. Make the measurements indicated on the calibration page next to boxes a through f, i, and j, recording each measurement in its corresponding box on the calibration page. The values in boxes g and h are fixed values and do not require yo...
Page 81: Note:
_____________________________________ macintosh setup 3-45 printer margin adjustment use margin adjustment to adjust the position of the imageable area on the media. Note: use the standard paper size (letter or a4) for your paper cassette with the margin adjustment function. 1. Open xantÉ command ce...
Page 82: Note:
3-46 macintosh setup bb ____________________________________ 4. Turn the test page so that -x is to the left and -y is at the top of the crossed lines. 5. Check the current settings that printed near the crossed lines. The factory default is x = 0, y = 0, which should cause each line to print 1" (25...
Page 83: Caution:
_____________________________________ macintosh setup 3-47 9. Measure the -x and -y lines on the new test page. If the lines are not each 1" (25.4 mm) from the edge of the paper, go back to step 5 and repeat the process. 10. When the -x and -y lines are set correctly, click close. Choose file: quit ...
Page 84: Note:
3-48 macintosh setup bb ____________________________________ 2. Select the folder on your macintosh that contains the font files from the drop down menu on the top left of the screen (fig. 3.25). The large box on the left displays the fonts in the selected folder. 3. Select memory or disk from the d...
Page 85: Note:
_____________________________________ macintosh setup 3-49 note: to print a list of resident fonts in rom, use adobe downloader’s file: download postscript file option to download the font.Ps3 file (or download the fontsamp.Ps3 file to see a sample of these fonts). Fig. 3.27 font directory window 3....
Page 86
3-50 macintosh setup bb ____________________________________.
Page 87
___________________________________________ pc setup 4-1 chapter 4 - pc setup chapter overview introduction ..................................................................................... 4-3 xantÉ utilities cd-rom (pc) .................................................... 4-3 adobe acrobat rea...
Page 88
4-2 pc setup bb __________________________________________ notes.
Page 89: Note:
___________________________________________ pc setup 4-3 introduction this chapter describes the pc xantÉ utilities as well as installing and configuring the adobe postscript printer driver and your printer’s ppd (postscript printer description) file. The procedures section covers your printer’s fea...
Page 90
4-4 pc setup bb __________________________________________ the pdfs folder contains printer drivers required by quarkxpress. See “xantÉ utilities installer” and “pdfs folder” later in this chapter. The ppds folder contains xantÉ ppds for roman font printers. See the cd-rom’s readme.Pdf file and “ado...
Page 91
___________________________________________ pc setup 4-5 adobe acrobat reader 3.0 xantÉ utilities cd-rom documentation is in adobe acrobat portable document format (pdf). You can install adobe acrobat reader 3.0 from the cd-rom. Windows nt 3.5x users should install the windows 3.1 version; windows 9...
Page 92: Note:
4-6 pc setup bb __________________________________________ xantÉ utilities and application drivers note: to do nt 4.X setup, you must be logged on as the system administrator. 1. Insert the xantÉ utilities cd-rom into your pc. XantÉ utilities installer launches automatically on systems running windo...
Page 93: Note:
___________________________________________ pc setup 4-7 note: if you are not using a listed application for windows 95 and 98, select next and go to step 3.D. For nt 4.X, select none and next and go to step 3.E. Fig. 4.2 select your printer application(s) c. Select the destination directory for the...
Page 94
4-8 pc setup bb __________________________________________ fig. 4.3 select the adobeps printer driver windows 95 or windows 98: • adobeps 4.1 (adobe postscript level 2 only) • adobeps 4.2 (adobe postscript level 2 and adobe postscript 3) • adobeps 4.3 (adobe postscript level 2 and adobe postscript 3...
Page 95
___________________________________________ pc setup 4-9 5. Click next to install xantÉ utilities and any application- specific ppd that you selected. Then use the following appropriate procedure depending on which adobeps driver version you selected: for adobeps 4.1: skip to “installing adobeps 4.1...
Page 96
4-10 pc setup bb __________________________________________ 7. Go to the appropriate section for your operating system in “adobe postscript printer drivers” to continue the installation. Adobe postscript printer drivers before using your printer, you must install the adobe postscript driver and your...
Page 97: Note:
___________________________________________ pc setup 4-11 2. Select tools: find: files or folders. The following screen appears. Fig. 4.7 find: all files window 3. Delete each of the following four files on your c drive using the following procedure. Adobeps4.Drv defprtr2.Ppd adobeps4.Hlp adfonts.Mf...
Page 98: Note:
4-12 pc setup bb __________________________________________ g. Close the find: file all window. You return to windows explorer. 4. Go to the c:\ root drive in the windows explorer window. 5. Locate and highlight adobeps4 directory if it is listed; then, press the delete key and go to step 8. If the ...
Page 99
___________________________________________ pc setup 4-13 psinstdv.Exe windown.Exe ps_enum.* down.Dll dwn.Hlp 3. Restart windows. 4. Use notepad or another ascii text editor to delete the following entries from the win.Ini file in the windows directory. Only delete the lines indicated by notes in th...
Page 100: Note:
4-14 pc setup bb __________________________________________ installing the adobeps printer driver and printer ppd 1. Go to step 2 (adobeps 4.3) or step 3 (adobeps 5.X) if the xantÉ utilities installer automatically launches the adobeps printer driver installation program. If not, use the following p...
Page 101: Note:
___________________________________________ pc setup 4-15 fig. 4.8 postscript printer driver setup window 2. Select yes or no in the install setup program window; then click next. If you select yes, go to step 3. If you select no, skip to step 4 after the driver files load. 3. Click next to copy the...
Page 102: Note:
4-16 pc setup bb __________________________________________ fig. 4.9 printer type window 5. Use browse or type the network path or queue name in the network path window. 6. Click next to bring up the install postscript printer from ppd window (fig. 4.10). With a networked printer for adobeps 4.1, go...
Page 103: Note:
___________________________________________ pc setup 4-17 7. Select the drive containing the cd-rom (fig. 4.10); then, select the ppds: level3: win95_98 folder (for a printer that supports adobe postscript 3) or select the ppds: level2: win95_98 folder (for a printer that supports adobe postscript l...
Page 104: Note:
4-18 pc setup bb __________________________________________ 11. Set the following options in the add printer window (windows 95 or 98) or get setup information (windows nt 4.0). Fig. 4.12 add printer window a. Use the default printer name or type in a name you prefer. B. Check yes to set the printer...
Page 105
___________________________________________ pc setup 4-19 1. Select the type of printer installation (either to install a new postscript printer or to upgrade the existing postscript printers to adobeps version 4.3) in the printer installation type window. Then, click next. Fig. 4.13 printer install...
Page 106: Note:
4-20 pc setup bb __________________________________________ 3. Select the model of your printer in the select printer model window. If your printer is not listed, use browse to locate your printer or a compatible printer. If you cannot find one of those, select generic postscript printer. Then, clic...
Page 107
___________________________________________ pc setup 4-21 3. Click the device options tab (windows 95 or 98) or the device settings tab (windows nt 4.X). Then, make the following changes for options installed on your printer (fig. 4.13) using the appropriate following procedure. Windows 95 and 98—hi...
Page 108: Note:
4-22 pc setup bb __________________________________________ note: this does not enable the spooler on your printer. The spooler must be enabled using either the front panel interface menus or xantÉ command center. See “spooler” in chapter 6 and “spooler” later in this chapter for details. C. Select ...
Page 109
___________________________________________ pc setup 4-23 fig. 4.16 postscript tab a. In the postscript output format box, select postscript (optimized for speed) if you have a pentium processor. If not, select postscript (optimized for portability-adsc). B. Under postscript header, select download ...
Page 110
4-24 pc setup bb __________________________________________ 10. Select file: close. The printers window closes. After the adobeps printer driver and ppd are installed and configured, you need to do one of the following: windows 95 or 98—to verify that printer interfaces are properly configured, see ...
Page 111
___________________________________________ pc setup 4-25 the xantÉ utilities installer loads the quarkxpress pdf. To load these pdfs manually 1. Load and configure the adobe postscript printer driver and your printer’s ppd following instructions in “adobe postscript printer drivers” earlier in this...
Page 112
4-26 pc setup bb __________________________________________ ftp.Ps prints instructions for uploading and downloading files to xantÉ’s ftp (file transfer protocol) site. Initdskx.Ps files are used to initialize hard disks attached to or installed in your printer. • numbered files initialize the scsi ...
Page 113: Note:
___________________________________________ pc setup 4-27 startpg.On enables the start-up page feature, causing it to print automatically each time the printer is restarted. See “start-up page” in chapter 6 for details. Sysparm.Ps prints a list of current system parameters. XantÉ command center xant...
Page 114: General
4-28 pc setup bb __________________________________________ fig. 4.17 controller menu general general menu options (fig. 4.18) allow you to access printer status information, perform diagnostics and troubleshooting, and set some network parameters. Fig. 4.18 general menu • chat is a diagnostic commu...
Page 115: •
___________________________________________ pc setup 4-29 – the product information screen lists the product name. • i/o timeout allows you to select the number of seconds the printer waits for additional incoming data before cancelling a job and returning to the idle state, ready to accept another ...
Page 116: Note:
4-30 pc setup bb __________________________________________ note: in some cases, turning the i/o buffer clear feature off may increase communication speed. Align paper this option allows you to adjust the printer margin. Printer margin refers to the page’s imageable area, not to margin settings in a...
Page 117: Test Directory
___________________________________________ pc setup 4-31 fig. 4.19 novell menu add file server—allows you to specify up to four novell file servers for your printer to poll for print jobs. XantÉ printers can log onto as many as four file servers. Delete file server—allows you to delete specific nov...
Page 118: More X-Act
4-32 pc setup bb __________________________________________ more x-act this option allows you to calibrate printer line length to a standard and to correct inaccuracies in printing width, height, skew, and angle. See “accurate calibration technology (x-act)” later in this chapter for details. Ports ...
Page 119: Using The Front Panel
___________________________________________ pc setup 4-33 spooling can be enabled for each interface independently through xantÉ command center or printer front panel interface menus. Command center also allows you to manage jobs in the spooler print queue. Using the front panel the spooler can be e...
Page 120
4-34 pc setup bb __________________________________________ 2. Choose configure: spool device. The select spool device window appears (fig. 4.22). Fig. 4.22 select spool device window 3. Select the disk to store the spooled jobs (or select none to disable spooling); then click ok. The spooler window...
Page 121: Note:
___________________________________________ pc setup 4-35 managing jobs in the spooler’s job queue the spooler’s job queue can store up to 250 jobs. Jobs sent with the save spooled job option set to true in the print dialog box are retained indefinitely in the queue. A saved job can be reprinted qui...
Page 122: Printing A Calibration Page
4-36 pc setup bb __________________________________________ calibration with a densitometer (gamma) densitometer support allows you to use gamma curves to adjust your printer’s performance to eliminate inconsistencies due to equipment age, to different toners, press inks, and media, and to environme...
Page 123: Note:
___________________________________________ pc setup 4-37 fig. 4.25 linearization window 2. Change the linearization window lpi setting in the print box (fig. 4.25) to achieve 256 levels of gray for the resolution at which you are printing. Note: for 600 dpi, select 85 lpi; for 1200 dpi, select 106 ...
Page 124: Note:
4-38 pc setup bb __________________________________________ also, when possible, calibrate from the final output. For example when calibrating for plates, take the plate to press and print. Then, measure the output from the press. A. Select negative film to calibrate the printer if you are calibrati...
Page 125: Using The Densitometer
___________________________________________ pc setup 4-39 fig. 4.26 sample calibration page using the densitometer a densitometer uses a standard light source to measure the amount of light reflected from printer output. This measurement is compared to a standard and expressed as a percentage of gra...
Page 126
4-40 pc setup bb __________________________________________ 1. Click enter curve/linearize (fig. 4.25). The densitometer data entry window appears (fig. 4.27). Fig. 4.27 densitometer data entry window 2. Measure individual patches on the calibration page by placing the page on a white background; th...
Page 127: Note:
___________________________________________ pc setup 4-41 note: calibration page blocks are numbered from 0 to 255. You may have to check several blocks to find the one that most closely matches the percentage in the densitometer data entry window. Also, it is not necessary to measure for each cover...
Page 128: Managing Custom Gamma Curves
4-42 pc setup bb __________________________________________ 1. Select the gamma curve to update from update transfer curve in the linearization window (fig. 4.25). 2. Click advanced. The advanced settings window appears (fig. 4.28). Use the appropriate scroll bars to make the adjustment and click ok...
Page 129
___________________________________________ pc setup 4-43 • to retrieve a custom gamma curve from the printer, click load from printer. • to retrieve a custom gamma curve saved to your pc, click load and select the file. • to save a custom gamma curve to your pc, retrieve it from the printer using l...
Page 130: Front Panel X-Act
4-44 pc setup bb __________________________________________ 4. Click close; the linearization window closes. Then, select file: exit to close command center. Accurate calibration technology (x-act) use xantÉ’s patented x-act feature to calibrate your printer in two ways, through the front panel misc...
Page 131: Command Center X-Act
___________________________________________ pc setup 4-45 b. Press the menu key until line a appears. Then, press the enter key. C. Press the menu key until the amount which would most closely adjust the line to the desired length appears. Then, press the enter key. For example, if line a is 250.46 ...
Page 132: Note:
4-46 pc setup bb __________________________________________ note: you must have command center and your printer’s current ppd installed before you can use command center’s x- act. You also will need a 1/2 millimeter ruler. 1. Open xantÉ command center and select controller: more x-act. The more x-ac...
Page 133: Note:
___________________________________________ pc setup 4-47 3. Select the media type you are using from the media type drop-down menu. Note: each media type can have only one set of options. For example, if you calibrate for 8 1/2 x 11 (letter) paper, choose paper as your media type. If you also calib...
Page 134
4-48 pc setup bb __________________________________________ b. Under manual feed options, if you are using standard size media, click standard paper size and select the size from the drop-down menu. If you are using a custom size, click custom paper size and enter the size and select the unit of mea...
Page 135: Note:
___________________________________________ pc setup 4-49 7. Copy the recorded measurements in boxes a through f, i, and j and the fixed values in boxes g and h from the calibration page to the corresponding boxes in the enter calibration values section of the more x-act window. 8. Click update prin...
Page 136: Note:
4-50 pc setup bb __________________________________________ fig. 4.33 align printer margins 2. Click update/print to print an alignment test page. Click ok in the alignment message box. 3. Turn the test page so that -x is to the left and -y is at the top of the crossed lines (fig. 4.33). 4. Check th...
Page 137: Caution:
___________________________________________ pc setup 4-51 • to move the -x line toward the edge of the page, move the slide on the vertical slide bar down (toward the +y). 6. Measure the distance from the edge of the page to the -y line. This distance is dependent on the x coordinate. • to move the ...
Page 138
4-52 pc setup bb __________________________________________ to remove specific fonts downloaded to a hard disk, see the documentation for your font downloader program. To remove all fonts downloaded to a hard disk, reinitialize the disk by downloading the initdsk.Ps file. ◊◊◊.
Page 139
_______________________________________ ethernet setup 5-1 chapter 5 - ethernet setup chapter overview introduction ..................................................................................... 5-3 ethertalk network configuration .................................................. 5-3 select ...
Page 140
5-2 ethernet setup bb ______________________________________ notes.
Page 141: Note:
_______________________________________ ethernet setup 5-3 introduction this chapter covers configuration for the ethertalk, novell print server, and line printer protocols on the printer’s optional ethernet interface using printer front panel menus, xantÉ command center, and specific network softwa...
Page 142: Using Xanté Command Center
5-4 ethernet setup bb ______________________________________ • select the phase 2 driver through the network control panel under apple menu: control panels on a macintosh with an older operating system (system 6.X and earlier). • select ethernet from the drop down menu in the appletalk control panel...
Page 143
_______________________________________ ethernet setup 5-5 5. Choose file: quit. Command center closes. 6. Restart the printer to make the new zone name effective. Novell netware configuration your printer’s ethernet upgrade supports ethertalk, novell netware print server, netbeui, and tcp/ip protoc...
Page 144: Selecting The Novell Names
5-6 ethernet setup bb ______________________________________ selecting the novell names certain characters are invalid for use in novell names (fig. 5.2). The novell utility automatically replaces any of these characters in the printer’s default name with an underscore (_) character and changes all ...
Page 145: Note:
_______________________________________ ethernet setup 5-7 to configure the novell server for netware versions 3.X or 4.X see the next section; for version 5.X, skip to “configure the novell server (netware 5.X)” later in this chapter. Configure the novell server (netware 3.X and 4.X) this section c...
Page 146
5-8 ethernet setup bb ______________________________________ d. Press escape until you return to the available options menu. 5. Set up the print queue name. A. Select available options: print queue information (version 3.X) or available options: print queues (version 4.X) and press enter. B. Press i...
Page 147
_______________________________________ ethernet setup 5-9 now that the novell server is configured for netware 3.X and 4.X, skip to “configure the print server emulation” later in this chapter. Configure the novell server (netware 5.X) use xantÉ command center to setup the novell print server name,...
Page 148
5-10 ethernet setup bb ______________________________________ 3. Highlight the main organization where the printer will be installed (fig. 5.3). Then, select object: create (fig. 5.3). The new object window appears (fig. 5.4). Fig. 5.4 new object window 4. Select print queue and then click ok (fig. ...
Page 149
_______________________________________ ethernet setup 5-11 5. Select directory service queue and under print queue name enter the desired queue name (such as xante_q). 6. Click the browse button to the right of the print queue volume field (fig. 5.5). The select object window appears (fig. 5.6). Fi...
Page 150: Note:
5-12 ethernet setup bb ______________________________________ 10. Select printer under class of new object (fig. 5.4). Then, click ok. The create printer window appears (fig. 5.7). Fig. 5.7 create printer window 11. Enter the printer name as it appears on the printer’s start-up page (for example, sc...
Page 151
_______________________________________ ethernet setup 5-13 13. Click assignments; then, click add (fig. 5.8). The following select object window appears. Fig. 5.9 select object window 14. Highlight the print queue name in the left of the select object window. Then, click ok. The network administrat...
Page 152
5-14 ethernet setup bb ______________________________________ 17. Enter the printer server name. This name must match the novell printer serve name from the printer start-up page. Then, click create. The following print server window appears (fig. 5.11). Fig. 5.11 print server window 18. Click assig...
Page 153: Note:
_______________________________________ ethernet setup 5-15 a. Press the online key once to take the printer offline. B. Press the menu key until setup:i/f appears; then, press the enter key. C. Press the menu key until i/f:nvl psrv appears; then press the enter key. Nvl psrv:enable appears. D. Pres...
Page 154: Note:
5-16 ethernet setup bb ______________________________________ 3. Type in the name of the novell file server that your printer will poll for print jobs exactly as it appears in pconsole; then click ok to return to the main menu. Note: the printer enters a waiting state while it saves the file server ...
Page 155: Note:
_______________________________________ ethernet setup 5-17 note: if no password is required to access the novell server, this step is not required. A. Choose controller: novell: set print server password. B. Type in the password exactly as it was entered on the file server. The password must follow...
Page 156: Note:
5-18 ethernet setup bb ______________________________________ 3. Type in the name of the novell file server that your printer will poll for print jobs exactly as it appears in pconsole; then click ok to return to the main menu. Note: the printer enters a waiting state while it saves the file server ...
Page 157: Note:
_______________________________________ ethernet setup 5-19 5. If a password is required to access the file server, change the print server password to agree with the password set up on the file server. Note: if no password is required to access the novell server, this step is not required. A. Choos...
Page 158
5-20 ethernet setup bb ______________________________________ • to configure the frame type used on your network, use either command center’s macintosh version or printer front panel menus. • to configure the novell timeout, which specifies the number of minutes that the printer waits before disabli...
Page 159
_______________________________________ ethernet setup 5-21 3. Click the option buttons for enable login and enable printing. Click ok to save the changes and return to the main menu. This directs the printer to login to the assigned file servers and begin servicing the assigned print queues. 4. Cho...
Page 160
5-22 ethernet setup bb ______________________________________ the following steps are required to set up your printer to communicate using the line printer interface on the ethernet board. Chapter 2 covers step 1; this section covers steps 2 through 4. 1. Connect your xantÉ printer to the network th...
Page 161: Note:
_______________________________________ ethernet setup 5-23 class 3 bits net id 21 bits host id 8 bits a: class 1 bit net id 7 bits host id 24 bits b: class 2 bits net id 14 bits host id 16 bits c: class 3 bits net id 21 bits host id 8 bits xantÉ printer default tcp/ip address: 192.9.200.201 1 1 0 0...
Page 162: Reserved Ip Addresses
5-24 ethernet setup bb ______________________________________ reserved ip addresses addresses in the following table are reserved, by convention, and should not be used as a device address. Reserved ip addresses net id host id meaning all 0’s all 0’s this host all 0’s host id a host on this network ...
Page 163: Subnet Addresses
_______________________________________ ethernet setup 5-25 xantÉ printer default addresses on a class c network, the broadcast address is 192.9.200.255 on a class b network, the broadcast address is 192.9.255.255 on a class a network, the broadcast address is 192.255.255.255 subnet addresses subnet...
Page 164
5-26 ethernet setup bb ______________________________________ 2. Open xantÉ command center by double-clicking its icon. 3. Choose controller: general: tcp/ip address. Fig. 5.20 pc tcp/ip address window 4. If necessary (check with your system supervisor), change the network class by clicking the appr...
Page 165
_______________________________________ ethernet setup 5-27 3. Change the printer’s default tcp/ip address to the address assigned by your system supervisor, using the tab key to move to the next octet. 4. Click ok. Command center’s main menu reappears. 5. If necessary, enable the printer’s line pri...
Page 166
5-28 ethernet setup bb ______________________________________ windows nt 4.X configuration windows nt is a cross platform networking system. This section describes configuring the printer’s ethernet interface for tcp/ip or ethertalk protocols on a system running windows nt 4.X. Lpr port setup for tc...
Page 167: Note:
_______________________________________ ethernet setup 5-29 4. Select lpr port; then, click new port to bring up the add lpr compatible printer window (fig. 5.24). Note: if lpr is not an option, you must log in as the administrator and select control panel: network: services and make sure that micro...
Page 168: Note:
5-30 ethernet setup bb ______________________________________ 1. Click start: settings: printers. Then, right click on the new xantÉ icon and select properties. 2. Click the ports tab; then, click add port. The printer ports window appears (fig. 5.23). 3. Select appletalk printing devices; then, cli...
Page 169: Note:
_______________________________________ ethernet setup 5-31 netbeui configuration netbeui (netbios extended user interface) is the microsoft windows networking interface standard for windows 95 and 98, workgroups, microsoft lan manager and ms-dos’s workgroup add-on). On a windows 95 or 98 system, ne...
Page 170: Note:
5-32 ethernet setup bb ______________________________________ you can minimize some of the netbeui constraints just listed by installing an internal disk drive and setting the netbeui’s spool setting to true. This provides free disk space for print job storage before sending the job to be processed,...
Page 171: Note:
_______________________________________ ethernet setup 5-33 make sure your pc is connected to the network properly. You will need to restart your computer for the new network changes to take effect. Note: ms networks can delay updating the network for a few minutes. Print queue setup once your pc is...
Page 172: Note:
5-34 ethernet setup bb ______________________________________ your xantÉ printer is set as the default printer. Note: make sure netbeui is enabled on the printer’s front panel in the setup :if: netbeui menu. ◊◊◊.
Page 173
_______________________________________ configuration 6-1 chapter 6 - configuration chapter overview introduction ..................................................................................... 6-3 front panel .......................................................................................
Page 174
6-2 configuration bb ______________________________________ notes ram disk .............................................................................. 6-26 resolution options ................................................................. 6-26 smooth shading .......................................
Page 175: Note:
_______________________________________ configuration 6-3 introduction this chapter describes configuring printer features. Included are manual settings available through the front panel and advanced features available through the ppd options and xantÉ command center. Note: ppd options override prin...
Page 176
6-4 configuration bb ______________________________________ status lights printer front panel status lights, or leds (light emitting diodes), indicate printer status (fig. 6.1). Online/ ready online/ready led is on when the printer is ready to receive data. It is off when an engine error occurs or t...
Page 177: Note:
_______________________________________ configuration 6-5 note: tray options do not appear in all capital letters in the window. Duplex duplex key is not functional on the screenwriter 3 printer. Reset reset key allows you to return to the previous menu level when using configuration menus. To cance...
Page 178: Note:
6-6 configuration bb ______________________________________ note: ppd options override printer default settings for a specific job or for all jobs sent to the printer from your host. Selecting menu options the following example explains changing the printer’s default resolution from the standard 600...
Page 179: Level 2 Reset
_______________________________________ configuration 6-7 level 2 reset level 2 resets printer options to factory default settings except for printer margins, gamma settings, novell network print server parameters, ip network parameters, and more x-act settings. To do a level 2 reset, turn off the p...
Page 180
6-8 configuration bb ______________________________________ the ppd the postscript printer description (ppd) allows you to select many printer feature settings from your application’s print dialog box. These settings override printer default settings and other software settings. You can customize pr...
Page 181
_______________________________________ configuration 6-9 4. Choose printer specific options. The printer option menus appear (fig. 6.4). Fig. 6.4 printer specific options menu 5. Use the right scroll bar to locate the option; then, use the option’s drop down menu to select its setting. Repeat to co...
Page 182
6-10 configuration bb ______________________________________ 2. Choose file: print. The print dialog box appears. Fig. 6.5 windows 95 and 98 print dialog box 3. Make sure your printer is selected in the name box (fig. 6.5); then click properties. 4. Click the graphics tab to set the resolution optio...
Page 183
_______________________________________ configuration 6-11 a. Use the right scroll bar to locate the feature in the printer features box. Highlight the feature to display the options in the change setting for box (fig. 6.6). B. Select the setting from the drop down menu in the change setting for box...
Page 184
6-12 configuration bb ______________________________________ 3. Make sure your printer is selected in the name box in the print dialog box (fig. 6.7); then click properties. 4. Click the advanced tab to set printer options (fig. 6.8). Fig. 6.8 windows nt 4.0 advanced tab 5. Highlight the feature in ...
Page 185: Note:
_______________________________________ configuration 6-13 on a macintosh, use the chooser’s auto setup feature to set installable options to agree with the printer’s configuration. To change ppd menu defaults, use the print dialog box save settings button. See “selecting ppd options (macintosh),” e...
Page 186: Note:
6-14 configuration bb ______________________________________ because of manufacturing variations and usage, a printer may not print lines with the exact dimensions specified by the application. X-act allows you to calibrate your printer to compensate for these differences. See “procedures” in chapte...
Page 187
_______________________________________ configuration 6-15 dot gain calibration (gamma) xantÉ’s dot gain calibration allows you to adjust printer output for ink, media, file, and environmental conditions. For example, if a scanned image is too dark, you can select a new gamma setting to lighten and ...
Page 188
6-16 configuration bb ______________________________________ see “calibration with a densitometer (gamma)” in chapter 3 (macintosh) or 4 (pc) about creating custom gamma curves. 1 1 0 output levels black white input levels gamma 6 black white 1 1 0 output levels black white input levels gamma 5 blac...
Page 189: Note:
_______________________________________ configuration 6-17 • optimized for speed implements a greater degree of data compression to provide the fastest print time but with the possibility of a noticeable loss of data quality. Note: optimize selections do not function if the print job contains an ima...
Page 190
6-18 configuration bb ______________________________________ set idiom recognition using the misc:idiomrec configuration menu. Yes, the factory default, enables this feature; no disables it. Initial job initial job allows you to direct the printer to execute a sys/start file from an optional hard di...
Page 191: Enable Menus
_______________________________________ configuration 6-19 enable menus use enable menus to enable (yes) or disable (no) each interface. The localtalk, rs232, and parallel interfaces are enabled as factory defaults. If the ethernet upgrade is factory installed, the ethertalk and lpr interfaces are e...
Page 192: Parallel Configuration
6-20 configuration bb ______________________________________ flow control is the mechanism the printer uses to signal the computer that it is ready to accept data. The flow control menu allows you to select xon/xoff (software) or dtr (hardware) flow control.The factory default is xon/xoff. The data ...
Page 193: Note:
_______________________________________ configuration 6-21 • reset key increases the current number flashing by one. • menu key moves to the next number to the right of the current number flashing. • test key moves to the next number to the left of the current number flashing. • enter key accepts ne...
Page 194: Note:
6-22 configuration bb ______________________________________ usually you set lines per inch through your application or you can use the lpi option in command center’s linearization program. However, when lpi is not a software option, you can use the front panel misc:lpi configuration menu. Line scre...
Page 195: Note:
_______________________________________ configuration 6-23 electrophotography (ep2, humidity control) the paper:ep2 menu allows you to make adjustments for changes in humidity during printing, thereby reducing ghosting. Humidity can affect toning on plates and the density on negatives. Options are 0...
Page 196
6-24 configuration bb ______________________________________ set mirror print from your application print dialog box. To ensure the highest quality when producing mirror images, use this menu in the print dialog box rather than an application setting. True enables this feature and false (the factory...
Page 197
_______________________________________ configuration 6-25 paper mode the paper cassette media guides activate cams which notify the printer of the paper size. Because some international and north american paper sizes are very similar in size, the misc:paper mode configuration menu specifies whether...
Page 198: Note:
6-26 configuration bb ______________________________________ ram disk ram disk allows you to set aside a section of printer ram to be used as a read/write device for implementing xantÉ’s font accelerator. Set ram disk from the misc:ram disk configuration menu. 0, the factory default, disables ram di...
Page 199: Note:
_______________________________________ configuration 6-27 set smooth shading from your application print dialog box. Off, the factory default, disables this feature. Options of maximum, high, medium, low control the degree to which smooth shading is implemented. Soft error soft error alerts you tha...
Page 200
6-28 configuration bb ______________________________________ after the job is processed, it is deleted from the spooler’s job queue. If save spooled job is enabled, the job is saved to the printer’s hard disk for future use. To use save spooled job, the spooler must be enabled on the printer port yo...
Page 201: Redistributing Toner
_______________________________________ configuration 6-29 toner cartridge control if your printer does not produce the rich, black images that you expect, try redistributing the toner in the cartridge and adjusting the print density before replacing the toner cartridge. Redistributing toner if you ...
Page 202: Note:
6-30 configuration bb ______________________________________ 2. Turn the print density dial toward the h (higher density) to darken the print or toward the l (lower density) to lighten the print (fig. 6.13). Fig. 6.13 adjust the print density dial 3. Close the multipurpose feeder. Note: check the pr...
Page 203: Selecting A Specific Tray
_______________________________________ configuration 6-31 tray selection options you can select a specific tray as the default media source or you can use tray chaining to automatically switch to another source for media when the current source is empty. Selecting a specific tray use the tray selec...
Page 204
6-32 configuration bb ______________________________________ • all selected media sources must contain the same size media. If the printer detects a different size media when it switches to a new tray, a paper out message appears. • all trays must be inserted properly. When tray chaining is enabled,...
Page 205
_______________________________________ media options 7-1 chapter 7 - media options chapter overview introduction ..................................................................................... 7-3 media specifications ....................................................................... 7-3...
Page 206
7-2 media options bb ______________________________________ notes.
Page 207
_______________________________________ media options 7-3 introduction this chapter describes media guidelines, sizes, types, and handling as well as creating double-sided output. Media specifications always use appropriate media, storing and handling it carefully to prevent damage to it or the prin...
Page 208: Caution:
7-4 media options bb ______________________________________ caution: using media that does not meet these guidelines may void your printer warranty. XantÉ is not responsible for damages caused by media. Repair will be at the user’s expense. To prevent damage to media, store media • in small, flat st...
Page 209: Media Sizes
_______________________________________ media options 7-5 media sizes imageable areas letter 8.50" x 11.00" 8.34" x 10.82" (215 mm x 279 mm) (212 mm x 275 mm) legal 8.50" x 14.00" 8.30" x 13.89" (215 mm x 355 mm) (211 mm x 353 mm) a4 8.26" x 11.69" 8.14" x 11.49" (210 mm x 297 mm) (207 mm x 292 mm) ...
Page 210
7-6 media options bb ______________________________________ printing on custom sized media always use the appropriate feed source for the size and type media you are using, following the procedure in chapter 2 or in “media sources” later in this chapter. Set the custom page size through your applica...
Page 211
_______________________________________ media options 7-7 media path figure 7.1 illustrates the media path in your printer. Fuser output tray toner cartridge drum multipurpose feeder standard tray optional trays paper path when trays 2 and 3 are installed 2 3 fig. 7.1 printer media path 1. Media is ...
Page 212: Optional Paper Feeders
7-8 media options bb ______________________________________ media sources the screenwriter 3 features a standard input capacity of 650 sheets—500 sheets in the standard paper cassette and 150 sheets in the multipurpose feeder. You can add up to two optional paper feeders with cassettes, expanding ma...
Page 213: Multipurpose Feeder
_______________________________________ media options 7-9 multipurpose feeder your printer’s multipurpose feeders handle media sizes from 3.94" x 5.83" (100 mm x 148 mm) up to 13.00" x 35.50" (330 mm x 902 mm) and media weights from 16 - 36 lb bond (60 - 135 g/m 2 ). Use the multipurpose feeder exte...
Page 214: Media
7-10 media options bb ______________________________________ media universal multipurpose size cassette* feeder* a3 short short a4 long long a5 long long b4 short short b5 long long legal short short ledger short short letter long long executive long long statement long long envelopes n/a short over...
Page 215: Note:
_______________________________________ media options 7-11 printing double-sided copy you can print double-sided copy manually by feeding paper through the printer twice. 1. Print the first side of the paper. 2. Remove the paper from the output tray, straighten any curling edges, and allow it to coo...
Page 216
7-12 media options bb ______________________________________.
Page 217
_______________________ printing with various media types 8-1 chapter 8 - printing with various media types chapter overview introduction ..................................................................................... 8-3 printing computer-to-film .................................................
Page 218
8-2 printing with various media types bb ______________________ notes.
Page 219
_______________________ printing with various media types 8-3 introduction this chapter covers printing computer-to-film, envelopes, labels, and transparencies. For additional information and troubleshooting procedures, see chapters 2 and 11. Printing computer-to-film with the positive film technolo...
Page 220: Myriad Film
8-4 printing with various media types bb ______________________ • use the cool fuser temperature setting for regular weight film and warm for heavy film. Myriad film is regular weight film. The following chart lists myriad film sizes. To order myriad film, call your preferred xantÉ dealer or xantÉ c...
Page 221
_______________________ printing with various media types 8-5 printing envelopes use the multipurpose feeder or envelope cassette, following the procedures in chapter 2, the media specifications in chapter 7, and these guidelines when printing envelopes. • do not use gummed envelopes or envelopes wi...
Page 222
8-6 printing with various media types bb ______________________ printing transparencies always use the multipurpose feeder, following the procedure in chapter 2, the media specifications in chapter 7, and these guidelines when printing transparencies. • avoid handling transparencies excessively to p...
Page 223
_________________________ maintenance and specifications 9-1 chapter 9 - maintenance and specifications chapter overview introduction ..................................................................................... 9-3 maintenance ...................................................................
Page 224
9-2 maintenance and specifications bb ________________________ notes.
Page 225: Warning!
_________________________ maintenance and specifications 9-3 introduction your screenwriter 3 printer requires minimal maintenance. This chapter describes how to handle, store, move, and clean your printer and contains technical specifications and warranty information. Maintenance proper care will e...
Page 226: Warning!
9-4 maintenance and specifications bb ________________________ • allow the printer side vent at least 8.0" (200 mm) clearance to prevent overheating. Never insert anything into the vent. • make sure the output tray does not overfill. Overfilling can block media as it comes out and cause a printer ja...
Page 227: Fuser Assembly Cleaning
_________________________ maintenance and specifications 9-5 1. Turn off the printer; then, unplug the power cord from the power source. 2. Remove all media from the multipurpose feeder, close it and, if necessary, the top cover. See chapter 2 for instructions. 3. Remove any installed optional paper...
Page 228: Warning!
9-6 maintenance and specifications bb ________________________ warning! Allow fuser assembly to cool before removing. 2. Open the fuser cover assembly (fig. 9.1). Fig. 9.1 fuser assembly 3. Loosen but do not remove the two thumb screws located on the right side of the printer. 4. Lift up on the righ...
Page 229: Warning!
_________________________ maintenance and specifications 9-7 warning! Wear protective safety glasses when using compressed air. Caution: do not pull out any wires while performing this step. 8. Slide the left side of the fuser assembly under the metal bracket and lower into place. 9. Tighten the two...
Page 230: Warning!
9-8 maintenance and specifications bb ________________________ warning! Wear protective safety glasses when using compressed air. Caution: do not pull out wires while performing this step. 6. Lower the roller back into place with the gear end to the left. Make sure the lever protruding below the tra...
Page 231: Exterior Cleaning
_________________________ maintenance and specifications 9-9 3. Reassemble the printer and reconnect it to the power source. Exterior cleaning 1. Turn off your printer and disconnect it from the power source. Caution: use only water or mild detergent for cleaning. To prevent discoloration, cracking,...
Page 232
9-10 maintenance and specifications bb ________________________ technical specifications type: laser printer; nec v4310 166 mhz processor engine speed: 10 ppm power supply: 100/120 v version- 100/120 vac (90-132 v) 50/60 hz (47-63 hz); 6.5 amps 220/240 v version- 220/240 vac (198-264 v) 50/60 hz (47...
Page 233
_________________________ maintenance and specifications 9-11 resolutions: 600 x 600 dpi standard; 1200 x 1200 optional memory: 16 mb ram standard, upgradeable to 256 mb media size: 3.94" x 5.83" (100 mm x 148 mm) up to 13.00" x 35.50" (330 mm x 902 mm) xantÉ features: dot gain calibration (gamma co...
Page 234: Minimum Memory Requirements
9-12 maintenance and specifications bb ________________________ minimum memory requirements media resolutions 600 dpi 1200 dpi com10 env. 16 mb 32 mb c5 env. 16 mb 32 mb dl env. 16 mb 32 mb monarch env. 16 mb 32 mb b5 16 mb 32 mb letter/a4 16 mb 32 mb b4 16 mb 32 mb legal 16 mb 32 mb 11" x 17"/a3 16...
Page 235
_________________________ maintenance and specifications 9-13 with xantÉ’s cross-ship exchange program, a replacement printer is cross-shipped to you if the xantÉ technician determines that the problem cannot be resolved over the phone or with replacement parts. This plan is designed to minimize pri...
Page 236
9-14 maintenance and specifications bb ________________________ xantÉ corporation is not responsible for special, incidental, or consequential damages resulting from any breach of warranty, or under any other legal theory, including lost profits, downtime, goodwill, damage to or replacement of equip...
Page 237
___________________________________________ options 10-1 chapter 10 - options chapter overview introduction ................................................................................... 10-3 printer options .............................................................................. 10-3 pap...
Page 238
10-2 options bb __________________________________________ notes.
Page 239: Option
___________________________________________ options 10-3 introduction this chapter describes available printer options and covers installation for those that are user installable. Printer options you can order paper handling and controller board upgrade options to enhance your printer’s performance....
Page 240
10-4 options bb __________________________________________ this section describes installing and removing an optional paper cassette feeder. Optional feeders support the same paper cassettes as the printer’s built-in paper feeder. See “paper cassette” in chapter 2 and “media sources” in chapter 7. I...
Page 241: Warning!
___________________________________________ options 10-5 4. Remove all media from the multipurpose feeder and the output tray. Close the multipurpose feeder. 5. Pull the cassette out until it stops; then lift up slightly and remove it from the printer (figs. 2.16 and 2.17). Warning! The printer weig...
Page 242
10-6 options bb __________________________________________ 8. Insert the screws supplied with the feeder into the holes on the bottom of the printer (fig. 10.3). Tighten the screws to secure the feeder to the printer. Fig. 10.3 secure the printer to the feeder 9. Unpack the cassette, load it with pa...
Page 243: Warning!
___________________________________________ options 10-7 removing the paper cassette feeder 1. Make sure the printer displays a ready/idle message. Then, turn off the printer and disconnect the power cord from the power supply (fig. 2.6). 2. Remove media from the multipurpose feeder and the output t...
Page 244: Caution:
10-8 options bb __________________________________________ to install a controller board upgrade 1. Remove the controller board panel. 2. Install the upgrade(s). 3. Replace the controller board panel. Caution: static electricity can destroy electronic components, such as your controller board, sodim...
Page 245
___________________________________________ options 10-9 4. Slide the panel toward the printer’s back until it stops. Pull the panel down and out to remove it from the printer (fig. 10.6). Fig. 10.6 remove the panel figure 10.7 illustrates upgrade installation locations. Fig 10.7 controller board.
Page 246: Ram Upgrades (Sodimms)
10-10 options bb __________________________________________ installing simm and firmware upgrades sodimms are used for ram upgrades. Resolution upgrades are firmware (flash rom) changes. Ram upgrades (sodimms) standard ram configuration is 16 mb for the screenwriter 3. Your printer features interlea...
Page 247: Resolution Upgrade
___________________________________________ options 10-11 common specification for all densities module type: 72-pin sodimm organization: x32 parity: none power voltage: 3.3v i/o voltage: 3.3v tolerant speed: 60 ns or better mode: edo refresh: cas before ras contact: gold dimension: 2.3" (length) x ...
Page 248: Flash Rom Simm Bank
10-12 options bb __________________________________________ sodimms bank 1/1 bank 1/0 bank 0/1 bank 0/0 flash rom simm bank fig. 10.8 flash simm and soddim banks 1. Remove the controller board panel following the instructions earlier in this section. 2. Unpack the simm or sodimm. 3. Remove the exist...
Page 249
___________________________________________ options 10-13 fig. 10.9 open the latches and remove the simm fig. 10.10 remove the sodimm.
Page 250: Note:
10-14 options bb __________________________________________ 4. Install the new simm or sodimm using the following steps (fig. 10.11). Note: install the dram simm closest to the back of the printer first. A. Align the simm or sodimm over its bank using the following appropriate step. 1) flash rom sim...
Page 251
___________________________________________ options 10-15 45˚ notch gently rotate the simm into a 90˚ position, until the two latches catch fig. 10.11 installing a simm installing the ethernet board the ethernet upgrade for the screenwriter 3 allows you to run ethertalk, novell print server, netbeui...
Page 252: Note:
10-16 options bb __________________________________________ 3. Remove the interface bracket from the printer using the following procedure (fig. 10.12). Fig. 10.12 remove the interface bracket a. Remove the two bracket screws with the phillips screwdriver. B. Remove the hex nuts on each side of the ...
Page 253
___________________________________________ options 10-17 fig. 10.13 align the ethernet board 6. Replace the interface bracket on the printer using the following procedure (fig. 10.12). A. Carefully slide the interface bracket on the printer. You may have to squeeze the parallel connector locks toge...
Page 254
10-18 options bb __________________________________________ 1. Insert the tab on the top of the controller board panel into the slot above the opening (fig. 10.6). 2. Align tabs on the front of the controller board panel with the slots in the front of the opening; then slide the panel forward into p...
Page 255
_____________________________________ troubleshooting 11-1 chapter 11 - troubleshooting chapter overview introduction ................................................................................... 11-3 status messages ............................................................................ ...
Page 256
11-2 troubleshooting bb ____________________________________ notes.
Page 257
_____________________________________ troubleshooting 11-3 introduction this chapter describes status messages that can direct you to a problem’s source, suggests solutions for some typical printer setup and print quality problems, and provides information about preventing and clearing media jams. S...
Page 258
11-4 troubleshooting bb ____________________________________ front paper jam a media jam has occurred caused by the media not being pulled from the tray properly. Full stack the output tray is full. Fuser cover open the fuser cover is not closed properly. Holding the printer is offline and data is c...
Page 259
_____________________________________ troubleshooting 11-5 paper out there is no media in the selected cassette or feeder, the selected cassette or feeder is not installed properly, or tray chaining is selected and all trays do not contain the same size media. Processing the printer is processing a ...
Page 260
11-6 troubleshooting bb ____________________________________ power and setup issues this section provides tips for resolving problems concerning power to the printer and host or concerning printer setup. My printer has no power. • make sure the power cord is plugged into the printer and the power so...
Page 261: Note:
_____________________________________ troubleshooting 11-7 • make sure the macintosh is setup to communicate using localtalk. See “connecting to the localtalk port” in chapter 2. • make sure the correct adobe postscript printer driver and your printer’s ppd are installed and configured properly. See...
Page 262
11-8 troubleshooting bb ____________________________________ • set the data format to ascii in your application. Myprinter does not respond properly to my pc using a serial connection. • make sure all cables are connected and seated properly. See “connecting to the serial port” in chapter 2. • make ...
Page 263: Note:
_____________________________________ troubleshooting 11-9 note: if your printer is configured as a novell print server and the novell network becomes unavailable, the printer may disable the novell print server interface. When the novell network is available, re-enable the interface using the front...
Page 264
11-10 troubleshooting bb ____________________________________ for example, for a line screen of 95, set the scanner resolution 190 dpi (95 x 2). To print the same image at 75% of original size, set the scanner resolution to 142 dpi (95 x 2 x .75). Scanning the image at a lower than optimum resolutio...
Page 265
_____________________________________ troubleshooting 11-11 random black dots appear on the printed media. • media may not meet the requirements in “media specifications” in chapter 7. If necessary, replace the media. See “paper cassette” and “multipurpose feeder” in chapter 2. • the toner cartridge...
Page 266
11-12 troubleshooting bb ____________________________________ some characters are missing or only partially printed. • media may not meet the requirements in “media specifications” in chapter 7. If necessary, replace the media. See “paper cassette” and “multipurpose feeder” in chapter 2. • the toner...
Page 267
_____________________________________ troubleshooting 11-13 instead of my image (or text), the output is a solid black page. • the density setting may need adjusting. See “adjusting print density” in chapter 6. • the toner cartridge may need replacing. See “toner cartridge” in chapter 2. Blank areas...
Page 268
11-14 troubleshooting bb ____________________________________ print is smudged or small spaces are plugged. • media may be damp or otherwise damaged. Make sure it meets the requirements in “media specifications” in chapter 7. If necessary, replace the media. See “paper cassette” and “multipurpose fe...
Page 269
_____________________________________ troubleshooting 11-15 bold print appears shaded on the output. • the density setting may need adjusting. See “adjusting print density” in chapter 6. • the toner cartridge may need replacing. See “toner cartridge” in chapter 2. Horizontal banding appears on the p...
Page 270
11-16 troubleshooting bb ____________________________________ • printer or application settings may need to be adjusted for the image. - the line screen may need to be adjusted in your application. Lowering the line screen (at a set resolution) produces larger dots and more levels of gray, which res...
Page 271
_____________________________________ troubleshooting 11-17 • there may be a foreign object in the printer. Turn off the printer and remove the object. See chapter 2 for the basic printer setup; chapter 10 for the optional paper feeder setup. I can’t remove the paper cassette. • do not remove the ca...
Page 272
11-18 troubleshooting bb ____________________________________ - follow the guidelines for the type of media you are using. See “media types” in chapter 7. - make sure the media is loaded according to procedures and guidelines in “paper cassettes” and “multipurpose feeder” in chapter 2 and “media sou...
Page 273: Warning:
_____________________________________ troubleshooting 11-19 • in the media source (either a paper cassette or the multipurpose feeder) and the toner cartridge (a) • in the back of the paper feeder (b) • around the toner cartridge (c) • in the paper exit area under the fuser cover (d) use the followi...
Page 274: Note:
11-20 troubleshooting bb ____________________________________ clearing a paper cassette or multipurpose feeder jam 1. Squeeze the top cover latch to release the lock (fig. 11.2). Note: if media is in the output tray, remove it before lifting the top cover. Fig. 11.2 release the top cover latch 2. Li...
Page 275
_____________________________________ troubleshooting 11-21 fig. 11.3 open the top cover and multipurpose feeder 3. Remove all media from the multipurpose feeder (fig. 11.4). Fig. 11.4 remove media from the multipurpose feeder.
Page 276
11-22 troubleshooting bb ____________________________________ 4. Remove any jammed media from the multipurpose feeder (fig. 11.5). Fig. 11.5 remove the jam from the multipurpose feeder 5. Remove the cassette from the printer. A. Pull the cassette straight out until it stops (fig. 11.6). Fig. 11.6 pu...
Page 277
_____________________________________ troubleshooting 11-23 b. Lift up slightly; then pull the cassette from the printer (fig. 11.7). Fig. 11.7 lift up and pull out the cassette 6. Remove any crumpled media from the cassette (fig. 11.8). Fig. 11.8 remove the jam from the cassette.
Page 278: Caution:
11-24 troubleshooting bb ____________________________________ 7. Remove any jammed media from inside the paper feeder (fig. 11.9). Fig. 11.9 remove the jam from the paper feeder clearing a back of paper feeder jam 1. Open the feeder’s back cover by grasping the notch on the top side of the cover and...
Page 279
_____________________________________ troubleshooting 11-25 2. Remove any jammed media in the back of the paper feeder (fig. 11.11). Fig. 11.11 remove the jam from the back of the paper feeder 3. Close the paper feeder’s back cover (fig. 11.12). Fig. 11.12 close the back cover.
Page 280: Warning:
11-26 troubleshooting bb ____________________________________ clearing a toner cartridge area jam warning: the inside of the printer becomes very hot during operation. Do not touch any area with a high-temperature warning label (fig. 11.13) without first turning off the printer and allowing it to co...
Page 281: Note:
_____________________________________ troubleshooting 11-27 fig. 11.14 remove the toner cartridge note: place the toner cartridge flat on a level surface. To prevent stains, protect the surface with old newspapers or cloth. Follow all procedures in “handling the toner cartridge” in chapter 2. 2. Rem...
Page 282: Warning:
11-28 troubleshooting bb ____________________________________ clearing a paper exit area jam warning: the fuser becomes very hot during operation. Do not touch any area with a high-temperature warning label (fig. 11.16) without first turning off the printer and allowing it to cool for at least 40 mi...
Page 283
_____________________________________ troubleshooting 11-29 2. Open the fuser drum cover using the colored tabs on each side of the cover (fig. 11.18). Fig. 11.18 use the tabs to open the fuser drum cover 3. Remove any jammed media from the fuser area (fig. 11.19). Fig. 11.19 remove the jam from the...
Page 284: Note:
11-30 troubleshooting bb ____________________________________ 4. Close the fuser drum cover using the colored tabs on each side of the cover (fig. 11.20). Fig. 11.20 close the fuser drum cover 5. Close the fuser cover (fig. 11.21). Note: make sure the fuser cover is closed properly to prevent print ...
Page 285: Reassembling The Printer
_____________________________________ troubleshooting 11-31 reassembling the printer 1. Insert the toner cartridge’s pins into the printer’s guide channels. Slide the cartridge into the printer until it stops, making sure it seats properly (fig. 11.22). See “toner cartridge” in chapter 2. Fig. 11.22...
Page 286: Note:
11-32 troubleshooting bb ____________________________________ 3. Close and latch the top cover (fig. 11.24). Fig. 11.24 close the top cover 4. Reload the multipurpose feeder, if necessary. Close the multipurpose feeder cover if the media fits completely inside the tray. See “multipurpose feeder” in ...
Page 287: Note:
_____________________________________ troubleshooting 11-33 calling for technical support if you encounter problems that cannot be resolved by following the procedures in this chapter, you may call xantÉ’s technical support at 800-926-8393 (us and canada) from 7 a.M. Until 7 p.M. Central standard ti...
Page 288
11-34 troubleshooting bb ____________________________________ you can fax questions to xantÉ’s technical support at 334-342-4635 or email questions to techsupport@xante.Com. Include your name, your company name, and the troubleshooting information listed earlier in this section. Indicate whether you...