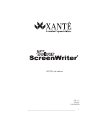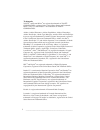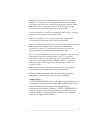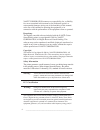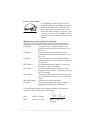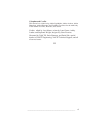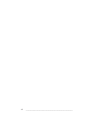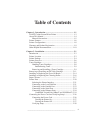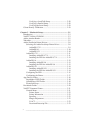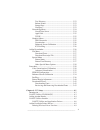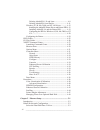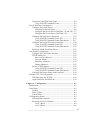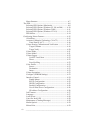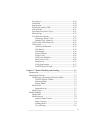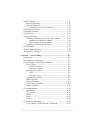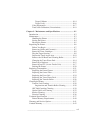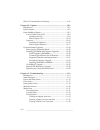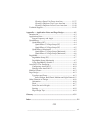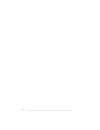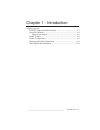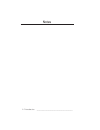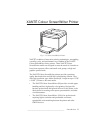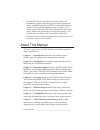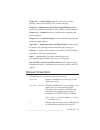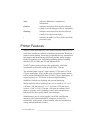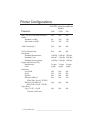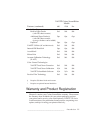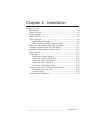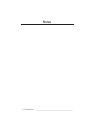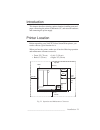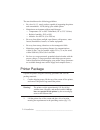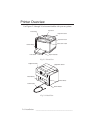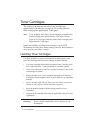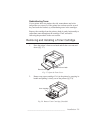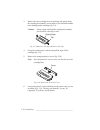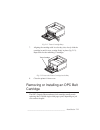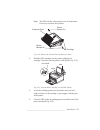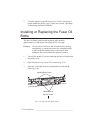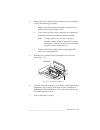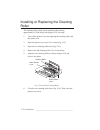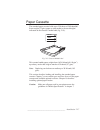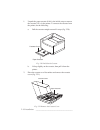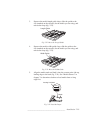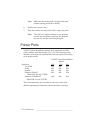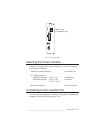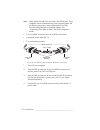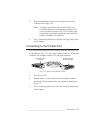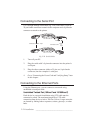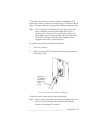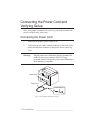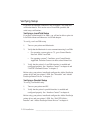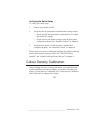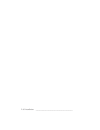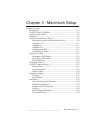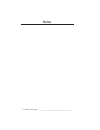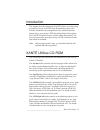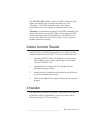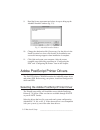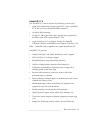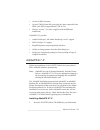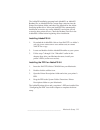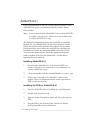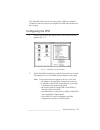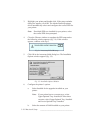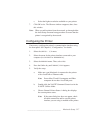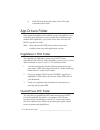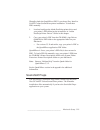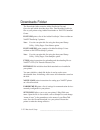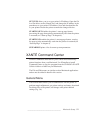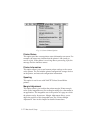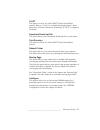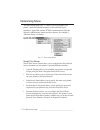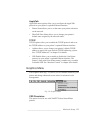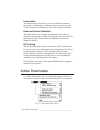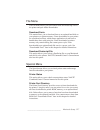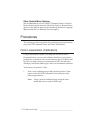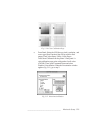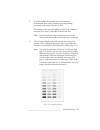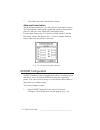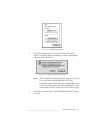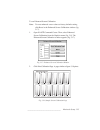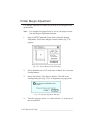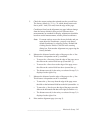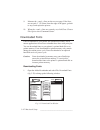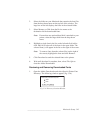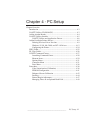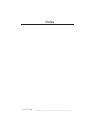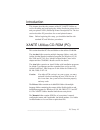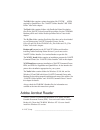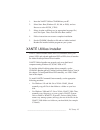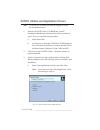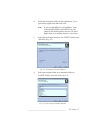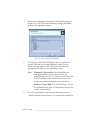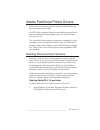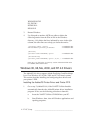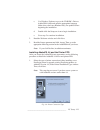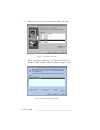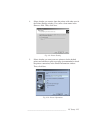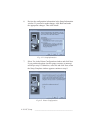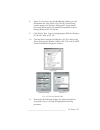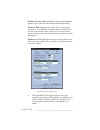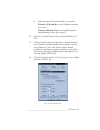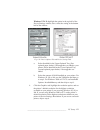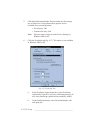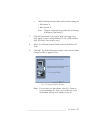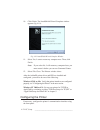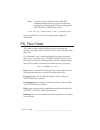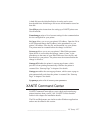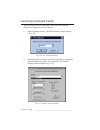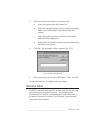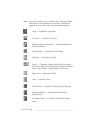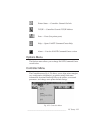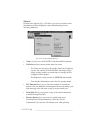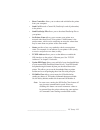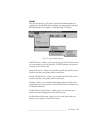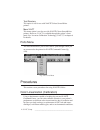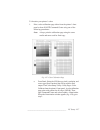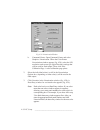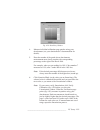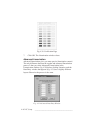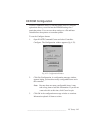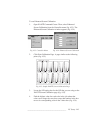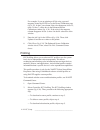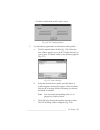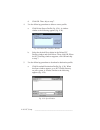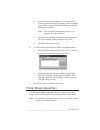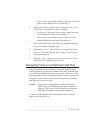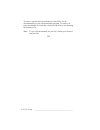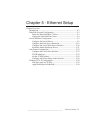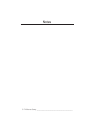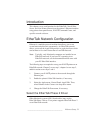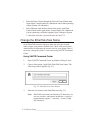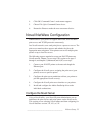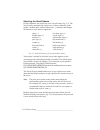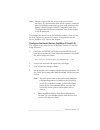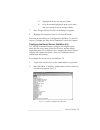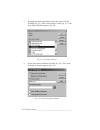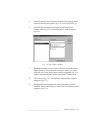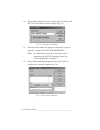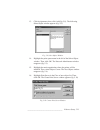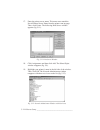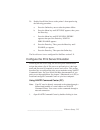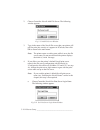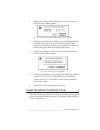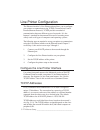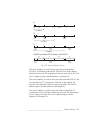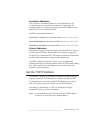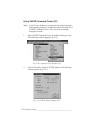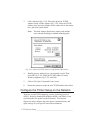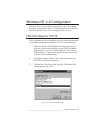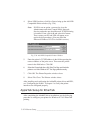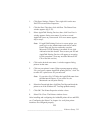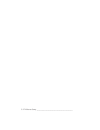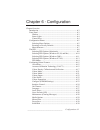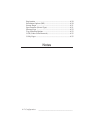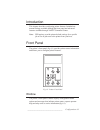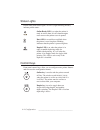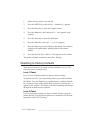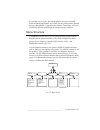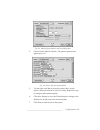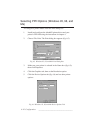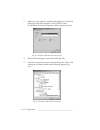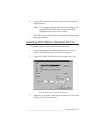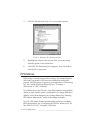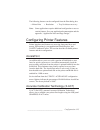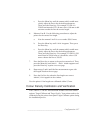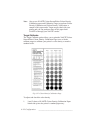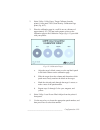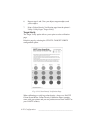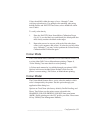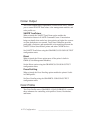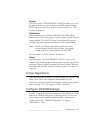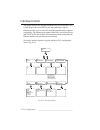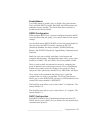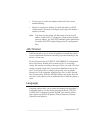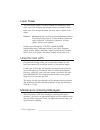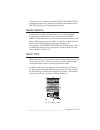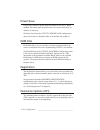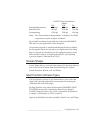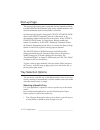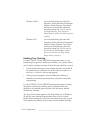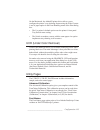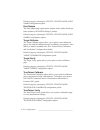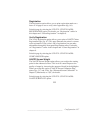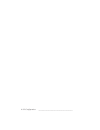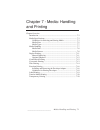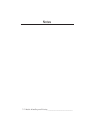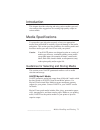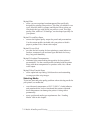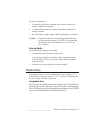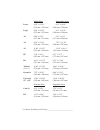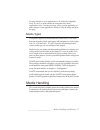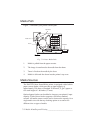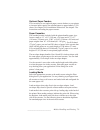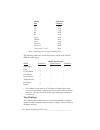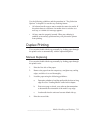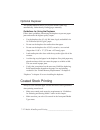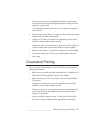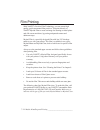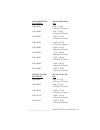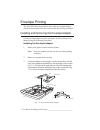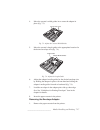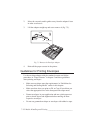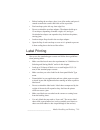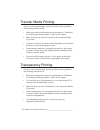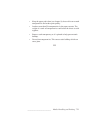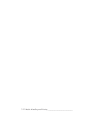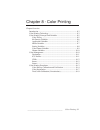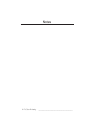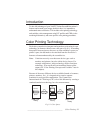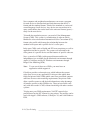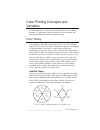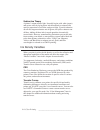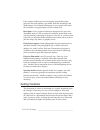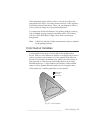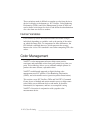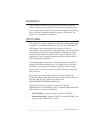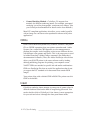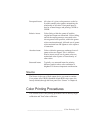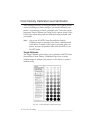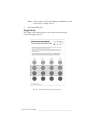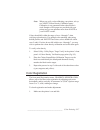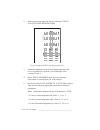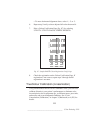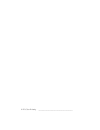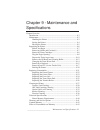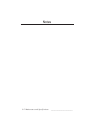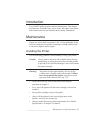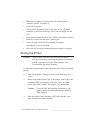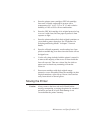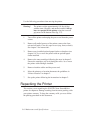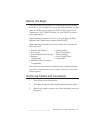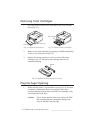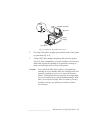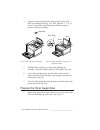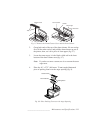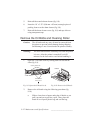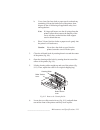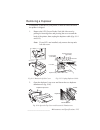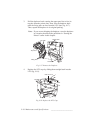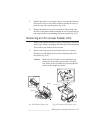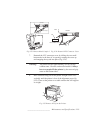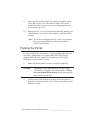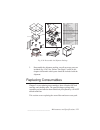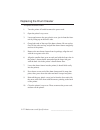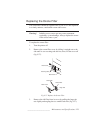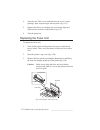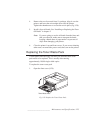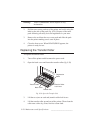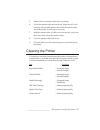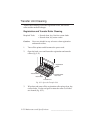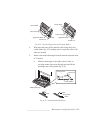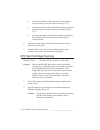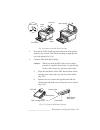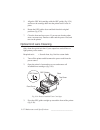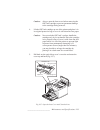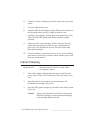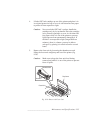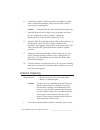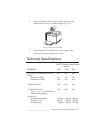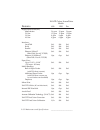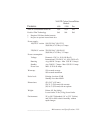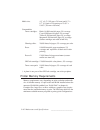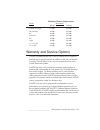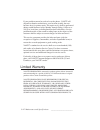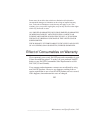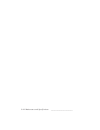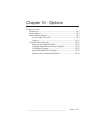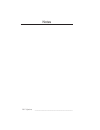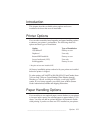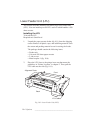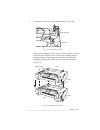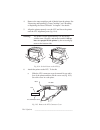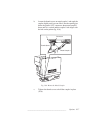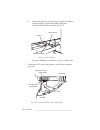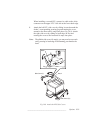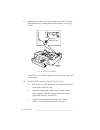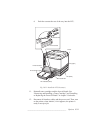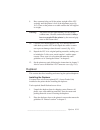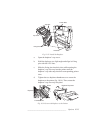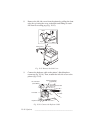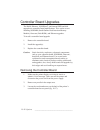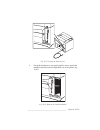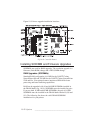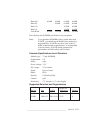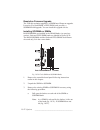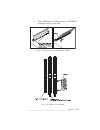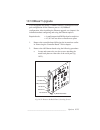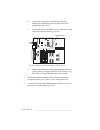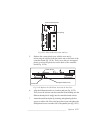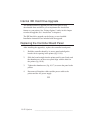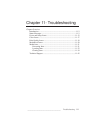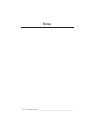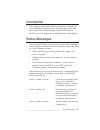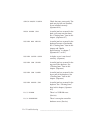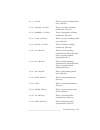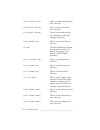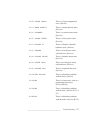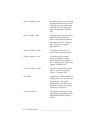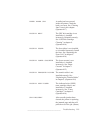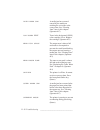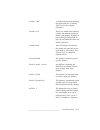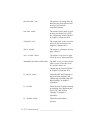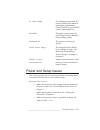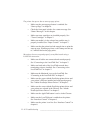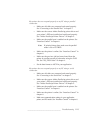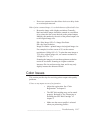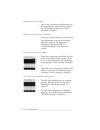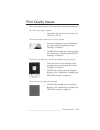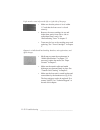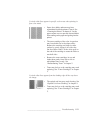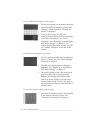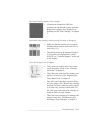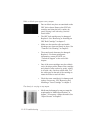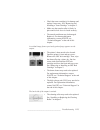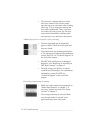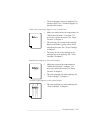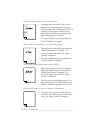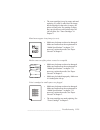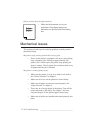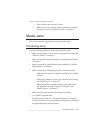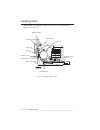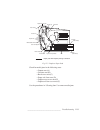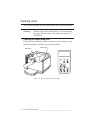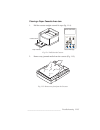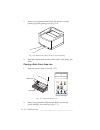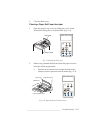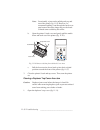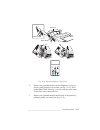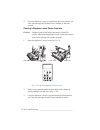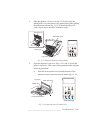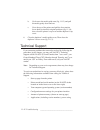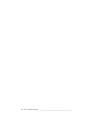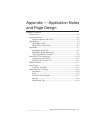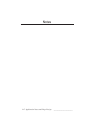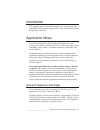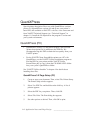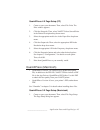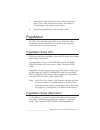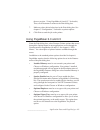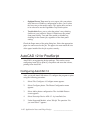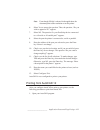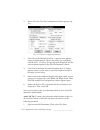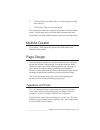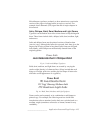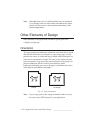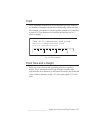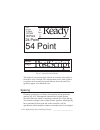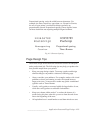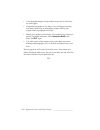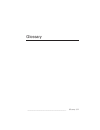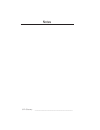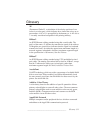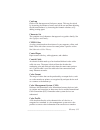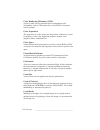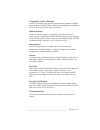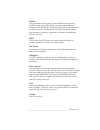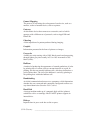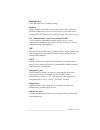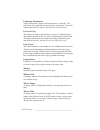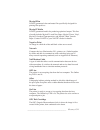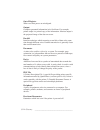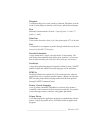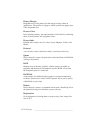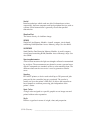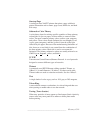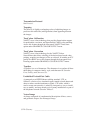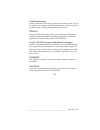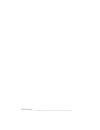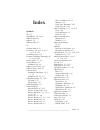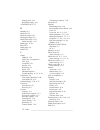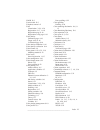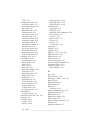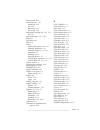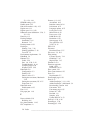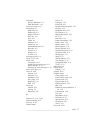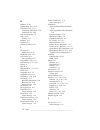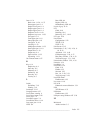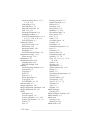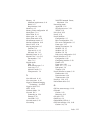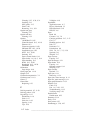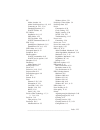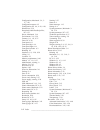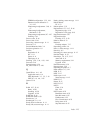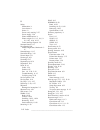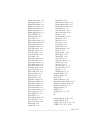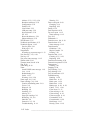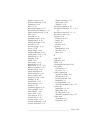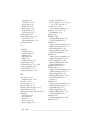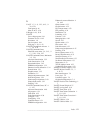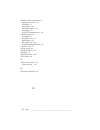- DL manuals
- Xante
- Printer
- ScreenWriter Colour ScreenWriter
- User Manual
Xante ScreenWriter Colour ScreenWriter User Manual
Summary of ScreenWriter Colour ScreenWriter
Page 1
_____________________________________________________ i 110/220 volt edition cs - v1 5/21/01 100-100509.
Page 2
Ii bb ____________________________________________________ trademarks xantÉ ® , and screenwriter ® are registered trademarks of xantÉ corporation, registered in the united states patent and trademark office. X-act™ and filmstar™ are trademarks of xantÉ corporation. Adobe ® , adobe ® illustrator ® , ...
Page 3
_____________________________________________________ iii freehand™ is a trademark of macromedia, inc. Microsoft ® , ms-dos ® , windows ® , and windows nt ® are registered trademarks of microsoft corporation, registered in the united states patent and trademark office. Multiad creator ® is a registe...
Page 4
Iv bb ____________________________________________________ xantÉ corporation assumes no responsibility for, or liability for, errors contained in this manual or for incidental, special, or consequential damages arising out of the furnishing of this manual, or the use of this manual in operating the ...
Page 5
_____________________________________________________ v not installed and used in accordance with the instruction manual, may cause harmful interference to radio communications. Operation of this equipment in a residential area is likely to cause harmful interference in which case the user will be r...
Page 6
Vi bb ____________________________________________________ power conservation as an energy star ® partner, xantÉ corporation has determined this product meets the energy star ® guidelines for energy efficiency. This printer enters a low- power state after 30 minutes of inactivity. This complies with...
Page 7
_____________________________________________________ vii colophon and credits this manual was written using adobe pagemaker, adobe acrobat, adobe photoshop, adobe illustrator, and freehand. Typefaces for the main body of the manual are times, helvetica, and courier. Credits: edited by lesa moore; w...
Page 8
Viii bb ____________________________________________________.
Page 9: Table of Contents
_____________________________________________________ ix table of contents chapter 1 - introduction .............................................................. 1-1 xantÉ colour screenwriter printer ...................................... 1-3 about this manual .........................................
Page 10
X bb ____________________________________________________ verifying a localtalk setup ..................................... 2-28 verifying a parallel setup ......................................... 2-28 verifying the serial setup ......................................... 2-29 colour density calibrat...
Page 11
_____________________________________________________ xi test directory ........................................................... 3-23 reboot printer ........................................................... 3-23 startup page .............................................................. 3-23 co...
Page 12
Xii bb ____________________________________________________ deleting adobeps 4.1.X and later ............................. 4-9 deleting adobeps 4.0 and earlier ............................ 4-11 windows 95, 98, me, 2000, and nt 4.0 drivers ............ 4-12 installing the adobeps printer driver and p...
Page 13
_____________________________________________________ xiii change the ethertalk zone name .................................... 5-4 using xantÉ command center ............................... 5-4 novell netware configuration ................................................ 5-5 configure the novell ser...
Page 14
Xiv bb ____________________________________________________ menu structure .................................................................. 6-7 the ppd ................................................................................... 6-8 selecting ppd options (macintosh) ...........................
Page 15
_____________________________________________________ xv power save ...................................................................... 6-30 ram disk ....................................................................... 6-30 registration ............................................................
Page 16
Xvi bb ____________________________________________________ duplex printing ...................................................................... 7-11 manual duplexing ........................................................... 7-11 optional duplexer ...................................................
Page 17
_____________________________________________________ xvii target calibrate ........................................................ 8-14 target verify ............................................................. 8-16 color registration ........................................................... 8-...
Page 18
Xviii bb ____________________________________________________ effect of consumables on warranty ...................................... 9-43 chapter 10 - options .................................................................. 10-1 introduction .........................................................
Page 19
_____________________________________________________ xix ◊◊◊ clearing a paper exit fuser area jam .................... 11-37 clearing a duplexer top cover area jam .............. 11-38 clearing a duplexer lower cover area jam .......... 11-40 technical support .........................................
Page 20
Xx bb ____________________________________________________.
Page 21
_________________________________________ introduction 1-1 chapter 1 - introduction chapter overview xantÉ colour screenwriter printer ............................................. 1-3 about this manual ......................................................................... 1-4 manual conventions ...
Page 22
1-2 introduction bb ________________________________________ notes.
Page 23
_________________________________________ introduction 1-3 xantÉ colour screenwriter printer fig. 1.1 colour screenwriter printer xantÉ’s tradition of innovative printing technologies, outstanding versatility, price, and performance now combine in the xantÉ colour screenwriter series printers. Three...
Page 24
1-4 introduction bb ________________________________________ • the xantÉ colour screenwriter pro delivers the tools demanded by graphic and printing professionals requiring the highest standard in printing. XantÉ’s colourmatch software controls color beyond the standard settings. It allows you to mo...
Page 25
_________________________________________ introduction 1-5 chapter 8 — color printing describes some basics of color printing, such as color theories, icc profiles, and tips. Chapter 9 — maintenance and technical specifications describes printer care, technical specifications, service options, and t...
Page 26
1-6 introduction bb ________________________________________ note: indicates additional or emphasized information. Caution: indicates instructions that must be followed exactly to avoid damage to files or equipment. Warning! Indicates instructions that must be followed exactly to avoid personal inju...
Page 27
_________________________________________ introduction 1-7 x-act, xantÉ’s patented accurate calibration technology, gives you precise control over horizontal and vertical dimensions on page images, ensuring unmatched output accuracy. XantÉ utilities include easy-to-use, menu-driven programs and file...
Page 28
1-8 introduction bb ________________________________________ printer configurations xantÉ colour screenwriter models features 600 1200 pro nec vr 4310 166 mhz processor std. Std. Std. Ram: standard (in mb) 64 256 256 maximum (in mb) 256 256 256 adobe postscript 3 std. Std. Std. 136 postscript fonts ...
Page 29
_________________________________________ introduction 1-9 xantÉ colour screenwriter models features (continued) 600 1200 pro media handling: built in paper feeder std. Std. Std. (with 250 sheet cassette) additional paper feeder(s) opt opt. Opt. (with 500 sheet cassette; up to two feeders can be add...
Page 30
1-10 introduction bb ________________________________________ other helpful documentation please visit our web site at www.Xante.Com for the latest information about xantÉ products and services. You may find the following publications helpful when working with adobe postscript printing. Postscript l...
Page 31
__________________________________________ installation 2-1 chapter 2 - installation chapter overview introduction ..................................................................................... 2-3 printer location .................................................................................
Page 32
2-2 installation bb _________________________________________ notes.
Page 33
__________________________________________ installation 2-3 introduction this chapter describes selecting a printer location; installing toner and paper; connecting the printer to macintosh, pc, and network hardware; and connecting the power supply. Printer location before unpacking your xantÉ colou...
Page 34
2-4 installation bb _________________________________________ the area should meet the following guidelines • be a level ( ± 1°), sturdy surface capable of supporting the printer and consumables: 145 lb (66 kg) plus added options • maintain an environment without rapid changes: — temperature: 50 ° t...
Page 35
__________________________________________ installation 2-5 recessed grip areas fig. 2.2 lift the printer 3. Make sure you received the following items: • printer • 250 sheet cassette • power cord • envelope adaptor • xantÉ utilities cd-rom • documentation (user’s guide) • consumables (4 starter ton...
Page 36
2-6 installation bb _________________________________________ printer overview use figures 2.3 through 2.6 to become familiar with your new printer. Front panel top cover paper exit cover front cover power switch paper cassette top cover latch front cover latch fig. 2.3 front view paper exit unit pr...
Page 37
__________________________________________ installation 2-7 front cover unit toner waste pack toner cartridges fig. 2.5 inside front view top cover fusing unit cleaning roller oil bottle opc belt slot registration roller transfer roller back cover transfer unit transfer roller lock lever fig. 2.6 in...
Page 38
2-8 installation bb _________________________________________ toner cartridges the standard cyan, magenta, and yellow toner cartridges print approximately 8,500 letter/a4 size pages at 5% coverage while the black cartridge prints approximately 14,000 pages. Note: cyan, magenta, and yellow starter ca...
Page 39
__________________________________________ installation 2-9 redistributing toner if your printer does not produce the rich, monochrome and color images that you expect or if the printer has not been used in several days and toner has settled, try redistributing toner in the cartridges. Remove the ca...
Page 40
2-10 installation bb _________________________________________ 3. Remove the new cartridge from its package and gently shake the cartridge horizontally several times to loosen and distribute toner throughout the cartridge (fig. 2.9). Caution: always shake and hold the cartridge horizontally. Never h...
Page 41
__________________________________________ installation 2-11 k y m c fig. 2.11 toner cartridge bays 7. Aligning the cartridge with its color bay slot, slowly slide the cartridge in until it stops, seating firmly in place (fig. 2.12). Repeat this for the remaining 3 cartridges. Toner cartridge fig. 2...
Page 42
2-12 installation bb _________________________________________ caution: never touch the opc belt’s surface; only handle the cartridge by its top handle. Leave the cartridge in its protective package until installation. Touching the belt and exposing it to bright light (over two minutes) may cause pe...
Page 43
__________________________________________ installation 2-13 note: the opc belt has white powder on it for lubrication. Do not try to remove this powder. Protective sheet belt cartridge tension release pin tension release pin fig. 2.14 remove the tension pins and protective sheet 4. Hold the opc car...
Page 44
2-14 installation bb _________________________________________ 7. Close the printer’s top and front covers. If this is the printer’s initial installation skip to step 2 in the next section, “installing or replacing the fuser oil bottle.” installing or replacing the fuser oil bottle the fuser oil bot...
Page 45
__________________________________________ installation 2-15 4. Remove the old oil bottle from the printer if you are replacing it using the following procedure. A. Slide a clean sheet of paper under the oil bottle as you pull it up and out to prevent a spill. B. Use a clean, lint-free cloth or pape...
Page 46
2-16 installation bb _________________________________________ installing or replacing the cleaning roller the cleaning roller usually needs replacing after printing approximately 12,000 single-sided pages at 5% coverage. 1. Turn off the printer if you are replacing the cleaning roller and the print...
Page 47
__________________________________________ installation 2-17 paper cassette the standard paper cassette holds up to 250 sheets of 20 lb bond/60 lb text weight (75 g/m 2 ) paper or other media to the stack heights indicated on the cassette’s media label (fig. 2.19). Paper label ohp film fig. 2.19 cas...
Page 48
2-18 installation bb _________________________________________ 1. Unpack the paper cassette if this is the initial setup or remove the cassette if it is in the printer. To remove the cassette from the printer, do the following. A. Pull the cassette straight out until it stops (fig. 2.20). Paper cass...
Page 49
__________________________________________ installation 2-19 3. Squeeze the media length guide clasp, slide the guide to the size (marked on the cassette) for the media you are using, and release the clasp (fig. 2.22). Length guide fig. 2.22 move the length guide 4. Squeeze the media width guide cla...
Page 50
2-20 installation bb _________________________________________ note: make sure the media guides fit against the stack without causing the media to buckle. 6. Replace the cassette cover. 7. Slide the cassette into the printer until it snaps into place. Note: you will feel a slight resistance as you p...
Page 51
__________________________________________ installation 2-21 10baset (utp) or10/100baset (utp) fig. 2.25 printer ports selecting the printer interface connect to the appropriate printer interface for your host computer or network environment: macintosh without ethernet localtalk port pc without ethe...
Page 52
2-22 installation bb _________________________________________ note: imacs and power mac g4s do not have localtalk ports. These computers can be connected using crossover/patch cables and the ethernet port or they can be connected to localtalk networks using ethernet to localtalk adapters. See “conn...
Page 53
__________________________________________ installation 2-23 5. Plug the terminating resistors into the open sockets in the connector boxes (fig. 2.26). Note: terminate open sockets (one on each end of your localtalk network) with terminators supplied with your localtalk connectors (fig. 2.26). Clos...
Page 54
2-24 installation bb _________________________________________ connecting to the serial port use a straight-through serial cable (fig. 2.28) with either a 9-pin or 25-pin female connector to attach to the computer and a 9-pin male connector to attach to the printer. Connector to printer: 9-pin conne...
Page 55
__________________________________________ installation 2-25 utp cable is the wire used in many telephone installations. The connectors used for an ethernet network using utp cable are rj-45 plugs, which are similar to, but larger than ordinary telephone jacks. Note: you can connect two ethernet dev...
Page 56
2-26 installation bb _________________________________________ connecting the power cord and verifying setup once your printer is connected to your host, you need to connect the power cord and verify your setup. Connecting the power cord 1. Make sure the printer’s power switch is off. 2. Connect the...
Page 57
__________________________________________ installation 2-27 warning: never use a power cord that is damaged. Check the cord and plug monthly and replace immediately if you find rust, tears, cracks, or other damage. Turning the printer on press the power switch in to turn (toggle) on the printer (fi...
Page 58
2-28 installation bb _________________________________________ verifying setup if you have an ethernet connection, skip to chapter 5 for setup and verification details. This section covers localtalk, parallel, and serial setup verifications. Verifying a localtalk setup if you have a macintosh g4 or ...
Page 59
__________________________________________ installation 2-29 verifying the serial setup to verify your serial setup 1. Turn on your printer and pc. 2. Verify that the pc and printer communication settings match. • check your pc documentation to determine how to check and set the pc settings. • check...
Page 60
2-30 installation bb _________________________________________.
Page 61
_____________________________________ macintosh setup 3-1 chapter 3 - macintosh setup chapter overview introduction ..................................................................................... 3-3 xantÉ utilities cd-rom ............................................................ 3-3 adobe ...
Page 62
3-2 macintosh setup bb ____________________________________ notes.
Page 63
_____________________________________ macintosh setup 3-3 introduction this chapter describes macintosh xantÉ utilities as well as setup procedures for your xantÉ colour screenwriter printer. This includes installation and configuration of the adobe postscript printer driver, your printer’s ppd (pos...
Page 64
3-4 macintosh setup bb ____________________________________ the downloads folder contains postscript files that can be downloaded to your printer. See the overview.Pdf file in the downloads folder and “downloads folder” later in this chapter. The icc data folder contains destination and source profi...
Page 65
_____________________________________ macintosh setup 3-5 the xantÉ utilities folder contains xantÉ command center, adobe downloader, and a downloader readme file. See “xinstaller,” “xantÉ command center,” and “adobe downloader” later in this chapter to load and use these files. Xinstaller is an ins...
Page 66
3-6 macintosh setup bb ____________________________________ 1. Insert the xantÉ utilities cd-rom. The xantÉ colour screenwriter utilities window appears. 2. Click continue. The read me window appears. 3. Read the welcome note; then, click continue. The xinstall window appears (fig. 3.1). Fig. 3.1 xi...
Page 67
_____________________________________ macintosh setup 3-7 • printer drivers and support files — installs the printer’s ppd as well as application-specific printer files for quarkxpress, pagemaker, and scenicsoft preps. • icc profiles installs icc source and destination profiles. • adobeps driver ins...
Page 68
3-8 macintosh setup bb ____________________________________ 9. Read the license agreement and select accept to bring up the adobeps installer window (fig. 3.2). Fig. 3.2 adobeps installer window 10. Change the destination disk (if necessary) for the driver in the install location box; then, click in...
Page 69
_____________________________________ macintosh setup 3-9 adobeps 8.7. X the adobeps 8.7.X driver requires the following system setup: • apple power macintosh running system 8.1 or later (adobeps 8.7.X does not run on macintosh 68k computers) • at least 4 mb of memory • at least 2.1 mb of hard disk ...
Page 70
3-10 macintosh setup bb ____________________________________ adobeps 8.6 the adobeps 8.6 driver requires the following system setup: • macintosh running system 7.6.1 or later (adobeps 8.6 does not run on macintosh 128k, 512k, or 512ke computers) • at least 4 mb of memory • at least 2.1 mb of hard di...
Page 71
_____________________________________ macintosh setup 3-11 • at least 4 mb of memory • at least 2 mb of hard disk space plus the space required for the ppds; each ppd is approximately 75k in size) • chooser version 7.3 or later (supplied with the psprinter installation) adobeps 8.5.1 provides • adob...
Page 72
3-12 macintosh setup bb ____________________________________ 2. Double-click the utilities icon. 3. Locate and launch the adobeps installer. This installer is in the printer drivers: adobeps 8.7.X: us.Sea (or appropriate language) file; double-click the compressed file and then double-click the adob...
Page 73
_____________________________________ macintosh setup 3-13 the adobeps installation program loads adobeps, an adobeps readme file, an adobeps driver custom page extension into the printer descriptions folder, and other files required for the adobe postscript printer diver. It does not load ppd files...
Page 74
3-14 macintosh setup bb ____________________________________ adobeps 8.5.1 following installation of xantÉ utilities and your printer’s ppd, adobeps 8.5.1 needs to be launched manually from the printer drivers folder. Note: you can download the adobeps 8.5.1 driver from xantÉ’s or adobe’s web site (...
Page 75
_____________________________________ macintosh setup 3-15 the adobeps printer driver and your printer’s ppd are installed. Continue to the next section to configure the ppd and complete the driver setup. Configuring the ppd 1. Select chooser from the apple menu. The chooser window appears (fig. 3.3...
Page 76
3-16 macintosh setup bb ____________________________________ 3. Highlight your printer and double-click. If the setup reminder dialog box appears, click ok. The adobe postscript printer driver automatically selects and configures the correct ppd for your printer. Note: if multiple ppds are installed...
Page 77
_____________________________________ macintosh setup 3-17 c. Select the highest resolution available on your printer. 7. Click ok twice. The chooser window reappears; then, close this window. Note: when you add a printer from the network, go through either the auto setup or manual setup procedure t...
Page 78
3-18 macintosh setup bb ____________________________________ d. Click ok in the dialog box; then, choose file: quit. Command center closes. App drivers folder some adobe pagemaker and freehand versions, quarkxpress, and scenicsoft prep applications require special files in addition to the standard p...
Page 79
_____________________________________ macintosh setup 3-19 xinstaller loads the quarkxpress pdf if you choose easy install or xantÉ colour screenwriter printer installation. To load these pdfs manually 1. Load and configure the adobe postscript printer driver and your printer’s ppd following the ins...
Page 80
3-20 macintosh setup bb ____________________________________ downloads folder the downloads folder contains adobe postscript files and overview.Pdf which describes these files. Download the postscript files to your printer using adobe downloader or xantÉ command center. Fonts.Ps3 prints a list of th...
Page 81
_____________________________________ macintosh setup 3-21 set_ip.Ps allows you to set your printer’s ip address. Open the file in a text editor, such as simpletext, and change the ip address in the parentheses to your printer’s ip address. Save and download the file to your printer. Restart the pri...
Page 82
3-22 macintosh setup bb ____________________________________ fig. 3.6 general menu options printer status this option provides current printer status information on screen. For example, the status may indicate that the printer is idle (ready to receive a job). If the printer is receiving data or pro...
Page 83
_____________________________________ macintosh setup 3-23 x-act this option is not for use with xantÉ colour screenwriter printers. However, x-act is available through the printer’s front panel. See “accurate calibration technology (x-act)” in chapter 6 for details. Download postscript file this op...
Page 84
3-24 macintosh setup bb ____________________________________ networking menu the networking menu (fig. 3.7) allows you to configure your printer’s optional ethernet interface for novell print server emulation, appletalk, and the tcp/ip communication. Only the network administrator should use these o...
Page 85
_____________________________________ macintosh setup 3-25 appletalk appletalk menu options allow you to configure the appletalk protocol on your printer’s optional ethernet interface: • printer name allows you to set the name your printer advertises on the network. • ethertalk zone name allows you ...
Page 86
3-26 macintosh setup bb ____________________________________ linearization the linearization option allows you to color calibrate (linearize) your printer’s performance to eliminate color inconsistencies. See “color linearization (calibration)” later in this chapter for details. Enhanced screen cali...
Page 87
_____________________________________ macintosh setup 3-27 file menu the file menu allows you to download fonts and postscript files to the printer and quit adobe downloader. Download fonts this menu allows you to download fonts to an optional hard disk on your printer or to printer memory. Fonts do...
Page 88
3-28 macintosh setup bb ____________________________________ other special menu options we recommend that you use xantÉ command center’s general: reboot printer option instead of clear font cache or restart printer options in the special menu. See the postscript reference language manual about the u...
Page 89
_____________________________________ macintosh setup 3-29 fig. 3. 10 color calibration page a. Front panel: select the lpi (lines per inch), resolution , and screen type (spot function) that will be used for final output. Then, select setup: utility: utility pages: truecolour calibrate from the pri...
Page 90
3-30 macintosh setup bb ____________________________________ b. Command center: open command center and select graphics: linearization. When the color printer linearization window appears (fig. 3.11), select the lpi, resolution, and screen type settings that will be used for final output. Then, clic...
Page 91
_____________________________________ macintosh setup 3-31 5. Enter the number of the patch whose densitometer measurement most closely matches the corresponding percentage to the right of the box # field. For example, when you are reading for 10%, if box number 7 measures 10%, enter 7 under box # i...
Page 92
3-32 macintosh setup bb ____________________________________ 7. Click ok to close the linearization window. Advanced linearization advanced linearization gives you more precise linearization control. The only difference between the regular and advanced linearization process is that you select advanc...
Page 93
_____________________________________ macintosh setup 3-33 fig. 3.15 configuration window 2. Click get configuration. A message similar to the one in figure 3.16 appears letting you know how many configurable items are in the controller. Fig. 3.16 configuration message window note: the configuration...
Page 94
3-34 macintosh setup bb ____________________________________ note: the uploads progress appears in the middle of the configuration message window (fig. 3.16). For example the message says “10 configurable items,” “20 configurable items,” and so on until the number reaches the total number of configu...
Page 95
_____________________________________ macintosh setup 3-35 to use enhanced screen calibration note: to reset enhanced screen values to factory defaults setting, click reset in the enhanced screen calibration window (fig. 3.17). 1. Open xantÉ command center. Then, select enhanced screen calibration f...
Page 96
3-36 macintosh setup bb ____________________________________ 3. Locate the lpi setting box for the lpi that you are using on the xantÉ screen calibration page (fig. 3.18). 4. Find the highest value for each color in the job where that color can no longer be seen; then, enter that number in the box n...
Page 97
_____________________________________ macintosh setup 3-37 2. Select graphics: icc profiling. The icc profiling window appears (fig. 3.19). To download a source profile, continue to step 3. To delete a source profile, skip to step 4. To download a destination profile, skip to step 5. To delete a des...
Page 98
3-38 macintosh setup bb ____________________________________ d. Click ok. Then, skip to step 7. 4. Use the following procedure to delete a source profile. A. Click delete source profile (fig. 3.19). A window similar to the following appears (fig. 3.21). Fig. 3.21 icc profiles source directory window...
Page 99
_____________________________________ macintosh setup 3-39 note: you can cancel downloading in the progress window before downloading is complete. C, click ok. The icc profiling window reappears (fig. 3.19). D. Click ok. Then, skip to step 7. 6. Use the following procedure to delete a destination fi...
Page 100
3-40 macintosh setup bb ____________________________________ printer margin adjustment use margin adjustment to adjust the position of the imageable area on the media. Note: use standard size paper (letter or a4) in your paper cassette with the margin adjustment function. 1. Open xantÉ command cente...
Page 101
_____________________________________ macintosh setup 3-41 5. Check the current settings that printed near the crossed lines. The factory default is x = 0, y = 0, which should cause each line to print 1 inch (25.4 mm) from the edge of the page. Coordinates listed on the alignment test page indicate ...
Page 102
3-42 macintosh setup bb ____________________________________ 9. Measure the -x and -y lines on the new test page. If the lines are not each 1" (25.4 mm) from the edge of the paper, go back to step 5 and repeat the process. 10. When the -x and -y lines are correctly set, click close. Choose file: qui...
Page 103
_____________________________________ macintosh setup 3-43 2. Select the folder on your macintosh that contains the font files from the drop down menu on the top left of the window. The large box on the left displays the fonts in the selected folder. 3. Select memory or disk from the device menu as ...
Page 104
3-44 macintosh setup bb ____________________________________ 2. Choose printer or screen (fig. 3.26) and then click ok. If you select printer, a list prints of fonts in printer cartridge rom and on hard disks; if you select screen, the font directory window appears (fig. 3.27). Note: to print a list...
Page 105
___________________________________________ pc setup 4-1 chapter 4 - pc setup chapter overview introduction ..................................................................................... 4-3 xantÉ utilities cd-rom (pc) .................................................... 4-3 adobe acrobat rea...
Page 106
4-2 pc setup bb __________________________________________ notes.
Page 107
___________________________________________ pc setup 4-3 introduction this chapter describes the contents of the pc xantÉ utilities as well as installing and configuring the adobe postscript printer driver and your printer’s ppd (postscript printer description) file. The last section describes pc pr...
Page 108
4-4 pc setup bb __________________________________________ the pdfs folder contains a printer description file (xtcsw___6.Ppd) required by quarkxpress. See “xantÉ utilities installer” and “pdfs folder” later in this chapter. The ppds folder contains folders with postscript printer description files ...
Page 109
___________________________________________ pc setup 4-5 1. Insert the xantÉ utilities cd-rom into your pc. 2. Select start: run (windows 95, 98, me, or 2000), and use browse to select xcsw_utils. 3. Select acrobat: ar405eng.Exe (or appropriate language file) and click open. Then, click ok in the ru...
Page 110
4-6 pc setup bb __________________________________________ xantÉ utilities and application drivers note: to do the nt 4.X setup, you must be logged on as the system administrator. 1. Insert the xantÉ utilities cd-rom into your pc. Installation should begin automatically and you continue to step 2. I...
Page 111
___________________________________________ pc setup 4-7 b. Select the destination folder for the application, if you specified an application and click next. Note: if you use quarkxpress or pagemaker, setup will install the ppd(s) and/or pdfs for your printer in the default printer directory for th...
Page 112
4-8 pc setup bb __________________________________________ 4. Review the configuration information in the start copying files window (fig. 4.4). If you need to make any changes, click back and make the appropriate changes. Fig. 4.4 start copying files window 5. Click next to install xantÉ utilities ...
Page 113
___________________________________________ pc setup 4-9 adobe postscript printer drivers before using your printer, you must install the adobe postscript driver and your printer’s ppd. XantÉ utilities installer launches the installation program for the most recent adobe postscript printer driver on...
Page 114
4-10 pc setup bb __________________________________________ 2. Select tools: find: files or folders. The find: all files window appears (fig. 4.5). Fig. 4.5 find: all files window 3. Delete each of the following four files on your c drive using the following procedure. Note: your configuration may n...
Page 115
___________________________________________ pc setup 4-11 g. Close the find: all files window. You return to windows explorer. 4. Go to the c:\ root drive in the windows explorer window. 5. Locate and highlight adobeps4 directory if it is listed; then, press the delete key and go to step 8. If the d...
Page 116
4-12 pc setup bb __________________________________________ windown.Exe ps_enum.* down.Dll dwn.Hlp 3. Restart windows. 4. Use notepad or another ascii text editor to delete the following entries from the win.Ini file in the windows directory. Only delete the lines indicated by notes in the right col...
Page 117
___________________________________________ pc setup 4-13 c. Use windows explorer to go to the cd-rom’s drivers: adobe ps44 folder and open the appropriate language folder; then, check any readme file(s) for updates before beginning the installation. D. Double-click the setup.Exe icon to begin insta...
Page 118
4-14 pc setup bb __________________________________________ 2. Select the port to use with your printer. Then, click next. Fig. 4.7 local port selection 3. Select your printer model (fig. 4.8). Then, click next. For windows 2000, continue to step 4; otherwise, skip to step 5. Fig. 4.8 select your pr...
Page 119
___________________________________________ pc setup 4-15 4. Select whether you want to share the printer with other users in the printer sharing window. If so, enter a share name in the share as: field. Then, click next. Fig. 4.9 printer sharing 5. Select whether you want your new printer to be the...
Page 120
4-16 pc setup bb __________________________________________ 6. Review the configuration information in the setup information window. If you need to make changes, click back and make the appropriate changes. Then click install. Fig. 4.11 setup information 7. Select yes in the printer configuration wi...
Page 121
___________________________________________ pc setup 4-17 8. Select yes, i want to view the readme file. When you close the readme file, click finish. The xantÉ utilities setup window appears for windows 2000 and nt. Setup should have been closed prior to the adobeps installation for those running w...
Page 122
4-18 pc setup bb __________________________________________ windows 95, 98, or me: highlight the option in the installable options section; then select the setting under change setting. Windows 2000: highlight the option. Then if a drop down menu arrow is available by the current option setting, cli...
Page 123
___________________________________________ pc setup 4-19 b. Select the amount of ram installed on your printer. Windows 95, 98, and me: use the vmoption and then go to step 11. Windows 2000 and nt 4.X: use installable options: installedmemory; then, skip to step 13. 12. Select yes for send control ...
Page 124
4-20 pc setup bb __________________________________________ a. In the postscript output format box, select postscript (optimized for speed) if you have a pentium processor. If not, select postscript (optimized for portability-adsc). B. Under postscript header, select download header with each print ...
Page 125
___________________________________________ pc setup 4-21 windows nt 4.X: highlight the option in the top half of the device settings window; then, select the setting in the bottom half of the window. Fig. 4.16 device options tab and device settings tabs a. Select installed for the upper optional tr...
Page 126
4-22 pc setup bb __________________________________________ 5. Click the details tab and under timeout, make sure the settings are as follows for a local printer (these options are not available for a networked printer. • not selected: 300 • transmission retry: 900 note: timeout values can be set un...
Page 127
___________________________________________ pc setup 4-23 c. Under postscript timeout values, make sure the settings are • job timeout: 0 • wait timeout: 0 note: timeout values can be set under device settings in windows 2000 and nt. 7. Click the general tab if you want to print a test page; next, c...
Page 128
4-24 pc setup bb __________________________________________ 10. Click finish. The installshield wizard complete window appears (fig. 4.19). Fig. 4.19 installshield wizard complete window 11. Select yes, i want to restart my computer now. Then, click finish. Note: if you select no, i will restart my ...
Page 129
___________________________________________ pc setup 4-25 1. Select the setup:i/f menu. 2. Select the menu for the printer interface connected to your computer (rs232, parallel, lineprinter, or novell prntsrv ). 3. Select the enable menu. Then, select yes. 4. Press the reset key until ready/idle dis...
Page 130
4-26 pc setup bb __________________________________________ note: you also can copy this file from the ms-dos command prompt window by typing the following command, substituting the drive letter containing the xantÉ utilities cd-rom for [drive]. Copy [drive]:\pdfs\xtcsw_6.Pdf c:\xpress\pdf ↵ see the...
Page 131
___________________________________________ pc setup 4-27 a hard disk must be initialized before it can be used to store downloaded fonts. Initializing a disk erases all information stored on that disk. Novell34.Ps prints instructions for setting up a xantÉ printer on a novell network. Parmdump.Ps p...
Page 132
4-28 pc setup bb __________________________________________ launching command center when you open xantÉ command center, use the following procedure to configure it for your printer. 1. Open command center. The port selection window appears (fig. 4.20). Fig. 4.20 port selection window 2. Select the ...
Page 133
___________________________________________ pc setup 4-29 3. Select the settings according to your printer setup. A. Select your printer from the product list. B. Select the appropriate paper source(s) and corresponding media size(s) under paper trays/current page size options. C. Select the highest...
Page 134
4-30 pc setup bb __________________________________________ note: if an icon is grayed out, it is inactive for your printer. Either that feature is not available on your printer, it requires an upgrade, or your printer may not be configured properly. Align — controller: align paper linearize — contr...
Page 135
___________________________________________ pc setup 4-31 printer status — controller: general: get info tcp/ip — controller: general: tcp/ip address ports — ports (lists printer ports) help — opens xantÉ command center help about — lists the xantÉ command center version options menu the options men...
Page 136
4-32 pc setup bb __________________________________________ general general menu options (fig. 4.24) allow you to access printer status information, perform diagnostics and troubleshooting, and set network parameters. Fig. 4.24 general menu options • chat is not for use with xantÉ colour screenwrite...
Page 137
___________________________________________ pc setup 4-33 • reset controller allows you to reboot and reinitialize the printer from your computer. • send ctrl-d sends a control-d (postscript’s end-of-job marker) to the printer. • send postscript file allows you to download postscript files to your p...
Page 138
4-34 pc setup bb __________________________________________ align paper this option allows you to adjust the printer margin. Printer margin refers to the page’s imageable area, not to the margin settings in an application. The imageable area is the portion of a page on which the printer can lay down...
Page 139
___________________________________________ pc setup 4-35 novell the novell menu (fig. 4.25) allows your network administrator to configure the novell print server emulation on your printer’s optional ethernet interface. See chapter 5, “ethernet setup” for details. Fig. 4.25 novell menu options add ...
Page 140
4-36 pc setup bb __________________________________________ test directory this option is not for use with xantÉ colour screenwriter printers. More x-act this menu option is not for use with xantÉ colour screenwriter printers. However, x-act is available through the printer’s front panel. See “accur...
Page 141
___________________________________________ pc setup 4-37 to linearize your printer’s colors 1. Print a color calibration page either from the printer’s front panel or from xantÉ command center using one of the following procedures: note: always print the calibration page using the same media and to...
Page 142
4-38 pc setup bb __________________________________________ fig. 4.28 linearization window b. Command center: open command center and select graphics: linearization. When the color printer linearization window appears (fig. 4.28), select the lpi, resolution, and screen type (spot function) settings ...
Page 143
___________________________________________ pc setup 4-39 fig. 4.29 data entry window 4. Measure individual calibration page patches using your densitometer (see your densitometer’s documentation for details). 5. Enter the number of the patch whose densitometer measurement most closely matches the c...
Page 144
4-40 pc setup bb __________________________________________ fig. 4.30 verification page 7. Click ok. The linearization window closes. Advanced linearization advanced linearization gives you more precise linearization control. The only difference between the regular and advanced linearization process...
Page 145
___________________________________________ pc setup 4-41 eerom configuration xantÉ command center’s controller menu offers a configure option that allows you to find out the eerom settings for a particular printer. You can save these settings to a file and later reload them to that printer or to an...
Page 146
4-42 pc setup bb __________________________________________ note: the uploads progress appears in the middle of the configuration message window. For example the message says “20 configurable items,” “20 configurable items,” and so on until the number reaches the total number of configurable items o...
Page 147
___________________________________________ pc setup 4-43 to use enhanced screen calibration 1. Open xantÉ command center. Then, select enhanced screen calibration from the controller menu (fig. 4.33). The enhanced screen calibration window appears (fig. 4.34). Fig. 4.33 controller menu fig. 4.34 en...
Page 148
4-44 pc setup bb __________________________________________ for example, if you are printing at 95 lpi using cyan and magenta, locate the 95 lpi box on the screen calibration page (fig. 4.35). In the cyan column if the color disappears in box 5, enter 5 in the c: values box in the enhanced screen ca...
Page 149
___________________________________________ pc setup 4-45 — to delete a destination profile, skip to step 6. Fig. 4.36 icc profiling window 3. Use the following procedure to download a source profile. A. Click download source profile (fig. 4.36). When the next window appears, go to the icc profile d...
Page 150
4-46 pc setup bb __________________________________________ d. Click ok. Then, skip to step 7. 4. Use the following procedure to delete a source profile. A. Click delete source profile (fig. 4.36). A window similar to the following appears (fig. 4.38). Fig. 4.38 delete icc profile(s) window b. Selec...
Page 151
___________________________________________ pc setup 4-47 b. Select the desired destination file, and click open. A window appears showing the progress of the download followed by a message window informing you that the download is complete. Note: you can cancel downloading while it is in progress b...
Page 152
4-48 pc setup bb __________________________________________ 1. Open xantÉ command center and select controller: align paper. The align paper window (fig. 4.41) appears. Fig. 4.41 align paper window 2. Click update/print to print an alignment test page. Click ok in the alignment message box. 3. Turn ...
Page 153
___________________________________________ pc setup 4-49 • to move the -x line toward the page’s edge, move the slide on the vertical slide bar down (toward the +y). 6. Measure the distance from the edge of the page to the -y line. This distance is dependent on the x coordinate. • to move the -y li...
Page 154
4-50 pc setup bb __________________________________________ to remove specific fonts downloaded to a hard disk, see the documentation for your font downloader program. To remove all fonts downloaded to a hard disk, reinitialize the disk by downloading the initdsk.Ps file. Note: to get a font downloa...
Page 155
_______________________________________ ethernet setup 5-1 chapter 5 - ethernet setup chapter overview introduction ..................................................................................... 5-3 ethertalk network configuration .................................................. 5-3 select ...
Page 156
5-2 ethernet setup ________________________________________ notes.
Page 157
_______________________________________ ethernet setup 5-3 introduction this chapter covers configuration for the ethertalk, novell print server, and line printer protocols on the printer’s ethernet interface using printer front panel menus, xantÉ command center, and specific network software. Ether...
Page 158
5-4 ethernet setup ________________________________________ • select the phase 2 driver through the network control panel under apple menu: control panels on a macintosh with an older operating system (system 6.X and earlier). • select ethernet from the drop down menu in the appletalk control panel ...
Page 159
_______________________________________ ethernet setup 5-5 4. Click ok. Command center’s main menu reappears. 5. Choose file: quit. Command center closes. 6. Restart the printer to make the new zone name effective. Novell netware configuration ethernet allows your printer to support ethertalk, novel...
Page 160
5-6 ethernet setup ________________________________________ selecting the novell names certain characters are invalid for use in novell names (fig. 5.2). The novell utility automatically replaces any of these characters in the printer’s default name with an underscore (_) character and changes all c...
Page 161
_______________________________________ ethernet setup 5-7 note: do not set passwords for access to the server unless necessary. If a password has been set for a printer, it must be reset to a null password before you can make changes to the printer’s novell setup in xantÉ command center. See “confi...
Page 162
5-8 ethernet setup ________________________________________ b. For version 4.X only, press the f4 key for bindery emulation (xantÉ does not support nds [netware directory services]). C. Press insert and type in your printer’s default postscript name adding _ps as an extension. This is the printer’s ...
Page 163
_______________________________________ ethernet setup 5-9 3) highlight print servers and press enter. 4) press insert and highlight the print server name that you entered in step 4c and press enter. 7. Press escape until the exit pconsole dialog box appears. 8. Highlight yes and press enter to exit...
Page 164
5-10 ethernet setup ________________________________________ 3. Highlight the main organization where the printer will be installed (fig. 5.3). Then, select object: create (fig. 5.3). The new object window appears (fig. 5.4). Fig. 5.4 new object window 4. Select print queue and then click ok (fig. 5...
Page 165
_______________________________________ ethernet setup 5-11 5. Select directory service queue and under print queue name enter the desired queue name (fig. 5.5), such as xante_q. 6. Click the browse button to the right of the print queue volume field (fig. 5.5). The select object window appears (fig...
Page 166
5-12 ethernet setup ________________________________________ 10. Select printer under class of new object (fig. 5.4). Then, click ok. The create printer window appears (fig. 5.7). Fig. 5.7 create printer window 11. Enter the printer name as it appears on the printer’s start-up page (for example colo...
Page 167
_______________________________________ ethernet setup 5-13 13. Click assignments; then, click add (fig. 5.8). The following select object window appears (fig. 5.9). Fig. 5.9 select object window 14. Highlight the print queue name in the left of the select object window. Then, click ok. The network ...
Page 168
5-14 ethernet setup ________________________________________ 17. Enter the printer server name. This name must match the novell printer server name from the printer start-up page. Then, click create. The following print server window appears (fig. 5.11). Fig. 5.11 print server window 18. Click assig...
Page 169
_______________________________________ ethernet setup 5-15 20. Enable novell print server on the printer’s front panel using the following procedure. A. Press the online key once to take the printer offline. B. Press the menu key until setup:i/f appears; then, press the enter key. C. Press the menu...
Page 170
5-16 ethernet setup ________________________________________ 2. Choose controller: novell: add file server. The following window appears. Fig. 5.13 add file server window 3. Type in the name of the novell file server that your printer will poll for print jobs exactly as it appears in pconsole; then ...
Page 171
_______________________________________ ethernet setup 5-17 b. Type in the print server name exactly as it was entered in the file server configuration using pconsole (in “configure the novell server (netware 3.X and 4.X)” see step 4c); then, click ok to return to the main menu. Note: the printer en...
Page 172
5-18 ethernet setup ________________________________________ 2. Choose networking: novell print server: file servers. Click add new. The following window appears. Fig. 5.15 new file server window 3. Type in the name of the novell file server that your printer will poll for print jobs exactly as it a...
Page 173
_______________________________________ ethernet setup 5-19 b. Type in the print server name exactly as it was entered in the file server configuration using pconsole (in “configure the novell server (netware 3.X and 4.X)” see step 4c); then, click ok to return to the main menu. Note: the printer en...
Page 174
5-20 ethernet setup ________________________________________ configure the novell print server interface use xantÉ command center and printer front panel menus to enable the novell print server interface on your printer and to configure the timeout and frame type options for your network environment...
Page 175
_______________________________________ ethernet setup 5-21 2. Choose networking: novell print server: login & printing. The following window appears. Fig. 5.17 print server login and printing control window 3. Click the option buttons for enable login and enable printing. Click ok to save the chang...
Page 176
5-22 ethernet setup ________________________________________ line printer configuration the ethernet interface’s line printer option allows you to configure your printer to communicate using tcp/ip (transmission control protocol/internet protocol). Tcp/ip provides a method of communication between d...
Page 177
_______________________________________ ethernet setup 5-23 class 3 bits net id 21 bits host id 8 bits a: class 1 bit net id 7 bits host id 24 bits b: class 2 bits net id 14 bits host id 16 bits c: class 3 bits net id 21 bits host id 8 bits xantÉ printer default tcp/ip address: 192.9.200.201 1 1 0 0...
Page 178
5-24 ethernet setup ________________________________________ note: the actual number of usable host ids is smaller than the calculated number listed above, because some addresses are reserved, by convention, for specific uses. See the list in the next section, “reserved ip addresses.” reserved ip ad...
Page 179
_______________________________________ ethernet setup 5-25 broadcast addresses the server uses a broadcast address to send information to all workstations on the network. In the absence of subnetting, the broadcast address is created by using the network id address octets and 255 (all 1s) for the h...
Page 180
5-26 ethernet setup ________________________________________ using xantÉ command center (pc) note: your pc must be directly connected to the printer through a bidirectional parallel or a straight-through serial cable to use xantÉ command center. You cannot set commands through a network. 1. Open xan...
Page 181
_______________________________________ ethernet setup 5-27 3. Select the tcp/ip address class (fig. 5.21). Then, set the network node ids using the arrows below the numbers to change them; set the last digit of the subnet mask (fig. 5.21) using the arrows to the right. Note: mask values which can b...
Page 182
5-28 ethernet setup ________________________________________ 3. Click advanced (fig. 5.23). When the advanced tcp/ip address setup window appears (fig. 5.24), select the tcp/ip address class, enter the number for the subnet bits in the subnet box, and click update mask. Note: the mask changes based ...
Page 183
_______________________________________ ethernet setup 5-29 windows nt 4.X configuration windows nt is a cross platform networking system. This section describes configuring the printer’s ethernet interface for tcp/ip or ethertalk protocols on a system running window nt 4.X. Lpr port setup for tcp/i...
Page 184
5-30 ethernet setup ________________________________________ 4. Select lpr port; then, click new port to bring up the add lpr compatible printer window (fig. 5.26). Note: if lpr is not an option, you must log in as the administrator and select control panel: network: services and make sure that micr...
Page 185
_______________________________________ ethernet setup 5-31 1. Click start: settings: printers. Then, right click on the new xantÉ icon and select properties. 2. Click the ports tab; then, click add port. The printer ports window appears (fig. 5.25). 3. Select appletalk printing devices; then, click...
Page 186
5-32 ethernet setup ________________________________________.
Page 187
_______________________________________ configuration 6-1 chapter 6 - configuration chapter overview introduction ..................................................................................... 6-3 front panel .......................................................................................
Page 188
6-2 configuration bb ______________________________________ notes registration ............................................................................ 6-30 resolution options (dpi) ....................................................... 6-30 screen shape ...........................................
Page 189
_______________________________________ configuration 6-3 introduction this chapter describes configuring printer features. Included are manual settings available through the front panel and advanced features available through xantÉ command center. Note: ppd options override printer default settings...
Page 190
6-4 configuration bb ______________________________________ status lights printer front panel status lights, or leds (light emitting diodes), indicate printer status. Online/ready led is on when the printer is ready to receive data. It is off when an engine error occurs or the printer cover is opene...
Page 191
_______________________________________ configuration 6-5 reset key allows you to return to the previous menu level when using configuration menus. To cancel a job that the printer is processing, take the printer off line and press the reset key. Test key allows you to scroll back through options on...
Page 192
6-6 configuration bb ______________________________________ 1. Make sure the printer is on and idle. 2. Press the menu key until setup: graphics appears. 3. Press the enter key to enter the graphics menu. 4. Press the menu key until graphics: dpi appears in the window. 5. Press the enter key to ente...
Page 193
_______________________________________ configuration 6-7 to perform a level 2 reset, turn off the printer; next, press and hold down the online and duplex keys while you turn on the printer. Release the keys after reset 2 appears in the window. The display will read initializing and then go through...
Page 194
6-8 configuration bb ______________________________________ the ppd the postscript printer description (ppd) allows you to select many printer feature settings from your application’s print dialog box. These settings override printer default settings and other software application settings. You can ...
Page 195
_______________________________________ configuration 6-9 fig. 6.3 adobe options menu in the print dialog box 4. Choose printer specific options. The printer option menus appear (fig. 6.4). Fig. 6.4 printer specific options menu 5. Use the right scroll bar to locate the option; then, use the option’...
Page 196
6-10 configuration bb ______________________________________ selecting ppd options (windows 95, 98, and me) to configure a printer feature from the print dialog box 1. Install and configure the adobeps printer driver and your printer’s ppd following the instructions in chapter 4. 2. Choose file: pri...
Page 197
_______________________________________ configuration 6-11 a. Use the right scroll bar to locate the feature in the printer features box. Highlight the feature to display the options in the change setting for box (fig. 6.6). B. Select the setting from the drop down menu in the change setting for box...
Page 198
6-12 configuration bb ______________________________________ 3. Make sure your printer is selected in the name box in the print dialog box; then click properties. The xantÉ colour screenwriter document properties window appears (fig. 6.8). Fig. 6.8 windows 2000 document properties 4. Select the desi...
Page 199
_______________________________________ configuration 6-13 6. Locate and set the desired options under document options: printer features. Note: for example, to change the mirror print setting, scroll though printer features until you see mirror print. Highlight it; then, select true or false. 7. Cl...
Page 200
6-14 configuration bb ______________________________________ 4. Click the advanced tab (fig. 6.11) to set printer options. Fig. 6.11 windows nt 4.0 advanced tab 5. Highlight the feature in the top box; then, select the setting from the options in the bottom box. 6. Click ok. The print dialog box rea...
Page 201
_______________________________________ configuration 6-15 the following features can be configured from the print dialog box. • mirror print • resolution • tray switch (pc menu only) note: some applications require additional configuration to access certain features. See your application documentat...
Page 202
6-16 configuration bb ______________________________________ because of manufacturing variations and usage, a printer may not print images with the exact dimensions specified by the application. X-act allows you to calibrate your printer to compensate for these differences. Front panel x-act your pr...
Page 203
_______________________________________ configuration 6-17 c. Press the menu key until the amount which would most closely adjust the line to the desired length appears. Then, press the enter key. For example, if line a is 250.46 mm instead of 251.46 mm, select 1.00 mm to add one mm to make the line...
Page 204
6-18 configuration bb ______________________________________ note: always use xantÉ colour screenwriter colour density calibration paper and calibration target to perform colour density calibration and colour density verification; a sample of this paper and a target are provided with your printer an...
Page 205
_______________________________________ configuration 6-19 2. Select utility: utility pages: target calibrate from the printer’s front panel. The colour density calibration page prints (fig. 6.12). 3. Place the calibration page in a well lit area at a distance of approximately 30" (762 mm) and compa...
Page 206
6-20 configuration bb ______________________________________ 6. Repeat steps 4 and 5 for cyan adjust, magenta adjust, and yellow adjust. 7. Print a colour density verification page from the printer’s utility: utility pages: target verify. Target verify the target verify option allows you to print a ...
Page 207
_______________________________________ configuration 6-21 colors should fall within the range of rows 4 through 7 when verifying colour density. For optimal color matching when using default profiles and xantÉ truecolour, colors should fall within rows 5 and 6. To verify color density 1. Place the ...
Page 208
6-22 configuration bb ______________________________________ colour output the colour output menu, graphics: colour output, allows you to control xantÉ truecolour, color management modules, and color profile use. XantÉ truecolour when selected, the xantÉ truecolour option enables the linearization f...
Page 209
_______________________________________ configuration 6-23 source the source menu, color profile: source, allows you to set the type of device you want to emulate to srgb (standard default rgb color space; the factory default). For more details, see “icc profiles” in chapter 8. Destination the desti...
Page 210
6-24 configuration bb ______________________________________ interface control the printer features four standard simultaneously active interfaces. The localtalk port, the serial (rs232) port, the parallel port, and the ethernet port allow you to send files from macintosh and pc computers concurrent...
Page 211
_______________________________________ configuration 6-25 enable menus use enable menus to enable (yes) or disable (no) each interface. The localtalk, rs232, parallel, ethertalk, and lpr interfaces are enabled as factory defaults. The novell print server interface is disabled as the factory default...
Page 212
6-26 configuration bb ______________________________________ parallel configuration when using the parallel interface, set the handshaking menu (parallel: handshake mode) for the desired handshaking mode. Handshaking mode options are automatic, compatible, bidirectional, and ecp (enhanced/extended c...
Page 213
_______________________________________ configuration 6-27 • test key moves to the next number to the left of the current number flashing. • enter key accepts new address (if valid) and returns to i/f:ip address menu. The menu will display a message if the address entered is invalid. Note: you must ...
Page 214
6-28 configuration bb ______________________________________ laser power the laser power option is used to calibrate the standard for each color. Laser power adjusts the strength of the laser beam for each toner color. The stronger the beam, the more toner is drawn to the image. Caution: do not make...
Page 215
_______________________________________ configuration 6-29 clear the service condition through the setup: maintenance configuration menu. This menu has a replaced item submenu with opc belt cartridge and cleaning roller options. Media options media options in the front panel allow you to select the ...
Page 216
6-30 configuration bb ______________________________________ power save power save conserves power when the printer is not in use. When enabled, the feature puts the printer into a low-power state after 30 minutes of inactivity. Set power save from the utility: power save configuration menu. Power s...
Page 217
_______________________________________ configuration 6-31 xantÉ colour screenwriter models 600 1200 pro standard monochrome 1200 dpi 1200 dpi 1200 dpi standard color 600 dpi 1200 dpi 1200 dpi screenprinting 1200 dpi 1200 dpi 1200 dpi note: see “printer memory requirements” in chapter 9 for ram requ...
Page 218
6-32 configuration bb ______________________________________ start-up page the start-up page feature prints a page that lists the selected resolution, installed ram, hard disk identities, page count, enabled interfaces, and network information each time the printer is turned on. Set start-up page fr...
Page 219
_______________________________________ configuration 6-33 • the first page from and remaining from options allow you to specify one tray for the first page and a different tray for the rest of the print job. In most pc applications, you can specify the media tray on the paper source tab of the page...
Page 220
6-34 configuration bb ______________________________________ windows 2000: go to the print dialog box and click properties. Select advanced: document options: printer features: tray select and choose the desired tray from the drop down menu (fig. 15). Do not use the paper/quality: tray selection: pa...
Page 221
_______________________________________ configuration 6-35 on the macintosh, the adobeps printer driver allows you to configure the printer’s tray chaining feature using the if the cassette is out of paper option in the error handling menu of the print dialog box. • the use printer’s default option ...
Page 222
6-36 configuration bb ______________________________________ print this page by selecting the utility: utility pages: font names configuration option. Font sample the font sample page option prints samples of the adobe postscript fonts resident on xantÉ postscript 3 printers. Print this page by sele...
Page 223
_______________________________________ configuration 6-37 registration the registration option allows you to print registration marks on a letter or a4 page to use to verify color registration (fig. 8.6). Print this page by selecting the utility: utility pages: registration option. For details, see...
Page 224
6-38 configuration bb ______________________________________.
Page 225
__________________________ media: handling and printing 7-1 chapter 7 - media: handling and printing chapter overview introduction ..................................................................................... 7-3 media specifications .............................................................
Page 226
7-2 media: handling and printing ___________________________ notes.
Page 227
__________________________ media: handling and printing 7-3 introduction this chapter describes selecting and using various media types and sizes and provides suggestions for creating high quality output on various media. Media specifications to ensure that your job prints correctly, always use appr...
Page 228
7-4 media: handling and printing ___________________________ myriad film • offers you an exceptional semitransparent film specifically designed for printing film positives. This film is available in two types, myriad (which is opaque) and myriad clear so that you can choose the type with which you p...
Page 229
__________________________ media: handling and printing 7-5 do not use media that • is unusually thick, thin, wrinkled, torn, curled, creased, wet, damp, or otherwise damaged. • is synthetically reinforced, colored with surface treatment, or heavily textured. • has metal clasps, strings, staples, cu...
Page 230
7-6 media: handling and printing ___________________________ media sizes imageable areas letter 8.50" x 11.00" 8.11" x 10.61" (215 mm x 279 mm) (206 mm x 270 mm) legal 8.50" x 14.00" 8.11" x 13.61" (215 mm x 355 mm) (206 mm x 346 mm) a5 5.80" x 8.30" 5.41" x 8.11" (147 mm x 211 mm) (137 mm x 206 mm)...
Page 231
__________________________ media: handling and printing 7-7 set page margins in your applications to fit within the imageable areas. If you try to print outside the imageable area, many applications issue a warning message, giving you an opportunity to make changes; some applications, however, clip ...
Page 232
7-8 media: handling and printing ___________________________ media path figure 7.1 illustrates your printer's media path. K y m c media path fuser unit drum top cover cassette fig. 7.1 printer media path 1. Media is pulled from the paper cassette. 2. The image is transferred to the media from the dr...
Page 233
__________________________ media: handling and printing 7-9 optional paper feeders you can add up to two optional paper cassette feeders to your printer to increase input capacity for standard paper to approximately 1,250 sheets. See chapter 10 for installation instructions. See chapter 2 for instru...
Page 234
7-10 media: handling and printing ___________________________ media universal size cassette a3 short a4 long a5 long b4 short b5 long legal short tabloid short letter long executive long envelopes short universal (13" x 19") short * short = short edge first; long = long edge first the following char...
Page 235
__________________________ media: handling and printing 7-11 use the following guidelines and the procedure in “tray selection options” in chapter 6 to use the tray chaining feature. • all selected media sources must contain the same size media. If the printer detects a different size media when it ...
Page 236
7-12 media: handling and printing ___________________________ optional duplexer the optional duplexer allows you to print double-sided copy automatically, rather than by feeding pages manually. Guidelines for using the duplexer follow these guidelines when using the duplexer to prevent paper jams an...
Page 237
__________________________ media: handling and printing 7-13 • format coated stock in your application and run a plain paper test print to check layout and alignment before running on more expensive coated stock. • avoid handling coated stock excessively to prevent fingerprints and scratches. • keep...
Page 238
7-14 media: handling and printing ___________________________ film printing with xantÉ’s positive film technology, you can create high quality, quick turnaround film positives. You print directly to xantÉ myriad film to create an image for burning to metal plates and silk screen emulsions, bypassing...
Page 239
__________________________ media: handling and printing 7-15 myriad matte film myriad matte film part number size 200-100001 8.50" x 11.00" (215 mm x 279 mm) 200-100002 8.26" x 11.69" (210 mm x 297 mm) 200-100003 11.00" x 17.00" (279 mm x 431 mm) 200-100004 11.69" x 16.54" (297 mm x 420 mm) 200-1000...
Page 240
7-16 media: handling and printing ___________________________ envelope printing the xantÉ colour screenwriter ships with an envelope adapter which can be inserted in the universal cassette for printing envelopes. Installing and removing the envelope adapter use the envelope adapter to print envelope...
Page 241
__________________________ media: handling and printing 7-17 4. Move the cassette's width guides in to secure the adapter in place (fig. 7.3). Cassette media guides fig. 7.3 adjust the cassette width guides 5. Move the cassette's length guide to the appropriate location for the desired envelope size...
Page 242
7-18 media: handling and printing ___________________________ 2. Move the cassette's media guides away from the adapter's base in order to release it. 3. Lift the adapter straight up and out to remove it (fig. 7.5). Tab cassette base adapter cassette base fig. 7.5 remove the envelope adapter 4. Rein...
Page 243
__________________________ media: handling and printing 7-19 • before loading the envelope, place it on a flat surface and press it smooth to make the corners and folds as flat as possible. • feed envelopes print side up, short edge first. • do not overload the envelope adapter. The adapter holds up...
Page 244
7-20 media: handling and printing ___________________________ transfer media printing always use the standard upper cassette and follow these guidelines when printing transfer media. • make sure transfer media meets the requirements in “guidelines for selecting and storing media” earlier in this cha...
Page 245
__________________________ media: handling and printing 7-21 • keep the paper path clean (see chapter 9); dust or dirt can scratch transparencies and reduce print quality. • load no more than 50 transparencies in the paper cassette. The weight of a stack of transparencies could cause the sheets to s...
Page 246
7-22 media: handling and printing ___________________________.
Page 247
_______________________________________ color printing 8-1 chapter 8 - color printing chapter overview introduction ..................................................................................... 8-3 color printing technology .............................................................. 8-3 c...
Page 248
8-2 color printing bb ______________________________________ notes.
Page 249
_______________________________________ color printing 8-3 introduction to take full advantage of your xantÉ colour screenwriter printer’s features and to make your images look their best, it is important to understand some color basics. This includes color printing technology and variables, color m...
Page 250
8-4 color printing bb ______________________________________ now computer and peripheral manufacturers can create a program for each device to translate back and forth between that device’s format and the standard format. Think of the standard as a universal second language for all devices. Any devi...
Page 251
_______________________________________ color printing 8-5 color printing concepts and variables to understand how colors are transformed from one color space to another, it is important to look at some basic color concepts and printing variables that affect color printer output. Color theory color ...
Page 252
8-6 color printing bb ______________________________________ subtractive theory a printer’s output reflects light. It usually begins with white (paper) and creates color by laying down inks that absorb (or subtract out) specific proportions of red, blue, and green light. Cyan ink subtracts out all r...
Page 253
_______________________________________ color printing 8-7 application variables applications vary in the features they provide to reproduce color. For example, if you use adobe illustrator, you have to switch to adobe separator to do color separations. Programs vary according to how many and which ...
Page 254
8-8 color printing bb ______________________________________ four common media types are bond paper, polyethylene paper, polyester film, and specialty type media. Each has advantages and disadvantages. For example, plain paper is less expensive but lacks the consistent coverage property of resin-coa...
Page 255
_______________________________________ color printing 8-9 the background against which a color is viewed also affects the perception of the color. A red shirt stands out more vividly against a white blazer than a black blazer. Thus, you can sharpen or soften a color’s perceived image by varying the...
Page 256
8-10 color printing bb ______________________________________ these variations make it difficult to translate a color from device to device for display to the human eye. Icc profiles, color rendering dictionaries (crds), and color management systems (cmss) are used to define color ranges for devices...
Page 257
_______________________________________ color printing 8-11 destination the destination is defined by your desired colour screenwriter feature settings, such as resolution, lines per inch, and media type. You can make these selections at print time through the print dialog box or set them as default...
Page 258
8-12 color printing bb ______________________________________ • gamut matching method—colorsync 2.0 supports four methods for different rendering intents. For example, perceptual rendering is used for photographic, continuous tone images. (see your colorsync documentation for details on the four met...
Page 259
_______________________________________ color printing 8-13 perceptual intent: all colors of a given color gamut are scaled to fit within another color gamut, maintaining the relationship of all colors. Perceptual intent is best for scanned images and printing cmyk to cmyk. Relative intent: colors f...
Page 260
8-14 color printing bb ______________________________________ color density calibration and verification after installing, moving, or storing the printer for extended periods or after installing new toner cartridges, you should calibrates your printer’s color density to match a standard color. To do...
Page 261
_______________________________________ color printing 8-15 to adjust and check color density. 1. Load 2 sheets of xantÉ colour density calibration paper in the printer’s standard paper cassette. Note: when you color calibrate your printer, always use xantÉ colour density calibration paper for the m...
Page 262
8-16 color printing bb ______________________________________ note: if you want to verify color density calibration, see the next section “target verify.” 7. Press the online key. Target verify the target verify option allows you to print a colour density verification page (fig. 8.5). Fig. 8.5 colou...
Page 263
_______________________________________ color printing 8-17 note: when you verify color calibrating your printer, always use xantÉ colour density calibration paper. Calibration is not guaranteed when other media is used. Samples of this paper are provided with your printer and you can purchase more ...
Page 264
8-18 color printing bb ______________________________________ 2. Print a registration page (fig. 8.6) by selecting utility: utility pages: registration. XantÉ colour registration page v ertical alignment +3 +2 +1 0 -1 -2 -3 horizontal alignment +3 +2 +1 0 -1 -2 -3 fig. 8.6 sample xantÉ colour regist...
Page 265
_______________________________________ color printing 8-19 • to move horizontal alignment down, select -1, -2, or -3. 6. Repeat step 5 until you have adjusted all colors that need it. 7. Print a colour verification page (fig. 8.7) by selecting utility: utility pages: verify registr. XantÉ colour re...
Page 266
8-20 color printing bb ______________________________________.
Page 267
_________________________ maintenance and specifications 9-1 chapter 9 - maintenance and specifications chapter overview introduction ..................................................................................... 9-3 maintenance ...................................................................
Page 268
9-2 maintenance and specifications bb ________________________ notes.
Page 269
_________________________ maintenance and specifications 9-3 introduction your xantÉ printer requires minimal maintenance. This chapter describes how to handle, store, move, clean, and repack your printer and contains technical specifications and warranty information. Maintenance proper care will ex...
Page 270
9-4 maintenance and specifications bb ________________________ • make sure the printer’s location meets the requirements in “printer location” in chapter 2. • never oil the printer. • always allow the printer back vent at least an 8.0" (200 mm) clearance to prevent overheating. Never insert anything...
Page 271
_________________________ maintenance and specifications 9-5 a. Store the printer, toner cartridges, opc belt cartridge, fuser unit, oil bottle, and media in an area with a temperature of 41˚ to 95˚ f (5˚ to 35˚ c) and a relative humidity of 10% to 80% with no condensation. B. Store the opc belt car...
Page 272
9-6 maintenance and specifications bb ________________________ use the following procedure when moving the printer. Warning! The printer weighs approximately 101 lbs (46 kg) without toner, cassettes, and media installed. Always have two people lift the printer using the recessed grip areas on the bo...
Page 273
_________________________ maintenance and specifications 9-7 before you begin the printer should be repacked in its original packing and shipping materials. If you no longer have part or all of these materials, contact either xantÉ customer support (at 800-540-7091 in the us or canada or at 334-473-...
Page 274
9-8 maintenance and specifications bb ________________________ removing toner cartridges 1. Press the printer’s front cover latch and tilt the cover out and down (fig. 9.1). Front cover front cover latch toner cartridge fig. 9.1 open the front cover fig. 9.2 remove toner cartridges 2. Remove each to...
Page 275
_________________________ maintenance and specifications 9-9 front cover guide (right) guide (left) opc belt cartridge opc guide top cover fig. 9.4 open the top and front covers 2. Pivot the opc guides straight up toward the front of the printer to open them (fig. 9.4). 3. Lift the opc belt cartridg...
Page 276
9-10 maintenance and specifications bb ________________________ 4. Locate the auger opening in the bottom right corner of the opc belt cartridge area (fig. 9.5); then, plug the .5" x .5" (13 mm x 13 mm) cube of packing foam into this opening to prevent waste toner spillage. Foam cube guide opc guide...
Page 277
_________________________ maintenance and specifications 9-11 cleaner cover paper exit cover drum cleaner handle toner auger tabs fig. 9.7 remove the drum cleaner cover and the drum cleaner 2. Grasp both ends of the top of the drum cleaner, lift one end up first, lift the other end up, and pull the ...
Page 278
9-12 maintenance and specifications bb ________________________ 5. Reinstall the transfer drum cleaner (fig. 9.8). 6. Insert the 16" x 3.25" (406 mm x 83 mm) rectangle piece of packing foam over the drum cleaner (fig. 9.8). 7. Reinstall the drum cleaner cover (fig. 9.8) and tape it down using transp...
Page 279
_________________________ maintenance and specifications 9-13 b. Use a clean, lint-free cloth or paper towel to absorb any remaining oil from the bottle area of the printer; then, dispose of the oil following all applicable safety laws and regulations. Note: if a large spill occurs, use the oil syri...
Page 280
9-14 maintenance and specifications bb ________________________ note: these levers control pressure on the two fuser rollers, protecting them from damage during shipping. Changing the toner waste pack you need to remove the old toner waste pack and replace it with a new empty one to prevent old tone...
Page 281
_________________________ maintenance and specifications 9-15 removing a duplexer if a duplexer is attached to your printer, it must be removed before the printer is shipped. 1. Remove the lfu (lower feeder unit) left side cover by pulling its front edge free and pivoting the cover toward the back o...
Page 282
9-16 maintenance and specifications bb ________________________ 3. Pull the duplexer back, rotating the upper part first to free its top tabs from the printer slots; then, ease the duplexer back until the fixing pins are free from the lfu slots (fig. 9.17). Then, repack the duplexer in its original ...
Page 283
_________________________ maintenance and specifications 9-17 5. Replace the printer’s two upper caps by inserting their bottom tabs into the slots on the printer and then rotating the caps up until their top tabs snap into place (fig. 9.18). 6. Replace the media exit cover by inserting its bottom h...
Page 284
9-18 maintenance and specifications bb ________________________ 3. Remove the right and left lfu side covers by pulling their front edges free and pivoting the covers toward the back of the printer, and sliding the notches free from their securing pegs (fig. 9.20). Note: if two lfus are connected to...
Page 285
_________________________ maintenance and specifications 9-19 metal coupler 1 thumb screw connector back tab lfu connector cover left side fig. 9.23 remove metal coupler 1 fig. 9.24 reattach lfu connector cover 7. Reattach the lfu connector cover by sliding the two small bottom tabs in the base of i...
Page 286
9-20 maintenance and specifications bb ________________________ 9. Close the lfu metal coupler 2 by rotating it clockwise (fig. 9.22); then, lay the lfu cable back up on the lfu in the sloped area where it comes out to prevent damage when the unit is stored (fig. 9.21). 10. Repack the lfu in its ori...
Page 287
_________________________ maintenance and specifications 9-21 5 1 3 2 starter kit carton base 18 19 19 no. Name of parts q'ty 1 outer box 1 2 base 1 3 upper packing 4 4 silica gel 1 5 plastic bag (engine) 1 6 plastic bag (starter kit) 1 7 plastic packing sleeve 1 8 starter kit packing (upper) 1 9 st...
Page 288
9-22 maintenance and specifications bb ________________________ replacing the drum cleaner to replace the drum cleaner 1. Turn the printer off and disconnect the power cord. 2. Open the printer’s top cover. 3. Locate and remove the gray plastic cover just in front the fuser unit by lifting up on the...
Page 289
_________________________ maintenance and specifications 9-23 replacing the ozone filter the ozone filter should be replaced once a year. If it is not replaced in a timely manner, a noticeable ozone odor occurs. Warning! Inhaling excess ozone gas may cause permanent respiratory system damage. Always...
Page 290
9-24 maintenance and specifications bb ________________________ 4. Align the new filter’s two small tabs into the cover’s small openings; then, snap the larger tab into place (fig. 9.27). 5. Replace the filter cover making sure its two tabs align and slide into the two holes on the printer (fig. 9.2...
Page 291
_________________________ maintenance and specifications 9-25 4. Remove the new fuser unit from it’s package, align it over the printer, and lower the unit straight down into the printer. Tighten the thumbscrews to secure the unit in place (fig. 9.28). 5. Install a fuser oil bottle. See “installing ...
Page 292
9-26 maintenance and specifications bb ________________________ warning! Toner is combustible. Never dispose of it by incineration. 2. Pull the toner waste pack out of the printer and seal it using the label on the side of the pack (fig. 9.29). Dispose of the toner pack following all safety laws and...
Page 293
_________________________ maintenance and specifications 9-27 5. Remove the new transfer roller from its package. 6. Locate the transfer roller unit metal rod. Align the rod’s oval end pegs with the black plastic slots inside the transfer roller area in the printer (it only goes in one way). 7. Hold...
Page 294
9-28 maintenance and specifications bb ________________________ transfer unit cleaning transfer unit cleaning covers the registration roller, the transfer roller and the media discharger. Registration and transfer roller cleaning required tools: • several clean, dry, lint-free cotton cloths • severa...
Page 295
_________________________ maintenance and specifications 9-29 gear transfer roller paper discharger registration roller transfer unit transfer roller paper discharger registration roller transfer unit fig. 9.32 clean the registration and transfer rollers 4. Wipe dust and toner off the transfer rolle...
Page 296
9-30 maintenance and specifications bb ________________________ b. Clean dust and toner off the outside of the discharger using a clean, dry, lint-free cotton cloth (fig. 9.33). C. Clean dust and toner from inside the discharger and from the discharger wire using a clean, dry cotton swab (fig. 9.33)...
Page 297
_________________________ maintenance and specifications 9-31 belt cartridge front cover guide (right) guide (left) top cover opc guide fig. 9.34 remove the opc belt cartridge 3. Pivot the two opc guides up toward the front of the printer until they are vertical. Then lift the cartridge straight up ...
Page 298
9-32 maintenance and specifications bb ________________________ 5. Align the opc belt cartridge with the opc guides (fig. 9.34) and lower the cartridge back into the printer until it seats in place. 6. Rotate the opc guides down and back into their original positions (fig. 9.34). 7. Close the front ...
Page 299
_________________________ maintenance and specifications 9-33 caution: always open the front cover before removing the opc belt cartridge to prevent permanent damage to the cartridge during removal. 4. Lift the opc belt cartridge up out of the printer and place it in its original protective bag or c...
Page 300
9-34 maintenance and specifications bb ________________________ 6. Clean the surface of the dust proof lens using clean, dry cotton swabs. 7. Close the optical lens cover. 8. Align the opc belt cartridge with the opc guides and lower it into the printer until you feel a slight resistance as the cart...
Page 301
_________________________ maintenance and specifications 9-35 4. Lift the opc belt cartridge up out of the printer and place it in its original protective bag or cover it with clean lint-free paper to protect it from exposure to light. Caution: never touch the opc belt’s surface; handle the cartridg...
Page 302
9-36 maintenance and specifications bb ________________________ 6. Vacuum the printer’s interior area using a computer vacuum with a soft brush attachment. Then, use the cotton cloths to wipe out any remaining dirt. Caution: do not pull out any wires while performing this step. 7. Keep the fuser uni...
Page 303
_________________________ maintenance and specifications 9-37 2. Clean the printer’s exterior using a clean, lint-free cloth dampened with water or a mild detergent (fig. 9.39). Fig. 9.39 exterior cleaning 3. Give the printer a few minutes to dry thoroughly. Then, reconnect the printer to the power ...
Page 304
9-38 maintenance and specifications bb ________________________ xantÉ colour screenwriter models features 600 1200 pro engine speed (letter/a4): monochrome 24 ppm 24 ppm 24 ppm 2-color 12 ppm 12 ppm 12 ppm 3-color 8 ppm 8 ppm 8 ppm 4-color 6 ppm 6 ppm 6 ppm interfaces: localtalk std. Std. Std. Seria...
Page 305
_________________________ maintenance and specifications 9-39 xantÉ colour screenwriter models features 600 1200 pro xantÉ colourmatch software n/a n/a std. Positive film technology std. Std. Std. § requires 500 sheet feeder/cassette * requires an optional internal hard drive power supply: 100/120 v...
Page 306
9-40 maintenance and specifications bb ________________________ media size: 4.1" x 9.5" (105 mm x 241 mm) and 4.3" x 8.7" (110 mm x 220 mm) up to 13.00" x 19.00" (330 mm x 482 mm) consumables: toner cartridges: black 14,000 letter/a4 pages 5% coverage cyan 8,500 letter/a4 pages 5% coverage yellow 8,...
Page 307
_________________________ maintenance and specifications 9-41 minimum memory requirements media resolutions 600 dpi 1200 dpi com10 envelope 64 mb 256 mb dl envelope 64 mb 256 mb b5 64 mb 256 mb letter/a4 64 mb 256 mb b4 64 mb 256 mb legal 64 mb 256 mb 11" x 17"/a3 64 mb 256 mb 13" x 19.0" 64 mb 256 ...
Page 308
9-42 maintenance and specifications bb ________________________ if your problem cannot be resolved over the phone , xantÉ will dispatch an imation technician to your location (usually the next business day) for printer repair. The repair service shall be performed during normal business hours, monda...
Page 309
_________________________ maintenance and specifications 9-43 some states do not allow the exclusion or limitation of incidental or consequential damages or limitations on how long an implied warranty lasts, so the above limitation or exclusion may not apply to you. This warranty gives you specific ...
Page 310
9-44 maintenance and specifications bb ________________________.
Page 311
___________________________________________ options 10-1 chapter 10 - options chapter overview introduction ................................................................................... 10-3 printer options .............................................................................. 10-3 pap...
Page 312
10-2 options bb __________________________________________ notes.
Page 313
___________________________________________ options 10-3 introduction this chapter describes available printer options and covers installation for those that are user installable. Printer options you can order controller board upgrades and paper handling options to enhance your printer’s performance...
Page 314
10-4 options bb __________________________________________ lower feeder unit (lfu) this section describes installing and removing a lower feeder unit (lfu). You can install up to two lfus each of which handles a 500 sheet cassette. Installing the lfu to install the lfu required tool: small level 1. ...
Page 315
___________________________________________ options 10-5 3. Locate and, if necessary, open metal coupler 2 (fig. 10.2). Alignment posts coupler 2 fig. 10.2 open the coupler if you are installing two lfus, make sure the couplers on both units are open. Hold one unit over the other making sure the ali...
Page 316
10-6 options bb __________________________________________ 4. Remove the toner cartridges and oil bottle from the printer. See “removing and installing a toner cartridge” and “installing or replacing the fuser oil bottle” in chapter 2 for details. 5. Align the printer squarely over the lfu and lower...
Page 317
___________________________________________ options 10-7 b. Loosen the thumb screw on metal coupler 1 and angle the coupler slightly until you can slide it into the opening just below the printer’s lfu connector; then rotate coupler 1 down until it is vertical and the coupler’s hole aligns with the ...
Page 318
10-8 options bb __________________________________________ d. Remove the printer’s cassette; locate coupler 2 inside the cassette opening, squeeze the handle, and rotate clockwise until it locks into place (fig. 10.7). Metal coupler 2 securing post handle fig. 10.7 close coupler 2 if you are install...
Page 319
___________________________________________ options 10-9 when installing a second lfu, connect its cable to the white connector on the upper lfu’s left side at the lower back edge. 8. Attach the left lfu side cover by sliding its notch around the feeder’s corresponding securing peg and rotating the ...
Page 320
10-10 options bb __________________________________________ 9. Adjust the two anchor feet (on the right side of the lfu at the front and back) by rotating them until the printer is level (fig. 10.10). Anchor feet anchor foot fig. 10.10 level the printer if two lfus are installed, adjust the feet on ...
Page 321
___________________________________________ options 10-11 d. Push the cassette the rest of the way into the lfu. Printer cassette lfu cassette (upper) lfu guide rail lfu cassette (lower) printer lfu (upper) lfu (lower) lfu guide rail lfu cassette fig. 10.11 install the lfu cassette(s) 11. Reinstall ...
Page 322
10-12 options bb __________________________________________ removing the lfu to remove the lfu 1. Make sure the printer displays a please wait or ready/idle message. Then, turn off the printer and disconnect the power cord from the power supply. 2. Remove all installed media cassettes by pulling eac...
Page 323
___________________________________________ options 10-13 9. Have someone help you lift the printer straight off the lfu vertically until the printer is free of the alignment posts (fig. 10.3). Then set the printer on a stable surface that will support its weight. Warning! The printer weighs approxi...
Page 324
10-14 options bb __________________________________________ 3. Make sure the printer displays a ready/idle message. Then, turn off the printer, disconnect the power cord from the power source, disconnect any interface cables, and remove any media from the top of the printer. 4. Remove the media exit...
Page 325
___________________________________________ options 10-15 fixing pins lfu slots top tabs top cover printer slots fig. 10.13 install the duplexer a. Open the duplexer’s top cover. B. Hold the duplexer at a slight angle and align its fixing pins with the lfu slots. C. Slide the fixing pins into their ...
Page 326
10-16 options bb __________________________________________ 8. Remove the left side cover from the printer by pulling the front edge free, pivoting the cover to the back and sliding its notch free from its securing peg (fig. 10.15). Peg notch side cover (l) notch fig. 10.15 remove the side cover 9. ...
Page 327
___________________________________________ options 10-17 10. Reconnect all interface cables and the power cord. Then, turn on the printer; when ready/idle appears, the printer is ready to accept a job. Removing the duplexer to remove the duplexer 1. Turn off the printer, disconnect the power cord f...
Page 328
10-18 options bb __________________________________________ controller board upgrades the ram, ethernet, 10/100baset, and internal ide hard disk upgrades are controller board modifications. This section covers installing sodimm (small outline dual insertion memory module), firmware (flash rom), and ...
Page 329
___________________________________________ options 10-19 thumbscrews fig. 10.17 loosen the panel screws 4. Grasp the thumbscrews and gently pull the access panel and attached controller board straight back out of the printer (fig. 10.18). Interface wires fig. 10.18 remove the controller board.
Page 330
10-20 options bb __________________________________________ figure 10.19 shows upgrade installation locations. Fig 10.19 controller board installing sodimm and firmware upgrades sodimms are used for ram upgrades. The resolution upgrade is a firmware (flash rom) change and a fifo simm change. Ram upg...
Page 331
___________________________________________ options 10-21 bank 0/0 64 mb 64 mb 64 mb 64 mb bank 0/1 64 mb 64 mb 64 mb bank 1/0 16 mb 64 mb bank 1/1 ______ ______ 16 mb 64 mb total ram 64 mb 128 mb 160 mb 256 mb the following are sodimm specifications for your printer. Note: if you purchase sodimms f...
Page 332
10-22 options bb __________________________________________ resolution firmware upgrade the 1200 dpi resolution upgrade is a simm based firmware upgrade. It consists of a flash simm, a fifo simm, and, possibly, a sodimm ram upgrade. You can install this upgrade on site. Installing sodimms or simms r...
Page 333
___________________________________________ options 10-23 b. Pull a simm out at a 45-degree angle or a sodimm straight up and out of the bank. Fig. 10.21 open the latches and remove the simm fig. 10.22 remove the sodimm.
Page 334
10-24 options bb __________________________________________ 4. Install the new simm or sodimm using the following steps. Note: install the sodimm closest to the back of the printer first. A. Align the simm or sodimm over its bank using the following appropriate step. 1) flash rom simm—tilt the simm ...
Page 335
___________________________________________ options 10-25 10/100baset upgrade you can upgrade the printer’s standard 10baset unshielded twisted pair configuration for the ethernet port to a 10/100baset configuration. After installing the ethernet upgrade, see chapter 6 for information about configur...
Page 336
10-26 options bb __________________________________________ b. Locate and remove the two phillips head screws attaching the metal back plate on either side of the parallel port (fig. 10.23). C. Locate and remove the plastic screw on the lower, right end of the ethernet board (fig. 10.24). Plastic sc...
Page 337
___________________________________________ options 10-27 ethernet board sockets post opening fig. 10.25 ethernet board sockets and post 5. Replace the current plastic post with the new one by unscrewing the old post from the plastic nut on the back of the controller board (fig. 10.26). Then, screw ...
Page 338
10-28 options bb __________________________________________ internal ide hard drive upgrade the internal hard drive upgrade provides extra space to store downloaded fonts and allows you to implement the accelafont feature on your printer. See “printer options” earlier in this chapter to order the up...
Page 339
_____________________________________ troubleshooting 11-1 chapter 11- troubleshooting chapter overview introduction ................................................................................... 11-3 status messages ............................................................................ 1...
Page 340
11-2 troubleshooting bb ____________________________________ notes.
Page 341
_____________________________________ troubleshooting 11-3 introduction this chapter provides troubleshooting information to identify and resolve problems with printer power and setup, print quality, and color issues. Printer status messages and their definitions are provided as well as suggestions ...
Page 342
11-4 troubleshooting bb ____________________________________ check waste toner check the toner waste pack. The pack may be full, not installed, or not installed correctly. (operator #14) drum paper jam a media jam has occurred in the back cover area near the drum see “clearing jams” later in this ch...
Page 343
_____________________________________ troubleshooting 11-5 e:c7 clock there is a process timing clock error. (service) e:d1 yellow clutch there is a yellow switching clutch error. (service) e:d2 magenta clutch there is a magenta switching clutch error. (service) e:d3 cyan clutch there is a cyan swit...
Page 344
11-6 troubleshooting bb ____________________________________ e:e7 drum clutch there is a drum cleaning clutch error. (service) e:e8 fuse clutch there is a fuser unit clutch error. (service) e:e9 belt sensor there is a belt marker sensor error. Replace the opc belt cartridge. (operator) e:el erase le...
Page 345
_____________________________________ troubleshooting 11-7 e:h4 fuser temp4 there is a fuser temperature 4 error. (service) e:l1 beam detect there is a beam detector error. (service) e:l2 scanner there is a scanner motor error. (service) e:ll laser power there is a laser power error. (service) e:p1 ...
Page 346
11-8 troubleshooting bb ____________________________________ early paper jam a media jam has occurred along the paper path caused by media reaching a position earlier than expected. See “clearing jams” later in this chapter. (operator #17) exit paper jam a media jam has occurred after media has been...
Page 347
_____________________________________ troubleshooting 11-9 inner paper jam a media jam has occurred inside the printer. Check the back cover area. See “clearing jams” later in this chapter. (operator #17) install belt the opc belt cartridge is not installed or is installed incorrectly. Reinstall cor...
Page 348
11-10 troubleshooting bb ____________________________________ late paper jam a media jam has occurred caused by the media not reaching the exit roller at the correct time. See “clearing jams” later in this chapter. (operator #17) low toner xxxx toner in the designated (xxxx) color cartridge is low. ...
Page 349
_____________________________________ troubleshooting 11-11 paper jam a media jam has occurred along the paper path. See “clearing jams” later in this chapter. (operator) paper out there is no media in the selected cassette, the selected cassette or feeder is not properly installed, or tray chaining...
Page 350
11-12 troubleshooting bb ____________________________________ resetting job the printer is resetting after the reset key has been pressed and an active job has been cancelled. (status) roller open the transfer roller panel is open in the lower feeder unit (lfu). See “replacing transfer roller” in ch...
Page 351
_____________________________________ troubleshooting 11-13 w: num pages 240, 000 pages have printed. It is time for transfer roller and drum replacement or maintenance. Contact xantÉ or your xantÉ vendor. (operator/service) waiting the printer is processing a job and waiting to receive more data be...
Page 352
11-14 troubleshooting bb ____________________________________ the printer has power but no start-up page prints. • make sure the start-up page feature is enabled. See “start-up page” in chapter 6. • check the front panel window for a status message. See “status messages” in this chapter. • make sure...
Page 353
_____________________________________ troubleshooting 11-15 my printer does not respond properly to my pc using a parallel connection. • make sure all cables are connected and seated properly. See “connecting to the parallel port” in chapter 2. • make sure the correct adobe postscript printer driver...
Page 354
11-16 troubleshooting bb ____________________________________ • make sure the previous job has been cleared from the printer by sending an end-of-job marker using the d.Ps file. See “ps_files folder” in chapter 4. • set the data format to ascii in your application. My printer does not respond proper...
Page 355
_____________________________________ troubleshooting 11-17 • do not use a transceiver that allows devices to daisy chain on a twisted pair network. When i print a scanned image, it is so dark that most of the detail is lost. • rescan the image with a higher resolution. Generally, black and white im...
Page 356
11-18 troubleshooting bb ____________________________________ output colors are not right. • one or more of the toner cartridges may not be seated properly. Reinstall the cartridges. See “removing and installing a toner cartridge” in chapter 2. Output is not as glossy as it should be. • the fuser cl...
Page 357
_____________________________________ troubleshooting 11-19 print quality issues this section provides tips for resolving printer output quality problems. One side of my output is faded. • the printer may not be level. It needs to be within 1.5 ° of level. The background is smeared due to toner spre...
Page 358
11-20 troubleshooting bb ____________________________________ light streaks come in from the left or right side of the page. • make sure that the printer is level within 1.5˚ and that the front cover is closed securely. • remove the toner cartridges in use and shake them gently from side to side to ...
Page 359
_____________________________________ troubleshooting 11-21 vertical white lines appear in specific color areas when printing in four color mode. • paper, dust, debris, and toner may have accumulated inside the printer. Clean it. See “cleaning the printer” in chapter 9. Use the paper cassette cover ...
Page 360
11-22 troubleshooting bb ____________________________________ vertical white bands appear on my output. • oil may have gotten on the transfer unit and drum, the opc belt cartridge, and the toner cartridges. Clean them. See “cleaning the printer” in chapter 9. • if an oil spill is large, the opc belt...
Page 361
_____________________________________ troubleshooting 11-23 horizontal banding appears on my output. • vibration can damage the opc belt cartridge causing the belt to rotate unevenly. Replace the cartridge. See “removing or installing an opc belt cartridge” in chapter 2. Horizontal white banding cau...
Page 362
11-24 troubleshooting bb ____________________________________ white or black spots appear on my output. • dust or debris may have accumulated on the opc belt or drum. Remove the opc belt cartridge and clean the belt’s surface by gently wiping it off with a dry, lint-free cotton cloth. • the opc belt...
Page 363
_____________________________________ troubleshooting 11-25 • check the toner cartridge(s) for damage and replace if necessary. See “removing and installing a toner cartridge” in chapter 2. • make sure the transfer roller is firmly in place and its lock lever is closed securely. • the transfer unit ...
Page 364
11-26 troubleshooting bb ____________________________________ • the fuser unit’s backup and fuser rollers need to be cleaned. Turn off the printer, open the top cover, and remove the cleaning roller (fig. 2.18) to expose the backup and fuser rollers underneath. Then, wipe these two rollers off using...
Page 365
_____________________________________ troubleshooting 11-27 • the fuser unit may need to be replaced. If so contact xantÉ; see “technical support” at the end of this chapter. Solid color print on the image or text is washed out. • make sure media meets the requirements in “media specifications” in c...
Page 366
11-28 troubleshooting bb ____________________________________ repetitive defects appear on the printed media. • the paper path may be dirty. Print several blank sheets to clean the path. If necessary, clean the printer. See “cleaning the printer” in chapter 9. Use the paper cassette cover to prevent...
Page 367
_____________________________________ troubleshooting 11-29 • the toner cartridge(s) may be empty and need replacing. If a color is called for in an image, but the cartridge for that color is empty, the printer will not print. If a cartridge is empty but your job does not call for that color, the jo...
Page 368
11-30 troubleshooting bb ____________________________________ only a portion of my document printed. • make sure the document size in your application’s page setup matches the document size specified in the print dialog box. Mechanical issues this section provides tips for resolving problems with th...
Page 369
_____________________________________ troubleshooting 11-31 i can’t remove the paper cassette. • do not remove the cassette by force. • make sure you are using the proper procedure to remove the paper cassette. See “paper cassette” in chapter 2. Media jams this section contains suggestions for solvi...
Page 370
11-32 troubleshooting bb ____________________________________ locating jams media jams occur along the paper path in the areas illustrated in figures 11.1 and 11.2. K y m c media path fuser unit drum top cover cassette area (b) (250 sheet) output area (a) back cover area (c) paper exit fuser area (d...
Page 371
_____________________________________ troubleshooting 11-33 shutter (u) lower shutter (l) cover low (b) media guide reverse unit d-low unit fuser cover lfu fuser unit duplex printing unit transfer unit paper pick-up rollers cassette (250 sheets) cassette (500 sheets) paper path when duplex printing ...
Page 372
11-34 troubleshooting bb ____________________________________ clearing jams this section describes removing media jams from specific locations. Warning: remove jams slowly and carefully to prevent tearing the paper. Media scraps in the printer can become a fire hazard. Clearing an output area jam if...
Page 373
_____________________________________ troubleshooting 11-35 clearing a paper cassette area jam 1. Pull the cassette straight out until it stops (fig. 11.4). Paper cassette cassette cover media jam feed status message fig. 11.4 pull out the cassette 2. Remove any jammed media from the cassette (fig. ...
Page 374
11-36 troubleshooting bb ____________________________________ 3. Remove any jammed media from in the printer’s cassette opening by gently pulling it out (fig. 11.6). Fig. 11.6 remove any jam from the cassette opening 4. Slide the cassette back into the printer until it seats firmly into place. Clear...
Page 375
_____________________________________ troubleshooting 11-37 3. Close the back cover. Clearing a paper exit fuser area jam 1. Open the printer’s top cover by pulling the cover’s latch forward and lifting the cover up and back (fig. 11.8). Top cover top cover latch media jam outer status message fig. ...
Page 376
11-38 troubleshooting bb ____________________________________ note: occasionally a jam can be pulled gently up and out of the printer (fig. 11.9). However, we recommend pulling it out through the back cover area because the entire image may not be fused. Unfused toner could dirty the rollers. B. Ope...
Page 377
_____________________________________ troubleshooting 11-39 top cover roller knob roller knob duplex jam upper status message fig. 11.11 open the duplexer’s top cover 2. Remove any jammed media from the duplexer’s top cover area by gently pulling it out toward you (fig. 11.11). If the media doesn’t ...
Page 378
11-40 troubleshooting bb ____________________________________ 4. Close the duplexer’s top cover and check the front panel to see if the jam message has cleared. If not, continue to the next section. Clearing a duplexer lower cover area jam caution: duplexer jams occur before the image is fused. Be c...
Page 379
_____________________________________ troubleshooting 11-41 4. Open the duplexer’s lower cover (fig. 11.12); then, open the media guide’s cover and remove any media jam by gently pulling the media down and out (fig. 11.13). If the media comes out easily, skip to step 6; otherwise, continue to step 5...
Page 380
11-42 troubleshooting bb ____________________________________ b. Go down to the media guide area (fig. 11.13) and pull the media gently down and out. C. Go to the top of the printer and pull the fuser tension levers back up into their original positions (fig. 11.14); then, close the printer’s top co...
Page 381
_____________________________________ troubleshooting 11-43 • full description of the problem • list of error or status messages if applicable you can fax questions to xantÉ’s technical support at 334-473-6502 or email questions via www.Xante.Com/techsupport. Include your name, your company name, an...
Page 382
11-44 troubleshooting bb ____________________________________.
Page 383
______________________ application notes and page design a-1 appendix — application notes and page design appendix overview introduction .................................................................................... A-3 application notes ...........................................................
Page 384
A-2 application notes and page design bb _____________________ notes.
Page 385
______________________ application notes and page design a-3 introduction this appendix provides helpful information for working with some popular macintosh and pc applications. It also includes general page design theory and hints. Application notes you should be familiar with all standard procedur...
Page 386
A-4 application notes and page design bb _____________________ quarkxpress special printer description files to use with quarkxpress versions prior to 4.0 (quarkxpress versions 4.0 and up use your printer’s basic ppd) are available on xantÉ’s web site, www.Xante.Com and from xantÉ technical support ...
Page 387
______________________ application notes and page design a-5 quarkxpress 4.X page setup (pc) 1. Create or open your document. Then, select file: print. The print window appears. 2. Click the setup tab. Then, select xantÉ colour screenwriter in the printer description drop down menu. 3. Select the ap...
Page 388
A-6 application notes and page design bb _____________________ 2. Make the following selections: printer type: select quarkxpress from the page attributes drop down menu. Then, select the xantÉ colour screenwriter pdf listing for your printer. Note: resolution is grayed out in the page setup box; it...
Page 389
______________________ application notes and page design a-7 7. Select printer specific options in the general drop down menu. Then, select other desired options. See chapter 6, “configuration,” for details on each option. 8. Print from quarkxpress as you normally would. Pagemaker xantÉ utilities in...
Page 390
A-8 application notes and page design bb _____________________ copying the appropriate ppd file into the aldus ppd folder in the system folder. Pagemaker 5.0: after you install the ppd file for your pagemaker version, use the following procedure to select the desired ppd file. 1. Open your pagemaker...
Page 391
______________________ application notes and page design a-9 the next section, “using pagemaker 6.0 and 6.5,” for details.) then, click document to return to the print dialog box. 7. Make any other desired selections in the print dialog box. See chapter 6, “configuration,” for details on printer opt...
Page 392
A-10 application notes and page design bb _____________________ • optional lower tray must be set to agree with your printer and chooser or windows configuration to allow you to select the lower tray as the media source. This option does not have to be selected to use the pagemaker trayswitch option...
Page 393
______________________ application notes and page design a-11 note: even though 300 dpi is selected in the application, the document prints at the resolution set on the printer. 6. Select yes to answer the question. Then, the question, “do you wish to append a ^z?” appears. 7. Select no. The questio...
Page 394
A-12 application notes and page design bb _____________________ 2. Select file: plot. The plot configuration window appears (fig. A.1). Fig. A.1 the plot configuration window 3. Click device and default selection. A pop-up menu appears listing available printers. Choose the printer you configured wi...
Page 395
______________________ application notes and page design a-13 2. Click and hold on the printer box. A window appears listing printer drivers. 3. Click cancel. Then, save the document. The next time the document is opened, your printer will be the default printer. Use this same process with any other...
Page 396
A-14 application notes and page design bb _____________________ a font is one size of a typeface and includes all the available characters of that typeface. Serif, sans serif, and miscellaneous typefaces typefaces fall into three categories of styles: serif, sans serif, and miscellaneous. A serif is...
Page 397: Times Bold
______________________ application notes and page design a-15 miscellaneous typefaces are handy to draw attention to a particular section of the page or indicate breaks in topics or sections. For example, three diamonds ( ◊◊◊ ) signal the end of major chapters in this manual. Italic, oblique, bold, ...
Page 398
A-16 application notes and page design bb _____________________ note: although forms such as a bold and italic may be combined, if you change forms too often within a document, the forms tend to lose the power to draw attention and end up with a cluttered appearance. Other elements of design other e...
Page 399
______________________ application notes and page design a-17 pitch pitch, sometimes referred to as cpi or characters per inch, indicates the number of characters which can fit horizontally within one inch. For example, your printer’s courier typeface printed at 12 points has a pitch of 10. Ten char...
Page 400
A-18 application notes and page design bb _____________________ 6 point 8 point 10 point 12 point 14 point 18 point 24 point 54 point ready 72 point postscript ascender x-height descender fig. A.7 point size and x-height the height of a lowercase letter without an ascender or descender is referred t...
Page 401
______________________ application notes and page design a-19 proportional spacing varies the width between characters. For example, the letter l needs less space than a w. Except for courier, the rest of your printer’s resident postscript typefaces are proportionally spaced. Proportional spacing is...
Page 402
A-20 application notes and page design bb _____________________ • vary paragraph lengths to help readers keep track of where they are on the page. • keep most paragraphs to five lines or less to help prevent long text blocks from tiring or intimidating readers. Mixing line lengths within a paragraph...
Page 403
___________________________________________ glossary g-1 glossary.
Page 404
G-2 glossary bb __________________________________________ notes.
Page 405
___________________________________________ glossary g-3 glossary ∆ e (pronounced delta-e), a calculation of the relative position of two colors in a color space, which indicates how similar the colors are to one another. A ∆e of 1 is perceptible by the human eye. A ∆e of 6 to 7 is usually considere...
Page 406
G-4 glossary bb __________________________________________ application software any software program, such as a desktop publishing program, word processing program, graphics program, or any program that is installed in your computer system. Banding visible changes of shading in a gradient print. Bau...
Page 407
___________________________________________ glossary g-5 catch up globs of ink that appear on final press output. This may be solved by increasing the amount of water used on the run and then adjusting the ink/water balance, by increasing the fountain solution, or by adding wetting agent. Character ...
Page 408
G-6 glossary bb __________________________________________ color rendering dictionary (crd) a look up table used to transform device independent color information, such as cie based colors, to the cmyk color space used by printers. Color separation the separation of a color image into the primary (s...
Page 409
___________________________________________ glossary g-7 custom dot gain calibration xantÉ technology that provides densitometer support to calibrate printer output for specific inks, media, and environmental conditions. See also dot gain and dot gain calibration. Default settings values or settings...
Page 410
G-8 glossary bb __________________________________________ dpi dots per inch. The number of dots that can be produced vertically or horizontally in an inch. In this manual’s context, it is a measurement of the resolution of a printer. See also resolution. Drift the small changes in measurement capab...
Page 411
___________________________________________ glossary g-9 family the group name of the typeface, which identifies the typeface’s distinctive shape. Typeface families are often named after their designers (john baskerville, frederick goudy); they can suggest how a typeface may be used (bookman, centur...
Page 412
G-10 glossary bb __________________________________________ gamut mapping the process of converting the color gamut of one device, such as a monitor, to that of another device, such as a printer. Gateway an electronic device that connects two networks, each of which operates with a different set of ...
Page 413
___________________________________________ glossary g-11 highlight dot the highest density of a halftone image. Holdout media’s ability to hold ink on the surface, rather than to absorb it. Ink held on the surface dries in a more precise, crisp pattern than absorbed ink which spreads out causing do...
Page 414
G-12 glossary bb __________________________________________ landscape orientation a page format that is larger horizontally than it is vertically. The term comes from painting when artists paint “landscapes” across the wide dimension of the canvas. See also portrait orientation. Levels of gray the n...
Page 415
___________________________________________ glossary g-13 myriad film xantÉ guaranteed clear and matte film specifically designed for printing film positives. Myriad 2 media xantÉ guaranteed media for producing optimized output. This line of media includes myriad 2 lasergloss paper, myriad 2 laser v...
Page 416
G-14 glossary bb __________________________________________ out of register when two sheet passes are misaligned. Output computer generated information in its final form. For example, printer output is a printed copy of the information. Monitor output is the projected image of the data on screen. Pa...
Page 417
___________________________________________ glossary g-15 phosphor a substance that glows when struck by radiation. Phosphors coat the inside of such things as monitors, televisions, and fluorescent lamps. Pica standard of measurement 1/6 inch = 1 pica (6 picas = 1 inch, 72 points = 1 inch). Point s...
Page 418
G-16 glossary bb __________________________________________ printer margin imageable area of the printer (not the margin setting within an application). The portion of a page to which a printer can apply toner is the imageable area. Process color in the printing industry, the representation of full ...
Page 419
___________________________________________ glossary g-17 resident typefaces typefaces that are stored on the printer’s hard disk(s), ram, or rom. Resident typefaces allow the printer to produce a print job without accessing the host computer for typeface descriptions. Resolution a measure of the im...
Page 420
G-18 glossary bb __________________________________________ serial interface technique which sends one bit of information at a time, sequentially, between computers and local peripheral devices such as a printer. Serial transmission is generally slower than parallel transmission. Shadow dot the lowe...
Page 421
___________________________________________ glossary g-19 start-up page a setting on most xantÉ printers that prints a page with basic printer information such as name, page count, ram size, and hard disk setup. Subtractive color theory a color theory based on mixing specific quantities of three pri...
Page 422
G-20 glossary bb __________________________________________ transmission protocol see protocol. Trapping the process of slightly overlapping colors of adjoining images to prevent a thin white line (misregistration) from appearing between the images. Truecolour calibration xantÉ’s new color technolog...
Page 423
___________________________________________ glossary g-21 volatile parameters printer parameters which only last during the current power cycle of the printer. For example, the postscript parameter jobname specifies the name of the current printing job being processed. Wpd file windows printer descr...
Page 424
G-22 glossary bb __________________________________________.
Page 425: Index
_______________________________________________ index i-1 index symbols ∆e g-3 10/100baset 1-8, 10-25 10base2 cable g-3 10baset 1-8 10baset cable g-3 a absolute intent 8-13 accelafont 1-9, 6-15, 6-30, 9- 38, 11-11, g-3 accelafont menu 6-15 accurate calibration technology g- 21. See x-act acrobat fol...
Page 426
I-2 index bb ______________________________________________ printing from a-11 resolution setting a-11 autoexec.Ncf 5-7 b banding g-4 baud rate g-4 baud rate menu 6-25 bitmapped image g-4 black toner empty 11-13 status message 11-13 blank page 11-28 bleed g-4 bond paper 8-8 buffer g-4 c cables 10bas...
Page 427
_______________________________________________ index i-3 cmyk g-5 coaxial cable g-5 colophon, manual vii color linearization 3-28, 4-36 registration 8-17, 11-18 registration page 8-18 registration verify page 8-19 color density calibration page 6-18 target verify 8-16 verification page 8-16 color d...
Page 428
I-4 index bb ______________________________________________ unix 5-28 configuration menus 6-5 accelafont menu 6-15 color output menu 6-22 dpi menu 6-30 ethertalk menus 6-24 interface menus 6-7 job timeout menu 6-27 language menu 6-27 laser power menu 6-28 lineprinter menus 6-24 localtalk menus 6-24 ...
Page 429
_______________________________________________ index i-5 dots per inch g-8 download fonts 3-27 macintosh 3-42 pc 4-49 removing 3-43 reviewing 3-43 download postscript file 3-23, 3-27 pc 4-33 downloads folder 3-4, 3-20 dpi g-8 dpi menu 6-30 drift g-8 drivers adobe postscript level 2 5-21 adobeps, ma...
Page 430
I-6 index bb ______________________________________________ 32, 4-34, 4-41 eerom settings 6-23 enable menu 6-25 end-of-file marker 4-26, 4-33 engine error 6-4 engine speed 1-8, 9-38 enhanced screen calibration 3-26, 3- 34, 4-34 enter key 6-5 envelope adapter installation 7-16 removal 7-17 envelope m...
Page 431
_______________________________________________ index i-7 freehand drivers, macintosh 3-3 ppd, macintosh 3-18 front cover open 11-8 front panel 6-3 data led 6-4 duplex key 6-4 duplex led 6-4 enter key 6-5 keys 6-4 lights 6-4 menu key 6-5 online key 6-4 online/ready led 6-4 reset key 6-5 test key 6-5...
Page 432
I-8 index bb ______________________________________________ h halftone g-10 handshaking g-6, g-10 hard disk g-10, g-11 initializing, macintosh 3-20 initializing, pc 4-26 heat transfer paper 7-4 heavy stock printing 7-13 holding 11-8 holdout g-11 human variables 8-10 i i/f menu 6-7 dhcp menu 6-25 i/o...
Page 433
_______________________________________________ index i-9 jams 11-31 back cover 11-36, 11-37 drum paper jam 11-4 duplex lower jam 11-4 duplex paper jam 11-4 duplex upper jam 11-4 duplexer, lower 11-40 duplexer, top cover 11-38 exit paper 11-8 front paper jam 11-8 inner paper jam 11-9 late paper 11-1...
Page 434
I-10 index bb ______________________________________________ adobe postscript driver 3-4, 3- 5, 3-10, 3-14 connecting to 2-21 ethertalk driver 5-3 ethertalk zone name 5-4 ppd 3-14, 3-15 selecting ppd options 6-8 standard procedures 3-3 xantÉ command center 5-4, 5- 15, 5-17, 5-20, 5-26, 5-27 xantÉ ut...
Page 435
_______________________________________________ index i-11 memory 1-8 minimum requirements 9-41 ram 9-37 requirements 9-40 menu key 6-5 menus, printer configuration 6-5 metal plates 7-14 mirror print g-12 mirror print 1-9, 9-38 mirror print menu 6-29 miscellaneous menu 6-7 monitor calibration 8-10 m...
Page 436
I-12 index bb ______________________________________________ cleaning 9-27, 9-30, 9-31 installing 2-11 opc guides 2-13 plane 9-40 removing 2-11, 9-31 optical unit glass cleaning 9-27 optical unit lens cleaning 9-32 options 10/100baset 10-25 controller board 10-3, 10-18 ethernet 10-3 firmware upgrade...
Page 437
_______________________________________________ index i-13 pc adobe acrobat 4-4 adobe postscript driver 4-9, 4-12 connecting to 2-23, 2-24 standard procedures 4-3 xantÉ utilities 4-3 pc utilities installation 4-4, 4-5 pdfs folder 4-25 ps_files folder 4-26 xantÉ command center 4-27 pdf g-14 quarkxpre...
Page 438
I-14 index bb ______________________________________________ configuration, macintosh 3-4, 3- 17, 3-20 configuration menus 6-5 configuration, pc 4-4, 4-24, 4-26 dimensions 9-39 download adobe postscript files, pc 4-33 driver, macintosh 3-14 environment 2-4, 9-39 features 1-6, 1-8, 9-37 fonts, pc 4-4...
Page 439
_______________________________________________ index i-15 eerom configuration 3-32, 4-41 enhanced screen calibration 3- 34, 4-42 printer margin adjustment 3-40, 4- 47 printer margin adjustment, macintosh 3-40 printer margin adjustment, pc 4-47 profiling 4-44 process color g-16 process inks g-16 pro...
Page 440
I-16 index bb ______________________________________________ s safety information iv laser beam iv ozone iv power cord, warning 2-27 power supply 2-26 printer modifications iv printer weight 2-4, 9-3, 9-6, 9- 19, 9-20, 10-6, 10-13 toner cartridge disposal 2-8 saturated intent 8-13 save spooled job p...
Page 441
_______________________________________________ index i-17 check waste toner 11-4 drum paper jam 11-4 duplex bad media 11-4 duplex cover open 11-4 duplex jam lower 11-4 duplex jam upper 11-4 duplex paper jam 11-4 e:c3 nvram 11-4 e:c4 hardware 11-4 e:c7 clock 11-5 e:d1 yellow clutch 11-5 e:d2 magenta...
Page 442
I-18 index bb ______________________________________________ address 5-22, 5-25, 6-26 broadcast addresses 5-25 configuration 5-22 enable 6-25 line printer 5-22 lpr port setup 5-29 network masks 5-24 pc 4-33 reserved addresses 5-24 subnet addresses 5-25 tcp/ip menu 3-25 technical specifications 9-37 ...
Page 443
_______________________________________________ index i-19 density varying 11-24 ethernet connection 11-16 faded print 11-19 gloss 11-18 horizontal banding 11-23 horizontal white banding 11-23 image partially missing 11-26 jams 11-31 localtalk 11-14 mechanical issues 11-30 misregistration 11-20 miss...
Page 444
I-20 index bb ______________________________________________ language 6-27 laser power 6-28 power save 6-30 ram disk 6-30 start-up page 6-32 tray switch 6-34 utility pages 6-35 utility pages 6-35 utility pages menu 6-35 font names 6-35 font sample page 6-36 utp cable g-20 v variables application 8-7...
Page 445
_______________________________________________ index i-21 x x-act 1-7, 1-9, 3-23, 6-15, 9- 38, g-21 front panel 6-16 more x-act 4-36 x-height a-18, g-21 xantÉ cross-ship program 9-41 customer service 11-42 newsletter 1-9 service options 9-41 web page 1-10, 11-43 xantÉ colourmatch software 1- 7, 1-9...
Page 446
I-22 index bb ______________________________________________ ◊◊◊ xantÉ utilities, macintosh 3-5 app drivers folder 3-18 cd-rom 3-3 downloader 3-26 downloads folder 3-20 installation 3-5 xantÉ command center 3-21 xantÉ utilities, pc cd-rom 4-3 installation 4-4, 4-5 pdfs folder 4-25 ps_files folder 4-...