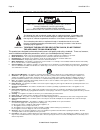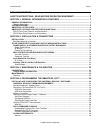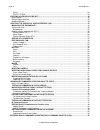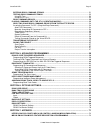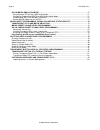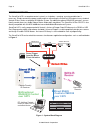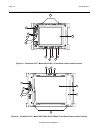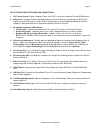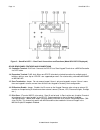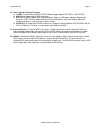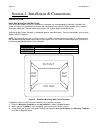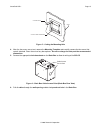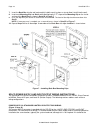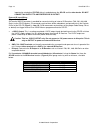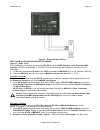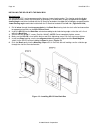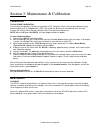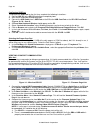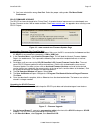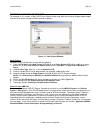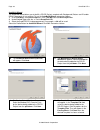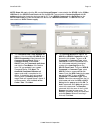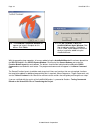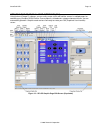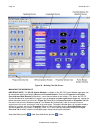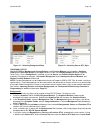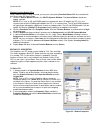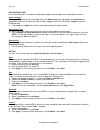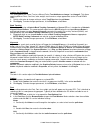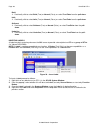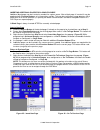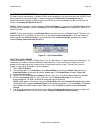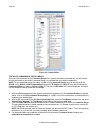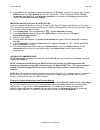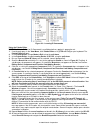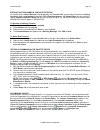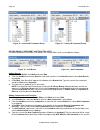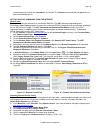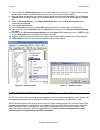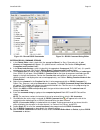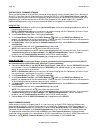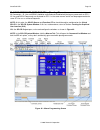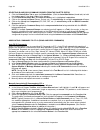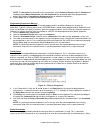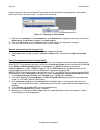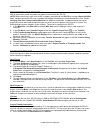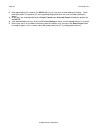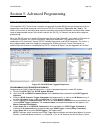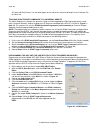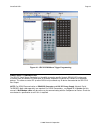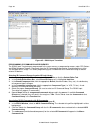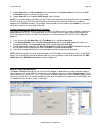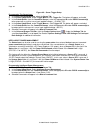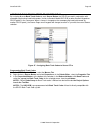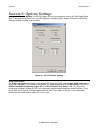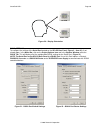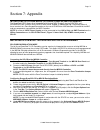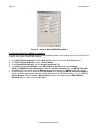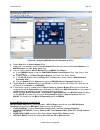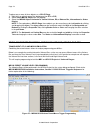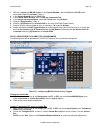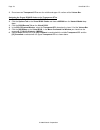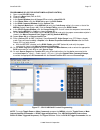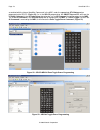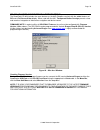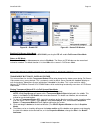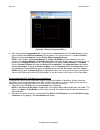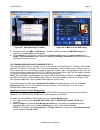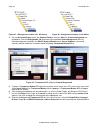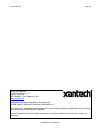- DL manuals
- Xantech
- Touch Panel
- SPLCD39G
- Installation & Programming Manual
Xantech SPLCD39G Installation & Programming Manual
Summary of SPLCD39G
Page 1
Installation & programming manual smartpad lcd ™ touch-screen panel controller models splcd39g, splcd64g & splcd64v splcd39g splcd64v.
Page 2
Page: 2 smartpad lcd ™ © 2008 xantech corporation safety instructions - read before operating equipment caution: to reduce the risk of electric shock, do not remove cover (or back) no user-serviceable parts inside refer servicing to qualified service personnel the lightning flash with arrowhead symb...
Page 3
Smartpad lcd ™ page: 3 © 2008 xantech corporation table of contents safety instructions - read before operating equipment ............................ 2 section 1: general information & features ....................................................... 7 general information ..............................
Page 4
Page: 4 smartpad lcd ™ © 2008 xantech corporation serial ...........................................................................................................................................................28 splcd / xtr39...........................................................................
Page 5
Smartpad lcd ™ page: 5 © 2008 xantech corporation entering rs232 command strings................................................................................................... 51 testing rs232 command strings...........................................................................................
Page 6
Page: 6 smartpad lcd ™ © 2008 xantech corporation splcd/mrc88 emulation mode ........................................................................................................... 71 connecting the splcd to the mrc88 controller.......................................................................
Page 7
Smartpad lcd ™ page: 7 © 2008 xantech corporation section 1: general information & features general information the smartpad lcd series of touchpanel controllers is xantech’s latest generation of the smartpad keypad. The smartpad lcd series consists of three, interactive, touchpanel keypads – a 3.9”...
Page 8: Bi-Directional
Page: 8 smartpad lcd ™ © 2008 xantech corporation system overview the smartpad lcd is a complete control system in a single box – meaning, no extra controller box is necessary. Simply connecting a power supply and then connecting the smartpad lcd outputs to any standard xantech ir bus, makes a compl...
Page 9
Smartpad lcd ™ page: 9 © 2008 xantech corporation smartpad lcd features lcd touch screen interface: allows for use of gtl’s (graphical touch links). Colorful graphical representation of functional buttons for touch control of ir and rs232 controlled devices upper and lower viewing angles: software p...
Page 10
Page: 10 smartpad lcd ™ © 2008 xantech corporation smartpad lcd panel and feature descriptions 12 4 2 6 5 7 8 10 9 11 1 3 figure 2a – smartpad lcd™ model splcd39g – front panel features and functions 5 6 3 2 4 12 9 8 7 10 11 1 figure 2b – smartpad lcd™ model splcd64g & splcd64v– front panel features...
Page 11
Smartpad lcd ™ page: 11 © 2008 xantech corporation splcd front panel features and connections 1. Lcd touch screen. Displays graphical touch links (gtl’s) for touch initiation of ir and rs232 macros. 2. Ir receiver. Receives ir from hand-held remotes to control ir devices connected to the splcd and t...
Page 12
Page: 12 smartpad lcd ™ © 2008 xantech corporation figure 3 – smartpad lcd ™ – rear panel connections and functions (model splcd57g displayed) splcd rear panel features and connections 13. Controller terminal. Rj45 jack. Connects the splcd to a zone keypad terminal on a mrc88 controller via cat5 cab...
Page 13
Smartpad lcd ™ page: 13 © 2008 xantech corporation 18. Power input & ir output terminal: a. +16vdc: for connection to 16vdc splcd power supply (models splcdps1 & splcdps4) b. Gnd: power supply and ir gnd connection c. Status: 5-30vdc, 100ma status input for macro trigger or led power indication from...
Page 14
Page: 14 smartpad lcd ™ © 2008 xantech corporation section 2: installation & connections installation back box mounting instructions each of the four models of splcd touchpanel is mounted in a corresponding junction box (included). No screws are necessary for affixing this junction box into drywall,...
Page 15
Smartpad lcd ™ page: 15 © 2008 xantech corporation wall cut-out wall template cutting tool figure 5 – cutting the mounting hole 4. After the four areas are cut out, remove the mounting template and carefully remove the four areas that remain attached. Clean the area of any loose pieces. Do not to en...
Page 16
Page: 16 smartpad lcd ™ © 2008 xantech corporation 7. Insert the back box into the wall and carefully hold it evenly in place as to not allow it to fall into the wall. 8. Insert each mounting clip into slot a while positioning the “t” shape of the mounting clip on the inside surface of the back box ...
Page 17
Smartpad lcd ™ page: 17 © 2008 xantech corporation head-end, run 4-conductor 18awg stranded, non-shielded wire to the splcd. If multiple splcd’s are being installed pull home-runs from each splcd location back to the head-end. Power supply wiring all models of splcd require a 16vdc power supply. • x...
Page 18
Page: 18 smartpad lcd ™ © 2008 xantech corporation important to note before status wiring is made between the splcd and the other device. Do not connect an output to another device’s output! External ir input wiring (figure 3 – item 19) a 4-terminal weco connector is provided for convenient wiring o...
Page 19
Smartpad lcd ™ page: 19 © 2008 xantech corporation figure 9 – external ir input wiring mrc controller and expansion port wiring (figure 3 – items 13/14) these rj45 ports are used for interfacing the splcd directly to a mrc controller and/or expansion mrc keypads, (slpcd’s or mrc88kp’s). The splcd ca...
Page 20
Page: 20 smartpad lcd ™ © 2008 xantech corporation serial port wiring (rs422232) (figure 3 – item 20) this is a bi-directional rs422 port that can be run up to 4000ft. (1.2km) to communicate with a remote rs232 device. 1. Using cat5 cable terminated in rj45 connectors in a pin to pin configuration, ...
Page 21
Smartpad lcd ™ page: 21 © 2008 xantech corporation ir in zone (figure 3 – item 17) ir in zone allows connection of emitters directly to the splcd to control components in the same general area as the splcd. 1. Cut the 3.5mm mini plug off the end of a xantech ir emitter. 2. Connect the ir out termina...
Page 22
Page: 22 smartpad lcd ™ © 2008 xantech corporation installing the splcd into the back-box viewing angle the smartpad lcd ™ can be programmed for upper or lower viewing angles. The viewing angle the display was programmed for, affects the orientation of the display in the back box. Displays programme...
Page 23
Smartpad lcd ™ page: 23 © 2008 xantech corporation section 3: maintenance & calibration calibration touch sense calibration the accuracy of triggering a hot-spot associated to a gtl (graphical touch-link) can be calibrated using a dull blunt object such as a stylus from a pda. The smaller the diamet...
Page 24
Page: 24 smartpad lcd ™ © 2008 xantech corporation section 4: programming the smartpad lcd™ programming the smartpad lcd system is a two-step process: 1. Creating the gui (graphical user interface) screens. 2. Assigning functions (marcos) to the gtl’s (graphical touch links) to control external devi...
Page 25
Smartpad lcd ™ page: 25 © 2008 xantech corporation software installation universal dragon™ can be installed using the included cd-rom or as a download from www.Xantech.Com . Given the size of the program, it is recommended that downloading only be done with a high-speed internet connection. Universa...
Page 26
Page: 26 smartpad lcd ™ © 2008 xantech corporation configuring usb port to configure the usb port for the first time, complete the following instructions: 1. Connect 16v dc to the splcd and allow to completely boot. 2. Start the pc and allow to completely boot. 3. Connect the usb cable from a usb po...
Page 27
Smartpad lcd ™ page: 27 © 2008 xantech corporation 3. You have selected the wrong com port. Select the proper setting under: file menu/global preferences. Splcd firmware upgrade the splcd has been designed to be “future proof”. As product feature improvements are developed, new system firmware versi...
Page 28
Page: 28 smartpad lcd ™ © 2008 xantech corporation 3. The open window will appear. Double-click the firmware file that was just downloaded in step 5 above to begin the update process. 4. After the firmware transfer is completed, in the base unit menu, select whoami. The whoami ? Window will appear a...
Page 29
Smartpad lcd ™ page: 29 © 2008 xantech corporation starting a new splcd project for example, in this section, a blank splcd 64v project will be used. With the universal dragon software open and com port communication verified, proceed as follows: figure 18 – new project window blank project to build...
Page 30
Page: 30 smartpad lcd ™ © 2008 xantech corporation autobuild wizard the autobuild wizard allows you to ‘build’ a splcd project, complete with background, buttons and ir and/or rs232 commands in just minutes. To run the autobuild wizard, proceed as follows: 1. In the file menu, select new project or,...
Page 31
Smartpad lcd ™ page: 31 © 2008 xantech corporation note: steps 8-9 require that the pc running universal dragon is connected to the splcd via the com or usb port on the splcd front panel and that the splcd is connected to a connecting block with ir emitters attached to the devices being tested for i...
Page 32
Page: 32 smartpad lcd ™ © 2008 xantech corporation with the preceding steps complete, all sources added using the autobuild wizard will have been placed into the splcd project in the splcd system window. Click each of the source buttons and review the function button layout for each source. The butt...
Page 33
Smartpad lcd ™ page: 33 © 2008 xantech corporation creating the graphical user interface (gui) using universal dragon™ software, you can easily create stylish and intuitive screens in multiple pages for controlling any ir and/or rs232 device. Once a project is created and a setup environment chosen,...
Page 34
Page: 34 smartpad lcd ™ © 2008 xantech corporation figure 20 – building the gui screen managing the workspace important note: the splcd system window is scalable so the splcd system window workspace can be enlarged for placing and aligning source and function buttons. Clicking the properties and pro...
Page 35
Smartpad lcd ™ page: 35 © 2008 xantech corporation figure 21 – selecting background style figure 22 – selecting source gtl style choosing a style multiple styles of backgrounds, source buttons, and function buttons are included in a graphics library within universal dragon. Each style contains its o...
Page 36
Page: 36 smartpad lcd ™ © 2008 xantech corporation building a page (working with gtl’s) a gtl (graphical touch link) is in plain terms, a graphical button that can be pressed to initiate a macro of ir and/or rs232 commands or to call up a page of additional gtl’s. A source gtl will always call up a ...
Page 37
Smartpad lcd ™ page: 37 © 2008 xantech corporation placing function button gtl’s once a source page has been inserted, you may now start placing function button gtl’s associated with that source onto the source page. 1. Click on a source button located in the splcd systems window. The source button ...
Page 38
Page: 38 smartpad lcd ™ © 2008 xantech corporation edit/graphics tab use the following tools as needed to modify button graphics and configure text on placed blank buttons: image 1/image 2 these selections show the up and down views and button (graphical) and image (text) attributes of a placed gtl ...
Page 39
Smartpad lcd ™ page: 39 © 2008 xantech corporation caption on all images this setting places the same (true) or different (false) text attributes on image 1 and image 2. This allows applying different fonts, font size, color, weight, etc to create a unique appearance to the up and down views. 1. Qui...
Page 40
Page: 40 smartpad lcd ™ © 2008 xantech corporation bold 1. Continually click to select bold (true) or normal (false), or select true/false from the pull-down. Italic 1. Continually click to select italic (true) or normal (false), or select true/false from the pull-down. Strikeout 1. Continually clic...
Page 41
Smartpad lcd ™ page: 41 © 2008 xantech corporation inserting additional pages for a single source additional blank pages can be inserted as needed, for a given source. After a blank page is inserted, it may be populated with function buttons, as in the previous section. This may be useful when a pag...
Page 42
Page: 42 smartpad lcd ™ © 2008 xantech corporation importing and exporting splcd pages different types of components will sometimes use similar page layouts. That is, devices with motion control (play, stop, pause, etc) use similar button layouts as will tuning devices for ch+, ch-, numeric entry, e...
Page 43
Smartpad lcd ™ page: 43 © 2008 xantech corporation learning ir commands (creating palette files) ir codes from the manufacturer’s remotes for each of the components you wish to control from the splcd can be learned into the universal dragon™ software and stored in palette files (command groups) for ...
Page 44
Page: 44 smartpad lcd ™ © 2008 xantech corporation figure 28 – palette editor testing ir commands in the ir library once you have located all of the command groups for a specific manufacturer/component, you will need to test the commands to see which command group is associated with your specific co...
Page 45
Smartpad lcd ™ page: 45 © 2008 xantech corporation 5. If the codes for the specified component are found in the ir library, you are now ready to start creating ir macros under the gtl buttons you created in the previous section. Proceed to section: placing commands onto the gtl’s. If no working comm...
Page 46
Page: 46 smartpad lcd ™ © 2008 xantech corporation figure 29 – learning ir commands using the palette editor note: the palette editor for ir commands is available whether a project is opened or not. 1. If not already open, in the view menu, click palette editor or hit [ctrl+alt+p] on your keyboard. ...
Page 47
Smartpad lcd ™ page: 47 © 2008 xantech corporation editing function names in the palette editor if a function on the source remote is not displayed in the function list, you can either rename an existing function or add a new function to the list. Editing function names in the palette editor will on...
Page 48
Page: 48 smartpad lcd ™ © 2008 xantech corporation figure 30 – learned ir command group figure 31 – library ir command group editing brand, component, and function lists if a brand, component, or function is not found in the palette editor, each can be added as follows: figure 32 – add brand figure ...
Page 49
Smartpad lcd ™ page: 49 © 2008 xantech corporation brand/component to which that command is associated. The function (command) will not appear on any other brand/component list. Getting source commands from the internet xantech.Com one internet source for commands is the xantech web site. The xist (...
Page 50
Page: 50 smartpad lcd ™ © 2008 xantech corporation 7. From the list find a model number the same as your model or one similar to it. (typically within a certain brand, model numbers considerably different than yours will have commands that work). 8. Next to the desired command, you should see a box ...
Page 51
Smartpad lcd ™ page: 51 © 2008 xantech corporation figure 38 – record rs232 commands figure 39 – rs232 command string editor entering rs232 command strings 1. In the palette editor select (single click) the appropriate brand (i.E. Sony, panasonic etc). A sub- directory of components will appear. (if...
Page 52
Page: 52 smartpad lcd ™ © 2008 xantech corporation testing rs232 command strings there are two methods of testing rs232 command strings directly from the palette editor: one is directly out of the pc’s com port and the second method is through the splcd’s rs232 serial port (figure 3 item 20). Using ...
Page 53
Smartpad lcd ™ page: 53 © 2008 xantech corporation placing commands onto the gtl’s (creating macros) all commands – ir, hex and rs232 should be confirmed and tested before placing any commands on gtl’s. Ir, hex and rs232 commands are all placed on gtl’s in the same manner and all can be programmed t...
Page 54
Page: 54 smartpad lcd ™ © 2008 xantech corporation selecting ir and rs232 command groups from the palette editor 1. Click the palette editor tab to open the palette editor. (click the auto-hide button (thumb tack) to hold the window open if it has been hidden in the margin.) 2. In the palette editor...
Page 55
Smartpad lcd ™ page: 55 © 2008 xantech corporation note: to add additional commands to the same button, select command groups and click functions as needed to create macro sequences. Up to 40 commands can be placed under each programmable button (see section: programming sequences below for addition...
Page 56
Page: 56 smartpad lcd ™ © 2008 xantech corporation brands of projectors look for extended off commands to avoid accidentally turning projectors off to protect bulbs from unnecessary power cycles. To repeat an ir command: figure 42 – repeating an ir command 1. Right click the command in the command l...
Page 57
Smartpad lcd ™ page: 57 © 2008 xantech corporation transferring the project with all commands tested, the project can now be transferred to the splcd. Note: before continuing, make sure the pc is properly connected to the splcd by running a base unit/ who am i. A proper connection will return a wind...
Page 58
Page: 58 smartpad lcd ™ © 2008 xantech corporation 2. After approximately five seconds, the splcd will ask you if you wish to abort loading the project. Touch the display within 10 seconds of this message being displayed to force the system to abort loading the project. 3. At this point you should b...
Page 59
Smartpad lcd ™ page: 59 © 2008 xantech corporation section 5: advanced programming rc68 ir code triggered sequencer the smartpad lcd™ touch screen controller can generate ir and/or rs232 command sequences that are triggered by single rc68 commands received at the splcd’s ir receiver ( figures 2a, 2b...
Page 60
Page: 60 smartpad lcd ™ © 2008 xantech corporation figure 27a: rc68 palette settings in drag450 cd input and play server.) use the blank pages at the end of this manual and keep it in the customer file for future use. Teaching rc68 trigger commands to a universal remote the macro sequences created i...
Page 61
Smartpad lcd ™ page: 61 © 2008 xantech corporation figure 44 – urc-2 rc68 macro trigger programming rs232 input translator the splcd touch screen controller has the ability to receive specific xantech rs232 ascii strings and associate them to individual ir commands or ir macro sequences to control a...
Page 62
Page: 62 smartpad lcd ™ © 2008 xantech corporation figure 45 – rs232 input translator programming ir commands and sequences the rs232 input translator gets programmed in the same manner as programming macros under gtl buttons and rc68 sequence triggers. Commands from the ir command groups can be ass...
Page 63
Smartpad lcd ™ page: 63 © 2008 xantech corporation 5. Repeat steps 3-4 for all ir commands to be associated to this command string. A maximum of 40 ir commands may be associated with each string. 6. Repeat steps 2-5 for all required ascii strings, up to 128 total. Note: it is recommended to write do...
Page 64
Page: 64 smartpad lcd ™ © 2008 xantech corporation figure 46 – sense trigger setup programming the sense input 1. In the splcd system window, select the sense tab. 2. In the sense setup block, under trigger macros, click trigger on. The button will appear unshaded. 3. In the palette editor, from the...
Page 65
Smartpad lcd ™ page: 65 © 2008 xantech corporation assigning bank track codes to source gtl’s by assigning discrete bank track codes to each source button, the splcd can work in conjunction with accompanying learning hand held remotes (similar to xantech model urc-2p/b) or other xantech keypads or s...
Page 66
Page: 66 smartpad lcd ™ © 2008 xantech corporation section 6: options settings in the project options window in universal dragon, the user can change the settings for rc68 code group, bank track code group, status line and led operation, backlight control, display orientation, rs232 port settings, m...
Page 67
Smartpad lcd ™ page: 67 © 2008 xantech corporation figure 49 – rc68+/x handheld programmer code group bank track code group when an splcd is used in a system in conjunction with other controllers (i.E. Handheld remotes or other splcd panels) in which the equipment can be controlled from multiple loc...
Page 68
Page: 68 smartpad lcd ™ © 2008 xantech corporation input when input is selected in the line input role block and a 5 to 30v dc signal is present on the status terminal on the rear of the splcd, the following event/actions can be triggered: 1. The status led on the splcd front panel will turn on [req...
Page 69
Smartpad lcd ™ page: 69 © 2008 xantech corporation up view down view figure 50 – display orientation rs232 settings to configure the settings of the serial port located on the splcd rear panel (figure 3 – item 21), if not already open, in the menu bar, click on the project options icon and in the op...
Page 70
Page: 70 smartpad lcd ™ © 2008 xantech corporation rs232 port default settings use this configuration when controlling a single rs232 device from the splcd. To change baud rate, data bits, stop bits or parity settings, click on the corresponding pull-down and select the desired setting per manufactu...
Page 71
Smartpad lcd ™ page: 71 © 2008 xantech corporation section 7: appendix interfacing splcd with mrc44 (ir control) & mrc88 (mrc88 emulation) the smartpad lcd™ allows direct integration with xantech mrc products via the control and expansion rj45 terminals on the splcd rear panel ( figure 3 – items 13 ...
Page 72
Page: 72 smartpad lcd ™ © 2008 xantech corporation figure 53 – options window/mrc88 emulation programming splcd for mrc88 functionality once the splcd has been configured for mrc88 keypad emulation, you can point any gtl on the splcd to a specific macro within the mrc88 controller. 1. In the splcd s...
Page 73
Smartpad lcd ™ page: 73 © 2008 xantech corporation figure 54 – assigning mrc88 internal commands to gtl’s 6. Repeat step 5 for all source button gtl’s. 7. Repeat the same procedure for all function button gtl’s that will emulate the function buttons on a mrc88 keypad (i.E. Play, stop, pause, etc). 8...
Page 74
Page: 74 smartpad lcd ™ © 2008 xantech corporation to place one or more of these objects on a splcd page: 1. Right click on a blank area of the background (no gtl or pip). 2. Select insert mrc88 object from the pop-up. 3. Select the mrc88 object: horizontal or vertical volume, eq or balance bar, inf...
Page 75
Smartpad lcd ™ page: 75 © 2008 xantech corporation 1. Within the appropriate mrc88 project, in the system window, select the zone the splcd will be connected to from the pull-down. (zone 1) 2. In the system window click the rc68 tab. 3. In the palette editor window, click the internal commands tab. ...
Page 76
Page: 76 smartpad lcd ™ © 2008 xantech corporation 3. Place two more transparent gtl’s over the middle and upper 1/3 sections of the volume bar. Assigning the proper rc68 ir codes to the transparent gtl’s 1. In the palette editor window click the rc68 tab. 2. Click the options tab on the virtual rc6...
Page 77
Smartpad lcd ™ page: 77 © 2008 xantech corporation programming splcd for use with mrc44 (zone control) 1. Open a new splcd project. 2. Choose the base unit (3.9g, 6.4g/v). 3. Select the style. 4. In the system window place 4 source gtl’s onto the virtual splcd. 5. In the palette editor, click the rc...
Page 78
Page: 78 smartpad lcd ™ © 2008 xantech corporation associated with the internal amplifier commands in the mrc, under the appropriate gtl buttons when programming the splcd. ( figure 58) (i.E. In the splcd programming, the on/off source gtl will have the rc68 80 command in the 48 code group placed un...
Page 79
Smartpad lcd ™ page: 79 © 2008 xantech corporation splcd 64v video connections & programming the smartpad lcd 64v includes the same features as the 64g (graphics version) with the added features of pip and a full screen video display. When used with the 64v, transparent button overlays present a cle...
Page 80
Page: 80 smartpad lcd ™ © 2008 xantech corporation video bracket sub-assembly mounted on left side (1st option) video out video in figure 61 – video bracket sub-assembly video bracket sub-assembly 1. Attach the video bracket sub-assembly to the splcd64v rear panel as shown in figure 61. 2. Connect t...
Page 81
Smartpad lcd ™ page: 81 © 2008 xantech corporation figure 62 – enable pip figure 63 – resize pip window enabling full-screen video mode once the project is downloaded to the splcd64v, pressing the pip will enable full screen video mode. Return to pip mode press the middle of the video screen to retu...
Page 82
Page: 82 smartpad lcd ™ © 2008 xantech corporation figure 64 – placing transparent gtl’s 5. After all required transparent buttons are placed and sized appropriately on the video screen, you can now assign ir and/or rs232 commands to these buttons in the same manner as a standard function gtl by ass...
Page 83
Smartpad lcd ™ page: 83 © 2008 xantech corporation figure 65 – add video image template figure 66 – xmusic server bmp image 3. Navigate to where the bmp or png image is saved on the pc and select the bmp/png image that represents the video menu to be displayed. 4. Follow steps 2-5 in the previous se...
Page 84
Page: 84 smartpad lcd ™ © 2008 xantech corporation figure 67 – background location v2.1 & previous figure 68 – background location v2.3 & above 3. Re-start universal dragon and in the graphics palette, select the style the custom background was imported to. Click the backgrounds tab and scroll to th...
Page 85
Smartpad lcd ™ page: 85 © 2008 xantech corporation xantech corporation 13100 telfair avenue, 2/f sylmar, ca 91342 818.362.0353 tech support ext. 353 www.Xantech.Com installation and programming manual, smartpad lcd © 2008 xantech corporation, document # 08901480 rev c. This document is copyright pro...