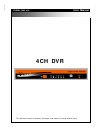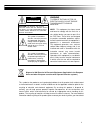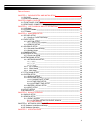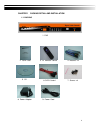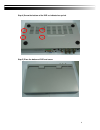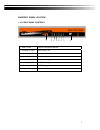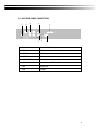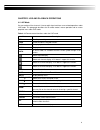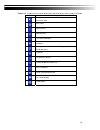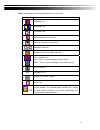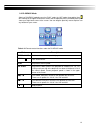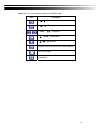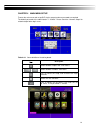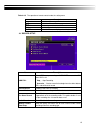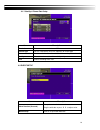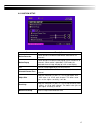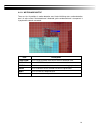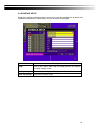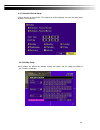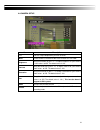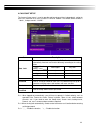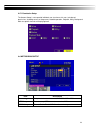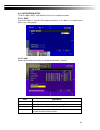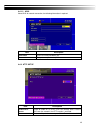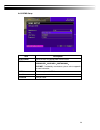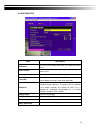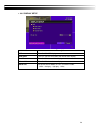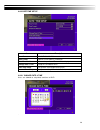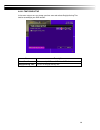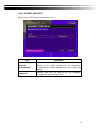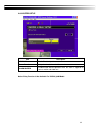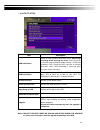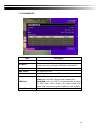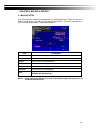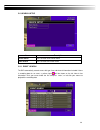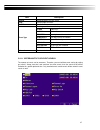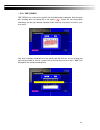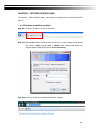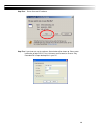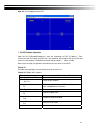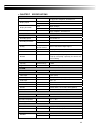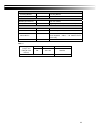Summary of XVR264-04M
Page 1
1 ○ 4ch dvr user manual this document contains preliminary information and subject to change without notice. Xvr264_04m v0.2.
Page 2
2 this symbol is intended to alert the user to the presence of unprotected “dangerous voltage" within the product's enclosure that may be strong enough to cause a risk of electric shock. This symbol is intended to alert the user to the presence of important operating and maintenance (servicing) inst...
Page 3
3 table of contents chapter 1 packing detail and installation 4 1-1 packing __________________________________________________________ 4 1-2 hard disk installation _________________________________________________ 5 chapter 2 panel location 8 2-1 front panel controls_________________________________...
Page 4
4 chapter 1 packing detail and installation 1-1 packing 1. Dvr 3. Ir remote control 7. Screws x4 9. Power cord 4. Batteries x2 2. Quick start 6. Sata cord x1 8. Power adaptor 5. Cd.
Page 5
5 1-2 hard disk installation step 1) remove the 3 screws from dvr as cycled below. Step 2) remove the front cover from dvr as indicated by the arrow. Step 3) place the hdd on the hdd plate and connect the power and the sata cables..
Page 6
6 step 4) screw the bottom of the dvr as indicated as cycled. Step 5) place the bottom of dvr and screw..
Page 7
7 chapter 2 panel location 2-1 front panel controls ○ 1 usb 2.0 port port for usb external devices. ○ 2 led display- power dvr power is on. ○ 3 led display - hdd hard disk is in use. ○ 4 led display - lan connected to the internet. ○ 5 led display- login remote user logged in. ○ 6 led display - re...
Page 8
8 2-2 4ch rear panel connectors ○ 1 dc 12v socket for a dc 12v input. ○ 2 main monitor bnc port for the main monitor. ○ 3 video in bnc input ports for cameras, 16 in total. ○ 4 audio in rca input port for audio signal. ○ 5 audio out rca output for audio signal. ○ 6 ntsc/pal switch switch between nts...
Page 9
9 chapter 3 live and playback operations 3-1 live mode you can monitor all the channels, listen to audio signal and have some related operations under live mode. This paragraph describes the ir remote control, mouse operation and on screen graphical icons under live mode. Table 3-1.1 remote control ...
Page 10
10 table 3-1.2 graphical icons that will display after right-clicking your mouse under live mode. Icon description resting the cursor on this icon will bring up the following four menu icons. Main menu. Search menu. Backup menu. Turn on/off recording. Playback. Resting the cursor on this icon will b...
Page 11
11 table 3-1.3 description of on screen graphical icons in live mode icon description recording is on live audio is on live audio is off motion detected on the channel video loss detected on the channel usb device detected remote user currently logging into dvr timer recording is on red:timer is set...
Page 12
12 3-2 playback mode switch to playback mode by pressing “play” under the live mode, the graphical icon will show up on the upper center of the screen and the operation panel (see below picture) will show up at right lower corner of the screen. You can drag the panel by mouse to place it on any loca...
Page 13
13 table 3-2.2 the mouse operation under the playback mode. Icon description 「 / 」fast rewind 「 / 」fast forward / 「play」、「 ▌▌」play/pause 「▲ / slow」slow playback 「▼ / ■」stop playback playback channel by channel with snap shot display full screen display quad display.
Page 14
14 chapter 4 main menu setup to enter the main menu and set up dvr, log-in account and user password are required. The default password of the administrator is “123456”. Please check the “account setup” for related setup of other log-in users. Table 4-0.1 some definition of virtual keyboard. Item de...
Page 15
15 table 4-0.2 the operation of remote control under the setting menu item description switch to different options under one item switch to different items menu save setup and back to live mode esc back to upper level of the menu enter enter the menu, or display virtual keyboard 4-1 record setup ite...
Page 16
16 4-1.1 quality & frame rate setup item description resolution choose record resolution from : cif record type you can setup quality and fps separately for record type. No. Check/uncheck the box will enable/disable recording of that channel. Quality choose from lowest/ low/ normal/ high/ highest fp...
Page 17
17 4-2.1 motion setup item description motion detection check the box to enable/disable motion detection for all channels. Motion popup check the box to enable/disable popup screen function for all channels. When motion is detected in live mode, the detected channel image will pop up in full screen ...
Page 18
18 4-2.1.1 motion area setup there are 16 x 12 partitions in motion detection area. Under initializing status, motion detection area is in entire screen. Red colored area is detected; yet the undetected area is transparent. It is purple while network connected. Item description lock/zoom press lock/...
Page 19
19 4-3 schedule setup except from starting recording manually, you can also setup the recording time by weeks and schedule including normal, motion detect, and sensor detect recording type. Item description page click or press ▼ to select page. Each page provides 10 schedules for setup. 5 pages in t...
Page 20
20 4-3.1 schedule record setup click on the time on the left side. The setup menu will be displayed. You can have detail setup by dates, time and event. 4-3.2 holiday setup since holidays are different by different country and region, you can setup the holiday of your location accordingly..
Page 21
21 4-4 camera setup item description 1~4 you can setup independently for each channel. Mask check the box to enable/disable mask function for live mode brightness drag the white bar or press ◀ ▶ to adjust brightness of your camera from value 1 to 255. The default value is 128. Contrast drag the whit...
Page 22
22 4-5 account setup the account setup menu is used to provide role-based permission independently setting for each user (maximum of 4 users) to access dvr over network. The default admin account is 「admin」and password is“123456”. Item description auto lock after one minute without any action, the d...
Page 23
23 4-5.1 permission setup the account setup is set to provide individual user (maximum of 4 users) role-based permissions, including access to setup menu, network operation, playback, utility, backup and mask on specific channels while playing back. 4-6 networking setup item description connect type...
Page 24
24 4-6.1 networking setup the dvr supports dhcp, lan and adsl accesses for network connection. 4-6.1.1 dhcp if the dhcp option is used for dvr network connection, an ip address is assigned by the dhcp server automatically. 4-6.1.2 lan select lan for network connection, the following information is r...
Page 25
25 4-6.1.3 adsl select adsl for network connection, the following information is required. Item description user name enter user name provided by isp password enter password provided by isp 4-6.2 http setup item description enable http server check to enable http server. Users can remotely access in...
Page 26
26 4-6.3 ddns setup item description enable ddns check/uncheck to enable/disable ddns function. Ddns server enter the registered ddns server: dyndns.Org、no-ip.Org、custom.Com、 i-dvr.Net(provided by manufacturer, please refer to appendix for more information) smtp server enter the registered smtp serv...
Page 27
27 4-8 system setup item description dvr name the name of dvr will be shown when users login from remote access. Dvr location the location of dvr will be shown when users login from remote access language click or press ▼ to select osd language. Auto-seq interval ( seconds) click or press ◀ ▶ to set...
Page 28
28 4-8.1 display setup item description osd turn on / off osd display dvr status turn on / off dvr illustration and record status display date/time turn on / off date and time display channel name turn on / off channel name display border set set up the color of border in live, playback mode. (bla...
Page 29
29 4-8.2 date/time setup item description hour format 12hours/ 24hours date format mm-dd-yy/dd-mm-yy/yy-mm-dd date/time position choose the position of time and date display change date & time setup time and date of dvr time zone setup set up gmt and daylight saving time. Internet time setup setup a...
Page 30
30 4-8.2.2 time zone setup in time zone setup, users can change your time zone and activate daylight saving time function according to your dvr location. Item description select time zone enter to modify gmt from gmt- 13 to gmt+ 13 daylight saving time turn on/ off daylight saving time.
Page 31
31 4-8.2.3 internet time setup synchronize your dvr time with internet time server. Item description automatic synchronization check to enable dvr automatic synchronization function. Effective by this option selected, dvr will automatically synchronize the time upon rebooting or by every 24 hours af...
Page 32
32 4-8.3 buzzer setup item description key tone enable/disable keystrokes. Buzzer duration set up the duration from 1~999 seconds. Alarm buzzer enable/disable buzzer operation when the alarm is triggered for sensor, motion and video loss. Notice! Relay function is not available for xvr264_04m model..
Page 33
33 4-9 utility setup item description hdd initialization select to enter hard disk initialization menu. Please stop recording before entering this menu. Enter the menu, system will show all the data (model ,volume ) of hdd that installed in dvr. Check the hdd you’d like to initialize then press “s...
Page 34
34 4-10 diagnostic item description version the current firmware version of dvr ip address the connected ip address of dvr. If disconnected from network, the screen will display” network disconnect”. Mac address mac address of dvr hdd volume the capacity of hdd hdd used rate percentage of space us...
Page 35
35 chapter 5 backup & search 5-1 backup setup user can backup any segment of recorded data in a specified time frame. To do so, either a cd r/w or storage device, like usb, must be connected to the dvr. The format of backup file is irf file that can be played by “dvremotedesktop.Exe”. Item descrip...
Page 36
36 5-2 search setup item description event search press to enter event search menu time search press to enter time search menu 5-2.1 event search the dvr automatically records events with type, time and channel information included. If there is recording data for an event, a yellow signal will be sh...
Page 37
37 item description criteria setup conditions of event search page convert pages of events date/time date/time when event occurred. Event type event type, defined as following vloss video loss motion motion detected remotein user log-in over the network remoteout user log-out over the network power ...
Page 38
38 5-2.2 time search time search can search for the specific time of recording data to playback. Note that dates with recording data are marked with a red square “ □ “. System will start playing back according to the date you selected. Calendar will be shown by using mouse to click on “year” and “...
Page 39
39 chapter 6 network surveillance ap software:「dvr remote desktop」can allow you to remotely access and control the dvr from pc. 6-1 ap software installation and setup step one:enter the ip address of dvr in ie browser step two: below windows will be shown up. Please enter the user name and passwor...
Page 40
40 step four: run or save our ap software. Step five: if you choose to run the software, start window will be shown up. Please enter information of login dvr: ip, port, username and password, or choose “play recorded file” to open backup files in your pc..
Page 41
41 step six: you’ve logged into the dvr 6-2 ap software operation open the file “dvremotedesktop.Exe”; enter the information of dvr “ip address”, “port” “username” and “password” and click “ok”. You should be able to login dvr successfully and start to use the software. The default username and pa...
Page 42
42 chapter 7 specificaitons 1. Video input level 1.0 vp-p±10% composite, 75 Ω balanced display speed ntsc 120 fps pal 100 fps display resolution ntsc 720(h) x 480(v) pal 720(h) x 576(v) monitor output 2vp-p composite, 75 Ω balanced 2. Recording compression method h.264 recording speed refer to tab...
Page 43
43 10. Searching & playback searching method searching method speed 120 fps 11. Multi-remote surveillance monitoring environment web / ap software max. Client supporting multi-client (5 clients accessible) 12. Others os embedded linux multi task triplex record、playback、network control device remote ...