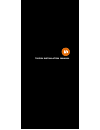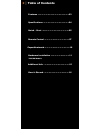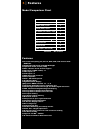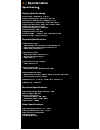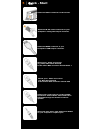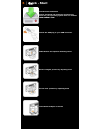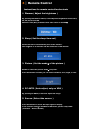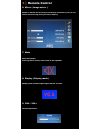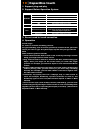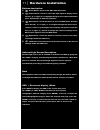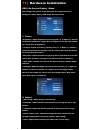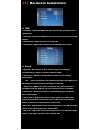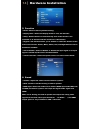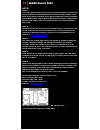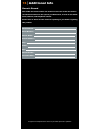Summary of 700CSH
Page 1
700csh installation manual.
Page 2
2 │ t able of contents features ……………………………………………03 specifications ……………………………………04 quick – start ……………………………………..05 remote control ………………………………….07 capacitive touch …………………………………..10 hardware installation …………………………11 700csh models additional info. …………………………………..15 ower’s record. ………………………………….16.
Page 3
3 │ features model comparison chart 700csh vga ( d-sub 15pin ) input 1 video ( rca ) inputs 2 audio ( rca ) inputs 3 pc audio ( dc 3.5mm ) input 1 built - in speaker ● high quality scaling ● high quality anti - aliasing ● auto power on ● touch screen ● hdmi input ( with sound ) ● ● standard ○ not av...
Page 4
4 │ specification specifications display specifications ● screen size : diagonal 7” ( 16 : 9 ) ● physical resolution : 1024 ( h ) x 600 ( v ) ● pixel pitch : 0.00197( h ) x 0.0059 ( v ) ( in ) ● dot resolution : 3072 x 600 = 1,843,200 ( dots ) ● supported resolution : 640 x 480 ~ 1920 x 1080 ● suppo...
Page 5: │
5 │ quick - start attach the 26-pin connector to the monitor attach the d-sub 15-pin connector to your computer’s analog vga output connector attach the hdmi connector to your computer’s hdmi output connector attach your “ video source one “ (e.G. Vcr, video game console) to the yellow rca connector...
Page 6: │
6 │ quick - start touchscreen installation please download and install the touchscreen driver for your operating system from our website www.Xenarc.Com. Attach the usb plug to your usb connector slide monitor into optional mounting stand secure “height” position by adjusting knob secure “tilt” posit...
Page 7
7 │ remote control 1. Power button : turn the monitor on or off. 2. Mirror button : enable or disable the mirroring of the display. Continue to press it and choose the mirroring you want. 3. Dimmer button : dim the brightness of the display by pressing this key continuously to set the brightness lev...
Page 8
8 │ remote control instructions for remote controller shortcuts 1. Dimmer ( adjust the brightness ) by pressing the dimmer button, it will adjust the brightness level from 0, 20, 40, 60, 80 and 100. Default is 100 ( only available when auto sensor is disabled ) 2. Sleep ( set the sleep time out ) se...
Page 9
9 │ remote control 6. Mirror ( image mirror ) enable or disable the mirroring of the display. Continue to press it and choose the mirroring mode you wish to display. 7. Mute mute the speaker. Press again to restore the sound of the speaker. 8. Display ( display mode ) display the current input signa...
Page 10
10 │capacitive touch 1. Support plug and play 2. Support below operation system os touch function windows 8 available for multi-touch 7 available for multi-touch xp only support single mouse point vista only support single mouse point ce only support single mouse point mac os9 only support single mo...
Page 11
11 │ hardware installation buttons description: 1. Power button : press to turn on or off the monitor. 2. Select button : press to select the input signal to display. Press the left ( ◄ ) or right ( ► ) to highlight the input source desired and then press menu button to make the selection. 3. Menu b...
Page 12
12 │ hardware installation osd ( on-screen display ) menu the settings and options in the osd menu are categorized into 6 categories : color, adjust, osd, setup, function, sound 1. Colors • brightness : adjust brightness by pressing left ( ◄ ) or right ( ► ) buttons. Increase the number for a higher...
Page 13
13 │ hardware installation 3. Osd • h position : adjust the osd horizontal position by pressing the left or right buttons. • v position : adjust the osd vertical position by pressing the left or right buttons. • osd timeout : adjust the time out of the osd. • transparent : adjust the transparency of...
Page 14
14 │ hardware installation 5. Function • reset : reset to factory default setting. • display ratio : select the display mode to 16:9, 4:3 and auto. • sleep : select the time to automatically turn off the monitor. The minimum is 15 minutes and the maximum is 120 minutes. • keypad : the function allow...
Page 15
15 │additional info note: note 1 : if you are trying to connect the monitor to a laptop computer, please make sure to enable the 15-pin d-sub external monitor output located at the back of your laptop computer. Some laptop computers have three modes: laptop display only, laptop display plus external...
Page 16
16 │additional info owner’s record the model and serial number are located on the rear of the unit. Please record these numbers in the spaces provided below, as well as the dealer name, address, and telephone number. Please refer to these records whenever speaking to your dealer regarding this produ...