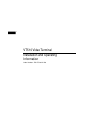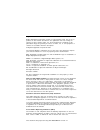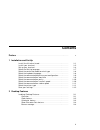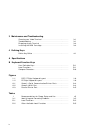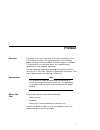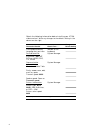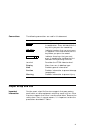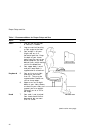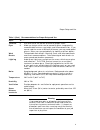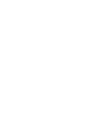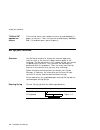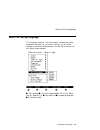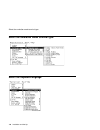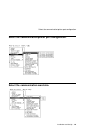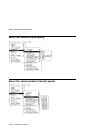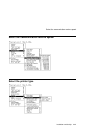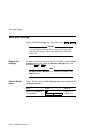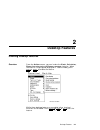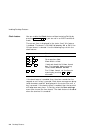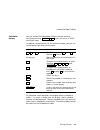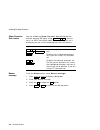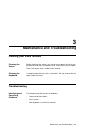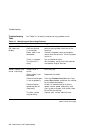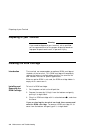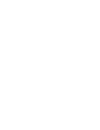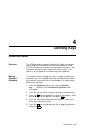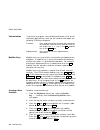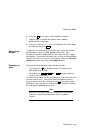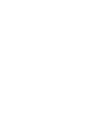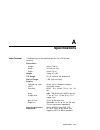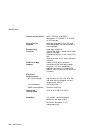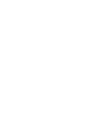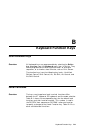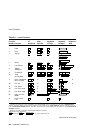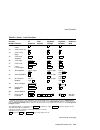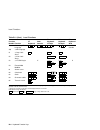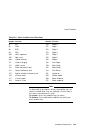- DL manuals
- Xenya
- Touch terminals
- VT510
- Installation And Operating Information
Xenya VT510 Installation And Operating Information
Summary of VT510
Page 1
Dt vt510 video terminal installation and operating information order number: ek-vt510-ia. B01.
Page 2
August 1993 digital equipment corporation makes no representations that the use of its products in the manner described in this publication will not infringe on existing or future patent rights, nor do the descriptions contained in this publication imply the granting of licenses to make, use, or sel...
Page 3: Contents
Contents preface . . . . . . . . . . . . . . . . . . . . . . . . . . . . . . . . . . . . . . . . . . . . . . . . . . . . . V 1 installation and set-up install the tilt/swivel stand. . . . . . . . . . . . . . . . . . . . . . . . . . . . . . 1–1 install your terminal. . . . . . . . . . . . . . . . . ....
Page 4
3 maintenance and troubleshooting cleaning your video terminal . . . . . . . . . . . . . . . . . . . . . . . . . . . 3–1 troubleshooting . . . . . . . . . . . . . . . . . . . . . . . . . . . . . . . . . . . . . . 3–1 disposing of your terminal . . . . . . . . . . . . . . . . . . . . . . . . . . . . ...
Page 5: Preface
Preface overview this guide is for users who wish to install and configure the vt510 video terminal. This guide describes how to connect cables and enter the set-up menu to make changes, as needed. This guide also has reference tables for troubleshooting, specifications, and compose sequences. For m...
Page 6
Obtain the following information before installing your vt510 video terminal. Write any changes to the default setting in the column on the right. Information needed obtain from . . . Changes to default setting the keyboard country language that you have. Bottom of the keyboard desired terminal: sys...
Page 7
Conventions the following conventions are used in this document: convention meaning shift tab indicates two keys that you must press in combination. Press and hold the first key while you press the second key. Shift enter indicates two keys that you must press in sequence. Press and release the firs...
Page 8
Proper setup and use table 1 recommendations for proper setup and use adjust so that . . . Chair 1 feet are flat on the floor or footrest, if needed. 2 legs are vertical forming a right angle to the floor. 3 your weight is off your thighs and are in a horizontal position. Keep the back of your knees...
Page 9
Proper setup and use table 1 (cont.) recommendations for proper setup and use adjust to . . . Terminal 8 eye level and at the correct distance for proper vision. Eyes 9 avoid eye fatigue, which can be caused by glare, image quality, uncomfortable furniture, eye height, and uncorrected vision. If you...
Page 11: Installation And Set-Up
1 installation and set-up install the tilt/swivel stand. Insert hooks and slide into position. 1. Carefully set the terminal facedown. 2. Insert the hooks on the stand into the slots at the bottom of the terminal. 3. Slide the stand to the right until it is locked by the two tabs at the bottom of th...
Page 12
Install your terminal. Install your terminal. Connect the cables to the terminal. To install your terminal, connect the cables to the terminal as shown. 4 1 2 5 dsg-000322 3 ! Comm 1 ( * ) ) (male or female), " parallel ( k ), # comm 2, $ keyboard, % power cord. 1–2 installation and set-up.
Page 13
Install your terminal. Plug in the power cord and push the power switch on. The terminal will beep indicating that the power is on. 1 2 dsg-000323 set the brightness and contrast controls. If necessary, set the brightness and contrast controls by doing the following: 1. Set both controls to maximum ...
Page 14
Install your terminal. "selftest ok" appears on screen. The terminal takes a few seconds to warm up and complete its power up self-tests. Then, the terminal should display ‘‘selftest ok.’’ if a problem occurs, go to chapter 3. Set up your terminal. Overview use set-up to examine or change the termin...
Page 15
Set up your terminal. Moving within a set-up menu use the arrow keys ( ( , * , + , ) ) to move among the menus or within a list, or to select buttons. In a menu . . . Indicates . . . . A pull-right submenu is available. . . . A dialog box is available for you to specify more information. A b c the m...
Page 17
Select the set-up language. Select the set-up language. This language selection is for set-up only and does not affect keyboard, character set, or printer settings. As you make changes to some set-up parameters, the set-up summary line will reflect those changes. 1 1 1 2 3 4 5 ! Port selected, " tra...
Page 18
Select the emulation mode terminal type. Select the emulation mode terminal type. Select the keyboard language. Ma−0044−93.Gra 1–8 installation and set-up.
Page 19
Select the communication/printer port configuration. Select the communication/printer port configuration. Select the communication word size. Installation and set-up 1–9.
Page 20
Select the communication parity. Select the communication parity. Select the communication transmit speed. 1–10 installation and set-up.
Page 21
Select the communication receive speed. Select the communication receive speed. Select the printer type. Installation and set-up 1–11.
Page 22
Save your settings. Save your settings. Select the save settings menu item, then press enter or return . Caution if you disable the screen saver feature, an image may etch onto the screen, which may shorten the terminal’s useful life. Restore the settings. To recall the settings that you stored in m...
Page 23: Desktop Features
2 desktop features invoking desktop features overview from the actions menu, you can invoke the clock, calculator, show character sets and banner message features. When the feature is highlighted (displayed in reverse video), press enter or return to enable the feature. Ma−0031−93.Gra while these de...
Page 24
Invoking desktop features clock feature you can enable the clock feature without entering set-up by pressing caps lock alt f11 if you are not in an ascii emulation mode. The current time is displayed in the status line if this feature is enabled. The format is hh:mm, followed by am or pm if the 12-h...
Page 25
Invoking desktop features calculator feature you can enable the calculator feature without entering set-up by pressing caps lock alt f12 , if you are not in an ascii emulation mode. In addition to the numbers on the numeric keypad, you can use the following keys with the calculator: key function h ,...
Page 26
Invoking desktop features show character sets feature you can enable the show character sets desktop feature without entering set-up by using caps lock alt f10 if you are not in an ascii emulation mode. When the character set is displayed, you can use the following keys with this feature: key functi...
Page 27
3 maintenance and troubleshooting cleaning your video terminal cleaning the screen before cleaning the screen, set the terminal power switch to the off position and wait 20 seconds to let static electricity dissipate. Clean the screen with a video screen cleaner. Cleaning the keyboard if needed, wip...
Page 28
Troubleshooting troubleshooting table use table 3–1 to identify and correct any problem areas. Table 3–1 identifying and correcting problems symptom possible cause suggested solution cursor or "selftest ok" does not display. Brightness or contrast control is set too low. Increase the brightness and ...
Page 29
Troubleshooting table 3–1 (cont.) identifying and correcting problems symptom possible cause suggested solution video display has moving dots and distorted lines. The display rolls or flickers. There is electromagnetic interference. Move any electromechanical device, such as a fan or a motor, away f...
Page 30
Disposing of your terminal disposing of your terminal warning if you need to dispose of your terminal, ask a qualified service representative for the proper disposal procedures. Improper disposal could result in personal injury. Installing the rom cartridge introduction the terminal can accommodate ...
Page 31
Installing the rom cartridge 1 dsg-000372 maintenance and troubleshooting 3–5.
Page 33: Defining Keys
4 defining keys define key editor overview the vt510 provides a powerful define key editor that allows you to modify the function of keys on your keyboard. Since vt510 keystrokes can perform many different functions, it will take some practice to understand how the keys work. This section is an intr...
Page 34
Define key editor customization if you want to program a key to behave differently than one of the factory defined keys, then you will need to know about the following vt510 key categories: function: keys used to transmit function key sequences or to perform local terminal functions such as the arro...
Page 35
Define key editor 6. Press the ( key to return to the modifier selection. 7. Repeat steps 4 through 6 to define other modifier combinations as desired. 8. Use the arrow keys ( * , + , ( , ) ) to highlight the ok or apply pushbutton and press enter . Correcting a mistake if you make a mistake or want...
Page 37: Specifications
A specifications video terminal the following are the specifications for the vt510 video terminal. Dimensions height 32 cm (12.6 in) width 31.5 cm (12.4 in) depth 33 cm (13 in) weight 7.9 kg (17.4 lb) tilt range 25° (5° forward, 20° backward) swivel range ± 90° (left and right) display cathode ray t...
Page 38
Specifications terminal emulations ansi, pcterm, and ascii emulations: vt, wyse, tvi, adds, or sco console. Character set support multiple languages using iso and ibm code pages; set-up selectable in five languages. Productivity features local copy and paste time-of-day clock—sound alarms and displa...
Page 39
Specifications keyboard the following are the specifications for the keyboard. Keyboard style lk411/lk412 for ansi/ansi wps style layout; pcxal for enhanced pc 101/102 style layout; available for most european languages. Protocol ibm enhanced ps/2-compatible connector ps/2-style, 6-pin mini din keyb...
Page 40
Specifications communication/printer ports serial bidirectional serial communication/printer ports with full modem support at 300 to 115.2k baud: eia 232 eia 423 comm 1 (figure a–1): two 25-pin d-sub m/f (use one or the other) comm 2 (figure a–2): 6-pin mmj parallel centronics (25-pin d-sub f) paral...
Page 41
Specifications figure a–3 parallel printer port f 2 dat 3 dat 4 dat 5 dat 6 dat 7 dat 8 dat 9 dat 11 busy 10 acknlg l 12 pe 13 slct 14 auto feed xt l 15 error l 16 init l 17 slct in l 18 − 25 gnd 1 strobe l 1 13 14 25 ma−0018−93.Gra power cords the following are the specifications for the power cord...
Page 43: Keyboard Function Keys
B keyboard function keys user definable keys overview all keyboard keys are programmable by selecting the define key function from the keyboard menu item in set-up. They can be programmed to send single characters or character sequences, or to invoke a local function, such as print screen. The funct...
Page 44
Local functions table b–1 local functions function number function vt keyboard sco console pc keyboard vt-style pc keyboard pc-style pc keyboard sco 0 no function 1 hold f1 lock f1 f1 scroll lock 2 print f2 lock f2 f2 print screen 3 set-up f3 lock f3 f3 lock print screen lock sys rq or alt print scr...
Page 45
Local functions table b–1 (cont.) local functions function number function vt keyboard sco console pc keyboard vt-style pc keyboard pc-style pc keyboard sco 32 c&p cursor down # # # 33 c&p cursor up " " " 34 c&p cursor right ! ! ! 35 c&p start selection select home home 36 c&p copy remove end end 37...
Page 46
Local functions table b–1 (cont.) local functions function number function vt keyboard sco console pc keyboard vt-style pc keyboard pc-style pc keyboard sco 48 secondary kb language ctrl alt f2 lock alt ctrl f2 ctrl alt f2 ctrl alt f2 see sco console 49‡ ± kb language 51 ± caps lock state lock lock ...
Page 47
Local functions table b–2 other available local functions function number function function number function 91 bs 120 page 0 92 can 121 page 1 93 esc 122 page 2 94 del 123 page 3 100 udk sequence 124 page 4 105 soft reset 125 page 5 106 ±show controls 126 page 6 111 ±status display 138 prev page 112...
Page 48
Compose characters compose characters the tables at the end of this manual describe how to compose characters for the multinational and iso latin 1 character sets for a vt keyboard. In the tables, column . . . Represents . . . R characters to be composed. 3- three-stroke key sequences beginning with...