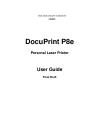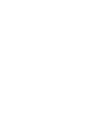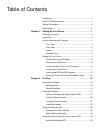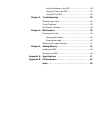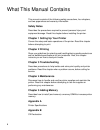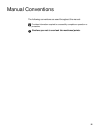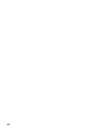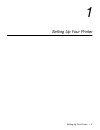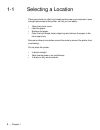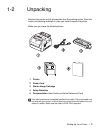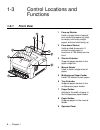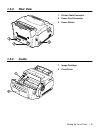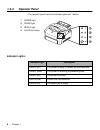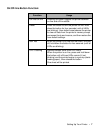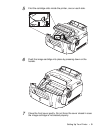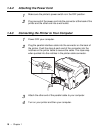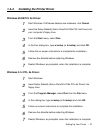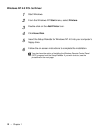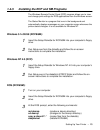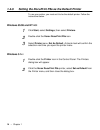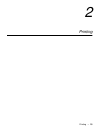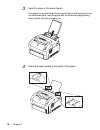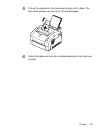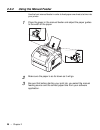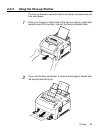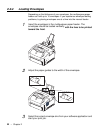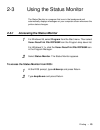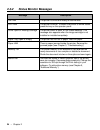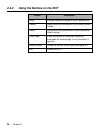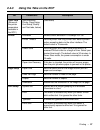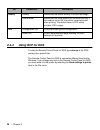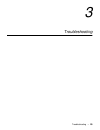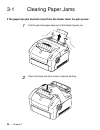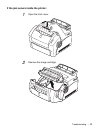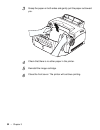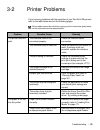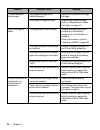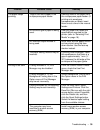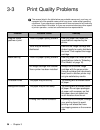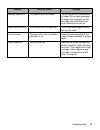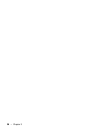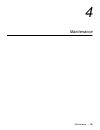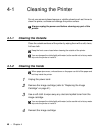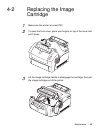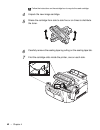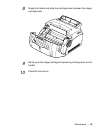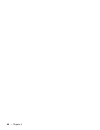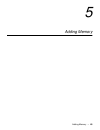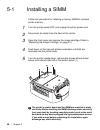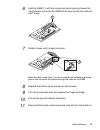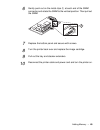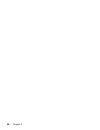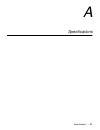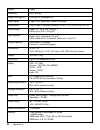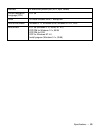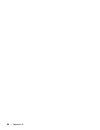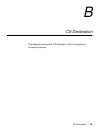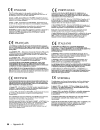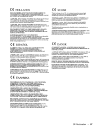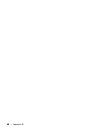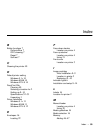- DL manuals
- Xerox
- Printer
- 100S10480 - DocuPrint P8E - Printer
- User Manual
Xerox 100S10480 - DocuPrint P8E - Printer User Manual
Summary of 100S10480 - DocuPrint P8E - Printer
Page 1
Ax docuprint p8e personal laser printer user guide final draft.
Page 3
Table of contents introduction ................................................................................ I what this manual contains ...................................................... Ii manual conventions ................................................................ Iii safety notes ....
Page 4
Using the buttons on the rcp ......................................... 26 using the tabs on the rcp ............................................. 27 using rcp for dos ......................................................... 28 chapter 3: troubleshooting . . . . . . . . . . . . . . . . . . . . . . ....
Page 5: Energy Star
I introduction thank you for purchasing this laser printer. The xerox docuprint p8e is a desktop laser printer specially designed for small office and home office users. It provides all the performance and power you need for your business and personal printing. In this manual you will find all the i...
Page 6: Safety Notes
Ii what this manual contains this manual consists of the following safety precautions, four chapters, and two appendices and warranty information: safety notes describes the precautions required to prevent personal injury and equipment damage. Read this chapter before installing the printer. Chapter...
Page 7
Iii manual conventions the following conventions are used throughout this manual: provides information required to successfully complete an operation or procedure. Cautions you not to overlook the mentioned points..
Page 8: Laser Safety
Iv safety notes the xerox docuprint p8e and its supplies are designed and tested to meet strict safety requirements. This chapter contains information to ensure the continued safe operation of your xerox docuprint p8e. Laser safety the xerox docuprint p8e complies with safety standards, and is certi...
Page 9: Electrical Safety
V electrical safety always follow a code of safe habits starting with the following: 1. Use only the power cord supplied with your xerox docuprint p8e. 2. Do not use a ground adapter plug to connect the xerox docuprint p8e to a power source receptacle that lacks a ground connection terminal. 3. Plug...
Page 10: Radio Frequency Emissions
Vi radio frequency emissions usa note: this equipment has been tested and found to comply with the limits for a class b digital device, pursuant to part 15 of the fcc rules. These limits are designed to provide reasonable protection against harmful interference in a residential installation. This eq...
Page 11: Operational Safety
Vii operational safety the xerox docuprint p8e and its supplies were designed and tested to meet strict safety requirements. These include safety agency examination, approval, and compliance with established environmental standards. To ensure the continued safe operation of your xerox docuprint p8e,...
Page 12
Viii.
Page 13
Setting up your printer • 1 1 1 setting up your printer.
Page 14
2 • chapter 1 1-1 selecting a location place your printer on a flat, hard, stable surface near your computer. Leave enough space around the printer, so that you can easily: • open the printer cover. • load the paper. • retrieve the paper. • open the front single sheet output tray and retrieve the pa...
Page 15
Setting up your printer • 3 1-2 unpacking remove the printer and all accessories from the packing carton. Save the carton and packing materials in case you need to repack the printer. Make sure you have the following items: you need a centronics-compatible parallel printer cable. The printer cable m...
Page 16: 1-3-1
4 • chapter 1 1-3 control locations and functions 1-3-1 front view 1 face-up stacker holds a single sheet of special print media (transparency, label, envelope, and heavy weight paper) with print side facing up. 2 face-down stacker holds printed documents. If printed on plain paper, a maximum of 100...
Page 17: 1-3-2
Setting up your printer • 5 1-3-2 rear view 1-3-3 inside 1 printer cable connector 2 power cord connector 3 power switch 1 image cartridge 2 front cover.
Page 18: 1-3-4
6 • chapter 1 1-3-4 operator panel the operator panel has three indicator lights and 1 button. Indicator lights: 1 error light 2 paper light 3 ready light 4 on/off-line button indicator light description ready (on) the printer is ready to receive and process data. Ready (blink) the printer is receiv...
Page 19: On/off-Line Button Function:
Setting up your printer • 7 on/off-line button function: function usage on-line/off-line pressing the button toggles the printer between on-line and off-line status. Reset press the button to turn the printer off-line. Hold down the button for four seconds (until all leds are blinking). User default...
Page 20: 1-4-1
8 • chapter 1 1-4 setting up your printer 1-4-1 installing the image cartridge 1 to open the front cover, place your fingers on top of the cover and pull it down. 2 unpack the image cartridge. 3 shake the cartridge from side-to-side 5 or 6 times to distribute the toner. 4 carefully remove the sealin...
Page 21
Setting up your printer • 9 5 find the cartridge slots inside the printer, one on each side. 6 push the image cartridge into place by pressing down on the handle. 7 close the front cover gently. Do not force the cover closed in case the image cartridge is not seated properly..
Page 22: 1-4-2
10 • chapter 1 1-4-2 attaching the power cord 1 make sure the printer’s power switch is in the off position. 2 plug one end of the power cord into the connector at the back of the printer and the other end into a wall outlet. 1-4-3 connecting the printer to your computer 1 power off your computer. 2...
Page 23: 1-4-4
Setting up your printer • 11 1-4-4 installing the printer driver windows 95/98 pcl 5e driver: 1 start windows. If windows detects new hardware, click cancel. 2 insert the setup diskette (xerox docuprint p8e pcl-5e driver) into your computer’s floppy drive. 3 from the start menu, select run. 4 in the...
Page 24
12 • chapter 1 windows nt 4.0 pcl 5e driver: 1 start windows. 2 from the windows nt start menu, select printers. 3 double-click on the add printer icon. 4 click have disk. 5 insert the setup diskette for windows nt 4.0 into your computer’s floppy drive. 6 follow the on-screen instructions to complet...
Page 25: 1-4-5
Setting up your printer • 13 1-4-5 installing the rcp and sm programs the windows remote control panel (rcp) program allows you to view and change print settings for dos applications from the windows screen. The status monitor is a program that runs in the background and automatically displays messa...
Page 26: 1-4-6
14 • chapter 1 1-4-6 setting the docuprint p8e as the default printer to use your printer, you must set it to be the default printer. Follow the instructions below. Windows 95/98 and nt 4.0: 1 click start, select settings, then select printers. 2 double-click the xerox docuprint p8e icon. 3 select p...
Page 27
Printing • 15 2 2 printing.
Page 28: 2-1-1
16 • chapter 2 2-1 selecting print media 2-1-1 media selection 2-1-2 media guidelines when selecting or loading paper, please remember the following: • attempting to print on damp, curled, wrinkled, or torn paper can cause paper jams and poor print quality. • use cut-sheet paper only. You cannot use...
Page 29: 2-2-1
Printing • 17 2-2 loading print media 2-2-1 using the multipurpose paper feeder (mpf) for best results, use high quality xerox brand xerographic copier paper. 1 pull the extender on the mpf up until it stops. 2 before loading the paper, flex the sheets back and forth to loosen them, then fan them. T...
Page 30
18 • chapter 2 3 insert the paper in the paper feeder. If the paper has a preferred print side, place the print side facing you. If you use letterhead paper, load the paper with the letterhead edge pointing down and the front facing toward you. 4 adjust the paper guides to the width of the paper..
Page 31
Printing • 19 5 pull up the extender on the face-down stacker until it stops. The face-down stacker can hold up to 100 printed pages. 6 select the paper size from your software application and start your print job..
Page 32: 2-2-2
20 • chapter 2 2-2-2 using the manual feeder use the front manual feeder in order to feed paper one sheet at a time into your printer. 1 place the paper in the manual feeder and adjust the paper guides to the width of the paper. 2 make sure the paper is as far down as it will go. 3 be sure that befo...
Page 33: 2-2-3
Printing • 21 2-2-3 using the face-up stacker the face-up stacker is recommended for envelopes, transparencies and thick stock paper. 1 place your fingers on either side of the face-up stacker, press tabs toward center of the printer, and pull the face-up stacker down. 2 if you use the face-up stack...
Page 34: 2-2-4
22 • chapter 2 2-2-4 loading envelopes depending on the thickness of your envelopes, the multipurpose paper feeder can hold up to 10 envelopes. If you experience envelope feeding problems, try placing envelopes one at a time into the manual feeder. 1 insert the envelopes in the multipurpose paper fe...
Page 35: 2-3-1
Printing • 23 2-3 using the status monitor the status monitor is a program that runs in the background and automatically displays messages on your computer screen whenever the printer status changes. 2-3-1 accessing the status monitor 1 for windows 95, select program from the start menu. Then select...
Page 36: 2-3-2
24 • chapter 2 2-3-2 status monitor messages message description on-line the printer is online and ready to receive data. Off-line the printer is offline. To switch the printer to online status, press the key on the operator panel. Cover open or missing cartridge the printer cover is open, or not cl...
Page 37: 2-4-1
Printing • 25 2-4 using the windows remote control panel (rcp) the windows remote control panel (rcp) program allows you to view and change print settings for dos applications from the windows screen. 2-4-1 accessing windows rcp 1 start windows, if not already started. 2 for windows 95, select progr...
Page 38: 2-4-2
26 • chapter 2 2-4-2 using the buttons on the rcp button description send initiates selected changes to printer parameters. Default resets all printer parameters to the factory default values. Reset resets all printer parameters to user preference default values. Form feed if any data exists in the ...
Page 39: 2-4-3
Printing • 27 2-4-3 using the tabs on the rcp tab parameters description total view (shows all the printer parameters available in the rcp.) (see individual printer, page setup, font setup, quality and test tabs, below) (see below) printer emulation shows current emulation. It is always pcl 5e. Prin...
Page 40: 2-4-4
28 • chapter 2 2-4-4 using rcp for dos to start the remote control panel for dos, type dosrcp at the dos prompt, then press enter. The remote control panel for dos is somewhat different than that for windows. If you change any item in the remote control panel for dos, you must send it to the printer...
Page 41
Troubleshooting • 29 3 3 troubleshooting.
Page 42
30 • chapter 3 3-1 clearing paper jams if the paper has just started to feed from the feeder when the jam occurs: 1 pull the jammed paper back out of the feeder toward you. 2 open and close the front cover to resume printing..
Page 43
Troubleshooting • 31 if the jam occurs inside the printer: 1 open the front cover. 2 remove the image cartridge..
Page 44
32 • chapter 3 3 grasp the paper on both sides and gently pull the paper out toward you. 4 check that there is no other paper in the printer. 5 reinstall the image cartridge. 6 close the front cover. The printer will continue printing..
Page 45
Troubleshooting • 33 3-2 printer problems if you have any problems with the operation of your docuprint p8e printer, refer to the table below and on the following pages. If the problem cannot be solved by carrying out the instructions given below, call an authorized service representative. Problem p...
Page 46
34 • chapter 3 the printer ejects blank pages. The image cartridge is not installed properly. Remove and reinsert the image cartridge. The image cartridge is empty. Replace the image cartridge (refer to “replacing the image cartridge” on page 41). Half of the page is blank. The page layout is too co...
Page 47
Troubleshooting • 35 the paper keeps jamming. There is too much paper in the multipurpose paper feeder. Remove some of the paper from the multipurpose paper feeder. (if printing onto envelopes, transparencies or labels, insert them one at a time in the manual feeder. An incorrect type of paper is be...
Page 48
36 • chapter 3 3-3 print quality problems the causes listed in the table below are probable causes only, and may not represent all of the possible cases which may occur under actual operating conditions. If you experience a problem which does not seem to fall under any of the cases listed in this ta...
Page 49
Troubleshooting • 37 missing characters the paper may be too damp. Try printing with a different batch of paper. Do not open packages of paper until necessary so that the paper does not absorb too much moisture from the air. Back of printout dirty the transfer roller may be dirty. Print a few blank ...
Page 50
38 • chapter 3.
Page 51
Maintenance • 39 4 4 maintenance.
Page 52: 4-1-1
40 • chapter 4 4-1 cleaning the printer do not use ammonia-based sprays or volatile solvents such as thinner to clean the printer, as these can damage the printer surface. Always unplug the power cord before cleaning any part of the printer. 4-1-1 cleaning the outside clean the outside surfaces of t...
Page 53
Maintenance • 41 4-2 replacing the image cartridge 1 make sure the printer is turned off. 2 to open the front cover, place your fingers on top of the cover and pull it down. 3 lift the image cartridge handle to disengage the cartridge, then pull the image cartridge out of the printer..
Page 54
42 • chapter 4 follow the instructions on the cartridge box to recycle the used cartridge. 4 unpack the new image cartridge. 5 shake the cartridge from side to side five or six times to distribute the toner. 6 carefully remove the sealing tape by pulling on the sealing tape tab. 7 find the cartridge...
Page 55
Maintenance • 43 8 grasp the handle and slide the cartridge down between the image cartridge slots. 9 gently push the image cartridge into place by pressing down on the handle. 10 close the front cover..
Page 56
44 • chapter 4.
Page 57
Adding memory • 45 5 5 adding memory.
Page 58
46 • chapter 5 5-1 installing a simm follow this procedure for installing a memory simm to increase printer memory. 1 turn the printer power off and unplug the printer power cord. 2 disconnect all cables from the back of the printer. 3 open the front cover and remove the image cartridge. Refer to “r...
Page 59
Adding memory • 47 6 hold the simm (1) with the connection points pointing toward the control board, and insert the simm all the way into the connector at a 90 o angle. 7 rotate it down until it snaps into place. Make sure both metal clips (1) on the connector are fastened and the two pins on the co...
Page 60
48 • chapter 5 5-2 removing a simm follow this procedure should you need to remove the memory simm. 1 turn the printer power off and unplug the printer power cord. 2 disconnect all cables from the back of the printer. 3 open the front cover and remove the image cartridge. Refer to “replacing the ima...
Page 61
Adding memory • 49 6 gently push out on the metal clips (1) at each end of the simm connector and rotate the simm to the vertical position. Then pull out the simm. 7 replace the bottom panel and secure with screws. 8 turn the printer back over and replace the image cartridge. 9 pull out the tray and...
Page 62
50 • chapter 5.
Page 63
Specifications • 51 a 6 specifications.
Page 64
52 • appendix a speed 8 ppm resolution 600 x 600 dpi image cartridge life 5,000 @ 5% coverage (a4) media types paper, ohp, card stock, labels, envelopes media sizes letter, legal, executive, monarch, com-10, dl, a4, a5, b5, c5, d5 media weight paper: 16 - 24 lb. (60 - 90 g/m 2 ) other: up to 32 lb. ...
Page 65
Specifications • 53 interface bi-directional parallel port (ecp, byte, nibble) printer description language (pdl) pcl 5e fonts 45 interal scalable fonts, 1 bitmap font host environments windows 3.1x, windows 95/98, windows nt 4.0, dos host drivers pcl 5e (windows 3.1x, 95/98, nt 4.0) rcp/sm for wind...
Page 66
54 • appendix a.
Page 67
Ce declaration • 55 b 7 ce declaration this appendix contains the “ce declaration” which only applies to european countries..
Page 68
56 • appendix b.
Page 69
Ce declaration • 57.
Page 70
58 • appendix b.
Page 71
Index • 59 8 index b button functions 7 online/offline 7 opc cleaning 7 reset 7 self test 7 c cleaning the printer 40 d default printer setting windows 3.1x 14 windows 95/98 14 windows nt 4.0 14 docuprint p8e cleaning 40 selecting a location for 2 setting up 8–14 specifications 52–53 unpacking 3 dri...
Page 72
60 • index multipurpose paper feeder location on printer 4 using 17–19 o online/offline button function 7 opc cleaning 7 operator panel location on printer 4 using 6–7 p paper 16 paper guides location on printer 4 using 18 paper jams 30–32 paper selection 16 parallel interface cable 10 power cord at...