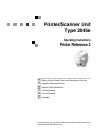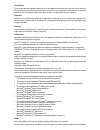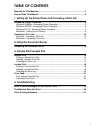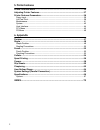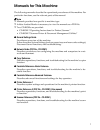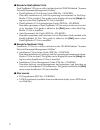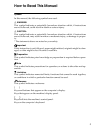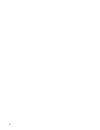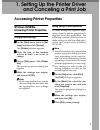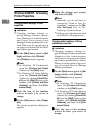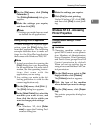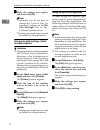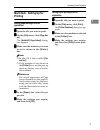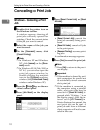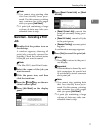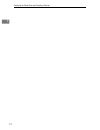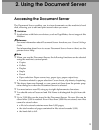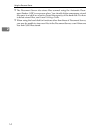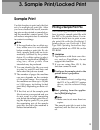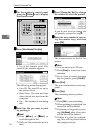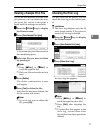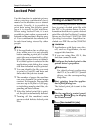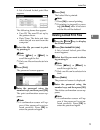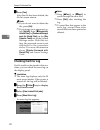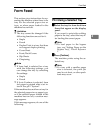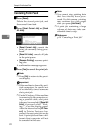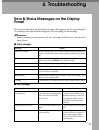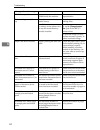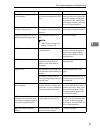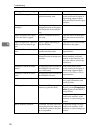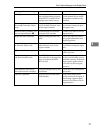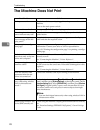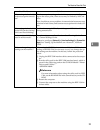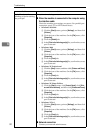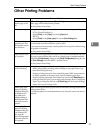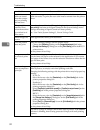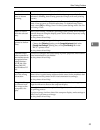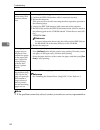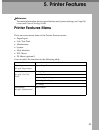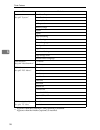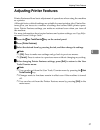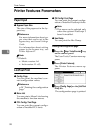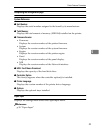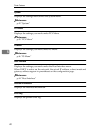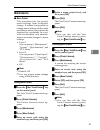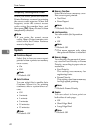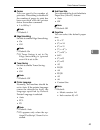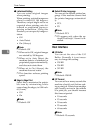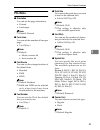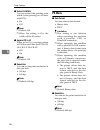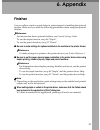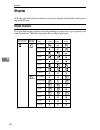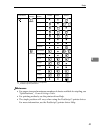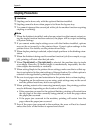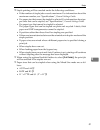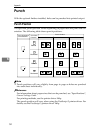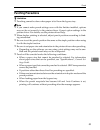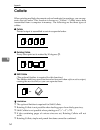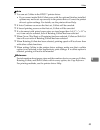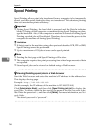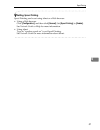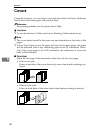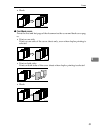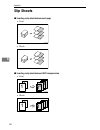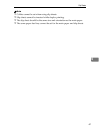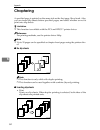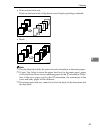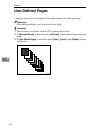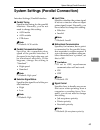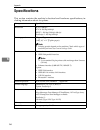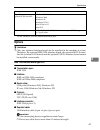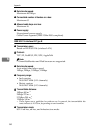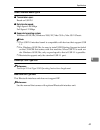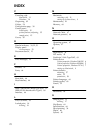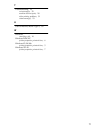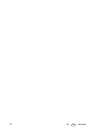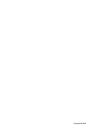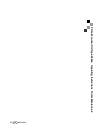- DL manuals
- Xerox
- All in One Printer
- 2045e
- Operating Instructions Manual
Xerox 2045e Operating Instructions Manual
Printer/Scanner Unit
Type 2045e
Operating Instructions
Printer Reference 2
For safe and correct use of this machine, please be sure to read the Safety Information in the
"General Settings Guide" before you use it.
Setting Up the Printer Driver and Canceling a Print Job
Using the Document Server
Sample Print/Locked Print
Troubleshooting
Printer Features
Appendix
1
2
3
4
5
6
Summary of 2045e
Page 1
Printer/scanner unit type 2045e operating instructions printer reference 2 for safe and correct use of this machine, please be sure to read the safety information in the "general settings guide" before you use it. Setting up the printer driver and canceling a print job using the document server samp...
Page 2
Introduction this manual describes detailed instructions on the operation and notes about the use of this machine. To get maximum versatility from this machine all operators are requested to read this manual carefully and follow the instructions. Please keep this manual in a handy place near the mac...
Page 3: Table Of Contents
I table of contents manuals for this machine ..................................................................................... 1 how to read this manual ..................................................................................... 3 1. Setting up the printer driver and canceling a print ...
Page 4
Ii 5. Printer features printer features menu ......................................................................................... 35 adjusting printer features.................................................................................. 37 printer features parameters..........................
Page 5: Manuals For This Machine
1 manuals for this machine the following manuals describe the operational procedures of this machine. For particular functions, see the relevant parts of the manual. Note ❒ manuals provided are specific to machine type. ❒ adobe acrobat reader is necessary to view the manuals as a pdf file. ❒ two cd-...
Page 6
2 ❖ ❖ ❖ ❖ manuals for desktopbinder v2 lite desktopbinder v2 lite is a utility included on the cd-rom labeled “scanner driver & document management utilities”. • desktopbinder v2 lite setup guide (pdf file - cd-rom2) describes installation of, and the operating environment for desktop- binder v2 lit...
Page 7: How To Read This Manual
3 how to read this manual symbols in this manual, the following symbols are used: r warning: this symbol indicates a potentially hazardous situation which, if instructions are not followed, could result in death or serious injury. R caution: this symbol indicates a potentially hazardous situation wh...
Page 8
4.
Page 9: And Canceling A Print Job
5 1. Setting up the printer driver and canceling a print job accessing printer properties windows 95/98/me - accessing printer properties changing default settings aaaa on the [start] menu, point to [set- tings] , and then click [printers]. The [printers] window appears. Bbbb click the icon of the m...
Page 10: Windows 2000/xp - Accessing
Setting up the printer driver and canceling a print job 6 1 windows 2000/xp - accessing printer properties changing default settings - printer properties limitation ❒ changing machine settings re- quires manage printers permis- sion. Members of administrators and power users groups have manage print...
Page 11: Windows Nt 4.0 - Accessing
Accessing printer properties 7 1 cccc on the [file] menu, click [printing preferences...] . The [printing preferences] dialog box appears. Dddd make the settings you require, and then click [ok]. Note ❒ settings you make here are used as default for all applications. Making settings from an applicat...
Page 12
Setting up the printer driver and canceling a print job 8 1 dddd make the settings you require, and then click [ok]. Note ❒ normally you do not have to change the “form to tray as- signment” settings on the [de- v i c e s e t t i n g s ] t a b i n t h e postscript 3 printer driver. ❒ settings you ma...
Page 13: Macintosh - Setting Up For
Accessing printer properties 9 1 macintosh - setting up for printing making paper settings from an application aaaa open the file you want to print. Bbbb on the [file] menu, click [page set- up] . The [adobeps page setup] dialog box appears. Cccc make sure the machine you want to use is shown in the...
Page 14: Canceling A Print Job
Setting up the printer driver and canceling a print job 10 1 canceling a print job windows - canceling a print job aaaa double-click the printer icon on the windows taskbar. A window appears, showing all print jobs currently queued for printing. Check the current status of the job you want to cancel...
Page 15: Job
Canceling a print job 11 1 note ❒ you cannot stop printing data that has already been proc- essed. For this reason, printing may continue for a few pages after you press [job reset]. ❒ a print job containing a large volume of data may take con- siderable time to stop. Macintosh - canceling a print j...
Page 16
Setting up the printer driver and canceling a print job 12 1.
Page 17
13 2. Using the document server accessing the document server the document server enables you to store documents on the machine's hard disk, allowing you to edit and print as and when you want. Limitation ❒ applications with their own drivers, such as pagemaker, do not support this function. Referen...
Page 18
Using the document server 14 2 ❒ the document server also stores files scanned using the automatic docu- ment feeder (adf) or exposure glass. You should delete unnecessary stored files once in a while so as not to exceed the capacity of the hard disk. For how to delete stored files, see general sett...
Page 19: Sample Print
15 3. Sample print/locked print sample print use this function to print only the first set of a multiple-set print job. After you have checked the result, remain- ing sets can be printed or canceled us- ing the machine's control panel. This can reduce misprints due to mistakes in content or settings...
Page 20
Sample print/locked print 16 3 cccc on the machine's control panel, press the {{{{printer}}}} key to display the printer screen. Dddd press [view sample print jobs]. A list of the sample print files stored in the machine appears. The following items also appear: • user id: the user id set up by the ...
Page 21: Checking The Error Log
Sample print 17 3 deleting a sample print file if you are not satisfied with the sam- ple printout, you can delete the sam- ple print file, revise it and print it again until the settings are suitable. Aaaa press the {{{{printer}}}} key to display the printer screen. Bbbb press [view sample print jo...
Page 22: Locked Print
Sample print/locked print 18 3 locked print use this function to maintain privacy when printing confidential docu- ments on the machine over a shared network. Usually, it is possible to print data using the display panel once it is stored in this machine. When using locked print, it is not possible ...
Page 23
Locked print 19 3 a list of stored locked print files appears. The following items also appear: • user id: the user id set up by the printer driver. • date/time: the date and time when the job was sent from the computer. Eeee select the file you want to print by pressing it. Note ❒ press [u u u upre...
Page 24: Checking The Error Log
Sample print/locked print 20 3 ffff press [yes]. After the file has been deleted, the file list screen returns. Note ❒ if you do not want to delete the file, press [no]. ❒ if you forget your password, se- lect [unlock] from [ v v v vtemporarily unlock files] in [password manage- ment for stored file...
Page 25: Form Feed
Form feed 21 3 form feed this section gives instructions for op- erating the machine when there is no tray for the selected paper size or type, or when paper loaded in the machine has run out. Limitation ❒ the tray cannot be changed if the following functions are set for it: • staple • punch • duple...
Page 26: Canceling Form Feed
Sample print/locked print 22 3 canceling form feed aaaa press [reset]. Delete the stored print job, and then cancel form feed. Bbbb press [reset current job] or [reset all jobs] . • [reset current job]: cancels the print job currently being proc- essed. • [reset all jobs]: cancels all jobs in the pr...
Page 27: 4. Troubleshooting
23 4. Troubleshooting error & status messages on the display panel this section describes the principal messages that appear on the panel display. If a message not described here appears, act according to the message. Reference before turning the main power off, see ‘turning on the power’, general s...
Page 28
Troubleshooting 24 4 dimm has a problem. An error has occurred in the dimm inside the machine. Contact your sales or service representative. Driver setting error. (memo- ry) there is an error in the down- loaded font(s). Reset the parameter for down- loading fonts. Insufficient memory or memo- ry se...
Page 29
Error & status messages on the display panel 25 4 exceeded max. Pages. Collate is incomplete. The maximum number of pag- es has been exceeded for colla- tion. Turn off the main power switch, and back on again. Re- duce the number of pages to be printed. If the message ap- pears again, contact your s...
Page 30
Troubleshooting 26 4 nv-ram has a problem. An error has occurred in the optional memory unit. Turn off the main power switch, and back on again. If the message appears again, call your sales or service repre- sentative. Output tray has been changed. The output tray has been changed because of the pa...
Page 31
Error & status messages on the display panel 27 4 rpcs syntax error. Bidirectional transmission may not be working properly, or the rpcs™ printer driver settings may not be correct. Confirm the option settings for the printer driver match the options installed on the machine. Selected paper tray is ...
Page 32
Troubleshooting 28 4 the machine does not print possible cause solutions is the power on? Check the cable is securely plugged into the power outlet and the machine. Turn on the main power switch. Is the machine online? If not, press [ f f f fonline] on the display panel. Does the printer function st...
Page 33
The machine does not print 29 4 when using wireless lan, is the access point correctly set? Check access point settings when in infrastructure mode. Depend- ing on the access point, client access may be limited by mac ad- dress. Also, check there are no problems in transmission between access point ...
Page 34
Troubleshooting 30 4 problem solutions is the data in indicator blinking or lit after starting the print job? If not, data is not being sent to the machine. ❖ ❖ ❖ ❖ when the machine is connected to the computer using the interface cable check the machine port settings are correct. For parallel port ...
Page 35: Other Printing Problems
Other printing problems 31 4 other printing problems problem causes and solutions the print on the entire page is fad- ed. If [toner saving] is selected on the [print quality] tab in the printer driver, the entire page will be faded when printed. See the printer driver help. Print is smudges. Settin...
Page 36
Troubleshooting 32 4 a print instruc- tion was issued from the compu- ter, but printing did not start. User code management may have been set. Ask the administrator about valid user codes. To print, the user code must be entered from the printer driver. The print job is not canceled even when the ma...
Page 37
Other printing problems 33 4 it takes too much time to resume printing. The data is so large or complex that it takes time to process. If the data in indicator is blinking, data is being processed. Simply wait until printing resumes. The machine was in energy saver mode. To resume from energy saver ...
Page 38
Troubleshooting 34 4 note ❒ if the problem cannot be solved, contact your sales or service representative. No transmission when using 1394 interface connec- tion check using the following procedure: a confirm the ieee 1394 interface cable is connected securely. B restart the computer. If the error o...
Page 39: 5. Printer Features
35 5. Printer features reference for more information about copier features and system settings, see copy ref- erence and general settings guide. Printer features menu there are seven menu items in the printer features menu: • paper input • list/test print • maintenance • system • host interface • p...
Page 40
Printer features 36 5 *1 appears when the postscript 3 unit (optional) is installed. *2 appears when the finisher (optional) is installed. System see p.42 “system”. Print error report auto continue memory overflow job separation *2 memory usage duplex copies edge smoothing toner saving printer langu...
Page 41: Adjusting Printer Features
Adjusting printer features 37 5 adjusting printer features printer features allows basic adjustment of operations when using the machine as a printer. Although factory default settings are suitable for most printing jobs, printer fea- tures gives you access to a number of settings that control basic...
Page 42: Paper Input
Printer features 38 5 printer features parameters paper input ❖ ❖ ❖ ❖ bypass paper size the size of the paper set in the by- pass tray. Reference for more information about pa- per sizes that can be set in the bypass tray, see general settings guide. For information about setting paper in the bypass...
Page 43
Printer features parameters 39 5 interpreting the configuration page system reference ❖ ❖ ❖ ❖ unit number displays the serial number assigned to the board by its manufacturer. ❖ ❖ ❖ ❖ total memory displays the total amount of memory (sdram) installed on the printer. ❖ ❖ ❖ ❖ firmware version • firmwa...
Page 44
Printer features 40 5 system displays the settings made under the system menu. Reference p.42 “system” pcl menu displays the settings you made under pcl menu. Reference p.45 “pcl menu” ps menu displays the settings you made under ps menu. Reference p.46 “ps menu” host interface displays the settings...
Page 45: Maintenance
Printer features parameters 41 5 maintenance ❖ ❖ ❖ ❖ menu protect this procedure lets you protect menu settings from accidental change. It makes it impossible to change menu settings with normal procedures unless you perform the required key operations. In a net- work environment, only adminis- trat...
Page 46: System
Printer features 42 5 temporarily canceling menu protect when you select protected items in printer features, a screen for entering the access codes appears. When this happens, enter the correct access codes using the number keys, and then press [ok]. Menu protect is then temporarily canceled. Note ...
Page 47
Printer features parameters 43 5 ❖ ❖ ❖ ❖ copies you can specify the number of print sets. This setting is disabled if the number of pages to print has been specified with the printer driver or another command. • 1 to 999 by 1 note ❒ default: 1 ❖ ❖ ❖ ❖ edge smoothing set this to enable edge smoothing...
Page 48: Host Interface
Printer features 44 5 ❖ ❖ ❖ ❖ letterhead setting you can rotate original images when printing. When printing, original images are always rotated by 180 degrees. Therefore, output might not be as expected when printing onto let- terhead or preprinted paper re- quiring orientation. Using this function...
Page 49: Pcl Menu
Printer features parameters 45 5 pcl menu ❖ ❖ ❖ ❖ orientation you can set the page orientation. • portrait • landscape note ❒ default: portrait ❖ ❖ ❖ ❖ form lines you can set the number of lines per page. • 5 to 128 by 1 note ❒ default: • metric version: 64 • inch version: 60 ❖ ❖ ❖ ❖ font source you...
Page 50: Ps Menu
Printer features 46 5 ❖ ❖ ❖ ❖ extend a4 width you can extend the printing area width (when printing on a4 sheet with pcl). • on • off note ❒ default: off ❒ when the setting is on, the width will be 8 / inches. ❖ ❖ ❖ ❖ append cr to lf when set to on, a carriage return will follow each line feed: cr=c...
Page 51: 6. Appendix
47 6. Appendix finisher you can collate, staple or punch holes in printed paper by installing the optional finisher. Make sure you read the following precautions when using the optional finisher: reference for information about optional finishers, see general settings guide. To use the staple functi...
Page 52: Staple
Appendix 48 6 staple with the optional finisher installed, sets can be stapled individually when print- ing multiple sets. Staple position the specified staple position varies depending on paper size, type, quantity and feed orientation. The following table shows staple positions: paper orientation ...
Page 53
Staple 49 6 reference • for paper sizes and maximum numbers of sheets available for stapling, see “specifications”, general settings guide. • for printing methods, see the printer driver help. • the staple position will vary when using the postscript 3 printer driver. For more information, see the p...
Page 54: Stapling Precautions
Appendix 50 6 stapling precautions limitation ❒ stapling can be done only with the optional finisher installed. ❒ stapling cannot be done when paper is fed from the bypass tray. ❒ you cannot interrupt the current job with a job for another function requiring stapling or collating. Note ❒ when the fi...
Page 55
Staple 51 6 ❒ staple printing will be canceled under the following conditions: • if the number of staple jobs exceeds maximum. For information about the maximum number, see “specifications”, general settings guide. • if a paper size that cannot be stapled is selected. For information about pa- per s...
Page 56: Punch
Appendix 52 6 punch with the optional finisher installed, holes can be punched into printed output. Punch position the specified punch position varies depending on paper feed and print data ori- entation. The following table shows punch positions: note ❒ punch positions will vary slightly from page ...
Page 57: Punching Precautions
Punch 53 6 punching precautions limitation ❒ punching cannot be done when paper is fed from the bypass tray. Note ❒ if you cannot make punch settings even with the finisher installed, options may not be set correctly in the printer driver. Correct option settings in the printer driver. For details, ...
Page 58: Collate
Appendix 54 6 collate when printing multiple documents such as handouts for meetings, you can sep- arate sets into order. This function is known as “collate”. Collate stores data transmitted from a computer in memory. The following are the three types of collate: ❖ ❖ ❖ ❖ collate printed output is as...
Page 59
Collate 55 6 note ❒ you can set collate in the rpcs™ printer driver. • if you cannot make shift collate even with the optional finisher installed, options may not be set up correctly in the printer driver. Correct the printer driver's option settings. For details, see the printer driver help. ❒ if a...
Page 60: Spool Printing
Appendix 56 6 spool printing spool printing allows print jobs transferred from a computer to be temporarily stored, and then prints them after they are transferred. This shortens printing time as it maximizes printer efficiency. Important ❒ during spool printing, the hard disk is accessed and the da...
Page 61
Spool printing 57 6 - - - -setting spool printing spool printing can be set using telnet or a web browser. • using a web browser click [configuration], and then click [general]. Set [spool printing] to [enable]. See network guide or help for more information. • using telnet type in “spoolsw spool on...
Page 62: Covers
Appendix 58 6 covers using this function, you can insert cover and back sheets fed from a different tray to that of the main paper, and print on them. Reference for printing methods, see the printer driver help. Limitation ❒ to use this function, collate must be set. Rotating collate cannot be set. ...
Page 63
Covers 59 6 • blank ❖ ❖ ❖ ❖ front/back covers prints the first and last page of the document as the cover and back cover pag- es. • print on one side prints on one side of the cover sheets only, even when duplex printing is selected. • print on both sides prints on both sides of the cover sheets whe...
Page 64: Slip Sheets
Appendix 60 6 slip sheets ❖ ❖ ❖ ❖ inserting a slip sheet between each page • print • blank ❖ ❖ ❖ ❖ inserting a slip sheet between ohp transparencies • print • blank gpay019e gpay020e 2 2 2 1 2 1 1 1 gcpy021e 2 2 2 1 1 1 gcpy022e.
Page 65
Slip sheets 61 6 note ❒ collate cannot be set when using slip sheets. ❒ slip sheets cannot be inserted while duplex printing. ❒ the slip sheet should be the same size and orientation as the main paper. ❒ the same paper feed tray cannot be set for the main paper and slip sheets..
Page 66: Chaptering
Appendix 62 6 chaptering a specified page is printed on the same side as the first page, like a book. Also, you can insert slip sheets before specified pages, and select whether or not to print onto slip sheets. Limitation ❒ this function is available with the pcl and rpcs™ printer driver. Reference...
Page 67
Chaptering 63 6 • print on front side only prints on the front side of slip sheets even if duplex printing is selected. • blank note ❒ the slip sheet should be the same size and orientation as the main paper. ❒ if auto tray select is set as the paper feed tray for the main paper, paper will be deliv...
Page 68: User Defined Pages
Appendix 64 6 user defined pages using this function, you can specify the page numbers for each input tray. Reference for printing methods, see the printer driver help. Limitation ❒ this function is available with the pcl printer driver only. ❒ if [document server] is selected under [job type], user...
Page 69
System settings (parallel connection) 65 6 system settings (parallel connection) interface settings/parallel interface ❖ ❖ ❖ ❖ parallel timing specifies the timing for the parallel interface. Normally, you do not need to change this setting. • ack inside • ack outside • stb down note ❒ default: ack ...
Page 70: Specifications
Appendix 66 6 specifications this section contains the machine's electrical and hardware specifications, in- cluding information about its options. Component specifications resolution pcl 6 : 600 dpi pcl 5e: 300 dpi, 600 dpi rpcs™ : 200 dpi, 300 dpi, 600 dpi postscript 3 : 300 dpi, 600 dpi printing ...
Page 71: Options
Specifications 67 6 *1 to use netbeui, use the smartnetmonitor port. Options limitation ❒ only one optional interface board can be installed in the machine at a time. Therefore, the optional ieee 1394 interface board, the optional 802.11b inter- face kit (wireless lan board) and the optional usb 2.0...
Page 72
Appendix 68 6 ❖ ❖ ❖ ❖ data transfer speed: maximum 400 mbps ❖ ❖ ❖ ❖ connectable number of devices on a bus: maximum 63 ❖ ❖ ❖ ❖ allowed cable hops on a bus: maximum 16 ❖ ❖ ❖ ❖ power supply: non external power supply cable power repeated (ieee 1394a-2000 compliant) ieee 802.11b interface kit type b ❖ ...
Page 73
Specifications 69 6 usb2.0 interface board type a ❖ ❖ ❖ ❖ transmission spec: based on usb 2.0 ❖ ❖ ❖ ❖ data transfer speed: high speed: 480 mbps full speed: 12 mbps ❖ ❖ ❖ ❖ supported operating system: windows 98 se/me, windows 2000/xp, mac os 9.X, mac os x classic note ❒ this usb 2.0 interface board ...
Page 74: Index
70 index c canceling a job macintosh , 11 windows , 10 chaptering , 62 collate , 54 configuration page , 38 control panel locked print , 15 printer features, adjusting , 35 sample print , 15 covers , 58 d data in indicator , 30 , 32 , 33 display panel error messages , 23 document server , 13 e error...
Page 75
71 t troubleshooting , 23 error messages , 23 machine does not print , 28 other printing problems , 31 status messages , 23 u usb2.0 interface board type a , 69 w windows canceling a job , 10 windows 2000/xp printer properties, printer driver , 6 windows 95/98/me printer properties, printer driver ,...
Page 76
72 gb gb b654-8620
Page 77
Copyright © 2003.
Page 78
P rinte r/ sca nner unit type 20 45 e o p e rating i n st ru ctions p rinter ref e rence 2 gb gb b654-8620