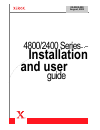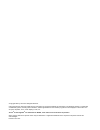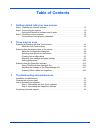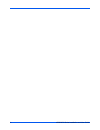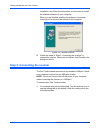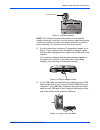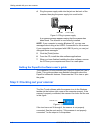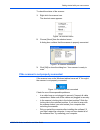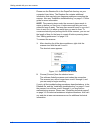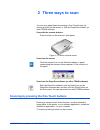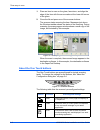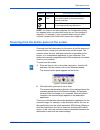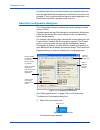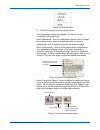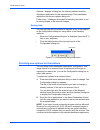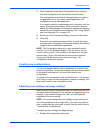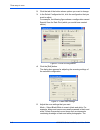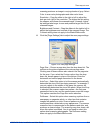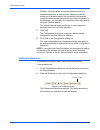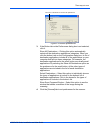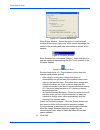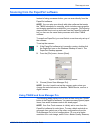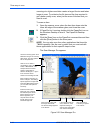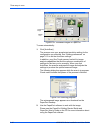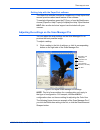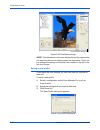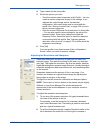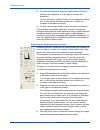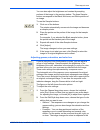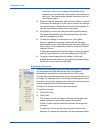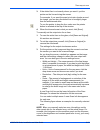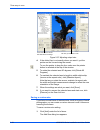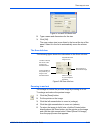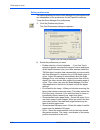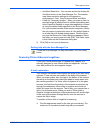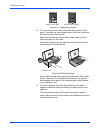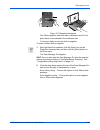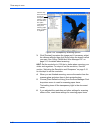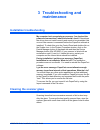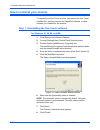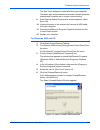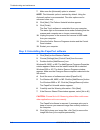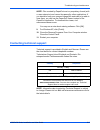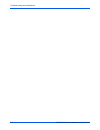- DL manuals
- Xerox
- Scanner
- 2400 Series
- Installation And User Manual
Xerox 2400 Series Installation And User Manual
Summary of 2400 Series
Page 1
4800/2400 series installation and user guide 05-0580-000 august, 2003.
Page 2
© copyright 2003 by visioneer. All rights reserved. Copyright protection claimed includes all forms and matters of copyrighted material and information now allowed by statutory or judicial law or hereinafter granted, including without limitation, material generated from the software programs that ar...
Page 3: Table of Contents
4800/2400 series installation and user guide iii table of contents 1 getting started with your new scanner step 1: installing the scanner software . . . . . . . . . . . . . . . . . . . . . . . . . . . . . . . . . . . . .1-1 step 2: connecting the scanner . . . . . . . . . . . . . . . . . . . . . . ....
Page 4
Iv 4800/2400 series installation and user guide.
Page 5: 1 Getting Started With Your
4800/2400 series installation and user guide 1-1 1 getting started with your new scanner congratulations on purchasing your one touch scanner. With your scanner, you can quickly scan paper documents and color photos to place their electronic images on your computer. If you have a transparency adapto...
Page 6
Getting started with your new scanner 1-2 4800/2400 series installation and user guide installed in, and follow the instructions on the screen to install the scanner software on your computer. When you are finished installing the software, a message instructs you to connect the scanner to the comput...
Page 7
Getting started with your new scanner 4800/2400 series installation and user guide 1-3 figure 1-3 unlock scanner note: the locking tab protects the scanner’s scan head by holding it securely in position. Lock the scanner when transporting it from one location to another, but always remember to unloc...
Page 8
Getting started with your new scanner 1-4 4800/2400 series installation and user guide 4. Plug the power supply cable into the jack on the back of the scanner, then plug the power supply into a wall outlet. Figure 1-6 plug in power supply a progress message appears saying that the scanner has been f...
Page 9
Getting started with your new scanner 4800/2400 series installation and user guide 1-5 to check the status of the scanner: 1. Right-click the scanner icon. The shortcut menu appears. Figure 1-8 shortcut menu 2. Choose [about] from the shortcut menu. A dialog box confirms that the scanner is properly...
Page 10
Getting started with your new scanner 1-6 4800/2400 series installation and user guide please see the readme file in the paperport directory on your computer’s hard drive. The readme file contains additional information that may help you diagnose problems connecting the scanner. Also see “installati...
Page 11: 2 Three Ways to Scan
4800/2400 series installation and user guide 2-1 2 three ways to scan you can scan paper items by pressing a one touch button, by clicking a button on the screen, or from the paperport software (or other twain software). Scan with the scanner buttons press a button on the scanner’s front panel. Figu...
Page 12
Three ways to scan 2-2 4800/2400 series installation and user guide 1. Place an item to scan on the glass, face down, and align the edge of the item with the arrow marker at the lower left corner of the glass. 2. Close the lid and press one of the scanner buttons. The scanner starts scanning the ite...
Page 13
Three ways to scan 4800/2400 series installation and user guide 2-3 note: if a button is not preconfigured, the configuration dialog box appears when you press that button so you can configure it manually. For example, if your computer does not have email software installed, the email button cannot ...
Page 14
Three ways to scan 2-4 4800/2400 series installation and user guide a question mark icon on a button means your computer does not have an application that corresponds to that button’s functions. For example, if your computer does not have an email application, the email button will have a question m...
Page 15
Three ways to scan 4800/2400 series installation and user guide 2-5 figure 2-8 shortcut menu 2. Choose [configure] from the shortcut menu. The configuration dialog box appears. The options on the configuration dialog box are: select destination – the list of applications that can open to display the...
Page 16
Three ways to scan 2-6 4800/2400 series installation and user guide options – displays a dialog box for selecting options about the destination application for the scanned image. Each destination application has its own options dialog box. Folder copy – displays a dialog box for selecting the folder...
Page 17
Three ways to scan 4800/2400 series installation and user guide 2-7 3. Click a selection in the select configuration list to choose a new scan configuration for the selected scanner button. The configurations are preset for the application you select in the application list. If you select another ap...
Page 18
Three ways to scan 2-8 4800/2400 series installation and user guide 2. Click the tab of the button whose options you want to change. 3. In the select configuration list, click the configuration that you want to adjust. For example, the following figure shows a configuration named special scan for da...
Page 19
Three ways to scan 4800/2400 series installation and user guide 2-9 scanning produces an image in varying shades of gray. Select color to scan color photographs and other color items. Resolution – drag the slider to the right or left to adjust the dots per inch (dpi) of the resolution. The higher th...
Page 20
Three ways to scan 2-10 4800/2400 series installation and user guide gamma – drag the slider to improve how the colors in a scanned image look on your monitor. Gamma correction allows you to achieve precise color matching. Because the computer cannot always transmit the exact color information to th...
Page 21
Three ways to scan 4800/2400 series installation and user guide 2-11 figure 2-16 button preferences 3. If the button tab on the preferences dialog box is not selected, click it. Show all destinations – clicking this option automatically selects all the destination applications categories. When you c...
Page 22
Three ways to scan 2-12 4800/2400 series installation and user guide figure 2-17 general preferences show status window – select this option to see the small window at the bottom right corner of the screen that shows the status of the scanning and other information as shown in this sample: figure 2-...
Page 23
Three ways to scan 4800/2400 series installation and user guide 2-13 scanning from the paperport software instead of using a scanner button, you can scan directly from the paperport software. Note: you can also scan directly with other software that meets the twain standards for scanning, which incl...
Page 24
Three ways to scan 2-14 4800/2400 series installation and user guide scanning at a higher resolution creates a larger file size and takes longer to scan. To minimize the file size and the time required to get a better quality scan, select just the area of the item that you want to scan. To scan an i...
Page 25
Three ways to scan 4800/2400 series installation and user guide 2-15 you can now scan manually by previewing the image and adjusting the scan settings to your liking, or you can click [autoscan]. The autoscan feature uses your preset scan settings and the scanner’s automatic image analysis capabilit...
Page 26
Three ways to scan 2-16 4800/2400 series installation and user guide figure 2-22 thumbnail images in paperport to scan automatically: 1. Click [autoscan]. The scanner uses your preselected resolution setting for the configuration you selected. See “setting preferences” on page 2-10 to set the autosc...
Page 27
Three ways to scan 4800/2400 series installation and user guide 2-17 getting help with the paperport software the paperport software includes a complete set of help topics that answer questions about each feature of the software. To see help information, press the [f1] key, or from the [help] menu, ...
Page 28
Three ways to scan 2-18 4800/2400 series installation and user guide figure 2-25 resolution settings note: the information in the scan settings list and the options that you select on the various settings panels are interactive. That is, as you change the settings on the panel, the numbers in the li...
Page 29
Three ways to scan 4800/2400 series installation and user guide 2-19 4. Type a name for the new profile. 5. Select the options you want: • store the custom output image size in this profile – you can create a custom image size as part of the settings; if you adjusted the output image size for the se...
Page 30
Three ways to scan 2-20 4800/2400 series installation and user guide 3. To adjust the sharpness, drag the fidelity slider to the left to decrease the sharpness or to the right to increase the sharpness. You can also type a number directly into the sharpness setting box, or click the up and down arro...
Page 31
Three ways to scan 4800/2400 series installation and user guide 2-21 you can also adjust the brightness and contrast by sampling portions of the image in the preview window. The three sampler buttons correspond to the black, mid tones, and white portions of an image. To use the sampler buttons: 1. C...
Page 32
Three ways to scan 2-22 4800/2400 series installation and user guide new curve. The x and y numbers at the bottom of the response curve indicate the exact position of the pointer on the curve. The gamma slider remains fixed when you use the freestyle option. 3. Drag the gamma, saturation, and color ...
Page 33
Three ways to scan 4800/2400 series installation and user guide 2-23 3. If the dotted line is not exactly where you want it, put the pointer on the line and drag the mouse. For example, if you want the scan to include a border around the image, you can drag the dotted line to be slightly larger than...
Page 34
Three ways to scan 2-24 4800/2400 series installation and user guide figure 2-27 adjusting output size 4. If the dotted line is not exactly where you want it, put the pointer on the line and drag the mouse. To use the pointer to drag the line, make sure the pointer button is selected at the top of t...
Page 35
Three ways to scan 4800/2400 series installation and user guide 2-25 figure 2-28 save a custom size 2. Type a name and dimensions for the size. 3. Click [ok]. The new custom size is now listed in the box at the top of the panel. Select it in the list to automatically reuse the custom size. The scan ...
Page 36
Three ways to scan 2-26 4800/2400 series installation and user guide setting preferences you can set preferences for the scan manager pro and scanner that are independent of the preferences for the paperport software. To set the scan manager pro preferences: 1. Click the [preferences] button. The us...
Page 37
Three ways to scan 4800/2400 series installation and user guide 2-27 • autoscan resolution – you can scan an item by clicking the autoscan button on the scan manager pro. The scanner uses these resolution settings for the respective configurations: color, grey scale and black and white. • folder for...
Page 38
Three ways to scan 2-28 4800/2400 series installation and user guide figure 2-31 transparency masks 2. To scan a 35mm slide, first position the 35mm mask on the glass. The mask has one square corner. Align that corner with the arrow on the scanner body. Make sure that the text on the 35mm mask faces...
Page 39
Three ways to scan 4800/2400 series installation and user guide 2-29 figure 2-33 negative placement the 35mm negative mask also has a calibration slot. Do not place items to be scanned in the calibration slot. You’re now ready to scan the slide or negative. To scan a 35mm slide or negative: 1. Start...
Page 40
Three ways to scan 2-30 4800/2400 series installation and user guide figure 2-34 transparency scanning options 3. Click [preview] to preview the image and, if necessary, adjust the various settings, then click [scan] when the image is what you want. See “using twain and scan manager pro” on page 2-1...
Page 41: 3 Troubleshooting and
4800/2400 series installation and user guide 3-1 3 troubleshooting and maintenance installation troubleshooting my computer isn’t recognising my scanner. I’ve checked the power and connections, what else should i check? Sometimes the driver does not install correctly and needs to be reinstalled (thi...
Page 42
Troubleshooting and maintenance 3-2 4800/2400 series installation and user guide how to uninstall your scanner to uninstall your one touch scanner, you remove the one touch software first, and then remove the paperport software, or other software you installed for the scanner. Step 1: uninstalling t...
Page 43
Troubleshooting and maintenance 4800/2400 series installation and user guide 3-3 the one touch software is uninstalled from your computer. The status light on the scanner turns amber indicating that the scanner and computer are no longer communicating. 9. If the remove shared components window appea...
Page 44
Troubleshooting and maintenance 3-4 4800/2400 series installation and user guide 7. Make sure the [automatic] option is selected. Note: the automatic option is selected by default. Using the automatic option is recommended. The other options are for advanced users only. 8. Click [next]. The perform ...
Page 45
Troubleshooting and maintenance 4800/2400 series installation and user guide 3-5 note: files created by paperport are in a proprietary format (with a .Max extension) and cannot be opened by other applications. If you decide to keep your scanned image files and want to be able to view them, you can u...
Page 46
Troubleshooting and maintenance 3-6 4800/2400 series installation and user guide.