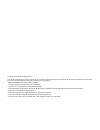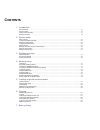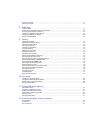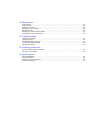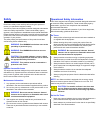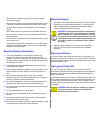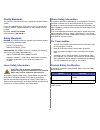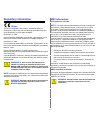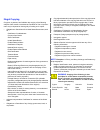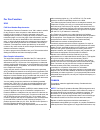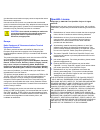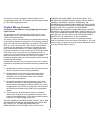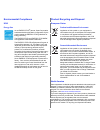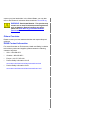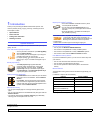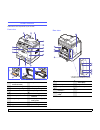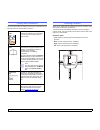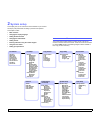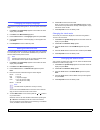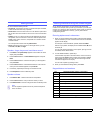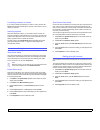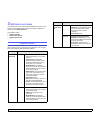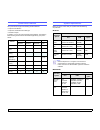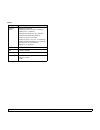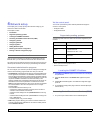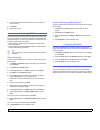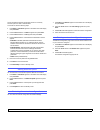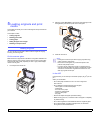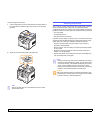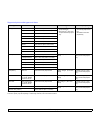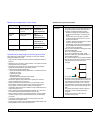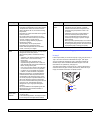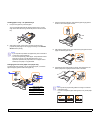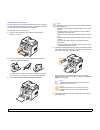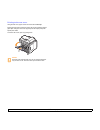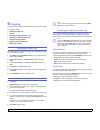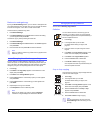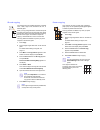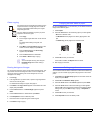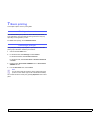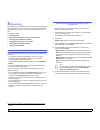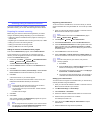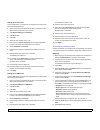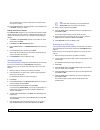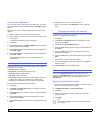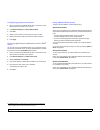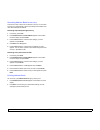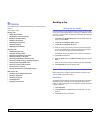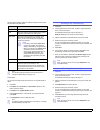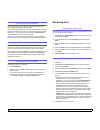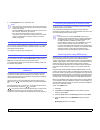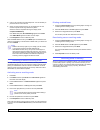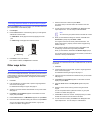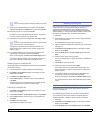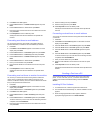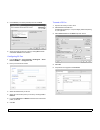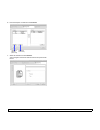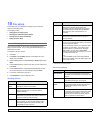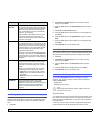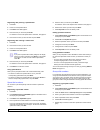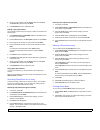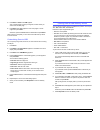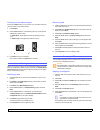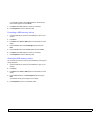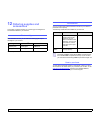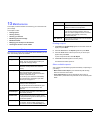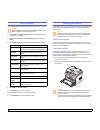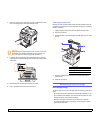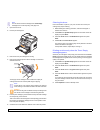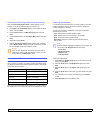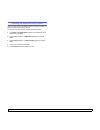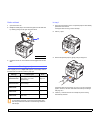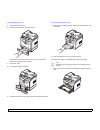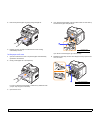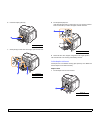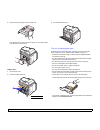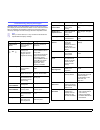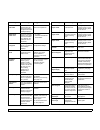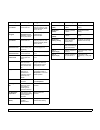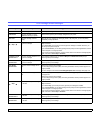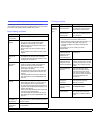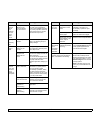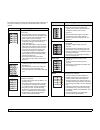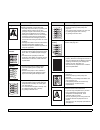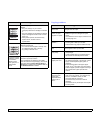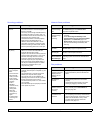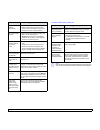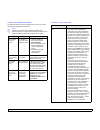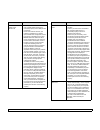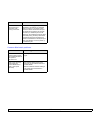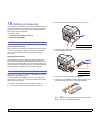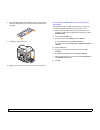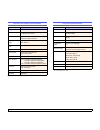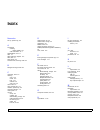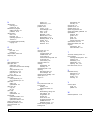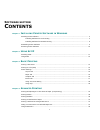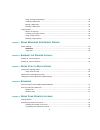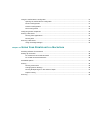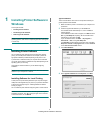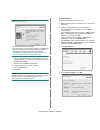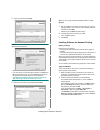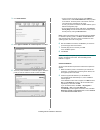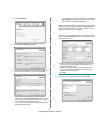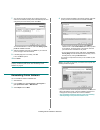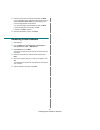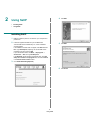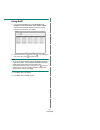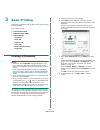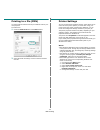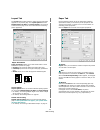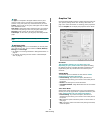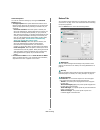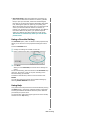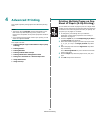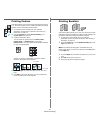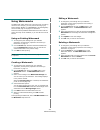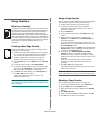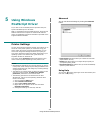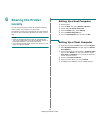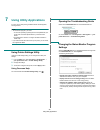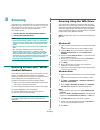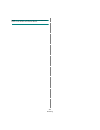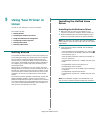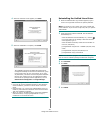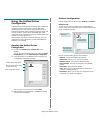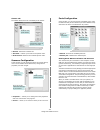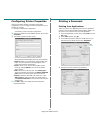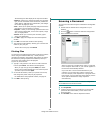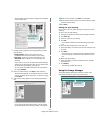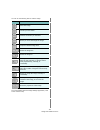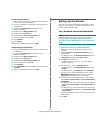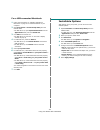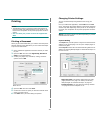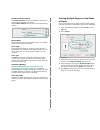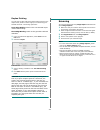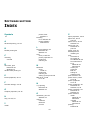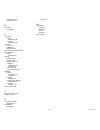- DL manuals
- Xerox
- Printer
- 3300MFP - Phaser B/W Laser
- User Manual
Xerox 3300MFP - Phaser B/W Laser User Manual
Summary of 3300MFP - Phaser B/W Laser
Page 1
Phaser ® 3300mfp user guide phaser ® 3300mfp multifunction printer.
Page 2
© 2008 xerox corporation. All rights reserved. This manual is provided for information purposes only. All information included herein is subject to change without notice. Xerox corporation is not responsible for any direct or indirect damages, arising from or related to use of this manual. • phaser ...
Page 3: Ontents
C ontents 1. Introduction special features ...................................................................................................................................................... 1.1 printer overview ........................................................................................
Page 4
Printing a document ................................................................................................................................................ 7.1 canceling a print job ................................................................................................................
Page 5
13. Maintenance printing reports ...................................................................................................................................................... 13.1 clearing memory ..................................................................................................
Page 6: Safety
I safety read these safety notes carefully before using this product to ensure you operate the equipment safely. Your xerox product and supplies have been designed and tested to meet strict safety requirements. These include safety agency approval, and compliance to established environmental standar...
Page 7
Ii • never obstruct ventilation openings. They are provided to prevent overheating. • never remove covers or guards that are fastened with screws. There are no operator serviceable areas within these covers. • never locate the machine near a radiator or any other heat source. • never push objects of...
Page 8
Iii quality standards the product is manufactured under a registered iso 9002 quality system. If you need additional safety information concerning this xerox product or xerox supplied materials you may call the following number: europe: +44 (0) 1707 353434 usa/canada: 1 800 928 6571 safety standards...
Page 9: Regulatory Information
Iv regulatory information ce mark the ce mark applied to this product, symbolizes xerox's declaration of conformity with the following applicable european union directives, as of the dates indicated: december 12, 2006: council directive 2006/95/ec as amended. Approximation of the laws of the member ...
Page 10
V illegal copying congress, by statute, has forbidden the copying of the following subjects under certain circumstances. Penalties of fine or imprison- ment may be imposed on those guilty of making such copies. • obligations or securities of the united states government, such as: certificates of ind...
Page 11
Vi for fax function usa fax send header requirements: the telephone consumer protection act of 1991 makes it unlawful for any person to use a computer or other electronic device, including a fax machine, to send any message unless such message clearly contains in a margin at the top or bottom of eac...
Page 12
Vii give the telecommunications company cause to request the user to disconnect the equipment. Users should ensure for their own protection that the electrical ground connections of the power utility, telephone lines and internal metallic water pipe systems, if present, are connected together. This ...
Page 13
Viii this product includes cryptographic software written by eric young(eay@cryptsoft.Com). This product includes software written by tim hudson (tjh@cryptsoft.Com). Original ssleay license copyright (c) 1995-1998 eric young (eay@cryptsoft.Com) all rights reserved. This package is an ssl implementat...
Page 14
Ix environmental compliance usa energy star as an energy star ® partner, xerox corporation has determined that (the basic configuration of) this product meets the energy star guidelines for energy efficiency. The energy star and energy star mark are registered united states trademarks. The energy st...
Page 15
X contact your local authorities. In the united states, you may also refer to the electronic industries alliance web site: www.Eiae.Org . Warning: perchlorate material - this product may contain one or more perchlorate-containing devices, such as batteries. Special handling may apply, please see www...
Page 16: Introduction
1.1 1 introduction thank you for purchasing this xerox multifunctional product. Your machine provides printing, copying, scanning, and faxing functions. This chapter includes: • special features • printer overview • finding more information • selecting a location special features your new machine is...
Page 17
1.2 printer overview these are the main components of your machine: front view 1 adf (automatic document feeder) 10 tray 1 2 document width guides 11 optional tray 2 3 document input tray 12 multi-purpose tray 4 scanner lid 13 output support 5 document output tray 14 usb memory port 6 control panel ...
Page 18
1.3 control panel overview 1 speed buttons: allows you to store frequently-dialed fax numbers and email addresses and enter them with the touch of a few buttons. 13 exit: sends you back to the upper menu level. 2 16-30: allows you to shift the speed buttons to access numbers 16 through 30. 14 lighte...
Page 19
1.4 finding more information you can find information for setting up and using your machine from the following resources, either printed or onscreen. Quick install guide provides information on setting up your machine and, therefore, be sure to follow the instructions in the guide to get the machine...
Page 20: System Setup
2.1 2 system setup this chapter gives you an overview of menus available on your machine and step-by-step instructions for setting up the machine’s systems. This chapter includes: • menu overview • changing the display language • setting the date and time • changing the default mode • setting sounds...
Page 21
2.2 changing the display language to change the language that appears on the control panel, follow these steps: 1 press menu until system setup appears on the bottom line of the display and press enter. 2 press enter when machine setup appears. 3 press the scroll buttons until language appears and p...
Page 22
2.3 setting sounds you can control the following sounds: • key sound: turns the key sound on or off. With this option set to on , a tone sounds each time a key is pressed. • alarm sound: turns the alarm sound on or off. With this option set to on , an alarm tone sounds when an error occurs or fax co...
Page 23
2.4 correcting numbers or names if you make a mistake while entering a number or name, press the left scroll button to delete the last digit or character. Then enter the correct number or character. Inserting a pause with some telephone systems, you must dial an access code (9, for example) and list...
Page 24: Software Overview
3.1 3 software overview this chapter gives you an overview of the software that comes with your machine. Further details about installing and using the software are explained in the software section. This chapter includes: • supplied software • printer driver features • system requirements supplied ...
Page 25
3.2 printer driver features your printer drivers support the following standard features: • paper source selection • paper size, orientation and media type • number of copies in addition, you can use various special printing features. The following table shows a general overview of features supporte...
Page 26
3.3 linux item requirements (recommended) operating system redhat 8.0, 9.0 (32 bit) redhat enterprise linux ws 4, 5 (32/64 bit) fedora core 1~7 (32/64 bit) mandrake 9.2 (32 bit), 10.0, 10.1 (32/64 bit) mandriva 2005, 2006, 2007 (32/64 bit) suse linux 8.2, 9.0, 9.1 (32 bit) suse linux 9.2, 9.3, 10.0,...
Page 27: Network Setup
4.1 4 network setup this chapter gives you step-by-step instructions for setting up your machine for network connections. This chapter includes: • introduction • supported operating systems • locating the 3300mfp ip address • accessing centreware internet services (cwis) • configuring tcp/ip • confi...
Page 28
4.2 2 in the url or address field enter http;//xxx.Xxx.Xxx.Xxx where x is your ip address. 3 press enter. 4 select a tab to view. Configuring tcp/ip your machine can be set up with a variety of tcp/ip network information, such as an ip address, a subnet mask, a gateway, and dns addresses. There are ...
Page 29
4.3 access and data transmission are allowed. There are 3 mutually exclusive options for 802.1x authentication. To use 802.1x, take the following steps: 1 press menu until network appears on the bottom line of the display and press enter. 2 press the scroll buttons until 802.1x appears and press ent...
Page 30: Media
5.1 5 loading originals and print media this chapter introduces you to how to load originals and print media into your machine. This chapter includes: • loading originals • selecting print media • loading paper • setting the paper size and type • selecting an output location loading originals you ca...
Page 31
5.2 to load an original into the adf: 1 load the original face up into the adf. Make sure that the bottom of the original stack matches the paper size marked on the document input tray. 2 adjust the document width guides to the paper size. Note dust on the adf glass may cause black lines on the prin...
Page 32
5.3 supported print media types and sizes type size dimensions weight 1 1. If media weight is over 90 g/m 2 ( 24 lb bond), use the multi-purpose tray. Capacity 2 2. Maximum capacity may differ depending on media weight, thickness, and environmental conditions. Plain paper letter 216 x 279 mm (8.5 x ...
Page 33
5.4 media sizes supported in each mode guidelines for selecting and storing print media when selecting or loading paper, envelopes, or other print materials, keep these guidelines in mind: • always use print media that conform with the specifications listed on page 5.3. • attempting to print on damp...
Page 34
5.5 transparencies • to avoid damaging the machine, use only transparencies designed for use in laser printers. • transparencies used in the machine must be able to withstand 180 °c, the machine’s fusing temperature. • place them on a flat surface after removing them from the machine. • do not leave...
Page 35
5.6 loading paper in tray 1 or optional tray 2 1 pull open the paper tray and load paper. You can load letterhead with the design side face down. The top edge of the sheet with the logo should be placed at the front of the tray. 2 after loading paper, set the paper type and size for the multi- purpo...
Page 36
5.7 in the multi-purpose tray the multi-purpose tray can hold special sizes and types of print material, such as transparencies, postcards, note cards, and envelopes. It is useful for single page printing on letterhead or colored paper. To load paper in the multi-purpose tray: 1 open the multi-purpo...
Page 37
5.8 tips on using the multi-purpose tray • load only one size of print media at a time in the multi-purpose tray. • to prevent paper jams, do not add paper when there is still paper in the multi-purpose tray. This also applies to other types of print media. • print media should be loaded face up wit...
Page 38
5.9 printing to the rear cover using the rear cover, paper comes out of the machine face up. Printing from the multi-purpose tray to the rear cover provides a straight paper path. Using the rear cover might improve the output quality with special print media. To use the rear cover, open it by pullin...
Page 39: Copying
6.1 6 copying this chapter gives you step-by-step instructions for copying documents. This chapter includes: • selecting the paper tray • copying • changing the settings for each copy • changing the default copy settings • using special copy features • copying on both sides of paper • setting copy t...
Page 40
6.2 reduced or enlarged copy by using the reduce/enlarge button, you can reduce or enlarge the size of a copied image from 25% to 400% when you copy original documents from the scanner glass, or from 25% to 100% from the adf. To select from the predefined copy sizes: 1 press reduce/enlarge. 2 press ...
Page 41
6.3 id card copying your machine can print 2-sided originals on one sheet of a4-, letter-, legal-, folio-, executive-, b5-, a5-, or a6-sized paper. When you copy using this feature, the machine prints one side of the original on the upper half of the paper and the other side on the lower half withou...
Page 42
6.4 clone copying erasing background images you can set the machine to print an image without its background. This copy feature removes the background color and can be helpful when copying an original containing color in the background, such as a newspaper or a catalog. 1 press copy. 2 load original...
Page 43: Basic Printing
7.1 7 basic printing this chapter explains common printing tasks. Printing a document your machine allows you to print from various windows, macintosh, or linux applications. The exact steps for printing a document may vary depending on the application you use. For details about printing, see the so...
Page 44: Scanning
8.1 8 scanning scanning with your machine lets you turn pictures and text into digital files that can be stored on your computer. Then you can fax or email the files, upload them to your website, or use them to create projects that you can print. This chapter includes: • scanning basics • scanning t...
Page 45
8.2 scanning using a network connection if you have connected your machine to a network and set up network parameters correctly, you can scan and send images over the network. Preparing for network scanning before using your machine’s network scanning features, you need to configure the following se...
Page 46
8.3 setting up an ftp server to use an ftp server, you need to set up parameters for access to ftp servers using centreware is. 1 enter your machine’s ip address as the url in a browser and click go to access the web site of your machine. 2 click machine settings and ftp setup. 3 click server list. ...
Page 47
8.4 your machine begins scanning the original to the computer where the program is running. 10 press the scroll buttons until the application you want appears and press enter. Scanning is started. Setting network scan timeout if the network scan program on your computer does not send a refresh reque...
Page 48
8.5 scanning to an smb server you can scan an image and then send it to an smb server. You need to set up parameters for access to smb servers from centreware is. See page 8.3. Before scanning, you can set the scan options for your scan job. See page 8.5. 1 make sure that your machine is connected t...
Page 49
8.6 configuring group email numbers 1 enter your machine’s ip address as the url in a browser and click go to access the web site of your machine. 2 click machine settings and group address book. 3 click add. 4 select a group number and enter the group name you want. 5 select speed email numbers tha...
Page 50
8.7 searching address book for an entry there are two ways to search for an address in memory. You can either scan from a to z sequentially or search by entering the first letters of the name associated with the address. Searching sequentially through memory 1 if necessary, press scan. 2 press addre...
Page 51: Faxing
9.1 9 faxing this chapter gives you information about using your machine as a fax machine. This chapter includes: sending a fax • setting the fax header • adjusting the document settings • sending a fax automatically • sending a fax manually • confirming a transmission • automatic redialing • redial...
Page 52
9.2 recommended resolution settings for different original document types are described in the table below: note the resolution setting is applied to the current fax job. To change the default setting, see page 10.2. Darkness you can select the default contrast mode to fax your originals lighter or ...
Page 53
9.3 confirming a transmission when the last page of your original has been sent successfully, the machine beeps and returns to standby mode. When something goes wrong while sending your fax, an error message appears on the display. For a list of error messages and their meanings, see page 14.7. If y...
Page 54
9.4 7 press stop/clear to return to standby mode. Receiving automatically in fax mode your machine is preset to fax mode at the factory. When you receive a fax, the machine answers the call on a specified number of rings and automatically receives the fax. To change the number of rings, see page 10....
Page 55
9.5 5 call your fax number from another telephone. It is not necessary to place the call from a fax machine. 6 when your machine begins to ring, do not answer the call. The machine requires several rings to learn the pattern. When the machine completes learning, the display shows completed drpd setu...
Page 56
9.6 printing received faxes on both sides of paper by using the duplex button on your machine, you can set the machine to print received faxes on both sides of paper. 1 press duplex. 2 press the scroll buttons until the binding option you want appears. • off: prints in normal mode. • 1->2side short:...
Page 57
9.7 note you cannot use group dial numbers for another fax number. 9 when you have finished entering fax numbers, press the scroll buttons to select no at the another no.? Prompt and press enter. 10 enter the job name you want and press enter. For details on how to enter alphanumeric characters, see...
Page 58
9.8 4 press enter when fax appears. 5 press the scroll buttons until send forward appears and press enter. 6 press the scroll buttons to select on and press enter. 7 enter the number of the fax machine to which faxes are to be sent and press enter. 8 press stop/clear to return to standby mode. Subse...
Page 59
9.9 4 chose pc-fax (if not already selected) and then click next. 5 at the next screen accept your choice by clicking next and then click finish. Pc-fax is now installed. Configuring pc fax 1 from the start menu, select programs or all program → xerox phaser 3300mfp → configure pc fax. 2 enter your ...
Page 60
9.10 6 enter the recipients’ numbers and click continue. 7 select the resolution and click send fax. Your pc begins to send the fax data and multi-function printer sends the fax. Remove a selected phone entry add a new phone entry.
Page 61: Fax Setup
10.1 10 fax setup this chapter gives you information on setting up your machine for receiving and sending faxes. This chapter includes: • changing the fax setup options • changing the default document settings • printing sent fax report automatically • setting up phone book changing the fax setup op...
Page 62
10.2 changing the default document settings the fax options, including resolution and darkness, can be set to the most frequently used modes. When you send a fax, the default settings are used if they are not changed by using the corresponding button and menu. 1 press fax. Auto reduction when receiv...
Page 63
10.3 registering after pressing a speed button 1 press fax. 2 press one of the speed buttons. 3 press enter when yes appears. 4 enter the name you want and press enter. For details on how to enter alphanumeric characters, see page 2.3. 5 enter the fax number you want to store and press enter. Regist...
Page 64
10.4 8 when you have finished, press the scroll buttons to select no at the another no.? Prompt and press enter. 9 press stop/clear to return to standby mode. Editing a group dial number you can delete a specific entry from a group or add a new number to the selected group. 1 press address book unti...
Page 65: Using Usb Flash Memory
11.1 11 using usb flash memory this chapter explains how to use a usb memory device with your machine. This chapter includes: • about usb memory • plugging in a usb memory device • scanning to a usb memory device • printing from a usb memory device • backing up data • managing usb memory about usb m...
Page 66
11.2 5 press enter or start when usb appears. Your machine begins scanning the original, and then asks if you want to scan another page. 6 press enter when yes appears to scan more pages. Load an original and press start. Otherwise, press the scroll buttons to select no and press enter. After scanni...
Page 67
11.3 printing on both sides of paper by using the duplex button on your machine, you can set the machine to print documents on both sides of paper. 1 press duplex. 2 press the scroll buttons until the binding option you want appears. • off: prints in normal mode. • 1->2side short: prints pages to be...
Page 68
11.4 if you selected a folder, press the scroll buttons until the file you want to delete appears and press enter. 7 press enter when yes appears to confirm your selection. 8 press stop/clear to return to standby mode. Formatting a usb memory device 1 insert the usb memory device into the usb memory...
Page 69: Ordering Supplies and
12.1 12 ordering supplies and accessories this chapter provides information on purchasing print cartridges and accessories available for your machine. Print cartridges when the toner runs out, you can order the following types of print cartridges for your machine: type yield a a. Declared yield valu...
Page 70: Maintenance
13.1 13 maintenance this chapter provides information for maintaining your machine and the print cartridge. This chapter includes: • printing reports • clearing memory • cleaning your machine • maintaining the print cartridge • maintenance parts • managing your machine from the website • checking th...
Page 71
13.2 clearing memory you can selectively clear information stored in your machine’s memory. Caution before clearing the memory, make sure that all fax jobs have been completed, or you will lose those jobs. 1 press menu until system setup appears on the bottom line of the display and press enter. 2 p...
Page 72
13.3 3 with a dry lint-free cloth, wipe away any dust and spilled toner from the print cartridge area and the print cartridge cavity. Caution while cleaning the inside of the machine, be careful not to touch the transfer roller, located underneath the print cartridge. Oil from your fingers can cause...
Page 73
13.4 expected cartridge life the life of the print cartridge depends on the amount of toner that print jobs require. When printing text at iso 19752 5% coverage, a new print cartridge lasts an average of either 8,000 or 4,000 pages. (the original print cartridge supplied with the machine lasts an av...
Page 74
13.5 note you can set the machine to disregard the toner empty message and to continue printing. See page 13.5. 1 open the front cover. 2 pull the print cartridge out. 3 remove the new print cartridge from its bag. 4 remove the packing tape and roll the cartridge 5 or 6 items to distribute the toner...
Page 75
13.6 clearing the toner empty replace toner message when the toner empty replace toner message appears you can configure not to see this message again not to disturb you. 1 press menu until system setup appears on the bottom line of the display and press enter. 2 press the scroll buttons until maint...
Page 76
13.7 replacing the adf rubber pad you will need to replace the adf rubber pad when there seems to be a consistent problem with paper pickup or when its specified yield is reached. 1 open the adf cover. 2 rotate the bushing on the right end of the adf roller toward the adf and remove the roller from ...
Page 77
13.8 checking the machine’s serial number when you call for service or register as a user on the xerox website, the machine’s serial number may be required. You can check the serial number by taking the following steps: 1 press menu until system setup appears on the bottom line of the display and pr...
Page 78: Troubleshooting
14.1 14 troubleshooting this chapter gives helpful information for what to do if you encounter an error. This chapter includes: • clearing document jams • clearing paper jams • understanding display messages • print cartridge-related messages • solving other problems clearing document jams when an o...
Page 79
14.2 roller misfeed 1 open the scanner lid. 2 grasp the misfed paper, and remove the paper from the feed area by carefully pulling it to the right using both hands. 3 close the scanner lid. Then load the removed pages back into the adf. Clearing paper jams when a paper jam occurs, paper jam appears ...
Page 80
14.3 in the optional tray 2 1 pull the optional tray 2 open. 2 remove the jammed paper from the machine. If the paper does not move when you pull, or if you do not see the paper in this area, stop and go to step 3. 3 pull the tray 1 half. 4 pull the paper straight up and out. 5 insert the trays back...
Page 81
14.4 2 remove the jammed paper by gently pulling it straight out. 3 replace the print cartridge and close the front cover. Printing automatically resumes. In the paper exit area 1 open and close the front cover. The jammed paper is automatically ejected from the machine. 2 gently pull the paper out ...
Page 82
14.5 6 unfold the duplex guide fully. 7 while pushing the fuser lever to the right, open the fuser door. 1 duplex guide 1 1 fuser lever 2 fuser door 2 1 8 pull the jammed paper out. If the jammed paper does not move when you pull, push the pressure lever on each side up to loosen the paper, and then...
Page 83
14.6 2 remove the jammed paper from the duplex unit. If the paper does not come out with the duplex unit, remove the paper from the bottom of the machine. Duplex jam 1 1 open the rear cover. 2 unfold the duplex guide fully. 1 1 duplex guide 3 pull the jammed paper out. Tips for avoiding paper jams b...
Page 84
14.7 understanding display messages messages appear on the status monitor program window or the control panel display to indicate the machine’s status or errors. Refer to the tables below to understand the messages’ meaning and correct the problem if necessary. Messages and their meanings are listed...
Page 85
14.8 global server auth failed when there is an authentication fail while connecting to the global server this message displays. Check the authentication account and password. Global server comm. Error this error message displays when there is a communication error between the global server and the ...
Page 86
14.9 open heat error cycle power there is a problem in the fuser unit. Unplug the power cord and plug it back in. If the problem persists, please call for service. Operation not assigned you are in the add page/cancel job operation, but there are no jobs stored. Check the display to see if there are...
Page 87
14.10 print cartridge-related messages message meaning suggested solutions install toner a print cartridge is not installed. Install a print cartridge. Invalid toner the print cartridge you have installed is not for your printer. Install a xerox-genuine print cartridge, designed for your printer. To...
Page 88
14.11 solving other problems the following chart lists some conditions that may occur and the recommended solutions. Follow the suggested solutions until the problem is corrected. If the problem persists, please call for service. Paper feeding problems condition suggested solutions paper is jammed d...
Page 89
14.12 the machine selects print materials from the wrong paper source. The paper source selection in the printer properties may be incorrect. For many software applications, the paper source selection is found under the paper tab within the printer properties. Select the correct paper source. See th...
Page 90
14.13 if the inside of the machine is dirty or paper has been loaded improperly, you may notice a reduction in print quality. See the table below to clear the problem. Condition suggested solutions light or faded print if a vertical white streak or faded area appears on the page: • the toner supply ...
Page 91
14.14 background scatter background scatter results from bits of toner randomly distributed on the printed page. • the paper may be too damp. Try printing with a different batch of paper. Do not open packages of paper until necessary so that the paper does not absorb too much moisture. • if backgrou...
Page 92
14.15 horizontal stripes if horizontally aligned black streaks or smears appear: • the print cartridge may be installed improperly. Remove the cartridge and reinsert it. • the print cartridge may be defective. Remove the print cartridge and install a new one. See page 13.4. • if the problem persists...
Page 93
14.16 scanning problems condition suggested solutions the scanner does not work. • make sure that you place the original to be scanned face down on the scanner glass, or face up in the adf. • there may not be enough available memory to hold the document you want to scan. Try the prescan function to ...
Page 94
14.17 faxes are not received automatically. • the receiving mode should be set to fax. • make sure that there is paper in the tray. • check to see if the display shows any error message. If it does, clear the problem. The machine does not send. • make sure that the original is loaded in the adf or o...
Page 95
14.18 common postscript problems the following situations are ps language specific and may occur when several printer languages are being used. Note to receive a printed or screen-displayed message when postscript errors occur, open the print options window and click the desired selection next to th...
Page 96
14.19 the machine does not appear on the scanners list • check if your machine is attached to your computer. Make sure that it is connected properly via the usb port and is turned on. • check if the scanner driver for your machine is installed in your system. Open unified driver configurator, switch...
Page 97
14.20 common macintosh problems i encounter error “cannot open port device file” when printing a document. Please avoid changing print job parameters (via lpr gui, for example) while a print job is in progress. Known versions of cups server break the print job whenever print options are changed and ...
Page 98: Installing Accessories
15.1 15 installing accessories your machine is a full-featured one that has been optimized to meet most of your printing needs. Recognizing that each user may have different requirements, however, xerox makes several accessories available to enhance your machine’s capabilities. This chapter includes...
Page 99
15.2 6 push the dimm straight into the dimm slot until it snaps into place. Make sure the latches fit over the notches located on either side of the dimm. 7 replace the control board cover. 8 reconnect the power cord and printer cable, and turn the machine on. Activating the added memory in the ps p...
Page 100: Specifications
16.1 16 specifications this chapter includes: • general specifications • scanner and copier specifications • printer specifications • facsimile specifications general specifications item description adf up to 50 sheets (75 g/m 2 ) adf document size width: 142 to 216 mm length: 148 to 356 mm paper in...
Page 101
16.2 scanner and copier specifications item description compatibility twain standard / wia standard scanning method adf and flat-bed color ccd (charge coupled device) module resolution optical: 600 x 1,200 dpi (mono and color) enhanced: 4,800 x 4,800 dpi effective scanning length scanner glass: 297 ...
Page 102: Ndex
1 i ndex numerics 2/4-up, special copy 6.2 a accessories installing memory dimm 15.1 order information 12.1 address book, use 8.5 adf 1.2 adf rubber pad, replace 13.7 adf, load 5.1 alarm sound 2.3 ans/fax mode, receiving mode 9.4 b background image, erase 6.4 c characters, enter 2.3 cleaning drum 13...
Page 103
2 n network scan scanning 8.3 timeout, set 8.4 network scan program adding scanners 8.2 problems 14.16 network setup 802.1x 4.2 ethertalk 4.2 operating systems 4.1 tcp/ip 4.2 n-up (multiple pages per sheet) copying 6.2 o originals jam, clear 14.1 loading 5.1 output location, select 5.8 output tray 5...
Page 104
Phaser ® 3300mfp software section phaser ® 3300mfp multifunction printer.
Page 105: Ontents
1 s oftware section c ontents chapter 1: i nstalling p rinter s oftware in w indows installing printer software ........................................................................................................ 4 installing software for local printing .............................................
Page 106
2 using an existing watermark ......................................................................................... 22 creating a watermark ................................................................................................... 22 editing a watermark ....................................
Page 107
3 using the unified driver configurator ....................................................................................... 31 opening the unified driver configurator .......................................................................... 31 printers configuration ...............................
Page 108: Windows
Installing printer software in windows 4 1 installing printer software in windows this chapter includes: • installing printer software • reinstalling printer software • removing printer software n ote : the following procedure is based on windows xp, for other operating systems, refer to the corresp...
Page 109
Installing printer software in windows 5 n ote : if your printer is not already connected to the computer, the following window will appear. • after connecting the printer, click next. • if you don’t want to connect the printer at this time, click next, and no on the following screen. Then the insta...
Page 110
Installing printer software in windows 6 5 select your printer and click next. N ote : if your printer is not already connected to the computer, the following window will appear. • after connecting the printer, click next. • if you don’t want to connect the printer at this time, click next, and no o...
Page 111
Installing printer software in windows 7 3 click install software. 4 select typical installation for a network printer. Click next. 5 the list of printers available on the network appears. Select the printer you want to install from the list and then click next. • if you do not see your printer on t...
Page 112
Installing printer software in windows 8 3 click install software. 4 select custom installation. Click next. 5 the list of printers available on the network appears. Select the printer you want to install from the list and then click next. • if you do not see your printer on the list, click update t...
Page 113
Installing printer software in windows 9 7 you can also change the printer name, set the printer to be shared on the network, set the printer as the default printer, and change the port name of each printer. Click next. To install this software on a server, select the setting up this printer on a se...
Page 114
Installing printer software in windows 10 5 select the components you want to reinstall and click next. If you installed the printer software for local printing and you select your printer driver name, the window asking you to print a test page appears. Do as follows: a. To print a test page, select...
Page 115: Using Setip
Using setip 11 2 using setip • installing setip • using setip installing setip 1 make sure that the printer is connected to your computer and powered on. 2 insert the supplied cd-rom into your cd-rom drive. The cd-rom should automatically run, and an installation window appears. If the installation ...
Page 116
Using setip 12 using setip 1 from the windows start menu, select programs or all programs Æ your printer driver name Æ setip Æ setip. The program automatically detects and displays new and configured print servers on your network. 2 select the name of your printer and click . If you cannot find your...
Page 117: Basic Printing
Basic printing 13 3 basic printing this chapter explains the printing options and common printing tasks in windows. This chapter includes: • printing a document • printing to a file (prn) • printer settings - layout tab - paper tab - graphics tab - extras tab - using a favorite setting - using help ...
Page 118
Basic printing 14 printing to a file (prn) you will sometimes need to save the print data as a file for your own purposes. To create a file: 1 check the print to file box at the print window. 2 select the folder and assign a name to the file and then click ok. Printer settings you can use the printe...
Page 119
Basic printing 15 layout tab the layout tab provides options to adjust how the document appears on the printed page. The layout options includes multiple pages per side and poster printing. See “printing a document” on page 13 for more information on accessing printer properties. Paper orientation p...
Page 120
Basic printing 16 type set type to correspond to the paper loaded in the tray from which you want to print. This will let you get the best quality printout. If not, print quality may not be acheived as you want. Cotton: 20 lb to 24 lb (75~90 g/m2) cotton paper such as gilbert 25 % and gilbert 100 %....
Page 121
Basic printing 17 advanced options you can set advanced settings by clicking the advanced options button. • truetype options: this option determines what the driver tells the printer about how to image the text in your document. Select the appropriate setting according to the status of your document...
Page 122
Basic printing 18 • use printer fonts: when use printer fonts is checked, the printer uses the fonts that are stored in its memory (resident fonts) to print your document, rather than downloading the fonts used in your document. Because downloading fonts takes time, selecting this option can speed u...
Page 123: Advanced Printing
Advanced printing 19 4 advanced printing this chapter explains printing options and advanced printing tasks. N ote : • the printer driver properties window that appears in this user guide may differ depending on the printer in use. However the composition of the printer properties window is similar....
Page 124
Advanced printing 20 printing posters this feature allows you to print a single-page document onto 4, 9, or 16 sheets of paper, for the purpose of pasting the sheets together to form one poster-size document. 1 to change the print settings from your software application, access printer properties. S...
Page 125
Advanced printing 21 printing on both sides of paper you can print on both sides of a sheet of paper. Before printing, decide how you want your document oriented. The options are: • printer setting, if you select this option, this feature is determined by the setting you’ve made on the control panel...
Page 126
Advanced printing 22 using watermarks the watermark option allows you to print text over an existing document. For example, you may want to have large gray letters reading “draft” or “confidential” printed diagonally across the first page or all pages of a document. There are several predefined wate...
Page 127
Advanced printing 23 using overlays what is an overlay? An overlay is text and/or images stored in the computer hard disk drive (hdd) as a special file format that can be printed on any document. Overlays are often used to take the place of preprinted forms and letterhead paper. Rather than using pr...
Page 128: Using Windows
Using windows postscript driver 24 5 using windows postscript driver if you want to use the postscript driver provided with your system cd-rom to print a document. Ppds, in combination with the postscript driver, access printer features and allow the computer to communicate with the printer. An inst...
Page 129: Sharing The Printer
Sharing the printer locally 25 6 sharing the printer locally you can connect the printer directly to a selected computer, which is called “host computer,” on the network. The following procedure is for windows xp. For other windows os, refer to the corresponding windows user guide or online help. N ...
Page 130: Using Utility Applications
Using utility applications 26 7 using utility applications if an error occurs while printing, the status monitor window appears, showing the error. N otes : • to use the this program, you need: - to check for operating system(s) that are compatible with your printer, refer to printer specifications ...
Page 131: Scanning
Scanning 27 8 scanning scanning with your machine lets you turn pictures and text into digital files on your computer. Then you can fax or e-mail the files, display them on your web site or use them to create projects that you can print using the wia driver. This chapter includes: • scanning process...
Page 132
Scanning 28 n ote : if you want to cancel the scan job, press the cancel button on the scanner and camera wizard..
Page 133: Using Your Printer In
Using your printer in linux 29 9 using your printer in linux you can use your machine in a linux environment. This chapter includes: • getting started • installing the unified linux driver • using the unified driver configurator • configuring printer properties • printing a document • scanning a doc...
Page 134
Using your printer in linux 30 4 when the welcome screen appears, click next. 5 when the installation is complete, click finish. The installation program has added the unified driver configurator desktop icon and xerox unified driver group to the system menu for your convenience. If you have any dif...
Page 135
Using your printer in linux 31 using the unified driver configurator unified linux driver configurator is a tool primarily intended for configuring printer or mfp devices. Since an mfp device combines the printer and scanner, the unified linux driver configurator provides options logically grouped f...
Page 136
Using your printer in linux 32 classes tab the classes tab shows a list of available printer classes. • refresh : renews the classes list. • add class... : allows you to add a new printer class. • remove class : removes the selected printer class. Scanners configuration in this window, you can monit...
Page 137
Using your printer in linux 33 configuring printer properties using the properties window provided by the printers configuration, you can change the various properties for your machine as a printer. 1 open the unified driver configurator. If necessary, switch to printers configuration. 2 select your...
Page 138
Using your printer in linux 34 the following four tabs display at the top of the window. •general - allows you to change the paper size, the paper type, and the orientation of the documents, enables the duplex feature, adds start and end banners, and changes the number of pages per sheet. •text - al...
Page 139
Using your printer in linux 35 the document is scanned and the image preview appears in the preview pane. 7 change the scan options in the image quality and scan area sections. •image quality: allows you to select the color composition and the scan resolution for the image. •scan area: allows you to...
Page 140
Using your printer in linux 36 you can use the following tools to edit the image: for further details about the image manager application, refer to the onscreen help. Tools function saves the image. Cancels your last action. Restores the action you canceled. Allows you to scroll through the image. C...
Page 141: Using Your Printer With
Using your printer with a macintosh 37 10 using your printer with a macintosh your machine supports macintosh systems with a built-in usb interface or a 10/100 base-tx network interface card. When you print a file from a macintosh computer, you can use the postscript driver by installing the ppd fil...
Page 142
Using your printer with a macintosh 38 install the scan driver 1 make sure that you connect your printer to the computer. Turn on your computer and printer. 2 insert the cd-rom which came with your printer into the cd-rom drive. 3 double-click cd-rom icon that appears on your macintosh desktop. 4 do...
Page 143
Using your printer with a macintosh 39 for a usb-connected macintosh 1 follow the instructions on “installing software for macintosh” on page 37 to install the ppd file on your computer. 2 open print center or printer setup utility from the utilities folder. •for mac os 10.5, open system preferences...
Page 144
40 printing n otes : • the macintosh printer’s properties window that appears in this user’s guide may differ depending on the printer in use. However the composition of the printer properties window is similar. • you can check your printer name in the supplied cd- rom. Printing a document when you ...
Page 145
41 printer features setting the printer features tab provides options for selecting the paper type and adjusting print quality. Select printer features from the list to access the following features: image mode image mode allows the user to enhance printouts. The available options are normal and tex...
Page 146
42 duplex printing you can print on both sides of the paper. Before printing in the duplex mode, decide on which edge you will be binding your finished document. The binding options are: long-edge binding: which is the conventional layout used in book binding. Short-edge binding: which is the type o...
Page 147: Ndex
43 s oftware section i ndex symbols 37 a advanced printing, use 19 b booklet printing 20 c canceling scan 28 d document, print macintosh 40 windows 13 double-sided printing 21 e extras properties, set 17 f favorites settings, use 18 g graphics properties, set 16 h help, use 18 , 24 i install printer...
Page 148
44 double-sided 21 from linux 33 r resolution printing 34 s scan driver install macintosh 38 uninstall macintosh 38 scanning linux 34 twain 27 wia driver 27 scanning from macintosh 42 setip software install windows 11 setting darkness 16 favorites 18 image mode 16 resolution macintosh 41 windows 16 ...