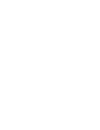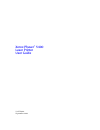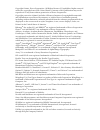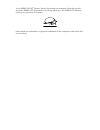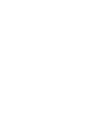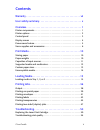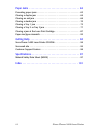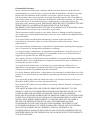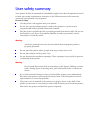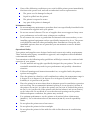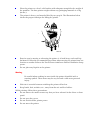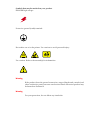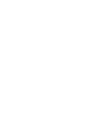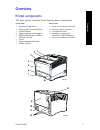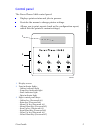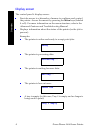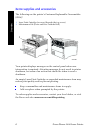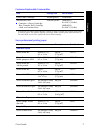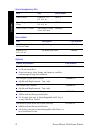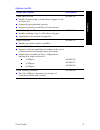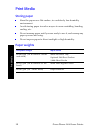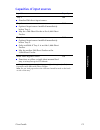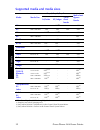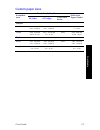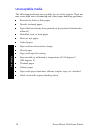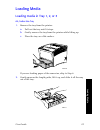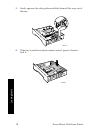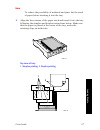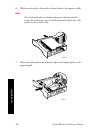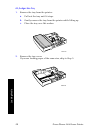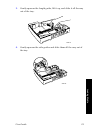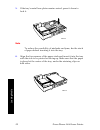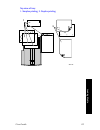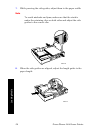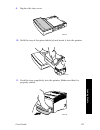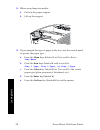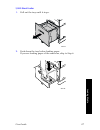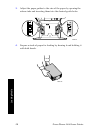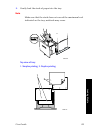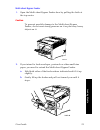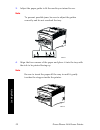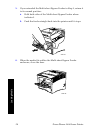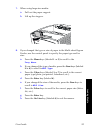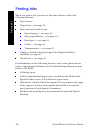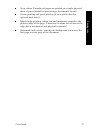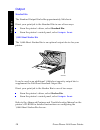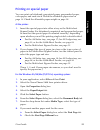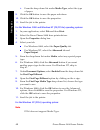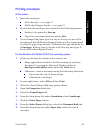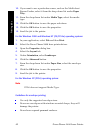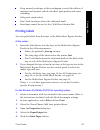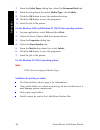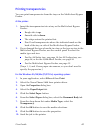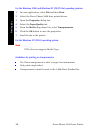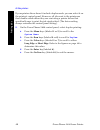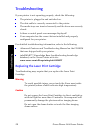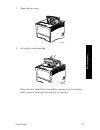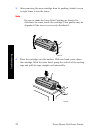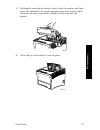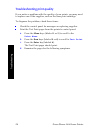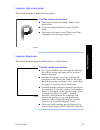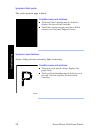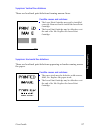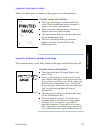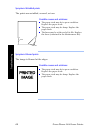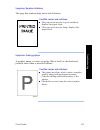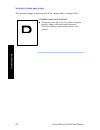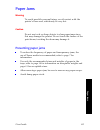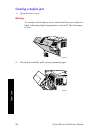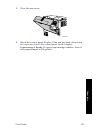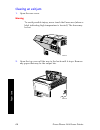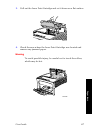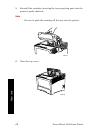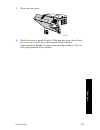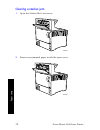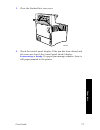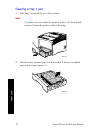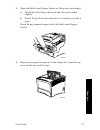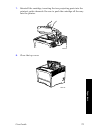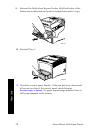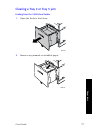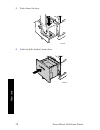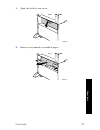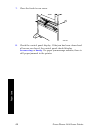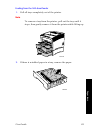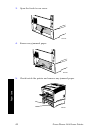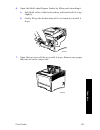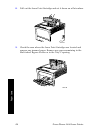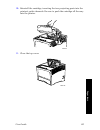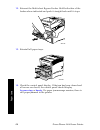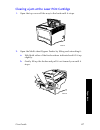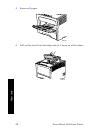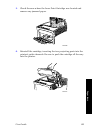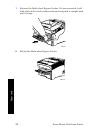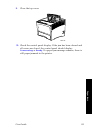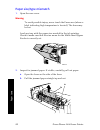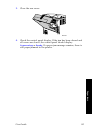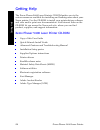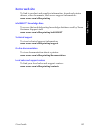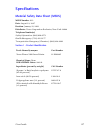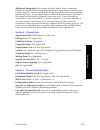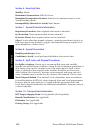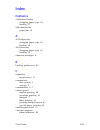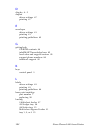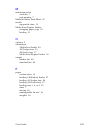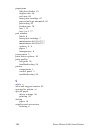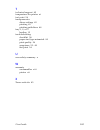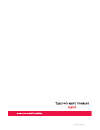- DL manuals
- Xerox
- Printer
- 5400DT - Phaser B/W Laser Printer
- User Manual
Xerox 5400DT - Phaser B/W Laser Printer User Manual
Summary of 5400DT - Phaser B/W Laser Printer
Page 1
P h a s e r ™ 5 4 0 0 l a s e r p r i n t e r user guide.
Page 3
Xerox phaser ™ 5400 laser printer user guide 721p57660 september 2001.
Page 4
Copyright © 2001, xerox corporation. All rights reserved. Unpublished rights reserved under the copyright laws of the united states. Contents of this publication may not be reproduced in any form without permission of xerox corporation. Copyright protection claimed includes all forms of matters of c...
Page 5
As an energy star ® partner, xerox corporation has determined that this product meets the energy star guidelines for energy efficiency. The energy star name and logo are registered u.S. Marks. Other marks are trademarks or registered trademarks of the companies with which they are associated..
Page 7
User guide v contents warranty . . . . . . . . . . . . . . . . . . . . . . . . . . . . . . . . . . . . . . . . . Vii user safety summary . . . . . . . . . . . . . . . . . . . . . . . . . . . . . . . . X overview . . . . . . . . . . . . . . . . . . . . . . . . . . . . . . . . . . . . . . . . . . 1 pr...
Page 8
Vi xerox phaser 5400 laser printer paper jams . . . . . . . . . . . . . . . . . . . . . . . . . . . . . . . . . . . . . . 63 preventing paper jams . . . . . . . . . . . . . . . . . . . . . . . . . . . . . . . . . . . . . . . . 63 clearing a duplex jam . . . . . . . . . . . . . . . . . . . . . . . . ...
Page 9
Warranty printer warranty xerox warrants that the phaser 5400 laser printer will be free from defects in materials and workmanship for a period of one (1) year from the date of shipment. If the product proves defective during the warranty period, xerox, at its option, will: (1) repair the product by...
Page 10
Consumables warranty xerox warrants that laser print cartridges will be free from defects in materials and workmanship for a period of one (1) year from date of installation. All other customer replaceable consumables (crcs) will be covered for a period of ninety (90) days (six (6) months where long...
Page 11
Some states, provinces, and countries do not allow the exclusion or limitation of incidental or consequential damages or exclusions or limitations on the duration of implied warranties or conditions, so the above limitations or exclusions may not apply to you. This warranty gives you specific legal ...
Page 12
User safety summary your printer and the recommended consumable supplies have been designed and tested to meet strict safety requirements. Attention to the following notes will ensure the continued safe operation of your printer. Electrical safety use the power cord supplied with your printer. Do no...
Page 13
If any of the following conditions occur, switch off the printer power immediately, disconnect the power cord, and call an authorized service representative. The power cord is damaged or frayed. Liquid is spilled into the printer. The printer is exposed to water. Any part of the printer is damaged. ...
Page 14
Place the printer on a level, solid surface with adequate strength for the weight of the machine. The base printer weight without any packaging materials is 27 kg (60 lbs.). The printer is heavy, and must be lifted by two people. The illustration below shows the proper technique for lifting the prin...
Page 15
Symbols that may be marked on your product: danger high voltage : protective ground (earth) terminal: hot surface on or in the printer. Use caution to avoid personal injury: use caution. Refer to the manual(s) for information: warning if the product loses the ground connection, usage of knobs and co...
Page 17
User guide 1 o ver view overview printer components the base printer contains the following major components: front view 1 standard output bin 2 paper guide/curl extension 3 control panel 4 paper support and stopper 5 multi-sheet bypass feeder (shown closed) 6 tray 1 7 paper amount indicator 8 power...
Page 18
2 xerox phaser 5400 laser printer ov er vi ew printer options front view 1 1,000-sheet stacker bin 2 500-sheet feeder (a3/ledger, shown as tray 2 or a4/letter, shown as tray 1) 3 2,000-sheet feeder (shown as tray 3) rear view 4 duplex module (shown installed) 3925-05 1 2 3 3925-06 4.
Page 19
User guide 3 o ver view control panel the xerox phaser 5400 control panel: displays printer status and jobs in process. Provides the means to change printer settings. Allows you to print reports (such as the configuration report, which lists the printer’s current settings). 1 display screen 2 four i...
Page 20
4 xerox phaser 5400 laser printer ov er vi ew display screen the control panel’s display screen: provides access to a hierarchy of menus to configure and control the printer. Access the menus by pressing the menu keys (labeled 1 or 5 ). For more information on the menu structure, refer to the advanc...
Page 21
User guide 5 o ver view there is a problem (in this case, a paper jam has occurred while feeding from tray 3): for information on using the menus, refer to the advanced features and troubleshooting manual on your printer’s cd-rom. Power saver feature products that carry the energy star ® label are d...
Page 22
6 xerox phaser 5400 laser printer ov er vi ew xerox supplies and accessories the following are the printer’s customer-replaceable consumables (crcs) : your printer displays messages on the control panel when user intervention is required. Attention messages do not result in printer shutdown, but war...
Page 23
User guide 7 o ver view customer-replaceable consumables item average life part number laser print cartridge 20,000 prints* 113r00495 maintenance kit contains: a fuser cartridge, bias transfer roll, cleaning cloth, and instructions. 200,000 prints 109r00521 for 110 v (60 hz) 109r00522 for 220 v (50 ...
Page 24
8 xerox phaser 5400 laser printer ov er vi ew xerox transparency film item size part number xerox clear letter (u. S.) 8.5 x 11 in. 3r3117 xerox paperback, clear letter (u. S.) 8.5 x 11 in. 3r3028 xerox type c, plain a4 (metric letter) 210 x 297 mm 3r96002 xerox labels size description part number a...
Page 25
User guide 9 o ver view 2,000-sheet feeder enables loading of up to 2,000 sheets of paper of a4- or letter-size increased paper-printing capacity increased printing versatility and convenience 097s02714 1,000-sheet stacker bin enables stacking of up to 1,000 sheets of paper supplements the standard ...
Page 26
10 xerox phaser 5400 laser printer pr in t m edi a print media storing paper store the paper on a flat surface, in a relatively low-humidity environment. Avoid storing paper in such a way as to cause wrinkling, bending, curling, etc. Do not unwrap paper until you are ready to use it, and rewrap any ...
Page 27
User guide 11 pr in t m ed ia capacities of input sources input source capacity tray 1 standard 500 sheet input source. 500 tray 2 optional input source installed immediately below tray 1. May be a 500-sheet feeder or the 2,000-sheet feeder. 500* tray 3 optional input source installed immediately be...
Page 28
12 xerox phaser 5400 laser printer pr in t m edi a supported media and media sizes media media size tray 1, tray 2, tray 3 multi-sheet bypass feeder a4/letter a3/ledger 2,000 sheet feeder a3 297 x 420 mm - sef (2) - sef a4 210 x 297 mm lef lef lef lef a5 148 x 210 mm lef (2) lef (2) - lef a6 105 x 1...
Page 29
User guide 13 pr in t m ed ia custom paper sizes acceptable sizes tray 1, tray 2, tray 3 multi-sheet bypass feeder a4/letter a3/ledger 2,000 sheet feeder simplex width 148 - 297 mm 5.83 - 11.69 in. 210 - 297 mm 8.27 - 11.69 in. None 76.2 - 305 mm 3 - 12 in. Length 98.4 - 216 mm 3.875 - 8.5 in. 139.7...
Page 30
14 xerox phaser 5400 laser printer pr in t m edi a unacceptable media the following media are unacceptable for use in the printer. Their use may cause high rates of jamming and other paper-handling problems: excessively thick or thin paper heavily textured paper paper that has already been printed o...
Page 31
User guide 15 su pp lies lo ad in g m ed ia loading media loading media in tray 1, 2, or 3 a4-/letter-size tray 1. Remove the tray from the printer: a. Pull out the tray until it stops. B. Gently remove the tray from the printer while lifting up. C. Place the tray on a flat surface. If you are loadi...
Page 32
16 xerox phaser 5400 laser printer lo ad in g med ia 3. Gently squeeze the side guides and slide them all the way out of the tray. 4. If the tray’s metal base plate remains raised, press it down to lock it. 3925-12 3925-13.
Page 33
User guide 17 su pp lies lo ad in g m ed ia note to reduce the possibility of misfeeds and jams, fan the stack of paper before inserting it into the tray. 5. Align the four corners of the paper stack and insert it into the tray following the simplex and duplex instructions below. Make sure that the ...
Page 34
18 xerox phaser 5400 laser printer lo ad in g med ia 6. While pressing the side guides, adjust them to the paper width. Note to avoid misfeeds and jams, make sure that the stack is under the retaining clips on both sides and adjust the side guides to the correct size. 7. When the side guides are ali...
Page 35
User guide 19 su pp lies lo ad in g m ed ia 8. Insert the tray completely into the printer. Make sure that it is properly seated. 9. If you changed the type of paper in the tray, use the control panel to specify the paper type: a. Press the menu keys (labeled 1 or 5 ) to scroll to the to tray menu ....
Page 36
20 xerox phaser 5400 laser printer lo ad in g med ia a3-/ledger-size tray 1. Remove the tray from the printer: a. Pull out the tray until it stops. B. Gently remove the tray from the printer while lifting up. C. Place the tray on a flat surface. 2. Remove the tray cover. If you are loading paper of ...
Page 37
User guide 21 su pp lies lo ad in g m ed ia 3. Gently squeeze the length guide, lift it up, and slide it all the way out of the tray. 4. Gently squeeze the side guides and slide them all the way out of the tray. 3925-21 3925-22.
Page 38
22 xerox phaser 5400 laser printer lo ad in g med ia 5. If the tray’s metal base plate remains raised, press it down to lock it. Note to reduce the possibility of misfeeds and jams, fan the stack of paper before inserting it into the tray. 6. Align the four corners of the paper stack and insert it i...
Page 39
User guide 23 su pp lies lo ad in g m ed ia top view of tray: 1. Simplex printing, 2. Duplex printing 3925-25 1 2.
Page 40
24 xerox phaser 5400 laser printer lo ad in g med ia 7. While pressing the side guides, adjust them to the paper width. Note to avoid misfeeds and jams, make sure that the stack is under the retaining clips on both sides and adjust the side guides to the correct size. 8. When the side guides are ali...
Page 41
User guide 25 su pp lies lo ad in g m ed ia 9. Replace the tray cover. 10. Hold the tray at the green labels (a) and insert it into the printer. 11. Push the tray completely into the printer. Make sure that it is properly seated. 3925-28 a 3925-29 3925-30
Page 42
26 xerox phaser 5400 laser printer lo ad in g med ia 12. When using large-size media: a. Pull out the paper support. B. Lift up the stopper. 13. If you changed the type of paper in the tray, use the control panel to specify the paper type: a. Press the menu keys (labeled 1 or 5 ) to scroll to the to...
Page 43
User guide 27 su pp lies lo ad in g m ed ia 2,000-sheet feeder 1. Pull out the tray until it stops. 2. Push down the tray before loading paper. If you are loading paper of the same size, skip to step 4. 3925-32 3925-33.
Page 44
28 xerox phaser 5400 laser printer lo ad in g med ia 3. Adjust the paper guides to the size of the paper by opening the release tabs and inserting them into the desired guide holes. 4. Prepare a stack of paper for loading by fanning it and holding it with both hands. 3925-34 3925-35.
Page 45
User guide 29 su pp lies lo ad in g m ed ia 5. Gently load the stack of paper into the tray. Note make sure that the stack does not exceed the maximum level indicated on the tray; misfeeds may occur. Top view of tray: 1. Simplex printing, 2. Duplex printing 3925-36 3925-37 1 2.
Page 46
30 xerox phaser 5400 laser printer lo ad in g med ia 6. Push the tray all the way back into the feeder. 7. If you changed the type of paper in the tray, use the control panel to specify the paper type: a. Press the menu keys (labeled 1 or 5 ) to scroll to the to tray menu . B. Press the item keys (l...
Page 47
User guide 31 su pp lies lo ad in g m ed ia multi-sheet bypass feeder 1. Open the multi-sheet bypass feeder door by pulling the latch at the top center. Caution to prevent possible damage to the multi-sheet bypass feeder, do not exert strong pressure on it or place any heavy objects on it. 2. If you...
Page 48
32 xerox phaser 5400 laser printer lo ad in g med ia 3. Adjust the paper guide to fit the media you intend to use. Note to prevent possible jams, be sure to adjust the guides correctly and do not overload the tray. 4. Align the four corners of the paper and place it into the tray with the side to be...
Page 49
User guide 33 su pp lies lo ad in g m ed ia long-edge feed orientation 1. Simplex orientations, 2. Duplex orientations, 3. Envelope orientation short-edge feed orientation 1. Simplex orientation, 2. Duplex orientation 3925-43 1 2 3 3925-44 1 2.
Page 50
34 xerox phaser 5400 laser printer lo ad in g med ia 5. If you extended the multi-sheet bypass feeder in step 2, return it to its normal position: a. Hold both sides of the multi-sheet bypass feeder where indicated. B. Push the feeder straight back into the printer until it stops . 6. When the media...
Page 51
User guide 35 su pp lies lo ad in g m ed ia 7. When using large-size media: a. Pull out the paper support. B. Lift up the stopper. 8. If you changed the type or size of paper in the multi-sheet bypass feeder, use the control panel to specify the paper type and/or size: a. Press the menu keys (labele...
Page 52
36 xerox phaser 5400 laser printer pr inti ng j ob s printing jobs when you print a job, you can use the print driver to select the following features: paper source output bin — see page 38 . Paper size and media to use: special paper — see page 39 . First page different — see page 39 . Envelopes — ...
Page 53
User guide 37 pr int ing jo bs n-up, where n number of pages are printed on a single physical sheet of paper (useful for previewing a document’s layout). Secure printing and proof printing (if your printer has the optional hard drive). Edge-to-edge printing, where text and images are printed to the ...
Page 54
38 xerox phaser 5400 laser printer pr inti ng j ob s output standard bin the standard output bin holds approximately 500 sheets. Direct your print job to the standard bin in one of two ways: from the printer’s driver, select standard bin . From the printer’s control panel, select output dest . 1,000...
Page 55
User guide 39 pr int ing jo bs printing on special paper you can print on letterhead, preprinted paper, prepunched paper, color paper, and card stock. Check the allowable paper size on page 12 . Check the allowable paper weight on page 10 . At the printer: 1. Insert the special paper into either a t...
Page 56
40 xerox phaser 5400 laser printer pr inti ng j ob s c. From the drop-down list under media type , select the type of paper. 9. Click the ok button to save the paper selections. 10. Click the ok button to save the properties. 11. Send the job to the printer. For the windows 2000 and windows nt (ps/p...
Page 57
User guide 41 pr int ing jo bs printing envelopes at the printer: 1. Insert the envelopes: a4/letter tray — see page 17 . Multi-sheet bypass feeder — see page 33 . 2. Be sure that the envelopes are oriented in the following manner: surface to be printed is face-up . Top of the envelope enters the pr...
Page 58
42 xerox phaser 5400 laser printer pr inti ng j ob s 10. If you want to use a particular source, such as the multi-sheet bypass feeder, select it from the drop-down list under paper tray . 11. From the drop-down list under media type , select the media type. 12. Click the ok button to save the paper...
Page 59
User guide 43 pr int ing jo bs keep unused envelopes in their packaging to avoid the effects of moisture and dryness, which can affect print quality and cause wrinkling. Only print single-sided. Don’t load envelopes above the indicated mark. Envelopes cannot be sent to the 1,000-sheet stacker bin. P...
Page 60
44 xerox phaser 5400 laser printer pr inti ng j ob s 7. From the select paper dialog box, select the document body tab. 8. From the drop-down list under media type , select labels . 9. Click the ok button to save the media selections. 10. Click the ok button to save the properties. 11. Send the job ...
Page 61
User guide 45 pr int ing jo bs printing transparencies you can print transparencies from the trays or the multi-sheet bypass feeder. At the printer: 1. Insert the transparencies into a tray or the multi-sheet bypass feeder: rough side is up . Smooth side is down . The stripe enters the printer first...
Page 62
46 xerox phaser 5400 laser printer pr inti ng j ob s for the windows 2000 and windows nt (ps/pcl5e) operating systems: 1. In your application, select file and then print . 2. Select the xerox phaser 5400 laser printer driver. 3. Open the properties dialog box. 4. Select the paper/quality tab. 5. Fro...
Page 63
User guide 47 pr int ing jo bs printing two-sided (duplex) jobs with the optional duplex module installed, you can print two-sided (duplex) jobs. Use only the paper sizes listed in the table on page 12 . Do not use envelopes, postcards, transparencies, or label paper for duplex jobs. Use paper with ...
Page 64
48 xerox phaser 5400 laser printer pr inti ng j ob s at the printer: if your printer driver doesn’t include duplex mode, you can select it on the printer’s control panel. However, all jobs sent to the printer are then double-sided unless they are sent using a printer driver that specifically says to...
Page 65
User guide 49 pr int ing jo bs available binding preferences (how the page turns) and duplex settings (long-edge/short-edge): portrait orientation landscape orientation long-edge binding short-edge binding long-edge binding short-edge binding.
Page 66
50 xerox phaser 5400 laser printer tr ou bl es hoo ting troubleshooting if your printer is not operating properly, check the following: the printer is plugged in and switched on. The data cable is correctly connected to the printer. The media trays are inserted correctly and the doors are securely c...
Page 67
User guide 51 tro ub lesh oo ting 1. Open the top cover. 2. Lift out the used cartridge. Wrap the used laser print cartridge by placing it in the packing from your new cartridge and return it as directed. 3925-53 3925-54.
Page 68
52 xerox phaser 5400 laser printer tr ou bl es hoo ting 3. After removing the new cartridge from its packing, shake it seven to eight times to free the toner. Note be sure to shake the laser print cartridge as directed to distribute the toner inside the cartridge. Print quality may be degraded if th...
Page 69
User guide 53 tro ub lesh oo ting 5. Holding the cartridge as shown, lower it into the printer, and then insert the cartridge’s two projecting parts into the printer’s guide channels. Be sure to push the cartridge all the way into the printer. 6. Close the top cover until it locks in place. 3925-57 ...
Page 70
54 xerox phaser 5400 laser printer tr ou bl es hoo ting troubleshooting print quality if you notice a problem with the quality of your prints, you may need to replace one of the supplies, such as the laser print cartridge. To diagnose the problem, check these items: check the control panel for messa...
Page 71
User guide 55 tro ub lesh oo ting symptom: light or faint prints the overall image is lighter than normal. Symptom: blank prints the entire printed page is blank with no visible print. Possible causes and solutions: the paper stock may be damp. Replace the paper stock. If you are using draft mode, t...
Page 72
56 xerox phaser 5400 laser printer tr ou bl es hoo ting symptom: black prints the entire printed page is black. Symptom: spot deletions areas of the print are extremely light or missing. Possible causes and solutions: the laser print cartridge may be defective. Replace the laser print cartridge. The...
Page 73
User guide 57 tro ub lesh oo ting symptom: vertical line deletions there are localized print deletions forming narrow lines. Symptom: horizontal line deletions there are localized print deletions appearing as bands running across the paper. Possible causes and solutions: the laser print cartridge ma...
Page 74
58 xerox phaser 5400 laser printer tr ou bl es hoo ting symptom: vertical dark streaks there are black lines running across the print. Symptom: repetitive horizontal dark streaks there are black lines running across the page. Possible causes and solutions: the laser print cartridge may be defective ...
Page 75
User guide 59 tro ub lesh oo ting symptom: dark spots or marks there are dark spots or marks on the page in a random pattern. Symptom: unfused or partially fused image the printed image is not fully fused to the paper and easily rubs off. Possible causes and solutions: the paper path may be contamin...
Page 76
60 xerox phaser 5400 laser printer tr ou bl es hoo ting symptom: wrinkled prints the prints are wrinkled, creased, or torn. Symptom: blurred prints the image is blurred at the edges. Possible causes and solutions: the paper stock may be in poor condition. Replace the paper stock. The paper stock may...
Page 77
User guide 61 tro ub lesh oo ting symptom: random deletions the page has random light areas and deletions. Symptom: grainy graphics a graphic image is coarse or grainy (like a brick or checkerboard pattern) rather than a smooth halftone. Possible causes and solutions: the paper stock may be in poor ...
Page 78
62 xerox phaser 5400 laser printer tr ou bl es hoo ting symptom: broken page image the printed image is missing all of the image after a straight line. Possible causes and solutions: the printer may have tried to print a complex graphic image with inadequate memory. Consider adding additional memory...
Page 79
User guide 63 su pp lies pa pe r j am s paper jams warning to avoid possible personal injury, avoid contact with the printer’s fuser area, which may be very hot. Caution do not use tools or sharp objects to clear paper jams since this may damage the printer. Do not touch the surface of the print dru...
Page 80
64 xerox phaser 5400 laser printer pa pe r ja ms clearing a duplex jam 1. Open the rear cover. Warning to avoid possible injury, never touch the fuser area (where a label indicating high temperature is located). The fuser may be hot. 2. Check and carefully pull out any jammed paper. 3925-74 3925-75.
Page 81
User guide 65 su pp lies pa pe r j am s 3. Close the rear cover. 4. Check the control panel display. If the jam has been cleared and all covers are closed, the control panel should display processing or ready . If a paper jam message remains, there is still paper jammed in the printer. 3925-76.
Page 82
66 xerox phaser 5400 laser printer pa pe r ja ms clearing an exit jam 1. Open the rear cover. Warning to avoid possible injury, never touch the fuser area (where a label indicating high temperature is located). The fuser may be hot. 2. Open the top cover all the way to the back until it stops. Remov...
Page 83
User guide 67 su pp lies pa pe r j am s 3. Pull out the laser print cartridge and set it down on a flat surface. 4. Check the area where the laser print cartridge was located and remove any jammed paper. Warning to avoid possible injury, be careful not to touch the rollers, which may be hot. 3925-79...
Page 84
68 xerox phaser 5400 laser printer pa pe r ja ms 5. Reinstall the cartridge, inserting the two projecting parts into the printer’s guide channels. Note be sure to push the cartridge all the way into the printer. 6. Close the top cover. 3925-57 3925-58.
Page 85
User guide 69 su pp lies pa pe r j am s 7. Close the rear cover. 8. Check the control panel display. If the jam has been cleared and all covers are closed, the control panel should display processing or ready . If a paper jam message remains, there is still paper jammed in the printer. 3925-76.
Page 86
70 xerox phaser 5400 laser printer pa pe r ja ms clearing a stacker jam 1. Open the stacker bin’s rear cover. 2. Remove any jammed paper inside the open cover. 3925-81 3925-82.
Page 87
User guide 71 su pp lies pa pe r j am s 3. Close the stacker bin’s rear cover. 4. Check the control panel display. If the jam has been cleared and all covers are closed, the control panel should display processing or ready . If a paper jam message remains, there is still paper jammed in the printer....
Page 88
72 xerox phaser 5400 laser printer pa pe r ja ms clearing a tray 1 jam 1. Pull tray 1 completely out of the printer. Note to remove the tray from the printer, pull it out, then gently remove it from the printer while lifting up. 2. Check for any jammed paper in the feeder. If there is wrinkled paper...
Page 89
User guide 73 su pp lies pa pe r j am s 3. Open the multi-sheet bypass feeder by lifting and extending it. A. Hold both sides where indicated and tilt up the feeder slightly. B. Gently lift up the feeder and pull it out toward you until it stops. Check for any jammed paper inside the multi-sheet byp...
Page 90
74 xerox phaser 5400 laser printer pa pe r ja ms 5. Pull out the laser print cartridge and set it down on a flat surface. 6. Check the area where the laser print cartridge was located and remove any jammed paper. 3925-54 3925-80
Page 91
User guide 75 su pp lies pa pe r j am s 7. Reinstall the cartridge, inserting the two projecting parts into the printer’s guide channels. Be sure to push the cartridge all the way into the printer. 8. Close the top cover. 3925-57 3925-58.
Page 92
76 xerox phaser 5400 laser printer pa pe r ja ms 9. Reinsert the multi-sheet bypass feeder. Hold both sides of the feeder where indicated and push it straight back until it stops. 10. Reinstall tray 1. 11. Check the control panel display. If the jam has been cleared and all covers are closed, the co...
Page 93
User guide 77 su pp lies pa pe r j am s clearing a tray 2 or tray 3 jam feeding from the 2,000-sheet feeder 1. Open the feeder’s front door. 2. Remove any jammed or wrinkled paper. 3925-32 3925-87.
Page 94
78 xerox phaser 5400 laser printer pa pe r ja ms 3. Push down the tray. 4. Push back the feeder’s front door. 3925-33 3925-38.
Page 95
User guide 79 su pp lies pa pe r j am s 5. Open the feeder’s rear cover. 6. Remove any jammed or wrinkled paper. 3925-88 3925-89.
Page 96
80 xerox phaser 5400 laser printer pa pe r ja ms 7. Close the feeder’s rear cover. 8. Check the control panel display. If the jam has been cleared and all covers are closed, the control panel should display processing or ready . If a paper jam message remains, there is still paper jammed in the prin...
Page 97
User guide 81 su pp lies pa pe r j am s feeding from the 500-sheet feeder 1. Pull all trays completely out of the printer. Note to remove a tray from the printer, pull out the tray until it stops, then gently remove it from the printer while lifting up. 2. If there is wrinkled paper in a tray, remov...
Page 98
82 xerox phaser 5400 laser printer pa pe r ja ms 3. Open the feeder’s rear cover. 4. Remove any jammed paper. 5. Check inside the printer and remove any jammed paper. 3925-92 3925-93 3925-95.
Page 99
User guide 83 su pp lies pa pe r j am s 6. Open the multi-sheet bypass feeder by lifting and extending it. A. Hold both sides of the feeder where indicated and tilt it up slightly. B. Gently lift up the feeder and pull it out toward you until it stops. 7. Open the top cover all the way until it stop...
Page 100
84 xerox phaser 5400 laser printer pa pe r ja ms 8. Pull out the laser print cartridge and set it down on a flat surface. 9. Check the area where the laser print cartridge was located and remove any jammed paper. Remove any paper remaining in the multi-sheet bypass feeder or in the tray 1 opening. 3...
Page 101
User guide 85 su pp lies pa pe r j am s 10. Reinstall the cartridge, inserting the two projecting parts into the printer’s guide channels. Be sure to push the cartridge all the way into the printer. 11. Close the top cover. 3925-57 3925-58.
Page 102
86 xerox phaser 5400 laser printer pa pe r ja ms 12. Reinsert the multi-sheet bypass feeder. Hold both sides of the feeder where indicated and push it straight back until it stops. 13. Reinstall all paper trays. 14. Check the control panel display. If the jam has been cleared and all covers are clos...
Page 103
User guide 87 su pp lies pa pe r j am s clearing a jam at the laser print cartridge 1. Open the top cover all the way to the back until it stops. 2. Open the multi-sheet bypass feeder by lifting and extending it. A. Hold both sides of the feeder where indicated and tilt it up slightly. B. Gently lif...
Page 104
88 xerox phaser 5400 laser printer pa pe r ja ms 3. Remove all paper. 4. Pull out the laser print cartridge and set it down on a flat surface. 3925-97 3925-54.
Page 105
User guide 89 su pp lies pa pe r j am s 5. Check the area where the laser print cartridge was located and remove any jammed paper. 6. Reinstall the cartridge, inserting the two projecting parts into the printer’s guide channels. Be sure to push the cartridge all the way into the printer. 3925-80 392...
Page 106
90 xerox phaser 5400 laser printer pa pe r ja ms 7. Reinsert the multi-sheet bypass feeder. If it was extended, hold both sides of the feeder where indicated and push it straight back until it stops. 8. Reload the multi-sheet bypass feeder. 3925-45 3925-42.
Page 107
User guide 91 su pp lies pa pe r j am s 9. Close the top cover. 10. Check the control panel display. If the jam has been cleared and all covers are closed, the control panel should display processing or ready . If a paper jam message remains, there is still paper jammed in the printer. 3925-58.
Page 108
92 xerox phaser 5400 laser printer pa pe r ja ms paper size/type mismatch 1. Open the rear cover. Warning to avoid possible injury, never touch the fuser area (where a label indicating high temperature is located). The fuser may be hot. Load any tray with the paper size needed for the job printing. ...
Page 109
User guide 93 su pp lies pa pe r j am s 3. Close the rear cover. 4. Check the control panel display. If the jam has been cleared and all covers are closed, the control panel should display processing or ready . If a paper jam message remains, there is still paper jammed in the printer. 3925-76.
Page 110
94 xerox phaser 5400 laser printer ge ttin g h elp getting help the xerox phaser 5400 laser printer's cd-rom guides you to the various resources available for installing and learning more about your xerox printer. Use the cd-rom to install your printer driver software and view and/or print user docu...
Page 111
User guide 95 ge ttin g h elp xerox web site to link to product and supplies information, download printer drivers, view documents, and access support information: www.Xerox.Com/officeprinting infosmart™ knowledge base to access the troubleshooting knowledge database used by xerox customer support s...
Page 112
96 xerox phaser 5400 laser printer ge ttin g h elp customer support centers to view updated information: www.Xerox.Com/officeprinting/contacts argentina (54)-114-378-5444 finland 0800 11 8388 puerto rico 1-800-835-6100 australia 1-800-811-177 france 0825 393 490 singapore 1-800-356-5565 austria +43 ...
Page 113
User guide 97 spec ifica tio ns specifications material safety data sheet (msds) msds number: a12 date: august 19, 1997 revision: january 22, 2001 distributor: xerox corporation rochester, new york 14644 telephone number(s): safety information: (800) 828-6571 health emergency: (716) 422-2177 transpo...
Page 114
98 xerox phaser 5400 laser printer sp ecific at ion s section 2 - emergency and first aid primary route of entry: inhalation eyes: flush with water for several minutes. Skin: wash with soap and water. Inhalation: remove from exposure. Ingestion: dilute stomach contents with several glasses of milk o...
Page 115
User guide 99 spec ifica tio ns additional information: the results obtained from a xerox’ sponsored chronic toner inhalation study demonstrated no lung change in rats for the lowest (1mg/m 3 ) exposure level (such as, the level most relevant to potential human exposure). A very slight degree of fib...
Page 116
100 xerox phaser 5400 laser printer sp ecific at ion s section 6 - reactivity data stability: stable hazardous polymerization: will not occur hazardous decomposition products: products of combustion may be toxic. Avoid breathing smoke. Incompatibility (materials to avoid): none known section 7 - spe...
Page 117
User guide 101 index numerics 2,000-sheet feeder changing paper type 30 loading 27 500-sheet feeder paper jam 81 a a3/ledger tray changing paper type 26 loading 20 a4/letter tray changing paper type 19 loading 15 attention messages 6 b binding preferences 49 c capacities input source 11 components b...
Page 118
102 xerox phaser 5400 laser printer d display 4 - 5 duplex driver settings 47 printing 47 e envelopes driver settings 41 printing 41 printing guidelines 42 g getting help cd-rom contents 94 infosmart knowledge base 95 local sales and support centers 95 support phone numbers 96 technical support 95 k...
Page 119
User guide 103 m maintenance kit contents 7 part number 7 material safety data sheet 97 media supported sizes 12 multi-sheet bypass feeder changing paper type 35 loading 31 o options 2 orientation 2,000-sheet feeder 29 a3/ledger tray 23 a4/letter tray 17 multi-sheet bypass feeder 33 output stacker b...
Page 120
104 xerox phaser 5400 laser printer paper jams 500-sheet feeder 81 duplex unit 64 exit area 66 laser print cartridge 87 paper size/type mismatch 92 preventing 63 stacker area 70 tray 1 72 tray 2 or 3 77 part number labels 8 laser print cartridge 7 maintenance kit (110 v) 7 maintenance kit (220 v) 7 ...
Page 121
User guide 105 t technical support 95 temperature for printer xi test print 54 transparencies driver settings 45 printing 45 printing guidelines 46 tray 1, 2, or 3 loading 15 troubleshooting checklist 50 paper size/type mismatch 92 print quality 54 symptoms 55 - 62 test print 54 u user safety summar...
Page 123
7 2 1 p 5 7 6 6 0