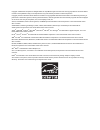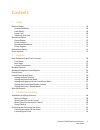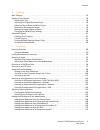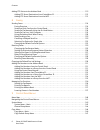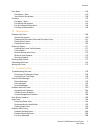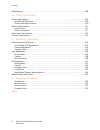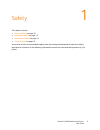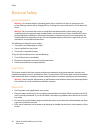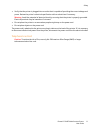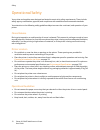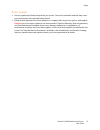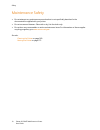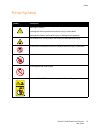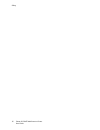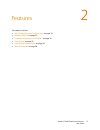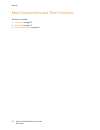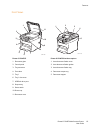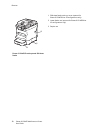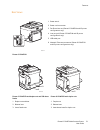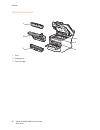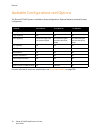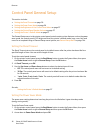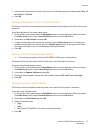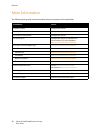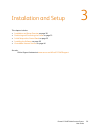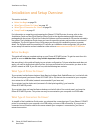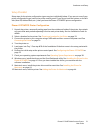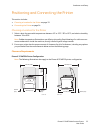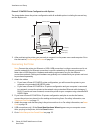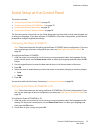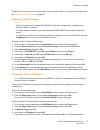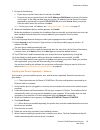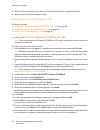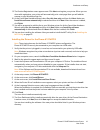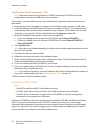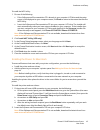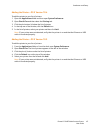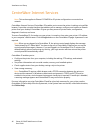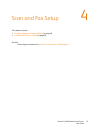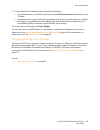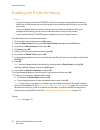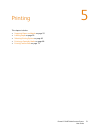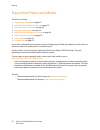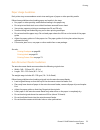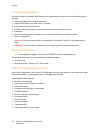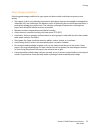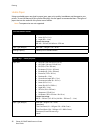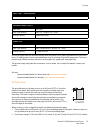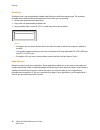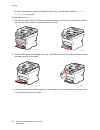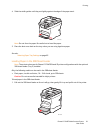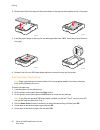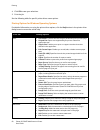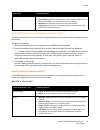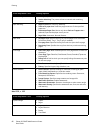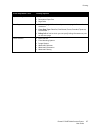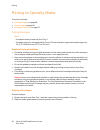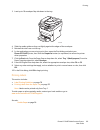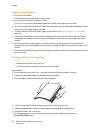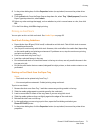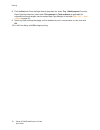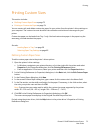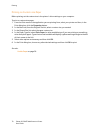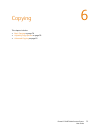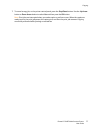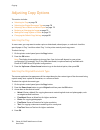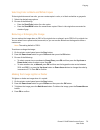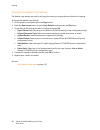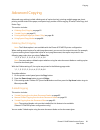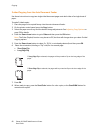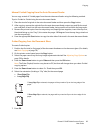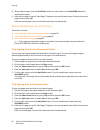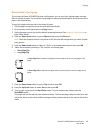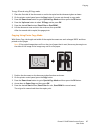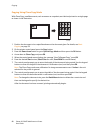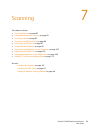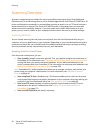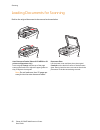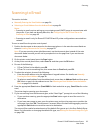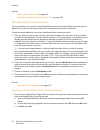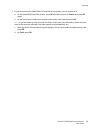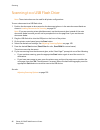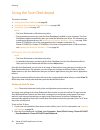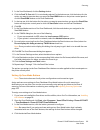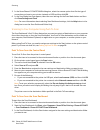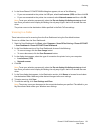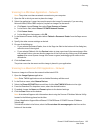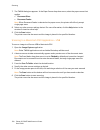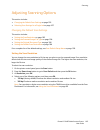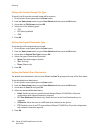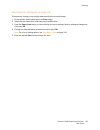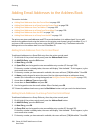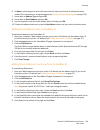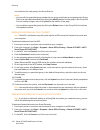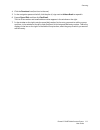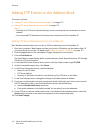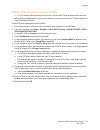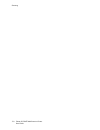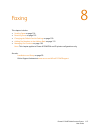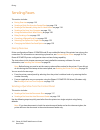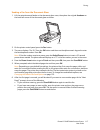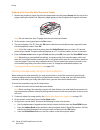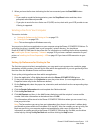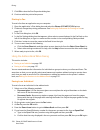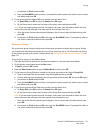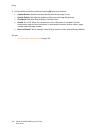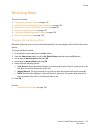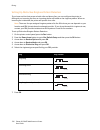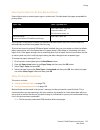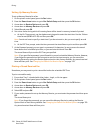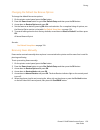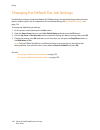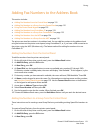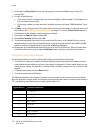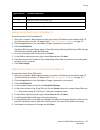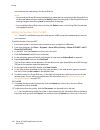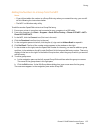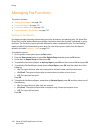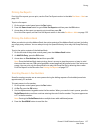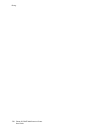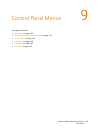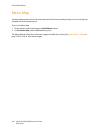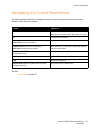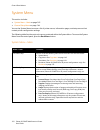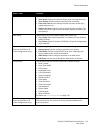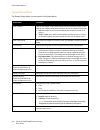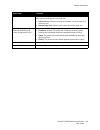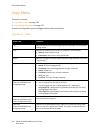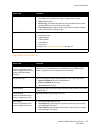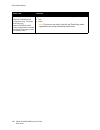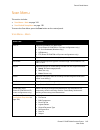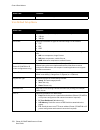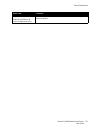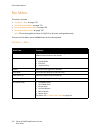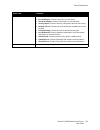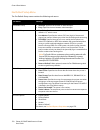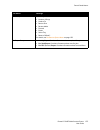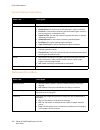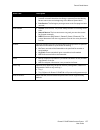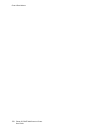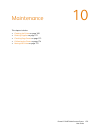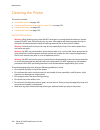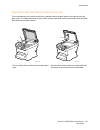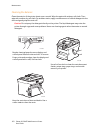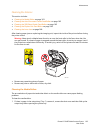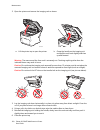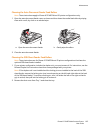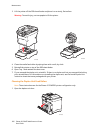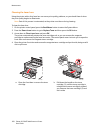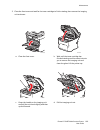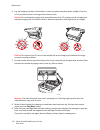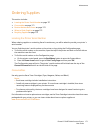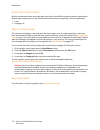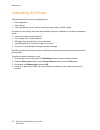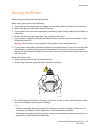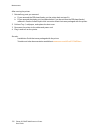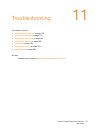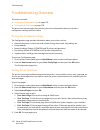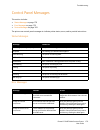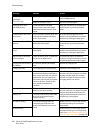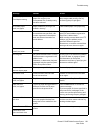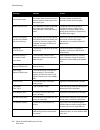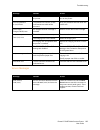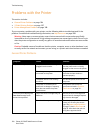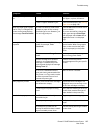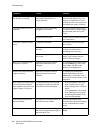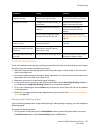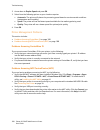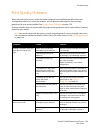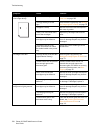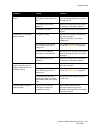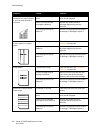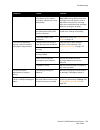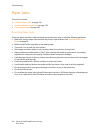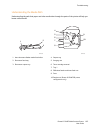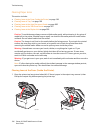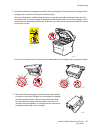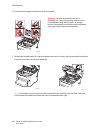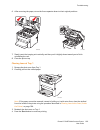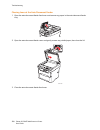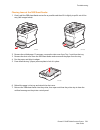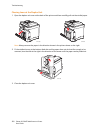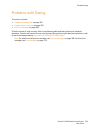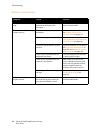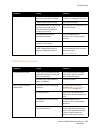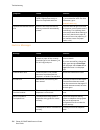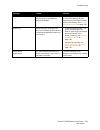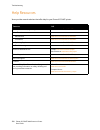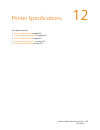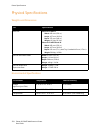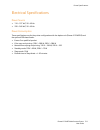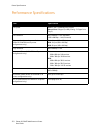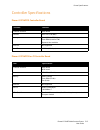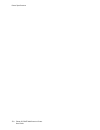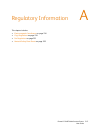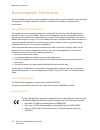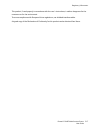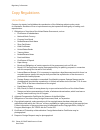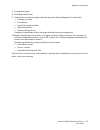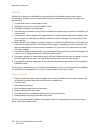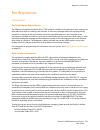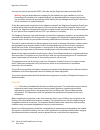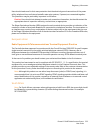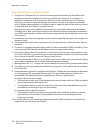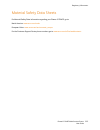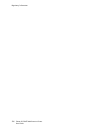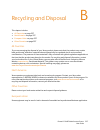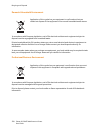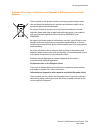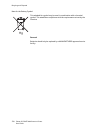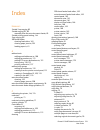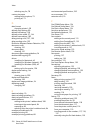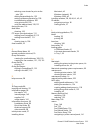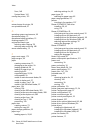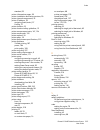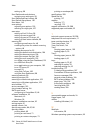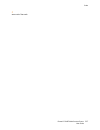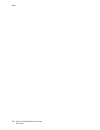- DL manuals
- Xerox
- All in One Printer
- 6121MFPV_S
- User Manual
Xerox 6121MFPV_S User Manual
Phaser
®
6121MFP
User Guide
Phaser
®
6121MFP
Multifunction Printer
English
Français
Guide d'utilisation
Italiano
Guida dell'utente
Deutsch
Benutzerhandbuch
Español
Guía del usuario
Português
Guia do usuário
Nederlands
Gebruikershandleiding
Svenska
Användarhandbok
Dansk
Betjeningsvejledning
Čeština
Uživatelská příručka
Polski
Przewodnik użytkownika
Magyar
Felhasználói útmutató
Русский
Руководство пользователя
Türkçe
Kullanıcı Kılavuzu
Ελληνικά
Εγχειρίδιο χρήστη
Summary of 6121MFPV_S
Page 1
Phaser ® 6121mfp user guide phaser ® 6121mfp multifunction printer english français guide d'utilisation italiano guida dell'utente deutsch benutzerhandbuch español guía del usuario português guia do usuário nederlands gebruikershandleiding svenska användarhandbok dansk betjeningsvejledning Čeština u...
Page 2
Copyright © 2009 xerox corporation. All rights reserved. Unpublished rights reserved under the copyright laws of the united states. Contents of this publication may not be reproduced in any form without permission of xerox corporation. Copyright protection claimed includes all forms of matters of co...
Page 3
Phaser 6121mfp multifunction printer user guide 3 contents 1 safety electrical safety . . . . . . . . . . . . . . . . . . . . . . . . . . . . . . . . . . . . . . . . . . . . . . . . . . . . . . . . . . . . . . . . . . . . . . . . . . . . . . . 10 general guidelines. . . . . . . . . . . . . . . . . ....
Page 4
Contents phaser 6121mfp multifunction printer user guide 4 initial setup at the control panel . . . . . . . . . . . . . . . . . . . . . . . . . . . . . . . . . . . . . . . . . . . . . . . . . . . . . . . . . . . . . . . 35 configuring the phaser 6121mfp/s . . . . . . . . . . . . . . . . . . . . . . ...
Page 5
Contents phaser 6121mfp multifunction printer user guide 5 6 copying basic copying . . . . . . . . . . . . . . . . . . . . . . . . . . . . . . . . . . . . . . . . . . . . . . . . . . . . . . . . . . . . . . . . . . . . . . . . . . . . . . . . . 76 adjusting copy options . . . . . . . . . . . . . . ....
Page 6
Contents phaser 6121mfp multifunction printer user guide 6 adding ftp entries to the address book. . . . . . . . . . . . . . . . . . . . . . . . . . . . . . . . . . . . . . . . . . . . . . . . . . . . . . . . 112 adding ftp server destinations from centerware is . . . . . . . . . . . . . . . . . . ....
Page 7
Contents phaser 6121mfp multifunction printer user guide 7 scan menu . . . . . . . . . . . . . . . . . . . . . . . . . . . . . . . . . . . . . . . . . . . . . . . . . . . . . . . . . . . . . . . . . . . . . . . . . . . . . . . . . . . 149 scan menu – main . . . . . . . . . . . . . . . . . . . . . . ...
Page 8
Contents phaser 6121mfp multifunction printer user guide 8 help resources . . . . . . . . . . . . . . . . . . . . . . . . . . . . . . . . . . . . . . . . . . . . . . . . . . . . . . . . . . . . . . . . . . . . . . . . . . . . . . . 208 12 printer specifications physical specifications . . . . . . . ...
Page 9
1 phaser 6121mfp multifunction printer user guide 9 safety this chapter includes: • electrical safety on page 10 • operational safety on page 12 • maintenance safety on page 14 • printer symbols on page 15 your printer and the recommended supplies have been designed and tested to meet strict safety ...
Page 10
Safety phaser 6121mfp multifunction printer user guide 10 electrical safety general guidelines warning: do not push objects (including paper clips or staples) into slots or openings on the printer. Making contact with a voltage point or shorting out a part could result in fire or electrical shock. W...
Page 11
Safety phaser 6121mfp multifunction printer user guide 11 • verify that the printer is plugged into an outlet that is capable of providing the correct voltage and power. Review the printer’s electrical specification with an electrician if necessary. Warning: avoid the potential of electrical shock b...
Page 12
Safety phaser 6121mfp multifunction printer user guide 12 operational safety your printer and supplies were designed and tested to meet strict safety requirements. These include safety agency examination, approval, and compliance with established environmental standards. Your attention to the follow...
Page 13
Safety phaser 6121mfp multifunction printer user guide 13 printer supplies • use the supplies specifically designed for your printer. The use of unsuitable materials may cause poor performance and a possible safety hazard. • follow all warnings and instructions marked on, or supplied with, the print...
Page 14
Safety phaser 6121mfp multifunction printer user guide 14 maintenance safety • do not attempt any maintenance procedure that is not specifically described in the documentation supplied with your printer. • do not use aerosol cleaners. Clean with a dry, lint-free cloth only. • do not burn any consuma...
Page 15
Safety phaser 6121mfp multifunction printer user guide 15 printer symbols symbol description warning or caution: ignoring this warning could cause serious injury or even death. Ignoring this caution could cause injury or damage to the property. Hot surface on or in the printer. Use caution to avoid ...
Page 16
Safety phaser 6121mfp multifunction printer user guide 16.
Page 17
2 phaser 6121mfp multifunction printer user guide 17 features this chapter includes: • main components and their functions on page 18 • standard features on page 23 • available configurations and options on page 24 • control panel on page 25 • control panel general setup on page 26 • more informatio...
Page 18
Features phaser 6121mfp multifunction printer user guide 18 main components and their functions this section includes: • front views on page 19 • rear views on page 21 • internal components on page 22.
Page 19
Features phaser 6121mfp multifunction printer user guide 19 front views phaser 6121mfp/s phaser 6121mfp/n without options 1. Document glass 1. Auto document feeder cover 2. Control panel 2. Auto document feeder guides 3. Tray extension 3. Auto document feeder tray 4. Front door 4. Document output tr...
Page 20
Features phaser 6121mfp multifunction printer user guide 20 phaser 6121mfp/d with optional 500-sheet feeder 1. 500-sheet feeder with tray cover (optional for phaser 6121mfp/n or /d configurations only) 2. Lower feeder unit (optional for phaser 6121mfp/n or /d configurations only) 3. Duplex unit 2 3 ...
Page 21
Features phaser 6121mfp multifunction printer user guide 21 rear views 1. Power switch 2. Power cord connection 3. Fax phone line out (phaser 6121mfp/n and /d printer configurations only) 4. Line out jack (phaser 6121mfp/n and /d printer configurations only) 5. Usb cable port 6. Network / ethernet c...
Page 22
Features phaser 6121mfp multifunction printer user guide 22 internal components 1. Fuser 2. Imaging unit 3. Toner cartridge 1 2 3 1 3 2.
Page 23
Features phaser 6121mfp multifunction printer user guide 23 standard features the phaser 6121mfp printer has many features to meet your printing needs. Available features depend upon the printer configuration you have. For a table listing the standard and optional features by configuration, see avai...
Page 24
Features phaser 6121mfp multifunction printer user guide 24 available configurations and options the phaser 6121mfp printer is available in three configurations. Optional features are listed for each configuration. . For more information on printer specifications, see printer specifications on page ...
Page 25
Features phaser 6121mfp multifunction printer user guide 25 control panel left side: fax controls (phaser 6121mfp/n and /d printer configurations only) middle right side 1. Auto receive indicator remains lit while the automatic receive function is on. Blinks when there is a stored received fax in th...
Page 26
Features phaser 6121mfp multifunction printer user guide 26 control panel general setup this section includes: • setting the panel timeout on page 26 • setting the power saver mode on page 26 • setting the brightness of the control panel menu on page 27 • setting the control panel speaker volume on ...
Page 27
Features phaser 6121mfp multifunction printer user guide 27 3. Select the desired amount of time for the printer to sit idle before going into sleep mode: 5 min, 15 min, 30 min, or 60 min. 4. Press ok. Setting the brightness of the control panel menu this setting controls the contrast between the co...
Page 28
Features phaser 6121mfp multifunction printer user guide 28 more information the following links provide more information about your printer and its capabilities. Information source installation guide packaged with printer. Quick use guide packaged with printer. Quick features setup guide packaged w...
Page 29
3 phaser 6121mfp multifunction printer user guide 29 installation and setup this chapter includes: • installation and setup overview on page 30 • positioning and connecting the printer on page 33 • initial setup at the control panel on page 35 • installing the software on page 38 • centreware intern...
Page 30
Installation and setup phaser 6121mfp multifunction printer user guide 30 installation and setup overview this section includes: • before you begin on page 30 • what type of printer do i have? On page 30 • what type of connection do i have? On page 30 • setup checklist on page 31 for information on ...
Page 31
Installation and setup phaser 6121mfp multifunction printer user guide 31 setup checklist setup steps for the printer configuration types are given individually below. If you are not sure of your printer configuration type, look on the printer control panel. If you do not have fax buttons on the lef...
Page 32
Installation and setup phaser 6121mfp multifunction printer user guide 32 phaser 6121mfp/n or /d printer configurations 1. Unpack the printer, remove all packing tape from the outside and inside of the printer, then attach any parts that were packed separately from the main printer body. See the ins...
Page 33
Installation and setup phaser 6121mfp multifunction printer user guide 33 positioning and connecting the printer this section includes: • choosing a location for the printer on page 33 • connecting the printer on page 34 choosing a location for the printer 1. Select a dust-free area with temperature...
Page 34
Installation and setup phaser 6121mfp multifunction printer user guide 34 phaser 6121mfp/d printer configuration with options the image below shows the printer configuration with all available options including the second tray and the duplex unit. 3. After positioning the printer, you are ready to c...
Page 35
Installation and setup phaser 6121mfp multifunction printer user guide 35 initial setup at the control panel this section includes: • configuring the phaser 6121mfp/s on page 35 • configuring the phaser 6121mfp/n or /d on page 35 • accessing the general setup menu on page 36 • assigning the printer’...
Page 36
Installation and setup phaser 6121mfp multifunction printer user guide 36 3. Use the keypad buttons to enter the date in the format shown in the menu, then enter the time in the format shown. When finished, press ok. Note: if you press ok before entering the time, you may accidentally exit out of th...
Page 37
Installation and setup phaser 6121mfp multifunction printer user guide 37 ip address for the printer, you must manually assign a network address to the printer. For information, see assigning a static ip address on page 37. Assigning a static ip address notes: • these instructions are for phaser 612...
Page 38
Installation and setup phaser 6121mfp multifunction printer user guide 38 installing the software this section includes: • operating system requirements on page 38 • installing the drivers for windows – network on page 38 • installing the drivers for windows – usb on page 40 • installing the mcc uti...
Page 39
Installation and setup phaser 6121mfp multifunction printer user guide 39 7. Do one of the following: • if you see your printer listed, select it and then click next. • if you do not see your printer listed, click the ip address or dns name icon button (the button on the right). In the field provide...
Page 40
Installation and setup phaser 6121mfp multifunction printer user guide 40 8. When finished installing the scan driver and scan dashboard utility, install the fax driver. 9. When finished, close the installation utility. Installing the drivers for windows – usb this section includes: • installing the...
Page 41
Installation and setup phaser 6121mfp multifunction printer user guide 41 15. The product registration screen appears next. Click next and register your printer. When you are done with registration, your printer will automatically print a test page. Next you will add the scanner to your windows prin...
Page 42
Installation and setup phaser 6121mfp multifunction printer user guide 42 installing the drivers separately – usb note: these instructions are for the phaser 6121mfp/s or phaser 6121mfp/n or /d printer configurations connected via usb cable to your computer. If you need to, you can install the print...
Page 43
Installation and setup phaser 6121mfp multifunction printer user guide 43 to install the mcc utility: 1. Do one of the following: • if the software and documentation cd is already in your computer’s cd drive and the setup screen is still displayed on your computer screen, click back to return to the...
Page 44
Installation and setup phaser 6121mfp multifunction printer user guide 44 3. At the installation screen, do one of the following: • if your printer is a phaser 6121mfp/n or /d, double-click xerox phaser 6121mfp/n / xerox phaser 6121mfp/d. • if your printer is a phaser 6121mfp/s, double-click xerox p...
Page 45
Installation and setup phaser 6121mfp multifunction printer user guide 45 adding the printer – os x version 10.4 to add the printer to your list of printers: 1. Open the applications folder and then open system preferences. 2. Open print & fax and then select the printing tab. 3. Click the plus butt...
Page 46
Installation and setup phaser 6121mfp multifunction printer user guide 46 centreware internet services note: this section applies to phaser 6121mfp/n or /d printer configurations connected to a network. Centreware internet services (centreware is) enables you to access the printer’s settings using a...
Page 47
4 phaser 6121mfp multifunction printer user guide 47 scan and fax setup this chapter includes: • setting up network scanning options on page 48 • enabling the printer for faxing on page 50 see also: online support assistant at www.Xerox.Com/office/6121mfpsupport.
Page 48
Scan and fax setup phaser 6121mfp multifunction printer user guide 48 setting up network scanning options this section includes: • configuring the smtp email server for scanning to email on page 48 • setting up scanning to an ftp server on page 49 configuring the smtp email server for scanning to em...
Page 49
Scan and fax setup phaser 6121mfp multifunction printer user guide 49 9. In the authentication method section, do one of the following: • if no authentication is required for your server, select no authentication and then skip to step 10 below. • if authentication is required, select the appropriate...
Page 50
Scan and fax setup phaser 6121mfp multifunction printer user guide 50 enabling the printer for faxing notes: • if you are setting up a phaser 6121mfp/n or /d printer and you already selected the country, date, time, and fax number for the printer at the control panel during initial setup, you can sk...
Page 51
5 phaser 6121mfp multifunction printer user guide 51 printing this chapter includes: • supported paper and media on page 52 • loading paper on page 59 • selecting printing options on page 63 • printing on specialty media on page 68 • printing custom sizes on page 73.
Page 52
Printing phaser 6121mfp multifunction printer user guide 52 supported paper and media this section includes: • paper usage guidelines on page 53 • auto document feeder guidelines on page 53 • document glass guidelines on page 54 • duplex unit guidelines on page 54 • paper that can damage your printe...
Page 53
Printing phaser 6121mfp multifunction printer user guide 53 paper usage guidelines each printer tray accommodates certain sizes and types of paper or other specialty media. Follow these guidelines when loading paper and media in the trays: • fan paper or other specialty media before loading in the p...
Page 54
Printing phaser 6121mfp multifunction printer user guide 54 document glass guidelines use the document glass rather than the auto document feeder to copy or scan the following types of originals: • paper with paper clips or staples attached • paper with wrinkles, curls, folds, tears, or notches • pa...
Page 55
Printing phaser 6121mfp multifunction printer user guide 55 paper storage guidelines providing good storage conditions for your paper and other media contributes to optimum print quality. • store paper in dark, cool, relatively dry locations. Most paper items are susceptible to damage from ultraviol...
Page 56
Printing phaser 6121mfp multifunction printer user guide 56 usable paper using unsuitable paper may lead to paper jams, poor print quality, breakdown and damage to your printer. To use the features of this printer effectively, use the paper recommended here. The types of paper that can be used with ...
Page 57
Printing phaser 6121mfp multifunction printer user guide 57 printing on paper that has different settings from the paper size or paper type selected in the printer driver, or loading paper into an unsuitable paper tray for printing, may lead to paper jams. To ensure that printing is done correctly, ...
Page 58
Printing phaser 6121mfp multifunction printer user guide 58 envelopes envelopes have a non-guaranteed printable area that varies with the envelope type. The envelope printable area is determined by the application from which you are printing. • white area: guaranteed printable area • gray area: non-...
Page 59
Printing phaser 6121mfp multifunction printer user guide 59 loading paper this section includes: • general guidelines on page 59 • loading paper in tray 1 on page 59 • loading paper in the 500-sheet feeder on page 61 • selecting paper tray settings on page 62 general guidelines • do not load differe...
Page 60
Printing phaser 6121mfp multifunction printer user guide 60 for more information on paper acceptable for use in tray 1, see the table entitled paper tray 1 – multi-purpose on page 56. To load paper in tray 1: 1. Flip down the paper tray if it is closed, or remove the dust cover if the tray is in the...
Page 61
Printing phaser 6121mfp multifunction printer user guide 61 4. Slide the width guides until they rest lightly against the edge of the paper stack. Note: do not force the paper. Be careful not to bend the paper. 5. Place the dust cover back on the tray unless you are using legal-size paper. See also:...
Page 62
Printing phaser 6121mfp multifunction printer user guide 62 2. Remove the lid from the tray and then press down on the paper pressure plate to lock it into place. 3. Load the paper faceup in the tray. Do not add paper above the 100% mark (see picture below on the right). 4. Reattach the lid to the 5...
Page 63
Printing phaser 6121mfp multifunction printer user guide 63 selecting printing options this section includes: • selecting printing preferences (windows) on page 63 • selecting options for an individual job (windows) on page 63 • selecting options for an individual job (macintosh) on page 65 selectin...
Page 64
Printing phaser 6121mfp multifunction printer user guide 64 4. Click ok to save your selections. 5. Print the job. See the following table for specific printer driver menu options. Printing options for windows operating systems for detailed information on using the printer driver options, click the ...
Page 65
Printing phaser 6121mfp multifunction printer user guide 65 selecting options for an individual job (macintosh) to select print settings for a particular job, change the printer driver settings before sending the job to the printer. To select print settings: 1. With the document open in your applica...
Page 66
Printing phaser 6121mfp multifunction printer user guide 66 mac os x, v. 10.3 color matching • colorsync: specifies the color profile to use. • vendor matching: the printer will use its internal color matching system. Paper handling • pages to print: all, even only, odd only. • scale to fit paper si...
Page 67
Printing phaser 6121mfp multifunction printer user guide 67 paper handling • pages to print • destination paper size • page order cover page • print cover page: when selected prints a cover page before or after the document. • cover page type: classified, confidential, secret, standard, topsecret, u...
Page 68
Printing phaser 6121mfp multifunction printer user guide 68 printing on specialty media this section includes: • printing envelopes on page 68 • printing labels on page 69 • printing on card stock on page 71 printing envelopes notes: • envelopes can be printed only from tray 1. • envelope printing i...
Page 69
Printing phaser 6121mfp multifunction printer user guide 69 3. Load up to 10 envelopes flap side down in the tray. 4. Slide the media guides so they rest lightly against the edges of the envelopes. 5. Reinstall the dust cover on the tray. 6. In the application you are using to print from, open the p...
Page 70
Printing phaser 6121mfp multifunction printer user guide 70 label printing guidelines • do not use vinyl labels. • use label sheets recommended for laser printers. • print only on one side of the sheet of labels. Caution: do not use any sheet where labels are missing; it may damage the printer. • do...
Page 71
Printing phaser 6121mfp multifunction printer user guide 71 8. In the printer dialog box, click the properties button (or equivalent) to access the printer driver properties. 9. Click the basic tab. From the paper source drop-down list, select tray 1 (multipurpose). From the paper type drop-down lis...
Page 72
Printing phaser 6121mfp multifunction printer user guide 72 8. Click the basic tab. From the paper source drop-down list, select tray 1 (multipurpose). From the paper type drop-down list, select either thin cardstock or thick cardstock as applicable (for supported card stock weights, see the section...
Page 73
Printing phaser 6121mfp multifunction printer user guide 73 printing custom sizes this section includes: • defining custom paper sizes on page 73 • printing on custom-size paper on page 74 you can create, edit, and delete custom-size paper for your printer from the printer’s driver settings on your ...
Page 74
Printing phaser 6121mfp multifunction printer user guide 74 printing on custom-size paper before printing, set the custom size in the printer’s driver settings on your computer. To print on custom-size paper: 1. From the print menu of the application you are printing from, select your printer and th...
Page 75
6 phaser 6121mfp multifunction printer user guide 75 copying this chapter includes: • basic copying on page 76 • adjusting copy options on page 78 • advanced copying on page 81.
Page 76
Copying phaser 6121mfp multifunction printer user guide 76 basic copying use either the document glass or, if your printer configuration includes an auto document feeder, you can use the auto document feeder to make copies. Load the originals to be copied and follow the steps below. To copy a docume...
Page 77
Copying phaser 6121mfp multifunction printer user guide 77 7. To cancel a copy job, on the printer control panel, press the stop/reset button. Use the up arrow button or down arrow button to select yes and then press the ok button. Note: print jobs are interrupted when you make copies or perform a s...
Page 78
Copying phaser 6121mfp multifunction printer user guide 78 adjusting copy options this section includes: • selecting the tray on page 78 • selecting the original document type on page 78 • selecting color or black and white copies on page 79 • reducing or enlarging the image on page 79 • making the ...
Page 79
Copying phaser 6121mfp multifunction printer user guide 79 selecting color or black and white copies if the original document has color, you can create copies in color, or in black and white or grayscale. 1. Select the desired copy options. 2. Do one of the following: • press the start/color button ...
Page 80
Copying phaser 6121mfp multifunction printer user guide 80 changing the default copy settings the default copy settings are used on all copy jobs unless you change them at the time of copying. To change the default copy settings: 1. On the printer control panel, press the copy button. 2. Press the d...
Page 81
Copying phaser 6121mfp multifunction printer user guide 81 advanced copying advanced copy settings include collating sets of copies (sorting), printing multiple pages per sheet, printing on both sides of the paper, and special copy modes such as copying id cards, clone copy, and poster copy. This se...
Page 82
Copying phaser 6121mfp multifunction printer user guide 82 2-sided copying from the auto document feeder use these instructions to copy two single-sided document pages onto both sides of a single sheet of paper. To make 2-sided copies: 1. Place the pages to be copied faceup into the auto document fe...
Page 83
Copying phaser 6121mfp multifunction printer user guide 83 manual 2-sided copying from the auto document feeder you can copy a stack of 2-sided pages from the auto document feeder using the following method. To print 2-sided to 2-sided using the auto document feeder: 1. Place the stack of originals ...
Page 84
Copying phaser 6121mfp multifunction printer user guide 84 8. When ready to copy, press the start/color button for color copies, or the start/b&w button for monochrome copies. 9. After the first page is copied, “next page?” displays on the control panel menu. Position the second page and then press ...
Page 85
Copying phaser 6121mfp multifunction printer user guide 85 double-sided 2-up copying if you have the phaser 6121mfp/d printer configuration, you can copy four original pages onto two sides of a sheet of paper. The size of the copied pages is reduced proportionally to fit on the size of the paper in ...
Page 86
Copying phaser 6121mfp multifunction printer user guide 86 using special copy modes this section includes: • copying id cards using id copy mode on page 86 • copying using poster copy mode on page 87 • copying using clone copy mode on page 88 special copy modes include id copy, poster copy, and clon...
Page 87
Copying phaser 6121mfp multifunction printer user guide 87 to copy id cards using id copy mode: 1. Place the first side of the document or card to be copied on the document glass as shown. 2. On the printer control panel, press the copy button if you are not already in copy mode. 3. Press the down a...
Page 88
Copying phaser 6121mfp multifunction printer user guide 88 copying using clone copy mode with clone copy, small documents, such as memos or snapshots, are tiled and printed on a single page as shown in the illustration. 1. Position the document to be copied facedown on the document glass. For detail...
Page 89
7 phaser 6121mfp multifunction printer user guide 89 scanning this chapter includes: • scanning overview on page 90 • loading documents for scanning on page 92 • scanning to email on page 93 • scanning to a usb flash drive on page 96 • scanning to an ftp server on page 97 • using the scan dashboard ...
Page 90
Scanning phaser 6121mfp multifunction printer user guide 90 scanning overview all printer configurations are enabled for scanning and allow scanning using the scan dashboard (windows only), to a usb storage device, and to software applications. Only phaser 6121mfp/n or /d printer configurations conn...
Page 91
Scanning phaser 6121mfp multifunction printer user guide 91 scanning from the scan dashboard note: the scan dashboard is a windows-only utility. From the scan dashboard, you can: • scan using push to scan. From the scan dashboard, push to scan is one-button scanning using preconfigured settings assi...
Page 92
Scanning phaser 6121mfp multifunction printer user guide 92 loading documents for scanning position the original document to be scanned as shown below. Auto document feeder (phaser 6121mfp/n or /d printer configurations only) insert originals faceup with the top of the page entering the feeder first...
Page 93
Scanning phaser 6121mfp multifunction printer user guide 93 scanning to email this section includes: • manually entering the email address on page 94 • selecting an email address from the address book on page 94 notes: • scanning to email requires setting up your outgoing email (smtp) server to comm...
Page 94
Scanning phaser 6121mfp multifunction printer user guide 94 see also: adjusting scanning options on page 105 adding email addresses from the control panel on page 108 manually entering the email address if you are sending a scan to one or two email addresses and have not entered them into the printe...
Page 95
Scanning phaser 6121mfp multifunction printer user guide 95 2. If you do not know the speed dial or group dial entry number, you can search for it: a. At the speed dial/group dial prompt, press ok and then arrow up to search and press ok again. B. At the search menu, enter the first letter of the en...
Page 96
Scanning phaser 6121mfp multifunction printer user guide 96 scanning to a usb flash drive note: these instructions can be used for all printer configurations. To scan a document to a usb flash drive: 1. Position the document to be scanned on the document glass or in the auto document feeder as shown...
Page 97
Scanning phaser 6121mfp multifunction printer user guide 97 scanning to an ftp server notes: • these instructions are for phaser 6121mfp/n and /d printer configurations connected to a network. • if you have not set up ftp server addresses for the printer to use, see adding ftp entries to the address...
Page 98
Scanning phaser 6121mfp multifunction printer user guide 98 using the scan dashboard this section includes: • setting up the scan dashboard on page 98 • scanning to your computer using push to scan on page 100 • scanning to a folder on page 101 notes: • the scan dashboard is a windows-only utility. ...
Page 99
Scanning phaser 6121mfp multifunction printer user guide 99 3. In the scan dashboard, click the settings button. 4. Click the push to scan tab if it is not already selected. In the bottom row, click the button for the action you want to execute when you press the start/b&w button on the printer cont...
Page 100
Scanning phaser 6121mfp multifunction printer user guide 100 5. In the xerox phaser 6121mfp twain dialog box, select the scanner option that fits the type of connection you have to your printer (network or usb) and then click ok. 6. In the scan dialog box that appears, select the scan settings for t...
Page 101
Scanning phaser 6121mfp multifunction printer user guide 101 4. In the xerox phaser 6121mfp twain dialog box appears, do one of the following: • if you are connected to the printer via usb port, select local scanner (usb) and then click ok. • if you are connected to the printer via a network, select...
Page 102
Scanning phaser 6121mfp multifunction printer user guide 102 scanning to an application on your computer this section includes: • scanning to a windows application – usb (twain or wia) on page 102 • scanning to a windows application – network on page 103 • scanning to a macintosh os x application – ...
Page 103
Scanning phaser 6121mfp multifunction printer user guide 103 scanning to a windows application – network note: the printer must have a network connection to your computer. 1. Open the file in which you want to place the image. 2. Select the application’s menu item used to acquire the image. For exam...
Page 104
Scanning phaser 6121mfp multifunction printer user guide 104 7. The twain dialog box appears. In the paper source drop-down menu, select the paper source that applies: • document glass • document feeder note: when document feeder is selected as the paper source, the printer will still only accept si...
Page 105
Scanning phaser 6121mfp multifunction printer user guide 105 adjusting scanning options this section includes: • changing the default scan settings on page 105 • selecting scan settings for a single job on page 107 changing the default scan settings this section includes: • setting the scan resoluti...
Page 106
Scanning phaser 6121mfp multifunction printer user guide 106 setting the scanned image file type to specify the file type the scanned image will be saved as: 1. On the printer control panel, press the scan button. 2. Press the down arrow button to go to scan default and then press the ok button. 3. ...
Page 107
Scanning phaser 6121mfp multifunction printer user guide 107 selecting scan settings for a single job to temporarily change a scan setting when emailing the scanned image: 1. On the printer control panel, press the scan button. 2. Select the scan destination and then press the ok button. 3. Press th...
Page 108
Scanning phaser 6121mfp multifunction printer user guide 108 adding email addresses to the address book this section includes: • adding email addresses from the control panel on page 108 • adding email addresses to a group from the control panel on page 108 • adding email addresses from centreware i...
Page 109
Scanning phaser 6121mfp multifunction printer user guide 109 6. At name, use the keypad to enter the name. Use the right-arrow button to add spaces where needed. (for information on using the keypad, see using the control panel keypad on page 132.) 7. Arrow down to address type and press ok. 8. Arro...
Page 110
Scanning phaser 6121mfp multifunction printer user guide 110 you should see the new group in the group dial list. Notes: • you can edit the speed dial group membership (or group name) later by navigating to the group dial list as described above and then clicking the modify button for that group in ...
Page 111
Scanning phaser 6121mfp multifunction printer user guide 111 4. Click the download icon (last icon in the row). 5. In the navigation pane on the left, click the plus (+) sign next to address book to expand it. 6. Expand speed dial and then click fax/email. The list of fax number and email address en...
Page 112
Scanning phaser 6121mfp multifunction printer user guide 112 adding ftp entries to the address book this section includes: • adding ftp server destinations from centerware is on page 112 • adding ftp server destinations from the mcc on page 113 notes: • scanning to an ftp server requires that your p...
Page 113
Scanning phaser 6121mfp multifunction printer user guide 113 adding ftp server destinations from the mcc note: if you have a usb connection to the printer, you can add ftp server destinations from the mcc and then upload them to your printer. However, you cannot scan to an ftp server unless you have...
Page 114
Scanning phaser 6121mfp multifunction printer user guide 114.
Page 115
8 phaser 6121mfp multifunction printer user guide 115 faxing this chapter includes: • sending faxes on page 116 • receiving faxes on page 125 • changing the default fax job settings on page 130 • adding fax numbers to the address book on page 131 • managing fax functions on page 136 note: this chapt...
Page 116
Faxing phaser 6121mfp multifunction printer user guide 116 sending faxes this section includes: • faxing overview on page 116 • sending a quick fax from the control panel on page 116 • sending a fax manually using the on hook button on page 118 • sending a fax from your computer on page 119 • using ...
Page 117
Faxing phaser 6121mfp multifunction printer user guide 117 sending a fax from the document glass 1. Lift the auto document feeder or the document glass cover, then place the original facedown on the back-left corner of the document glass as shown: 2. On the printer control panel, press the fax butto...
Page 118
Faxing phaser 6121mfp multifunction printer user guide 118 sending a fax from the auto document feeder 1. Remove any staples or paper clips from the pages and insert the pages faceup with the top of the pages entering the feeder first. Adjust the paper guides so they fit against the originals as sho...
Page 119
Faxing phaser 6121mfp multifunction printer user guide 119 5. When you hear the fax tone indicating the fax has connected, press the start/b&w button. Notes: • if you need to cancel the fax transmission, press the stop/reset button and then, when prompted, select yes and press ok. • if you plan to s...
Page 120
Faxing phaser 6121mfp multifunction printer user guide 120 7. Click ok to close the print properties dialog box. 8. Continue with the print-to-fax process. Printing to fax to send a fax from an application on your computer: 1. Open the application’s print dialog box and select the phaser 6121mfp pc-...
Page 121
Faxing phaser 6121mfp multifunction printer user guide 121 c. Arrow down to finish and press ok. D. Press the start/b&w button and then, if prompted to select a paper size, select a size or accept the default and press ok. 6. If you do not know the speed dial entry number you can search for it: a. A...
Page 122
Faxing phaser 6121mfp multifunction printer user guide 122 delay sending a fax this feature allows you to send a fax at a specific time to a specified destination within a 24-hour period. To send a fax at a specified time (within 24 hours): 1. On the printer control panel, press the fax button. 2. A...
Page 123
Faxing phaser 6121mfp multifunction printer user guide 123 selecting fax options for single jobs this section includes: • setting the fax resolution on page 123 • making the image lighter or darker on page 123 setting the fax resolution to set the fax resolution for sending faxes: 1. On the printer ...
Page 124
Faxing phaser 6121mfp multifunction printer user guide 124 4. Set the following features as desired, pressing ok after each selection: • lighten/darken: specifies the toner density level of the image or text. • quality default: specifies the resolution of the scanned image being faxed. • send mode: ...
Page 125
Faxing phaser 6121mfp multifunction printer user guide 125 receiving faxes this section includes: • changing the fax receive mode on page 125 • setting up distinctive ringtone pattern detection on page 126 • selecting the paper for printing received faxes on page 127 • delay printing received faxes ...
Page 126
Faxing phaser 6121mfp multifunction printer user guide 126 setting up distinctive ringtone pattern detection if you have one line that serves as both a fax and phone line, you can configure the printer to distinguish an incoming fax from an incoming phone call based on the ringtone pattern. When an ...
Page 127
Faxing phaser 6121mfp multifunction printer user guide 127 selecting the paper for printing received faxes faxes will print only on certain paper types in certain sizes. The table below lists paper acceptable for printing faxes. If your printer configuration includes the optional 500-sheet feeder, t...
Page 128
Faxing phaser 6121mfp multifunction printer user guide 128 setting up memory receive to set up memory receive for a fax: 1. On the printer control panel, press the fax button. 2. Press the down arrow button to go to fax default setup and then press the ok button. 3. Arrow down to receive option and ...
Page 129
Faxing phaser 6121mfp multifunction printer user guide 129 changing the default fax receive options to change the default fax receive options: 1. On the printer control panel, press the fax button. 2. Press the down arrow button to go to fax default setup and then press the ok button. 3. Arrow down ...
Page 130
Faxing phaser 6121mfp multifunction printer user guide 130 changing the default fax job settings fax default job settings include auto redial, fax comm settings, fax regional settings, send and receive options, and fax reports. For an explanation of each default setting, see fax default setup menu o...
Page 131
Faxing phaser 6121mfp multifunction printer user guide 131 adding fax numbers to the address book this section includes: • adding fax numbers from the control panel on page 131 • adding fax numbers to a group from the control panel on page 131 • using the control panel keypad on page 132 • adding fa...
Page 132
Faxing phaser 6121mfp multifunction printer user guide 132 4. Arrow down to group dial and then use the keypad to enter an available entry number (01 through 20). 5. Do one of the following: • if the entry number is already taken, the menu will display “not available.” if this happens, try the next ...
Page 133
Faxing phaser 6121mfp multifunction printer user guide 133 adding fax numbers from centreware is to add fax numbers from centreware is: 1. Open your computer’s web browser and type your printer’s ip address into the address field. (if you do not know your printer’s ip address, see finding your print...
Page 134
Faxing phaser 6121mfp multifunction printer user guide 134 you should see the new group in the group dial list. Notes: • you can edit the group dial entry membership or name later by navigating to the group dial list as described above and then clicking the modify button for that group in the group ...
Page 135
Faxing phaser 6121mfp multifunction printer user guide 135 adding fax numbers to a group from the mcc notes: • if you did not add a fax number to a group dial entry when you created the entry, you can still do this following the instructions below. • the mcc is a windows-only utility. To add fax num...
Page 136
Faxing phaser 6121mfp multifunction printer user guide 136 managing fax functions this section includes: • setting up fax reports on page 136 • printing fax reports on page 137 • printing the address book on page 137 • inserting pauses in fax numbers on page 137 setting up fax reports fax reports pr...
Page 137
Faxing phaser 6121mfp multifunction printer user guide 137 printing fax reports for a list of fax reports you can print, see the print fax reports section in the table fax menu – main on page 152. To print a fax report: 1. On the printer control panel, press the fax button. 2. Press the down arrow b...
Page 138
Faxing phaser 6121mfp multifunction printer user guide 138.
Page 139
9 phaser 6121mfp multifunction printer user guide 139 control panel menus this chapter includes: • menu map on page 140 • navigating the control panel menus on page 141 • system menu on page 142 • copy menu on page 146 • scan menu on page 149 • fax menu on page 152.
Page 140
Control panel menus phaser 6121mfp multifunction printer user guide 140 menu map the menu map contains a list of all main and second-level menu headings that you can use to help you navigate the control panel menus. To print the menu map: 1. On the printer control panel, press the back/menu button. ...
Page 141
Control panel menus phaser 6121mfp multifunction printer user guide 141 navigating the control panel menus the following table describes the navigation buttons on the control panel that you use to move between menus and menu options. See also: control panel on page 25 button operation back/menu acce...
Page 142
Control panel menus phaser 6121mfp multifunction printer user guide 142 system menu this section includes: • system menu – main on page 142 • general setup menu on page 144 you use the system menu to access a list of printer menus, information pages, and setup menus that contain printer configuratio...
Page 143
Control panel menus phaser 6121mfp multifunction printer user guide 143 replace toner this sub menu gives you access to toner maintenance features: • toner status: displays the percent of each toner cartridge remaining. • toner change: use for replacing individual toner cartridges. • clean laser len...
Page 144
Control panel menus phaser 6121mfp multifunction printer user guide 144 general setup menu the general setup menu is a sub menu of the system menu. Menu/item contents panel timeout controls the length of time before the printer automatically returns to the default menu display when there has been no...
Page 145
Control panel menus phaser 6121mfp multifunction printer user guide 145 size mismatch? Controls how the printer reacts when it detects a size difference between the original and the paper in the paper tray: • continue print: continues printing on the paper in the tray even if it is the wrong size. •...
Page 146
Control panel menus phaser 6121mfp multifunction printer user guide 146 copy menu this section includes: • copy menu – main on page 146 • copy default setup menu on page 147 to access the copy menu, press the copy button on the control panel. Copy menu – main menu item contents tray specifies the tr...
Page 147
Control panel menus phaser 6121mfp multifunction printer user guide 147 copy default setup menu special copy mode • id copy: used for copying id cards. The back and front of a document are copied at full size onto one side of a single sheet of paper. • none (normal copy) • poster copy: the length an...
Page 148
Control panel menus phaser 6121mfp multifunction printer user guide 148 preset units (phaser 6121mfp/s printer configuration only. The preset units setting for phaser 6121mfp/n and /d printer configurations is located in the device setup menu in the fax defaults menu.) specifies the unit of measurem...
Page 149
Control panel menus phaser 6121mfp multifunction printer user guide 149 scan menu this section includes: • scan menu – main on page 149 • scan default setup menu on page 150 to access the scan menu, press the scan button on the control panel. Scan menu – main menu item contents scan to: specifies th...
Page 150
Control panel menus phaser 6121mfp multifunction printer user guide 150 scan default setup menu system menu provides accesses to the system menu. Menu item contents resolution specifies the dots per inch (dpi) used when scanning the document: • 150 dpi • 300 dpi file format specifies the default fil...
Page 151
Control panel menus phaser 6121mfp multifunction printer user guide 151 subject (phaser 6121mfp/n or /d printer configurations only.) specifies information in the subject line of an email when sending scans to an email address. Menu item contents.
Page 152
Control panel menus phaser 6121mfp multifunction printer user guide 152 fax menu this section includes: • fax menu – main on page 152 • fax default setup menu on page 154 • fax send options setup menu on page 156 • fax receive option menu on page 156 note: this section applies to phaser 6121mfp/n or...
Page 153
Control panel menus phaser 6121mfp multifunction printer user guide 153 print fax reports access fax activity reports for printing: • fax send report: contains information on sent faxes. • fax receive report: contains information on received faxes. • activity report: contains summary information abo...
Page 154
Control panel menus phaser 6121mfp multifunction printer user guide 154 fax default setup menu the fax default setup menu contains the following sub menus. Sub menu settings auto redial setup • attempts: specifies the number of redial attempts. • every: specifies the time between redial attempts. Fa...
Page 155
Control panel menus phaser 6121mfp multifunction printer user guide 155 receive option • memory receive • number of rings • scale to fit • receive print • receive mode • forward • footer • select tray • reset to default? For details, see fax receive option menu on page 156. Fax report setup • activi...
Page 156
Control panel menus phaser 6121mfp multifunction printer user guide 156 fax send options setup menu fax receive option menu menu item description lighten/darken specifies the density level of the image or text. Quality default specifies the resolution of the scanned image being faxed: • standard/tex...
Page 157
Control panel menus phaser 6121mfp multifunction printer user guide 157 receive print • memory receive (default): the fax prints after the entire transmission has been received. Note that this setting is separate from the memory receive menu item at the beginning of the receive option menu. • print ...
Page 158
Control panel menus phaser 6121mfp multifunction printer user guide 158.
Page 159
10 phaser 6121mfp multifunction printer user guide 159 maintenance this chapter includes: • cleaning the printer on page 160 • ordering supplies on page 171 • checking page counts on page 173 • calibrating the printer on page 174 • moving the printer on page 175.
Page 160
Maintenance phaser 6121mfp multifunction printer user guide 160 cleaning the printer this section includes: • general precautions on page 160 • cleaning the document glass and document cover on page 161 • cleaning the exterior on page 162 • cleaning the interior on page 163 general precautions warni...
Page 161
Maintenance phaser 6121mfp multifunction printer user guide 161 cleaning the document glass and document cover to ensure optimum print quality at all times, regularly clean the glass areas of your printer and the glass cover. This helps avoid output with streaks, smears, and other marks that transfe...
Page 162
Maintenance phaser 6121mfp multifunction printer user guide 162 cleaning the exterior clean the exterior of the printer about once a month. Wipe the parts with a damp, soft cloth. Then wipe with another dry soft cloth. For stubborn stains, apply a small amount of neutral detergent to the cloth and g...
Page 163
Maintenance phaser 6121mfp multifunction printer user guide 163 cleaning the interior this section includes: • cleaning the media rollers on page 163 • cleaning the auto document feeder feed rollers on page 165 • cleaning the 500-sheet feeder feed rollers on page 165 • cleaning the duplex unit feed ...
Page 164
Maintenance phaser 6121mfp multifunction printer user guide 164 2. Open the printer and remove the imaging unit as shown: warning: the area around the fuser unit is extremely not. Touching anything other than the indicated levers may result in burns. Caution: do not leave the imaging unit removed fo...
Page 165
Maintenance phaser 6121mfp multifunction printer user guide 165 cleaning the auto document feeder feed rollers note: these instructions apply to phaser 6121mfp/n and /d printer configurations only. 1. Open the auto document feeder cover as shown and then clean the media feed rollers by wiping them w...
Page 166
Maintenance phaser 6121mfp multifunction printer user guide 166 3. Lift the printer off the 500-sheet feeder and place it on a sturdy, flat surface. Warning: to avoid injury, use two people to lift the printer. 4. Clean the media feed rollers by wiping them with a soft, dry cloth. 5. Reinstall the p...
Page 167
Maintenance phaser 6121mfp multifunction printer user guide 167 2. Clean the feed rollers by wiping them with a soft, dry cloth. 3. Close the duplex unit door. 6121-051.
Page 168
Maintenance phaser 6121mfp multifunction printer user guide 168 cleaning the laser lens using the printer with a dirty laser lens can cause print-quality problems, so you should clean it when the print quality begins to deteriorate. Note: part of this process is automated, so the printer must be on ...
Page 169
Maintenance phaser 6121mfp multifunction printer user guide 169 5. Close the front cover and wait for the toner cartridge to finish rotating, then remove the imaging unit as shown: a. Close the front cover. B. Wait until the toner cartridge has finished rotating and the menu instructs you to remove ...
Page 170
Maintenance phaser 6121mfp multifunction printer user guide 170 6. Lay the imaging unit down horizontally in a clean, dry place away from direct sunlight. Cover the unit if you plan to have it out longer than a few minutes. Caution: do not leave the imaging unit removed for more than 15 minutes, and...
Page 171
Maintenance phaser 6121mfp multifunction printer user guide 171 ordering supplies this section includes: • locating the printer serial number on page 171 • consumables on page 171 • routine maintenance items on page 172 • when to order supplies on page 172 • recycling supplies on page 172 locating t...
Page 172
Maintenance phaser 6121mfp multifunction printer user guide 172 routine maintenance items routine maintenance items are printer parts that have a limited life and require periodic replacement. Replacements may be parts or kits. Routine maintenance items are typically customer replaceable: • fuser • ...
Page 173
Maintenance phaser 6121mfp multifunction printer user guide 173 checking page counts you can check the total number of printed pages at the printer control panel, from centreware is, and from the mcc utility. You can also view counter information by printing the configuration page (see printing the ...
Page 174
Maintenance phaser 6121mfp multifunction printer user guide 174 calibrating the printer calibration performs three primary adjustments: • color registration • toner density • toner reproduction curve (used for converting screen colors to cmyk values) for optimum print quality, the printer automatica...
Page 175
Maintenance phaser 6121mfp multifunction printer user guide 175 moving the printer follow these procedures when moving the printer. Before moving the printer, do the following: 1. Turn the printer off and disconnect the power cord and other cables from the back of the printer. 2. Wait for the printe...
Page 176
Maintenance phaser 6121mfp multifunction printer user guide 176 after moving the printer: 1. Reinstall any parts you removed. A. If you removed the 500-sheet feeder, put the printer back on top of it. B. If you removed the duplex unit (and attachment if you do not have the 500-sheet feeder), reattac...
Page 177
11 phaser 6121mfp multifunction printer user guide 177 troubleshooting this chapter includes: • troubleshooting overview on page 178 • control panel messages on page 179 • problems with the printer on page 184 • print-quality problems on page 189 • paper jams on page 194 • problems with faxing on pa...
Page 178
Troubleshooting phaser 6121mfp multifunction printer user guide 178 troubleshooting overview this section includes: • printing the configuration page on page 178 • printing printer test pages on page 178 the printer has internal pages that you can print to view information about your printer’s confi...
Page 179
Troubleshooting phaser 6121mfp multifunction printer user guide 179 control panel messages this section includes: • status messages on page 179 • error messages on page 179 • service messages on page 183 the printer uses control panel messages to indicate printer status, errors, and to provide instr...
Page 180
Troubleshooting phaser 6121mfp multifunction printer user guide 180 check tray 1 paper load paper (press start key) tray 1 is out of paper. Load the paper into the tray and then press the start button. Paper has misfed in tray 1. Remove the misfed paper. Communication error with usb memory communica...
Page 181
Troubleshooting phaser 6121mfp multifunction printer user guide 181 no suitable paper check duplex setting 2-sided printing is selected, but paper with a type or size incompatible with 2-sided printing has been selected. Select letter- or a4-size plain paper, or select single-sided printing, then tr...
Page 182
Troubleshooting phaser 6121mfp multifunction printer user guide 182 remove original in document feeder the document is loaded in the auto document feeder while a function is set that requires scanning from the document glass. Remove the document from the auto document feeder and place the document o...
Page 183
Troubleshooting phaser 6121mfp multifunction printer user guide 183 service messages video i/f error a video interface error occurred in the printer. Turn off the printer. After a few seconds, turn on the printer. Incorrect password for (xxx) server the password is incorrect, so the indicated server...
Page 184
Troubleshooting phaser 6121mfp multifunction printer user guide 184 problems with the printer this section includes: • general printer problems on page 184 • 2-sided printing problems on page 187 • printer management problems on page 188 if you encounter a problem with your printer, use the followin...
Page 185
Troubleshooting phaser 6121mfp multifunction printer user guide 185 cannot print the printer status list. The tray is out of paper. Verify that at least tray 1 is loaded with paper, in place, and secure. There is a paper midfeed or jam. Clear the misfed paper. See clearing paper jams on page 196. Wh...
Page 186
Troubleshooting phaser 6121mfp multifunction printer user guide 186 some parts of the image are lost during 2-up copying. When printing envelopes, the scale was specified and then 2-up copying was set. With 2-up copying, the scale is automatically adjusted. For 2-up copying on media with a narrow pr...
Page 187
Troubleshooting phaser 6121mfp multifunction printer user guide 187 2-sided printing problems if you have problems when copying or printing on two sides of a sheet, then the media you are using or the settings you are using are probably not correct. • make sure that you are using approved media. Onl...
Page 188
Troubleshooting phaser 6121mfp multifunction printer user guide 188 2. Arrow down to duplex speed and press ok. 3. Select from the following options as your situation requires: • automatic: the printer will choose the processing speed based on environmental conditions (temperature and humidity). • s...
Page 189
Troubleshooting phaser 6121mfp multifunction printer user guide 189 print-quality problems when the print quality is poor, select the closest symptom from the following table and see the corresponding solution to correct the problem. You can also print test pages to more precisely determine the prin...
Page 190
Troubleshooting phaser 6121mfp multifunction printer user guide 190 the image is too light, or there is low image density. The laser lens is dirty. Clean the laser lens. See cleaning the laser lens on page 168. The copy density is set too light. Select a darker copy density. See making the image lig...
Page 191
Troubleshooting phaser 6121mfp multifunction printer user guide 191 the print or color density is uneven. One or more of the toner cartridges may be defective or low. Remove the toner cartridges and inspect them for damage. Replace any that are damaged or low. The imaging unit may be defective. Remo...
Page 192
Troubleshooting phaser 6121mfp multifunction printer user guide 192 there are toner smudges on the back side of the page (whether or not it has been printed on both sides). The paper path is dirty with toner. Print several blank sheets and the excess toner should disappear. One or more of the toner ...
Page 193
Troubleshooting phaser 6121mfp multifunction printer user guide 193 colors look wrong. One or more of the toner cartridges may be installed incorrectly, may be low, or may be defective. Check the printer control panel for a toner low message. Remove the toner cartridges and verify that the toner is ...
Page 194
Troubleshooting phaser 6121mfp multifunction printer user guide 194 paper jams this section includes: • preventing paper jams on page 194 • understanding the media path on page 195 • clearing paper jams on page 196 preventing paper jams to prevent paper and other media misfeeds and printer jams, kee...
Page 195
Troubleshooting phaser 6121mfp multifunction printer user guide 195 understanding the media path understanding the path that paper and other media take through the parts of the printer will help you locate misfed media. 1. Auto document feeder media feed rollers 4. Output tray 2. Document feed tray ...
Page 196
Troubleshooting phaser 6121mfp multifunction printer user guide 196 clearing paper jams this section includes: • clearing jams at the fuser (inside the printer) on page 196 • clearing jams at tray 1 on page 199 • clearing jams at the auto document feeder on page 200 • clearing jams at the 500-sheet ...
Page 197
Troubleshooting phaser 6121mfp multifunction printer user guide 197 2. Grab the handle of the imaging unit and lift it up and slightly to the back and then slowly pull the imaging unit up and out (see the picture above right). Warning: never touch a labeled area found on or near the heat roller in t...
Page 198
Troubleshooting phaser 6121mfp multifunction printer user guide 198 4. Push the fuser separator levers back as far as possible. 5. Remove any misfed media. If a media misfeed occurs near the fuser, pull out the media from below the fuser, as shown in the picture below left. Note: if the media cannot...
Page 199
Troubleshooting phaser 6121mfp multifunction printer user guide 199 6. After removing the paper, return the fuser separator levers to their original positions. 7. Slowly insert the imaging unit vertically and then push it slightly down toward you to finish reinstalling the unit. 8. Close the printer...
Page 200
Troubleshooting phaser 6121mfp multifunction printer user guide 200 clearing jams at the auto document feeder 1. Open the auto document feeder feed cover and remove any paper in the auto document feeder tray. 2. Open the auto document feeder cover and gently remove any misfed paper, then close the l...
Page 201
Troubleshooting phaser 6121mfp multifunction printer user guide 201 clearing jams at the 500-sheet feeder 1. Gently pull the 500-sheet feeder out as far as possible and then lift it slightly to pull it out all the way (see images below). 2. Remove the misfed paper. If necessary, remove the dust cove...
Page 202
Troubleshooting phaser 6121mfp multifunction printer user guide 202 clearing jams at the duplex unit 1. Open the duplex unit cover at the back of the printer and then carefully pull out the misfed paper. Note: always remove the paper in the direction shown in the picture above on the right. 2. If th...
Page 203
Troubleshooting phaser 6121mfp multifunction printer user guide 203 problems with faxing this section includes: • problems sending faxes on page 204 • problems receiving faxes on page 205 • fax error messages on page 206 if the fax cannot be sent correctly, refer to the following table and then perf...
Page 204
Troubleshooting phaser 6121mfp multifunction printer user guide 204 problems sending faxes symptom cause solution the document is scanned at an angle. The document guides are not adjusted to the width of the document. Slide the document guides to fit the width of the document. The fax received by th...
Page 205
Troubleshooting phaser 6121mfp multifunction printer user guide 205 problems receiving faxes transmission is not possible. The transmission procedure may have been performed incorrectly. Verify the transmission procedure and then try sending the fax again. The fax number may be wrong. Verify the fax...
Page 206
Troubleshooting phaser 6121mfp multifunction printer user guide 206 fax error messages incorrectly configured voice over ip (voip). Digital phone service is often not compatible with fax. Install dial-tone phone service, or try to troubleshoot voip. For more information, go to: www.Soft-switch.Org e...
Page 207
Troubleshooting phaser 6121mfp multifunction printer user guide 207 memory file full the number of items registered in the memory has exceeded the maximum allowed. If memory receive mode is set to on, cancel the memory receive mode and print received documents stored in the memory. See printing a st...
Page 208
Troubleshooting phaser 6121mfp multifunction printer user guide 208 help resources xerox provides several websites that offer help for your phaser 6121mfp printer. . Resource link quick start tutorials (english only) www.Xerox.Com/office/6121mfpdocs video tutorials: maintenance www.Xerox.Com/office/...
Page 209
12 phaser 6121mfp multifunction printer user guide 209 printer specifications this chapter includes: • physical specifications on page 210 • environmental specifications on page 210 • electrical specifications on page 211 • performance specifications on page 212 • controller specifications on page 2...
Page 210
Printer specifications phaser 6121mfp multifunction printer user guide 210 physical specifications weights and dimensions environmental specifications part specifications base unit phaser 6121mfp/s: width: 405 mm (15.9 in) height: 427 mm (16.8 in) depth: 375 mm (14.8 in) weight: 19.2 kg (42.3 lb.) p...
Page 211
Printer specifications phaser 6121mfp multifunction printer user guide 211 electrical specifications power source • 110 – 127 vac, 50 – 60 hz • 220 – 240 vac, 50 – 60 hz power consumption these specifications are for the printer configuration with the duplex unit (phaser 6121mfp/d) and the optional ...
Page 212
Printer specifications phaser 6121mfp multifunction printer user guide 212 performance specifications item specification print speed color: 5 ppm (2-sided printing: 5 ppm) monochrome: 20 ppm (2-sided printing: 13.2 ppm from tray 2) print resolution 600 x 600 dpi x 1 bit (standard) 1200 x 600 dpi x 1...
Page 213
Printer specifications phaser 6121mfp multifunction printer user guide 213 controller specifications phaser 6121mfp/s controller board phaser 6121mfp/n or /d controller board controller function controller structure main board processor risc cpu (120 mhz) memory ram (128 mb sdram) flash rom (4 mb fo...
Page 214
Printer specifications phaser 6121mfp multifunction printer user guide 214.
Page 215
A phaser 6121mfp multifunction printer user guide 215 regulatory information this chapter includes: • electromagnetic interference on page 216 • copy regulations on page 218 • fax regulations on page 221 • material safety data sheets on page 225.
Page 216
Regulatory information phaser 6121mfp multifunction printer user guide 216 electromagnetic interference xerox has tested this product to electromagnetic emission and immunity standards. These standards are designed to mitigate interference caused or received by this product in a typical office envir...
Page 217
Regulatory information phaser 6121mfp multifunction printer user guide 217 this product, if used properly in accordance with the user's instructions, is neither dangerous for the consumer nor for the environment. To ensure compliance with european union regulations, use shielded interface cables. A ...
Page 218
Regulatory information phaser 6121mfp multifunction printer user guide 218 copy regulations united states congress, by statute, has forbidden the reproduction of the following subjects under certain circumstances. Penalties of fine or imprisonment may be imposed on those guilty of making such reprod...
Page 219
Regulatory information phaser 6121mfp multifunction printer user guide 219 7. Immigration papers. 8. Draft registration cards. 9. Selective service induction papers that bear any of the following registrant’s information: • earnings or income • court record • physical or mental condition • dependenc...
Page 220
Regulatory information phaser 6121mfp multifunction printer user guide 220 canada parliament, by stature, has forbidden the reproduction of the following subjects under certain circumstances. Penalties of fine or imprisonment may be imposed on those guilty of making such reproductions. 1. Current ba...
Page 221
Regulatory information phaser 6121mfp multifunction printer user guide 221 fax regulations united states fax send header requirements the telephone consumer protection act of 1991 makes it unlawful for any person to use a computer or other electronic device, including a fax machine, to send any mess...
Page 222
Regulatory information phaser 6121mfp multifunction printer user guide 222 you may also have to provide the usoc jack code and the ringer equivalence number (ren). Warning: ask your local telephone company for the modular jack type installed on your line. Connecting this machine to an unauthorized j...
Page 223
Regulatory information phaser 6121mfp multifunction printer user guide 223 users should make sure for their own protection that the electrical ground connections of the power utility, telephone lines and internal metallic water pipe systems, if present, are connected together. This precaution may be...
Page 224
Regulatory information phaser 6121mfp multifunction printer user guide 224 new zealand telecom warning notice 1. The grant of a telepermit for any item of terminal equipment indicates only that telecom has accepted that the item complies with minimum conditions for connection to its network. It indi...
Page 225
Regulatory information phaser 6121mfp multifunction printer user guide 225 material safety data sheets for material safety data information regarding your phaser 6121mfp, go to: north america: www.Xerox.Com/msds european union: www.Xerox.Com/environment_europe for the customer support center phone n...
Page 226
Regulatory information phaser 6121mfp multifunction printer user guide 226.
Page 227
B phaser 6121mfp multifunction printer user guide 227 recycling and disposal this chapter includes: • all countries on page 227 • north america on page 227 • european union on page 227 • other countries on page 227 all countries if you are managing the disposal of your xerox product, please note tha...
Page 228
Recycling and disposal phaser 6121mfp multifunction printer user guide 228 domestic/household environment in accordance with european legislation, end of life electrical and electronic equipment subject to disposal must be segregated from household waste. Private households within eu member states m...
Page 229
Recycling and disposal phaser 6121mfp multifunction printer user guide 229 information for users on collection and disposal of old equipment and used batteries these symbols on the products and/or accompanying documents mean that used electrical and electronic products and batteries should not be mi...
Page 230
Recycling and disposal phaser 6121mfp multifunction printer user guide 230 note for the battery symbol this wheeled bin symbol may be used in combination with a chemical symbol. This establishes compliance with the requirements set out by the directive. Removal batteries should only be replaced by a...
Page 231
Phaser 6121mfp multifunction printer user guide 231 index numerics 2-sided 2-up copying, 85 2-sided copying, 81, 82 manually from the auto document feeder, 83 2-sided printing speed setting, 144 2-up copying, 84 500-sheet feeder cleaning feed rollers, 165 clearing paper jams at, 201 loading paper in...
Page 232
Index phaser 6121mfp multifunction printer user guide 232 selecting tray for, 78 custom-size paper adding to print options, 73 printing on, 73 d date format changing printer’s, 50 default copy settings, 80 default fax settings, 130 default printer mode, 27, 144 default scan settings, 105 delay print...
Page 233
Index phaser 6121mfp multifunction printer user guide 233 selecting cover sheets for print-to-fax jobs, 120 setting receive mode for, 125 setting up memory receive for, 128 troubleshooting problems, 203 using print-to-fax, 120 using the address book, 120, 121 faxing overview, 116 feed rollers cleani...
Page 234
Index phaser 6121mfp multifunction printer user guide 234 scan, 149 system menu, 142 moving the printer, 175 n network setup for printer, 36 non-printable areas, 57 o operating system requirements, 38 operational safety, 12 operational safety guidelines, 12 ordering supplies, 171 original document t...
Page 235
Index phaser 6121mfp multifunction printer user guide 235 standard, 23 printer information pages, 28 printer installation and setup overview, 30 printer internal components, 22 printer ip address, 36 assigning fixed (static), 37 finding, 37 printer location, 33 printer location safety guidelines, 12...
Page 236
Index phaser 6121mfp multifunction printer user guide 236 setting up, 98 scan dashboard mode buttons assigning scan settings to, 99 scan dashboard start buttons, 98 scan default setup menu, 150 scan menu, 149 scan settings adjusting scan options, 105 selecting for single jobs, 107 scan setup setting...
Page 237
Index phaser 6121mfp multifunction printer user guide 237 z zoom ratio. See scale.
Page 238
Index phaser 6121mfp multifunction printer user guide 238.