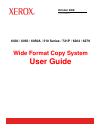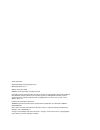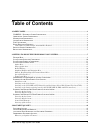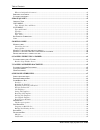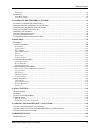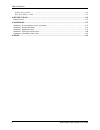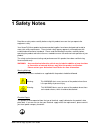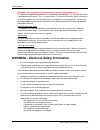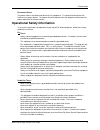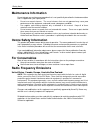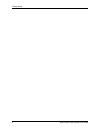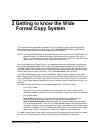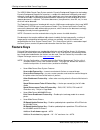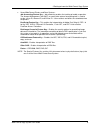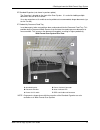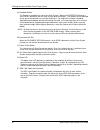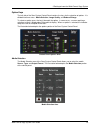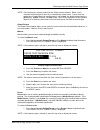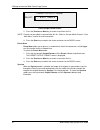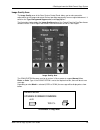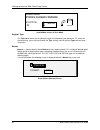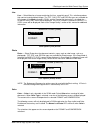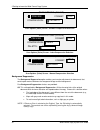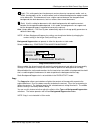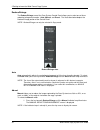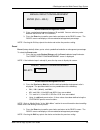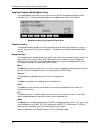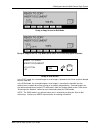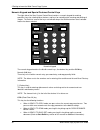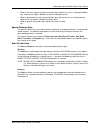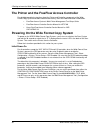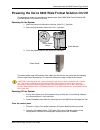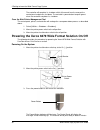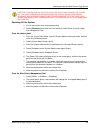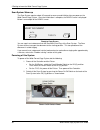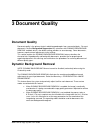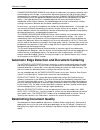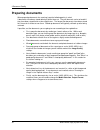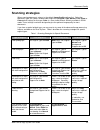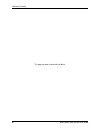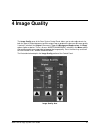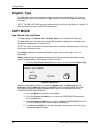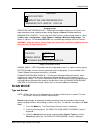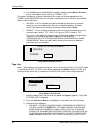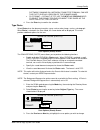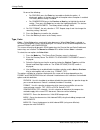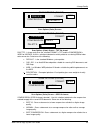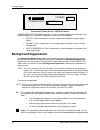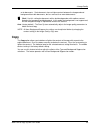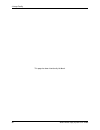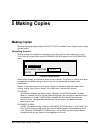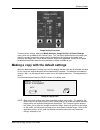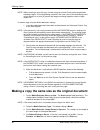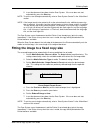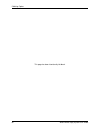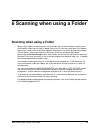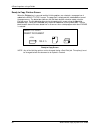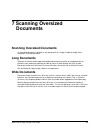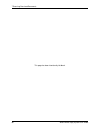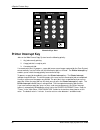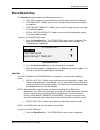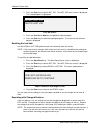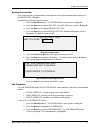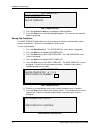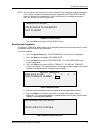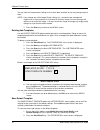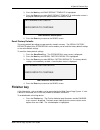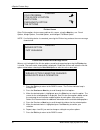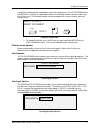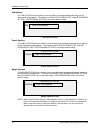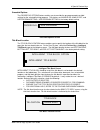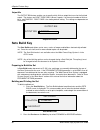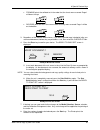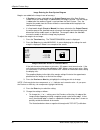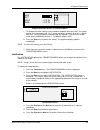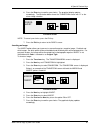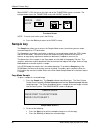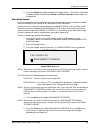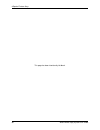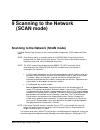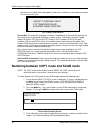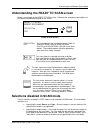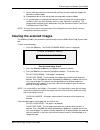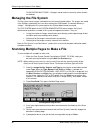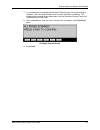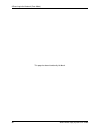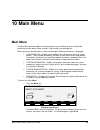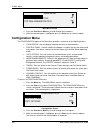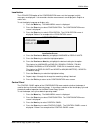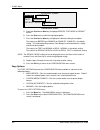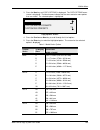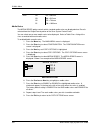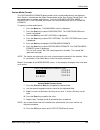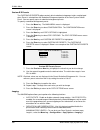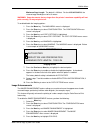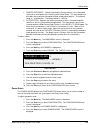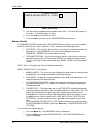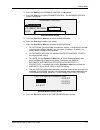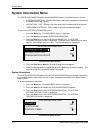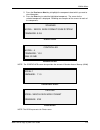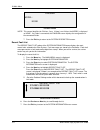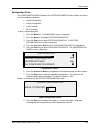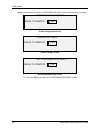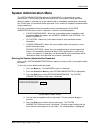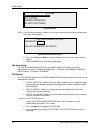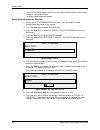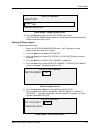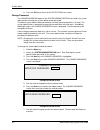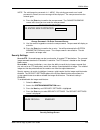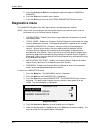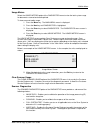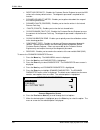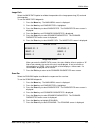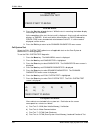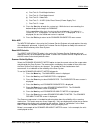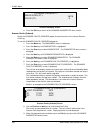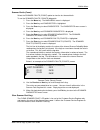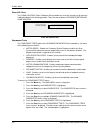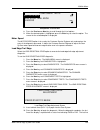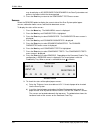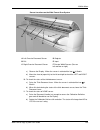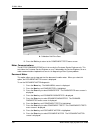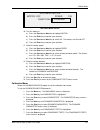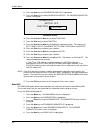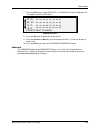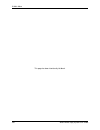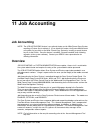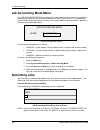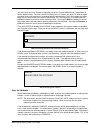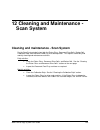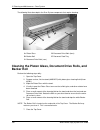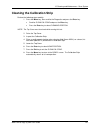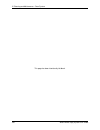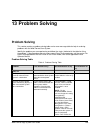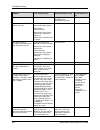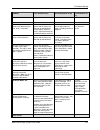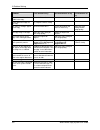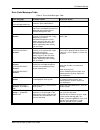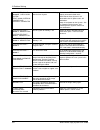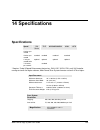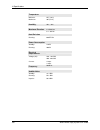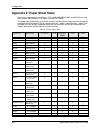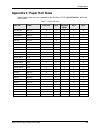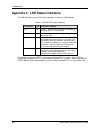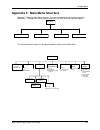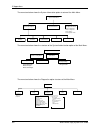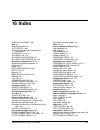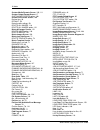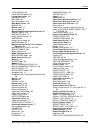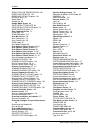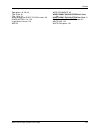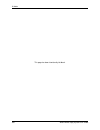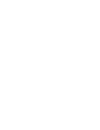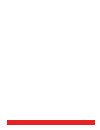- DL manuals
- Xerox
- Printer
- 6279
- User Manual
Xerox 6279 User Manual
Summary of 6279
Page 1
October 2008 701p48934 6030 / 6050 / 6050a / 510 series / 721p / 6204 / 6279 wide format copy system user guide.
Page 2
Xerox corporation global knowledge and language services 800 phillips road 218-01a webster, new york 14580 ©2008 by xerox corporation. All rights reserved. Copyright protection claimed includes all forms and matters of copyrightable material and information now allowed by statutory judicial law or h...
Page 3: Table of Contents
Wide format copy system user guide i table of contents 1 safety notes......................................................................................................................................................1 warning – e lectrical s afety i nformation .......................................
Page 4
Table of contents ii wide format copy system user guide what is a bad quality document?.........................................................................................................................43 p reparing documents .......................................................................
Page 5
Table of contents wide format copy system user guide iii transform ............................................................................................................................................................86 s ample key .................................................................
Page 6
Table of contents iv wide format copy system user guide problem solving table ......................................................................................................................................149 error code messages table .............................................................
Page 7: 1 Safety Notes
Wide format copy system user guide 1 1 safety notes read these safety notes carefully before using this product to ensure that you operate the equipment safely. Your xerox/fuji xerox product and recommended supplies have been designed and tested to meet strict safety requirements. These include safe...
Page 8
1 safety notes 2 wide format copy system user guide warning: this product must be connected to a protective grounded circuit. This product is supplied with a plug that has a protective grounding pin. This plug will only fit into a grounded electrical outlet. This is a safety feature. To avoid risk o...
Page 9
1 safety notes wide format copy system user guide 3 disconnect device the power cable is the disconnect device for this equipment. It is attached to the back of the machine as a plug-in device. To remove all electrical power from the equipment, disconnect the power cable from the electrical outlet. ...
Page 10: Maintenance Information
1 safety notes 4 wide format copy system user guide maintenance information do not attempt any maintenance procedure that is not specifically described in the documentation that is supplied with your copier/printer. - do not use aerosol cleaners. The use of cleaners that are not approved may cause p...
Page 11: Product Safety Certification
1 safety notes wide format copy system user guide 5 product safety certification this product is certified by the following agencies using the safety standards listed. Agency standard tuv rhineland of north america ul60950-1 1st (2003) (usa/canada) nemko iec60950-1 edition 1 (2001) this product was ...
Page 12
1 safety notes 6 wide format copy system user guide.
Page 13: 2 Getting to Know The Wide
Wide format copy system user guide 7 2 getting to know the wide format copy system this manual contains operating instructions for the user and the system administrator for the xerox wide format copy system 510 series, 721p, 6030/6050/6050a, 6204, and 6279 with version 13.0 freeflow accxes firmware ...
Page 14: Feature Keys
2 getting to know the wide format copy system 8 wide format copy system user guide the xerox wide format copy system contains dynamic background suppression technology. Dynamic background suppression examines a sample of the document intelligently and makes automatic image quality adjustments that y...
Page 15
2 getting to know the wide format copy system wide format copy system user guide 9 • xerox wide format printers and scan systems: job accounting feature key – job accounting enables the tracking of media usage data. The account management tool (amt), or some other external accounting tool, is used t...
Page 16
2 getting to know the wide format copy system 10 wide format copy system user guide scan system standard components the illustrations below show the components of the wide format scan system. These components are standard on the xerox wide format copy system 6030/6050/6050a, 6204, 6279, and 510 seri...
Page 17
2 getting to know the wide format copy system wide format copy system user guide 11 e. Standard organizer (not shown in previous photo) the organizer is located on the front of the scan system. It is useful for holding multiple documents that are to be scanned. It has two extensions at its end that ...
Page 18
2 getting to know the wide format copy system 12 wide format copy system user guide a. Standard stacker the stacker is located at the rear of the scan system. When the autoreturn feature is set to rear, documents exit the scan system onto the stacker. The stacker can be adjusted to any one of four p...
Page 19
2 getting to know the wide format copy system wide format copy system user guide 13 scan system compact components the illustrations show the optional compact stacker and organizer that are available for the wide format scan system. The compact components allow the xerox wide format copy system to b...
Page 20: Scan System Control Panel
2 getting to know the wide format copy system 14 wide format copy system user guide scan system control panel the scan system control panel is divided into three sections: • the options keys section (a), which contains the - media selection, image quality, and reduce/enlarge options selections • the...
Page 21
2 getting to know the wide format copy system wide format copy system user guide 15 option keys the left side of the scan system control panel contains the keys for the selection of options. It is divided into three areas - media selection, image quality, and reduce/enlarge. To select an option, pre...
Page 22
2 getting to know the wide format copy system 16 wide format copy system user guide source the source option allows you to select the source of the media on which the image will be printed. To select the media source, press the key beneath the source settings until the desired source indicator lamp ...
Page 23
2 getting to know the wide format copy system wide format copy system user guide 17 note: only media types actually loaded into the printer can be selected. When a roll is selected, the media type for that roll is automatically selected also. If more than one media type is loaded when the media sour...
Page 24
2 getting to know the wide format copy system 18 wide format copy system user guide preset output format select: 8.5 x 11 ansi a preset output format screen 2. Press the previous or next key to select an item from the list. Note: formats can be added or removed from this list. Refer to “custom media...
Page 25
2 getting to know the wide format copy system wide format copy system user guide 19 image quality area the image quality area of the scan system control panel allows you to make corrective adjustments to the image and extract the best possible copy quality from an original document. It contains the ...
Page 26
2 getting to know the wide format copy system 20 wide format copy system user guide invalid mode screen in scan mode original, type the type option allows you to specify the type classification of your document. To select the document type, press the key beneath the type settings until the desired t...
Page 27
2 getting to know the wide format copy system wide format copy system user guide 21 line line — select line for an image containing fine lines, especially pencil. This selection produces high contrast and dark black images. The tiff, cals, pdf and jpeg file types are available for line images. If th...
Page 28
2 getting to know the wide format copy system 22 wide format copy system user guide scan options (color) 9 compression: format: : packbits : tiff preview scan options (color) screen - packbits compression selection scan options (color) 9 compression: format: index : tiff palette: default preview sca...
Page 29
2 getting to know the wide format copy system wide format copy system user guide 23 (light) this setting works best for documents on translucent or transparent media, such as vellum (tracing paper) or film, or with medium levels of colored background on opaque media or for documents. Such documents ...
Page 30
2 getting to know the wide format copy system 24 wide format copy system user guide reduce/enlarge the reduce/enlarge area of the scan system control panel allows you to select one of three reduction/enlargement modes - auto, manual, and preset. The illustration below depicts the reduce/enlarge port...
Page 31
2 getting to know the wide format copy system wide format copy system user guide 25 manual reduction/enlargement enter (25.0 – 400.0): 100.0% manual reduction/enlargement screen 2. Enter a reduction/enlargement between 25 and 400. You can select any value between these limits in 0.1% increments. 3. ...
Page 32
2 getting to know the wide format copy system 26 wide format copy system user guide graphical display and navigation keys the middle portion of the scan system control panel contains the graphical display and the navigation keys. The illustration below depicts the middle portion of the control panel...
Page 33
2 getting to know the wide format copy system wide format copy system user guide 27 ready to copy screen for roll media ready to copy screen for tray media (6279 makes a cut sheet tray option available) ready to scan insert document 400 tiff/ccittg4 1 1 bit ready to scan screen in the copy mode, the...
Page 34
2 getting to know the wide format copy system 28 wide format copy system user guide numeric keypad and special features/control keys the right side of the scan system control panel contains a numeric keypad for entering quantities, keys for selecting other features, and keys for controlling the scan...
Page 35
2 getting to know the wide format copy system wide format copy system user guide 29 • when in the entry state for numeric entry fields, pressing this key acts as a backspace/delete key. When the last digit is deleted, the numeric field goes to zero. • when in password entry and string entry fields, ...
Page 36
2 getting to know the wide format copy system 30 wide format copy system user guide the printer and the freeflow accxes controller for detailed operating instructions about the printer and controller components of the wide format copy system and about network connectivity, refer to the documentation...
Page 37
2 getting to know the wide format copy system wide format copy system user guide 31 switching on the scan system to switch on the scan system, press the power on/off switch on the back of the scan system to the on (i) position as shown below. Wait for 30 seconds or until a p is displayed on the stat...
Page 38
2 getting to know the wide format copy system 32 wide format copy system user guide power switch location on the pun controller.
Page 39
2 getting to know the wide format copy system wide format copy system user guide 33 switching on the printer and the controller (pun, yke, yke-n, frx, and lvx controllers) note: ensure that the scan system is switched on first and the p is displayed in the status indicator window before powering on ...
Page 40
2 getting to know the wide format copy system 34 wide format copy system user guide 721p series power switch 510 series power switch.
Page 41
2 getting to know the wide format copy system wide format copy system user guide 35 xerox 6030/6050/6050a wide format power switch xerox 6204 wide format power switch note: the controller manages the power supplied to the printer or copier/printer..
Page 42
2 getting to know the wide format copy system 36 wide format copy system user guide xerox 6279 wide format power switch note: the controller manages the power supplied to the printer. Xerox 6279 wide format circuit breaker.
Page 43
2 getting to know the wide format copy system wide format copy system user guide 37 powering the xerox 6204 wide format solution on/off the following describes the procedure for powering the xerox 6204 wide format solution with freeflow accxes print server on and off. Powering on the system 1. Move ...
Page 44
2 getting to know the wide format copy system 38 wide format copy system user guide the controller will complete its shutdown within 30 seconds from the moment the control panel and printer shut down. The controller’s power button lamp will go out when the controller completes its shutdown. From the...
Page 45
2 getting to know the wide format copy system wide format copy system user guide 39 caution: powering down the system incorrectly may result in data corruption and a service call. The system shutdown procedure below allows the controller to power down correctly. Shutdown is best performed through th...
Page 46
2 getting to know the wide format copy system 40 wide format copy system user guide scan system warm-up the scan system requires about 45 seconds to warm up and initialize after you power on the wide format copy system. Once the initialization is complete, the ready screen is displayed. Below is an ...
Page 47: 3 Document Quality
Wide format copy system user guide 41 3 document quality document quality document quality is the primary factor in obtaining good copies from scanned originals. For most documents, the four background suppression key selections with dynamic background removal enabled, which is the default setting, ...
Page 48: Determining Document Quality
3 document quality 42 wide format copy system user guide dynamic background removal only monitors the document in the process direction, from the lead edge to the trail edge. It cannot make adjustment from the left side to the right side of the document. For example, if the input document is dark, d...
Page 49
3 document quality wide format copy system user guide 43 what is a good quality document? 4" 4" foreground background a good quality document has all of these characteristics: • the contrast between the foreground (the image of interest) and the background is high. The foreground may be color or bla...
Page 50: Preparing Documents
3 document quality 44 wide format copy system user guide preparing documents when preparing documents for scanning, keep the following points in mind: if documents have been stored rolled up, flatten them out. They will be much easier to handle if they have been stored flat for at least eight hours....
Page 51: Scanning Strategies
3 document quality wide format copy system user guide 45 scanning strategies when scanning documents, always try the default image quality settings first. Select the documents type: line, photo, mixed or colorand use the original, type, normal, line, photo or color default settings for that type. Co...
Page 52
3 document quality 46 wide format copy system user guide this page has been intentionally left blank..
Page 53: 4 Image Quality
Wide format copy system user guide 47 4 image quality the image quality area of the scan system control panel allows you to make adjustments for both the type of original document and the output copy to produce the best possible copy quality. It contains selections for original (document): type and ...
Page 54: Original, Type
4 image quality 48 wide format copy system user guide original, type the type option allows you to specify the type classification of your document. To select the document type, press the key beneath the type settings until the desired type indicator lamp illuminates. Note: the scan options will not...
Page 55: Scan Mode
4 image quality wide format copy system user guide 49 image enhancement color iq: srgb imaging auto-rotate maximum copy length: 1200.0 in 9 reduction line preservation imaging screen reduction line preservation — selecting the checkbox will preserve fine lines in the original document when reducing ...
Page 56
4 image quality 50 wide format copy system user guide 4. Use the enter key to enable/disable checkbox selection and the next or previous key to select options with a colon (e.G., format: tiff). The options available for selections displayed on the screen will change depending on the format and compr...
Page 57
4 image quality wide format copy system user guide 51 software, running on a network connected terminal, can use this file to display a preview of the scanned image. • file format — default is tiff. Use the next and previous keys to select the format for the document to be saved as. The selection is...
Page 58
4 image quality 52 wide format copy system user guide do one of the following: • for preview, press the enter key to enable or disable the option. A checkmark appears in the box to the left of the option when the option is enabled. The factory default setting is enabled. • for compression, press the...
Page 59
4 image quality wide format copy system user guide 53 scan options (color) 9 compression: format: : packbits : tiff preview scan options (color) screens scan options (color) 9 compression: format: index : tiff palette: default preview scan options (color) screen – tiff file format palette - is shown...
Page 60: Background Suppression
4 image quality 54 wide format copy system user guide scan options (color) 9 compression: format: normal pdf/a preview scan options (color) screen – pdf/a file format compression (pdf/a file format selected) - use this selection to determine the compression method to apply to the saved pdf/a documen...
Page 61: Copy
4 image quality wide format copy system user guide 55 or for documents. Such documents have a higher contrast between the foreground and background than dark documents, but less contrast than normal documents. (dark) use this setting for documents with a dark background or with medium contrast betwe...
Page 62
4 image quality 56 wide format copy system user guide this page has been intentionally left blank..
Page 63: 5 Making Copies
Wide format copy system user guide 57 5 making copies making copies when the graphical display indicates ready to copy, the wide format copy system is ready to make copies. Controlling the scan several settings are available for controlling how the scan system starts and finishes a scan. These setti...
Page 64
5 making copies 58 wide format copy system user guide some documents will always exit to the rear at the completion of the scan regardless of the document return setting. These documents include: • thick documents • documents longer than 5 feet (1.52 meters) • documents over 36 inches (914 mm) in wi...
Page 65
5 making copies wide format copy system user guide 59 image quality illustration there are many settings, other than media selection, image quality and reduce/enlarge areas, which are available on the control panel. The transform special features key allows you adjust the margins around the image, s...
Page 66
5 making copies 60 wide format copy system user guide note: when scanning to print, the copy is made using the current printer processing defaults including margins. If the image being scanned is the same size as the media being used, set the margins to 0 (zero) to prevent the image from being clipp...
Page 67
5 making copies wide format copy system user guide 61 5. Insert the document face down into the scan system. If the scan does not start automatically, press the start key. Note: to set the scan to begin automatically, refer to “scan system control” in the “main menu” section. Note: if the image need...
Page 68
5 making copies 62 wide format copy system user guide this page has been intentionally left blank..
Page 69: Scanning When Using A Folder
Wide format copy system user guide 63 6 scanning when using a folder scanning when using a folder when using a folder, the document must be inserted in the correct orientation in order to have the title block visible after the copy is folded. Refer to the finisher key information in the special feat...
Page 70
6 scanning when using a folder 64 wide format copy system user guide ready to copy finisher screen when the finisher key is pressed and the finishing options are selected, a new page icon is added to the ready to copy screen. The page icon is displayed with a dotted box at one of the page corners. T...
Page 71: 7 Scanning Oversized
Wide format copy system user guide 65 7 scanning oversized documents scanning oversized documents an oversized document is defined as any document that is larger in width or length than a standard e-size (a0) document. Long documents operator assistance will be required to guide and control the posi...
Page 72
7 scanning oversized documents 66 wide format copy system user guide this page has been intentionally left blank..
Page 73: 8 Special Features Keys
Wide format copy system user guide 67 8 special features keys special features keys there are many enhanced features for making copies that meet special needs. The keys that control these features are on the right side of the scan system control panel. To enable a feature, press the applicable key. ...
Page 74: Printer Interrupt Key
8 special feature keys 68 wide format copy system user guide stop start 1 transform sample printer interrupt store/ recall batch sets build finisher a b c 4 5 6 7 8 9 3 0 c/ca /. 2 d e f g h i j k l m n o p r s t u v w x y numeric keys area printer interrupt key jobs on the wide format copy system h...
Page 75: Store/recall Key
8 special feature keys wide format copy system user guide 69 store/recall key the store/recall feature contains the following menu choices: • last job - enables you to recall and reuse the information from the last copy job. • job templates - enables you to save the settings from previous jobs in me...
Page 76
8 special feature keys 70 wide format copy system user guide 2. Press the enter key to select last job. The last job menu screen is displayed. The selected option is highlighted. Last job recall last job delete last job last job screen 3. Press the previous or next key to highlight the desired optio...
Page 77
8 special feature keys wide format copy system user guide 71 deleting the last job if, for security reasons, the parameters and images of the last job should not be left stored, use the delete last job option. To delete the information from the last job: 1. Press the store/recall key. The store/reca...
Page 78
8 special feature keys 72 wide format copy system user guide job templates recall template save template delete template job templates screen 4. Press the previous or next key to highlight the desired option. 5. Press the enter key to select the highlighted option. The screen for the selected option...
Page 79
8 special feature keys wide format copy system user guide 73 note: you can replace the contents of a used location with the current job settings information. If you choose a location that already contains information, the template is in use screen is displayed as shown below. Press the enter key to ...
Page 80
8 special feature keys 74 wide format copy system user guide you can now use the parameter settings as they have been recalled, or you may change some of them. Note: if you change any of the image quality settings (i.E., document type, background suppression, or copy contrast) or if you want to inve...
Page 81: Finisher Key
8 special feature keys wide format copy system user guide 75 3. Press the next key until save default template is highlighted. 4. Press the enter key to select save default template. A confirmation screen is displayed indicating that the job parameters have been saved. Job parameters saved press ent...
Page 82
8 special feature keys 76 wide format copy system user guide finisher fold program title block location output bin overlength option tab options finisher screen other finisher options that are accessed from this screen, using the next key, are: punch options, margin options, crossfold options, and i...
Page 83
8 special feature keys wide format copy system user guide 77 a page icon is displayed with a dotted box at one of the page corners if a fold program other than bypass is selected. The dotted box indicates the title block location selection made using the finisher menu. The title block location can b...
Page 84
8 special feature keys 78 wide format copy system user guide tab options the tab options feature enables you to override the pre-programmed tab settings for the selected finishing program. The choices are always on, always off, and use program setting. Use program setting is the factory default sett...
Page 85
8 special feature keys wide format copy system user guide 79 crossfold options the crossfold options feature enables you to override the pre-programmed crossfold settings for the selected finishing program. The choices are always on, always off, and use program setting. Use program setting is the fa...
Page 86: Sets Build Key
8 special feature keys 80 wide format copy system user guide output bin the output bin feature enables you to specify which finisher output bin to use for the finished output. The choices are don’t care, bin x (where x equals 1 to the actual number of finisher bins), and fanfold. Don’t care is the f...
Page 87
8 special feature keys wide format copy system user guide 81 • forward prints the collated set in the order that the sheets were scanned. Page 1 will be on the top. Printe d 1 2 3 scanned 1 2 3 • reverse prints the set in the reverse order that they were scanned. Page 1 will be on the bottom. 1 2 3 ...
Page 88: Batch Key
8 special feature keys 82 wide format copy system user guide after the printing of the set, the set can be recalled, the values changed again, and the set reprinted using the new values. To recall the set, refer to “store/recall key” in the “special features key” section of this manual for further i...
Page 89: Transform Key
8 special feature keys wide format copy system user guide 83 transform key the transform feature contains the following menu choices: • margins - allows you to adjust the dimensions of the margins around the image. By entering positive margins, blank space is inserted around the image. By entering n...
Page 90
8 special feature keys 84 wide format copy system user guide image entering the scan system diagram margins are added to the image in one of two ways: • if synchro has been selected from the output format area of the scan system control panel, the lead margin is added before the image is printed. Th...
Page 91
8 special feature keys wide format copy system user guide 85 lead + 2.0 in left - 1.0 in right + 0.0 in trail + 0.0 in margins selection screen in transform menu • to change the value setting, use the numeric keypad to enter the value. The values can be set in increments of 0.1 in (1.0 mm) and over ...
Page 92
8 special feature keys 86 wide format copy system user guide for the x direction, the choices are left, center, and right. For the y direction, the choices are top, center, and bottom. 7. Press the enter key to confirm your choice. The graphical display updates accordingly. Note: to cancel your choi...
Page 93
8 special feature keys wide format copy system user guide 87 6. Press the enter key to confirm your choice. The graphical display updates accordingly. The illustration below shows the transform screen with “x” as the mirror image selection. Transform mirror: x invert: off transform screen note: to c...
Page 94: Sample Key
8 special feature keys 88 wide format copy system user guide when invert is on, the icon on the right side of the transform screen is inverted. The example below shows the transform screen with invert turned on. Transform mirror off invert on transform screen note: to cancel your choice, press the e...
Page 95
8 special feature keys wide format copy system user guide 89 3. Press the sample key again to disable the sample feature. The printer is returned to the default priority setting and the sample and printer interrupt indicator lamps are extinguished. Scan mode sample the best sample prints will be pro...
Page 96
8 special feature keys 90 wide format copy system user guide this page has been intentionally left blank..
Page 97: 9 Scanning to The Network
Wide format copy system user guide 91 9 scanning to the network (scan mode) scanning to the network (scan mode) the wide format copy system has two scanning modes of operation: copy mode and scan mode. Note: color scan-to-net is an available option for all xerox wide format copy systems equipped wit...
Page 98
9 scanning to the network (scan mode) 92 wide format copy system user guide destination on the web printer management tool with an invalid user name and/or password, can also cause this error. Controller fault 50000017: internal fault ftp transfer failed scanned image deleted ftp transfer failed scr...
Page 99
9 scanning to the network (scan mode) wide format copy system user guide 93 understanding the ready to scan screen below is an example of the ready to scan screen. Following the example are descriptions of the special information displayed on the screen. Ready to scan insert document 400 tiff/ccittg...
Page 100: Operating In Scan Mode
9 scanning to the network (scan mode) 94 wide format copy system user guide • selection of margins or justification – you can crop equal amounts from each side edge of the document by manually specifying a scan width that is narrower than the actual document. Refer to “scan system control” in the “m...
Page 101: Clearing The Scanned Images
9 scanning to the network (scan mode) wide format copy system user guide 95 9. Gently move your document forward until the scan system’s feed rolls engage the document’s leading edge. 10. If prompted to do so, enter the desired scanning width and press enter. 11. As your document is automatically fe...
Page 102: Managing The File System
9 scanning to the network (scan mode) 96 wide format copy system user guide clear entire multi-page – all pages stored under the currently active account are deleted. Managing the file system the file system stores images in directories on the internal hard disk drive. The images are stored in the d...
Page 103
9 scanning to the network (scan mode) wide format copy system user guide 97 7. As your document is automatically fed into the scan system, the resulting image is stored as a file in the scan directory on the system controller’s hard drive. The image can be retrieved at your workstation using the doc...
Page 104
9 scanning to the network (scan mode) 98 wide format copy system user guide this page has been intentionally left blank..
Page 105: 10 Main Menu
Wide format copy system user guide 99 10 main menu main menu the main menu provides options for configuring the system, obtaining system information, performing system administration functions, and running system diagnostics. When you access the main menu, a menu containing the following sub-menus i...
Page 106: Configuration Menu
10 main menu 100 wide format copy system user guide main menu configuration system information system administration main menu screen 2. Press the previous or next key to scroll through the list options. 3. When the desired option is highlighted, press the enter key to select the option. Configurati...
Page 107
10 main menu wide format copy system user guide 101 localization the localization option of the configuration menu sets the language in which messages are displayed. It also controls whether measurements are displayed in english or metric units. To set the display language or display units: 1. Press...
Page 108
10 main menu 102 wide format copy system user guide control panel beeper : text: default mode: enabled normal copy control panel screen 5. Press the previous or next key to highlight beeper, text mode or default mode. 6. Press the enter key to select the highlighted option. 7. Press the previous or ...
Page 109
10 main menu wide format copy system user guide 103 3. Press the next key until copy options is displayed. The copy options menu screen is displayed. The black arrows indicate that the menu contains more options than are visible. The selected option is highlighted. Copy options media series custom m...
Page 110
10 main menu 104 wide format copy system user guide jis b b4 257 x 364 mm b3 364 x 515 mm b2 515 x 728 mm b1 728 x 1030 mm media series the media series option controls which standard media series are displayed when preset is selected from the output format portion of the scan system control panel. ...
Page 111
10 main menu wide format copy system user guide 105 custom media formats the custom media formats option controls which custom media formats are displayed when preset is selected from the output format portion of the scan system control panel. You can specify up to six custom media formats. To use t...
Page 112
10 main menu 106 wide format copy system user guide custom r/e presets the custom r/e presets option controls which reduction/enlargement ratios are displayed when preset is selected from the reduction/enlargement portion of the scan system control panel. You can specify up to six reduction/enlargem...
Page 113
10 main menu wide format copy system user guide 107 maximum copy length. The default is 100 feet. For the 6030/6050/6050a, the scanned copy would get cut off at 3 meters. Warning: copy documents that are larger than the printer’s maximum capability will not print correctly, or may not print at all. ...
Page 114
10 main menu 108 wide format copy system user guide 6. Press the enter key to select color iq. The color iq screen is displayed. Image enhancement color iq: srgb image enhancement coloriq : dynamic background removal srgb normal mode: best iq 9 image enhancement screen 7. Press the next key to selec...
Page 115
10 main menu wide format copy system user guide 109 • printer interrupt - controls how long the printer remains in the interrupted state with no interruption at the scan system control panel. This timer pertains to print jobs that have been interrupted to allow a copy job to process. The allowed ran...
Page 116
10 main menu 110 wide format copy system user guide power saver power saver dela y (0 − 4 hr): 3 power saver screen 5. Use the numeric keypad to enter the power saver value. The valid value range is 0 to 4 hours. The factory default is 3 hours. 6. Press the enter key to confirm the value. 7. Press t...
Page 117
10 main menu wide format copy system user guide 111 3. Press the next key until scanner control is highlighted. 4. Press the enter key to select scanner control. The scanner control screen is displayed. Scanner control document return: autoscan mode: front autowidth/autocenter 9 scannercontrol scree...
Page 118: System Information Menu
10 main menu 112 wide format copy system user guide system information menu the system information option of the main menu contains the following menu choices: • system description - provides information about each component connected to the wide format copy system. • recent fault list - displays th...
Page 119
10 main menu wide format copy system user guide 113 5. Press the previous or next key to highlight the component about which you want to view information. 6. Press the enter key to select the highlighted component. The screen for the selected component is displayed. Following are examples of the scr...
Page 120
10 main menu 114 wide format copy system user guide finisher model: none finisher screen note: this screen identifies the finisher, if any. If there is no finisher, the model is displayed as none. If a folder is connected, the finisher screen displays the configuration of the connected folder. 7. Pr...
Page 121
10 main menu wide format copy system user guide 115 configuration prints the configuration prints option of the system information menu allows you to print one of the following selections: • copier configuration • printer configuration • printer settings • all of the above. To print a configuration ...
Page 122
10 main menu 116 wide format copy system user guide below are illustrations of the other configuration print screens with the status message. Printer configuration queue to printer: yes printer configuration screen printer settings queue to printer: yes printer settings screen all configuration prin...
Page 123: System Administration Menu
10 main menu wide format copy system user guide 117 system administration menu the system administration option of the main menu is reserved for the system administrator. It can be accessed only after entering the system administration password. When this option is selected, the system administrator...
Page 124
10 main menu 118 wide format copy system user guide system job accounting mode file system change password security settings system screen note: if an incorrect password is entered, an error message will be displayed as shown below. Enter the password again. Sys tem adminis tra tion password: ***** ...
Page 125
10 main menu wide format copy system user guide 119 file system list by directory delete images delete all images file system screen 4. Press the previous or next key to highlight the desired option. 5. Press the enter key to select the highlighted option. Listing stored image information by directo...
Page 126
10 main menu 120 wide format copy system user guide the delete image option allows the system administrator to delete all the images stored for a particular account. To delete stored images by account: deleting stored images by directory 1. Access the system administration menu. See “entering the sy...
Page 127
10 main menu wide format copy system user guide 121 delete images directory: images deleted images delete images – images deleted screen 10. Press the exit key to return to the file system menu screen. The delete all images option allows the system administrator to delete all the images stored on th...
Page 128
10 main menu 122 wide format copy system user guide 8. Press the exit key to return to the file system menu screen. Change password the change password option of the system administration menu allows the system administrator to change the system administration password. The default system administra...
Page 129
10 main menu wide format copy system user guide 123 note: the valid range for passwords is 0 - 65535. If the existing password or an invalid password is entered, an error message will be displayed. The new password must be entered again. 8. Press the enter key to confirm the new password. The change...
Page 130: Diagnostics Menu
10 main menu 124 wide format copy system user guide 5. Press the previous or next key to highlight the desired response, enabled or disabled. 6. Press the enter key to confirm your selection. 7. Press the exit key to return to the system administration menu screen. Diagnostics menu the diagnostics o...
Page 131
10 main menu wide format copy system user guide 125 usage meters select the usage meters option of the diagnostics menu to view the total system usage for documents scanned and media printed. To view area and media usage: 1. Press the menu key. The main menu screen is displayed. 2. Press the next ke...
Page 132
10 main menu 126 wide format copy system user guide • reset nvr defaults - enables the customer service engineer to reset the nvr values to the factory default values. The diagnostic password is required for this function. • scanner reliability meter - enables you to gather data about the usage of t...
Page 133
10 main menu wide format copy system user guide 127 image path select the image path option to validate the operation of the image processing (ip) card and the image bar. To run the image path diagnostic: 1. Press the menu key. The main menu screen is displayed. 2. Press the next key until diagnosti...
Page 134
10 main menu 128 wide format copy system user guide scan bar calibration test press start to begin scan bar screen 8. Press the start key to begin the test. While the test is executing, the bottom display line changes to “running.” at the completion of the test, the test result is displayed. A test ...
Page 135
10 main menu wide format copy system user guide 129 e) post test 9 – pixel magic interface f) post test a – pixel magic internal g) post test b – video path h) post test c – 24 vdc (volts direct current) power supply test i) post test d – lamp 8. Press the start key to begin the system test. While t...
Page 136
10 main menu 130 wide format copy system user guide scanner reliability linear scan (ft): 5678 color (ft): 0 scanner reliability screen 8. Press the exit key to return to the scanner diagnostics menu screen. Scanner faults (ordered) select the scanner faults (ordered) option to view the entries in t...
Page 137
10 main menu wide format copy system user guide 131 scanner faults (count) select the scanner faults (count) option to view the last cleared faults. To run the scanner faults (counts) diagnostic: 1. Press the menu key. The main menu screen is displayed. 2. Press the next key until diagnostics is hig...
Page 138
10 main menu 132 wide format copy system user guide clean cal zone the clean cal zone (clean calibration zone) provides the user with a quick way to move the calibration motor to the cleaning position. There are two selections cleaning position and home position. Clean cal zone position: cleaning po...
Page 139
10 main menu wide format copy system user guide 133 component tests motor speed lead edge/trail edge sensors component tests screen 8. Press the previous or next key to scroll through the list of options. 9. When the desired option is highlighted, press the enter key to select the option. The screen...
Page 140
10 main menu 134 wide format copy system user guide may also display as no response from scanner if the scan system does not process the request within the timeout period. 11. Press the enter key to return to the component tests menu screen. Sensors select the sensors option to display the current s...
Page 141
10 main menu wide format copy system user guide 135 sensor locations on the wide format scan system a : left oversize document sensor d : register b : exit e : input c : right oversize document sensor f discrete width sensors (four on left and four on right) c) observe the display. When the sensor i...
Page 142
10 main menu 136 wide format copy system user guide a : calibration roll drive gear 12. Press the exit key to return to the component tests menu screen. Motor communications the motor communications test is for use by the customer service engineer only. This test allows the customer service engineer...
Page 143
10 main menu wide format copy system user guide 137 document motor motor: off speed: .125 direction: forward document motor screen 10. Turn the motor on. A) press the previous or next key to highlight motor. B) press the enter key to confirm your selection. C) press the previous or next key to selec...
Page 144
10 main menu 138 wide format copy system user guide 8. Press the next key until calibration motor is highlighted. 9. Press the enter key to select calibration motor. The calibration motor screen is displayed. Calibration motor: off function: rotate calibration screen 10. Press the previous or next k...
Page 145
10 main menu wide format copy system user guide 139 7. Press the enter key to select read nvr. The read nvr screen is displayed. An "xx" displays for all the nvr values. Read nvr 00 -07: xx xx xx xx xx xx xx xx 08 - 0f: 10-17: 18-1f: xx xx xx xx xx xx xx xx xx xx xx xx xx xx xx xx xx xx xx xx xx xx ...
Page 146
10 main menu 140 wide format copy system user guide this page has been intentionally left blank..
Page 147: 11 Job Accounting
Wide format copy system user guide 141 11 job accounting job accounting note: the job accounting feature is an optional feature on the wide format copy system, requiring a feature key to activate it. If you obtain this feature, the system administrator can enable it at any time on the wide format co...
Page 148: Job Accounting Mode Menu
11 job accounting 142 wide format copy system user guide job accounting mode menu the job accounting mode menu allows the system administrator to access the function for enabling or disabling the job accounting mode at the scan system. Access is restricted to the system administrator and requires th...
Page 149
11 job accounting wide format copy system user guide 143 you must enter the user id code assigned to you by the system administrator. The account id can be alphanumeric. To enter a numeric account, press a numeric key once. To enter an alpha character, press the numeric key associated with the desir...
Page 150
11 job accounting 144 wide format copy system user guide terminating use under an account once a valid job account number has been entered from the scan system control panel, all use of the wide format copy system scan system is charged to that account. All usage continues to accumulate to that acco...
Page 151: Scan System
Wide format copy system user guide 145 12 cleaning and maintenance - scan system cleaning and maintenance - scan system for the scan system to do its best job, the platen glass, document drive rolls, backer roll, calibration strip, and document feed tray must be kept clean. This requires some daily ...
Page 152: Backer Roll
12 cleaning and maintenance – scan system 146 wide format copy system user guide the following illustration depicts the scan system components that require cleaning. A : platen glass d : document drive rolls (front) b : backer roll e : document feed tray c : document drive rolls (rear) cleaning the ...
Page 153
12 cleaning and maintenance – scan system wide format copy system user guide 147 cleaning the calibration strip perform the following steps monthly: 1. Press the menu key, then scroll to the diagnostic and press the enter key. • scroll to clean cal zone and press the enter key. • press the enter key...
Page 154
12 cleaning and maintenance – scan system 148 wide format copy system user guide this page has been intentionally left blank..
Page 155: 13 Problem Solving
Wide format copy system user guide 149 13 problem solving problem solving this section contains a problem-solving table and an error message table for help in resolving problems with the wide format scan system. Identify the problem you are experiencing and follow the step(s) indicated in the table ...
Page 156
13 problem solving 150 wide format copy system user guide problem first solution to try second solution to try third solution to try change can be made from the web printer management tool only. Constant scanner not ready message lift the document handler switch off the scan system switch off the pr...
Page 157
13 problem solving wide format copy system user guide 151 problem first solution to try second solution to try third solution to try copy/scan. Document feed the scan system will not accept a thin document (less than .03 in (1 mm) thick). Ensure that both the scan system and the printer are powered ...
Page 158
13 problem solving 152 wide format copy system user guide problem first solution to try second solution to try third solution to try vertical lines and streaks are visible in the copy. Clean the platen glass. Visible document edges on the copy. Try a lighter contrast setting. Ark spots or smudges ap...
Page 159
13 problem solving wide format copy system user guide 153 error code messages table table 4. Error code messages table error message probable cause corrective action 40000001: error accounting disk full the job log file size has reached the maximum space allocated for it. Contact your system adminis...
Page 160
13 problem solving 154 wide format copy system user guide scan system fault - 5000000b - check scan system verify scan system is powered and properly connected a fault has occurred in communicating with the scan system. Check that the ieee 1394 cable is properly connected at both ends. Check that th...
Page 161: 14 Specifications
Wide format copy system user guide 155 14 specifications specifications speed 510 series 721p 6030/6050/6050a 6204 6279 2 inches per second 4 inches per second standard standard standard standard 1 inch per second color optional optional optional optional 7.33 inches per second* standard * requires ...
Page 162
14 specifications 156 wide format copy system user guide temperature minimum: 55 f (10 c) maximum: 90 f(32 c) humidity : 20% - 80% maximum elevation : 0 - 6560 feet 0 - 1.995 km heat emission running: 690 btu/hr power consumption standby: 130 w running: 200 w electrical requirements voltage (ac): 10...
Page 163: 15 Appendices
Wide format copy system user guide 157 15 appendices appendix 1: scanning resolutions and speeds table 5 below shows the minimum and maximum scanning speeds for a 36 inch (914 mm) wide document in line, mixed, and photo modes at various resolutions. Note: speeds are given in inches per second (ips) ...
Page 164
15 appendices 158 wide format copy system user guide appendix 2: paper sheet sizes paper sizes supported by the 510 series, 721p, 6030/6050/6050a, 6204, and 6279 printers and the controller with firmware 9.1 or higher are shown in table 6. The media types supported by your printer and the freeflow a...
Page 165: Appendix 3: Paper Roll Sizes
15 appendices wide format copy system user guide 159 appendix 3: paper roll sizes table 7 below shows roll sizes supported by the 510 series, 721p, 6030/6050/6050a, 6204, and 6279 printers. Table 7. Printer roll sizes roll size width 510 series 721p 6030/6050/ 6050a 6204 6279 iso roll a0 841 mm x x ...
Page 166
15 appendices 160 wide format copy system user guide appendix 4: led status indicators the pun controller has four led status indicators as shown in table 8 below. Table 8. Controller led status indicators led number color indicated condition led 1 green "ready." indicates that the controller is pow...
Page 167
15 appendices wide format copy system user guide 161 appendix 5: main menu structure appendix 7 shows the main menu structure. The menu tree below shows the top level of the main menu. The pages that follow contain menu trees for each of the four top-level options. Main menu configuration system adm...
Page 168
15 appendices 162 wide format copy system user guide the menu tree below shows the system information option structure of the main menu. System information system description configuration prints recent fault list scanner controller control panel printer finisher copier configuration printer configu...
Page 169: 16 Index
Wide format copy system user guide 163 16 index adaptive contrast, 108 auto , 23 auto media source, 24 auto rotate, 106 automatic edge detection and document centering, 42 autoscan, 57, 110, 111 autowidth, 58, 110 autowidth /autocenter, 42 autowidth/autocenter, 58, 110 background suppression , 54, 9...
Page 170
16 index 164 wide format copy system user guide custom media formats screen , 105, 111 custom output format screen , 17 custom r/e presets option, 106 custom r/e presets screen , 106 decimal key, 28 default, 53 default media settings, 59 delete all images, 118 delete all images option, 121 delete al...
Page 171
16 index wide format copy system user guide 165 localization, 100 localization option, 101 localization screen , 101 long document, 65 main menu, 99 main menu options, 161 main menu screen , 100 manual, 58 manual mode, 17 manual mode, 24 manual reduction/enlargement screen , 25 manual width, 110 mar...
Page 172
16 index 166 wide format copy system user guide reduction line preservation, 106 reset nvr defaults, 126 reset nvr defaults option, 129 reverse prints, 81 safety notes, 1 sample key, 88 sample mode screen , 88 save default template, 69 save default template option, 74 save template option, 72 save t...
Page 173
16 index wide format copy system user guide 167 type option, 16, 20, 48 type photo, 51 type, color, 52 understanding the ready to scan screen, 93 usage meters, 124, 125 usage meters screen, 125 web, 53 wide documents, 65 wide format scan system front view , 10 wide format scan system rear view , 11 ...
Page 174
16 index 168 wide format copy system user guide this page has been intentionally left blank..
Page 176
170 wide format copy system user guide.