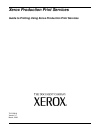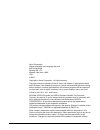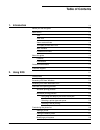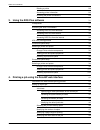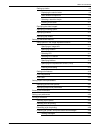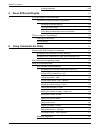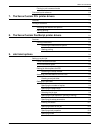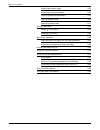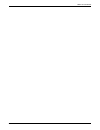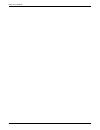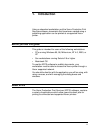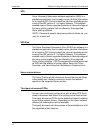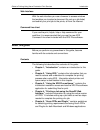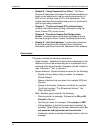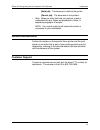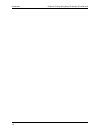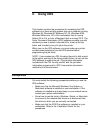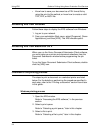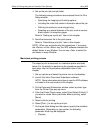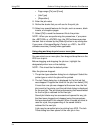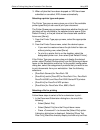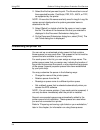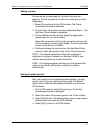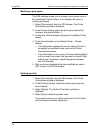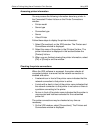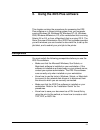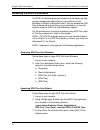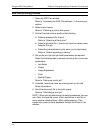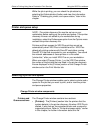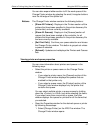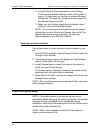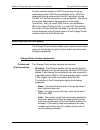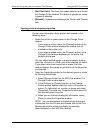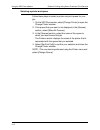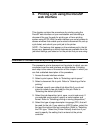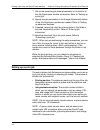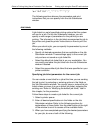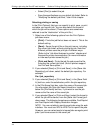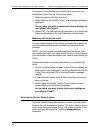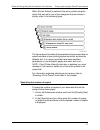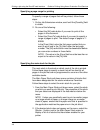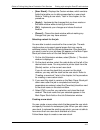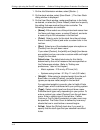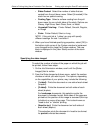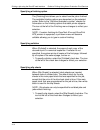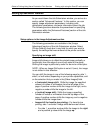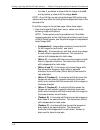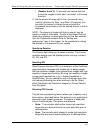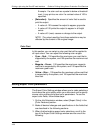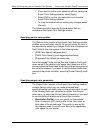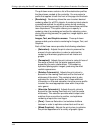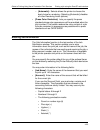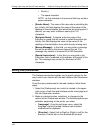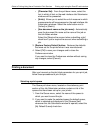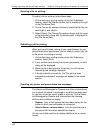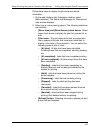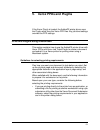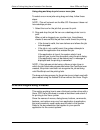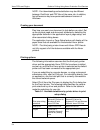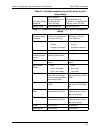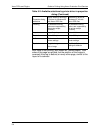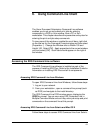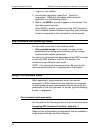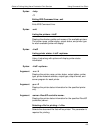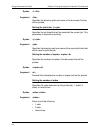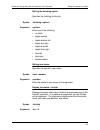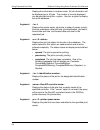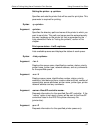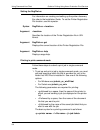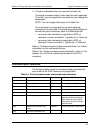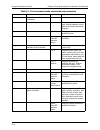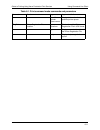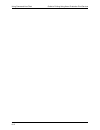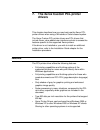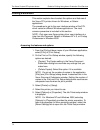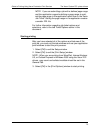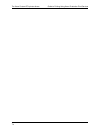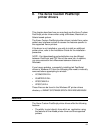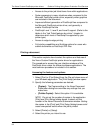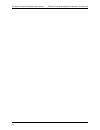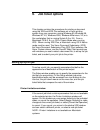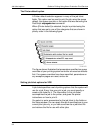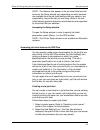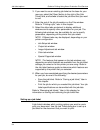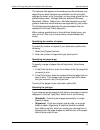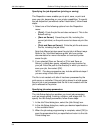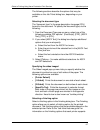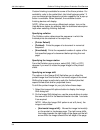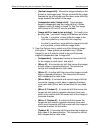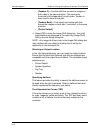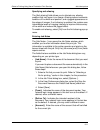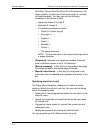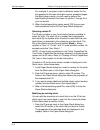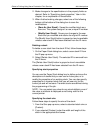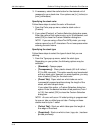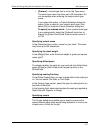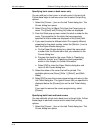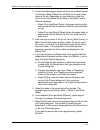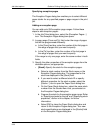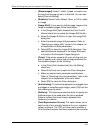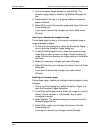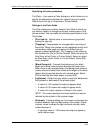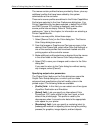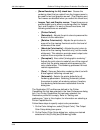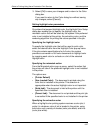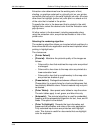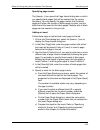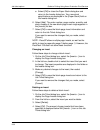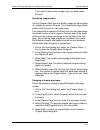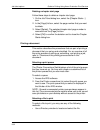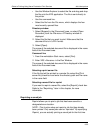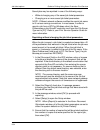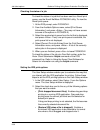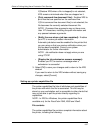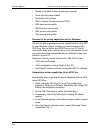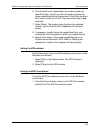- DL manuals
- Xerox
- Printer
- 701P40016
- Print Manual
Xerox 701P40016 Print Manual
Summary of 701P40016
Page 1
Xerox production print services guide to printing using xerox production print services 701p40016 version 3.7 march, 2003.
Page 2
Xerox corporation global knowledge and language services 800 phillips road building 845-17s webster, new york 14580 usa © 2003 copyright by xerox corporation. All rights reserved. Copyright protection claimed includes all forms and matters of copyrighted material and information now allowed by statu...
Page 3: Table Of Contents
Guide to printing using xds iii table of contents 1. Introduction 1-1 before you use this guide 1-1 about xpps 1-1 xds 1-2 xds plus 1-2 xerox custom drivers 1-2 third party drivers and ppds 1-2 web interface 1-3 command line client 1-3 about this guide 1-3 contents 1-3 conventions 1-4 related docume...
Page 4
Table of contents iv guide to printing using xds deleting a printer 2-8 accessing printer information 2-9 checking the printer connections 2-9 3. Using the xds plus software 3-1 prerequisites 3-1 accessing the xds plus software 3-2 accessing xds plus from windows 3-2 accessing xds plus from solaris ...
Page 5
Table of contents guide to printing using xds v setting up stocks 4-9 displaying the stock window 4-9 stock window components 4-9 selecting a stock for the job 4-11 creating a new stock 4-11 specifying the sides imaged 4-13 specifying a finishing option 4-14 specifying collation 4-14 specifying slip...
Page 6
Table of contents vi guide to printing using xds viewing properties 4-28 5. Xerox ppds and plugins 5-1 ppds and plugins using a macintosh 5-1 guidelines for selecting printing requirements 5-1 selecting the printing options 5-2 using the xerox plugin 5-2 using drag and drop to print one or more jobs...
Page 7
Table of contents guide to printing using xds vii printing in print command mode 6-8 command quick reference 6-9 7. The xerox custom pcl printer drivers 7-1 features 7-1 printing a document 7-2 accessing the features and options 7-2 starting printing 7-3 8. The xerox custom postscript printer driver...
Page 8
Table of contents viii guide to printing using xds specifying exception pages 9-20 specifying full-color parameters 9-23 setting highlight color parameters 9-27 specifying page inserts 9-29 specifying chapter starts 9-31 printing a document 9-32 selecting a print queue 9-32 selecting a file to print...
Page 9
Table of contents guide to printing using xds ix.
Page 10
Table of contents x guide to printing using xds.
Page 11: Introduction
1-1 1. Introduction using a networked workstation and the xerox production print services software, documents that have been created using a publishing application can be printed at a supported xerox printer. Before you use this guide this guide is intended for users of the following workstations: •...
Page 12
Introduction guide to printing using xerox production print services 1-2 xds xerox document submission software application (xds) is a standalone application that is used to enter job ticket information for an existing pdl file and submit the job to an available printer running docusp version 3.1 or...
Page 13
Guide to printing using xerox production print services introduction 1-3 web interface with the web interface you use a browser to access windows that enables you to select a document file, set up a job ticket, and submit your print job to the printe, all from the internet. Command line client if yo...
Page 14
Introduction guide to printing using xerox production print services 1-4 • chapter 6, “using command line client,” the xerox document submission command line software enables you to set up and submit print jobs by entering commands in a dos or unix window, from a pc or sun workstation. This chapter ...
Page 15
Guide to printing using xerox production print services introduction 1-5 [hold job]: the document is held at the printer... [cancel job]: the document is not printed... • note: notes are hints that help you perform a task or understand the text. Notes are presented in italics, in separate paragraphs...
Page 16
Introduction guide to printing using xerox production print services 1-6.
Page 17: Using Xds
2-1 2. Using xds this chapter contains the procedures for accessing the xds software on a xerox printing system from your computer running windows 95, windows 98, windows nt 4.0, windows 2000, windows millennium, xp, a sun workstation that is running solaris 2.6 or 2.8, or from a macintosh that is r...
Page 18
Using xds guide to printing using xerox production print services 2-2 • know how to save your document as a pdl format file by using the print-to-file method; or know how to create a valid tiff, pdf, or ascii file. Accessing xds from windows follow these steps to display the xds software from window...
Page 19
Guide to printing using xerox production print services using xds 2-3 4. Set up the print job and job ticket. The following setup procedures are accessed from the print setup window: • specifying the imaging and finishing options. • including the notes that contain information about the job. • defin...
Page 20
Using xds guide to printing using xerox production print services 2-4 • page range ([to] and [from]) • [job type] • [disposition] 8. Enter the job notes. 9. Define the stocks that you will use for the print job. 10. Select any special features for the job, such as covers, blank inserts, or exception...
Page 21
Guide to printing using xerox production print services using xds 2-5 3. When all jobs that have been dropped on xds have been submitted or cancelled, xds closes automatically. Selecting a printer type and queue the printer type pop-up menu gives you a list of the available printer types that you ca...
Page 22
Using xds guide to printing using xerox production print services 2-6 2. Select the file that you want to print. The file must be in one of the supported formats: postscript, pdf, pcl, ascii, or tiff, as supported by the printer. Note: ensure that file names are fairly small in length. Long file nam...
Page 23
Guide to printing using xerox production print services using xds 2-7 adding a printer you can set up a customized list of printers that you use regularly. To start a printer list or add to an existing one, follow these steps: 1. Select [connections] on the xds window. The printer connections window...
Page 24
Using xds guide to printing using xerox production print services 2-8 modifying a print queue the xds software allows you to change a print queue name in the connected printers list box, or to reassign the name to another print queue. 1. Select [connections] from the xds window. The printer connecti...
Page 25
Guide to printing using xerox production print services using xds 2-9 accessing printer information you may access the following information about any printer in the connected printers list box on the printer connections window: • printer model • server type • connection type • server • virtual prin...
Page 26
Using xds guide to printing using xerox production print services 2-10 2. To check one printer, select its name and select [check printer]. While the connection to the selected printer is being checked, a window is displayed, showing the status of the checking process. To check all of the printers, ...
Page 27: Using The Xds Plus Software
3-1 3. Using the xds plus software this chapter contains the procedures for accessing the xds plus software on a xerox printing system from your computer running windows 95, windows 98, windows nt 4.0, windows 2000, windows millennium, xp, a sun workstation that is running solaris 2.6 or 2.8, or fro...
Page 28
Using the xds plus software guide to printing using xerox production print services 3-2 accessing the xds plus software the xds plus window gives you access to all job setup, printing, and job management tasks that you can perform on your windows or solaris or macintosh client. You can access the xd...
Page 29
Guide to printing using xerox production print services using the xds plus software 3-3 4. Wait for the xds plus window to open. This may take several seconds. Accessing xds plus from the internet you can open the xds plus window on your windows or solaris workstation by using the xds plus job submi...
Page 30
Using the xds plus software guide to printing using xerox production print services 3-4 xds plus printing process 1. Open the xds plus window. Refer to “accessing the xds plus software,” in the previous section. 2. Select a print queue. Refer to “selecting a printer and queue.” 3. On the files tab w...
Page 31
Guide to printing using xerox production print services using the xds plus software 3-5 while the job is printing, you can check the job status by selecting the [administration] button and view the information. Refer to “checking job, printer, and queue status,” later in this chapter. Printer and qu...
Page 32
Using the xds plus software guide to printing using xerox production print services 3-6 the columns in the printers table display the following properties: – name: the name that was given to the printer when it was installed at your site – type: the type or brand of printer, such as the xerox docuco...
Page 33
Guide to printing using xerox production print services using the xds plus software 3-7 you can also expand either section to fill the work space of the change printer window by selecting the small, triangular buttons near the left edge of the splitter bar. Buttons the change printer window contains...
Page 34
Using the xds plus software guide to printing using xerox production print services 3-8 2. In the [printers] or [queues] section on the change printer window, double-select the name of the printer or queue. Or, right-select on a printer or queue and select [properties]. The read-only properties wind...
Page 35
Guide to printing using xerox production print services using the xds plus software 3-9 printers and their queues for xds plus printing are set up automatically when xds plus is installed and run. Xds plus detects all printing systems with docusp controllers running docusp 3.X that are connected to ...
Page 36
Using the xds plus software guide to printing using xerox production print services 3-10 • [queues]: the [queues] section lists the print queues that have been set up at the printer controller for your selected printer. The columns in the queues table display the following properties: – name: name t...
Page 37
Guide to printing using xerox production print services using the xds plus software 3-11 • [set print path]: confirms your queue selection and closes the change printer window. This button is grayed out unless a queue is selected. • [refresh]: updates and redisplays the printers and queues lists. Vi...
Page 38
Using the xds plus software guide to printing using xerox production print services 3-12 selecting a printer and queue follow these steps to select a printer and print queue for your job: 1. On the xds plus window, select [change printer] to open the change printer window. 2. If the queue that you w...
Page 39: Web Interface
4-1 4. Printing a job using the docusp web interface this chapter contains the procedures for printing using the docusp web interface on your workstation and submitting a document file over the web for printing on a xerox printing system using xpps. With the web interface you use a browser to access...
Page 40
Printing a job using the docusp web interface guide to printing using xerox production print services 4-2 7. Set up the remaining job ticket parameters in this section of the job submission window as required. Refer to “setting up a print job.” 8. Specify the job parameters in the [image adjustment]...
Page 41
Guide to printing using xerox production print services printing a job using the docusp web interface 4-3 “a-z” “a-z” “0-9” “-” “_” “.” “!” “~” “*” “‘” “(“ “)” the following sections discuss the parameters and print instructions that you can specify from the job submission window. Job tickets a job ...
Page 42
Printing a job using the docusp web interface guide to printing using xerox production print services 4-4 • select [print] to submit the job. • save the specifications as your default job ticket. Refer to “modifying the default job ticket,” later in this chapter. Selecting printing or saving in the ...
Page 43
Guide to printing using xerox production print services printing a job using the docusp web interface 4-5 selecting the type of page description language the [pdl type] field, located in the section of the job submission window, displays the type of page description language, or pdl, in which the se...
Page 44
Printing a job using the docusp web interface guide to printing using xerox production print services 4-6 if you want to use the default job ticket that is stored on your workstation to print the job, follow these steps: 1. Select the queue and the file to print. 2. Select [restore my default ticket...
Page 45
Guide to printing using xerox production print services printing a job using the docusp web interface 4-7 when [printer default] is selected, the job is printed using the option that was set in one of the categories that are shown in priority order in the following figure. The figure above illustrat...
Page 46
Printing a job using the docusp web interface guide to printing using xerox production print services 4-8 specifying a page range for printing to specify a range of pages that will be printed, follow these steps: 1. On the job submission window, scroll until the [quantity] field is visible. 2. Do on...
Page 47
Guide to printing using xerox production print services printing a job using the docusp web interface 4-9 you can also define a stock by selecting [new] from the main paper stock window. 3. Add the stock that you want to the main paper stock pull- down menu by selecting the [favorites] check box nex...
Page 48
Printing a job using the docusp web interface guide to printing using xerox production print services 4-10 stock properties each section displays the following properties for each stock that it contains: • name: the name of the stock. • size: stock size expressed in inches or millimeters, depending ...
Page 49
Guide to printing using xerox production print services printing a job using the docusp web interface 4-11 • [user stock]: displays the custom window, which contains fields that enable you to define properties for a user stock. Refer to “adding a user stock,” later in this chapter, for the procedure...
Page 50
Printing a job using the docusp web interface guide to printing using xerox production print services 4-12 1. On the job submission window, select [stocks...]. 2. On the stock window, select [user stock...]. The user stock dialog window is displayed. 3. On the user stock window, make specifications ...
Page 51
Guide to printing using xerox production print services printing a job using the docusp web interface 4-13 • sides coated: select the number of sides that are coated from the pull-down menu. Select [uncoated] if the stock has no special coating. • coating type: select a surface coating from the pull...
Page 52
Printing a job using the docusp web interface guide to printing using xerox production print services 4-14 specifying a finishing option the [finishing] field allows you to select how the job is finished. The available finishing options are dependant on the selected printer. Refer to the “job ticket...
Page 53
Guide to printing using xerox production print services printing a job using the docusp web interface 4-15 setting up advanced features as you scroll down the job submission window, you arrive at a section called “advanced features.” in this section, you can specify image adjustment parameters, incl...
Page 54
Printing a job using the docusp web interface guide to printing using xerox production print services 4-16 – for side 2, a positive x value shifts the image to the left and a positive y value shifts the image down. Note: any shift that you set using the image shift option may interfere with any offs...
Page 55
Guide to printing using xerox production print services printing a job using the docusp web interface 4-17 • [tandem x and y]: a horizontal and vertical shift that moves the images on both side 1 and side 2 in the same direction. 2. Set the amount of image shift in the x (horizontal) and y (vertical...
Page 56
Printing a job using the docusp web interface guide to printing using xerox production print services 4-18 • scan and gather: the controller scans and also attempts to locate high-resolution files and retrieve them to the input spool disk prior to decomposition. • printer default: default set for th...
Page 57
Guide to printing using xerox production print services printing a job using the docusp web interface 4-19 • [trapping]: compensates for misregistration occurring at the printer. When color planes are not registered exactly with one another, white gaps and regions of shifted hue can appear at object...
Page 58
Printing a job using the docusp web interface guide to printing using xerox production print services 4-20 example: if a color such as a pastel is below a threshold level, it may print as no color if a contrast value of 100 is specified. • [saturation]: specifies the amount of color that is used to ...
Page 59
Guide to printing using xerox production print services printing a job using the docusp web interface 4-21 • if you want to confirm your selections without closing the expert color settings window, select [apply]. • select [ok] to confirm your selections and close the expert color settings window. •...
Page 60
Printing a job using the docusp web interface guide to printing using xerox production print services 4-22 the pull-down menu contain a list of the destination profiles that have been created at the controller. You may select a profile that applies to both the front of the page and the back. • [rend...
Page 61
Guide to printing using xerox production print services printing a job using the docusp web interface 4-23 – [automatic]: selects allows the printer to choose the best choice for rendering. (selecting [automatic] disables all other rendering intent options.) • [press color emulation]: lets you speci...
Page 62
Printing a job using the docusp web interface guide to printing using xerox production print services 4-24 • period (.) • the space character note: he first character in the account field may not be a space character. • [sender name]: the name of the user who is submitting the job. Initially, this f...
Page 63
Guide to printing using xerox production print services printing a job using the docusp web interface 4-25 • [character set]: from the pull-down menu, select the font in which all text on the web interface job submission windows will be presented. • [units]: allows you to select the unit of measure ...
Page 64
Printing a job using the docusp web interface guide to printing using xerox production print services 4-26 selecting a file for printing to select a file for printing, follow these steps: 1. On the stationary printing section of the job submission window, select the [browse] button that is located a...
Page 65
Guide to printing using xerox production print services printing a job using the docusp web interface 4-27 follow these steps to display the job and queue status information: 1. On the web interface job submission window, select [administration]. The status and messages for queues and jobs window di...
Page 66
Printing a job using the docusp web interface guide to printing using xerox production print services 4-28 viewing messages you can view messages of any job, queue, or printer that is displayed on the status and messages for queues and jobs window. Messages allow you to check the current condition o...
Page 67: Xerox Ppds And Plugins
5-1 5. Xerox ppds and plugins if the xerox plugin is loaded, the adobeps printer driver uses the plugin rather than the xerox ppd files. Any job ticket settings override the ppd settings. Ppds and plugins using a macintosh this section explains how to use the adobeps printer driver with xerox ppds a...
Page 68
Xerox ppds and plugins guide to printing using xerox production print services 5-2 • if you are submitting your document to a service bureau, any printing requirements you select from the xds dialog boxes are ignored. You must enter your requirements at the service bureau, using a hardcopy job reque...
Page 69
Guide to printing using xerox production print services xerox ppds and plugins 5-3 using drag and drop to print one or more jobs to select one or more jobs using drag and drop, follow these steps: note: this will not work on the mac os x because it does not have desktop printers. 1. Select the icon ...
Page 70
Xerox ppds and plugins guide to printing using xerox production print services 5-4 note: font downloading and substitution may be different between postscript and pdf files of the same job. In addition, font differences may be experienced between versions of windows. Creating your document plan how ...
Page 71
Guide to printing using xerox production print services xerox ppds and plugins 5-5 collate copies keep selected (on). Keep selected (on). Table 5-2. Available selections by printer driver in properties dialog properties dialog selections native adobe or microsoft ps driver for windows 95 with xerox ...
Page 72
Xerox ppds and plugins guide to printing using xerox production print services 5-6 with head-to-toe printing, also known as “tumble duplex,” both sides of the page are printed; but the position of the image is reversed (from top to bottom) on every other page, similar to the layout of a calendar. Fi...
Page 73: Using Command Line Client
6-1 6. Using command line client the xerox document submission command line software enables you to set up and submit print jobs by entering commands in a dos or unix window, from a pc or sun workstation. This chapter describes the procedure and syntax for entering the print and job setup commands. ...
Page 74
Using command line client guide to printing using xerox production print services 6-2 1. Log on to your network. 2. Use the main application called print. Type print - . Additional information about using this application is in the following section. 3. Wait for the xdscl> prompt to appear on the wi...
Page 75
Guide to printing using xerox production print services using command line client 6-3 syntax –help -\? Exiting xds command line: -exit exits xds command line. Syntax –exit listing the printers: -listp displays the directory paths and names of the available printers. The printer name, printer status,...
Page 76
Using command line client guide to printing using xerox production print services 6-4 syntax –f argument specifies the directory path and name of the document file that will be printed. Setting the job ticket: -jt specifies the job ticket that will be used with the current job. This parameter is req...
Page 77
Guide to printing using xerox production print services using command line client 6-5 setting the finishing option specifies the finishing for the job. Syntax -finishing argument enter one of the following: • no-finish • staple-top-left • staple-bottom-left • staple-top-right • staple-dual-left • st...
Page 78
Using command line client guide to printing using xerox production print services 6-6 displays the information in verbose mode. All job information will be displayed up to 40 jobs. The number of records displayed can be specified using the -n option. Use the -e option to display the entire database....
Page 79
Guide to printing using xerox production print services using command line client 6-7 setting the printer: -p specifies and sets the printer that will be used for print jobs. This parameter is required for printing. Syntax –p argument specifies the directory path and name of the printer to which you...
Page 80
Using command line client guide to printing using xerox production print services 6-8 setting the regfileloc for information on creating and setting up the printer discovery file, refer to the installation guide. To set the printer registration file location, use this synatax. Syntax regfileloc - ar...
Page 81
Guide to printing using xerox production print services using command line client 6-9 2. The job is submitted when you execute the batch file. The single command mode is often used for batch operation. To do this, copy and paste the command line and change the parameters. Note: do not change other p...
Page 82
Using command line client guide to printing using xerox production print services 6-10 –help display list of available commands –listp display list of printers -v or -v displays printer name, status, type, network address, output type, output format and server program -p or -p displays printer statu...
Page 83
Guide to printing using xerox production print services using command line client 6-11 -p or -p queue name> displays information for the specified printer queue. -regfileloc printer registration file location -set the location of the printer registration file in url format -get displays current set ...
Page 84
Using command line client guide to printing using xerox production print services 6-12.
Page 85: Drivers
7-1 7. The xerox custom pcl printer drivers this chapter describes how you may best use the xerox pcl printer drivers when using a windows or solaris based system. The xerox custom pcl printer drivers are pcl drivers that include xerox value added user interface controls to access the features speci...
Page 86
The xerox custom pcl printer drivers guide to printing using xerox production print services 7-2 printing a document this section explains how to select the options and features of the xerox pcl printer drivers for windows, or solaris applications. The procedure to get to the user interface window o...
Page 87
Guide to printing using xerox production print services the xerox custom pcl printer drivers 7-3 note: if you are submitting a job with a defined page range and the application supports defining a page range to print, set the page range in the application rather than in the xerox job ticket. Setting...
Page 88
The xerox custom pcl printer drivers guide to printing using xerox production print services 7-4.
Page 89: The Xerox Custom Postscript
8-1 8. The xerox custom postscript printer drivers this chapter describes how you may best use the xerox custom postscript printer drivers when using a windows, macintosh, or solaris based system. The xerox custom postscript printer drivers include xerox value added user interface controls to access...
Page 90
The xerox custom postscript printer drivers guide to printing using xerox production print services 8-2 • access to the printer job ticket items from within applications • faster processing in many situations when compared to the microsoft postscript printer driver, especially when graphics are incl...
Page 91
Guide to printing using xerox production print services the xerox custom postscript printer drivers 8-3 5. Select [options] or [properties]. The job ticket setup window is displayed. Note: for windows nt and windows 2000, selecting [options] or [properties] provides the printer properties. To open t...
Page 92
The xerox custom postscript printer drivers guide to printing using xerox production print services 8-4.
Page 93: Job Ticket Options
9-1 9. Job ticket options this chapter contains the procedures for printing a document using the xds and xds plus software on a xerox printing system from your computer running windows 95, windows 98, windows nt 4.0, windows 2000, windows millennium, xp, or a sun workstation that is running solaris ...
Page 94
Job ticket options guide to printing using xerox production print services 9-2 the printer default option a printer default selection appears in many of the job ticket fields. This option can be used to print the job using the queue default, the queue override, or the option that was set using the p...
Page 95
Guide to printing using xerox production print services job ticket options 9-3 note: the features that appear in the job ticket fields and list boxes on the setup window vary depending on which features are available from the job ticket settings that you select or are supported by the printer that y...
Page 96
Job ticket options guide to printing using xerox production print services 9-4 3. If you want to use an existing job ticket as the base for your new one, select the [open] button to the right of the [job ticket] field, and browse to select the job ticket that you want to use. 4. Enter the rest of th...
Page 97
Guide to printing using xerox production print services job ticket options 9-5 the features that appear on the windows and the list boxes vary depending on which features are available from the job ticket settings you select or for the printer you are using as well as the platform being used. Settin...
Page 98
Job ticket options guide to printing using xerox production print services 9-6 specifying the job disposition (printing or saving) the disposition menu enables you to print, save, or print and save your job, depending on your printer capabilities. To specify the job disposition (sometimes called “de...
Page 99
Guide to printing using xerox production print services job ticket options 9-7 the following sections describe the options that may be available on the job ticket dialog box, depending on your printer. Selecting the document type the “document type” is the page description language (pdl) format for ...
Page 100
Job ticket options guide to printing using xerox production print services 9-8 custom finishing is available for some of the xerox printers. For availability, refer to the guide titled, job ticket features guide.” if your connected printer supports a printer capability file, a pop up button is avail...
Page 101
Guide to printing using xerox production print services job ticket options 9-9 • [vertical image shift]: moves the image vertically on the portrait or landscape page. The up arrow shifts the image towards the top of the page and the down arrow shifts the image towards the bottom of the page. • [inde...
Page 102
Job ticket options guide to printing using xerox production print services 9-10 • [tandem y]: a vertical shift that moves the images on both sides in the same direction. This leaves the horizontal shift independent for both sides. Tandem is best used for head-to-toe jobs. • [tandem both]: a horizont...
Page 103
Guide to printing using xerox production print services job ticket options 9-11 specifying anti-aliasing the [anti-aliasing] field allows you to alleviate any aliasing problem that may occur in an image. Aliasing means inaccurate rendition of line width and position, and a jagged appearance on the e...
Page 104
Job ticket options guide to printing using xerox production print services 9-12 docutech 135 and docutech/docuprint 90 restrictions: on these systems, the [account:] field must contain a minimum of three characters. You may use only the following characters in the [account] field: – uppercase letter...
Page 105
Guide to printing using xerox production print services job ticket options 9-13 stock categories the xds software organizes the stocks that it detects in job tickets into the following categories: note: this section is specifically for macintosh users. • printer stocks: stocks that are loaded on the...
Page 106
Job ticket options guide to printing using xerox production print services 9-14 for example, if you plan to use five different stocks for this job (possibly for the main stock plus covers, exception pages, and blank page inserts), you will need to perform the specification procedure five times, for ...
Page 107
Guide to printing using xerox production print services job ticket options 9-15 2. Make changes to the specifications in the property fields as desired. Refer to “specifying stock properties,” later in this chapter, for an explanation of these fields. 3. When finished making changes, select one of t...
Page 108
Job ticket options guide to printing using xerox production print services 9-16 3. If necessary, select the radio button for the desired unit of measure for your stock size. Your options are [in.] (inches) or [mm] (millimeters). Specifying the stock color follow these steps to select the color of th...
Page 109
Guide to printing using xerox production print services job ticket options 9-17 • [custom]: a stock type that is not on the type menu. The stock type name may have up to 30 characters. Do not use spaces when entering the custom stock type name. If you select this option, a custom selection dialog bo...
Page 110
Job ticket options guide to printing using xerox production print services 9-18 specifying front cover or back cover only you can add just a front cover or a back cover to the print job. Follow these steps to add one cover and to select the printing options: 1. Select the [covers...] icon on the job...
Page 111
Guide to printing using xerox production print services job ticket options 9-19 2. In the covers dialog box, select either [front and back same] or [front and back different] to add both a front and a back cover to the job. Depending on your selection, either the [front cover] and [back cover] field...
Page 112
Job ticket options guide to printing using xerox production print services 9-20 specifying exception pages the exception pages dialog box enables you to select different paper stocks for any specified pages or page ranges in the print job. Adding an exception page you can add up to 250 exception pag...
Page 113
Guide to printing using xerox production print services job ticket options 9-21 • [sides imaged]: select 1-sided, 2-sided, or head-to-toe printing from the pop-up menu in this field. You can also select [use job setting]. • [rotation]: select printer default, none, or 180 to rotate an image. • [imag...
Page 114
Job ticket options guide to printing using xerox production print services 9-22 4. On the exception pages dialog box, select [add]. The exception page range is added to the [defined ranges] list box. 5. Repeat steps 2 through 4 to program additional exception pages if desired. 6. Select [ok] to save...
Page 115
Guide to printing using xerox production print services job ticket options 9-23 specifying full-color parameters the [color...] icon opens a color dialog box, which allows you to specify job submission attributes for optimal color print quality. Select to print the job in grayscale or printer defaul...
Page 116
Job ticket options guide to printing using xerox production print services 9-24 – a contrast value of 100 causes the output colors to use either full color or no color for cyan, yellow, magenta, and black, depending on the content of the original image. Example: if a color such as a pastel is below ...
Page 117
Guide to printing using xerox production print services job ticket options 9-25 the menus contain profiles that are provided by xerox, plus any additional profiles that have been added by the system administrator at the controller. These color source profiles are defined in the printer capabilities ...
Page 118
Job ticket options guide to printing using xerox production print services 9-26 – [same rendering for all] check box: causes the rendering intent that you select from the images menu to be used for text and graphics as well. (the graphics and text menus are disabled when you select this check box.) ...
Page 119
Guide to printing using xerox production print services job ticket options 9-27 3. Select [ok] to save your changes and to return to the color dialog box. If you want to return to the color dialog box without saving any changes, select [cancel]. Setting highlight color parameters on printers that su...
Page 120
Job ticket options guide to printing using xerox production print services 9-28 extraction color determines how the existing color of text, shading, or graphics contained in a job will print on your printer, and which color will print in the solid highlight ink color. All colors other than the highl...
Page 121
Guide to printing using xerox production print services job ticket options 9-29 specifying page inserts the [inserts...] icon opens the page inserts dialog box on which you specify blank pages that will be inserted into the current document. You may specify the page number that the blank pages will ...
Page 122
Job ticket options guide to printing using xerox production print services 9-30 e. Select [ok] to close the paper stock dialog box and return to the inserts dialog box. Your new stock specifications are displayed in the [paper stock] field on the inserts dialog box. 6. Select [add]. The order number...
Page 123
Guide to printing using xerox production print services job ticket options 9-31 if you want to remove the changes that you made, select [cancel]. Specifying chapter starts use the [chapter start] option to identify a page as the first page of a chapter or section of the job. The chapter start page a...
Page 124
Job ticket options guide to printing using xerox production print services 9-32 deleting a chapter start page follow these steps to delete a chapter start page. 1. On the job ticket dialog box, select the [chapter starts...] icon. 2. In the [page] list box, select the page number that you want to de...
Page 125
Guide to printing using xerox production print services job ticket options 9-33 • use the window explorer to select the file and drag and drop the file onto the xds application. The file is sent directly to the printer. • use the command line. • select the file from the file menu, which displays the...
Page 126
Job ticket options guide to printing using xerox production print services 9-34 saved jobs may be reprinted in one of the following ways: • without changing any of the saved job ticket parameters • changing one or more saved job ticket parameters note: different network software modifies the reprint...
Page 127
Guide to printing using xerox production print services job ticket options 9-35 6. Select [print]. The job is sent to the printer for reprinting. Reprinting with different job ticket parameters when a job is saved, its job ticket is saved with it. The job may be reprinted with different job ticket p...
Page 128
Job ticket options guide to printing using xerox production print services 9-36 checking the status of a job to check the status of a job that has been sent to a novell print queue, use the novell netware pconsole utility. To view the novell print queue: 1. At the dos prompt, enter pconsole. 2. From...
Page 129
Guide to printing using xerox production print services job ticket options 9-37 if [restore xds when a file is dropped] is not selected, xds remains minimized when files are dropped on it. • [print command-line document files]: enables xds to print files that are specified on the command line. If [p...
Page 130
Job ticket options guide to printing using xerox production print services 9-38 • stocks in the stock library (names and records) • fonts that have been loaded • destination icc profiles • cmyk intensity transfer functions (trc) • rgb source color profile • cmyk source color profile • cmy source col...
Page 131
Guide to printing using xerox production print services job ticket options 9-39 6. On the save printer capabilities file window, locate and open the folder in which you want the system to save the printer capabilities file that it generates. In the [file name] text field, enter a name for the file. ...