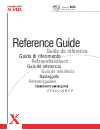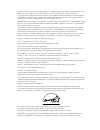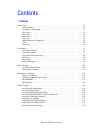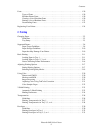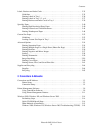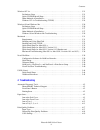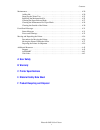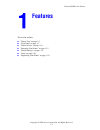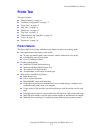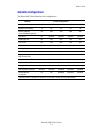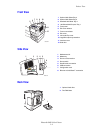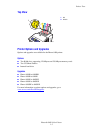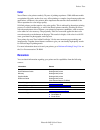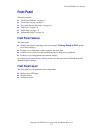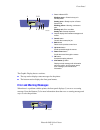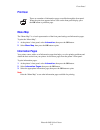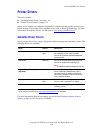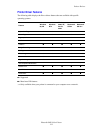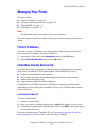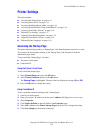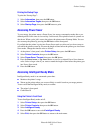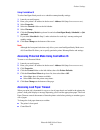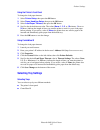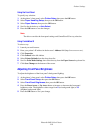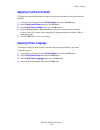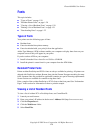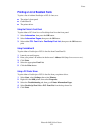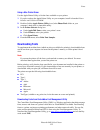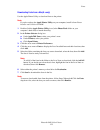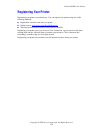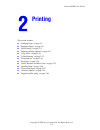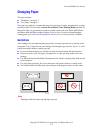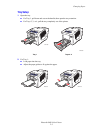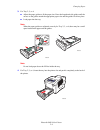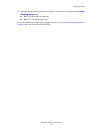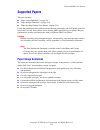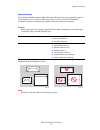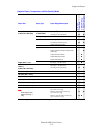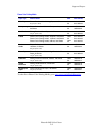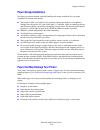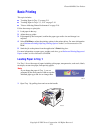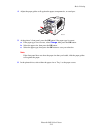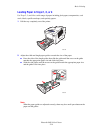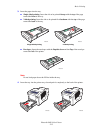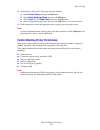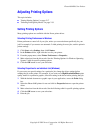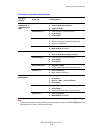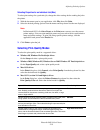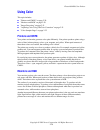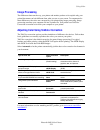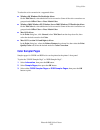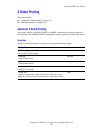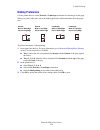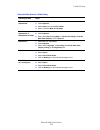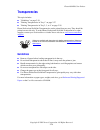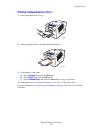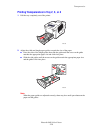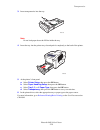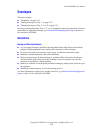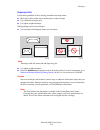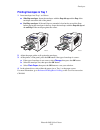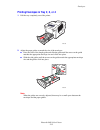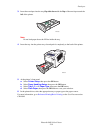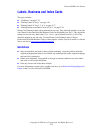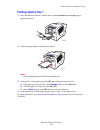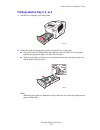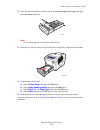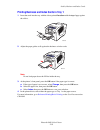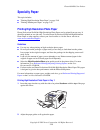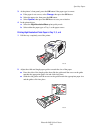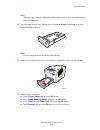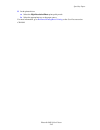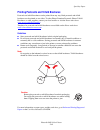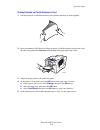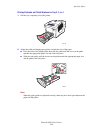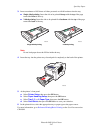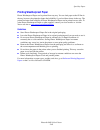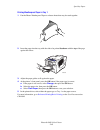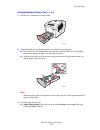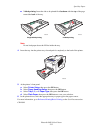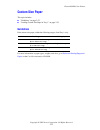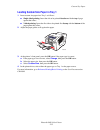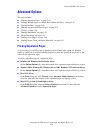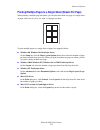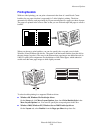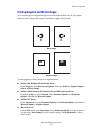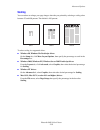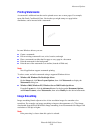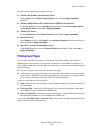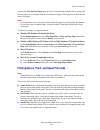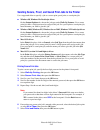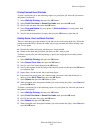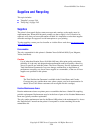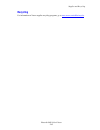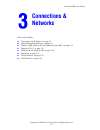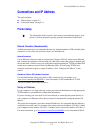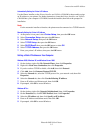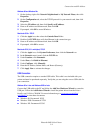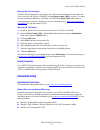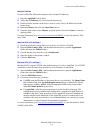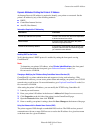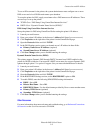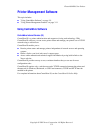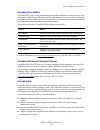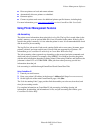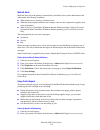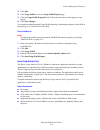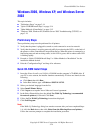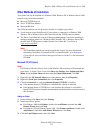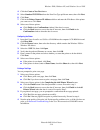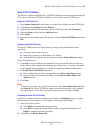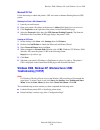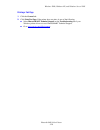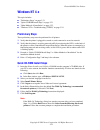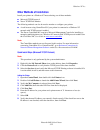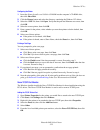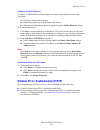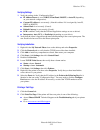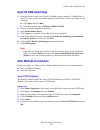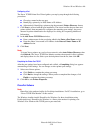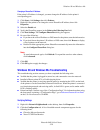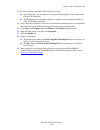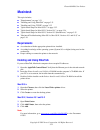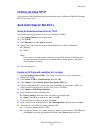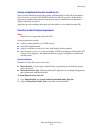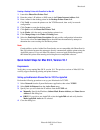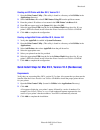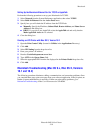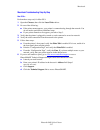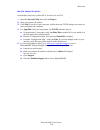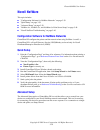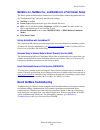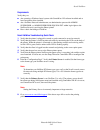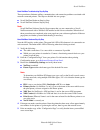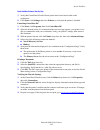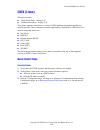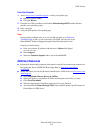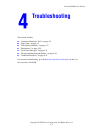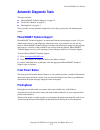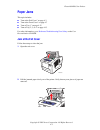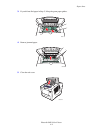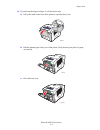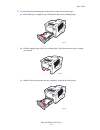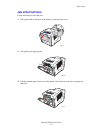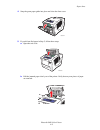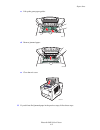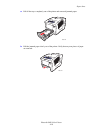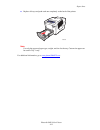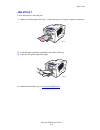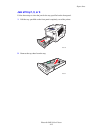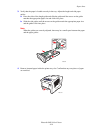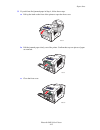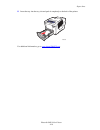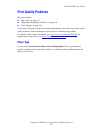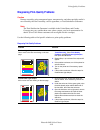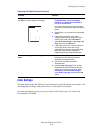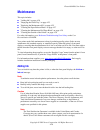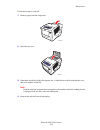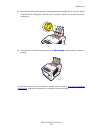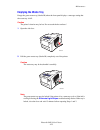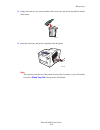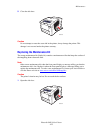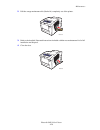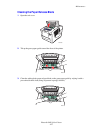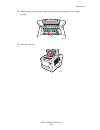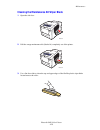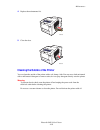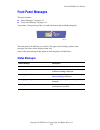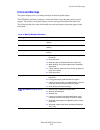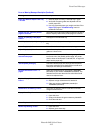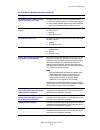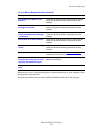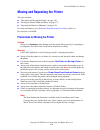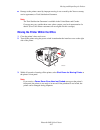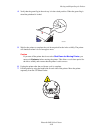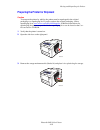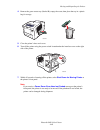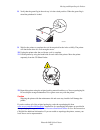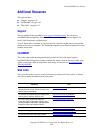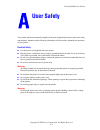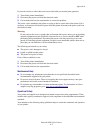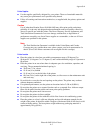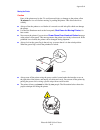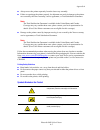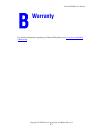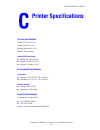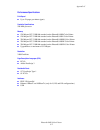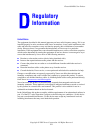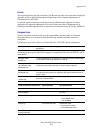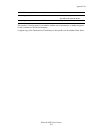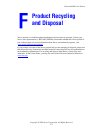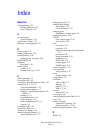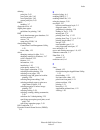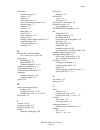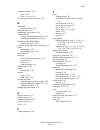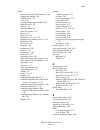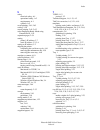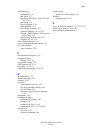- DL manuals
- Xerox
- Printer
- 8400N - Phaser Color Solid Ink Printer
- Reference Manual
Xerox 8400N - Phaser Color Solid Ink Printer Reference Manual
Summary of 8400N - Phaser Color Solid Ink Printer
Page 1
P h a s e r ® c o l o r p r i n t e r 8400 referensguiden naslaggids guia de referência guía de referencia referenzhandbuch guida di riferimento guide de référence reference guide.
Page 2
Copyright © 2003, xerox corporation. All rights reserved. Unpublished rights reserved under the copyright laws of the united states. Contents of this publication may not be reproduced in any form without permission of xerox corporation. Copyright protection claimed includes all forms of matters of c...
Page 3
Phaser® 8400 color printer i contents 1 features printer tour . . . . . . . . . . . . . . . . . . . . . . . . . . . . . . . . . . . . . . . . . . . . . . . . . . . . . . . . . . . . . . 1-2 printer features . . . . . . . . . . . . . . . . . . . . . . . . . . . . . . . . . . . . . . . . . . . . . . ....
Page 4
Contents phaser® 8400 color printer ii fonts . . . . . . . . . . . . . . . . . . . . . . . . . . . . . . . . . . . . . . . . . . . . . . . . . . . . . . . . . . . . . . . . . . 1-20 types of fonts. . . . . . . . . . . . . . . . . . . . . . . . . . . . . . . . . . . . . . . . . . . . . . . . . . . . ...
Page 5
Contents phaser® 8400 color printer iii labels, business and index cards . . . . . . . . . . . . . . . . . . . . . . . . . . . . . . . . . . . . . . . . . . . . 2-35 guidelines . . . . . . . . . . . . . . . . . . . . . . . . . . . . . . . . . . . . . . . . . . . . . . . . . . . . . . . . . 2-35 prin...
Page 6
Contents phaser® 8400 color printer iv windows nt 4.X . . . . . . . . . . . . . . . . . . . . . . . . . . . . . . . . . . . . . . . . . . . . . . . . . . . . . . . . . 3-21 preliminary steps . . . . . . . . . . . . . . . . . . . . . . . . . . . . . . . . . . . . . . . . . . . . . . . . . . . 3-21 qu...
Page 7
Contents phaser® 8400 color printer v maintenance. . . . . . . . . . . . . . . . . . . . . . . . . . . . . . . . . . . . . . . . . . . . . . . . . . . . . . . . . . . . . 4-20 adding ink . . . . . . . . . . . . . . . . . . . . . . . . . . . . . . . . . . . . . . . . . . . . . . . . . . . . . . . . 4...
Page 8: Features
Phaser® 8400 color printer copyright © 2003 xerox corporation. All rights reserved. 1-1 this section includes: ■ "printer tour" on page 1-2 ■ "front panel" on page 1-7 ■ "printer drivers" on page 1-10 ■ "managing your printer" on page 1-12 ■ "printer settings" on page 1-14 ■ "fonts" on page 1-20 ■ "...
Page 9: Printer Tour
Phaser® 8400 color printer copyright © 2003 xerox corporation. All rights reserved. 1-2 printer tour this topic includes: ■ "printer features" on page 1-2 ■ "available configurations" on page 1-3 ■ "front view" on page 1-4 ■ "side view" on page 1-4 ■ "back view" on page 1-4 ■ "top view" on page 1-5 ...
Page 10: Available Configurations
Printer tour phaser® 8400 color printer 1-3 available configurations the phaser 8400 color printer has five configurations: features printer configuration 8400b 8400bd 8400n 8400dp 8400dx maximum print speed 24 24 24 24 24 memory (mbytes) up to 512 mbytes optional 128 256 128 256 256 hard drive no o...
Page 11: Front View
Printer tour phaser® 8400 color printer 1-4 front view side view back view 1. Optional 525-sheet tray 4 2. Optional 525-sheet tray 3 3. Standard 525-sheet tray 2 4. 100-sheet multi-purpose tray 1 5. Front panel 6. Exit cover release 7. Front cover release 8. Exit cover 9. Ink loader/top cover 10. Le...
Page 12: Top View
Printer tour phaser® 8400 color printer 1-5 top view printer options and upgrades options and upgrades are available for the phaser 8400 printer. Options ■ two ram slots, supporting 128 mbytes and 256 mbytes memory cards ■ two 525-sheet feeders ■ internal hard drive upgrades ■ phaser 8400b to 8400bd...
Page 13: Color
Printer tour phaser® 8400 color printer 1-6 color xerox phaser color printers embody 20 years of printing experience. While different models are optimized for tasks, such as fast, easy, office printing or complex, large format graphic arts applications, all phaser color printers share important char...
Page 14: Front Panel
Phaser® 8400 color printer copyright © 2003 xerox corporation. All rights reserved. 1-7 front panel this topic includes: ■ "front panel features" on page 1-7 ■ "front panel layout" on page 1-7 ■ "error and warning messages" on page 1-8 ■ "print icon" on page 1-9 ■ "menu map" on page 1-9 ■ "informati...
Page 15: Error and Warning Messages
Front panel phaser® 8400 color printer 1-8 the graphic display has two sections: ■ the top section displays status messages for the printer. ■ the bottom section displays the front panel menus. Error and warning messages when there is a problem with the printer, the front panel displays (1) an error...
Page 16: Print Icon
Front panel phaser® 8400 color printer 1-9 print icon menu map the “menu map” is a visual representation of the front panel settings and information pages. To print the “menu map”: 1. At the printer’s front panel, select information , then press the ok button. 2. Select menu map , then press the ok ...
Page 17: Printer Drivers
Phaser® 8400 color printer copyright © 2003 xerox corporation. All rights reserved. 1-10 printer drivers this topic includes: ■ "available printer drivers" on page 1-10 ■ "printer driver features" on page 1-11 printer drivers enable your computer and printer to communicate and provide access to your...
Page 18: Printer Driver Features
Printer drivers phaser® 8400 color printer 1-11 printer driver features the following table displays the xerox driver features that are available with specific operating systems. ● = supported ■ = must have dx features. ❍ = only available when your printer is connected to your computer over a networ...
Page 19: Managing Your Printer
Phaser® 8400 color printer copyright © 2003 xerox corporation. All rights reserved. 1-12 managing your printer this topic includes: ■ "printer’s ip address" on page 1-12 ■ "centreware internet services (is)" on page 1-12 ■ "phasersmart" on page 1-13 ■ "printingscout" on page 1-13 note the informatio...
Page 20: Phasersmart
Managing your printer phaser® 8400 color printer 1-13 phasersmart phasersmart technical support is an automated, internet-based support system. Use your default web browser to send diagnostic information from your printer to our web site for analysis. Phasersmart technical support examines the infor...
Page 21: Printer Settings
Phaser® 8400 color printer copyright © 2003 xerox corporation. All rights reserved. 1-14 printer settings this topic includes: ■ "accessing the startup page" on page 1-14 ■ "accessing power saver" on page 1-15 ■ "accessing intelligent ready mode" on page 1-15 ■ "accessing protected mode using centre...
Page 22: Accessing Power Saver
Printer settings phaser® 8400 color printer 1-15 printing the startup page to print the “startup page”: 1. Select information , then press the ok button. 2. Select information pages , then press the ok button. 3. Select startup page , then press the ok button to print. Accessing power saver to save ...
Page 23: Accessing Load Paper Timeout
Printer settings phaser® 8400 color printer 1-16 using centreware is to select intelligent ready mode or to schedule warmup/standby settings: 1. Launch your web browser. 2. Enter your printer’s ip address in the browser’s address field (http://xxx.Xxx.Xxx.Xxx). 3. Select properties. 4. Select the ge...
Page 24: Selecting Tray Settings
Printer settings phaser® 8400 color printer 1-17 using the printer’s front panel to change the load paper timeout: 1. Select printer setup , then press the ok button. 2. Select paper handling setup , then press the ok button. 3. Select load paper timeout , then press the ok button. 4. Scroll to the ...
Page 25
Printer settings phaser® 8400 color printer 1-18 using the front panel to specify tray selection: 1. At the printer’s front panel, select printer setup , then press the ok button. 2. Select paper handling setup , then press the ok button. 3. Select paper source , then press the ok button. 4. Scroll ...
Page 26: Selecting Printer Language
Printer settings phaser® 8400 color printer 1-19 adjusting front panel contrast to adjust the contrast between the text and the background to make the front panel text more readable: 1. At the printer’s front panel, select printer setup , then press the ok button. 2. Select front panel setup , then ...
Page 27: Fonts
Phaser® 8400 color printer copyright © 2003 xerox corporation. All rights reserved. 1-20 fonts this topic includes: ■ "types of fonts" on page 1-20 ■ "resident printer fonts" on page 1-20 ■ "viewing a list of resident fonts" on page 1-20 ■ "printing a list of resident fonts" on page 1-21 ■ "download...
Page 28
Fonts phaser® 8400 color printer 1-21 printing a list of resident fonts to print a list of resident postscript or pcl5c fonts, use: ■ the printer’s front panel ■ centerware is ■ the printer driver using the printer’s front panel to print either a pcl font list or a postscript font list at the front ...
Page 29: Downloading Fonts
Fonts phaser® 8400 color printer 1-22 using a mac printer driver use the apple printer utility to list the fonts available on your printer. 1. If you do not have the apple printer utility on your computer, install it from the printer installer and utilities cd-rom. 2. Double-click the apple printer ...
Page 30
Fonts phaser® 8400 color printer 1-23 downloading fonts from a mac(9.X only) use the apple printer utility to download fonts to the printer. Note if you do not have the apple printer utility on your computer, install it from printer installer and utilities cd-rom. 1. Double-click the apple printer u...
Page 31: Registering Your Printer
Phaser® 8400 color printer copyright © 2003 xerox corporation. All rights reserved. 1-24 registering your printer registering your printer is quick and easy. You can register your printer using one of the following methods: ■ registration card that came with your printer ■ online form at www.Xerox.C...
Page 32: Printing
Phaser® 8400 color printer copyright © 2003 xerox corporation. All rights reserved. 2-1 this section includes: ■ "changing paper" on page 2-2 ■ "supported papers" on page 2-6 ■ "basic printing" on page 2-11 ■ "adjusting printing options" on page 2-17 ■ "using color" on page 2-20 ■ "2-sided printing"...
Page 33: Changing Paper
Phaser® 8400 color printer copyright © 2003 xerox corporation. All rights reserved. 2-2 changing paper this topic includes: ■ "guidelines" on page 2-2 ■ "tray setup" on page 2-3 the paper trays adjust to accommodate most sizes and types of paper, transparencies, or other specialty media. For best re...
Page 34: Tray Setup
Changing paper phaser® 8400 color printer 2-3 tray setup 1. Open the tray. ■ for tray 1, pull down and out on the handle, then open the tray extension. ■ for trays 2, 3, or 4, pull the tray completely out of the printer. 2. For tray 1: ■ load paper into the tray. ■ adjust the paper guides to fit aga...
Page 35
Changing paper phaser® 8400 color printer 2-4 3. For tray 2, 3, or 4: ■ adjust the paper guides to fit the paper size. Press the length and side guides until the arrows on the guides match the appropriate paper size and the guides click into place. ■ load paper into the tray. Note when the paper gui...
Page 36
Changing paper phaser® 8400 color printer 2-5 5. Set paper settings when prompted at the printer’s front panel, or in the front panel paper handling setup menu. ■ tray 1: set the paper size and type. ■ tray 2, 3, or 4: set the paper type. For more information on paper types, weights, and sizes, go t...
Page 37: Supported Papers
Phaser® 8400 color printer copyright © 2003 xerox corporation. All rights reserved. 2-6 supported papers this topic includes: ■ "paper usage guidelines" on page 2-6 ■ "paper storage guidelines" on page 2-10 ■ "paper that may damage your printer" on page 2-10 follow the guidelines in these tables to ...
Page 38
Supported papers phaser® 8400 color printer 2-7 . Supported envelopes all envelopes should be printed single-sided only. Ink may be missing around the seams of some envelopes. Go to reference/printing on the user documentation cd-rom for information on how to maximize print quality and print custom ...
Page 39
Supported papers phaser® 8400 color printer 2-8 supported papers, transparencies, and other specialty media an y t ra y t ra y 1 onl y 2-si ded print ing 1-si ded print ing o n ly paper size paper type paper weight/description letter (8.5 x 11 in.) or a4 (210 x 297 mm) plain paper or letterhead 60–1...
Page 40
Supported papers phaser® 8400 color printer 2-9 to order xerox phaser color printing media, go to www.Xerox.Com/office/8400supplies . Phaser color printing media paper type phaser media size part number plain paper phaser premium color printing paper, 500 sheets 90 g/m 2 (24 lb. Bond) letter a4 016-...
Page 41: Paper Storage Guidelines
Supported papers phaser® 8400 color printer 2-10 paper storage guidelines providing a good environment, and safe handling and storage conditions for your paper contributes to ultimate print quality. ■ store paper in dark, cool, relatively dry locations. Most paper items are susceptible to damage fro...
Page 42: Basic Printing
Phaser® 8400 color printer copyright © 2003 xerox corporation. All rights reserved. 2-11 basic printing this topic includes: ■ "loading paper in tray 1" on page 2-11 ■ "loading paper in trays 2, 3, or 4" on page 2-14 ■ "factors affecting printer performance" on page 2-16 follow these steps to print ...
Page 43
Basic printing phaser® 8400 color printer 2-12 2. Open the tray extension. 3. Insert the paper, transparencies, or envelopes into the tray. ■ single-sided printing: insert the side to be printed facedown with the top of page against the rollers. ■ 2-sided printing: insert the first side to be printe...
Page 44
Basic printing phaser® 8400 color printer 2-13 4. Adjust the paper guides to fit against the paper, transparencies, or envelopes. 5. At the printer’s front panel, press the ok button if the paper type is correct. A. If the paper type is not correct, select change , then press the ok button. B. Selec...
Page 45
Basic printing phaser® 8400 color printer 2-14 loading paper in trays 2, 3, or 4 use trays 2, 3, and 4 for a wide range of papers including plain paper, transparencies, card stock, labels, specific envelopes, and specialty papers. 1. Pull the tray completely out of the printer. 2. Adjust the width a...
Page 46
Basic printing phaser® 8400 color printer 2-15 3. Insert the paper into the tray. ■ single-sided printing: insert the side to be printed faceup with the top of the page toward the front of the tray. ■ 2-sided printing:insert the side to be printed first facedown with the top of the page toward the b...
Page 47
Basic printing phaser® 8400 color printer 2-16 5. At the printer’s front panel, if the paper type has changed: a. Select printer setup , then press the ok button. B. Select paper handling setup , then press the ok button. C. Select tray 2, 3, or 4 paper type , then press the ok button. D. Select the...
Page 48: Adjusting Printing Options
Phaser® 8400 color printer copyright © 2003 xerox corporation. All rights reserved. 2-17 adjusting printing options this topic includes: ■ "setting printing options" on page 2-17 ■ "selecting print-quality modes" on page 2-19 setting printing options many printing options are available with the xero...
Page 49
Adjusting printing options phaser® 8400 color printer 2-18 note for more information about printing options and other selections, click the help button on the printer driver tab to view the online help. Printing options for windows operating systems operating system driver tab printing options windo...
Page 50
Adjusting printing options phaser® 8400 color printer 2-19 selecting properties for an individual job (mac) to select print settings for a particular job, change the driver settings before sending the job to the printer. 1. With the document open in your application, click file, then click print. 2....
Page 51: Using Color
Phaser® 8400 color printer copyright © 2003 xerox corporation. All rights reserved. 2-20 using color this topic includes: ■ "printers and cmyk" on page 2-20 ■ "monitors and rgb" on page 2-20 ■ "image processing" on page 2-21 ■ "adjusting color using tekcolor correction" on page 2-21 ■ "color sampler...
Page 52: Image Processing
Using color phaser® 8400 color printer 2-21 image processing the differences between the way your printer and monitor produce color explain why your printed document can look different from what you see on your screen. To compensate for these differences, the colors are converted by your printer usi...
Page 53: Color Sampler Pages
Using color phaser® 8400 color printer 2-22 to select the color correction in a supported driver: ■ windows 98, windows me postscript driver: on the tekcolor tab, select the desired color correction. Some of the color corrections are grouped under office color or press match color. ■ windows 2000, w...
Page 54: 2-Sided Printing
Phaser® 8400 color printer copyright © 2003 xerox corporation. All rights reserved. 2-23 2-sided printing this topic includes: ■ "automatic 2-sided printing" on page 2-23 ■ "binding preferences" on page 2-24 automatic 2-sided printing your printer must be an 8400bd, 8400dp or 8400dx configuration to...
Page 55: Binding Preferences
2-sided printing phaser® 8400 color printer 2-24 binding preferences use the printer driver to select portrait or landscape orientation for the images on the page. When you print 2-sided jobs, select the binding preference which determines how the pages turn. To perform automatic 2-sided printing: 1...
Page 56
2-sided printing phaser® 8400 color printer 2-25 setting the printer driver for 2-sided printing operating system steps windows 98 or windows me 1. Select file, then select print. 2. Click properties. 3. Select setup, then select print 2 sides. 4. Select or deselect bind on top edge. Windows 2000, w...
Page 57: Transparencies
Phaser® 8400 color printer copyright © 2003 xerox corporation. All rights reserved. 2-26 transparencies this topic includes: ■ "guidelines" on page 2-26 ■ "printing transparencies in tray 1" on page 2-27 ■ "printing transparencies in tray 2, 3, or 4" on page 2-28 phaser professional solid ink transp...
Page 58
Transparencies phaser® 8400 color printer 2-27 printing transparencies in tray 1 1. Insert transparencies into tray 1. 2. Adjust the paper guides to fit against the transparencies. 3. At the printer’s front panel: a. Select change , then press the ok button. B. Select letter , then press the ok butt...
Page 59
Transparencies phaser® 8400 color printer 2-28 printing transparencies in tray 2, 3, or 4 1. Pull the tray completely out of the printer. 2. Adjust the width and length paper guides to match the size of the paper. ■ press the sides of the length guide, then slide the guide until the arrow on the gui...
Page 60
Transparencies phaser® 8400 color printer 2-29 3. Insert transparencies into the tray. Note do not load paper above the fill line inside the tray. 4. Insert the tray into the printer tray slot and push it completely to the back of the printer. 5. At the printer’s front panel: a. Select printer setup...
Page 61: Envelopes
Phaser® 8400 color printer copyright © 2003 xerox corporation. All rights reserved. 2-30 envelopes this topic includes: ■ "guidelines" on page 2-30 ■ "printing envelopes in tray 1" on page 2-32 ■ "printing envelopes in tray 2, 3, or 4" on page 2-33 envelopes can be printed from trays 1, 2, 3, or 4, ...
Page 62
Envelopes phaser® 8400 color printer 2-31 preparing to print follow these guidelines if ink is missing around the envelope seams: ■ move the location of the text to another place on the envelope. ■ use a different envelope style. ■ use lighter weight envelopes. When printing custom size envelopes: ■...
Page 63: Printing Envelopes In Tray 1
Envelopes phaser® 8400 color printer 2-32 printing envelopes in tray 1 1. Insert envelopes into tray 1 as follows: ■ side-flap envelopes: insert the envelopes with the flap side up and the flap of the envelopes toward the left of the printer. ■ end-flap envelopes: if the end-flaps are extended, clos...
Page 64
Envelopes phaser® 8400 color printer 2-33 printing envelopes in tray 2, 3, or 4 1. Pull the tray completely out of the printer. 2. Adjust the paper guides to match the size of the envelopes. ■ press the sides of the length guide and slide the guide until the arrow on the guide matches the appropriat...
Page 65
Envelopes phaser® 8400 color printer 2-34 3. Insert the envelopes into the tray, flap side down with the flap of the envelope toward the left of the printer. Note do not load paper above the fill line inside the tray. 4. Insert the tray into the printer tray slot and push it completely to the back o...
Page 66: Guidelines
Phaser® 8400 color printer copyright © 2003 xerox corporation. All rights reserved. 2-35 labels, business and index cards this topic includes: ■ "guidelines" on page 2-35 ■ "printing labels in tray 1" on page 2-36 ■ "printing labels in tray 2, 3, or 4" on page 2-37 ■ "printing business and index car...
Page 67: Printing Labels In Tray 1
Labels, business and index cards phaser® 8400 color printer 2-36 printing labels in tray 1 1. Insert the labels into the tray with the side to printed facedown with the top of page against the rollers. 2. Adjust the paper guides to fit against the labels. Note do not load paper above the fill line i...
Page 68
Labels, business and index cards phaser® 8400 color printer 2-37 printing labels in tray 2, 3, or 4 1. Pull the tray completely out of the printer. 2. Adjust the width and length paper guides to match the size of the paper. ■ press the sides of the length guide, then slide the guide until the arrow ...
Page 69
Labels, business and index cards phaser® 8400 color printer 2-38 3. Insert the labels into the tray with the side to be printed faceup with the top of the page toward the front of the tray. Note do not load paper above the fill line inside the tray. 4. Insert the tray into the printer tray slot and ...
Page 70
Labels, business and index cards phaser® 8400 color printer 2-39 printing business and index cards in tray 1 1. Insert the cards into the tray with the side to printed facedown with the top of page against the rollers. 2. Adjust the paper guides to fit against the business or index cards. Note do no...
Page 71: Specialty Paper
Phaser® 8400 color printer copyright © 2003 xerox corporation. All rights reserved. 2-40 specialty paper this topic includes: ■ "printing high resolution photo paper" on page 2-40 ■ "printing weatherproof paper" on page 2-48 printing high resolution photo paper phaser professional solid ink high res...
Page 72
Specialty paper phaser® 8400 color printer 2-41 3. At the printer’s front panel, press the ok button if the paper type is correct. A. If the paper is not correct, select change , then press the ok button. B. Select the paper size, then press the ok button. C. Select special , then press the ok butto...
Page 73
Specialty paper phaser® 8400 color printer 2-42 note when the paper guides are adjusted correctly, there may be a small space between the paper and the guides. 3. Insert the paper into the tray. With the side to be printed faceup with the top of the page toward the front of the tray. Note do not loa...
Page 74
Specialty paper phaser® 8400 color printer 2-43 6. In the printer driver: a. Select the high-resolution/photo print-quality mode. B. Select the appropriate tray as the paper source. For more information, go to reference/printing/basic printing on the user documentation cd-rom..
Page 75
Specialty paper phaser® 8400 color printer 2-44 printing postcards and trifold brochures postcards and trifold brochures can be printed from any tray. Both postcards and trifold brochures can be printed on two sides. To order phaser premium postcards, phaser trifold brochures, or other supplies, con...
Page 76
Specialty paper phaser® 8400 color printer 2-45 printing postcards and trifold brochures in tray 1 1. Fan the postcards or trifold brochures to release sheets that may be stuck together. 2. Insert a maximum of 100 sheets of either postcards or trifold brochures into the tray with the side to be prin...
Page 77
Specialty paper phaser® 8400 color printer 2-46 printing postcards and trifold brochures in tray 2, 3, or 4 1. Pull the tray completely out of the printer. 2. Adjust the width and length paper guides to match the size of the paper. ■ press the sides of the length guide, then slide the guide until th...
Page 78
Specialty paper phaser® 8400 color printer 2-47 3. Insert a maximum of 100 sheets of either postcards or trifold brochures into the tray. ■ single-sided printing: insert the side to be printed faceup with the top of the page toward the front of the tray. ■ 2-sided printing:insert the side to be prin...
Page 79: Printing Weatherproof Paper
Specialty paper phaser® 8400 color printer 2-48 printing weatherproof paper phaser weatherproof paper can be printed from any tray. You can load paper to the fill line in the tray, however, the printer has better feed reliability if you load fewer sheets in the tray. The printer has better feed reli...
Page 80
Specialty paper phaser® 8400 color printer 2-49 printing weatherproof paper in tray 1 1. Fan the phaser weatherproof paper to release sheets that may be stuck together. 2. Insert the paper into the tray with the side to be printed facedown with the top of the page against the rollers. 3. Adjust the ...
Page 81
Specialty paper phaser® 8400 color printer 2-50 printing weatherproof paper in tray 2, 3, or 4 1. Pull the tray completely out of the printer. 2. Adjust the width and length paper guides to match the size of the paper. ■ press the sides of the length guide, then slide the guide until the arrow on th...
Page 82
Specialty paper phaser® 8400 color printer 2-51 ■ 2-sided printing:insert the side to be printed first facedown with the top of the page toward the back of the tray. Note do not load paper above the fill line inside the tray. 4. Insert the tray into the printer tray slot and push it completely to th...
Page 83: Custom Size Paper
Phaser® 8400 color printer copyright © 2003 xerox corporation. All rights reserved. 2-52 custom size paper this topic includes: ■ "guidelines" on page 2-52 ■ "loading custom size paper in tray 1" on page 2-53 guidelines print custom size paper, within the following ranges, from tray 1 only. For more...
Page 84
Custom size paper phaser® 8400 color printer 2-53 loading custom size paper in tray 1 1. Insert custom size paper into tray 1 as follows: ■ single-sided printing: insert the side to be printed facedown with the top of page against the rollers. ■ 2-sided printing: insert the first side to be printed ...
Page 85: Advanced Options
Phaser® 8400 color printer copyright © 2003 xerox corporation. All rights reserved. 2-54 advanced options this topic includes: ■ "printing separation pages" on page 2-54 ■ "printing multiple pages to a single sheet (sheets per page)" on page 2-55 ■ "printing booklets" on page 2-56 ■ "printing negati...
Page 86
Advanced options phaser® 8400 color printer 2-55 printing multiple pages to a single sheet (sheets per page) when printing a multiple-page document, you can print more than one page on a single sheet of paper. Print one, two, four, six, nine, or 16 pages per sheet. To print multiple pages on a singl...
Page 87: Printing Booklets
Advanced options phaser® 8400 color printer 2-56 printing booklets with two-sided printing, you can print a document in the form of a small book. Create booklets for any paper size that is supported for 2-sided (duplex) printing. The driver automatically reduces each page image by 50 percent and pri...
Page 88
Advanced options phaser® 8400 color printer 2-57 printing negative and mirror images you can print pages as a negative image (reverses the light and dark areas in your printed image) or mirror image (flips images horizontally on pages when printed). To select negative or mirror images in a supported...
Page 89: Scaling
Advanced options phaser® 8400 color printer 2-58 scaling you can reduce or enlarge your page images when they are printed by selecting a scaling value between 25 and 400 percent. The default is 100 percent. To select scaling in a supported driver: ■ windows 98, windows me postscript driver: on the s...
Page 90: Printing Watermarks
Advanced options phaser® 8400 color printer 2-59 printing watermarks a watermark is additional text that can be printed across one or more pages. For example, terms like draft, confidential, date, version that you might stamp on a page before distribution, can be inserted with a watermark. In some w...
Page 91: Printing Cover Pages
Advanced options phaser® 8400 color printer 2-60 to select image smoothing in a supported driver: ■ windows 98, windows me postscript driver: on the setup tab, click more layout options, then click the image smoothing checkbox. ■ windows 2000, windows xp, windows server 2003 post script driver: from...
Page 92
Advanced options phaser® 8400 color printer 2-61 if you select first and last pages and you select 2-sided printing, both the first two pages and last two pages (for a document with an even number of pages) of the job print on the front and back cover pages. Note for a blank back cover, you must inc...
Page 93
Advanced options phaser® 8400 color printer 2-62 sending secure, proof, and saved print jobs to the printer use a supported driver to specify a job as a secure print, proof print, or saved print job: ■ windows 98, windows me postscript driver: on the output options tab, choose the job type under wal...
Page 94
Advanced options phaser® 8400 color printer 2-63 printing proof and saved print jobs to print a saved print job or the remaining copies of a proof print job, select the job name at the printer's front panel: 1. Select walk-up printing , then press the ok button. 2. Select proof print jobs or saved p...
Page 95: Supplies and Recycling
Phaser® 8400 color printer copyright © 2003 xerox corporation. All rights reserved. 2-64 supplies and recycling this topic includes: ■ "supplies" on page 2-64 ■ "recycling" on page 2-65 supplies the printer’s front panel displays status messages and warnings as the supply nears its replacement time....
Page 96: Recycling
Supplies and recycling phaser® 8400 color printer 2-65 recycling for information on xerox supplies recycling programs, go to www.Xerox.Com/office/recycle ..
Page 97: Connections &
Phaser® 8400 color printer copyright © 2003 xerox corporation. All rights reserved. 3-1 . This section includes: ■ "connections and ip address" on page 3-2 ■ "printer management software" on page 3-9 ■ "windows 2000, windows xp, and windows server 2003" on page 3-14 ■ "windows nt 4.X" on page 3-21 ■...
Page 98: Connections and Ip Address
Phaser® 8400 color printer copyright © 2003 xerox corporation. All rights reserved. 3-2 connections and ip address this topic includes: ■ "printer setup" on page 3-2 ■ "connection setup" on page 3-5 printer setup ethernet connection (recommended) an ethernet connection is recommended because it is f...
Page 99
Connections and ip address phaser® 8400 color printer 3-3 automatically setting the printer’s ip address use the phaser installer on the printer installer and utilities cd-rom to detect and/or assign an ip address to your printer. For further instructions, insert the printer installer and utilities ...
Page 100
Connections and ip address phaser® 8400 color printer 3-4 windows 98 and windows me 1. On the desktop, right-click network neighborhood or my network places, then click properties. 2. On the configuration tab, select the tcp/ip protocol for your network card, then click properties. 3. Select the ip ...
Page 101: Connection Setup
Connections and ip address phaser® 8400 color printer 3-5 macintosh (os 9.0.4 and higher) a usb-connected printer does not display in the chooser. Install the printer driver from the printer installer and utilities cd-rom. Use the desktop printer utility (version 1.2 or later) to create a desktop us...
Page 102
Connections and ip address phaser® 8400 color printer 3-6 macintosh ethertalk if you use ethertalk, macintosh computers do not require ip addresses. 1. Open the appletalk control panel. 2. Verify that the ethernet port is the selected network port. 3. Double-click the installer on the printer instal...
Page 103
Connections and ip address phaser® 8400 color printer 3-7 dynamic methods of setting the printer’s ip address an internet protocol (ip) address is required to identify your printer on a network. Set the printer’s ip address by any of the following methods: ■ dhcp ■ centreware internet services ■ aut...
Page 104
Connections and ip address phaser® 8400 color printer 3-8 to use an ip host name for the printer, the system administrator must configure one or more dns servers and a local dns domain name space database. To set up the printer for dns, supply a maximum of two dns name server ip addresses. There are...
Page 105: Printer Management Software
Phaser® 8400 color printer copyright © 2003 xerox corporation. All rights reserved. 3-9 printer management software this topic includes: ■ "using centreware software" on page 3-9 ■ "using printer management features" on page 3-11 using centreware software centreware internet service (is) centreware ...
Page 106
Printer management software phaser® 8400 color printer 3-10 centreware dp for netware centreware dp is easy-to-use printer management software that runs on windows 98 or later and windows 2000 or later. Through point-and-click navigation you can install, connect, and configure the printer quickly an...
Page 107
Printer management software phaser® 8400 color printer 3-11 ■ discover printers on local and remote subnets. ■ automatically discover printers as scheduled. ■ generate reports. ■ connect to printer web servers for additional printer-specific features, including help. For more information go to www.X...
Page 108
Printer management software phaser® 8400 color printer 3-12 mailinx alerts mailinx alerts allow the printer to automatically send email to the system administrator and others under the following conditions: ■ when printer errors, warnings, and alerts occur. ■ when the printer requires attention (for...
Page 109
Printer management software phaser® 8400 color printer 3-13 3. Click jobs. 4. Click usage profile to view the usage profile reports page. 5. Click the usage profile properties link. Follow the instructions on the page to set up reports. 6. Click save changes. For complete information about usage pro...
Page 110: 2003
Phaser® 8400 color printer copyright © 2003 xerox corporation. All rights reserved. 3-14 windows 2000, windows xp, and windows server 2003 this topic includes: ■ "preliminary steps" on page 3-14 ■ "quick cd-rom install steps" on page 3-14 ■ "other methods of installation" on page 3-15 ■ "windows 200...
Page 111
Windows 2000, windows xp, and windows server 2003 phaser® 8400 color printer 3-15 other methods of installation your printer can also be installed on a windows 2000, windows xp, or windows server 2003 network using one of these methods: ■ microsoft tcp/ip protocol ■ xerox tcp/ip port monitor ■ micro...
Page 112
Windows 2000, windows xp, and windows server 2003 phaser® 8400 color printer 3-16 4. Click the create a new port button. 5. Select standard tcp/ip port from the new port type pull-down menu, then click next. 6. Click next. 7. Click in the printer name or ip address edit box and enter the ip address ...
Page 113
Windows 2000, windows xp, and windows server 2003 phaser® 8400 color printer 3-17 xerox tcp/ip port monitor the windows installer installs the xerox tcp/ip port monitor for those installations using the pcl5c driver. The xerox tcp/ip port monitor is used to add or remove tcp/ip ports. Adding the tcp...
Page 114: Troubleshooting (Tcp/ip)
Windows 2000, windows xp, and windows server 2003 phaser® 8400 color printer 3-18 microsoft ipp port follow these steps to obtain the printer’s url and create an internet printing protocol (ipp) printer. Obtaining the printer’s url (network path) 1. Launch your web browser. 2. Enter your printer's i...
Page 115
Windows 2000, windows xp, and windows server 2003 phaser® 8400 color printer 3-19 printing the configuration page you can print the “configuration page” to help you solve printing problems and obtain the best results from your printer. Access this page from the printer’s front panel. To print the “c...
Page 116
Windows 2000, windows xp, and windows server 2003 phaser® 8400 color printer 3-20 printing a test page 1. Click the general tab. 2. Click print test page. If the printer does not print, do one of the following: ■ select phasersmart technical support on the troubleshooting tab of your windows printer...
Page 117: Windows Nt 4.X
Phaser® 8400 color printer copyright © 2003 xerox corporation. All rights reserved. 3-21 windows nt 4.X this topic includes: ■ "preliminary steps" on page 3-21 ■ "quick cd-rom install steps" on page 3-21 ■ "other methods of installation" on page 3-22 ■ "windows nt 4.X troubleshooting (tcp/ip)" on pa...
Page 118
Windows nt 4.X phaser® 8400 color printer 3-22 other methods of installation install your printer on a windows nt network using one of these methods: ■ microsoft tcp/ip protocol ■ xerox tcp/ip port monitor the following methods can also be used to monitor or configure your printer: ■ a web browser u...
Page 119
Windows nt 4.X phaser® 8400 color printer 3-23 configuring the printer 1. Insert the printer installer and utilities cd-rom into the computer’s cd-rom drive, then click have disk. 2. Click the browse button and select the directory containing the windows nt drivers. 3. Select the *.Inf file, then cl...
Page 120
Windows nt 4.X phaser® 8400 color printer 3-24 configuring the tcp/ip printer port the xerox tcp/ip printer port wizard guides you step-by-step through the following procedures: ■ choosing a name for the new port ■ identifying a printer by its dns name or ip address ■ (alternatively) identifying a p...
Page 121
Windows nt 4.X phaser® 8400 color printer 3-25 verifying settings 1. Verify the settings in the “configuration page.” ■ ip address source is set to: dhcp, front panel, bootp, or auto ip (depending on your network configuration). ■ current ip address is set correctly. (note this address if it is assi...
Page 122: Windows 98 and Windows Me
Phaser® 8400 color printer copyright © 2003 xerox corporation. All rights reserved. 3-26 windows 98 and windows me this topic includes: ■ "preliminary steps" on page 3-26 ■ "quick cd-rom install steps" on page 3-27 ■ "other methods of installation" on page 3-27 ■ "windows 98 and windows me troublesh...
Page 123: Quick Cd-Rom Install Steps
Windows 98 and windows me phaser® 8400 color printer 3-27 quick cd-rom install steps 1. Insert the printer installer and utilities cd-rom into the computer’s cd-rom drive. If your pc is set to autorun, the installer launches automatically. If it does not launch, do the following: a. Click start, the...
Page 124
Windows 98 and windows me phaser® 8400 color printer 3-28 configuring a port the xerox tcp/ip printer port wizard guides you step-by-step through the following procedures: ■ choosing a name for the new port ■ identifying a printer by its dns name or ip address ■ (alternatively) identifying a printer...
Page 125
Windows 98 and windows me phaser® 8400 color printer 3-29 changing a phaserport ip address if the printer’s ip address is changed, you must change the ip address for the printer’s corresponding port: 1. Click start, click settings, then click printers. 2. Right-click the printer to be changed to a n...
Page 126
Windows 98 and windows me phaser® 8400 color printer 3-30 3. If you are running centreware dp verify the following : ■ novell networks: you are required to load novell intranetware client or microsoft client for ipx networks. ■ tcp/ip networks: no additional software is required, but your printer mu...
Page 127: Macintosh
Phaser® 8400 color printer copyright © 2003 xerox corporation. All rights reserved. 3-31 macintosh this topic includes: ■ "requirements" on page 3-31 ■ "enabling and using ethertalk" on page 3-31 ■ "enabling and using tcp/ip" on page 3-32 ■ "quick install steps for mac os 9.X" on page 3-32 ■ "quick ...
Page 128: Enabling and Using Tcp/ip
Macintosh phaser® 8400 color printer 3-32 enabling and using tcp/ip this section provides installation and troubleshooting steps for macintosh (mac os 9 through mac os x, version 10.2). Quick install steps for mac os 9.X setting up the macintosh ethernet port for tcp/ip perform the following procedu...
Page 129
Macintosh phaser® 8400 color printer 3-33 creating an appsocket printer with laserwriter 8.6 xerox provides macintosh appsocket printing with phaserport for mac os on the printer’s printer installer and utilities cd-rom. Phaserport for mac os provides a bi-directional, high-speed communications chan...
Page 130
Macintosh phaser® 8400 color printer 3-34 creating a desktop printer with phaserport for mac os 1. Launch the phaserport printer tool. 2. Enter the printer’s ip address or dns name in the printer internet address field. 3. Enter a name for the desktop printer in the desktop printer name field. 4. Cl...
Page 131
Macintosh phaser® 8400 color printer 3-35 creating an lpr printer with mac os x, version 10.1 1. Open the print center utility. (this utility is found in a directory called utilities in the applications directory.) 2. Select add printer, then select lpr printers using ip from the pull-down menu. 3. ...
Page 132: 10.1 and 10.2)
Macintosh phaser® 8400 color printer 3-36 setting up the macintosh ethernet port for tcp/ip or appletalk perform the following procedure to set up your macintosh for tcp/ip: 1. Select network from the system preferences application, then select tcp/ip. 2. Select built-in ethernet from the active por...
Page 133
Macintosh phaser® 8400 color printer 3-37 macintosh troubleshooting step-by-step mac os 9.X perform these steps only for mac os 9: 1. Open the chooser, then click the laserwriter driver. 2. Do one of the following: ■ if the printer name appears, your printer is communicating through the network. You...
Page 134
Macintosh phaser® 8400 color printer 3-38 mac os x, versions 10.1 and 10.2 perform these steps only for mac os x, versions 10.1 and 10.2: 1. Open the network utility, then click the ping tab. 2. Enter your printer’s ip address. 3. Click ping. If you do not get a response, confirm that your tcp/ip se...
Page 135: Novell Netware
Phaser® 8400 color printer copyright © 2003 xerox corporation. All rights reserved. 3-39 novell netware this topic includes: ■ "configuration software for netware networks" on page 3-39 ■ "quick setup" on page 3-39 ■ "advanced setup" on page 3-39 ■ "netware 4.X, netware 5.X, and netware 6.X print se...
Page 136
Novell netware phaser® 8400 color printer 3-40 netware 4.X, netware 5.X, and netware 6.X print server setup the phaser printer defaults enable connection to novell netware without adjustment. Review the “configuration page” and verify the following settings: ■ netware is enabled ■ frame type matches...
Page 137
Novell netware phaser® 8400 color printer 3-41 requirements verify that you: ■ are operating a windows-based system with centreware dp software installed and at least one printer driver installed ■ are a netware network administrator, an administrative person with admin/ supervisor, or admin/supervi...
Page 138
Novell netware phaser® 8400 color printer 3-42 novell netware troubleshooting step-by-step these procedures eliminate cabling, communication, and connection problems associated with network connected printers. The steps are divided into two groups: ■ novell netware hardware step-by-step ■ novell net...
Page 139
Novell netware phaser® 8400 color printer 3-43 novell netware software step-by-step 1. Verify that centreware dp and a phaser printer driver have been loaded on the workstation. 2. Click start, click settings, thenclick printers toverify that the printer is installed. Launching centreware dp 1. Clic...
Page 140: Unix (Linux)
Phaser® 8400 color printer copyright © 2003 xerox corporation. All rights reserved. 3-44 unix (linux) this topic includes: ■ "quick install steps" on page 3-44 ■ "additional resources" on page 3-45 your printer supports connection to a variety of unix platforms through the parallel and network inter...
Page 141: Additional Resources
Unix (linux) phaser® 8400 color printer 3-45 from your computer 1. Access www.Xerox.Com/office/support , to select your printer type. ■ operating system: unix ■ file type: drivers 2. From the list of files provided, download the printerpackagexpxx and the file that matches your operating system 3. P...
Page 142: Troubleshooting
Phaser® 8400 color printer copyright © 2003 xerox corporation. All rights reserved. 4-1 . This section includes: ■ "automatic diagnostic tools" on page 4-2 ■ "paper jams" on page 4-3 ■ "print-quality problems" on page 4-17 ■ "maintenance" on page 4-20 ■ "front panel messages" on page 4-31 ■ "moving ...
Page 143: Automatic Diagnostic Tools
Phaser® 8400 color printer copyright © 2003 xerox corporation. All rights reserved. 4-2 automatic diagnostic tools this topic includes: ■ "phasersmart technical support" on page 4-2 ■ "front panel i button" on page 4-2 ■ "printingscout" on page 4-2 xerox provides several automatic diagnostic tools t...
Page 144: Paper Jams
Phaser® 8400 color printer copyright © 2003 xerox corporation. All rights reserved. 4-3 paper jams this topic includes: ■ "jam at the exit cover" on page 4-3 ■ "jam at the front cover" on page 4-7 ■ "jam at tray 1" on page 4-12 ■ "jam at tray 2, 3, or 4" on page 4-13 for safety information, go to re...
Page 145
Paper jams phaser® 8400 color printer 4-4 3. If you did not find paper in step 2, lift up the green paper guides. 4. Remove jammed paper. 5. Close the exit cover. 8400-100 2 1 8400-065 8400-018.
Page 146
Paper jams phaser® 8400 color printer 4-5 6. If you did not find paper in steps 2–4, follow these steps. A. Pull up the latch on the front of the printer to open the front cover. B. Pull the jammed paper slowly out of the printer. Verify that any torn pieces of paper are removed. C. Close the front ...
Page 147
Paper jams phaser® 8400 color printer 4-6 7. If you did not find jammed paper in the previous steps, follow these steps. A. Pull all the trays completely out of the printer and remove jammed paper. B. Pull the jammed paper slowly out of the printer. Verify that any torn pieces of paper are removed. ...
Page 148: Jam At The Front Cover
Paper jams phaser® 8400 color printer 4-7 jam at the front cover follow these steps to clear the jam. 1. Pull up the latch on the front of the printer to open the front cover. 2. Lift up the green paper guides. 3. Pull the jammed paper slowly out of the printer. Verify that any torn pieces of paper ...
Page 149
Paper jams phaser® 8400 color printer 4-8 4. Snap the green paper guide into place and close the front cover. 5. If you did not find paper in step 2, follow these steps. A. Open the exit cover. B. Pull the jammed paper slowly out of the printer. Verify that any torn pieces of paper are removed. 8400...
Page 150
Paper jams phaser® 8400 color printer 4-9 c. Lift up the green paper guides. D. Remove jammed paper. E. Close the exit cover. 6. If you did not find jammed paper in the previous steps, follow these steps. 8400-100 2 1 8400-065 8400-018.
Page 151
Paper jams phaser® 8400 color printer 4-10 a. Pull all the trays completely out of the printer and removed jammed paper. B. Pull the jammed paper slowly out of the printer. Verify that any torn pieces of paper are removed. 8400-028 8400-024.
Page 152
Paper jams phaser® 8400 color printer 4-11 c. Replace all trays and push each one completely to the back of the printer. Note use only the approved paper type, weight, and size for the tray. Custom size paper can be used in tray 1 only. For additional information, go to www.Phasersmart.Com . 8400-00...
Page 153: Jam At Tray 1
Paper jams phaser® 8400 color printer 4-12 jam at tray 1 follow these steps to clear the jam. 1. Remove all of the paper from tray 1. Verify that any torn of pieces of paper are removed. 2. Load the paper and push it completely to the back of the tray. 3. Press the side guides against the paper. For...
Page 154: Jam At Tray 2, 3, Or 4
Paper jams phaser® 8400 color printer 4-13 jam at tray 2, 3, or 4 follow these steps to clear the jam for the tray specified on the front panel. 1. Pull the tray specified on the front panel completely out of the printer. 2. Remove the top sheet from the tray. 8400-028 8400-022.
Page 155
Paper jams phaser® 8400 color printer 4-14 3. Verify that the paper is loaded correctly in the tray. Adjust the length and side paper guides. A. Press the sides of the length guide and slide the guide until the arrows on the guide matches the appropriate paper size and clicks into place. B. Slide th...
Page 156
Paper jams phaser® 8400 color printer 4-15 5. If you did not find jammed paper in step 4, follow these steps. A. Pull up the latch on the front of the printer to open the front cover. B. Pull the jammed paper slowly out of the printer. Confirm that any torn pieces of paper are removed. C. Close the ...
Page 157
Paper jams phaser® 8400 color printer 4-16 6. Insert the tray into the tray slot and push it completely to the back of the printer. For additional information, go to www.Phasersmart.Com . 8400-005.
Page 158: Print-Quality Problems
Phaser® 8400 color printer copyright © 2003 xerox corporation. All rights reserved. 4-17 print-quality problems this topic includes: ■ "paper type" on page 4-17 ■ "diagnosing print-quality problems" on page 4-18 ■ "color settings" on page 4-19 your printer is designed to produce consistently high-qu...
Page 159
Print-quality problems phaser® 8400 color printer 4-18 diagnosing print-quality problems caution damage caused by using unsupported paper, transparencies, and other speciality media is not covered by the xerox warranty, service agreement, or total satisfaction guarantee. Note the total satisfaction ...
Page 160: Color Settings
Print-quality problems phaser® 8400 color printer 4-19 color settings the print-quality mode and tekcolor correction directly control the quality of your prints. You can change these settings in the printer driver or at the printer’s front panel. For more information on using color, go to reference/...
Page 161: Maintenance
Phaser® 8400 color printer copyright © 2003 xerox corporation. All rights reserved. 4-20 maintenance this topic includes: ■ "adding ink" on page 4-20 ■ "emptying the waste tray" on page 4-23 ■ "replacing the maintenance kit" on page 4-25 ■ "cleaning the paper release blade" on page 4-27 ■ "cleaning ...
Page 162
Maintenance phaser® 8400 color printer 4-21 follow these steps to load ink. 1. Remove paper from the output tray. 2. Open the top cover. 3. Determine which ink-loading bin appears low. A label above each bin indicates the color and color number of that bin. Note each ink stick has a number that corr...
Page 163
Maintenance phaser® 8400 color printer 4-22 5. Place the ink stick into the opening of the appropriate ink-loading bin. Do not force the ink stick into the ink-loading bin. Each ink stick is uniquely shaped to fit into the correct ink- loading bin. 6. Close the top cover. The front panel may read wa...
Page 164: Emptying The Waste Tray
Maintenance phaser® 8400 color printer 4-23 emptying the waste tray empty the green waste tray (labeled b) when the front panel displays a message stating that the waste tray is full. Caution the printer’s interior may be hot. Do not touch the hot surfaces! 1. Open the side door. 2. Pull the green w...
Page 165
Maintenance phaser® 8400 color printer 4-24 3. Empty the waste tray in a waste container. Ink is non-toxic and can be discarded as normal office waste. 4. Insert the waste tray and push it completely into the printer. Note the waste tray must be out of the printer for more than 5 seconds or you will...
Page 166
Maintenance phaser® 8400 color printer 4-25 5. Close the side door. Caution do not attempt to reuse the waste ink in the printer; it may damage the printer. This damage is not covered under the printer warranty. Replacing the maintenance kit the orange maintenance kit (labeled a) contains a maintena...
Page 167
Maintenance phaser® 8400 color printer 4-26 2. Pull the orange maintenance kit (labeled a) completely out of the printer. 3. Refer to the detailed, illustrated instructions included with the new maintenance kit for full installation and disposal. 4. Close the door. 8400-032 8400-038.
Page 168
Maintenance phaser® 8400 color printer 4-27 cleaning the paper release blade 1. Open the exit cover. 2. Tilt up the green paper guide toward the front of the printer. 3. Clean the white plastic paper release blade on the green paper guide by wiping it with a pre-soaked alcohol cloth (using 90 percen...
Page 169
Maintenance phaser® 8400 color printer 4-28 4. After the paper release blade is clean, put the green paper guide back in its original position. 5. Close the exit cover. 8400-080 8400-018.
Page 170
Maintenance phaser® 8400 color printer 4-29 cleaning the maintenance kit wiper blade 1. Open the side door. 2. Pull the orange maintenance kit (labeled a) completely out of the printer. 3. Use a lint-free cloth to clean the top and upper edges of the flexible plastic wiper blade located next to the ...
Page 171
Maintenance phaser® 8400 color printer 4-30 4. Replace the maintenance kit. 5. Close the door. Cleaning the outside of the printer you can clean the outside of the printer with a soft, damp, cloth. You can use a cloth moistened with a mild neutral detergent to remove stains; do not spray detergent d...
Page 172: Front Panel Messages
Phaser® 8400 color printer copyright © 2003 xerox corporation. All rights reserved. 4-31 front panel messages this topic includes: ■ "status messages" on page 4-31 ■ "errors and warnings" on page 4-32 your printer’s front panel provides you with information and troubleshooting help. The front panel ...
Page 173: Errors and Warnings
Front panel messages phaser® 8400 color printer 4-32 errors and warnings the printer displays error or warning messages in the front panel display. The led blinks red when a hardware or software failure occurs that may require service support. The printer’s front panel displays an error message that...
Page 174
Front panel messages phaser® 8400 color printer 4-33 paper jam-remove paper from tray 1 to clear 1. Remove paper from tray 1 and load tray 1 again. 2. Verify that the paper guides are adjusted to fit the correct paper size. 3. Use only approved paper type, weight, and size. Print paper tips page in ...
Page 175
Front panel messages phaser® 8400 color printer 4-34 ink sticks jammed - open and close top cover to clear jam. Press i. Ink sticks under the top cover are not sliding properly. 1. Open and close the top cover to resolve the problem. 2. If the problem persists, jostle the ink sticks until there are ...
Page 176
Front panel messages phaser® 8400 color printer 4-35 when an error occurs, printingscout displays an instant notification on your computer screen that the printer needs attention. The front panel i button also provides valuable information about errors and warnings. Power down error-waste tray not e...
Page 177
Phaser® 8400 color printer copyright © 2003 xerox corporation. All rights reserved. 4-36 moving and repacking the printer this topic includes: ■ "precautions for moving the printer" on page 4-36 ■ "moving the printer within the office" on page 4-37 ■ "preparing the printer for shipment" on page 4-39...
Page 178
Moving and repacking the printer phaser® 8400 color printer 4-37 ■ damage to the printer caused by improper moving is not covered by the xerox warranty, service agreement, or total satisfaction guarantee. Note the total satisfaction guarantee is available in the united states and canada. Coverage ma...
Page 179
Moving and repacking the printer phaser® 8400 color printer 4-38 4. Verify that the green flag in the exit tray is in the raised position. When the green flag is raised the printhead is locked. 5. Wait for the printer to complete the cool-down period for the ink to solidify. The printer will shutdow...
Page 180
Moving and repacking the printer phaser® 8400 color printer 4-39 preparing the printer for shipment caution to transport the printer by vehicle, the printer must be repackaged in the original packaging or a repackaging kit. If you do not have the original packaging, order a repackaging kit at www.Xe...
Page 181
Moving and repacking the printer phaser® 8400 color printer 4-40 4. Remove the green waste tray (labeled b), empty the waste, then place the tray in a plastic bag for storage. 5. Close the printer’s door and covers. 6. Turn off the printer using the power switch located under the interface cover on ...
Page 182
Moving and repacking the printer phaser® 8400 color printer 4-41 8. Verify that the green flag in the exit tray is in the raised position. When the green flag is raised the printhead is locked. 9. Wait for the printer to complete the cool-down period for the ink to solidify. The printer will shut do...
Page 183: Additional Resources
Phaser® 8400 color printer copyright © 2003 xerox corporation. All rights reserved. 4-42 additional resources this topic includes: ■ "support" on page 4-42 ■ "infosmart" on page 4-42 ■ "web links" on page 4-42 support there is additional help available at www.Xerox.Com/office/support . You can acces...
Page 184: User Safety
Phaser® 8400 color printer copyright © 2003 xerox corporation. All rights reserved. A-1 your printer and the recommended supplies have been designed and tested to meet strict safety requirements. Attention to the following information will ensure the continued safe operation of your printer. Electri...
Page 185
Appendix a phaser® 8400 color printer a-2 if you notice noises or odors that are not associated with your normal print operation: 1. Turn off the printer immediately 2. Disconnect the power cord from the electrical outlet 3. Call an authorized service representative to correct the problem. The power...
Page 186
Appendix a phaser® 8400 color printer a-3 printer supplies ■ use the supplies specifically designed for your printer. The use of unsuitable materials may cause poor performance and a possible safety hazard. ■ follow all warnings and instructions marked on, or supplied with, the printer, options and ...
Page 187
Appendix a phaser® 8400 color printer a-4 moving the printer caution parts of the printer may be hot. To avoid personal injury or damage to the printer, allow 30 minutes for it to cool before moving or packing the printer. This allows the ink to solidify. ■ always allow the printer to cool before it...
Page 188
Appendix a phaser® 8400 color printer a-5 ■ always move the printer separately from the lower tray assembly. ■ failure to repackage the printer properly for shipment can result in damage to the printer not covered by the xerox warranty, service agreement, or total satisfaction guarantee. Note the to...
Page 189: Warranty
Phaser® 8400 color printer copyright © 2003 xerox corporation. All rights reserved. B-1 for warranty information regarding your phaser 8400 printer, go to www.Xerox.Com/office/ 8400warranty . Warranty.
Page 190: Printer Specifications
Phaser® 8400 color printer copyright © 2003 xerox corporation. All rights reserved. C-1 physical specifications width: 422 mm (16.3 in.) depth: 514 mm (21 in.) height: 368 mm (14.5 in.) weight: 28 kg (60 lbs.) optional 525-sheet feeder ■ width: 422 mm (16.6 in.) ■ depth: 514 mm (20.3 in.) ■ height: ...
Page 191
Appendix c phaser® 8400 color printer c-2 performance specifications print speed ■ up to 24 pages per minute (ppm) controller specifications 500 mhz processor memory ■ 128 mbytes pc133 dram standard on the phaser® 8400b color printer ■ 128 mbytes pc133 dram standard on the phaser® 8400n color printe...
Page 192: Regulatory
Phaser® 8400 color printer copyright © 2003 xerox corporation. All rights reserved. D-1 united states the equipment described in this manual generates and uses radio frequency energy. If it is not installed properly in strict accordance with xerox' instructions, it may cause interference with radio ...
Page 193
Appendix d phaser® 8400 color printer d-2 canada this digital apparatus does not exceed the class b limits for radio noise emissions from digital apparatus set out in the radio interference regulations of the canadian department of communications, ices-003. Le présent appareil numérique n'émet pas d...
Page 194
Appendix d phaser® 8400 color printer d-3 this product, if used properly in accordance with the user's instructions, is neither dangerous for the consumer nor for the environment. A signed copy of the declaration of conformity for this product can be obtained from xerox. Line voltage dips iec 61000-...
Page 195: Material Safety Data
Phaser® 8400 color printer copyright © 2003 xerox corporation. All rights reserved. E-1 for material safety data information regarding your phaser 8400 printer, go to www.Xerox.Com/office/8400msds. For the customer support center phone numbers, see the information booklet entitled total satisfaction...
Page 196: Product Recycling
Phaser® 8400 color printer copyright © 2003 xerox corporation. All rights reserved. F-1 xerox operates a worldwide equipment takeback and reuse/recycle program. Contact your xerox sales representative (1-800-ask-xerox) to determine whether this xerox product is part of the program. For more informat...
Page 197
Phaser® 8400 color printer index-1 index numerics 2-sided printing, 2-23 binding preference, 2-24 driver selections, 2-25 a advanced setup novell netware, 3-39 apple printer utility, 1-23 automatic 2-sided printing, 2-23 b basic printing, 2-11 binding preferences, 2-24 booklet printing, 2-56 selecti...
Page 198
Index phaser® 8400 color printer index-2 deleting print jobs, 2-63 proof print jobs, 2-63 saved print jobs, 2-63 secure print jobs, 2-63 dhcp enabling, 3-7 diagnostic tools, 4-2 digital photo paper guidelines for printing, 2-40 dns local domain name space database, 3-8 resolver protocol, 3-7 servers...
Page 199
Index phaser® 8400 color printer index-3 front panel connection setup, 3-2 contrast, 1-19 display, 1-9 displaying errors, 1-8 errors and warning messages, 4-32 graphic display, 1-7 i button, 4-2 list fonts, 1-21 menu map, 1-9 print icon, 1-9 printer language, 1-19 prompts, 2-64 setting up the ip add...
Page 200
Index phaser® 8400 color printer index-4 loading envelopes, 2-30 tray 1, 2-12 trays 2, 3, or 4, 2-15 low-energy consumption mode, 1-15 m macintosh download fonts, 1-23 mailinx alerts, 3-12 maintaining your printer, 4-20 maintenance kit ordering a new maintenance kit, 4-25 replacing the maintenance k...
Page 201
Index phaser® 8400 color printer index-5 printer advanced setup for novell netware, 3-39 cleaning the outside, 4-30 cmyk colors, 2-20 color, 2-20 creating multiple presets (mac), 2-19 diagnostic tools, 4-2 drivers, 1-10 electrical safety, a-1 electrical systems, 1-15 features, 1-6 help, 2-16, 2-18 i...
Page 202
Index phaser® 8400 color printer index-6 s safety electrical safety, a-1 operational safety, a-2 requirements, a-1 symbols, a-5 saved printing, 2-61, 2-63 scaling, 2-58 secure printing, 2-61, 2-62 select intelligent ready mode using centreware is, 1-16 separation pages, 2-54 setting printer’s ip add...
Page 203
Index phaser® 8400 color printer index-7 troubleshooting infosmart, 1-6 mac os 9, 3-37 mac os 9, mac os x, version 10.1 and 10.2, 3-38 macintosh, 3-32 novell netware, 3-40 phasersmart, 1-6 print-quality problems, 4-17 technical support, 1-6, 1-13, 4-2 windows 2000, windows xp, windows server 2003, 3...