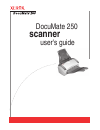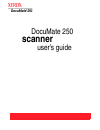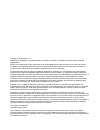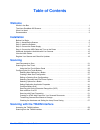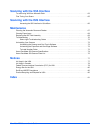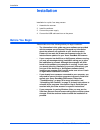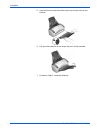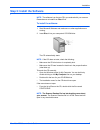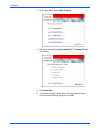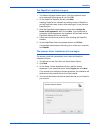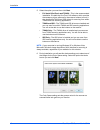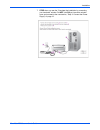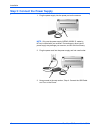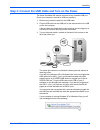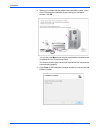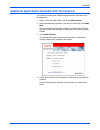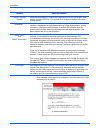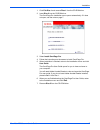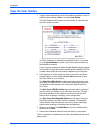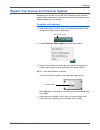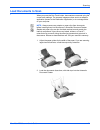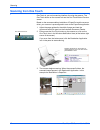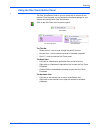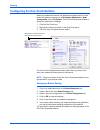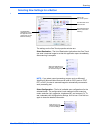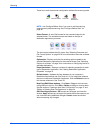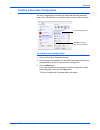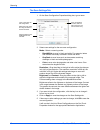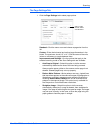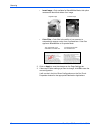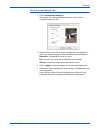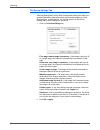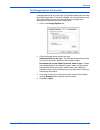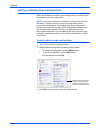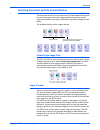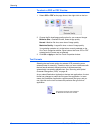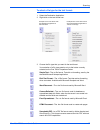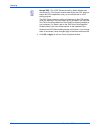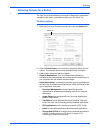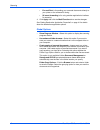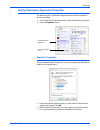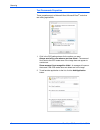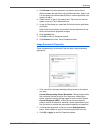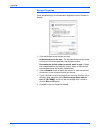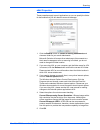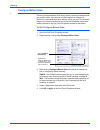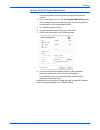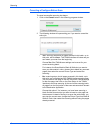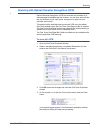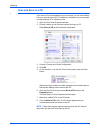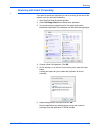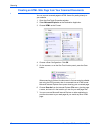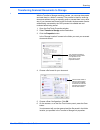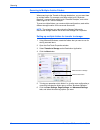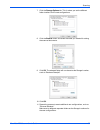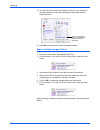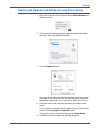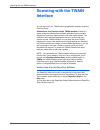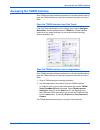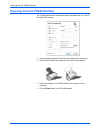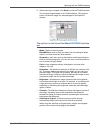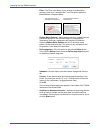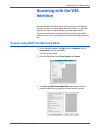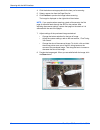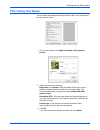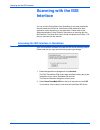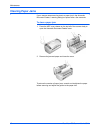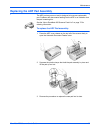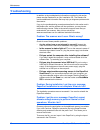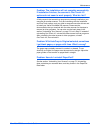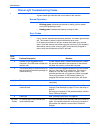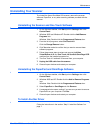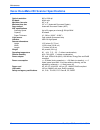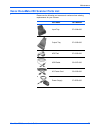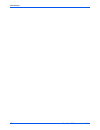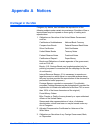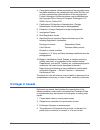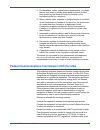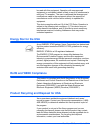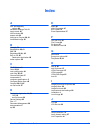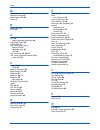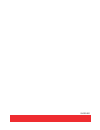- DL manuals
- Xerox
- Scanner
- 90-8010-200 - DocuMate 250
- User Manual
Xerox 90-8010-200 - DocuMate 250 User Manual
Summary of 90-8010-200 - DocuMate 250
Page 1
Documate 250 user's guide scanner.
Page 2: Scanner
Documate 250 scanner user’s guide.
Page 3
Copyright © 2008 visioneer, inc. Reproduction, adaptation, or translation without prior written permission is prohibited, except as allowed under the copyright laws. Xerox ® is a trademark of xerox corporation in the united states and/or other countries and is used under license. Documate ® is a reg...
Page 4: Table of Contents
Documate 250 scanner user’s guide iii table of contents welcome what’s in the box . . . . . . . . . . . . . . . . . . . . . . . . . . . . . . . . . . . . . . . . . . . . . . . . . . . . . . . . . . . . . . . . . 1 the xerox documate 250 scanner . . . . . . . . . . . . . . . . . . . . . . . . . . . ....
Page 5: Maintenance
Documate 250 scanner user’s guide iv scanning with the wia interface to scan using wia from microsoft paint: . . . . . . . . . . . . . . . . . . . . . . . . . . . . . . . . . . . . . . . . . . . . . . 63 fine tuning your scans . . . . . . . . . . . . . . . . . . . . . . . . . . . . . . . . . . . . ....
Page 6: Welcome
Documate 250 scanner user’s guide 1 welcome your new xerox documate 250 scanner can quickly scan stacks of color, grayscale, and black-and-white documents, up to 8.5" x 14", and place their electronic images on your computer. What’s in the box before starting the scanner assembly and software instal...
Page 7
Welcome 2 documate 250 scanner user’s guide the xerox documate 250 scanner input tray —holds documents in the scanner. Paper guides —adjust to fit the document width. One touch button —press to scan a document. Status light —shows the scanner’s status. Refer to the “status light troubleshooting code...
Page 8: What You Need
Documate 250 scanner user’s guide 3 welcome what you need an ibm-compatible pentium pc, or amd equivalent with: • a cd-rom drive • an available universal serial bus (usb) port • microsoft windows operating system: 2000 (service pack 4), xp (service pack 1 and 2), or vista • windows 2000 and xp: mini...
Page 9: Installation
Installation 4 documate 250 scanner user’s guide installation installation is a quick, four-step process: 1. Assemble the scanner 2. Install the software 3. Connect the power supply 4. Connect the usb cable and turn on the power before you begin please make sure of the following before you begin ins...
Page 10: Step 1: Assemble The Scanner
Documate 250 scanner user’s guide 5 installation step 1: assemble the scanner 1. Remove all shipping tape from the top and bottom of the scanner. 2. Carefully remove the protective foam from the adf cover release, then press the release and open the automatic document feeder cover. 3. Carefully remo...
Page 11
Installation 6 documate 250 scanner user’s guide 5. Insert the pins on each side of the output tray into the holes on the scanner. 6. Flip open the extension on the output tray so it is fully extended. 7. Proceed to “step 2: install the software”..
Page 12: Step 2: Install The Software
Documate 250 scanner user’s guide 7 installation step 2: install the software to install the software: 1. Start microsoft windows and make sure no other applications are running. 2. Insert disc 1 into your computer’s cd-rom drive. The cd automatically starts. Note: the software is on the two cd’s yo...
Page 13
Installation 8 documate 250 scanner user’s guide 3. On the main menu, select install products . 4. Make sure the boxes for nuance paperport ® and scanner driver are checked. 5. Click install now . 6. The select language window opens. Click the drop-down menu arrow and select the language to use. Cli...
Page 14
Documate 250 scanner user’s guide 9 installation the paperport installation begins: 1. The select language window opens. Click the drop-down menu arrow and select the language to use. Click ok . 2. On the paperport welcome window, click next . Installing paperport will uninstall any existing version...
Page 15
Installation 10 documate 250 scanner user’s guide 5. Select the option you want then click next . • full install (onetouch and twain) —this is the recommended installation. It installs the one touch 4.0 software, which provides the necessary driver software for the scanner buttons to work. It also i...
Page 16
Documate 250 scanner user’s guide 11 installation 7. Stop when you see the “complete the installation by connecting your hardware” window. Do not click ok yet. Leave the window open and proceed to the next section, “step 3: connect the power supply” on page 12..
Page 17
Installation 12 documate 250 scanner user’s guide step 3: connect the power supply 1. Plug the power supply into the power port on the scanner. 2. Plug the power cord into the power supply and into a wall outlet. 3. Now proceed to the next section, “step 4: connect the usb cable and turn on the powe...
Page 18
Documate 250 scanner user’s guide 13 installation step 4: connect the usb cable and turn on the power the xerox documate 250 scanner connects to any available usb port. Check your computer’s manual for usb port locations. 1. Remove any protective tape from the usb cable. 2. Plug the usb cable into t...
Page 19
Installation 14 documate 250 scanner user’s guide 4. When you’re certain that the software has completely loaded, return to the “complete the installation by connecting your hardware” window. Click ok . You can also click more to see a quick overview about accessing and navigating the one touch butt...
Page 20
Documate 250 scanner user’s guide 15 installation additional applications available with your scanner your scanner includes free, additional applications as described in the following table. 1. Return to the disc’s main menu and click install products . 2. Select the additional applications you want...
Page 21
Installation 16 documate 250 scanner user’s guide if you selected omnipage pro for installation, a window tells you to insert the second cd to install it. Software about the software adobe ® acrobat reader ® adobe acrobat reader is a stand-alone application that you use to open, view, search, and pr...
Page 22
Documate 250 scanner user’s guide 17 installation 1. Click exit disc 1 and remove disc 1 from the cd-rom drive. 2. Insert disc 2 into the cd-rom drive. The omnipage pro installation menu opens automatically. If it does not open, see the note on page 7. 3. Select install omnipage pro . 4. Follow the ...
Page 23: View The User Guides
Installation 18 documate 250 scanner user’s guide view the user guides 1. To get the documentation for each of the additional products, return to the main menu window of disc 1 and click user guides . The user guides window opens. Use this window to view and save the user guides you want. The user g...
Page 24
Documate 250 scanner user’s guide 19 installation register your scanner and check for updates registering your scanner is important as it provides you with access to free telephone support service. Registration also gives you free access to software updates for your scanner. To register your scanner...
Page 25: Scanning
Scanning 20 documate 250 scanner user’s guide scanning if you selected the recommended full install option for your scanner’s driver (see page 10), then you have several different scanning options with your xerox documate 250 scanner. Each method scans equally well, so use the one with appropriate o...
Page 26: Load Documents to Scan
Documate 250 scanner user’s guide 21 scanning load documents to scan when you press the one touch button, documents are scanned using the current scan settings. The scanned images are then sent to a software application (known as the destination application) or to a storage folder on your computer. ...
Page 27: Scanning From One Touch
Scanning 22 documate 250 scanner user’s guide scanning from one touch one touch is your main scanning interface for using the scanner. The one touch button on the scanner mirrors the one touch button panel on screen. Based on the recommendation installation of paperport and the scanner driver, your ...
Page 28
Documate 250 scanner user’s guide 23 scanning using the one touch button panel the one touch button panel is your on-screen set of controls for the scanner. Form the panel you can access the hardware settings for your scanner and configure the one touch button. Click on the one touch icon to open th...
Page 29
Scanning 24 documate 250 scanner user’s guide configuring the one touch buttons when you installed the scanner, the software configured the one touch button with settings consisting of: a destination application , a scan configuration , and a file format . The one touch properties window is where yo...
Page 30
Documate 250 scanner user’s guide 25 scanning selecting new settings for a button the settings on the one touch properties window are: select destination —the list of destination applications that one touch can send a scanned image to so that this application opens immediately after scanning is comp...
Page 31
Scanning 26 documate 250 scanner user’s guide these icons next to each scan configuration indicate the scanning mode: select format —a set of file formats for the scanned image for the selected button. The available formats are based on the type of destination application you select. The icon names ...
Page 32
Documate 250 scanner user’s guide 27 scanning creating a new scan configuration the scan configurations are where you select the scanning resolution, mode (color, black&white, or grayscale), and a number of other settings. To create a new configuration: 1. Open the one touch properties window. 2. Sc...
Page 33
Scanning 28 documate 250 scanner user’s guide the scan settings tab 1. On the scan configuration properties dialog box, type a name. 2. Select scan settings for the new scan configuration. Mode —select a scanning mode: • black&white to scan in black and white. For example, letters and memos are usua...
Page 34
Documate 250 scanner user’s guide 29 scanning the page settings tab 1. Click the page settings tab to select page options. Standard— click the menu arrow and choose a page size from the list. Custom —enter the horizontal and vertical page dimensions in the boxes. The maximum size is 8.5" x 14". Clic...
Page 35
Scanning 30 documate 250 scanner user’s guide • invert image —only available for black&white mode, this option reverses the black and whites of an image. • color filter —color filter is the ability of your scanner to automatically remove a color from a scanned item. Color filter applies to black&whi...
Page 36
Documate 250 scanner user’s guide 31 scanning the advanced settings tab 1. Click the advanced settings tab. The options of the advanced settings tab are for the color or grayscale scanning mode. 2. Drag the sliders to the left and right to change the color settings. As you do, the image changes to s...
Page 37
Scanning 32 documate 250 scanner user’s guide the device settings tab a device settings tab is on the scan configurations dialog box when your selected destination application sends the scanned image to a printer, fax application, or other device. You use the options on the device settings tab to se...
Page 38
Documate 250 scanner user’s guide 33 scanning the storage options tab (archive) a storage options tab is on the scan configurations dialog box when the destination application is transfer to storage. You use the options on this tab to select where to save your scanned items for storage when scanning...
Page 39
Scanning 34 documate 250 scanner user’s guide editing or deleting scan configurations editing and deleting is normally for the configurations you create, not for your scanner’s pre-set configurations. To edit or delete a scan configuration: 1. Open the one touch properties window. 2. Select the scan...
Page 40
Documate 250 scanner user’s guide 35 scanning selecting document and file format options the document and file format options that you select determines the file format of the scanned document. Appropriate format options and file types are available for the type of destination application selected f...
Page 41
Scanning 36 documate 250 scanner user’s guide to select a jpeg or pdf file size: 1. Select jpg or pdf as the page format, then right-click on the icon. 2. Choose the file size/image quality option for your scanned images. Minimize size —smallest file size, lowest image quality. Normal —medium file s...
Page 42
Documate 250 scanner user’s guide 37 scanning to select a file type for the text format: 1. Select the destination application. 2. Right-click on the text format icon. 3. Choose the file type that you want for the text format. Your selection of a file type pertains only to the button currently selec...
Page 43
Scanning 38 documate 250 scanner user’s guide normal pdf —the .Npdf file format used by adobe acrobat and omnipage pro. This format converts scanned text into pdf with text search and ocr capabilities, plus you can edit the text in a pdf editing program. The ocr options provide a series of selection...
Page 44
Documate 250 scanner user’s guide 39 scanning selecting options for a button the one touch options determine the types of destination applications available for the button, and addtional options for one touch 4.0. To select options: 1. Open the one touch properties window and click the options tab. ...
Page 45
Scanning 40 documate 250 scanner user’s guide • fax and print is for sending your scanned documents directly to your printer or fax software for faxing. • sti event forwarding is for using another application’s interface for scanning. 4. Click apply then click the multi function tab to see the chang...
Page 46
Documate 250 scanner user’s guide 41 scanning setting destination application properties the different types of destination applications have various properties that you can select. 1. On the one touch properties window, click a destination application. 2. Click the properties button. Paperport prop...
Page 47
Scanning 42 documate 250 scanner user’s guide text documents properties these properties apply to microsoft word, microsoft excel ® , and other text editing applications. 1. Click in the ocr settings boxes for the options you want. Always send a file, even when no text was found —the scanned file is...
Page 48
Documate 250 scanner user’s guide 43 scanning 3. Click browse to find the application you want to add to the list. When you select the application using the browse button, steps 1 and 2 on the dialog box are automatically filled in, and the application icon appears in step 3. 4. Select the icon in s...
Page 49
Scanning 44 documate 250 scanner user’s guide storage properties these properties apply to the destination application named transfer to storage. 1. Click the storage layout options you want. All documents are in the root —the scanned documents are saved in the root of the folder specified in the st...
Page 50
Documate 250 scanner user’s guide 45 scanning email properties these properties apply to email applications so you can specify the folder for documents that you will attach to an email message. 1. Click the browse button for folder for storing attachments and choose a folder for your email attachmen...
Page 51
Scanning 46 documate 250 scanner user’s guide configure before scan choosing configure before scan simply opens a scanning interface when you press a button. You can then use that interface to change the resolution, scan mode, and other settings. When you scan, the scanned image will still be sent a...
Page 52
Documate 250 scanner user’s guide 47 scanning to scan using configure before scan 1. Load the documents face down with their tops pointing into the scanner. 2. Click on the button you set to use the configure before scan option. In the example shown on the previous page, the scanning option 9 has be...
Page 53
Scanning 48 documate 250 scanner user’s guide canceling a configure before scan to cancel a scan after scanning has begun: 1. Click on the cancel button in the scanning progress window. 2. The following window will open asking you if you want to cancel the entire job. • yes —scanning stops and all p...
Page 54
Documate 250 scanner user’s guide 49 scanning scanning with optical character recognition (ocr) optical character recognition (ocr) converts text and numbers on a scanned page into editable text and numbers. You can then work with the text and numbers to edit, spell check, change font or type size, ...
Page 55
Scanning 50 documate 250 scanner user’s guide scan and burn to a cd if you have a cd burner attached to your computer, you can scan directly from your scanner onto a cd. This feature is available only on computers running windows xp or windows vista. 1. Open the one touch properties window. 2. Choos...
Page 56
Documate 250 scanner user’s guide 51 scanning scanning with event forwarding if you want to specify an application to use for scanning at the start of the process, you can use event forwarding. 1. Open the one touch properties window. 2. Select still image client as the destination application. 3. Y...
Page 57
Scanning 52 documate 250 scanner user’s guide creating an html web page from your scanned documents you can convert scanned pages to html format for posting directly to your website. 1. Open the one touch properties window. 2. Select microsoft explorer as the destination application. 3. Choose html ...
Page 58
Documate 250 scanner user’s guide 53 scanning transferring scanned documents to storage with the transfer to storage scanning process, you can scan documents and save them in a folder in one step. The process is ideal for archiving documents without having to manually save or process them in any oth...
Page 59
Scanning 54 documate 250 scanner user’s guide scanning to multiple archive folders when scanning to the transfer to storage destination, you can scan them to multiple folders. For example, one folder might be for “business receipts,” a second folder might be for “personal receipts,” and a third fold...
Page 60
Documate 250 scanner user’s guide 55 scanning 7. Click the storage options tab. This is where you set the different folder locations for the new configurations. 8. Click the browse button and select the folder you created for storing the scanned documents. 9. Click ok . The selected folder will now ...
Page 61
Scanning 56 documate 250 scanner user’s guide 12. You will now have multiple configurations set up for the transfer to storage destination, and each configuration scans documents to separate folders. 13. Click ok to close the one touch properties window. Scan to multiple storage folders: 1. Place yo...
Page 62
Documate 250 scanner user’s guide 57 scanning checking the hardware and setting the lamp power saving 1. Right-click on the one touch icon and choose show hardware from the pop-up menu. 2. The hardware properties dialog box opens and shows information about your xerox documate 250 scanner. 3. Click ...
Page 63: Scanning With The Twain
Scanning with the twain interface 58 documate 250 scanner user’s guide scanning with the twain interface you can scan from any twain scanning application instead of scanning from one touch. A note about your scanner and the twain standard: twain is a widely recognized standard that software applicat...
Page 64
Documate 250 scanner user’s guide 59 scanning with the twain interface accessing the twain interface each twain-compliant software application has its own specific steps to open the twain interface, but the basic process is the same for most of them. Open the twain interface from one touch: if the o...
Page 65
Scanning with the twain interface 60 documate 250 scanner user’s guide scanning from the twain interface the twain interface lists the scanning options available with your xerox documate 250 scanner. 1. Adjust the paper guides for the width of the pages you’re scanning. 2. Insert the documents face ...
Page 66
Documate 250 scanner user’s guide 61 scanning with the twain interface 5. When scanning is complete, click done to close the twain interface. The scanned images appear in the twain software. This example shows a thumbnail image of a scanned page on the paperport desktop. The options on the xerox doc...
Page 67
Scanning with the twain interface 62 documate 250 scanner user’s guide • filter —the filter is the ability of your scanner to automatically remove a color from a scanned item. The filter option applies to black&white or grayscale mode. • reduce moire patterns —moire patterns are wavy, rippled lines ...
Page 68: Scanning With The Wia
Documate 250 scanner user’s guide 63 scanning with the wia interface scanning with the wia interface microsoft windows xp and windows vista include their own scanning interface—known as windows image acquisition (wia)—for acquiring images from scanners, digital cameras, and other digital devices. Th...
Page 69
Scanning with the wia interface 64 documate 250 scanner user’s guide 4. Click the button most appropriate for the item you’re scanning. 5. Select a paper size from the page size list. 6. Click preview to preview the image before scanning. The image is displayed on the right side of the window. 7. Ad...
Page 70: Fine Tuning Your Scans
Documate 250 scanner user’s guide 65 scanning with the wia interface fine tuning your scans you can select new settings before you scan an item to fine tune exactly how you want to scan it. 1. On the scan window, click adjust the quality of the scanned picture . 2. Select the options for scanning. B...
Page 71: Scanning With The Isis
Scanning with the isis interface 66 documate 250 scanner user’s guide scanning with the isis interface you can use the isis interface from quickscan or any other application that will access the isis driver. Note that the isis interface for each application varies depending on the application. Pleas...
Page 72: Maintenance
Documate 250 scanner user’s guide 67 maintenance maintenance this section contains information on maintenance, troubleshooting, uninstalling, scanner specifications, and spare parts. Cleaning the automatic document feeder you may need to clean the adf feed mechanism if your documents do not feed eas...
Page 73: Clearing Paper Jams
Maintenance 68 documate 250 scanner user’s guide clearing paper jams if your scanner stops scanning due to a paper jam in the automatic document feeder, a warning dialog box opens after a few moments. To clear a paper jam: 1. Press the adf cover release on the top-left of the scanner body to open th...
Page 74
Documate 250 scanner user’s guide 69 maintenance replacing the adf pad assembly the adf pad may wear out and is designed to be a user-replaceable part. Problems with documents feeding into the adf is an indication that the pad is wearing thin. See the “xerox documate 250 scanner parts list” on page ...
Page 75: Troubleshooting
Maintenance 70 documate 250 scanner user’s guide troubleshooting in addition to the troubleshooting information contained in this section, please see the readme file on your installation cd. The readme file contains additional information that may help you diagnose problems with the scanner. If you ...
Page 76
Documate 250 scanner user’s guide 71 maintenance problem: the installation will not complete successfully. If installation finishes, the scanner’s one touch 4.0 options do not seem to work properly. What do i do? A likely cause is that some driver programs are already installed on your computer for ...
Page 77
Maintenance 72 documate 250 scanner user’s guide status light troubleshooting codes a green status light indicates the normal state of the scanner. Normal operation • blinking green: indicates the scanner is waking up from power saving and preparing to scan. • steady green: indicates the scanner is ...
Page 78: Uninstalling Your Scanner
Documate 250 scanner user’s guide 73 maintenance uninstalling your scanner to uninstall the xerox documate 250 scanner, remove the scanner software, paperport, or any other scanning software provided with the scanner. Uninstalling the scanner and one touch software 1. On the windows taskbar, click s...
Page 79
Maintenance 74 documate 250 scanner user’s guide xerox documate 250 scanner specifications optical resolution 600 x 1200 dpi bit depth 48-bit color maximum item size 8.5” x 14” minimum item size 3.5” x 2” (automatic document feeder) scan method automatic document feeder (adf) adf specifications scan...
Page 80
Documate 250 scanner user’s guide 75 maintenance xerox documate 250 scanner parts list please use the following part names and numbers when ordering replacements for your scanner. Part name part number input tray 57-0104-000 output tray 57-0105-000 adf pad 57-0103-000 usb cable 35-0107-000 ac power ...
Page 81
Maintenance 76 documate 250 scanner user’s guide.
Page 82: Appendix A Notices
Documate 250 scanner user’s guide 77 appendix a notices it’s illegal in the usa congress, by statute, has forbidden the reproduction of the following subjects under certain circumstances. Penalties of fine or imprisonment may be imposed on those guilty of making such reproductions. 1. Obligations or...
Page 83: It’S Illegal In Canada
78 documate 250 scanner user’s guide 4. Copyrighted material, unless permission of the copyright owner has been obtained or the reproduction falls within the “fair use” or library reproduction rights provisions of the copyright law. Further information of these provisions may be obtained from the co...
Page 84
Documate 250 scanner user’s guide 79 5. Proclamations, orders, regulations or appointments, or notices thereof (with intent to falsely cause same to purport to have been printed by the queen’s printer for canada, or the equivalent printer for a province). 6. Marks, brands, seals, wrappers or designs...
Page 85: Energy Star For The Usa
80 documate 250 scanner user’s guide be used with this equipment. Operation with non-approved equipment or unshielded cables is likely to result in interference to radio and tv reception. The user is cautioned that changes and modifications made to the equipment without the approval of manufacturer ...
Page 86: Index
Documate 250 scanner user’s guide 81 index a adf pad assembly replace 69 advanced settings tab 31 apply button 26 archive button 53 aspect ratio 32 autocrop to original 29, 61 autorotate image 32 b bit depth 74 black&white 28, 61 bmp 35 brightness 28, 61, 65 burn to cd 50 destination application 50 ...
Page 87
Index 82 documate 250 scanner user’s guide m microsoft internet explorer 52 microsoft outlook 45 moire patterns 29, 62 monitor 3 n normal pdf 38 npdf 38 o ocr 36 optical character recognition 49 omnipage pro 37, 38 on/off switch 13 one touch button panel button view 23 hardware view 23 ocr 49 one to...
Page 88
05-0 593 - 3 00