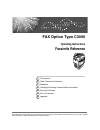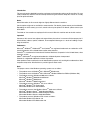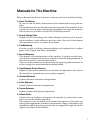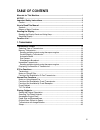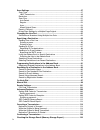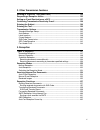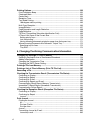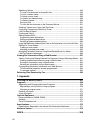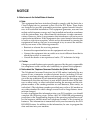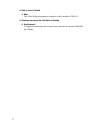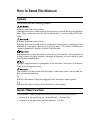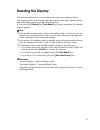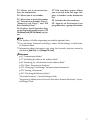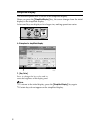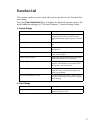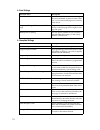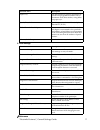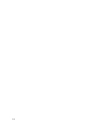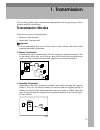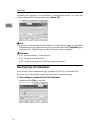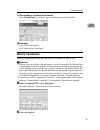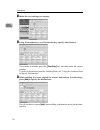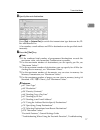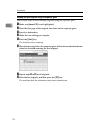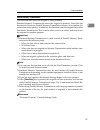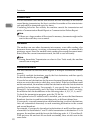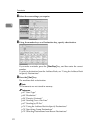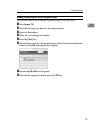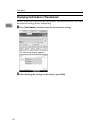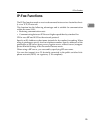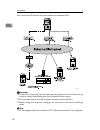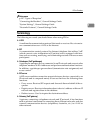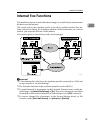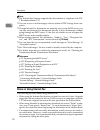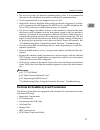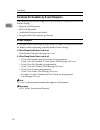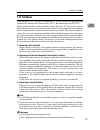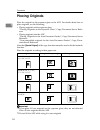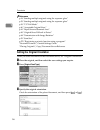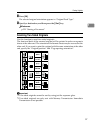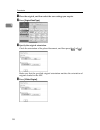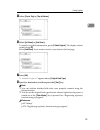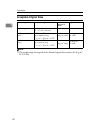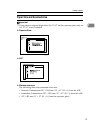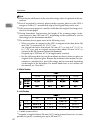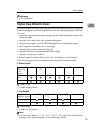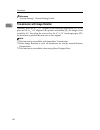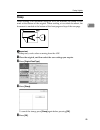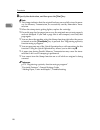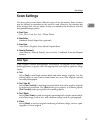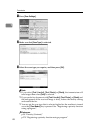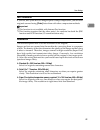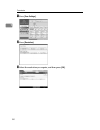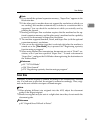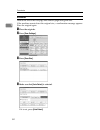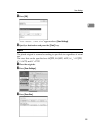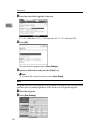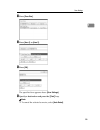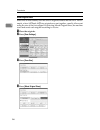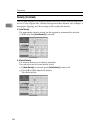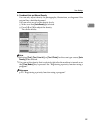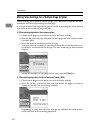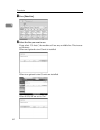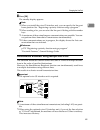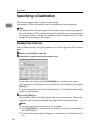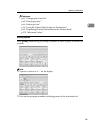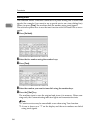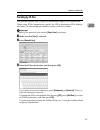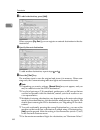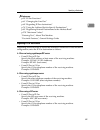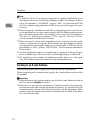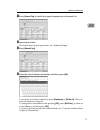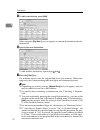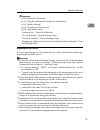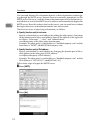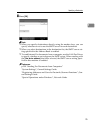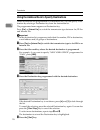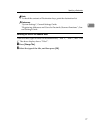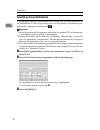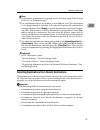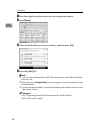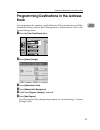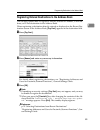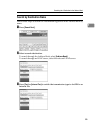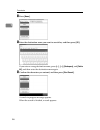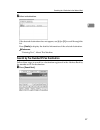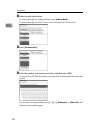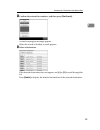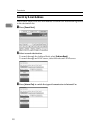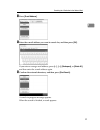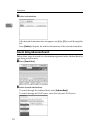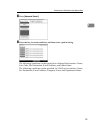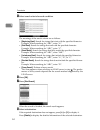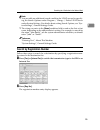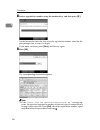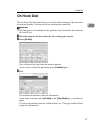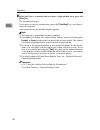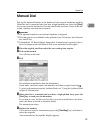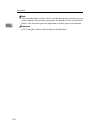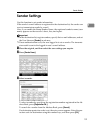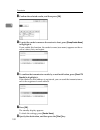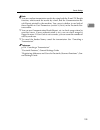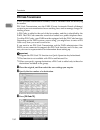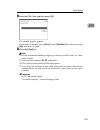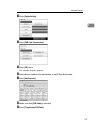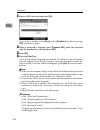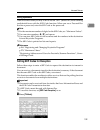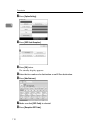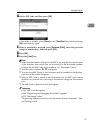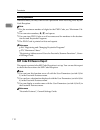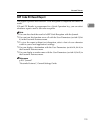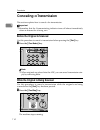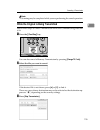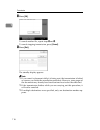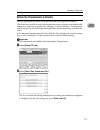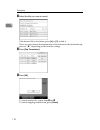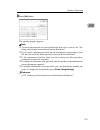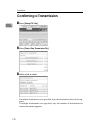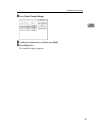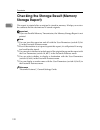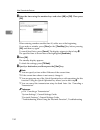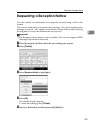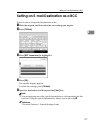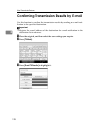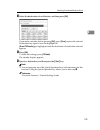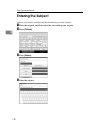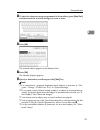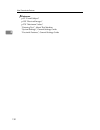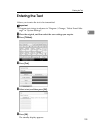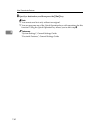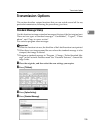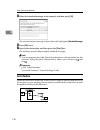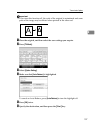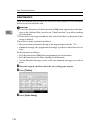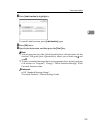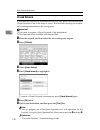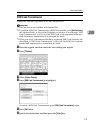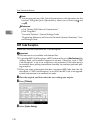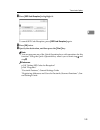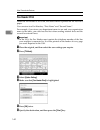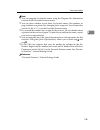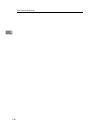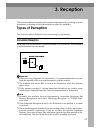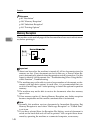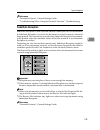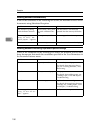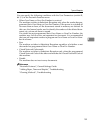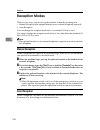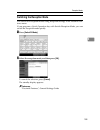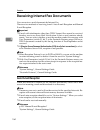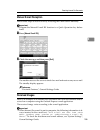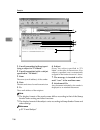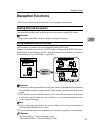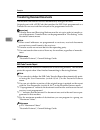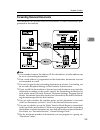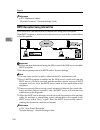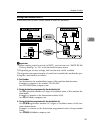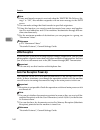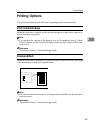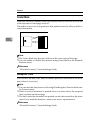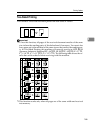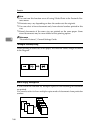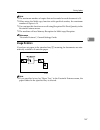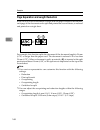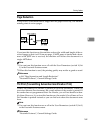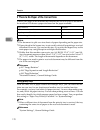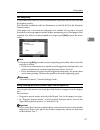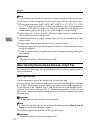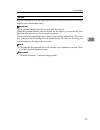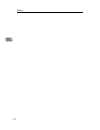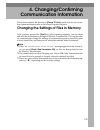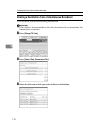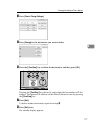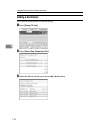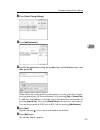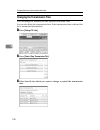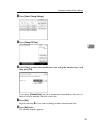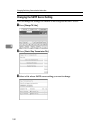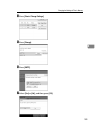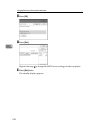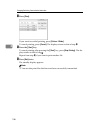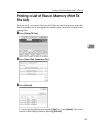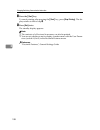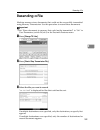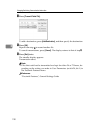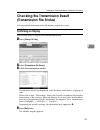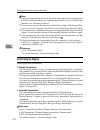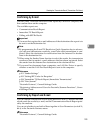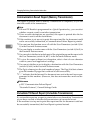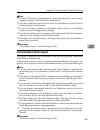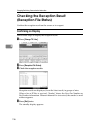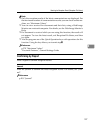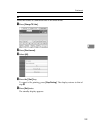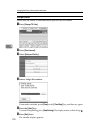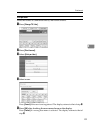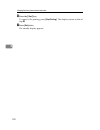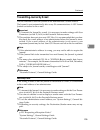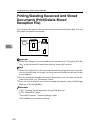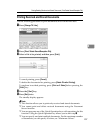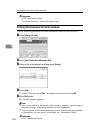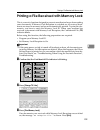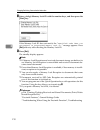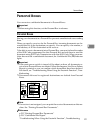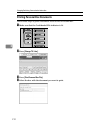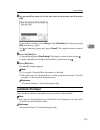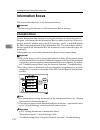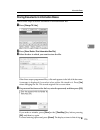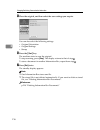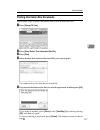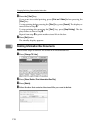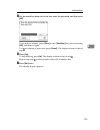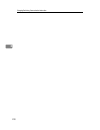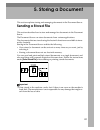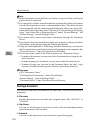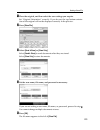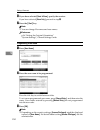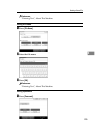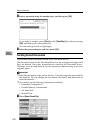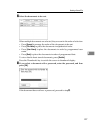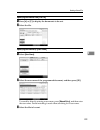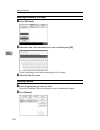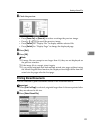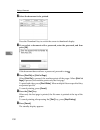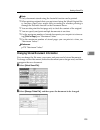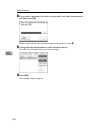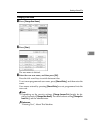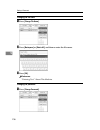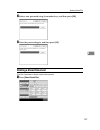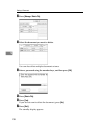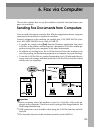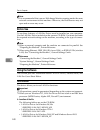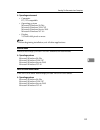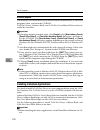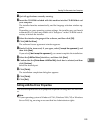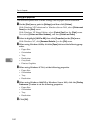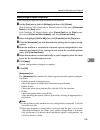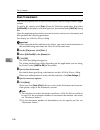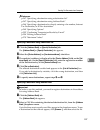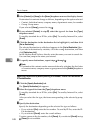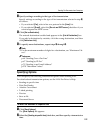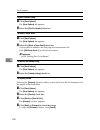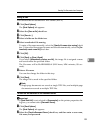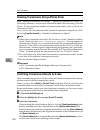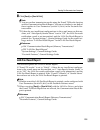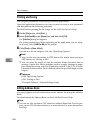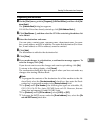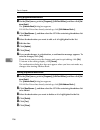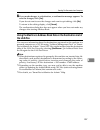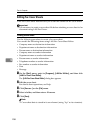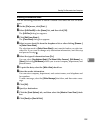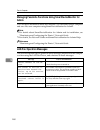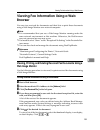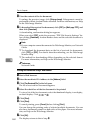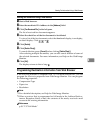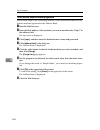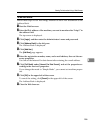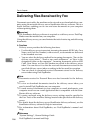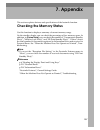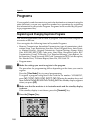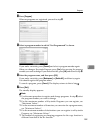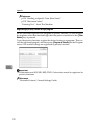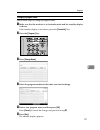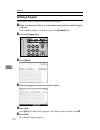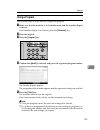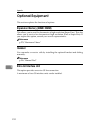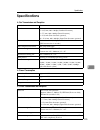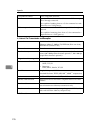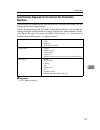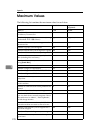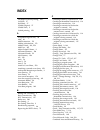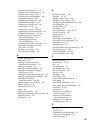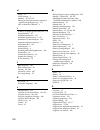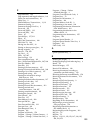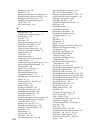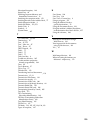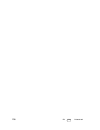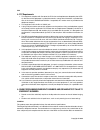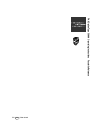- DL manuals
- Xerox
- Fax Machine
- Aficio MP C3000SPF
- Facsimile Reference Manual
Xerox Aficio MP C3000SPF Facsimile Reference Manual
FAX Option Type C3000
Operating Instructions
Facsimile Reference
Read this manual carefully before you use this machine and keep it handy for future reference. For safe and correct use, be sure to read the
Safety Information in "About This Machine" before using the machine.
Summary of Aficio MP C3000SPF
Page 1
Fax option type c3000 operating instructions facsimile reference read this manual carefully before you use this machine and keep it handy for future reference. For safe and correct use, be sure to read the safety information in "about this machine" before using the machine. Transmission other transm...
Page 2
Introduction this manual contains detailed instructions and notes on the operation and use of this machine. For your safety and benefit, read this manual carefully before using the machine. Keep this manual in a handy place for quick reference. Notes some illustrations in this manual might be slight...
Page 3: Manuals For This Machine
I manuals for this machine refer to the manuals that are relevant to what you want to do with the machine. ❖ about this machine be sure to read the safety information in this manual before using the ma- chine. This manual provides an introduction to the functions of the machine. It also explains the...
Page 4
Ii ❖ other manuals • postscript3 supplement • unix supplement • manuals for desktopbinder lite • desktopbinder lite setup guide • desktopbinder introduction guide • auto document link guide note ❒ manuals provided are specific to machine types. ❒ adobe acrobat reader/adobe reader must be installed i...
Page 5: Table of Contents
Iii table of contents manuals for this machine ...................................................................................... I notice ................................................................................................................... 1 important safety instructions ............
Page 6
Iv scan settings ....................................................................................................... 47 scan type ................................................................................................................ 47 jbig transmission ...................................
Page 7
V 2. Other transmission features sending at a specific time (send later) ......................................................... 123 requesting a reception notice ........................................................................ 125 setting an e-mail destination as a bcc ......................
Page 8
Vi printing options................................................................................................. 163 print completion beep ........................................................................................... 163 checkered mark..................................................
Page 9
Vii printing/deleting received and stored documents (print/delete stored reception file) .............................................................. 206 printing received and stored documents ............................................................. 207 deleting received and stored documents ...
Page 10
Viii specifying options ................................................................................................. 249 to send a fax document at a specific time .......................................................... 249 to print a sender stamp.................................................
Page 11: Notice
1 notice ❖ note to users in the united states of america ❖ note: this equipment has been tested and found to comply with the limits for a class b digital device, pursuant to part 15 of the fcc rules. These limits are designed to provide reasonable protection against harmful interfer- ence in a resid...
Page 12
2 ❖ note to users in canada ❖ note: this class b digital apparatus complies with canadian ices-003. ❖ remarque concernant les utilisateurs au canada ❖ avertissement: cet appareil numérique de la classe b est conforme à la norme nmb-003 du canada..
Page 13: Caution
3 important safety instructions caution when using your telephone equipment, basic safety precautions should always be followed to reduce the risk of fire, electric shock and injury to persons, includ- ing the following: • do not use this product near water, for example, near a bath tub, wash bowl, ...
Page 14: How to Read This Manual
4 how to read this manual symbols this manual uses the following symbols: indicates important safety notes. Ignoring these notes could result in serious injury or death. Be sure to read these notes. They can be found in the “safety information” section of about this ma- chine. Indicates important sa...
Page 15: Reading The Display
5 reading the display this section explains how to use control panel and screen-displayed keys. The display guides you through operations, shows messages, machine status, and destinations registered in the destination lists. If you press the { facsimile } or { clear modes } key during operation, the...
Page 16
6 reading the display panel and using keys this section explains key functions and messages that appear on the control panel. ❖ initial display 1. Displays the date, time, and ma- chine status. Displays the name, fac- simile number of the destination, and the size of the original when transmitting. ...
Page 17
7 13. Allows you to set various fea- tures for transmission. 14. Allows you to set a sender. 15. Allows you to check the number of “transmission standby file(s)”, “memory lock file(s)”, and “rx print standby file(s)”. 16. Displays quick operation keys set for frequently used functions. [ tx file sta...
Page 18: Simplified Display
8 simplified display this section explains how to switch to the simplified display. When you press the { simplified display } key, the screen changes from the initial display to the simplified display. Letters and keys are displayed at a larger size, making operations easier. ❖ example of a simplifi...
Page 19: Function List
9 function list this section explains various items that can be specified in the facsimile fea- tures menu. Press the { user tools/counter } key to display the facsimile features menu. For details about the settings, see “facsimile features”, general settings guide. ❖ general settings ❖ scan setting...
Page 20
10 ❖ send settings ❖ reception settings function name description max. E-mail size specify to limit the size of e-mail messages that are transmitted, if receivers limit e-mail size, or you cannot send large size e-mail for some reason. Program / change / delete standard mes- sage program standard me...
Page 21
11 ❖ initial settings reference “facsimile features”, general settings guide paper tray use this function to print fax documents re- ceived from programmed senders and fax documents from other senders, using differ- ent paper trays. Specify tray for lines specify a paper tray for each line (telephon...
Page 22
12.
Page 23: 1. Transmission
13 1. Transmission this section explains basic transmission operations such as specifying a trans- mission mode or destination. Transmission modes there are two types of transmission: • memory transmission • immediate transmission important ❒ it is recommended that you call the receiver and confirm ...
Page 24
Transmission 14 1 normally the machine is in the memory transmission mode. To switch the mode to immediate transmission, press [ immed. Tx ] . Note ❒ you can set the machine to enter memory transmission mode or immediate transmission mode right after the power is turned on or the { clear modes } key...
Page 25: Memory Transmission
Transmission modes 15 1 ❖ when sending to an internet fax destination press [ internet fax ] to switch the type of transmission to internet fax. Reference p.25 “ip-fax functions” p.29 “internet fax functions” memory transmission memory transmission mode has standard fax, internet fax and ip-fax. Imp...
Page 26
Transmission 16 1 c make the scan settings you require. D using the number keys or a destination key, specify a destination. If you make a mistake, press the { clear/stop } key, and then enter the correct number. To select a destination from the address book, see “using the address book to specify d...
Page 27
Transmission modes 17 1 f specify the next destination. Press [ fax ] or [ internet fax ] to switch the transmission type between fax/ip- fax and internet fax. A fax number, e-mail address and ip-fax destination can be specified simul- taneously. G press the { start } key. Note ❒ if the combined tot...
Page 28
Transmission 18 1 sending multiple originals using the exposure glass follow these steps to send multiple originals using the exposure glass. A make sure [ immed. Tx ] is not highlighted. B place the first page of the original face down on the exposure glass. C specify a destination. D make the scan...
Page 29
Transmission modes 19 1 parallel memory transmission this function dials while the original is being scanned. Standard memory transmission stores the original in memory, then dials the destination. However, parallel memory transmission allows you to confirm the connection status quickly. In addition...
Page 30
Transmission 20 1 automatic redial if a fax document could not be sent because the line was busy or an error oc- curred during transmission, the line is switched to another at five-minute inter- vals and redial is attempted up to five times. If redialing fails after four redials, the machine cancels...
Page 31: Immediate Transmission
Transmission modes 21 1 note ❒ to avoid accidentally pressing the wrong destination key, you can set the machine so that each time a destination is added using a destination key, [ add ] must be pressed. Make the setting in user parameters (switch 17, bit 2) in the facsimile features menu. Reference...
Page 32
Transmission 22 1 c select the scan settings you require. D using the number keys or a destination key, specify a destination. If you make a mistake, press the { clear/stop } key, and then enter the correct number. To select a destination from the address book, see “using the address book to specify...
Page 33
Transmission modes 23 1 sending multiple originals using the exposure glass follow these steps to send multiple originals using the exposure glass. A press [ immed. Tx ] . B place the first page face down on the exposure glass. C specify a destination. D make the scan settings you require. E press t...
Page 34
Transmission 24 1 displaying confirmation of transmission on this screen you can check the destination, transmission mode, and other transmission settings before transmitting. A press [ check modes ] , and then check the transmission settings. The following display appears. B after checking the sett...
Page 35: Ip-Fax Functions
Ip-fax functions 25 1 ip-fax functions the ip-fax function sends or receives documents between two facsimiles direct- ly via a tcp/ip network. This function has the following advantages and is suitable for communication within the same lan: • reducing communication costs • communicating between ip-f...
Page 36
Transmission 26 1 you can receive ip-faxes in the same manner as standard faxes. Important ❒ to use ip-fax functions, this machine must be connected to a lan and set up correctly under initial settings in the facsimile features menu. ❒ the facsimile function of this machine cannot be used with ipv6....
Page 37: Terminology
Ip-fax functions 27 1 reference p.147 “types of reception” “connecting the machine”, general settings guide “system settings”, general settings guide “facsimile features”, general settings guide terminology the following are words you should know when using ip-fax: ❖ h.323 a multimedia communication...
Page 38: Notes On Using Ip-Fax
Transmission 28 1 notes on using ip-fax the following are notes about using ip-fax: • you may not be able to send to a firewall-protected network. • you cannot use telephones on a lan. • if a power outage lasts about an hour, or the machine is disconnected from the power outlet for about an hour, do...
Page 39: Internet Fax Functions
Internet fax functions 29 1 internet fax functions this machine converts scanned document images to e-mail format and transmits the data over the internet. The e-mail sent by this machine can be received by another internet fax ma- chine. Instead of dialing the telephone number of the destination yo...
Page 40: Notes On Using Internet Fax
Transmission 30 1 note ❒ the internet fax function supported by this machine is compliant with itu- t recommendation t.37. ❒ you can receive e-mail messages with an attached tiff-f image from com- puters. ❒ though internet fax documents are normally sent via an smtp server, you can also send interne...
Page 41
Internet fax functions 31 1 • the level of security for internet communications is low. It is recommended that you use the telephone network for confidential communications. • voice communication is not supported over a lan. • internet fax delivery might be delayed due to network congestion. Use int...
Page 42: E-Mail Subject
Transmission 32 1 functions not available by e-mail reception the following functions are supported with standard fax reception, but not with internet faxing. • memory lock reception • sep code reception • authorized reception per sender • reception file print quantity per sender e-mail subject if y...
Page 43: T.37 Full Mode
Internet fax functions 33 1 t.37 full mode this machine is t.37 full mode compatible. T.37 full mode is an international standard for internet fax transmission. (itu-t recommendation, rfc2532) when an internet fax communication is made between t.37 full mode compat- ible machines, the receiver side ...
Page 44: Placing Originals
Transmission 34 1 placing originals place the original on the exposure glass or the adf. For details about how to place originals, see the following: • placing originals on the exposure glass “placing originals on the exposure glass”, copy/document server refer- ence • placing originals into the adf...
Page 45
Placing originals 35 1 note ❒ to scan multiple originals using the auto document feeder (adf), set origi- nals in a stack. ❒ when sending a fax, the image output at the other end depends on the size and orientation of paper used in the receiver's machine. If the receiver does not use paper of the sa...
Page 46
Transmission 36 1 reference p.18 “sending multiple originals using the exposure glass” p.23 “sending multiple originals using the exposure glass” p.33 “t.37 full mode” p.40 “acceptable original sizes” p.41 “paper size and scanned area” p.43 “original sizes difficult to detect” p.44 “transmission wit...
Page 47: Scanning Two-Sided Originals
Placing originals 37 1 d press [ ok ] . The selected original orientation appears in “original feed type”. E specify a destination, and then press the { start } key. Reference p.221 “storing a document” scanning two-sided originals use this function to send two-sided originals. The front and back of...
Page 48
Transmission 38 1 a place the original, and then select the scan settings you require. B press [ original feed type ] . C specify the original orientation. Check the orientation of the placed document, and then press [ ] or [ ] . Make sure that the specified original orientation matches the orientat...
Page 49
Placing originals 39 1 e select [ top to top ] or [ top to bottom ] . F select [ 1st sheet ] or [ 2nd sheet ] . To cancel two-sided transmission, press [ 1 sided original ] . The display returns to that of step d . Select [ 2nd sheet ] if you want to send a cover sheet as the first page. G press [ o...
Page 50: Acceptable Original Sizes
Transmission 40 1 acceptable original sizes note ❒ the weight range for originals in the mixed original sizes mode is 52–81 g/m 2 , 13.8–21.5 lb. Where original is set acceptable original size maximum number of sheets paper thickness exposure glass up to a3 (297 × 420 mm), 11" × 17" (279 × 432 mm) 1...
Page 51: Paper Size and Scanned Area
Placing originals 41 1 paper size and scanned area important ❒ if you place an original larger than a3, 11" × 17" on the exposure glass, only an a3, 11" × 17" area is scanned. ❖ exposure glass ❖ adf ❖ maximum scan area the following shows the maximum scan area: • memory transmission: 297 × 1200 mm/1...
Page 52
Transmission 42 1 note ❒ there may be a difference in the size of the image when it is printed at the des- tination. ❒ even if an original is correctly placed on the exposure glass or in the adf, a margin of 3 mm (0.1") around each edge of the original may not be sent. ❒ if the receiver uses paper o...
Page 53
Placing originals 43 1 reference p.51 “scan size” original sizes difficult to detect the machine has difficulty detecting the size of the following kinds of originals. (when this happens, the receiving machine may not select print paper of the cor- rect size.) • documents placed on the exposure glas...
Page 54
Transmission 44 1 reference “system settings”, general settings guide transmission with image rotation generally, place a4, 8 1 / 2 " × 11" originals in the landscape orientation ( l ). If you place an a4, 8 1 / 2 " × 11" original in the portrait orientation ( k ), the image is sent rotated by 90 ° ...
Page 55: Stamp
Placing originals 45 1 stamp when sending a fax document using the adf, the machine can stamp a circle mark at the bottom of the original. When sending a two-sided document, the document is marked at the bottom of the front page and top of the rear page. Important ❒ stamp only works when scanning fr...
Page 56
Transmission 46 1 e specify the destination, and then press the { start } key. Note ❒ this stamp indicates that the original has been successfully stored in mem- ory for memory transmission, or successfully sent by immediate trans- mission. ❒ when the stamp starts getting lighter, replace the cartri...
Page 57: Scan Settings
Scan settings 47 1 scan settings you may want to send many different types of fax documents. Some of these may be difficult to reproduce at the receiver's end. However, the machine has three settings that you can adjust to help you transmit the document with the best possible image quality. ❖ scan t...
Page 58
Transmission 48 1 a press [ scan settings ] . B make sure that [ scan type ] is selected. C select the scan type you require, and then press [ ok ] . Note ❒ if you select [ text / line art ] , [ text / photo ] , or [ photo ] , the transmission will take longer than when [ text ] is selected. ❒ if yo...
Page 59: Resolution
Scan settings 49 1 jbig transmission if you use jbig (joint bi-level image experts group) compression, you can send originals scanned using [ photo ] faster than with other compression methods. Important ❒ this function is not available with internet fax function. ❒ this function requires that the o...
Page 60
Transmission 50 1 a press [ scan settings ] . B press [ resolution ] . C select the resolution you require, and then press [ ok ] ..
Page 61: Scan Size
Scan settings 51 1 note ❒ if you install the optional expansion memory, “super fine” appears in the resolution box. ❒ if the other party's machine does not support the resolution at which you are sending, this machine automatically switches to a resolution that is supported. You can check the resolu...
Page 62
Transmission 52 1 auto detect detects the size of the first page and scans all pages using that size. If the machine cannot detect the original size, a confirmation message appears. Place the original again. A place the originals. B press [ scan settings ] . C press [ scan size ] . D make sure that ...
Page 63
Scan settings 53 1 e press [ ok ] . “ auto detect: same size ” appears above [ scan settings ] . F specify a destination and press the { start } key. Regular the placed original is scanned according to specified size regardless of actual size. The sizes that can be specified are a4 kl , b4 jis l , a...
Page 64
Transmission 54 1 d press the size of the originals to be sent. 8 1 / 2 " × 11" indicates lt. 8 1 / 2 " × 14" indicates lg. 11" × 17" indicates dlt. E press [ ok ] . The selected size appears above [ scan settings ] . F specify a destination and press the { start } key. Note ❒ to cancel the selected...
Page 65
Scan settings 55 1 c press [ scan size ] . D press [ area 1 ] or [ area 2 ] . E press [ ok ] . The specified size appears above [ scan settings ] . F specify a destination and press the { start } key. Note ❒ to cancel the selected scan size, select [ auto detect ] ..
Page 66
Transmission 56 1 mixed original sizes select this to individually scan the size of originals loaded into the adf. For ex- ample, when a3 l and a4 k size originals are sent together, usually all are sent using the size of the first original. By selecting mixed original sizes, the machine scans and s...
Page 67
Scan settings 57 1 e press [ ok ] . “ auto detect: mixed sizes ” appears above [ scan settings ] . F specify a destination and press the { start } key. Note ❒ to cancel mixed original sizes, press [ mixed original sizes ] again. ❒ you can combine the original sizes as follows: a3 l and a4 k , b4 jis...
Page 68: Density (Contrast)
Transmission 58 1 density (contrast) the text and diagrams on originals should stand out clearly from the paper they are on. If the original has a darker background than normal (for example, a newspaper clipping), or if the writing is faint, adjust the density. ❖ auto density the appropriate density...
Page 69
Scan settings 59 1 ❖ combined auto and manual density you can only adjust density for photographs, illustrations, or diagrams if the original has a dark background. You can select one of seven density levels. A make sure that [ auto density ] is selected. B press [ w ] or [ v ] to adjust the density...
Page 70
Transmission 60 1 mixing scan settings for a multiple page original when sending an original of several pages, you can select a different density, resolution, and scan type setting for each page. It is recommended that originals be placed on the exposure glass when mixing scan settings for a multipl...
Page 71: Changing The Line Port
Changing the line port 61 1 changing the line port select a line port or protocol to be used for standard fax or ip-fax transmission. When the extra g3 interface unit is installed, you can connect to a maximum of three ports. Important ❒ to add more fax lines, the optional extra g3 interface unit is...
Page 72
Transmission 62 1 a press [ select line ] . B select the line you want to use. If you select “g3 auto”, the machine will use any available line. This increas- es efficiency. When one optional extra g3 unit is installed when two optional extra g3 units are installed when h.323/sip are set to “on”.
Page 73
Changing the line port 63 1 c press [ ok ] . The standby display appears. Note ❒ when you install the extra g3 interface unit, you can specify the line port home position. See “registering a priority function using a program”. ❒ when sending a fax, you can select the line port if dialing with the nu...
Page 74: Specifying A Destination
Transmission 64 1 specifying a destination this section explains how to specify a destination. Fax numbers, ip-fax destinations, and e-mail addresses can be specified. Note ❒ the display shows the percentage of free memory space for storing originals. Since fax numbers, ip-fax destinations and e-mai...
Page 75
Specifying a destination 65 1 reference p.61 “changing the line port” p.65 “entering a pause” p.66 “entering a tone” p.76 “using the address book to specify destinations” p.83 “registering entered destinations to the address book” p.278 “maximum values” entering a pause press [ pause ] when dialing ...
Page 76
Transmission 66 1 entering a tone this function allows a machine connected to a pulse dialing line to send tonal signals (for example if you want to use a special service on a tone dialing line). When you press [ tone ] , the machine dials the number using tonal signals. This section explains how to...
Page 77: Sending By Ip-Fax
Specifying a destination 67 1 sending by ip-fax this section explains how to specify a destination using ip-fax transmission. When using ip-fax transmission, specify the ip-fax destination (ipv4 address, host name, or alias telephone number) in place of the fax number. Important ❒ specify the protoc...
Page 78
Transmission 68 1 d to add a destination, press [ add ] . When you press [ prg. Dest. ] , you can register an entered destination in the des- tination list. E specify the next destination. To add another destination, repeat steps d and e . F press the { start } key. The machine starts to scan the or...
Page 79
Specifying a destination 69 1 reference p.25 “ip-fax functions” p.61 “changing the line port” p.69 “regarding ip-fax destinations” p.76 “using the address book to specify destinations” p.83 “registering entered destinations to the address book” p.278 “maximum values” “entering text”, about this mach...
Page 80: Sending to An E-Mail Address
Transmission 70 1 note ❒ to send to a g3 fax via a gateway connected to a public telephone line, you must specify the receiver's machine telephone number. For example, if the re- ceiver's fax number is “0312345678”, specify “5678”. To send from an ip-fax to g3 fax without using gatekeeper or sip ser...
Page 81
Specifying a destination 71 1 a press [ internet fax ] to switch the type of transmission to internet fax. B specify the sender. For details about specifying senders, see “sender settings”. C press [ manual entry ] . D enter the e-mail address destination, and then press [ ok ] . If you enter an inc...
Page 82
Transmission 72 1 e to add a destination, press [ add ] . When you press [ prg. Dest. ] , you can register an entered destination in the des- tination list. F specify the next destination. To add another destination, repeat steps e and f . G press the { start } key. The machine starts to scan the or...
Page 83
Specifying a destination 73 1 reference p.29 “internet fax functions” p.76 “using the address book to specify destinations” p.101 “sender settings” p.114 “canceling a transmission” p.278 “maximum values” “entering text”, about this machine “system settings”, general settings guide “facsimile feature...
Page 84
Transmission 74 1 you can send internet fax documents directly to their destinations without go- ing through the smtp server. Internet faxes are normally transmitted via the smtp server. However, with this feature the domain part of the destination's e- mail address is read as the smtp server's addr...
Page 85
Specifying a destination 75 1 c press [ ok ] . Note ❒ when you specify destinations directly using the number keys, you can specify whether or not to use the smtp server for each destination. ❒ when you select destinations in the destination list, the smtp server set- ting specified in the address b...
Page 86
Transmission 76 1 using the address book to specify destinations when destinations are programmed in a destination list, you can specify a des- tination by selecting a destination key from the destination list. The programmed name appears on destination key. Press [ fax ] or [ internet fax ] to swit...
Page 87
Specifying a destination 77 1 note ❒ to check the contents of destination keys, print the destination list. Reference “system settings”, general settings guide “registering addresses and users for facsimile/scanner functions”, gen- eral settings guide switching the titles in the address book there a...
Page 88
Transmission 78 1 specifying group destinations if you program multiple destinations into a group, you can send documents to all destinations in that group using just a few keystrokes. Destinations pro- grammed in a group are indicated by . Important ❒ in the destination list, program an individual ...
Page 89
Specifying a destination 79 1 note ❒ destinations programmed in groups can be checked using “print group dial list” in “system settings”. ❒ if a destination where a fax number, e-mail address, or ip-fax destination is not programmed is included in the specified group, the confirmation message appear...
Page 90
Transmission 80 1 a place the original, and then select the scan settings you require. B press [ recent ] . C select the destination you want to redial to, and then press [ ok ] . D press the { start } key. Note ❒ you can select internet fax and ip-fax destinations from recent destina- tions as well...
Page 91: Book
Programming destinations in the address book 81 1 programming destinations in the address book you can program fax numbers, e-mail addresses, ip-fax destinations, and folder destinations using address book management in administrator tools in the system settings menu. A press the { user tools/counte...
Page 92
Transmission 82 1 note ❒ you can also register programmed fax numbers, e-mail addresses, ip-fax destinations, and folder destinations in a group. ❒ when you press the { facsimile } key to show the facsimile initial display af- ter changing the contents of the address book, the “ destination list / m...
Page 93
Programming destinations in the address book 83 1 registering entered destinations to the address book this section explains how to register a directly entered fax number, e-mail ad- dress, or ip-fax destination to the address book. When registering a destination directly entered or displayed on the...
Page 94: Book
Transmission 84 1 searching for a destination in the address book use this function to search for a destination registered in the destination list or on the ldap server. Important ❒ to search for a destination from an ldap server, the ldap server must be registered in advance. For details about regi...
Page 95: Search By Destination Name
Searching for a destination in the address book 85 1 search by destination name follow these steps to search for a destination registered in the address book by name. A press [ search dest. ] . B select a search destination. To search through the address book, select [ address book ] . To search thr...
Page 96
Transmission 86 1 d press [ name ] . E enter the destination name you want to search for, and then press [ ok ] . If you enter a wrong destination name, press [ ← ] , [ → ] , [ backspace ] , and [ delete all ] , and then enter the destination name again. F confirm the characters you entered, and the...
Page 97
Searching for a destination in the address book 87 1 g select a destination. If the desired destination does not appear, use [ u ] or [ t ] to scroll through the list. Press [ details ] to display the detailed information of the selected destination. Reference “entering text”, about this machine sea...
Page 98
Transmission 88 1 b select a search destination. To search through the address book, select [ address book ] . To search through an ldap server, select the relevant ldap server. C press [ fax destination ] . D enter the number you want to search for, and then press [ ok ] . To search for an ip-fax d...
Page 99
Searching for a destination in the address book 89 1 e confirm the entered fax numbers, and then press [ start search ] . A search-in-progress message appears. When the search is finished, a result appears. F select a destination. If the desired destination does not appear, use [ u ] or [ t ] to scr...
Page 100: Search By E-Mail Address
Transmission 90 1 search by e-mail address follow these steps to use an e-mail address to search for a destination registered in the destination list. A press [ search dest. ] . B select a search destination. To search through the address book, select [ address book ] . To search through an ldap ser...
Page 101
Searching for a destination in the address book 91 1 d press [ e-mail address ] . E enter the e-mail address you want to search for, and then press [ ok ] . If you enter a wrong e-mail address, press [ ← ] , [ → ] , [ backspace ] , or [ delete all ] , and then enter the e-mail address again. F confi...
Page 102: Search Using Advanced Search
Transmission 92 1 g select a destination. If the desired destination does not appear, use [ u ] or [ t ] to scroll through the list. Press [ details ] to display the detailed information of the selected destination. Search using advanced search follow these steps to search for a destination register...
Page 103
Searching for a destination in the address book 93 1 c press [ advanced search ] . D press the key for each condition, and then enter a partial string. The following conditions can be specified for address book searches: name, user code, fax destination, e-mail address, and folder name. The followin...
Page 104
Transmission 94 1 e select search criteria for each condition. The meanings of the search criteria are as follows: • [ beginning word ] : search for strings that start with the specified character. Example: when searching for “abc”, enter “a”. • [ end word ] : search for strings that end with the sp...
Page 105
Searching for a destination in the address book 95 1 note ❒ you can add one additional search condition for ldap servers by specify- ing the search options under program / change / delete ldap server under system settings. For details about setting search options, see “sys- tem settings”, general se...
Page 106
Transmission 96 1 c enter a registration number using the number keys, and then press [ # ] . You do not need to enter the first zeros of a registration number when the dis- play prompts you to enter five digits. If you make a mistake, press [ clear ] , and then try again. D press [ ok ] . The corre...
Page 107: On Hook Dial
On hook dial 97 1 on hook dial the on hook dial function allows you to dial while listening to the tone from the internal speaker. You can send a fax checking the connection. Important ❒ this function is not available for the optional extra g3 interface unit, internet fax and ip-fax. A place the ori...
Page 108
Transmission 98 1 d when the line is connected and you hear a high-pitched tone, press the { start } key. The transmission starts. If you want to cancel a transmission, press the { clear/stop } key, and then re- move the originals. After transmission, the standby display appears. Note ❒ this functio...
Page 109: Manual Dial
Manual dial 99 1 manual dial pick up the optional handset or the handset of the external telephone and dial. When the line is connected and you hear a high-pitched tone, press the { start } key to send your fax document. If, on the other hand, you hear a voice at the oth- er end, continue conversati...
Page 110
Transmission 100 1 note ❒ when the operation switch is off, even if the main power switch is on, you cannot operate this machine using only the handset of the external tele- phone. You must first press the operation switch to turn on the machine. Reference p.76 “using the address book to specify des...
Page 111: Sender Settings
Sender settings 101 1 sender settings use this function to set sender information. If the sender's e-mail address is registered in the destination list, the sender can receive transmission results by e-mail. Also, if you enable the stamp sender name, the registered sender's name (user name) appears ...
Page 112
Transmission 102 1 d confirm the selected sender, and then press [ ok ] . E to print the sender's name on the receiver's sheet, press [ stamp sender name ] to highlight it. If you enable this function, the sender's name (user name) appears on the re- ceiver's sheet, lists, and report. F to confirm t...
Page 113
Sender settings 103 1 note ❒ you can confirm transmission results by using both the e-mail tx results function, which sends the results by e-mail, and the communication re- sult report printed by the machine. You can set whether to use both of these together in user parameters (switch 10, bit 6) in ...
Page 114: Pin Code Transmission
Transmission 104 1 pin code transmission a pin (personal identification number) code is a number used for identifying the sender. Pin code transmission uses the pabx (private automatic branch exchange) system to prevent unauthorized users sending faxes and to manage charges ac- cording to user. A pi...
Page 115
Sender settings 105 1 d enter the pin code, and then press [ ok ] . The standby display appears. If you make a mistake, press [ clear ] or the { clear/stop } key before pressing [ ok ] , and then try again. E press the { start } key. Note ❒ for the maximum number of digits you can use in a pin code,...
Page 116: Advanced Features
Transmission 106 1 advanced features this section describes how to specify a destination using advanced features. Setting sub codes for transmission follow these steps to send a document with a sub code as a confidential trans- mission. A sub code is an id consisting of numbers, q , p , and spaces. ...
Page 117
Advanced features 107 1 c press [ option setting ] . D press [ sub code transmission ] . E press [ ok ] twice. The standby display appears. F enter the fax number of a destination or an ip-fax destination. G press [ adv.Features ] . H make sure that [ sub code ] is selected. I press [ transmission s...
Page 118
Transmission 108 1 j enter a sub code, and then press [ ok ] . If you make a mistake, press [ clear ] or the { clear/stop } key before pressing [ ok ] , and then try again. K when a password is required, press [ password (sid) ] , enter the password with the number keys, and then press [ ok ] . L pr...
Page 119
Advanced features 109 1 setting a password there are times when you may want to use an “sid” (sender id) when sending confidential faxes with the sub code function. When you use a personal box that has a password, enter the sid code as the password. Note ❒ for the maximum number of digits for the si...
Page 120
Transmission 110 1 b press [ option setting ] . C press [ sep code reception ] . D press [ ok ] twice. The standby display appears. E enter the fax number of a destination or an ip-fax destination. F press [ adv.Features ] . G make sure that [ sep code ] is selected. H press [ reception sep code ] ..
Page 121
Advanced features 111 1 i enter a sep code, and then press [ ok ] . If you make a mistake, press [ clear ] or the { clear/stop } key before pressing [ ok ] , and then try again. J when a password is required, press [ password (pwd) ] , enter the password using the number keys, and then press [ ok ] ...
Page 122: Sep Code Rx Reserve Report
Transmission 112 1 entering a password there are times you may want to use a password when receiving faxes by sep code reception. Note ❒ for the maximum number of digits for the pwd code, see “maximum val- ues”. ❒ you can enter numbers, p , q , and spaces. ❒ you can store pwd codes as well as names ...
Page 123: Sep Code Rx Result Report
Advanced features 113 1 sep code rx result report this report is printed after each sep code reception is completed and shows its result. If e-mail tx results is programmed in a quick operation key, you can select whether a report e-mail is sent after reception. Note ❒ you can also check the result ...
Page 124: Canceling A Transmission
Transmission 114 1 canceling a transmission this section explains how to cancel a fax transmission. Important ❒ remember that the communicating indicator turns off almost immediately when an internet fax is being sent. Before the original is scanned use this procedure to cancel a transmission before...
Page 125
Canceling a transmission 115 1 note ❒ scanning may be completed while you are performing the cancel operation. While the original is being transmitted follow these steps to cancel a transmission while the communicating indicator is lit. A press the { clear/stop } key. You can also cancel a memory tr...
Page 126
Transmission 116 1 d press [ ok ] . To cancel another file, repeat steps b and d . To cancel stopping transmission, press [ cancel ] . E press [ exit ] . The standby display appears. Note ❒ if you cancel a document while it is being sent, the transmission is halted as soon as you finish the cancella...
Page 127
Canceling a transmission 117 1 before the transmission is started use this procedure to cancel a transmission after the original is scanned. This function is useful to cancel a transmission when you notice a mistake in des- tination or with the originals after storing. To cancel memory transmission,...
Page 128
Transmission 118 1 c select the file you want to cancel. If the desired file is not shown, press [ u ] or [ t ] to find it. There are cases when a destination may not be selected as the destination ap- pears as “ p ”, depending on the security settings. D press [ stop transmission ] . E press [ ok ]...
Page 129
Canceling a transmission 119 1 f press [ exit ] twice. The standby display appears. Note ❒ to cancel transmission to some destinations that a fax is sent to, see “de- leting a destination from a simultaneous broadcast”. ❒ if you cancel a transmission while the file is being sent, some pages of your ...
Page 130: Confirming A Transmission
Transmission 120 1 confirming a transmission a press [ change tx / info ] . B press [ check / stop transmission file ] . C select a file to check. If multiple destinations were specified, only the destination selected first ap- pears. If multiple destinations were specified, only the number of desti...
Page 131
Confirming a transmission 121 1 d press [ check / change settings ] . E confirm a transmission, and then press [ exit ] . F press [ exit ] twice. The standby display appears..
Page 132: Storage Report)
Transmission 122 1 checking the storage result (memory storage report) this report is printed after an original is stored in memory. It helps you review the contents and the destinations of stored originals. Important ❒ if you use parallel memory transmission, the memory storage report is not printe...
Page 133
123 2. Other transmission features this section explains the features of [ tx mode ] , which you can use to apply trans- mission functions. Sending at a specific time (send later) using this function, you can instruct the machine to delay transmission of your fax document until a specified later tim...
Page 134
Other transmission features 124 2 d enter the time using the number keys and select [ am ] or [ pm ] . Then press [ ok ] . When entering numbers smaller than 10, add a zero at the beginning. If you make a mistake, press [ clear ] or the { clear/stop } key before pressing [ ok ] , and then try again....
Page 135
Requesting a reception notice 125 2 requesting a reception notice you can confirm sent documents were properly received using e-mail or the journal. The receiver sends back a reception notice message. Once the reception notice message is received, “ok” appears in the result column of the journal, al...
Page 136
Other transmission features 126 2 note ❒ if the fax is not received normally, “error” appears in the result column. ❒ only the last 50 communications appear in the journal. If you do not re- ceive a reception notice message before the last 50 communications are fin- ished, “ok” might not be printed ...
Page 137
Setting an e-mail destination as a bcc 127 2 setting an e-mail destination as a bcc e-mail is sent to all specified destinations as bcc. A place the original, and then select the scan settings you require. B press [ tx mode ] . C press [ bcc transmission ] to highlight it. D press [ ok ] . The stand...
Page 138
Other transmission features 128 2 confirming transmission results by e-mail use this function to confirm the transmission results by sending an e-mail noti- fication to the specified destination. Important ❒ register the e-mail address of the destination for e-mail notification in the destination li...
Page 139
Confirming transmission results by e-mail 129 2 d select the destination of notification, and then press [ ok ] . If you make a mistake, before pressing [ ok ] , press [ clear ] or press the selected destination key again to turn the highlight off. [ e-mail tx results ] gets highlighted and the dest...
Page 140: Entering The Subject
Other transmission features 130 2 entering the subject allows you to enter a subject for the document you want to send. A place the original, and then select the scan settings you require. B press [ tx mode ] . C press [ subject ] . D enter the subject..
Page 141
Entering the subject 131 2 e to enter the character strings programmed in the machine, press [ user text ] , and then select the character strings you want to enter. F press [ ok ] . The entered subject appears in the subject field. G press [ ok ] . The standby display appears. H specify a destinati...
Page 142
Other transmission features 132 2 reference p.32 “e-mail subject” p.155 “received images” p.278 “maximum values” “entering text”, about this machine “system settings”, general settings guide “facsimile features”, general settings guide.
Page 143: Entering The Text
Entering the text 133 2 entering the text allows you to enter the text to be transmitted. Important ❒ program text strings in advance in “program / change / delete e-mail mes- sage” in “system settings”. A place the original, and then select the scan settings you require. B press [ tx mode ] . C pre...
Page 144
Other transmission features 134 2 f specify a destination, and then press the { start } key. Note ❒ you cannot send text only without an original. ❒ you can program one of the quick operation keys with operations for this function. Using the quick operation key allows you to omit step b . Reference ...
Page 145: Transmission Options
Transmission options 135 2 transmission options this section describes various functions that you can switch on and off for any particular transmission, following the procedures given here. Standard message stamp use this function to stamp a standard message at the top of the first original sent. Th...
Page 146: Auto Reduce
Other transmission features 136 2 e select the standard message to be stamped, and then press [ ok ] . The selected standard message is shown above the highlighted [ standard message ] . F press [ ok ] twice. G specify the destination, and then press the { start } key. The machine cannot stamp multi...
Page 147
Transmission options 137 2 important ❒ if you turn this function off, the scale of the original is maintained and some parts of the image may be deleted when printed at the other end. A place the original, and then select the scan settings you require. B press [ tx mode ] . C select [ option setting...
Page 148: Label Insertion
Other transmission features 138 2 label insertion with this function you can have the receiver's name printed on the document that is received at the other end. Important ❒ to use this function, set label insertion to [ on ] when registering fax destina- tions in the address book, and also set “labe...
Page 149
Transmission options 139 2 d press [ label insertion ] to highlight it. To cancel label insertion, press [ label insertion ] again. E press [ ok ] twice. F specify the destination, and then press the { start } key. Note ❒ you can program one of the quick operation keys with operations for this funct...
Page 150: Closed Network
Other transmission features 140 2 closed network if you turn this function on, transmission will only take place if the destination's closed network code is the same as yours. This function can stop you acciden- tally sending information to the wrong place. Important ❒ you need to register a closed ...
Page 151: Sub Code Transmission
Transmission options 141 2 sub code transmission enable this function to perform sub code transmission. Important ❒ this function is not available with internet fax. ❒ to perform sub code transmission, a sub code must be set in [ adv.Features ] , the address book, or keystroke programs in advance. E...
Page 152: Sep Code Reception
Other transmission features 142 2 note ❒ you can program one of the quick operation keys with operations for this function. Using the quick operation key allows you to omit step b and step c . Reference p.106 “setting sub codes for transmission” p.268 “programs” “facsimile features”, general setting...
Page 153
Transmission options 143 2 d press [ sep code reception ] to highlight it. To cancel sep code reception, press [ sep code reception ] again. E press [ ok ] twice. F specify the destination, and then press the { start } key. Note ❒ you can program one of the quick operation keys with operations for t...
Page 154: Fax Header Print
Other transmission features 144 2 fax header print when the fax header is set to on, the stored name is printed on the receiver's paper. You can store two fax headers; “first name” and “second name”. For example, if you store your department name in one and your organization name in the other, you c...
Page 155
Transmission options 145 2 note ❒ you can program fax header names using the program fax information function in the facsimile features menu. ❒ you can select whether or not dates, fax header names, file numbers, or page numbers are printed by changing their respective user parameters (switch 18, bi...
Page 156
Other transmission features 146 2.
Page 157: 3. Reception
147 3. Reception this section explains reception and reception functions such as printing received documents or routing received documents to other fax machines. Types of reception this section explains different ways of receiving fax documents. Immediate reception each page of a fax document is pri...
Page 158: Memory Reception
Reception 148 3 reference p.49 “resolution” p.148 “memory reception” p.149 “substitute reception” p.163 “printing options” memory reception the machine waits until all pages of the document have been received into mem- ory before printing it. Important ❒ about one hour after the machine is turned of...
Page 159: Substitute Reception
Types of reception 149 3 reference “facsimile features”, general settings guide “troubleshooting when using the facsimile function”, troubleshooting substitute reception substitute reception is used when the machine cannot print any fax documents. In substitute reception, a received fax document is ...
Page 160
Reception 150 3 receiving documents unconditionally if one of the conditions in the following list occurs, the machine receives all fax documents using substitute reception. Receiving documents according to parameter-specified settings if one of the conditions in the following list occurs, the machi...
Page 161
Types of reception 151 3 you can specify the following conditions with the user parameters (switch 05, bit 2, 1) in the facsimile features menu. • when own name or own fax number is received the machine switches to substitute reception only when the sender has pro- grammed their own name or own fax ...
Page 162: Reception Modes
Reception 152 3 reception modes there are two ways you can set up the machine to handle incoming calls: • manual reception (the optional handset or an external telephone required) • auto reception you can change the reception mode only if a standard g3 line is used. You cannot change the reception m...
Page 163: Switching The Reception Mode
Reception modes 153 3 switching the reception mode you can switch reception modes using reception settings in the facsimile fea- tures menu. If you program a quick operation key with switch reception mode, you can switch the reception mode quickly. A press [ switch rx mode ] . B select the reception...
Page 164: Auto E-Mail Reception
Reception 154 3 receiving internet fax documents you can receive e-mail documents by internet fax. There are two methods of receiving e-mail: auto e-mail reception and manual e-mail reception. Important ❒ e-mail with attachments other than tiff-f format files cannot be received. Senders receive an e...
Page 165: Manual E-Mail Reception
Receiving internet fax documents 155 3 manual e-mail reception follow these steps to receive a fax by accessing the e-mail server manually. Important ❒ program the manual e-mail rx function to a quick operation key before- hand. A press [ manual e-mail rx ] . B check the message, and then press [ ex...
Page 166
Reception 156 3 1. E-mail transmitted without speci- fying a subject in “tx mode”. 2. E-mail transmitted with a subject specified in “tx mode”. 3. From the name (e-mail address) of the sender 4. Date the date and time of e-mail transmission 5. To the e-mail address of the recipient 6. Subject shows ...
Page 167: Reception Functions
Reception functions 157 3 reception functions this section explains useful functions for receiving fax documents. Routing received documents this section describes how to route received documents using sub codes. Important ❒ documents cannot be routed to folders using this function. Routing received...
Page 168
Reception 158 3 transferring received documents the machine can transfer received documents by using sub codes. Originals sent with a sub code that matches the sub code programmed as a transfer box are received then relayed to the programmed receiver. Important ❒ transfer boxes and receiving station...
Page 169
Reception functions 159 3 forwarding received documents this machine can forward received documents to other destinations pro- grammed in this machine. Note ❒ a fax number, internet fax address, ip-fax destination, or folder address can be set as a forwarding destination. ❒ if an e-mail address is p...
Page 170
Reception 160 3 reference p.278 “maximum values” “facsimile features”, general settings guide smtp reception using internet fax you can receive a document sent by internet fax using smtp reception. With smtp reception, e-mail is received as soon as it is sent to the e-mail address set by the machine...
Page 171
Reception functions 161 3 routing e-mail received via smtp e-mail received via smtp can be routed to other fax machines. Important ❒ before routing e-mail received via smtp, you first must set “smtp rx file delivery settings” to “on” in the facsimile features menu. ❒ depending on security settings, ...
Page 172: Jbig Reception
Reception 162 3 note ❒ if an e-mail transfer request is received when the “smtp rx file delivery set- tings” is “off”, this machine responds with an error message to the smtp server. ❒ you can make settings that limit transfer to specified originators. ❒ using this function, you can also send docume...
Page 173: Printing Options
Printing options 163 3 printing options this section explains useful functions for printing received documents. Print completion beep when this function is turned on, the machine beeps to let you know when a re- ceived document is printed. Note ❒ you can alter the volume of the beep or turn it off c...
Page 174: Center Mark
Reception 164 3 center mark when this function is enabled, marks are printed halfway down the left side and at the top center of each page received. This makes it easy for you to position a hole puncher correctly when you file re- ceived documents. Note ❒ the center mark may deviate a little from th...
Page 175: Two-Sided Printing
Printing options 165 3 two-sided printing you can have a received document printed on both sides of a sheet. Important ❒ to use this function, all pages of the received document must be of the same size-inform the sending party of this beforehand if necessary. You must also have paper set in the mac...
Page 176: Multi-Copy Reception
Reception 166 3 note ❒ you can turn this function on or off using 2 sided print in the facsimile fea- tures menu. ❒ printouts may vary depending on how the sender sets the originals. ❒ you can select to have documents only from selected senders printed in this way. ❒ stored documents of the same siz...
Page 177: Image Rotation
Printing options 167 3 note ❒ the maximum number of copies that can be made for each document is 10. ❒ when using the multi-copy function with specified senders, the maximum number of copies is 10. ❒ you can turn this function on or off using reception file print quantity in the facsimile features m...
Page 178
Reception 168 3 page separation and length reduction if the size of a received document is longer than the paper loaded in the machine, each page of the document can be split and printed on several sheets, or reduced and printed on a single sheet. For example, this function splits the document if th...
Page 179: Page Reduction
Printing options 169 3 page reduction if you receive a document that is longer than the paper in the tray, the machine usually prints it on two pages. If you turn this function on, the machine reduces the width and length of the re- ceived image so that it will fit on one page. If a4 l paper is load...
Page 180
Reception 170 3 if there is no paper of the correct size if there is no paper in the machine that matches the size of a received document, the machine will choose a paper size based on the paper available. Note ❒ the document is split over two sheets of paper depending on the paper size. ❒ paper pla...
Page 181
Printing options 171 3 just size printing if you enable this function, received documents are printed on the sheet that has the highest priority. This function is enabled with user parameters (switch 05, bit 5) in the facsimile features menu. If the paper tray is not stocked with paper of a suitable...
Page 182
Reception 172 3 note ❒ you can load a maximum of 100 sheets of standard paper in the bypass tray. ❒ you can use a size of paper not loaded in the paper tray(s) in the bypass tray. ❒ the machine can detect a6 l , a5 l , a4 l , a3 l (5 1 / 2 " × 8 1 / 2 " l , 8 1 / 2 " × 11" l , 11" × 17" l ) paper si...
Page 183
Printing options 173 3 tray shift use this function to shift the output position for each document, so you can sep- arate received documents easily. Important ❒ the optional finisher or shift sort tray unit is required. When the optional finisher unit is selected for fax output, you can use the tray...
Page 184
Reception 174 3.
Page 185: 4. Changing/confirming
175 4. Changing/confirming communication information this section explains the features of [ change tx / info ] , which you can use to con- firm communication results on the screen or printed reports. Changing the settings of files in memory after you have pressed the { start } key (after scanning o...
Page 186
Changing/confirming communication information 176 4 deleting a destination from a simultaneous broadcast you can delete selected broadcasting destinations. Important ❒ if you delete a destination that is the only destination for a transmission, the transmission is canceled. A press [ change tx / inf...
Page 187
Changing the settings of files in memory 177 4 d press [ check / change settings ] . E press [ change ] for the destination you want to delete. F press the { clear/stop } key to delete the destination, and then press [ ok ] . Pressing the { clear/stop } key deletes by single digits the fax number or...
Page 188: Adding A Destination
Changing/confirming communication information 178 4 adding a destination you can add a destination for broadcasting. A press [ change tx / info ] . B press [ check / stop transmission file ] . C select the file to which you want to add a destination..
Page 189
Changing the settings of files in memory 179 4 d press [ check / change settings ] . E press [ add destination ] . F specify the destination using the number keys or destination keys, and then press [ ok ] . When the file has some internet fax destinations, you can switch the transmis- sion type bet...
Page 190
Changing/confirming communication information 180 4 changing the transmission time you can change the transmission time specified with send later. You can also delete the transmission time. If the transmission time is deleted, the file is transmitted immediately. A press [ change tx / info ] . B pre...
Page 191
Changing the settings of files in memory 181 4 d press [ check / change settings ] . E press [ change tx time ] . F press [ clear ] , re-enter the transmission time using the number keys, and then press [ ok ] . If you press [ transmit now ] , the file is transmitted immediately. However, if there i...
Page 192
Changing/confirming communication information 182 4 changing the smtp server setting you can change the settings for whether or not to bypass the smtp server. A press [ change tx / info ] . B press [ check / stop transmission file ] . C select a file whose smtp server setting you want to change..
Page 193
Changing the settings of files in memory 183 4 d press [ check / change settings ] . E press [ change ] . F press [ smtp ] . G select [ yes ] or [ no ] , and then press [ ok ] ..
Page 194
Changing/confirming communication information 184 4 h press [ ok ] . I press [ exit ] . Repeat from step c to change the smtp server settings of other recipients. J press [ exit ] twice. The standby display appears..
Page 195: Printing A File From Memory
Printing a file from memory 185 4 printing a file from memory if you want to check the contents of a file that is stored in memory and not yet sent, use this procedure to print it out. A press [ change tx / info ] . B press [ check / stop transmission file ] . C select the file you want to print. If...
Page 196
Changing/confirming communication information 186 4 d press [ print ] . If you want two-sided printing, press [ print on 2 sides ] . To cancel printing, press [ cancel ] . The display returns to that of step c . E press the { start } key. To cancel printing after pressing the { start } key, press [ ...
Page 197: File List)
Printing a list of files in memory (print tx file list) 187 4 printing a list of files in memory (print tx file list) print this list if you want to find out which files are stored in memory and what their file numbers are. Knowing the file number can be useful (for example when erasing files). A pr...
Page 198
Changing/confirming communication information 188 4 d press the { start } key. To cancel printing after pressing the { start } key, press [ stop printing ] . The dis- play returns to that of step c . E press [ exit ] twice. The standby display appears. Note ❒ the contents of a file stored in memory ...
Page 199: Resending A File
Resending a file 189 4 resending a file machine memory stores documents that could not be successfully transmitted using memory transmission. Use this procedure to resend these documents. Important ❒ set “store documents in memory that could not be transmitted” to “on” in user parameters (switch 24,...
Page 200
Changing/confirming communication information 190 4 d press [ transmit failed file ] . To add a destination, press [ add destination ] , and then specify the destination. E press [ ok ] . Repeat from step c to resend another file. To cancel transmissions, press [ cancel ] . The display returns to th...
Page 201: (Transmission File Status)
Checking the transmission result (transmission file status) 191 4 checking the transmission result (transmission file status) you can confirm transmission by the display, report, or e-mail. Confirming on display follow these steps to display the transmission results. A press [ change tx / info ] . B...
Page 202: Confirming By Report
Changing/confirming communication information 192 4 note ❒ only the transmission results of the latest communications are displayed. For the maximum number of communication results you can check on this machine, see “maximum values”. ❒ you can view sent fax documents and their lists, using a web ima...
Page 203: Confirming By E-Mail
Checking the transmission result (transmission file status) 193 4 confirming by e-mail use the e-mail tx results function to send reports by e-mail to a computer, and then confirm them on the computer. The available reports are: • communication result report. • immediate tx result report. • polling ...
Page 204
Changing/confirming communication information 194 4 communication result report (memory transmission) this report is printed when a memory transmission is completed, so you can check the result of the transmission. Note ❒ if e-mail tx results is programmed in a quick operation key, you can select wh...
Page 205: Communication Failure Report
Checking the transmission result (transmission file status) 195 4 note ❒ if e-mail tx results is programmed in a quick operation key, you can select whether a report e-mail is sent after transmission. ❒ you can switch this report on or off in the user parameters (switch 03, bit 5) in the facsimile f...
Page 206: (Reception File Status)
Changing/confirming communication information 196 4 checking the reception result (reception file status) confirm the reception result on the screen or in a report. Confirming on display follow these steps to display the reception result. A press [ change tx / info ] . B press [ reception file statu...
Page 207: Confirming By Report
Checking the reception result (reception file status) 197 4 note ❒ only the reception results of the latest communications are displayed. For the maximum number of communication results you can check on this ma- chine, see “maximum values”. ❒ you can view received fax documents and their lists, usin...
Page 208: Print Journal
Changing/confirming communication information 198 4 print journal you can print the journal manually. Important ❒ the contents of a journal printed automatically are deleted after printing. Keep the journal if you require a record of transmissions and receptions. Printing the journal to print the jo...
Page 209
Print journal 199 4 all prints the results of communications in the order made. A press [ change tx / info ] . B press [ print journal ] . C select [ all ] . D press the { start } key. To cancel a file printing, press [ stop printing ] . The display returns to that of step c . E press [ exit ] twice...
Page 210
Changing/confirming communication information 200 4 print per file no. Prints only the results of communications specified by file number. A press [ change tx / info ] . B press [ print journal ] . C select [ print per file no. ] . D enter a 4-digit file number. If you make a mistake, press [ clear ...
Page 211
Print journal 201 4 print per user prints the results of communications by individual senders. A press [ change tx / info ] . B press [ print journal ] . C select [ print per user ] . D select a user. Press [ cancel ] if the user is not registered. The display returns to that of step c . E press [ o...
Page 212
Changing/confirming communication information 202 4 f press the { start } key. To cancel a file printing, press [ stop printing ] . The display returns to that of step c . G press [ exit ] twice. The standby display appears..
Page 213: Journal
Print journal 203 4 journal this section explains the items printed in the journal. 1. Printing date shows the date and time the report was printed. 2. Programmed fax header shows the sender name programmed for printing. 3. Date shows the transmission or reception date. 4. Time shows the transmissio...
Page 214
Changing/confirming communication information 204 4 • for internet fax destinations at time of transmission, it shows the e-mail address or name programmed in the destination list. At time of re- ception, it shows the e-mail address of the sender. At time of broadcasting transmission, it shows the n...
Page 215
Print journal 205 4 transmitting journal by e-mail use this function to send the journal to the administrator's e-mail address. The journal is sent automatically after every 50 communications. A csv format journal is attached to the e-mail. Important ❒ to transmit the journal by e-mail, it is necess...
Page 216: Reception File)
Changing/confirming communication information 206 4 printing/deleting received and stored documents (print/delete stored reception file) you can print documents that are received and stored on the hard disk. You can also delete unwanted documents. Important ❒ make the settings for received and store...
Page 217
Printing/deleting received and stored documents (print/delete stored reception file) 207 4 printing received and stored documents use the following procedure to print documents saved on the hard disk. A press [ change tx / info ] . B press [ print / delete stored reception file ] . C select a file t...
Page 218
Changing/confirming communication information 208 4 reference p.278 “maximum values” “facsimile features”, general settings guide deleting received and stored documents use the following procedure to delete documents stored on the hard disk. A press [ change tx / info ] . B press [ print / delete st...
Page 219
Printing a file received with memory lock 209 4 printing a file received with memory lock this is a security function designed to prevent unauthorized users from reading your documents. If memory lock reception is switched on, all received docu- ments are stored in memory and are not automatically p...
Page 220
Changing/confirming communication information 210 4 d enter a 4-digit memory lock id with the number keys, and then press the { start } key. If the memory lock id does not match, the “ specified code does not correspond to programmed memory lock id. ” message appears. Press [ exit ] and retry after ...
Page 221: Personal Boxes
Personal boxes 211 4 personal boxes you can receive confidential documents in personal boxes. Important ❒ before using this function, set the personal box in advance. Personal boxes storing your documents in a personal box prevents unauthorized users reading them. When you specify a receiver for the...
Page 222
Changing/confirming communication information 212 4 printing personal box documents follow these steps to print a document received into a personal box. A make sure that the confidential file indicator is lit. B press [ change tx / info ] . C press [ print personal box file ] . D select the box with...
Page 223: Confidential File Report
Personal boxes 213 4 e if a password has been set for the box, enter the password, and then press [ ok ] . If you make a mistake, press [ clear ] or the { clear/stop } key before pressing [ ok ] , and then try again. To cancel entering a password, press [ cancel ] . The display returns to that of st...
Page 224: Information Boxes
Changing/confirming communication information 214 4 information boxes this section describes how to use information boxes. Important ❒ before using this function, set the information box in advance. Information boxes use the information box function to set up the machine as a document server. Progra...
Page 225
Information boxes 215 4 storing documents in information boxes follow these steps to store a document in an information box. A press [ change tx / info ] . B press [ store / delete / print information box file ] . C select the box in which you want to store the file. When there are pre-programmed fi...
Page 226
Changing/confirming communication information 216 4 e place the original, and then select the scan settings you require. You can also select the following settings: • original orientation • original settings • stamp f press the { start } key. The machine starts to scan the original. To stop scanning...
Page 227
Information boxes 217 4 printing information box documents follow these steps to print a document stored in an information box. A press [ change tx / info ] . B press [ store / delete / print information box file ] . C press [ print ] . D select the box that contains the stored file you want to prin...
Page 228
Changing/confirming communication information 218 4 f press the { start } key. If you want two-sided printing, press [ print on 2 sides ] before pressing the { start } key. To stop printing before pressing the { start } key, press [ cancel ] . The display re- turns to that of step d . To stop printi...
Page 229
Information boxes 219 4 e if a password has been set for the box, enter the password, and then press [ ok ] . If you make a mistake, press [ clear ] or the { clear/stop } key before pressing [ ok ] , and then try again. To cancel entering a password, press [ cancel ] . The display returns to that of...
Page 230
Changing/confirming communication information 220 4.
Page 231: 5. Storing A Document
221 5. Storing a document this section explains storing and managing documents in the document server. Sending a stored file this section describes how to store and manage fax documents in the document server. The document server can store documents from various applications. The documents that are ...
Page 232: Storing A Document
Storing a document 222 5 note ❒ stored documents are not deleted even if there is a power failure, or the main power switch is turned off. ❒ you can specify whether or not the machine automatically deletes documents from the document server after a certain number of days. The delete function is prec...
Page 233
Sending a stored file 223 5 a place the original, and then select the scan settings you require. Set “original orientation” correctly. If you do not, the top/bottom orienta- tion of the original will not be displayed correctly in the preview. B press [ store file ] . C select [ send & store ] or [ s...
Page 234
Storing a document 224 5 f if you have selected [ send & store ] , specify the receiver. If you have selected [ store only ] , proceed to step g . G press the { start } key. Note ❒ you can change file names and user names. Reference p.36 “setting the original orientation” “system settings”, general ...
Page 235
Sending a stored file 225 5 reference “entering text”, about this machine setting a file name a press [ file name ] . B enter the file name. C press [ ok ] . Reference “entering text”, about this machine setting a password a press [ password ] ..
Page 236: Sending Stored Documents
Storing a document 226 5 b enter a password using the number keys, and then press [ ok ] . If you make a mistake, press [ clear ] or the { clear/stop } key before pressing [ ok ] , and then reenter your password. You can enter up to four to eight digits. C enter the password again, and then press [ ...
Page 237
Sending a stored file 227 5 b select the documents to be sent. When multiple documents are selected, they are sent in the order of selection. • press [ queue ] to arrange the order of the documents to be sent. • press [ file name ] to place the documents in alphabetical order. • press [ user name ] ...
Page 238
Storing a document 228 5 d when you want to add your originals to stored documents and send them all at once, press [ original n stored file ] or [ stored file n original ] . When sending only stored documents, proceed to step e . When [ original n stored file ] is pressed, the machine sends the ori...
Page 239
Sending a stored file 229 5 specifying documents from [ file list ] a press [ u ] or [ t ] to display the documents to be sent. B select the file. Specifying documents by [ user name ] a select [ user name ] . B select the user name of the programmed document, and then press [ ok ] . To search by di...
Page 240
Storing a document 230 5 specifying documents by [ file name ] a select [ file name ] . B enter the name of the document to be sent, and then press [ ok ] . Partial matching is used when searching for a file name. C select the file to be sent. Displaying a preview a select the document you want to s...
Page 241: Printing Stored Documents
Sending a stored file 231 5 c check the preview. • press [ zoom out ] or [ zoom in ] to reduce or enlarge the preview image. • press [ ← ][ → ][ ↑ ][ ↓ ] to scroll the preview image. • press [ switch ] for “display file” to display another selected file. • press [ switch ] for “display page” to chan...
Page 242
Storing a document 232 5 b select the document to be printed. Press the thumbnail key to switch the screen to thumbnail display. C if you select a document with a password, enter the password, and then press [ ok ] . If the document does not have a password, proceed to step d . D press [ print file ...
Page 243
Sending a stored file 233 5 note ❒ only documents stored using the facsimile function can be printed. ❒ when printing originals that were not stored using the mixed original siz- es function, paper sizes might differ according to whether printing is through the facsimile function or the document ser...
Page 244
Storing a document 234 5 c if you select a document for which a password is set, enter the password, and then press [ ok ] . When a selected file does not have a password, proceed to step d . D change the desired information of the stored document. Press the keys for the items you want to change. E ...
Page 245
Sending a stored file 235 5 changing a user name a press [ change user name ] . B press [ clear ] . The user name is deleted. C enter the new user name, and then press [ ok ] . Press the title word keys to switch between titles. To set a non-programmed user name, press [ manual entry ] , and then en...
Page 246
Storing a document 236 5 changing the file name a press [ change file name ] . B press [ backspace ] or [ delete all ] , and then re-enter the file name. C press [ ok ] . Reference “entering text” about this machine changing the password a press [ change password ] ..
Page 247: Deleting A Stored Document
Sending a stored file 237 5 b enter a new password using the number keys, and then press [ ok ] . C enter the password again, and then press [ ok ] . Deleting a stored document use this function to delete stored documents. A press [ select stored file ] ..
Page 248
Storing a document 238 5 b press [ manage / delete file ] . C select the document you want to delete. You can also delete multiple documents at once. D enter a password using the number keys, and then press [ ok ] . E press [ delete file ] . F press [ yes ] . If you do not want to delete the documen...
Page 249: 6. Fax Via Computer
239 6. Fax via computer this section explains how to use this machine's facsimile function from a com- puter via a network. Sending fax documents from computers you can send a document created with a windows application from a computer connected to the machine to another fax machine. Connect compute...
Page 250: Before Use
Fax via computer 240 6 note ❒ it is recommended that you use web image monitor running under the same network environment as this machine. Otherwise, the web browser may not open and an error may occur. Before use to use these features, a lan-fax driver must be installed on your computer. Use the la...
Page 251
Sending fax documents from computers 241 6 ❖ operating environment • computer pc/at compatible • operating systems microsoft windows 98/me microsoft windows 2000/xp microsoft windows server 2003 microsoft windows nt 4.0 • display vga 640 × 480 pixels or more note ❒ before beginning installation, exi...
Page 252
Fax via computer 242 6 auto run program the installers for various drivers and utilities launch automatically as auto run programs when you insert the cd-rom. Lan-fax driver, address book, and lan-fax cover sheet editor can be in- stalled by auto run. Important ❒ if the plug and play function starts...
Page 253
Sending fax documents from computers 243 6 a quit all applications currently running. B insert the cd-rom included with this machine into the cd-rom drive of your computer. The installer launches automatically, and the language selection window ap- pears. Depending on your operating system settings,...
Page 254
Fax via computer 244 6 setting print properties this section explains how to make settings such as paper size or resolution. A on the [ start ] menu, point to [ settings ] , and then click [ printers ] . With windows xp professional or windows server 2003, select [ printers and faxes ] on the [ star...
Page 255
Sending fax documents from computers 245 6 making settings for option configuration make settings for optional units installed in this machine. A on the [ start ] menu, point to [ settings ] , and then click [ printers ] . With windows xp professional or windows server 2003, select [ printers and fa...
Page 256: Basic Transmission
Fax via computer 246 6 basic transmission this section explains how to send fax documents created using windows appli- cations. To send a fax, simply select [ print... ] from the windows application, then select [ lan-fax m8 ] as the printer, and then specify a destination in the [ lan-fax ] dialog ...
Page 257
Sending fax documents from computers 247 6 reference p.247 “specifying a destination using a destination list” p.247 “specifying a destination using address book” p.248 “specifying a destination by directly entering a fax number, internet fax destination, or ip-fax destination” p.249 “specifying opt...
Page 258
Fax via computer 248 6 c select [ contact ] or [ group ] in the [ name: ] dropdown menu as the display format. Destination list contents change as follows, depending on the option selected: • contact: individual name, company name, department name, fax number • group: group name if you selected [ gr...
Page 259: Specifying Options
Sending fax documents from computers 249 6 d specify settings according to the type of fax transmission. Specify settings according to the type of fax transmission selected in step b , as follows: • if you selected [ fax ] , select a line or a protocol in the [ line: ] list. • if you selected [ e-ma...
Page 260
Fax via computer 250 6 to print a sender stamp a click [ send options ] . The [ send options ] tab appears. B select the [ print fax header ] check box. To attach a cover sheet a click [ send options ] . The [ send options ] tab appears. B select the [ attach a cover sheet ] check box. A cover sheet...
Page 261
Sending fax documents from computers 251 6 saving as files you can save the fax document in tiff format (tiff-f). A click [ send options ] . The [ send options ] tab appears. B select the [ save as file ] check box. C click [ save to... ] . D select a folder on the folder tree. E select a method of ...
Page 262
Fax via computer 252 6 checking transmission using lan-fax driver from “smartdevicemonitor for admin”, “smartdevicemonitor for client”, or web image monitor, you can check information about files sent using lan-fax driver. For the maximum number of transmission results you can check, see “maximum va...
Page 263: Lan-Fax Result Report
Sending fax documents from computers 253 6 d click [ send ] or [ send & print ] . Note ❒ you can confirm transmission results using the e-mail tx results function and the communication result report. You can set whether to use both of these together in user parameters (switch 10, bit 6) in the facsi...
Page 264: Printing and Saving
Fax via computer 254 6 printing and saving you can print documents created using windows applications. Open the application document you want to print or create a new document, and then perform the following procedure. For details about printing the fax image, see the lan-fax driver's help. A on the...
Page 265
Sending fax documents from computers 255 6 programming new destinations a on the [ start ] menu, point to [ programs ] , [ lan-fax utilities ] , and then click [ ad- dress book ] . The [ address book ] dialog box appears. If lan-fax driver has already started up, click [ edit address book... ] . B c...
Page 266
Fax via computer 256 6 editing programmed destinations a on the [ start ] menu, point to [ programs ] , [ lan-fax utilities ] , and then click [ ad- dress book ] . The [ address book ] dialog box appears. If lan-fax driver has already started up, click [ edit address book... ] . B click [ new/browse...
Page 267: The Lan-Fax
Sending fax documents from computers 257 6 g if you made changes to a destination, a confirmation message appears. To save the changes, click [ yes ] . If you do not want to save the changes and want to quit editing, click [ no ] . To return to the editing display, click [ cancel ] . The confirmatio...
Page 268: Editing Fax Cover Sheets
Fax via computer 258 6 editing fax cover sheets lan-fax cover sheet editor allows you to edit the format for fax cover sheets. Important ❒ it is necessary to create a cover sheet file before attaching a cover sheet to fax document using lan-fax driver. Creating a cover sheet use the following proced...
Page 269
Sending fax documents from computers 259 6 attaching a created cover sheet use the following procedure to attach a created cover sheet file to a fax docu- ment. A on the [ file ] menu, click [ print... ] . B select [ lan-fax m8 ] in the [ name: ] list, and then click [ ok ] . The [ lan-fax ] dialog ...
Page 270: Admin
Fax via computer 260 6 managing facsimile functions using smartdevicemonitor for admin you can check information about this machine's fax functions using a computer and save files on a computer using smartdevicemonitor for admin. Note ❒ for details about smartdevicemonitor for admin and its installa...
Page 271: Browser
Viewing fax information using a web browser 261 6 viewing fax information using a web browser you can view received fax documents and their lists or print these documents using a web image monitor on a network computer. Note ❒ it is recommended that you use a web image monitor running under the same...
Page 272
Fax via computer 262 6 f view the content of the fax document. To enlarge the preview image, click [ enlarge image ] . Enlargement cannot be performed without acrobat reader installed. For more information, see help on the web image monitor. G to download the received fax document, click [ pdf ] or ...
Page 273
Viewing fax information using a web browser 263 6 deleting fax information using a web browser a start a web browser. B enter the machine's ipv4 address in the [ address ] field. C click [ fax received file ] in the left pane. The list of received fax documents appears. D select the check box of the...
Page 274
Fax via computer 264 6 to edit machine properties already programmed follow these steps to use web image monitor to edit information about the des- tination machine registered in the address book. A start the web browser. B enter the ipv4 address of the machine you want to monitor after “http://” in...
Page 275
Viewing fax information using a web browser 265 6 to add new receiver follow these steps to use web image monitor to add a new destination to the address book. A start the web browser. B enter the ipv4 address of the machine you want to monitor after “http://” in the address field. The top screen is...
Page 276
Fax via computer 266 6 delivering files received by fax documents received by the machine can be viewed on or downloaded to a com- puter using the network delivery server scanrouter delivery software. This is a useful function, enabling you to view and store documents on your computer without printi...
Page 277: 7. Appendix
267 7. Appendix this section explains features and specifications of the facsimile function. Checking the memory status use this function to display a summary of current memory usage. On the standby display you can check the percentage of free memory space. In addition, in [ system status ] you can ...
Page 278: Programs
Appendix 268 7 programs if you regularly send documents to a particular destination or transmit using the same functions, you can save repetitive number keys operations by registering this information in a keystroke program. Programs can be recalled by just press- ing a programmed key. Registering a...
Page 279
Programs 269 7 d press [ program ] . When no programs are registered, proceed to step e . E select a program number in which “not programmed” is shown. If you make a mistake, press [ cancel ] and select a program number again. When you change a keystroke program, press [ yes ] after pressing the pro...
Page 280
Appendix 270 7 reference p.123 “sending at a specific time (send later)” p.278 “maximum values” “entering text”, about this machine registering a priority function using a program set the functions registered in a program as priority functions, so you can have the machine select these functions righ...
Page 281
Programs 271 7 changing a program name follow these steps to change a program name. A make sure that the machine is in facsimile mode and the standby display is shown. If the standby display is not shown, press the { facsimile } key. B press the { program } key. C press [ change name ] . D select th...
Page 282: Deleting A Program
Appendix 272 7 deleting a program follow these steps to delete an unnecessary program: a make sure that the machine is in facsimile mode and the standby display is shown. If the standby display is not shown, press the { facsimile } key. B press the { program } key. C press [ delete ] . D select the ...
Page 283: Using A Program
Programs 273 7 using a program follow these steps to recall and use a registered program: a make sure that the machine is in facsimile mode and the standby display is shown. If the standby display is not shown, press the { facsimile } key. B place the original. C press the { program } key. D confirm...
Page 284: Optional Equipment
Appendix 274 7 optional equipment this section explains the functions of options. Expansion memory (28mb: dimm) this allows you to send fax documents at high resolution (super fine). This also allows you to receive fax documents at high resolution (fine or super fine). If you require this option, co...
Page 285: Specifications
Specifications 275 7 specifications ❖ fax transmission and reception ❖ power consumption ❖ ip-fax transmission and reception standard g3 resolution g3: 8 × 3.85/mm, 200 × 100 dpi (standard character), 8 × 7.7/mm, 200 × 200 dpi (detail character), 8 × 15.4/mm (fine character: optional), 16 × 15.4/mm,...
Page 286
Appendix 276 7 ❖ internet fax transmission and reception *1 full mode compatible machines ip-fax compatible machines ip-fax transmission function specify an ipv4 address and send faxes to an ip-fax compati- ble fax through a network. Also capable of sending faxes to a g3 fax connected to a tele- pho...
Page 287: Machines
Specifications 277 7 specifications required for the internet fax destination machines this machine can communicate with internet fax machines that satisfy the fol- lowing specification requirements. When communicating with full mode compatible machines, you can take ad- vantage of higher specificat...
Page 288: Maximum Values
Appendix 278 7 maximum values the following list contains the maximum value for each item. Item standard expansion memory (optional) memory 4 mb 28 mb number of documents you can store in memory for memory transmission 400 400 number of pages you can store in memory (using a4 standard q 1 chart>) ap...
Page 289
Maximum values 279 7 note ❒ the maximum number of pages that can be stored or transmitted may de- crease depending on the contents of documents. Number of received documents you can store on the machine's hard disk 400 400 number of documents you can print at a time in [ print / delete stored recept...
Page 290: Index
280 index 180-degree rotation printing , 166 1st sheet , 37 2nd sheet , 37 2 sided original , 37 2 sided print , 9 2 sided printing , 250 a acceptable original sizes , 40 add , 20 add destination , 178 adding a destination , 178 address book , 241 , 254 add user , 265 adjust sound volume , 9 advance...
Page 291
281 communicating indicator , 115 communication failure report , 195 communication page count , 9 communication result report , 194 compatible machines , 277 confidential file indicator , 209 confidential file report , 213 confirming a transmission , 120 confirming by e-mail , 193 confirming by repo...
Page 292
282 h h.323 , 27 h.323 settings , 9 handset , 99 , 152 , 274 having incoming documents printed on paper from the bypass tray , 171 how to read this manual , 4 i if there is no paper of the correct size , 170 image rotation , 167 immediate reception , 147 immediate transmission , 13 , 21 immediate tx...
Page 293
283 p page reduction , 169 page separation and length reduction , 168 paper size and scanned area , 41 paper tray , 9 parallel memory transmission , 13 , 19 parameter setting , 9 parameter setting: print list , 9 password , 225 password (pwd) , 112 password (sid) , 109 pause , 65 personal box , 157 ...
Page 294
284 resending a file , 189 resolution , 49 returning the machine to the standby mode , 5 routing e-mail received via smtp , 161 routing received documents , 157 routing received documents with sub code , 157 rti → own name , 150 s saving as files , 251 scanning two-sided originals , 37 scan settings...
Page 295
285 substitute reception , 149 super fine , 49 switching between memory and immediate transmission , 13 switching the reception mode , 153 switching the titles in the address book , 77 switch reception mode , 9 switch rx mode , 152 , 153 switch title , 9 symbols , 4 system status , 267 t t.37 full m...
Page 296
286 en usa b786-8510a.
Page 297
Usa ❖ fcc requirements 1. This equipment complies with part 68 of the fcc rules and requirements adopted by the acta. On the cover of this equipment is a label that contains, among other information, a product iden- tifier in the format us:aaaeq##txxxxx. If requested, this number must be provided to...
Page 298
Fax opt ion type c3000 o perating instructions facsimile reference en usa b786-8510a.