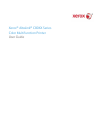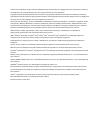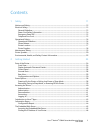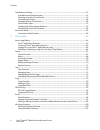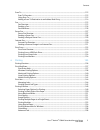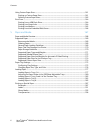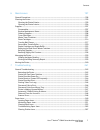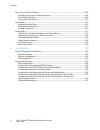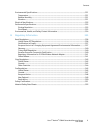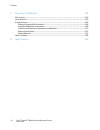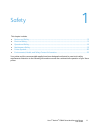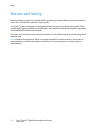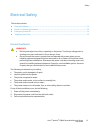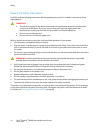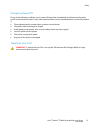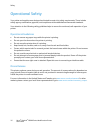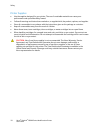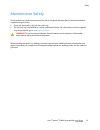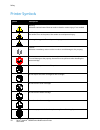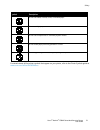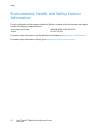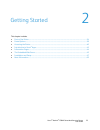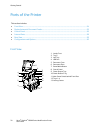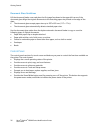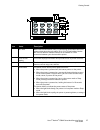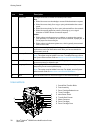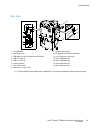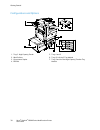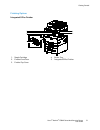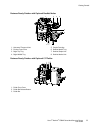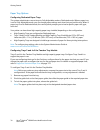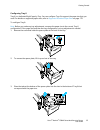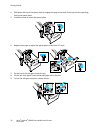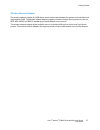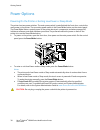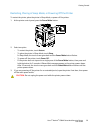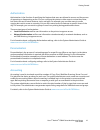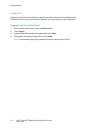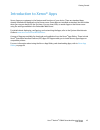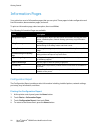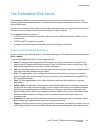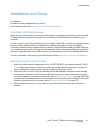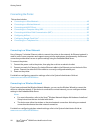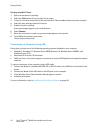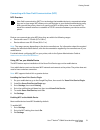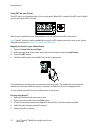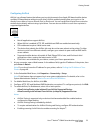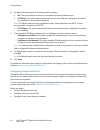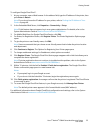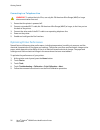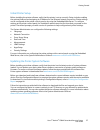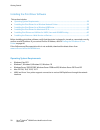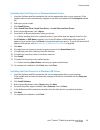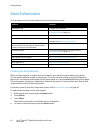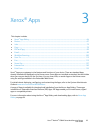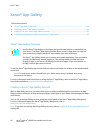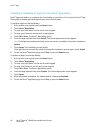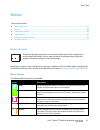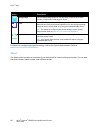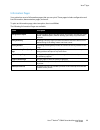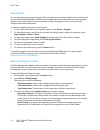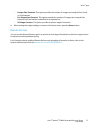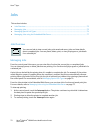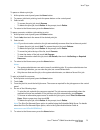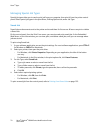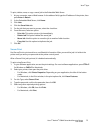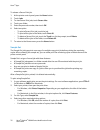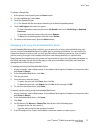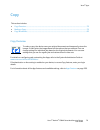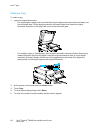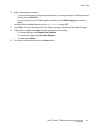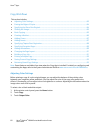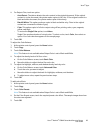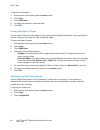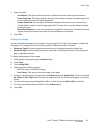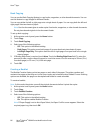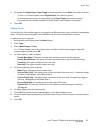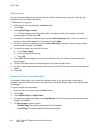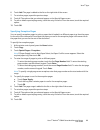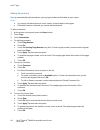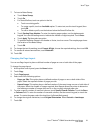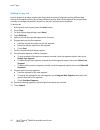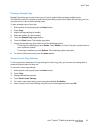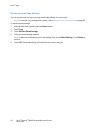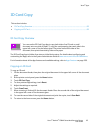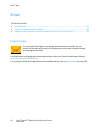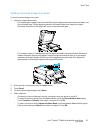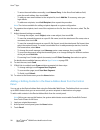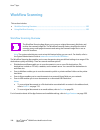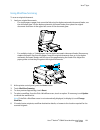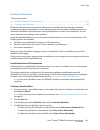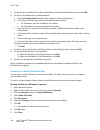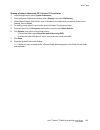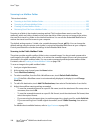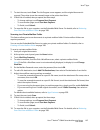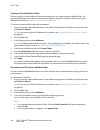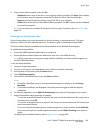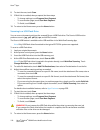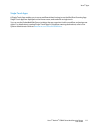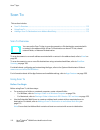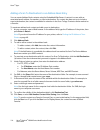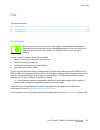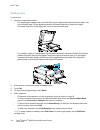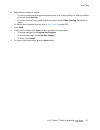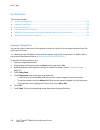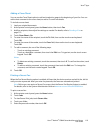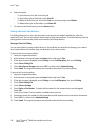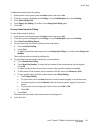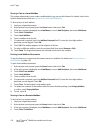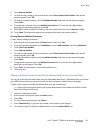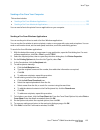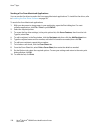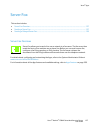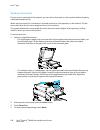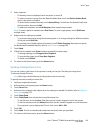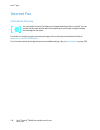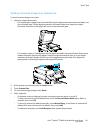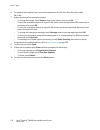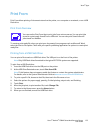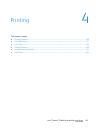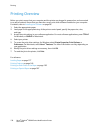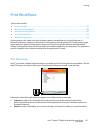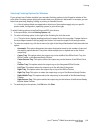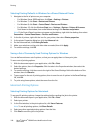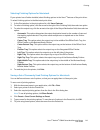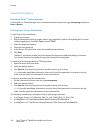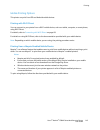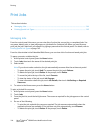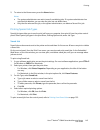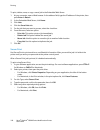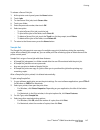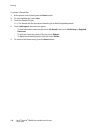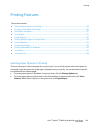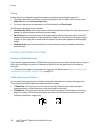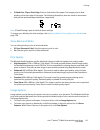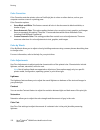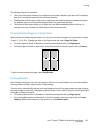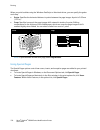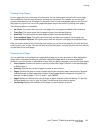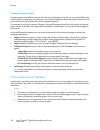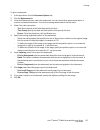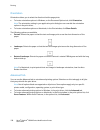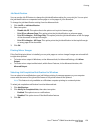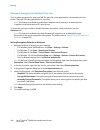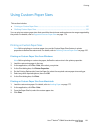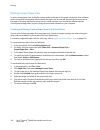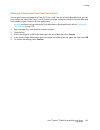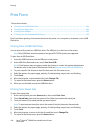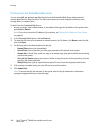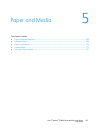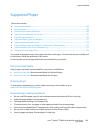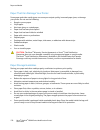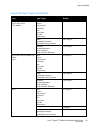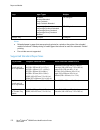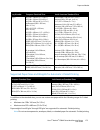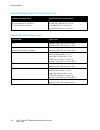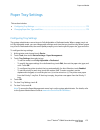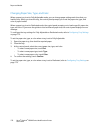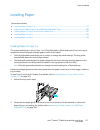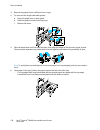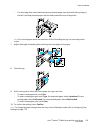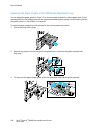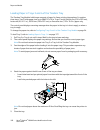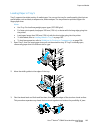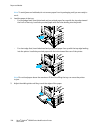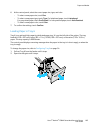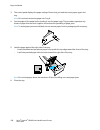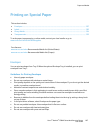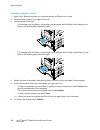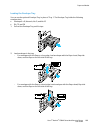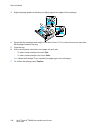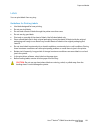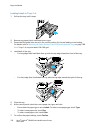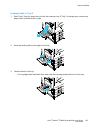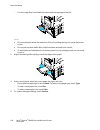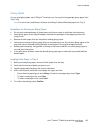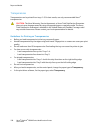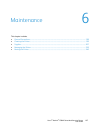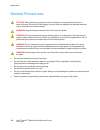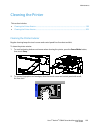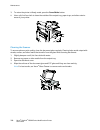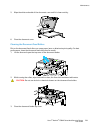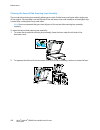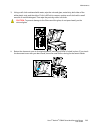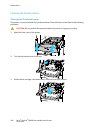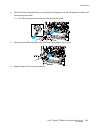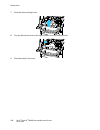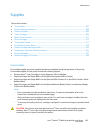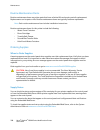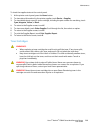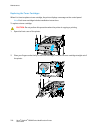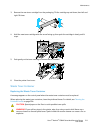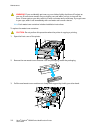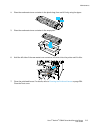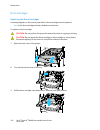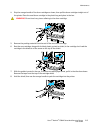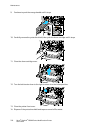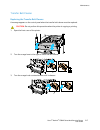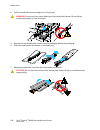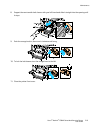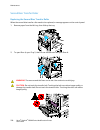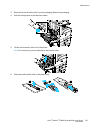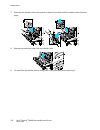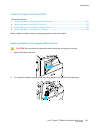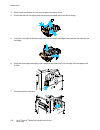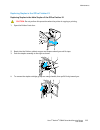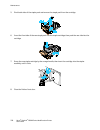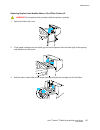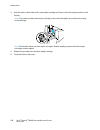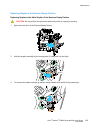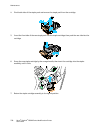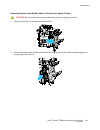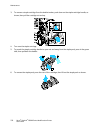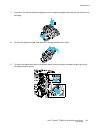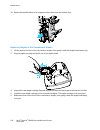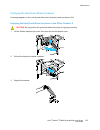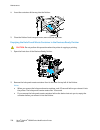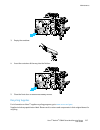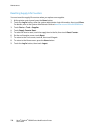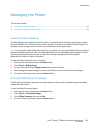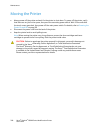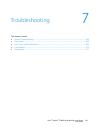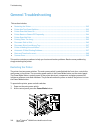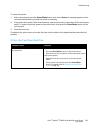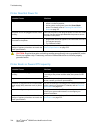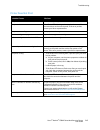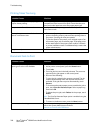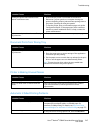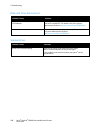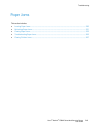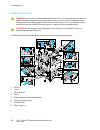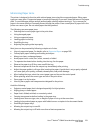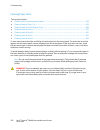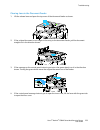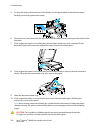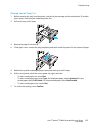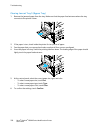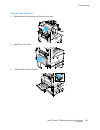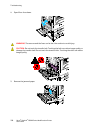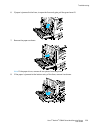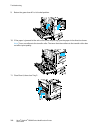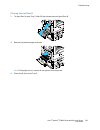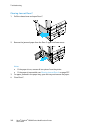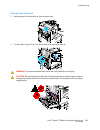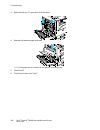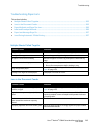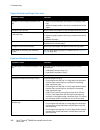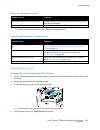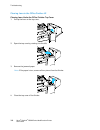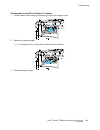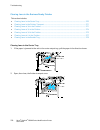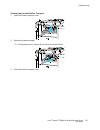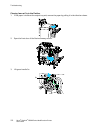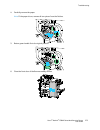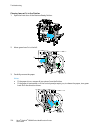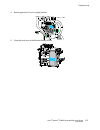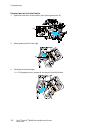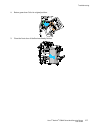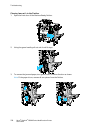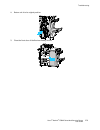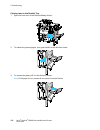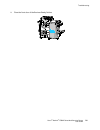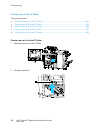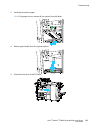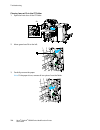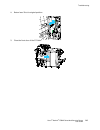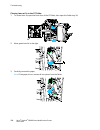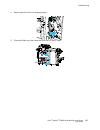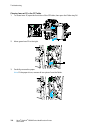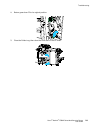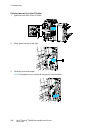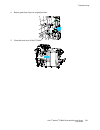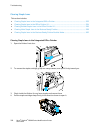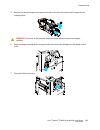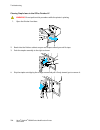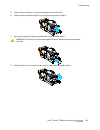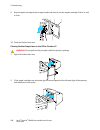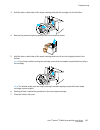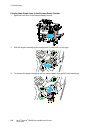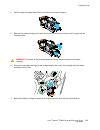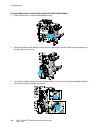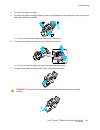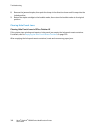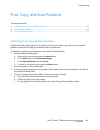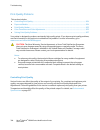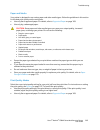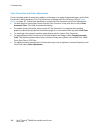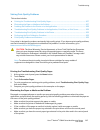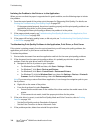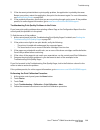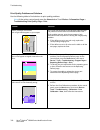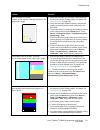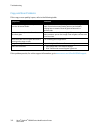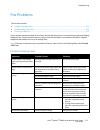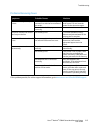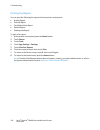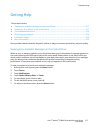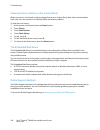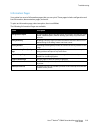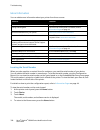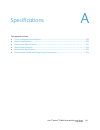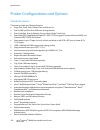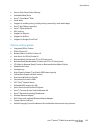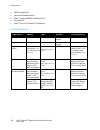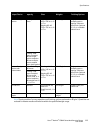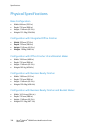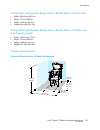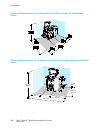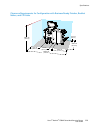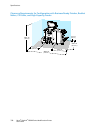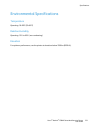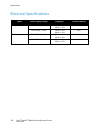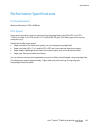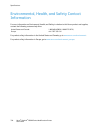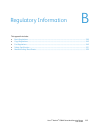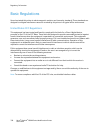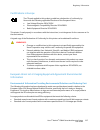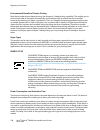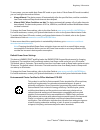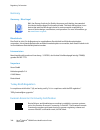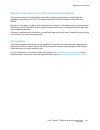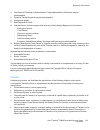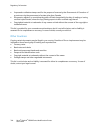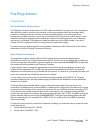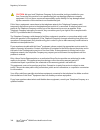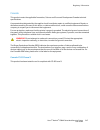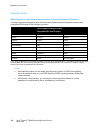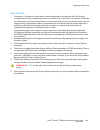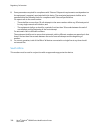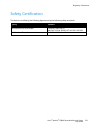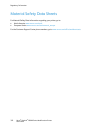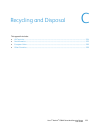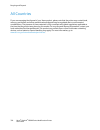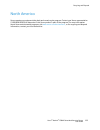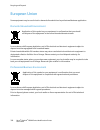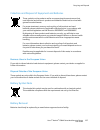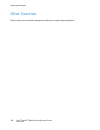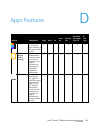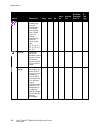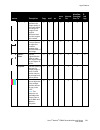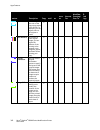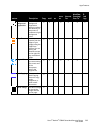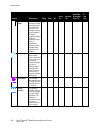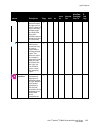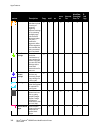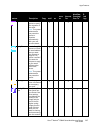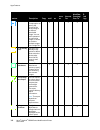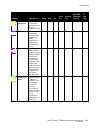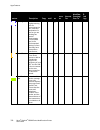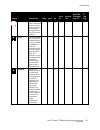- DL manuals
- Xerox
- All in One Printer
- AltaLink C80 Series
- User Manual
Xerox AltaLink C80 Series User Manual
Summary of AltaLink C80 Series
Page 1
Xerox ® altalink ® c80xx series color multifunction printer user guide.
Page 2
© 2017 xerox corporation. All rights reserved. Unpublished rights reserved under the copyright laws of the united states. Contents of this publication may not be reproduced in any form without permission of xerox corporation. Copyright protection claimed includes all forms of matters of copyrightabl...
Page 3
Xerox ® altalink ® c80xx series multifunction printer 3 user guide contents 1 safety 11 notices and safety ....................................................................................................................................................... 12 electrical safety .......................
Page 4
Contents 4 xerox ® altalink ® c80xx series multifunction printer user guide installation and setup ................................................................................................................................................ 47 installation and setup overview ........................
Page 5
Contents xerox ® altalink ® c80xx series multifunction printer 5 user guide scan to ........................................................................................................................................................................... 112 scan to overview ..........................
Page 6
Contents 6 xerox ® altalink ® c80xx series multifunction printer user guide using custom paper sizes ....................................................................................................................................... 161 printing on custom paper sizes ...............................
Page 7
Contents xerox ® altalink ® c80xx series multifunction printer 7 user guide 6 maintenance 197 general precautions ................................................................................................................................................... 198 cleaning the printer ................
Page 8
Contents 8 xerox ® altalink ® c80xx series multifunction printer user guide print, copy, and scan problems ............................................................................................................................. 303 identifying print, copy, and scan problems .......................
Page 9
Contents xerox ® altalink ® c80xx series multifunction printer 9 user guide environmental specifications ................................................................................................................................. 331 temperature ....................................................
Page 10
Contents 10 xerox ® altalink ® c80xx series multifunction printer user guide c recycling and disposal 353 all countries .................................................................................................................................................................. 354 north america...
Page 11
Xerox ® altalink ® c80xx series multifunction printer 11 user guide this chapter includes: • notices and safety ...........................................................................................................................................................12 • electrical safety .............
Page 12
Safety 12 xerox ® altalink ® c80xx series multifunction printer user guide notices and safety read the following instructions carefully before operating your printer. Refer to these instructions to ensure the continued safe operation of your printer. Your xerox ® printer and supplies are designed an...
Page 13
Safety xerox ® altalink ® c80xx series multifunction printer 13 user guide electrical safety this section includes: • general guidelines ...........................................................................................................................................................13 • pow...
Page 14
Safety 14 xerox ® altalink ® c80xx series multifunction printer user guide power cord safety information carefully read the following instructions before operating your printer. For details, contact your xerox representative. Warnings: • the electrical supply for the device must meet the requirement...
Page 15
Safety xerox ® altalink ® c80xx series multifunction printer 15 user guide emergency power off if any of the following conditions occur, power off the printer immediately and disconnect the power cord from the electrical outlet. Contact an authorized xerox service representative to correct the probl...
Page 16
Safety 16 xerox ® altalink ® c80xx series multifunction printer user guide operational safety your printer and supplies were designed and tested to meet strict safety requirements. These include safety agency examination, approval, and compliance with established environmental standards. Your attent...
Page 17
Safety xerox ® altalink ® c80xx series multifunction printer 17 user guide printer location • place the printer on a level, solid, non-vibrating surface with adequate strength to hold its weight. To find the weight for your printer configuration, refer to physical specifications on page 326. • do no...
Page 18
Safety 18 xerox ® altalink ® c80xx series multifunction printer user guide printer supplies • use the supplies designed for your printer. The use of unsuitable materials can cause poor performance and a possible safety hazard. • follow all warnings and instructions marked on, or supplied with, the p...
Page 19
Safety xerox ® altalink ® c80xx series multifunction printer 19 user guide maintenance safety do not attempt any maintenance procedure that is not specifically described in the documentation supplied with your printer. • clean the device with a dry lint-free cloth only. • do not burn any consumables...
Page 20
Safety 20 xerox ® altalink ® c80xx series multifunction printer user guide printer symbols symbol description warning: indicates a serious hazard that can result in death or serious injury if not avoided. Hot warning: hot surface on or in the printer. Use caution to avoid personal injury. Warning: m...
Page 21
Safety xerox ® altalink ® c80xx series multifunction printer 21 user guide symbol description do not use folded, creased, curled, or wrinkled paper. Do not use inkjet paper. Do not use transparencies or overhead projector sheets. Do not reload paper previously printed on or used. Do not copy money, ...
Page 22
Safety 22 xerox ® altalink ® c80xx series multifunction printer user guide environmental, health, and safety contact information for more information on environment, health, and safety in relation to this xerox product and supplies, contact the following customer help lines: united states and canada...
Page 23
Xerox ® altalink ® c80xx series multifunction printer 23 user guide this chapter includes: • parts of the printer ...........................................................................................................................................................24 • power options ...............
Page 24
Getting started 24 xerox ® altalink ® c80xx series multifunction printer user guide parts of the printer this section includes: • front view ..................................................................................................................................................................
Page 25
Getting started xerox ® altalink ® c80xx series multifunction printer 25 user guide duplex automatic document feeder 1. Confirmation indicator 2. Top cover 3. Document guides 4. Document feeder tray 5. Document output tray 6. Constant velocity transport (cvt) glass 7. Document glass duplex automatic...
Page 26
Getting started 26 xerox ® altalink ® c80xx series multifunction printer user guide document glass guidelines lift the document feeder cover and place the first page face down in the upper-left corner of the document glass. Align the original documents to the matching paper size printed on the edge ...
Page 27
Getting started xerox ® altalink ® c80xx series multifunction printer 27 user guide item name description 1 nfc area near field communication (nfc), is a technology that enables devices to communicate when they are within 10 cm (4 in.) of each other. Use the nfc area to obtain a network interface or...
Page 28
Getting started 28 xerox ® altalink ® c80xx series multifunction printer user guide item name description 5 status led this light blinks blue or amber to indicate printer status. Blue • blinks blue once to acknowledge a successful authentication request. • blinks blue once slowly for a copy or print...
Page 29
Getting started xerox ® altalink ® c80xx series multifunction printer 29 user guide rear view 1. Circuit breaker 2. Rear right cover 3. Usb memory card connections and sim slot 4. Usb port, type a 5. Usb port, type b 6. Status indicator 7. Side 2 scan cable 8. Data port, for service only 9. Ethernet...
Page 30
Getting started 30 xerox ® altalink ® c80xx series multifunction printer user guide configurations and options 1. Tray 6 - high capacity feeder 2. Work surface 3. Convenience stapler 4. Rfid kit 5. Trays 1 and 2 6. Trays 2–4 of the 3-tray module 7. Trays 3 and 4 of the high-capacity tandem tray modu...
Page 31
Getting started xerox ® altalink ® c80xx series multifunction printer 31 user guide finishing options integrated office finisher 1. Staple cartridge 2. Finisher front door 3. Finisher top cover 4. Center tray 5. Integrated office finisher 1 2 3 5 4.
Page 32
Getting started 32 xerox ® altalink ® c80xx series multifunction printer user guide office finisher lx 1. Front transport cover 2. Hole punch waste container (optional) 3. Hole punch unit (optional) 4. Center tray 5. Right tray attachment 6. Booklet maker (optional) 7. Booklet maker side cover (opti...
Page 33
Getting started xerox ® altalink ® c80xx series multifunction printer 33 user guide business ready finisher with optional booklet maker 1. Horizontal transport unit 2. Finisher front cover 3. Right top tray 4. Right middle tray 5. Staple cartridge 6. Booklet maker tray 7. Booklet staple unit 8. Book...
Page 34
Getting started 34 xerox ® altalink ® c80xx series multifunction printer user guide paper tray options configuring dedicated paper trays the system administrator can set trays to fully adjustable mode or dedicated mode. When a paper tray is set to fully adjustable mode, you can change paper settings...
Page 35
Getting started xerox ® altalink ® c80xx series multifunction printer 35 user guide configuring tray 6 tray 6 is a dedicated high-capacity tray. You can configure tray 6 to support the paper size that you need. For details on supported paper sizes, refer to supported standard paper sizes on page 172...
Page 36
Getting started 36 xerox ® altalink ® c80xx series multifunction printer user guide 4. Slide down the top of the spacer plate to engage the peg on the back of the tray into the matching hole in the spacer plate. 5. Install the screw to secure the spacer plate. 6. Repeat these steps to adjust the spa...
Page 37
Getting started xerox ® altalink ® c80xx series multifunction printer 37 user guide wireless network adapter the wireless network adapter is a usb device that transfers data between the printer and a wireless local area network (lan). The wireless network adapter supports common wireless security pr...
Page 38
Getting started 38 xerox ® altalink ® c80xx series multifunction printer user guide power options powering on the printer or exiting low-power or sleep mode the printer has two power switches. The main power switch, located behind the front door, controls the main power to the printer. The secondary...
Page 39
Getting started xerox ® altalink ® c80xx series multifunction printer 39 user guide restarting, placing in sleep mode, or powering off the printer to restart the printer, place the printer in sleep mode, or power off the printer: 1. At the printer control panel, press the power/wake button. 2. Selec...
Page 40
Getting started 40 xerox ® altalink ® c80xx series multifunction printer user guide accessing the printer authentication authentication is the process of confirming your identity. When the system administrator enables authentication, the printer compares the information that you provide to another s...
Page 41
Getting started xerox ® altalink ® c80xx series multifunction printer 41 user guide authorization authorization is the function of specifying the features that users are allowed to access, and the process of approving or disapproving access. You can configure the printer to allow users to access the...
Page 42
Getting started 42 xerox ® altalink ® c80xx series multifunction printer user guide logging in logging in is the process by which you identify yourself to the printer for authentication. If authentication is set, to access printer features, you log in with your user credentials. Logging in at the co...
Page 43
Getting started xerox ® altalink ® c80xx series multifunction printer 43 user guide introduction to xerox ® apps xerox ® apps are a gateway to the features and functions of your device. There are standard apps already installed and displayed on the home screen. Some apps are installed as standard, b...
Page 44
Getting started 44 xerox ® altalink ® c80xx series multifunction printer user guide information pages your printer has a set of information pages that you can print. These pages include configuration and font information, demonstration pages, and more. To print an information page, select an option,...
Page 45
Getting started xerox ® altalink ® c80xx series multifunction printer 45 user guide the embedded web server the embedded web server is the administration and configuration software that is installed in the printer. It allows system administrators to modify network and system settings on the printer ...
Page 46
Getting started 46 xerox ® altalink ® c80xx series multifunction printer user guide the embedded web server has a help option that provides information about all available device features and functions. To access help, click the help link displayed at the bottom of each page. Navigate to the topic r...
Page 47
Getting started xerox ® altalink ® c80xx series multifunction printer 47 user guide installation and setup for reference: installation guide packaged with your printer. Online support assistant at www.Xerox.Com/office/alc80xxsupport installation and setup overview before you print, ensure that your ...
Page 48
Getting started 48 xerox ® altalink ® c80xx series multifunction printer user guide connecting the printer this section includes: • connecting to a wired network ..................................................................................................................................48 • con...
Page 49
Getting started xerox ® altalink ® c80xx series multifunction printer 49 user guide connecting with wi-fi direct you can connect to your printer from a wi-fi mobile device, such as a tablet, computer, or smart phone, using wi-fi direct. Wi-fi direct is disabled by default on the xerox device. Note: ...
Page 50
Getting started 50 xerox ® altalink ® c80xx series multifunction printer user guide printing using wi-fi direct 1. Open the document for printing. 2. Select the print button at the top right of the screen. 3. If there is more than one printer in the area with wi-fi direct enabled, select the printer...
Page 51
Getting started xerox ® altalink ® c80xx series multifunction printer 51 user guide connecting with near field communication (nfc) nfc overview near field communication (nfc) is a technology that enables devices to communicate when they are in close range. Nfc allows you to add a printer to your and...
Page 52
Getting started 52 xerox ® altalink ® c80xx series multifunction printer user guide using nfc on your printer the nfc chip is on the bottom right of the control panel. When nfc is enabled, the nfc icon is lighted, and you can use the nfc function. Refer to your mobile device user documentation for t...
Page 53
Getting started xerox ® altalink ® c80xx series multifunction printer 53 user guide configuring airprint airprint is a software feature that allows you to print documents from apple ios-based mobile devices and mac os-based devices without a print driver. Airprint-enabled printers allow you to print...
Page 54
Getting started 54 xerox ® altalink ® c80xx series multifunction printer user guide 6. For require authentication for scanning, select an option: • off: this option allows the device to scan without requiring authentication. • http basic: this option authenticates with user accounts that are configu...
Page 55
Getting started xerox ® altalink ® c80xx series multifunction printer 55 user guide to configure google cloud print™: 1. At your computer, open a web browser. In the address field, type the ip address of the printer, then press enter or return. Note: if you do not know the ip address for your printe...
Page 56
Getting started 56 xerox ® altalink ® c80xx series multifunction printer user guide connecting to a telephone line warning: to reduce the risk of fire, use only no. 26 american wire gauge (awg) or larger telecommunication line cord. 1. Ensure that the printer is powered off. 2. Connect a standard rj...
Page 57
Getting started xerox ® altalink ® c80xx series multifunction printer 57 user guide initial printer setup before installing the printer software, verify that the printer is set up correctly. Setup includes enabling the optional features and assigning an ip address for the ethernet network connection...
Page 58
Getting started 58 xerox ® altalink ® c80xx series multifunction printer user guide installing the print driver software this section includes: • operating system requirements ...............................................................................................................................
Page 59
Getting started xerox ® altalink ® c80xx series multifunction printer 59 user guide installing the print drivers for a windows network printer 1. Insert the software and documentation disc into the appropriate drive on your computer. If the installer does not start automatically, navigate to the dri...
Page 60
Getting started 60 xerox ® altalink ® c80xx series multifunction printer user guide installing the print drivers for macintosh os x 1. Insert the software and documentation disc into the appropriate drive on your computer. Note: the latest print drivers are available for download from www.Xerox.Com/...
Page 61
Getting started xerox ® altalink ® c80xx series multifunction printer 61 user guide installing the printer as a web service on devices web services on devices (wsd) allow a client to discover and access a remote device and its associated services across a network. Wsd supports device discovery, cont...
Page 62
Getting started 62 xerox ® altalink ® c80xx series multifunction printer user guide more information you can obtain more information about your printer from these sources: resource location installation guide packaged with the printer. Getting started guide print from the control panel. For details,...
Page 63
Xerox ® altalink ® c80xx series multifunction printer 63 user guide this chapter includes: • xerox ® app gallery ...........................................................................................................................................................64 • device .......................
Page 64
Xerox ® apps 64 xerox ® altalink ® c80xx series multifunction printer user guide xerox ® app gallery this section includes: • xerox ® app gallery overview .......................................................................................................................................64 • creat...
Page 65
Xerox ® apps xerox ® altalink ® c80xx series multifunction printer 65 user guide to create an app gallery account using the control panel: 1. At the printer control panel, press the home button. 2. Touch xerox app gallery. 3. Touch login. 4. Touch request an account. 5. To enter a valid email addres...
Page 66
Xerox ® apps 66 xerox ® altalink ® c80xx series multifunction printer user guide installing or updating an app from the xerox ® app gallery xerox ® apps add, extend, or customize the functionality of your device. You can use the xerox ® app gallery app to browse and install apps at your device contr...
Page 67
Xerox ® apps xerox ® altalink ® c80xx series multifunction printer 67 user guide device this section includes: • device overview ................................................................................................................................................................67 • about ...
Page 68
Xerox ® apps 68 xerox ® altalink ® c80xx series multifunction printer user guide option description billing/usage use the billing/usage option to view the serial number and the total number of impressions made by your device. Tools use the tools option to customize settings such as the power-save mo...
Page 69
Xerox ® apps xerox ® altalink ® c80xx series multifunction printer 69 user guide information pages your printer has a set of information pages that you can print. These pages include configuration and font information, demonstration pages, and more. To print an information page, select an option, th...
Page 70
Xerox ® apps 70 xerox ® altalink ® c80xx series multifunction printer user guide supply status you can check the status and percentage of life remaining for your printer supplies at the control panel or from the embedded web server. When printer supplies near their replacement time, warning alerts a...
Page 71
Xerox ® apps xerox ® altalink ® c80xx series multifunction printer 71 user guide − images sent counters: this option provides the number of images sent using the fax, email, or scan features. − fax impressions counters: this option provides the number of images sent using the fax features. Each fax ...
Page 72
Xerox ® apps 72 xerox ® altalink ® c80xx series multifunction printer user guide jobs this section includes: • jobs overview .....................................................................................................................................................................72 • manag...
Page 73
Xerox ® apps xerox ® altalink ® c80xx series multifunction printer 73 user guide to pause or delete a print job: 1. At the printer control panel, press the home button. 2. To pause a job that is printing, touch the pause button on the control panel. 3. Select a task. − to resume the print job, touch...
Page 74
Xerox ® apps 74 xerox ® altalink ® c80xx series multifunction printer user guide managing special job types special job types allow you to send a print job from your computer, then print it from the printer control panel. Select special job types in the print driver, printing options tab, under job ...
Page 75
Xerox ® apps xerox ® altalink ® c80xx series multifunction printer 75 user guide to print, delete, move, or copy a saved job in the embedded web server: 1. At your computer, open a web browser. In the address field, type the ip address of the printer, then press enter or return. 2. In the embedded w...
Page 76
Xerox ® apps 76 xerox ® altalink ® c80xx series multifunction printer user guide to release a secure print job: 1. At the printer control panel, press the home button. 2. Touch jobs. 3. To view secure print jobs, touch secure jobs. 4. Touch your folder. 5. Enter the passcode number, then touch ok. 6...
Page 77
Xerox ® apps xerox ® altalink ® c80xx series multifunction printer 77 user guide to release a sample set: 1. At the printer control panel, press the home button. 2. To view available jobs, touch jobs. 3. Touch the sample set job. Note: the sample set file description shows the job as held: sample re...
Page 78
Xerox ® apps 78 xerox ® altalink ® c80xx series multifunction printer user guide 6. For job type, select an option: − normal print: this option prints a job immediately. − secure print: this option prints a job after you enter your passcode at the printer control panel. − sample set or proof print: ...
Page 79
Xerox ® apps xerox ® altalink ® c80xx series multifunction printer 79 user guide copy this section includes: • copy overview ...................................................................................................................................................................79 • making ...
Page 80
Xerox ® apps 80 xerox ® altalink ® c80xx series multifunction printer user guide making a copy to make a copy: 1. Load your original documents. − for single pages or paper that cannot be fed using the duplex automatic document feeder, use the document glass. Lift the duplex automatic document feeder...
Page 81
Xerox ® apps xerox ® altalink ® c80xx series multifunction printer 81 user guide 6. Adjust copy settings as needed. − to scan more documents using the document glass, or to change settings for different sections of the job, touch build job. − if you are scanning from 2-sided original documents, touc...
Page 82
Xerox ® apps 82 xerox ® altalink ® c80xx series multifunction printer user guide copy workflows this section includes: • adjusting color settings .................................................................................................................................................82 • eras...
Page 83
Xerox ® apps xerox ® altalink ® c80xx series multifunction printer 83 user guide 4. For output color, touch an option. − auto detect: the device detects the color content in the original document. If the original content is a color document, the printer makes copies in full color. If the original co...
Page 84
Xerox ® apps 84 xerox ® altalink ® c80xx series multifunction printer user guide to adjust the saturation: 1. At the printer control panel, press the home button. 2. Touch copy. 3. Touch saturation. 4. To adjust the saturation, move the slider. 5. Touch ok. Erasing the edges of copies you can erase ...
Page 85
Xerox ® apps xerox ® altalink ® c80xx series multifunction printer 85 user guide 4. Select an option. − auto detect: this option allows the printer to determine the size of the original document. − preset scan area: this option specifies the area to scan when it matches a standard paper size. In the...
Page 86
Xerox ® apps 86 xerox ® altalink ® c80xx series multifunction printer user guide book copying you can use the book copying feature to copy books, magazines, or other bound documents. You can use this feature to copy images for different results. You can copy either the left or right page onto a sing...
Page 87
Xerox ® apps xerox ® altalink ® c80xx series multifunction printer 87 user guide 5. To change the original input, paper supply or finishing options, touch more, then select an option. − to scan 1 or 2-sided originals, touch original input, then select an option. − to change the paper source for the ...
Page 88
Xerox ® apps 88 xerox ® altalink ® c80xx series multifunction printer user guide adding inserts you can insert blank pages or pre-printed sheets in specific locations in your copy job. To do this, you specify the tray that contains the inserts. To add inserts to a copy job: 1. At the printer control...
Page 89
Xerox ® apps xerox ® altalink ® c80xx series multifunction printer 89 user guide 6. Touch add. The page is added to the list on the right side of the screen. 7. To set other pages, repeat the previous steps. 8. Touch x. The options that you selected appear on the special pages screen. 9. To edit or ...
Page 90
Xerox ® apps 90 xerox ® altalink ® c80xx series multifunction printer user guide adding annotations you can automatically add annotations such as page numbers and the date to your copies. Notes: • you cannot add annotations to covers, inserts, or blank chapter-start pages. • if booklet creation is s...
Page 91
Xerox ® apps xerox ® altalink ® c80xx series multifunction printer 91 user guide 7. To insert a bates stamp: a. Touch bates stamp. B. Touch on. C. For stored prefixes, touch an option in the list. • touch an existing prefix. • to create a prefix, touch an available option. To enter text, use the tou...
Page 92
Xerox ® apps 92 xerox ® altalink ® c80xx series multifunction printer user guide building a copy job use this feature to produce complex jobs that include a variety of originals requiring different app settings. Each segment of the job can have different settings. After all the segments are programm...
Page 93
Xerox ® apps xerox ® altalink ® c80xx series multifunction printer 93 user guide printing a sample copy sample copy allows you to print a test copy of a job to inspect before printing multiple copies. This feature is useful for complex or high-volume jobs. After you print and inspect the test copy, ...
Page 94
Xerox ® apps 94 xerox ® altalink ® c80xx series multifunction printer user guide retrieving saved copy settings you can retrieve and use any previously saved copy settings for current jobs. Note: to save the copy settings with a name, refer to saving current copy settings on page 93. To retrieve sav...
Page 95
Xerox ® apps xerox ® altalink ® c80xx series multifunction printer 95 user guide id card copy this section includes: • id card copy overview ..................................................................................................................................................95 • copying ...
Page 96
Xerox ® apps 96 xerox ® altalink ® c80xx series multifunction printer user guide email this section includes: • email overview ..................................................................................................................................................................96 • sendin...
Page 97
Xerox ® apps xerox ® altalink ® c80xx series multifunction printer 97 user guide sending a scanned image in an email to send a scanned image in an email: 1. Load your original documents. − for single pages or paper that cannot be fed using the duplex automatic document feeder, use the document glass...
Page 98
Xerox ® apps 98 xerox ® altalink ® c80xx series multifunction printer user guide − to enter the email address manually, touch manual entry. In the enter email address field, enter the email address, then touch add. − to add your own email address to the recipient list, touch add me. If necessary, en...
Page 99
Xerox ® apps xerox ® altalink ® c80xx series multifunction printer 99 user guide 4. To clear previous app settings, touch reset. 5. Touch manual entry. To enter an email address, use the touch screen keypad. 6. To add the recipient to the device address book, touch the address book icon. 7. Do one o...
Page 100
Xerox ® apps 100 xerox ® altalink ® c80xx series multifunction printer user guide workflow scanning this section includes: • workflow scanning overview .................................................................................................................................... 100 • using wor...
Page 101
Xerox ® apps xerox ® altalink ® c80xx series multifunction printer 101 user guide using workflow scanning to scan an original document: 1. Load your original documents. − for single pages or paper that cannot be fed using the duplex automatic document feeder, use the document glass. Lift the duplex ...
Page 102
Xerox ® apps 102 xerox ® altalink ® c80xx series multifunction printer user guide 7. Adjust the workflow scanning settings as needed. − to save the scanned document as a specific file name, touch the attachment file name, enter a new name, then touch ok. − to save the scanned document as a specific ...
Page 103
Xerox ® apps xerox ® altalink ® c80xx series multifunction printer 103 user guide distribution workflows this section includes: • predefined network file repositories .................................................................................................................... 103 • creating a...
Page 104
Xerox ® apps 104 xerox ® altalink ® c80xx series multifunction printer user guide 5. For select from a predefined list, select a destination from the file destination list, then click add. 6. For enter a scan destination, add these details: a. Click the friendly name field, then enter a name for the...
Page 105
Xerox ® apps xerox ® altalink ® c80xx series multifunction printer 105 user guide sharing a folder in macintosh os x version 10.7 and later 1. From the apple menu, select system preferences. 2. From the system preferences window, select sharing, then select file sharing. 3. Under shared folders, cli...
Page 106
Xerox ® apps 106 xerox ® altalink ® c80xx series multifunction printer user guide scanning to a mailbox folder this section includes: • scanning to the public mailbox folder .................................................................................................................. 106 • scann...
Page 107
Xerox ® apps xerox ® altalink ® c80xx series multifunction printer 107 user guide 7. To start the scan, touch scan. The job progress screen appears, and the original document is scanned. The printer stores the scanned image on the printer hard drive. 8. If build job is enabled, when prompted, do the...
Page 108
Xerox ® apps 108 xerox ® altalink ® c80xx series multifunction printer user guide creating a private mailbox folder if the scan policy to allow additional folders is enabled, you can create a private mailbox folder. The system administrator can create a private mailbox folder at any time. For detail...
Page 109
Xerox ® apps xerox ® altalink ® c80xx series multifunction printer 109 user guide 5. Under action, select an option, then click go. − download saves a copy of the file to your computer. When prompted, click save, then navigate to the location on your computer to save the file. Open the file or close...
Page 110
Xerox ® apps 110 xerox ® altalink ® c80xx series multifunction printer user guide 8. To start the scan, touch scan. 9. If build job is enabled, when prompted, do these steps. − to change settings, touch program next segment. − to scan another page, touch scan next segment. − to finish, touch submit....
Page 111
Xerox ® apps xerox ® altalink ® c80xx series multifunction printer 111 user guide single-touch apps a single-touch app enables you to use a workflow without having to use the workflow scanning app. Single-touch apps are displayed on the home screen, and used with a single touch. You can use the embe...
Page 112
Xerox ® apps 112 xerox ® altalink ® c80xx series multifunction printer user guide scan to this section includes: • scan to overview........................................................................................................................................................... 112 • using s...
Page 113
Xerox ® apps xerox ® altalink ® c80xx series multifunction printer 113 user guide scanning to a file destination 1. Load your original documents. 2. At the printer control panel, press the home button. 3. Touch scan to. 4. To select a recipient, touch contact or favorite, then touch a contact in the...
Page 114
Xerox ® apps 114 xerox ® altalink ® c80xx series multifunction printer user guide adding a scan to destination to an address book entry you can create address book contacts using the embedded web server. A contact is a user with an associated email address, fax number, or scan to destination. If a c...
Page 115
Xerox ® apps xerox ® altalink ® c80xx series multifunction printer 115 user guide fax this section includes: • fax overview ................................................................................................................................................................... 115 • sendin...
Page 116
Xerox ® apps 116 xerox ® altalink ® c80xx series multifunction printer user guide sending a fax to send a fax: 1. Load your original documents. − for single pages or paper that cannot be fed using the duplex automatic document feeder, use the document glass. Lift the duplex automatic document feeder...
Page 117
Xerox ® apps xerox ® altalink ® c80xx series multifunction printer 117 user guide 6. Adjust the fax settings as needed. − to scan more documents using the document glass, or to change settings for different sections of the job, touch build job. − if you are scanning from 2-sided original documents, ...
Page 118
Xerox ® apps 118 xerox ® altalink ® c80xx series multifunction printer user guide fax workflows this section includes: • sending a delayed fax ................................................................................................................................................ 118 • adding...
Page 119
Xerox ® apps xerox ® altalink ® c80xx series multifunction printer 119 user guide adding a cover sheet you can use the cover sheet option to add an introduction page to the beginning of your fax. You can add a short comment to the cover sheet, as well as to and from details. To include a cover sheet...
Page 120
Xerox ® apps 120 xerox ® altalink ® c80xx series multifunction printer user guide 6. Select an option. − to print a secure print job, touch the job. − to print all the jobs in the folder, touch print all. − to delete a secure print job, touch the trash icon. At the prompt, touch delete. − to delete ...
Page 121
Xerox ® apps xerox ® altalink ® c80xx series multifunction printer 121 user guide to delete documents stored for polling: 1. At the printer control panel, press the home button, then touch fax. 2. If the entry screen is displayed, touch polling, or touch add recipient, then touch polling. 3. Touch s...
Page 122
Xerox ® apps 122 xerox ® altalink ® c80xx series multifunction printer user guide storing a fax in a local mailbox the system administrator must create a mailbox before you can use this feature. For details, refer to the system administrator guide at www.Xerox.Com/office/alc80xxdocs . To store a fax...
Page 123
Xerox ® apps xerox ® altalink ® c80xx series multifunction printer 123 user guide 5. Touch remote mailbox. 6. To enter the fax number of the remote device, touch enter remote fax number, then use the numeric keypad. Touch ok. 7. To enter the mailbox number, touch the mailbox number field, then use t...
Page 124
Xerox ® apps 124 xerox ® altalink ® c80xx series multifunction printer user guide 7. Do one of the following steps. − to create an entry, touch create new contact. Touch each field, then enter the contact details using the touch screen keypad. Touch ok. − to add to an existing entry, touch add to ex...
Page 125
Xerox ® apps xerox ® altalink ® c80xx series multifunction printer 125 user guide sending a fax from your computer this section includes: • sending a fax from windows applications ........................................................................................................ 125 • sending a...
Page 126
Xerox ® apps 126 xerox ® altalink ® c80xx series multifunction printer user guide sending a fax from macintosh applications you can use the fax driver to send a fax from many macintosh applications. To install the fax driver, refer to installing the print driver software on page 58. To send a fax fr...
Page 127
Xerox ® apps xerox ® altalink ® c80xx series multifunction printer 127 user guide server fax this section includes: • server fax overview ...................................................................................................................................................... 127 • sendi...
Page 128
Xerox ® apps 128 xerox ® altalink ® c80xx series multifunction printer user guide sending a server fax if a fax server is connected to the network, you can send a document to a fax machine without requiring a dedicated telephone line. When using the server fax, a document is scanned and sent to a fa...
Page 129
Xerox ® apps xerox ® altalink ® c80xx series multifunction printer 129 user guide 5. Enter recipients. − if the entry screen is displayed, touch an option, or touch x. − to select a contact or group from the device address book, touch the device address book option, then select a recipient. − to ent...
Page 130
Xerox ® apps 130 xerox ® altalink ® c80xx series multifunction printer user guide internet fax internet fax overview you can use the internet fax app to scan images and attach them to emails. You can specify the file name and format of the attachment, and include a subject heading and message for th...
Page 131
Xerox ® apps xerox ® altalink ® c80xx series multifunction printer 131 user guide sending a scanned image in an internet fax to send a scanned image in an email: 1. Load your original documents. − for single pages or paper that cannot be fed using the duplex automatic document feeder, use the docume...
Page 132
Xerox ® apps 132 xerox ® altalink ® c80xx series multifunction printer user guide 6. To organize the recipients, touch one of the recipients on the list, then from the menu, select to: or cc:. 7. Adjust the internet fax settings as needed: − to change the subject, touch subject, enter a new subject,...
Page 133
Xerox ® apps xerox ® altalink ® c80xx series multifunction printer 133 user guide print from print from allows printing of documents stored on the printer, on a computer on a network, or on a usb flash drive. Print from overview you can use the print from app to print jobs from various sources. You ...
Page 134
Xerox ® apps 134 xerox ® altalink ® c80xx series multifunction printer user guide printing from saved jobs to print from saved jobs: 1. At the control panel, press the home button, then touch print from. 2. Touch saved jobs, then touch the name of the folder that contains the saved job. 3. Touch the...
Page 135
Xerox ® altalink ® c80xx series multifunction printer 135 user guide this chapter includes: • printing overview ........................................................................................................................................................... 136 • print workflows..............
Page 136
Printing 136 xerox ® altalink ® c80xx series multifunction printer user guide printing overview before you print, ensure that your computer and the printer are plugged in, powered on, and connected to an active network. Ensure that you have the correct print driver software installed on your compute...
Page 137
Printing xerox ® altalink ® c80xx series multifunction printer 137 user guide print workflows this section includes: • print driver help ............................................................................................................................................................. 137 •...
Page 138
Printing 138 xerox ® altalink ® c80xx series multifunction printer user guide windows printing options setting default printing options for windows when you print from any software application, the printer uses the print job settings specified in the printing preferences window. You can specify your...
Page 139
Printing xerox ® altalink ® c80xx series multifunction printer 139 user guide selecting finishing options for windows if your printer has a finisher installed, you can select finishing options in the properties window of the print driver. Finishing options allow you to select how your document is de...
Page 140
Printing 140 xerox ® altalink ® c80xx series multifunction printer user guide selecting printing defaults in windows for a shared network printer 1. Navigate to the list of printers on your computer: − for windows server 2008 and later, click start > settings > printers. − for windows 7, click start...
Page 141
Printing xerox ® altalink ® c80xx series multifunction printer 141 user guide selecting finishing options for macintosh if your printer has a finisher installed, select finishing options in the xerox ® features of the print driver. To select finishing options in the macintosh print driver: 1. In the...
Page 142
Printing 142 xerox ® altalink ® c80xx series multifunction printer user guide linux printing options launching xerox ® printer manager to launch xerox ® printer manager from a terminal window prompt as root, type xeroxprtmgr, then press enter or return. Printing from a linux workstation to print fro...
Page 143
Printing xerox ® altalink ® c80xx series multifunction printer 143 user guide mobile printing options this printer can print from ios and android mobile devices. Printing with wi-fi direct you can connect to your printer from a wi-fi mobile device, such as a tablet, computer, or smart phone, using w...
Page 144
Printing 144 xerox ® altalink ® c80xx series multifunction printer user guide print jobs this section includes: • managing jobs ............................................................................................................................................................... 144 • printi...
Page 145
Printing xerox ® altalink ® c80xx series multifunction printer 145 user guide 5. To return to the home screen, press the home button. Notes: • the system administrator can restrict users from deleting jobs. If a system administrator has restricted job deletion, you can view the jobs, but not delete ...
Page 146
Printing 146 xerox ® altalink ® c80xx series multifunction printer user guide to print, delete, move, or copy a saved job in the embedded web server: 1. At your computer, open a web browser. In the address field, type the ip address of the printer, then press enter or return. 2. In the embedded web ...
Page 147
Printing xerox ® altalink ® c80xx series multifunction printer 147 user guide to release a secure print job: 1. At the printer control panel, press the home button. 2. Touch jobs. 3. To view secure print jobs, touch secure jobs. 4. Touch your folder. 5. Enter the passcode number, then touch ok. 6. S...
Page 148
Printing 148 xerox ® altalink ® c80xx series multifunction printer user guide to release a sample set: 1. At the printer control panel, press the home button. 2. To view available jobs, touch jobs. 3. Touch the sample set job. Note: the sample set file description shows the job as held: sample reque...
Page 149
Printing xerox ® altalink ® c80xx series multifunction printer 149 user guide printing features this section includes: • selecting paper options for printing ...................................................................................................................... 149 • printing on both ...
Page 150
Printing 150 xerox ® altalink ® c80xx series multifunction printer user guide scaling scaling reduces or enlarges the original document to match the selected output paper size. • to locate scale options in windows, on the printing options tab, for paper, click the arrow, select other size, then clic...
Page 151
Printing xerox ® altalink ® c80xx series multifunction printer 151 user guide • 2-sided print, flip on short edge: prints on both sides of the paper. The images print to allow binding on the short edge of the paper. The following illustrations show the result for documents with portrait and landscap...
Page 152
Printing 152 xerox ® altalink ® c80xx series multifunction printer user guide color correction color correction matches printer colors on postscript jobs to colors on other devices, such as your computer monitor screen or a printing press. Color correction options: • xerox black and white: this feat...
Page 153
Printing xerox ® altalink ® c80xx series multifunction printer 153 user guide the following options are available: • the cyan to red option allows you to adjust the color balance between cyan and red. For example, when you increase the cyan levels, the red levels decrease. • the magenta to green opt...
Page 154
Printing 154 xerox ® altalink ® c80xx series multifunction printer user guide when you print booklets using the windows postscript or macintosh driver, you can specify the gutter and creep. • gutter: specifies the horizontal distance in points between the page images. A point is 0.35 mm (1/72 in.). ...
Page 155
Printing xerox ® altalink ® c80xx series multifunction printer 155 user guide printing cover pages a cover page is the first or last page of a document. You can select paper sources for the cover pages that are different from the source used for the body of a document. For example, you can use your ...
Page 156
Printing 156 xerox ® altalink ® c80xx series multifunction printer user guide printing exception pages exception pages have different settings from the rest of the pages in the job. You can specify differences such as page size, page type, and page color. You can also change the side of the paper on...
Page 157
Printing xerox ® altalink ® c80xx series multifunction printer 157 user guide to print a watermark: 1. In the print driver, click the document options tab. 2. Click the watermark tab. 3. From the watermark menu, select the watermark. You can choose from preset watermarks, or create a customized wate...
Page 158
Printing 158 xerox ® altalink ® c80xx series multifunction printer user guide orientation orientation allows you to select the direction that the page prints. • to locate orientation options in windows, on the document options tab, click orientation. Note: the orientation setting in your application...
Page 159
Printing xerox ® altalink ® c80xx series multifunction printer 159 user guide job identification you can use the job id feature to change the job identification setting for your print job. You can print the job identification on a separate banner page or on the pages of your document. To change the ...
Page 160
Printing 160 xerox ® altalink ® c80xx series multifunction printer user guide document encryption for windows print jobs you can select encryption for your print job. The print file is encrypted before it is transmitted to the printer. The print file is decrypted before it is printed. Note: this fea...
Page 161
Printing xerox ® altalink ® c80xx series multifunction printer 161 user guide using custom paper sizes this section includes: • printing on custom paper sizes ................................................................................................................................ 161 • defini...
Page 162
Printing 162 xerox ® altalink ® c80xx series multifunction printer user guide defining custom paper sizes to print custom paper sizes, define the custom width and length of the paper in the print driver software and on the printer control panel. When setting the paper size, ensure that you specify t...
Page 163
Printing xerox ® altalink ® c80xx series multifunction printer 163 user guide defining a custom paper size at the control panel you can print custom-size paper from tray 5. If trays 1 and 2 are set to fully adjustable mode, you can print custom-size paper from trays 1 and 2. Custom-size paper settin...
Page 164
Printing 164 xerox ® altalink ® c80xx series multifunction printer user guide print from this section includes: • printing from a usb flash drive ............................................................................................................................... 164 • printing from saved ...
Page 165
Printing xerox ® altalink ® c80xx series multifunction printer 165 user guide printing from mailbox print from mailbox allows you to print a file that is stored in a folder on the printer hard drive. To print from a mailbox: 1. At the control panel, press the home button, then touch print from. 2. S...
Page 166
Printing 166 xerox ® altalink ® c80xx series multifunction printer user guide printing from the embedded web server you can print .Pdf, .Ps, .Pcl, and .Xps files directly from the embedded web server without need of another application or the print driver. The files can be stored on a local computer...
Page 167
Xerox ® altalink ® c80xx series multifunction printer 167 user guide this chapter includes: • paper and media overview ........................................................................................................................................ 168 • supported paper .........................
Page 168
Paper and media 168 xerox ® altalink ® c80xx series multifunction printer user guide paper and media overview the printer has five paper trays: • tray 1 is an adjustable paper tray for loading a range of paper sizes. • for the 3-tray configuration, trays 2, 3, and 4 are adjustable trays similar to t...
Page 169
Paper and media xerox ® altalink ® c80xx series multifunction printer 169 user guide supported paper this section includes: • recommended media .................................................................................................................................................. 169 • ord...
Page 170
Paper and media 170 xerox ® altalink ® c80xx series multifunction printer user guide paper that can damage your printer some paper and other media types can cause poor output quality, increased paper jams, or damage your printer. Do not use the following: • rough or porous paper • inkjet paper • non...
Page 171
Paper and media xerox ® altalink ® c80xx series multifunction printer 171 user guide supported paper types and weights trays paper types weights trays 1 and 2 trays 3 and 4 of the 3-tray module bond custom hole-punched letterhead plain pre-printed recycled transparency 60–105 g/m² labels lightweight...
Page 172
Paper and media 172 xerox ® altalink ® c80xx series multifunction printer user guide trays paper types weights cardstock cardstock reloaded glossy cardstock glossy cardstock reloaded 170–256 g/m² heavyweight cardstock heavyweight cardstock reloaded heavyweight glossy cardstock heavyweight glossy car...
Page 173
Paper and media xerox ® altalink ® c80xx series multifunction printer 173 user guide tray number european standard sizes north american standard sizes tray 5 a6 (105 x 148 mm, 4.1 x 5.8 in.) a5 (148 x 210 mm, 5.8 x 8.3 in.) a4 (210 x 297 mm, 8.3 x 11.7 in.) a4 oversized (223 x 297 mm, 8.8 x 11.7 in....
Page 174
Paper and media 174 xerox ® altalink ® c80xx series multifunction printer user guide supported paper sizes for the envelope tray european standard sizes north american standard sizes dl (110 x 220 mm, 4.33 x 8.66 in.) c6 (114 x 162 mm, 4.5 x 6.38 in.) c5 (162 x 229 mm, 6.4 x 9 in.) envelope (152 x 2...
Page 175
Paper and media xerox ® altalink ® c80xx series multifunction printer 175 user guide paper tray settings this section includes: • configuring tray settings .......................................................................................................................................... 175 •...
Page 176
Paper and media 176 xerox ® altalink ® c80xx series multifunction printer user guide changing paper size, type, and color when a paper tray is set to fully adjustable mode, you can change paper settings each time that you load the tray. When you close the tray, the control panel prompts you to set t...
Page 177
Paper and media xerox ® altalink ® c80xx series multifunction printer 177 user guide loading paper this section includes: • loading paper in trays 1–4 ....................................................................................................................................... 177 • adjusti...
Page 178
Paper and media 178 xerox ® altalink ® c80xx series multifunction printer user guide 3. Remove any paper that is a different size or type. 4. To move out the length and width guides: a. Pinch the guide lever on each guide. B. Slide the guides outward until they stop. C. Release the levers. 5. Flex t...
Page 179
Paper and media xerox ® altalink ® c80xx series multifunction printer 179 user guide − for short-edge feed, insert letterhead and pre-printed paper face down with the top edge to the left. Load hole-punched paper with the holes toward the rear of the printer. Note: do not load paper above the maximu...
Page 180
Paper and media 180 xerox ® altalink ® c80xx series multifunction printer user guide adjusting the paper guides in the 520-sheet adjustable trays you can adjust the paper guides in trays 1–4 to accommodate standard or custom paper sizes. In the standard position, the guides move into the supported s...
Page 181
Paper and media xerox ® altalink ® c80xx series multifunction printer 181 user guide 4. To move out the paper-width guide, pinch the guide lever and slide the guide outward. 5. Load the custom-size paper in the tray. 6. To engage the fine-adjustment block, pinch the levers and slide the guides inwar...
Page 182
Paper and media 182 xerox ® altalink ® c80xx series multifunction printer user guide loading paper in trays 3 and 4 of the tandem tray the tandem tray module holds larger amounts of paper for fewer printing interruptions. It contains three trays. Tray 2 holds paper sizes up to sra3/12 x 18 in. Trays...
Page 183
Paper and media xerox ® altalink ® c80xx series multifunction printer 183 user guide loading paper in tray 5 tray 5 supports the widest variety of media types. You can use the tray for small-quantity jobs that use special paper, such as labels, transparencies, and envelopes. The tray extension provi...
Page 184
Paper and media 184 xerox ® altalink ® c80xx series multifunction printer user guide note: to avoid jams and misfeeds, do not remove paper from its packaging until you are ready to use it. 4. Load the paper in the tray. − for long-edge feed, insert letterhead and pre-printed paper face up with the t...
Page 185
Paper and media xerox ® altalink ® c80xx series multifunction printer 185 user guide 6. At the control panel, select the correct paper size, type, and color: − to select a new paper size, touch size. − to select a new paper type, touch type. For letterhead paper, touch letterhead. For pre-printed pa...
Page 186
Paper and media 186 xerox ® altalink ® c80xx series multifunction printer user guide 3. The control panel displays the paper settings. Ensure that you load the correct paper type in the tray. Note: do not load custom-size paper into tray 6. 4. Fan the edges of the paper before loading it into the pa...
Page 187
Paper and media xerox ® altalink ® c80xx series multifunction printer 187 user guide printing on special paper this section includes: • envelopes .............................................................................................................................................................
Page 188
Paper and media 188 xerox ® altalink ® c80xx series multifunction printer user guide loading envelopes in tray 5 1. Open tray 5. Remove any paper or envelopes that are a different size or type. 2. Move the width guides to the edges of the tray. 3. Load envelopes in the tray. − for envelopes with the...
Page 189
Paper and media xerox ® altalink ® c80xx series multifunction printer 189 user guide loading the envelope tray you can use the optional envelope tray in place of tray 1. The envelope tray holds the following envelope sizes: • envelope 6 x 9, monarch, no. 9, and no.10 • dl, c5, and c6 1. Pull out the...
Page 190
Paper and media 190 xerox ® altalink ® c80xx series multifunction printer user guide 3. Adjust the paper guides so that they rest lightly against the edges of the envelopes. 4. Ensure that the envelope stack height is less than 43 mm (1.7 in.) or that there are no more than 60 envelopes loaded in th...
Page 191
Paper and media xerox ® altalink ® c80xx series multifunction printer 191 user guide labels you can print labels from any tray. Guidelines for printing labels • use labels designed for laser printing. • do not use vinyl labels. • do not feed a sheet of labels through the printer more than once. • do...
Page 192
Paper and media 192 xerox ® altalink ® c80xx series multifunction printer user guide loading labels in trays 1–4 1. Pull out the tray until it stops. 2. Remove any paper that is a different size or type. 3. Ensure that the guide locks are set in the correct position for the size labels you are loadi...
Page 193
Paper and media xerox ® altalink ® c80xx series multifunction printer 193 user guide loading labels in tray 5 1. Open tray 5, then for larger sizes, pull out the extension tray. If tray 5 is already open, remove any paper that is a different size or type. 2. Move the width guides to the edges of the...
Page 194
Paper and media 194 xerox ® altalink ® c80xx series multifunction printer user guide − for short-edge feed, load labels face down with the top edge to the left. Notes: • do not load paper above the maximum fill line. Overfilling the tray can cause the printer to jam. • do not print on label media af...
Page 195
Paper and media xerox ® altalink ® c80xx series multifunction printer 195 user guide glossy media you can print glossy paper, up to 256 g/m 2 , from any tray. You can print heavyweight glossy paper from tray 5 only. Note: for best results, load glossy cardstock, and glossy cardstock reloaded paper i...
Page 196
Paper and media 196 xerox ® altalink ® c80xx series multifunction printer user guide transparencies transparencies can be printed from trays 1–5. For best results, use only recommended xerox ® transparencies. Caution: the xerox warranty, service agreement, or xerox total satisfaction guarantee does ...
Page 197
Xerox ® altalink ® c80xx series multifunction printer 197 user guide this chapter includes: • general precautions ...................................................................................................................................................... 198 • cleaning the printer ...........
Page 198
Maintenance 198 xerox ® altalink ® c80xx series multifunction printer user guide general precautions caution: when cleaning your printer do not use organic or strong chemical solvents or aerosol cleaners. Do not pour fluids directly into any area. Use supplies and cleaning materials only as directed...
Page 199
Maintenance xerox ® altalink ® c80xx series multifunction printer 199 user guide cleaning the printer this section includes: • cleaning the printer exterior ..................................................................................................................................... 199 • cle...
Page 200
Maintenance 200 xerox ® altalink ® c80xx series multifunction printer user guide 3. To return the printer to ready mode, press the power/wake button. 4. Use a soft, lint-free cloth to clean the outside of the output tray, paper trays, and other exterior areas of your printer. Cleaning the scanner to...
Page 201
Maintenance xerox ® altalink ® c80xx series multifunction printer 201 user guide 5. Wipe the white underside of the document cover until it is clean and dry. 6. Close the document cover. Cleaning the document feed rollers dirt on the document feed rollers can cause paper jams or deteriorate print qu...
Page 202
Maintenance 202 xerox ® altalink ® c80xx series multifunction printer user guide cleaning the second-side scanning lens assembly the second-side scanning lens assembly allows you to make 2-sided scans and copies with a single pass of the original. The assembly is on the left side of the document cov...
Page 203
Maintenance xerox ® altalink ® c80xx series multifunction printer 203 user guide 3. Using a soft cloth moistened with water, wipe the mirrored glass, metal strip, both sides of the white-plastic strip, and the rollers. If dirt is difficult to remove, moisten a soft cloth with a small amount of neutr...
Page 204
Maintenance 204 xerox ® altalink ® c80xx series multifunction printer user guide cleaning the printer interior cleaning the printhead lenses the printer is constructed with four printhead lenses. Clean all lenses as described in the following procedure. Caution: do not perform this procedure when th...
Page 205
Maintenance xerox ® altalink ® c80xx series multifunction printer 205 user guide 4. Each of the four printheads has its own cleaning tool. Slowly pull out the led printhead cleaner until the three dots are visible. Note: the led printhead cleaner does not detach from the printer. 5. Slowly push the ...
Page 206
Maintenance 206 xerox ® altalink ® c80xx series multifunction printer user guide 7. Close the drum cartridge cover. 8. Turn the belt tension lever to the right to return it to the locked position. 9. Close the printer front cover..
Page 207
Maintenance xerox ® altalink ® c80xx series multifunction printer 207 user guide supplies this section includes: • consumables ................................................................................................................................................................... 207 • rou...
Page 208
Maintenance 208 xerox ® altalink ® c80xx series multifunction printer user guide routine maintenance items routine maintenance items are printer parts that have a limited life and require periodic replacement. Replacements can be parts or kits. Routine maintenance items are typically customer replac...
Page 209
Maintenance xerox ® altalink ® c80xx series multifunction printer 209 user guide to check the supplies status at the control panel: 1. At the printer control panel, press the home button. 2. To view status information for the printer supplies, touch device > supplies. 3. To view details about a spec...
Page 210
Maintenance 210 xerox ® altalink ® c80xx series multifunction printer user guide replacing the toner cartridges when it is time to replace a toner catridge, the printer displays a message on the control panel. Note: each toner cartridge includes installation instructions. To replace a toner cartridg...
Page 211
Maintenance xerox ® altalink ® c80xx series multifunction printer 211 user guide 3. Remove the new toner cartridge from the packaging. Tilt the cartridge up and down, then left and right 10 times. 4. Hold the new toner cartridge with the arrow facing up, then push the cartridge in slowly until it st...
Page 212
Maintenance 212 xerox ® altalink ® c80xx series multifunction printer user guide warning: if you accidentally get toner on your clothes, lightly dust them off as best as you can. If some toner remains on your clothes, use cool water, not hot, to rinse off the toner. If toner gets on your skin, wash ...
Page 213
Maintenance xerox ® altalink ® c80xx series multifunction printer 213 user guide 4. Place the used waste toner container in the plastic bag, then seal it firmly using the zipper. 5. Place the used waste toner container in the empty box. 6. Hold the left side of the new waste toner container and slid...
Page 214
Maintenance 214 xerox ® altalink ® c80xx series multifunction printer user guide drum cartridges replacing the drum cartridges a message appears on the control panel when a drum cartridge must be replaced. Note: each drum cartridge includes installation instructions. To replace a drum cartridge: cau...
Page 215
Maintenance xerox ® altalink ® c80xx series multifunction printer 215 user guide 4. Grip the orange handle of the drum cartridge as shown, then pull the drum cartridge straight out of the printer. Place the used drum cartridge in the plastic bag and place in the box. Warning: do not touch any toner ...
Page 216
Maintenance 216 xerox ® altalink ® c80xx series multifunction printer user guide 9. Continue to push the orange handle until it stops. 10. Carefully remove the protective shield, then push the drum cartridge until it stops. 11. Close the drum cartridge cover. 12. Turn the belt tension lever to the r...
Page 217
Maintenance xerox ® altalink ® c80xx series multifunction printer 217 user guide transfer belt cleaner replacing the transfer belt cleaner a message appears on the control panel when the transfer belt cleaner must be replaced. Caution: do not perform this procedure when the printer is copying or pri...
Page 218
Maintenance 218 xerox ® altalink ® c80xx series multifunction printer user guide 4. Pull the transfer belt cleaner straight out of the printer. Warning: do not touch any toner adhering to the transfer belt cleaner. Do not tilt the transfer belt cleaner or toner could spill. 5. Remove the new transfe...
Page 219
Maintenance xerox ® altalink ® c80xx series multifunction printer 219 user guide 8. Support the new transfer belt cleaner with your left hand and slide it straight into the opening until it stops. 9. Push the orange knob in, then turn it clockwise until snug. 10. To lock the belt cleaner, turn the o...
Page 220
Maintenance 220 xerox ® altalink ® c80xx series multifunction printer user guide second bias transfer roller replacing the second bias transfer roller when the second bias transfer roller needs to be replaced, a message appears on the control panel. 1. Remove paper from the left tray, then fold up t...
Page 221
Maintenance xerox ® altalink ® c80xx series multifunction printer 221 user guide 3. Remove the new transfer roller from the packaging. Retain the packaging. 4. Push the orange lever in the direction shown. 5. Lift the used transfer roller out of the printer. Note: do not touch any toner adhering to ...
Page 222
Maintenance 222 xerox ® altalink ® c80xx series multifunction printer user guide 7. Place the new transfer roller in the printer as shown. Press down until the transfer roller clicks into place. 8. Remove the protective cover from the transfer roller. 9. To close door a, push the door up firmly unti...
Page 223
Maintenance xerox ® altalink ® c80xx series multifunction printer 223 user guide staple cartridges and staple refills this section includes: • replacing staples in the integrated office finisher ......................................................................................... 223 • replacing...
Page 224
Maintenance 224 xerox ® altalink ® c80xx series multifunction printer user guide 3. Check inside the finisher for any loose staples and remove them. 4. Pinch both sides of the staple pack and remove the staple pack from the cartridge. 5. Insert the front side of the new staple pack into the staple c...
Page 225
Maintenance xerox ® altalink ® c80xx series multifunction printer 225 user guide replacing staples in the office finisher lx replacing staples in the main stapler of the office finisher lx caution: do not perform this procedure when the printer is copying or printing. 1. Open the finisher front door...
Page 226
Maintenance 226 xerox ® altalink ® c80xx series multifunction printer user guide 5. Pinch both sides of the staple pack and remove the staple pack from the cartridge. 6. Insert the front side of the new staple pack into the staple cartridge, then push the rear side into the cartridge. 7. Grasp the n...
Page 227
Maintenance xerox ® altalink ® c80xx series multifunction printer 227 user guide replacing staples in the booklet maker of the office finisher lx warning: do not perform this procedure while the printer is printing. 1. Open the finisher side cover. 2. If the staple cartridges are not visible, grip t...
Page 228
Maintenance 228 xerox ® altalink ® c80xx series multifunction printer user guide 4. Hold the tabs on both sides of the new staple cartridge and insert it into the original position in the finisher. Note: if you have trouble inserting the cartridge, ensure that the staples are positioned correctly in...
Page 229
Maintenance xerox ® altalink ® c80xx series multifunction printer 229 user guide replacing staples in the business ready finisher replacing staples in the main stapler of the business ready finisher caution: do not perform this procedure when the printer is copying or printing. 1. Open the front doo...
Page 230
Maintenance 230 xerox ® altalink ® c80xx series multifunction printer user guide 4. Pinch both sides of the staple pack and remove the staple pack from the cartridge. 5. Insert the front side of the new staple pack into the staple cartridge, then push the rear side into the cartridge. 6. Grasp the n...
Page 231
Maintenance xerox ® altalink ® c80xx series multifunction printer 231 user guide replacing staples in the booklet maker of the business ready finisher caution: do not perform this procedure when the printer is copying or printing. 1. Open the front door of the business ready finisher. 2. Grasp the b...
Page 232
Maintenance 232 xerox ® altalink ® c80xx series multifunction printer user guide 3. To remove a staple cartridge from the booklet maker, push down on the staple cartridge handle, as shown, then pull the cartridge out and up. 4. Turn over the staple cartridge. 5. To permit the staple cartridge handle...
Page 233
Maintenance xerox ® altalink ® c80xx series multifunction printer 233 user guide 7. Insert the front side of the new staple pack into the staple cartridge, then push the rear side into the cartridge. 8. To close the staple cartridge, push back the cartridge handle until it clicks. 9. To return the s...
Page 234
Maintenance 234 xerox ® altalink ® c80xx series multifunction printer user guide 10. Return the booklet maker to its original position, then close the finisher door. Replacing staples in the convenience stapler 1. Lift the lever at the rear of the convenience stapler, then gently rotate the staple h...
Page 235
Maintenance xerox ® altalink ® c80xx series multifunction printer 235 user guide emptying the hole punch waste container a message appears on the control panel when the hole punch waste container is full. Emptying the hole punch waste container in the office finisher lx caution: do not perform this ...
Page 236
Maintenance 236 xerox ® altalink ® c80xx series multifunction printer user guide 4. Insert the container all the way into the finisher. 5. Close the finisher front transport cover, then close the top cover. Emptying the hole punch waste container in the business ready finisher caution: do not perfor...
Page 237
Maintenance xerox ® altalink ® c80xx series multifunction printer 237 user guide 3. Empty the container. 4. Insert the container all the way into the finisher. 5. Close the front door of the business ready finisher. Recycling supplies for information on xerox ® supplies recycling programs, go to www...
Page 238
Maintenance 238 xerox ® altalink ® c80xx series multifunction printer user guide resetting supply life counters you must reset the supply life counters when you replace some supplies. 1. At the printer control panel, press the home button. 2. Touch the log in button, enter the system administrator l...
Page 239
Maintenance xerox ® altalink ® c80xx series multifunction printer 239 user guide managing the printer this section includes: • viewing the meter reading ....................................................................................................................................... 239 • print...
Page 240
Maintenance 240 xerox ® altalink ® c80xx series multifunction printer user guide moving the printer • always power off the printer and wait for the printer to shut down. To power off the printer, verify that there are no jobs in the queue, then press the secondary power switch. Wait 10 seconds after...
Page 241
Xerox ® altalink ® c80xx series multifunction printer 241 user guide this chapter includes: • general troubleshooting ............................................................................................................................................ 242 • paper jams ...........................
Page 242
Troubleshooting 242 xerox ® altalink ® c80xx series multifunction printer user guide general troubleshooting this section includes: • restarting the printer ..................................................................................................................................................
Page 243
Troubleshooting xerox ® altalink ® c80xx series multifunction printer 243 user guide to restart the printer. 1. At the control panel, press the power/wake button, then touch restart. A message appears on the control panel that warns you that the printer is restarting. 2. If the printer does restart ...
Page 244
Troubleshooting 244 xerox ® altalink ® c80xx series multifunction printer user guide printer does not power on probable causes solutions the power switch is not switched on. • open the front door and check that the main power switch is in the on position. • at the printer control panel, press the po...
Page 245
Troubleshooting xerox ® altalink ® c80xx series multifunction printer 245 user guide printer does not print probable causes solutions the printer is in power saver mode. On the control panel, press the power/wake button. The printer has an error. If the status led is blinking amber, to clear the err...
Page 246
Troubleshooting 246 xerox ® altalink ® c80xx series multifunction printer user guide printing takes too long probable causes solutions the printer is set to print on a paper type that requires slower printing. Certain paper types, like heavyweight paper and transparencies, take more time to print. E...
Page 247
Troubleshooting xerox ® altalink ® c80xx series multifunction printer 247 user guide probable causes solutions the way the printer was installed on the network could be an issue. • ensure that the printer is connected to the network. • determine if a print spooler or a computer sharing the printer i...
Page 248
Troubleshooting 248 xerox ® altalink ® c80xx series multifunction printer user guide date and time are incorrect probable causes solutions the date and time setup is set to manual (ntp disabled). To change the date and time to automatic, in the embedded web server, enable ntp. For details, refer to ...
Page 249
Troubleshooting xerox ® altalink ® c80xx series multifunction printer 249 user guide paper jams this section includes: • locating paper jams .................................................................................................................................................... 250 • mini...
Page 250
Troubleshooting 250 xerox ® altalink ® c80xx series multifunction printer user guide locating paper jams warning: never touch a caution-labeled area in the fuser. You can get burned. If a sheet of paper is wrapped around the inside of the fuser, do not try to remove it immediately. Power off the pri...
Page 251
Troubleshooting xerox ® altalink ® c80xx series multifunction printer 251 user guide minimizing paper jams the printer is designed to function with minimal paper jams using xerox supported paper. Other paper types can cause jams. If supported paper is jamming frequently in one area, clean that area ...
Page 252
Troubleshooting 252 xerox ® altalink ® c80xx series multifunction printer user guide clearing paper jams this section includes: • clearing jams in the document feeder ................................................................................................................ 252 • clearing jams ...
Page 253
Troubleshooting xerox ® altalink ® c80xx series multifunction printer 253 user guide clearing jams in the document feeder 1. Lift the release lever and open the top cover of the document feeder as shown. 2. If the original document is not caught in the entry to the document feeder, pull the document...
Page 254
Troubleshooting 254 xerox ® altalink ® c80xx series multifunction printer user guide 5. To move the original document out of the feeder, turn the green wheel in the direction shown. Carefully remove the jammed document. 6. Close the inner cover, then close the top cover of the document feeder, press...
Page 255
Troubleshooting xerox ® altalink ® c80xx series multifunction printer 255 user guide clearing jams at trays 1–4 1. Before removing the tray from the printer, look at the jam message on the control panel. If another jam is shown, clear that jam inside the printer first. 2. Pull out the tray until it ...
Page 256
Troubleshooting 256 xerox ® altalink ® c80xx series multifunction printer user guide clearing jams at tray 5 (bypass tray) 1. Remove the jammed paper from the tray. Make sure that the paper feed entrance where the tray connects to the printer is clear. 2. If the paper is torn, check inside the print...
Page 257
Troubleshooting xerox ® altalink ® c80xx series multifunction printer 257 user guide clearing jams at door a 1. Remove paper from the left tray, then close the tray. 2. Open tray 5 as shown. 3. Lift the release lever for door a..
Page 258
Troubleshooting 258 xerox ® altalink ® c80xx series multifunction printer user guide 4. Open door a as shown. Warning: the area around the fuser can be hot. Use caution to avoid injury. Caution: do not touch the transfer belt. Touching the belt can reduce image quality or damage the transfer belt. D...
Page 259
Troubleshooting xerox ® altalink ® c80xx series multifunction printer 259 user guide 6. If paper is jammed in the fuser, to open the fuser exit gate, pull the green lever a1. 7. Remove the paper as shown. Note: if the paper is torn, remove all torn pieces from the printer. 8. If the paper is jammed ...
Page 260
Troubleshooting 260 xerox ® altalink ® c80xx series multifunction printer user guide 9. Return the green lever a1 to its locked position. 10. If the paper is jammed at the exit to the center output tray, pull the paper in the direction shown. Note: toner can adhere to the transfer roller. The toner ...
Page 261
Troubleshooting xerox ® altalink ® c80xx series multifunction printer 261 user guide clearing jams at door b 1. To open door b, open tray 5, then lift the release lever and open door b. 2. Remove the jammed paper as shown. Note: if the paper is torn, remove all torn pieces from the printer. 3. Close...
Page 262
Troubleshooting 262 xerox ® altalink ® c80xx series multifunction printer user guide clearing jams at door c 1. Pull the release lever and open door c. 2. Remove the jammed paper from the door c upper and lower areas. Notes: • if the paper is torn, remove all torn pieces from the printer. • if the p...
Page 263
Troubleshooting xerox ® altalink ® c80xx series multifunction printer 263 user guide clearing jams at door d 1. Remove paper from the left tray, then close the tray. 2. To open door a, open tray 5, lift the release lever, then open door a. Warning: the area around the fuser can be hot. Use caution t...
Page 264
Troubleshooting 264 xerox ® altalink ® c80xx series multifunction printer user guide 3. Open the left tray. To open door d, lift the lever. 4. Remove the jammed paper as shown. Note: if the paper is torn, remove all torn pieces from the printer. 5. Close door d. 6. Close door a, then close tray 5..
Page 265
Troubleshooting xerox ® altalink ® c80xx series multifunction printer 265 user guide troubleshooting paper jams this section includes: • multiple sheets pulled together .............................................................................................................................. 265 ...
Page 266
Troubleshooting 266 xerox ® altalink ® c80xx series multifunction printer user guide paper misfeeds and paper size jams probable causes solutions the paper is not correctly positioned in the tray. • remove the misfed paper and reposition it properly in the tray. • adjust the paper guides in the tray...
Page 267
Troubleshooting xerox ® altalink ® c80xx series multifunction printer 267 user guide paper jam message stays on probable causes solutions some paper remains jammed in the printer. Recheck the media path and make sure that you have removed all of the jammed paper. One of the printer doors is open. Ch...
Page 268
Troubleshooting 268 xerox ® altalink ® c80xx series multifunction printer user guide clearing jams in the office finisher lx clearing jams under the office finisher top cover 1. Pull up the lever on the top cover. 2. Open the top cover by rotating it to the left. 3. Remove the jammed paper. Note: if...
Page 269
Troubleshooting xerox ® altalink ® c80xx series multifunction printer 269 user guide clearing jams in the office finisher lx transport 1. Lift the handle of the center tray straight up to open the transport cover. 2. Remove the jammed paper. Note: if the paper is torn, remove all torn pieces from th...
Page 270
Troubleshooting 270 xerox ® altalink ® c80xx series multifunction printer user guide clearing jams in the business ready finisher this section includes: • clearing jams in the center tray ...................................................................................................................
Page 271
Troubleshooting xerox ® altalink ® c80xx series multifunction printer 271 user guide clearing jams in the finisher transport 1. Open the finisher transport cover. 2. Remove the jammed paper. Note: if the paper is torn, remove all torn pieces from the finisher. 3. Close the finisher transport cover..
Page 272
Troubleshooting 272 xerox ® altalink ® c80xx series multifunction printer user guide clearing jams at 3a in the finisher 1. If the paper is visible at the output tray exit, remove the paper by pulling it in the direction shown. 2. Open the front door of the business ready finisher. 3. Lift green han...
Page 273
Troubleshooting xerox ® altalink ® c80xx series multifunction printer 273 user guide 4. Carefully remove the paper. Note: if the paper is torn, remove all torn pieces from the finisher. 5. Return green handle 3a to its original position. 6. Close the front door of the business ready finisher..
Page 274
Troubleshooting 274 xerox ® altalink ® c80xx series multifunction printer user guide clearing jams at 3c in the finisher 1. Open the front door of the business ready finisher. 2. Move green lever 3c to the left. 3. Carefully remove the paper. Notes: • if the paper is torn, remove all torn pieces fro...
Page 275
Troubleshooting xerox ® altalink ® c80xx series multifunction printer 275 user guide 4. Return green lever 3c to its original position. 5. Close the front door of the business ready finisher..
Page 276
Troubleshooting 276 xerox ® altalink ® c80xx series multifunction printer user guide clearing jams at 3d in the finisher 1. Open the front door of the finisher, then locate green lever 3d. 2. Move green lever 3d to the right. 3. Carefully remove the paper. Note: if the paper is torn, remove all torn...
Page 277
Troubleshooting xerox ® altalink ® c80xx series multifunction printer 277 user guide 4. Return green lever 3d to its original position. 5. Close the front door of the business ready finisher..
Page 278
Troubleshooting 278 xerox ® altalink ® c80xx series multifunction printer user guide clearing jams at 4 in the finisher 1. Open the front door of the business ready finisher. 2. Using the green handle, pull out unit 4 until it stops. 3. To remove the jammed paper, turn green knob 4 in either directi...
Page 279
Troubleshooting xerox ® altalink ® c80xx series multifunction printer 279 user guide 4. Return unit 4 to its original position. 5. Close the front door of the business ready finisher..
Page 280
Troubleshooting 280 xerox ® altalink ® c80xx series multifunction printer user guide clearing jams in the booklet tray 1. Open the front door of the business ready finisher. 2. To release the jammed paper, turn green knob 4 in the direction shown. 3. To remove the paper, pull it in the direction sho...
Page 281
Troubleshooting xerox ® altalink ® c80xx series multifunction printer 281 user guide 4. Close the front door of the business ready finisher..
Page 282
Troubleshooting 282 xerox ® altalink ® c80xx series multifunction printer user guide clearing jams in the cz folder this section includes: • clearing jams at 2a in the cz folder ..................................................................................................................... 282 ...
Page 283
Troubleshooting xerox ® altalink ® c80xx series multifunction printer 283 user guide 3. Carefully remove the paper. Note: if the paper is torn, remove all torn pieces from the folder. 4. Return green handle 2a to its original position. 5. Close the front door of the cz folder..
Page 284
Troubleshooting 284 xerox ® altalink ® c80xx series multifunction printer user guide clearing jams at 2b in the cz folder 1. Open the front door of the cz folder. 2. Move green lever 2b to the left. 3. Carefully remove the paper. Note: if the paper is torn, remove all torn pieces from the folder. 2b.
Page 285
Troubleshooting xerox ® altalink ® c80xx series multifunction printer 285 user guide 4. Return lever 2b to its original position. 5. Close the front door of the cz folder..
Page 286
Troubleshooting 286 xerox ® altalink ® c80xx series multifunction printer user guide clearing jams at 2e in the cz folder 1. To access lever 2e, open the front door of the cz folder, then open the folder tray 2d. 2. Move green lever 2e to the right. 3. Carefully remove the paper. Note: if the paper ...
Page 287
Troubleshooting xerox ® altalink ® c80xx series multifunction printer 287 user guide 4. Return green lever 2e to its original position. 5. Close the folder tray, then close the front door of the cz folder. 2d.
Page 288
Troubleshooting 288 xerox ® altalink ® c80xx series multifunction printer user guide clearing jams at 2f in the cz folder 1. To access lever 2f, open the front door of the cz folder, then open the folder tray 2d. 2. Move green lever 2f to the right. 3. Carefully remove the paper. Note: if the paper ...
Page 289
Troubleshooting xerox ® altalink ® c80xx series multifunction printer 289 user guide 4. Return green lever 2f to its original position. 5. Close the folder tray, then close the front door of the cz folder. 2d.
Page 290
Troubleshooting 290 xerox ® altalink ® c80xx series multifunction printer user guide clearing jams at 2g in the cz folder 1. Open the front door of the cz folder. 2. Move green lever 2g to the right. 3. Carefully remove the paper. Note: if the paper is torn, remove all torn pieces from the folder. 2...
Page 291
Troubleshooting xerox ® altalink ® c80xx series multifunction printer 291 user guide 4. Return green lever 2g to its original position. 5. Close the front door of the cz folder..
Page 292
Troubleshooting 292 xerox ® altalink ® c80xx series multifunction printer user guide clearing staple jams this section includes: • clearing staple jams in the integrated office finisher .................................................................................. 292 • clearing staple jams in t...
Page 293
Troubleshooting xerox ® altalink ® c80xx series multifunction printer 293 user guide 5. Remove the jammed staples, then push the clamp in the direction shown until it snaps into the locked position. Warning: the points of the jammed staples are sharp. Remove the jammed staples carefully. 6. Grasp th...
Page 294
Troubleshooting 294 xerox ® altalink ® c80xx series multifunction printer user guide clearing staple jams in the office finisher lx warning: do not perform this procedure while the printer is printing. 1. Open the finisher front door. 2. Reach into the finisher cabinet and pull the stapler toward yo...
Page 295
Troubleshooting xerox ® altalink ® c80xx series multifunction printer 295 user guide 5. Check inside the finisher for any loose staples and remove them. 6. Pull the staple cartridge clamp firmly in the direction shown to open it. 7. Remove the jammed staples by pulling them in the direction shown. W...
Page 296
Troubleshooting 296 xerox ® altalink ® c80xx series multifunction printer user guide 9. Grip the staple cartridge by the orange handle and insert it into the stapler assembly. Push it in until it clicks. 10. Close the finisher front door. Clearing booklet staple jams in the office finisher lx warnin...
Page 297
Troubleshooting xerox ® altalink ® c80xx series multifunction printer 297 user guide 3. Hold the tabs on both sides of the staple cartridge and pull the cartridge out of the finisher. 4. Remove the jammed staples by pulling them in the direction shown. 5. Hold the tabs on both sides of the staple ca...
Page 298
Troubleshooting 298 xerox ® altalink ® c80xx series multifunction printer user guide clearing main staple jams in the business ready finisher 1. Open the front door of the business ready finisher. 2. Hold the stapler assembly by the orange lever r1 and push it to the right. 3. To remove the staple c...
Page 299
Troubleshooting xerox ® altalink ® c80xx series multifunction printer 299 user guide 4. Pull the staple cartridge clamp firmly in the direction shown to open it. 5. Remove the jammed staples, then push the clamp in the direction shown until it snaps into the locked position. Warning: the points of t...
Page 300
Troubleshooting 300 xerox ® altalink ® c80xx series multifunction printer user guide clearing staple jams in the business ready finisher booklet maker 1. Open the front door of the business ready finisher. 2. Grasp the booklet maker handle and pull the unit toward you until the staple cartridges app...
Page 301
Troubleshooting xerox ® altalink ® c80xx series multifunction printer 301 user guide 4. Turn over the staple cartridge. 5. To permit the staple cartridge handle to open out and away from the staple pack, press in the green tabs, then pull back the handle. Note: if you do not see the staple jam, remo...
Page 302
Troubleshooting 302 xerox ® altalink ® c80xx series multifunction printer user guide 8. Remove the jammed staples, then push the clamp in the direction shown until it snaps into the locked position. 9. Return the staple cartridge to the booklet maker, then return the booklet maker to its original po...
Page 303
Troubleshooting xerox ® altalink ® c80xx series multifunction printer 303 user guide print, copy, and scan problems this section includes: • identifying print, copy, and scan problems ........................................................................................................ 303 • print...
Page 304
Troubleshooting 304 xerox ® altalink ® c80xx series multifunction printer user guide print-quality problems this section includes: • controlling print quality ................................................................................................................................................
Page 305
Troubleshooting xerox ® altalink ® c80xx series multifunction printer 305 user guide paper and media your printer is designed to use various paper and other media types. Follow the guidelines in this section for the best print quality and to avoid jams: • use only xerox approved paper. For details, ...
Page 306
Troubleshooting 306 xerox ® altalink ® c80xx series multifunction printer user guide color corrections and color adjustments for best printing results of mixed text, graphics, and images on a range of supported paper, set the color correction to xerox automatic color. For instructions on setting the...
Page 307
Troubleshooting xerox ® altalink ® c80xx series multifunction printer 307 user guide solving print-quality problems this section includes: • printing the troubleshooting print-quality pages ............................................................................................. 307 • eliminatin...
Page 308
Troubleshooting 308 xerox ® altalink ® c80xx series multifunction printer user guide isolating the problem to the printer or to the application when you are sure that the paper is supported and in good condition, use the following steps to isolate the problem: 1. From the control panel of the printe...
Page 309
Troubleshooting xerox ® altalink ® c80xx series multifunction printer 309 user guide 5. If the document printed without a print-quality problem, the application is probably the cause. Restart your printer, restart the application, then print the document again. For more information, see restarting t...
Page 310
Troubleshooting 310 xerox ® altalink ® c80xx series multifunction printer user guide print-quality problems and solutions use the following table to find solutions to print-quality problems. Note: at the printer control panel, press the home button.Touch device > information pages > troubleshooting ...
Page 311
Troubleshooting xerox ® altalink ® c80xx series multifunction printer 311 user guide problem solution colors too light or too dark the print or color density is too light, missing, or the background is foggy. 1. Verify that the paper you are using is the correct type for the printer and is loaded pr...
Page 312
Troubleshooting 312 xerox ® altalink ® c80xx series multifunction printer user guide copy and scan problems if the copy or scan quality is poor, refer to the following table. Symptoms solutions lines or streaks only present in copies made from the document feeder. There is debris on the document gla...
Page 313
Troubleshooting xerox ® altalink ® c80xx series multifunction printer 313 user guide fax problems this section includes: • problems sending faxes ............................................................................................................................................. 313 • proble...
Page 314
Troubleshooting 314 xerox ® altalink ® c80xx series multifunction printer user guide symptoms probable causes solutions the telephone line is connected incorrectly. Verify the telephone line connection. If the telephone line is disconnected, connect it. There is a problem with the fax machine of the...
Page 315
Troubleshooting xerox ® altalink ® c80xx series multifunction printer 315 user guide problems receiving faxes symptoms probable causes solutions the fax received by the recipient is blank. There is a problem with the telephone connection or with the fax machine of the sender. Verify that the printer...
Page 316
Troubleshooting 316 xerox ® altalink ® c80xx series multifunction printer user guide printing fax reports you can print the following fax reports from the printer control panel: • activity report • protocol report • fax address book report • options report • pending jobs report to print a fax report...
Page 317
Troubleshooting xerox ® altalink ® c80xx series multifunction printer 317 user guide getting help this section includes: • viewing error and alert messages on the control panel ................................................................................ 317 • viewing the error history on the con...
Page 318
Troubleshooting 318 xerox ® altalink ® c80xx series multifunction printer user guide viewing the error history on the control panel when errors occur on the device, they are logged into an error history file by date, time, and associated fault code. You can use this list to identify trends and resol...
Page 319
Troubleshooting xerox ® altalink ® c80xx series multifunction printer 319 user guide information pages your printer has a set of information pages that you can print. These pages include configuration and font information, demonstration pages, and more. To print an information page, select an option...
Page 320
Troubleshooting 320 xerox ® altalink ® c80xx series multifunction printer user guide more information you can obtain more information about your printer from these sources: resource location installation guide packaged with the printer. Getting started guide print from the control panel. For details...
Page 321
Xerox ® altalink ® c80xx series multifunction printer 321 user guide this appendix includes: • printer configurations and options ........................................................................................................................ 322 • physical specifications ......................
Page 322
Specifications 322 xerox ® altalink ® c80xx series multifunction printer user guide printer configurations and options standard features the printer provides the following features: • copy, print, email, scan, internet fax, and server fax • scan to usb and print from usb mass storage devices • scan ...
Page 323
Specifications xerox ® altalink ® c80xx series multifunction printer 323 user guide • xerox ® earth smart driver settings • embedded web server • xerox ® centreware ® web • email alerts • support for mobile printing, mobile printing connectivity, and mobile apps • xerox ® app gallery supported • xer...
Page 324
Specifications 324 xerox ® altalink ® c80xx series multifunction printer user guide • xps print option kit • smart card enablement kit • xerox ® integrated rfid card reader e1.0 • unicode print • xerox ® scan to pc desktop ® professional finishing options output device capacity sizes weights finishi...
Page 325
Specifications xerox ® altalink ® c80xx series multifunction printer 325 user guide output device capacity sizes weights finishing options business ready finisher top tray: 500 sheets stacking: a6–a3 4.25 x 5.85 in. To 11 x 17 in. Stapling: b5–a3 7.25 x 10.5 in. To 11 x 17 in. 60–300 g/m² single-pos...
Page 326
Specifications 326 xerox ® altalink ® c80xx series multifunction printer user guide physical specifications base configuration • width: 640 mm (25.2 in.) • depth: 732 mm (28.8 in.) • height: 1149 mm (45.2 in.) • weight: 151.9 kg (334.8 lb.) configuration with integrated office finisher • width: 705 ...
Page 327
Specifications xerox ® altalink ® c80xx series multifunction printer 327 user guide configuration with business ready finisher, booklet maker, and cz folder • width: 1664.2 mm (65.5 in.) • depth: 732 mm (28.8 in.) • height: 1149 mm (45.2 in.) • weight: 264.4 kg (581.7 lb.) configuration with busines...
Page 328
Specifications 328 xerox ® altalink ® c80xx series multifunction printer user guide clearance requirements for configuration with office finisher lx and booklet maker clearance requirements for configuration with business ready finisher and booklet maker 10.0 cm (3.9 in.) 206.7 cm (81.4 in.) 74.2 cm...
Page 329
Specifications xerox ® altalink ® c80xx series multifunction printer 329 user guide clearance requirements for configuration with business ready finisher, booklet maker, and cz folder 10.0 cm (3.9 in.) 206.7 cm (81.4 in.) 74.2 cm (29.2 in.) 104.5 cm (41.2 in.) 198.1 cm (78.0 in) 258.5 cm (101.8 in.)...
Page 330
Specifications 330 xerox ® altalink ® c80xx series multifunction printer user guide clearance requirements for configuration with business ready finisher, booklet maker, cz folder, and high-capacity feeder 10.0 cm (3.9 in.) 206.7 cm (81.4 in.) 74.2 cm (29.2 in.) 104.5 cm (41.2 in.) 198.1 cm (78.0 in...
Page 331
Specifications xerox ® altalink ® c80xx series multifunction printer 331 user guide environmental specifications temperature operating: 10–28°c (50–83°f) relative humidity operating: 15% to 85% (non-condensing) elevation for optimum performance, use the printer at elevations below 2500 m (8200 ft.)..
Page 332
Specifications 332 xerox ® altalink ® c80xx series multifunction printer user guide electrical specifications speed power supply voltage frequency current required 30-55 prints per minute 110–127 vac +/-10% 50 hz +/- 3 hz 60 hz +/- 3 hz 15 a 220–240 vac +/-10% 50 hz +/- 3 hz 60 hz +/- 3 hz 10 a 70 p...
Page 333
Specifications xerox ® altalink ® c80xx series multifunction printer 333 user guide performance specifications printing resolution maximum resolution: 1200 x 2400 dpi print speed xerox reports speeds for continuous printing using long-edge feed on a4 (210 x 297 mm, 8.27 x 11.69 in.) or letter (216 x...
Page 334
Specifications 334 xerox ® altalink ® c80xx series multifunction printer user guide environmental, health, and safety contact information for more information on environment, health, and safety in relation to this xerox product and supplies, contact the following customer help lines: united states a...
Page 335
Xerox ® altalink ® c80xx series multifunction printer 335 user guide this appendix includes: • basic regulations ........................................................................................................................................................... 336 • copy regulations ...........
Page 336
Regulatory information 336 xerox ® altalink ® c80xx series multifunction printer user guide basic regulations xerox has tested this printer to electromagnetic emission and immunity standards. These standards are designed to mitigate interference caused or received by this printer in a typical office...
Page 337
Regulatory information xerox ® altalink ® c80xx series multifunction printer 337 user guide certifications in europe the ce mark applied to this product symbolizes a declaration of conformity by xerox with the following applicable directives of the european union: • low voltage directive 2014/35/eu ...
Page 338
Regulatory information 338 xerox ® altalink ® c80xx series multifunction printer user guide environmental benefits of duplex printing most xerox products have duplex printing, also known as 2-sided printing, capability. This enables you to print on both sides of the paper automatically, and therefor...
Page 339
Regulatory information xerox ® altalink ® c80xx series multifunction printer 339 user guide to save power, you can enable auto power off mode on your device. If auto power off mode is enabled, you can configure the mode as follows: • always allowed: the device powers off automatically after the spec...
Page 340
Regulatory information 340 xerox ® altalink ® c80xx series multifunction printer user guide germany germany - blue angel ral, the german institute for quality assurance and labeling, has awarded this device the blue angel environmental label. This label distinguishes it as a device that satisfies bl...
Page 341
Regulatory information xerox ® altalink ® c80xx series multifunction printer 341 user guide regulatory information for 2.4 ghz wireless network adapter this product contains a 2.4 ghz wireless lan radio transmitter module which complies with the requirements specified in fcc part 15, industry canada...
Page 342
Regulatory information 342 xerox ® altalink ® c80xx series multifunction printer user guide copy regulations united states congress, by statute, has forbidden the reproduction of the following subjects under certain circumstances. Penalties of fine or imprisonment may be imposed on those guilty of m...
Page 343
Regulatory information xerox ® altalink ® c80xx series multifunction printer 343 user guide 4. Certificate of citizenship or naturalization. Foreign naturalization certificates may be photographed. 5. Passports. Foreign passports may be photographed. 6. Immigration papers. 7. Draft registration card...
Page 344
Regulatory information 344 xerox ® altalink ® c80xx series multifunction printer user guide • impressed or adhesive stamps used for the purpose of revenue by the government of canada or of a province or by the government of a state other than canada • documents, registers, or records kept by public ...
Page 345
Regulatory information xerox ® altalink ® c80xx series multifunction printer 345 user guide fax regulations united states fax send header requirements the telephone consumer protection act of 1991 makes it unlawful for any person to use a computer or other electronic device, including a fax machine,...
Page 346
Regulatory information 346 xerox ® altalink ® c80xx series multifunction printer user guide caution: ask your local telephone company for the modular jack type installed on your line. Connecting this machine to an unauthorized jack can damage telephone company equipment. You, not xerox, assume all r...
Page 347
Regulatory information xerox ® altalink ® c80xx series multifunction printer 347 user guide canada this product meets the applicable innovation, science and economic development canada technical specifications. A representative designated by the supplier should coordinate repairs to certified equipm...
Page 348
Regulatory information 348 xerox ® altalink ® c80xx series multifunction printer user guide european union radio equipment and telecommunications terminal equipment directive this device has been designed to work with the national public switched telephone networks and compatible pbx devices of the ...
Page 349
Regulatory information xerox ® altalink ® c80xx series multifunction printer 349 user guide new zealand 1. The grant of a telepermit for any item of terminal equipment indicates only that telecom has accepted that the item complies with minimum conditions for connection to its network. It indicates ...
Page 350
Regulatory information 350 xerox ® altalink ® c80xx series multifunction printer user guide 8. Some parameters required for compliance with telecom telepermit requirements are dependent on the equipment (computer) associated with this device. The associated equipment shall be set to operate within t...
Page 351
Regulatory information xerox ® altalink ® c80xx series multifunction printer 351 user guide safety certification this device is certified by the following agencies using the following safety standards. Agency standard tuv-rheinland (us and canada) ul 60950-1:2007:r10.14 can/csa c22.2 no. 60950-1-07 ...
Page 352
Regulatory information 352 xerox ® altalink ® c80xx series multifunction printer user guide material safety data sheets for material safety data information regarding your printer, go to: • north america: www.Xerox.Com/msds • european union: www.Xerox.Com/environment_europe for the customer support ...
Page 353
Xerox ® altalink ® c80xx series multifunction printer 353 user guide this appendix includes: • all countries ..................................................................................................................................................................... 354 • north america ........
Page 354
Recycling and disposal 354 xerox ® altalink ® c80xx series multifunction printer user guide all countries if you are managing the disposal of your xerox product, please note that the printer may contain lead, mercury, perchlorate, and other materials whose disposal may be regulated due to environmen...
Page 355
Recycling and disposal xerox ® altalink ® c80xx series multifunction printer 355 user guide north america xerox operates an equipment take-back and reuse/recycle program. Contact your xerox representative (1-800-ask-xerox) to determine if this xerox product is part of the program. For more informati...
Page 356
Recycling and disposal 356 xerox ® altalink ® c80xx series multifunction printer user guide european union some equipment may be used in both a domestic/household and a professional/business application. Domestic/household environment application of this symbol on your equipment is confirmation that...
Page 357
Recycling and disposal xerox ® altalink ® c80xx series multifunction printer 357 user guide collection and disposal of equipment and batteries these symbols on the products and/or accompanying documents mean that used electrical and electronic products and batteries should not be mixed with general ...
Page 358
Recycling and disposal 358 xerox ® altalink ® c80xx series multifunction printer user guide other countries please contact your local waste management authority to request disposal guidance..
Page 359
Xerox ® altalink ® c80xx series multifunction printer 359 user guide feature description copy email fax server fax internet fax workflow scanning/ scan to id card copy output color use output color to control the color rendering of the output image or print. ■ ■ ■ ■ ■ 2-sided copying, 2-sided scanni...
Page 360
Apps features 360 xerox ® altalink ® c80xx series multifunction printer user guide feature description copy email fax server fax internet fax workflow scanning/ scan to id card copy collation you can collate multiple-page copy jobs automatically. For example, when making three 1-sided copies of a si...
Page 361
Apps features xerox ® altalink ® c80xx series multifunction printer 361 user guide feature description copy email fax server fax internet fax workflow scanning/ scan to id card copy original type the printer optimizes the image quality of the copies based on the type of images in the original docume...
Page 362
Apps features 362 xerox ® altalink ® c80xx series multifunction printer user guide feature description copy email fax server fax internet fax workflow scanning/ scan to id card copy color presets you can adjust the color of the copy using preset color effects. For example, you can adjust colors to b...
Page 363
Apps features xerox ® altalink ® c80xx series multifunction printer 363 user guide feature description copy email fax server fax internet fax workflow scanning/ scan to id card copy automatic background suppression use the auto background suppression setting to reduce the sensitivity of the printer ...
Page 364
Apps features 364 xerox ® altalink ® c80xx series multifunction printer user guide feature description copy email fax server fax internet fax workflow scanning/ scan to id card copy negative image negative image reverses the light and dark areas in your document, and print it as though it were a pho...
Page 365
Apps features xerox ® altalink ® c80xx series multifunction printer 365 user guide feature description copy email fax server fax internet fax workflow scanning/ scan to id card copy page layout you can print the selected number of pages on one side of a sheet of paper. Selecting multiple pages per s...
Page 366
Apps features 366 xerox ® altalink ® c80xx series multifunction printer user guide feature description copy email fax server fax internet fax workflow scanning/ scan to id card copy build job use build job for jobs that include a variety of originals requiring different settings, or for scanning mul...
Page 367
Apps features xerox ® altalink ® c80xx series multifunction printer 367 user guide feature description copy email fax server fax internet fax workflow scanning/ scan to id card copy from use the from option to specify the originator of the email. Note: the system administrator can preset this option...
Page 368
Apps features 368 xerox ® altalink ® c80xx series multifunction printer user guide feature description copy email fax server fax internet fax workflow scanning/ scan to id card copy file format use the file format option to specify the format of the saved image or to define a searchable image. You c...
Page 369
Apps features xerox ® altalink ® c80xx series multifunction printer 369 user guide feature description copy email fax server fax internet fax workflow scanning/ scan to id card copy add file destinations use this option to choose more destinations for filing the scanned images. ■ book faxing you can...
Page 370
Apps features 370 xerox ® altalink ® c80xx series multifunction printer user guide feature description copy email fax server fax internet fax workflow scanning/ scan to id card copy starting rate select the highest starting rate for transmitting the fax, unless the destination for the fax you are se...
Page 371
Apps features xerox ® altalink ® c80xx series multifunction printer 371 user guide feature description copy email fax server fax internet fax workflow scanning/ scan to id card copy delay send you can set a time in the future for the printer to send your fax job. You can delay the send of your fax j...