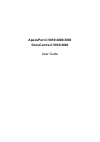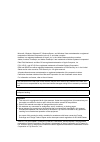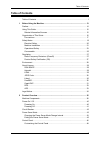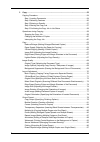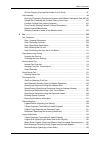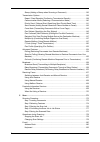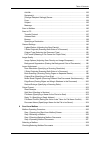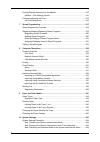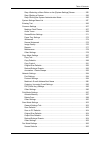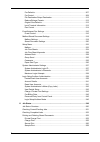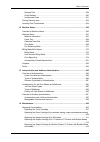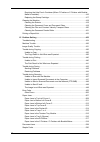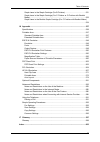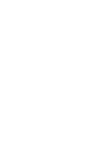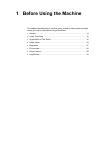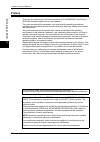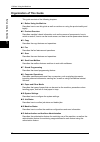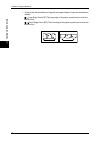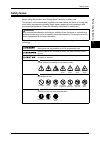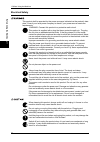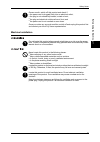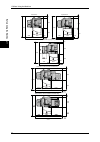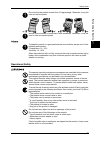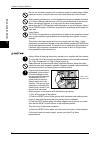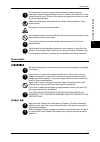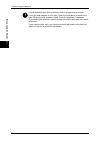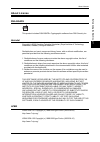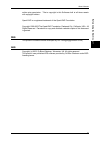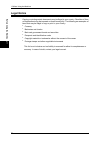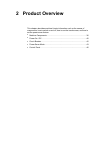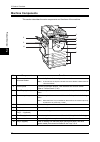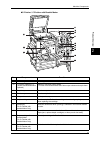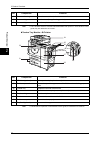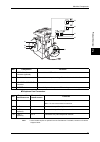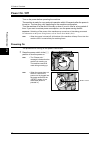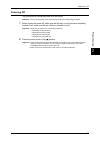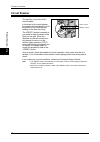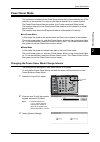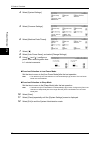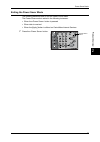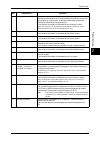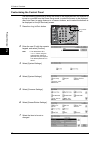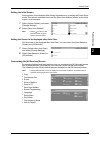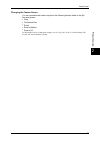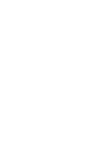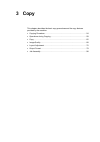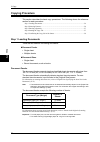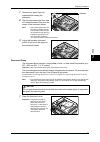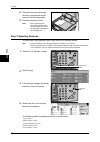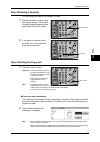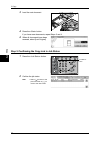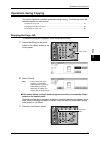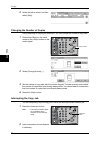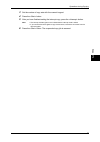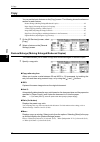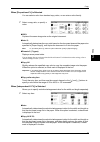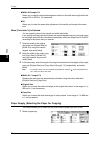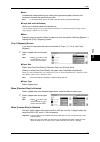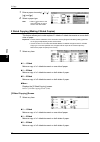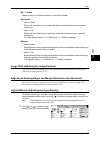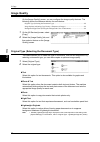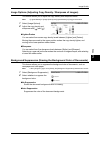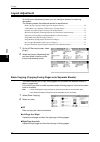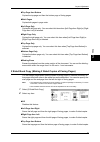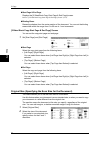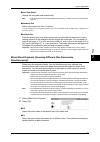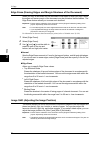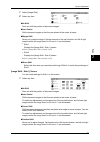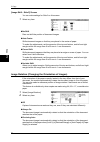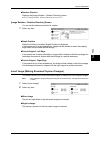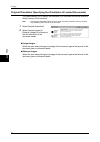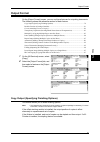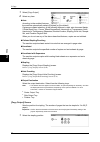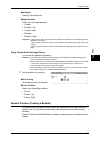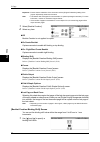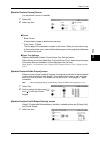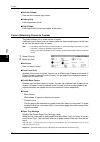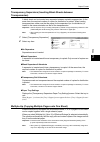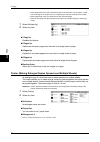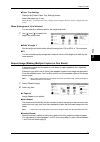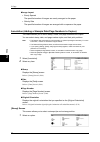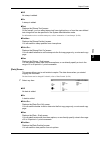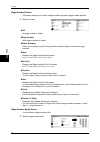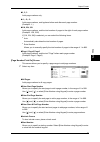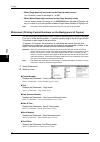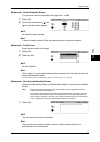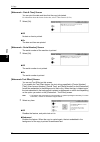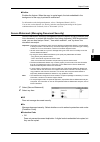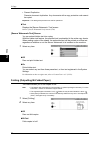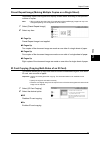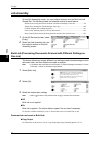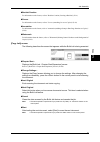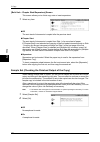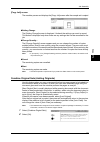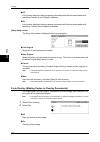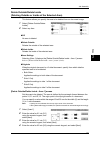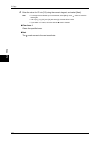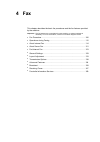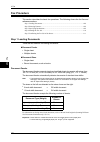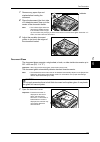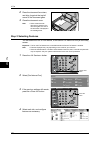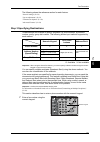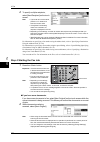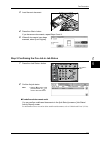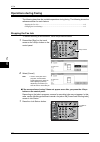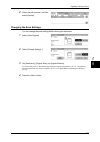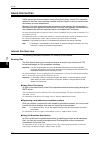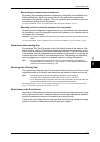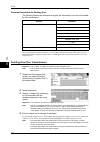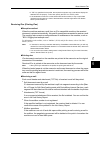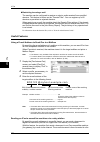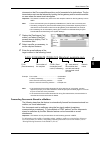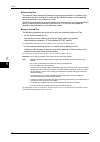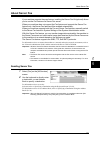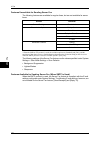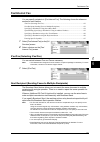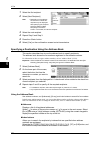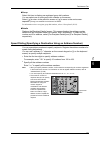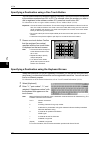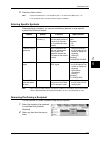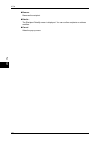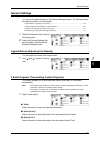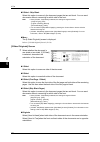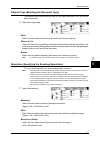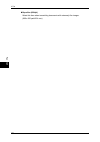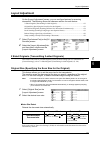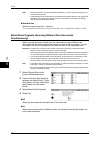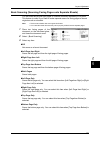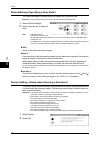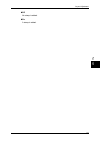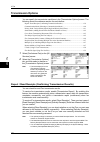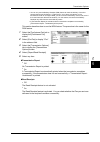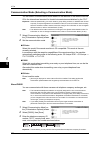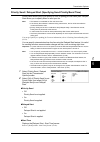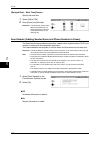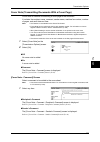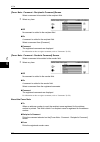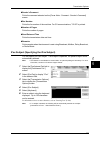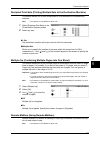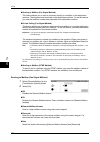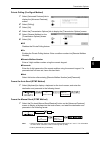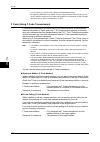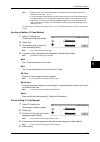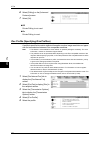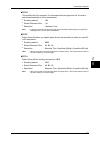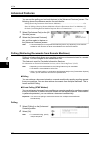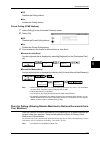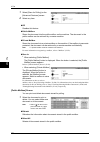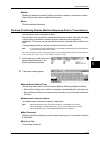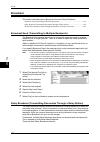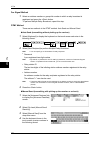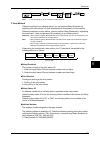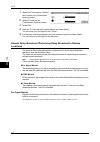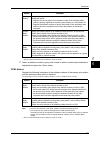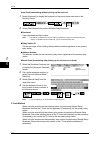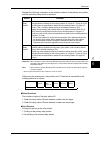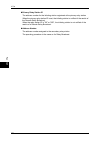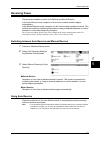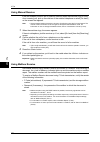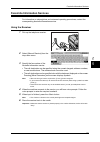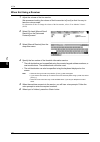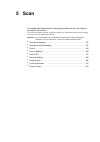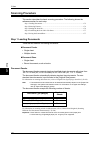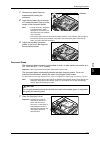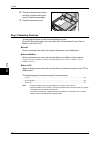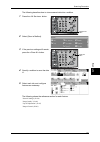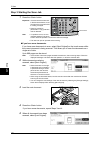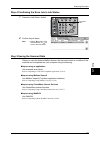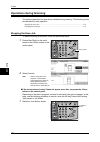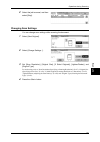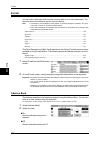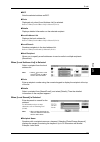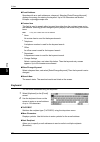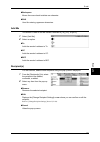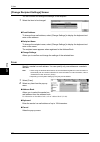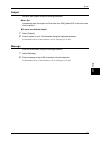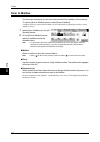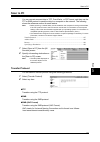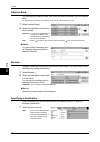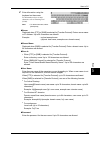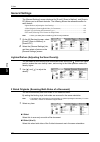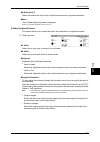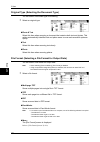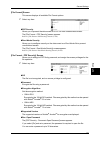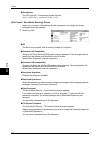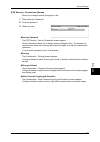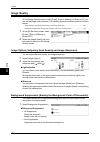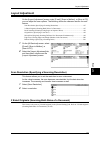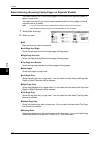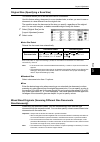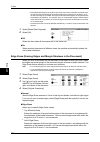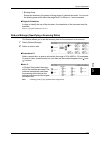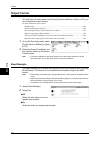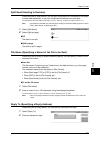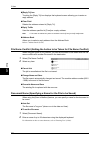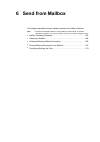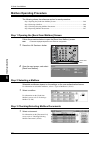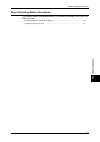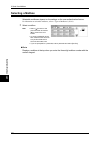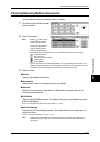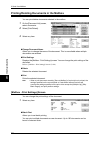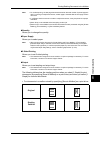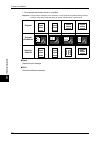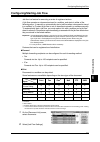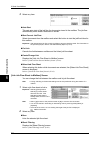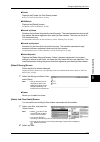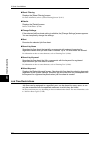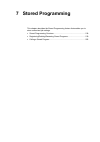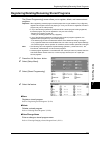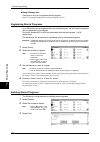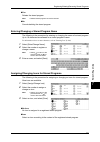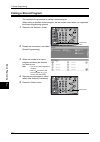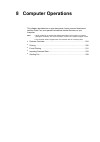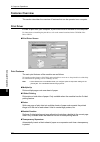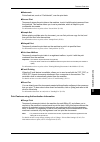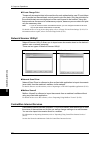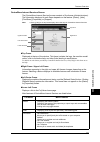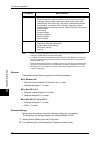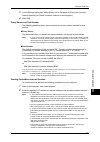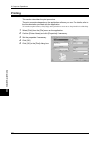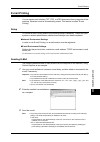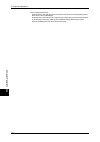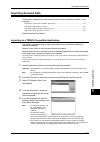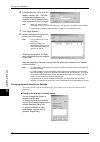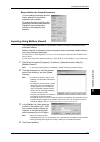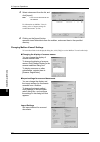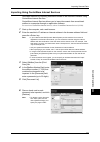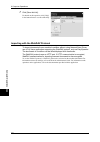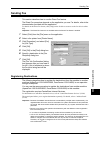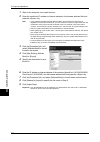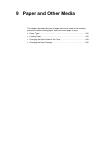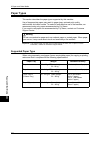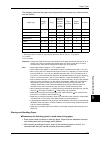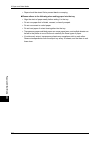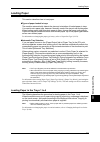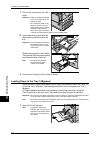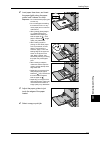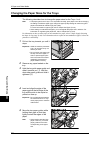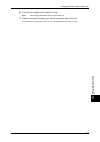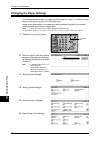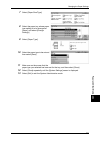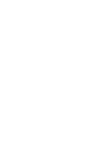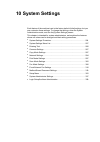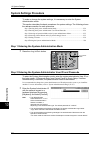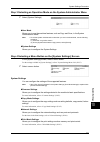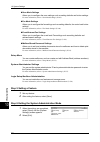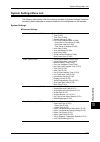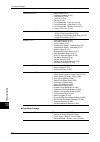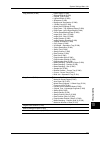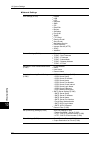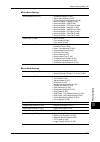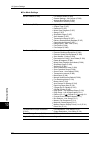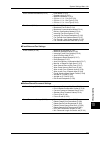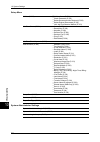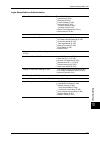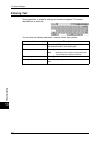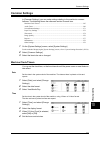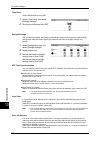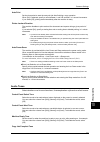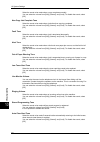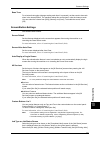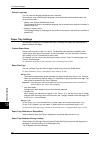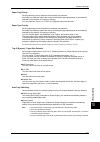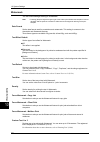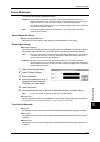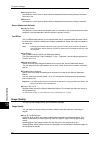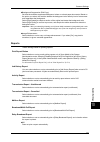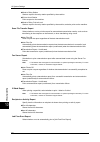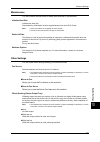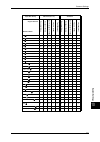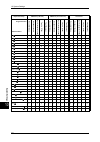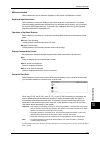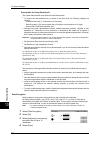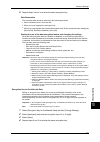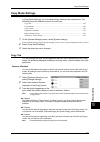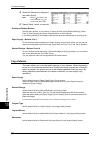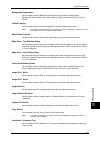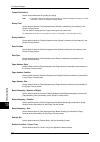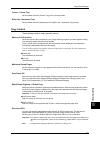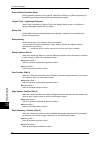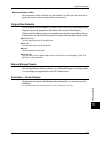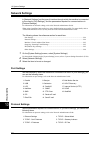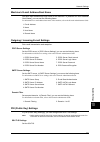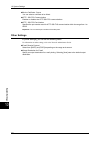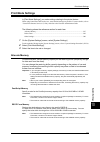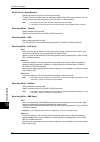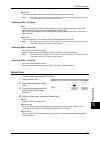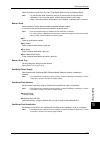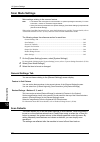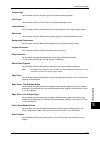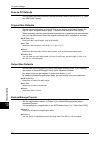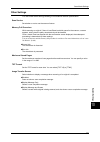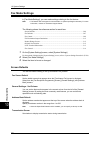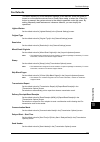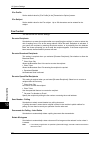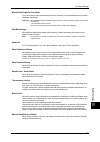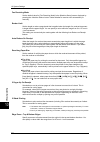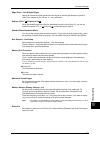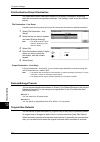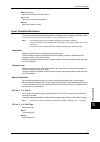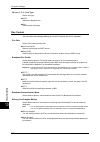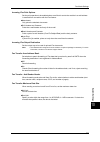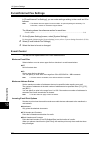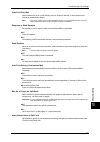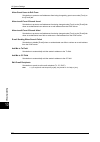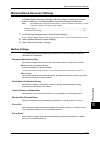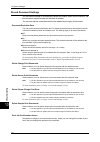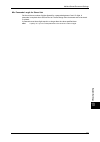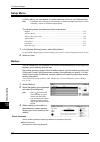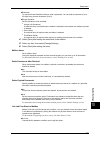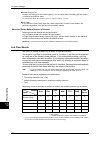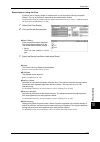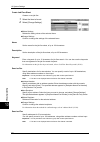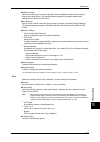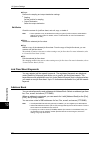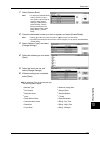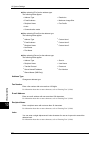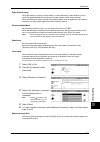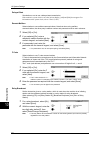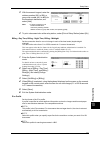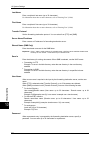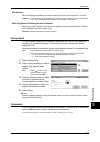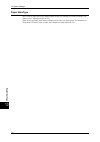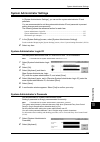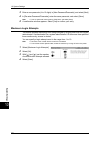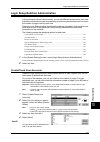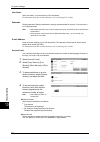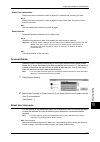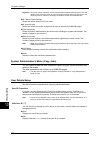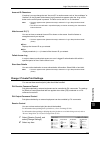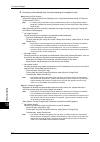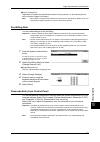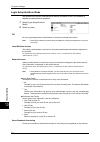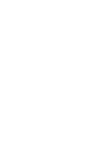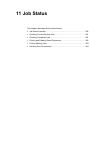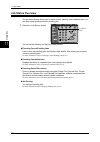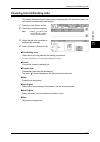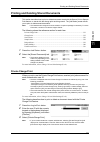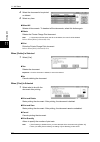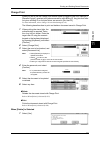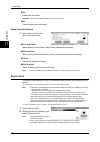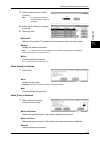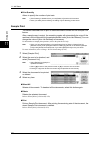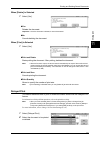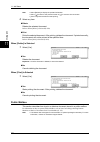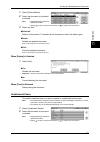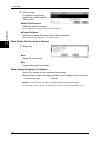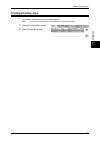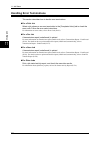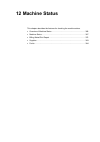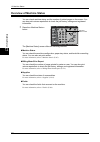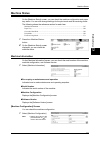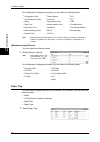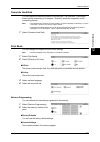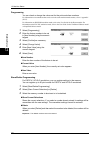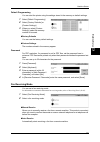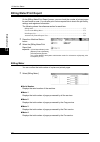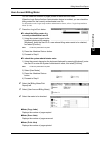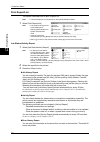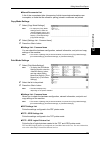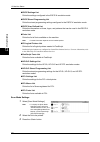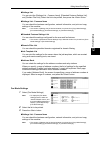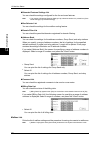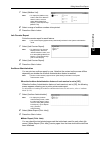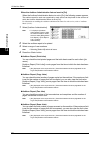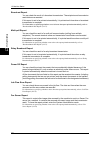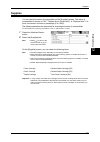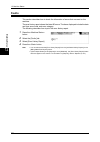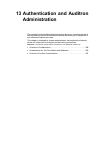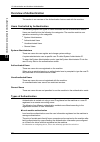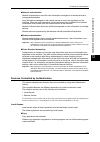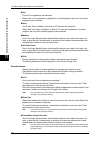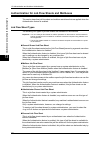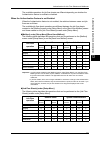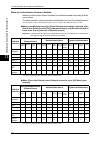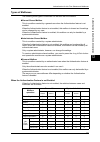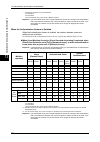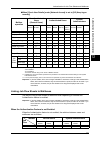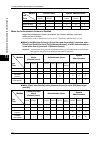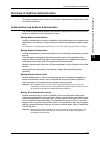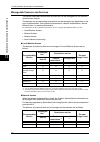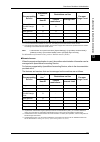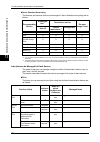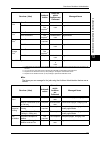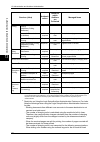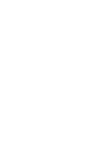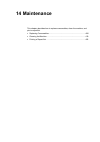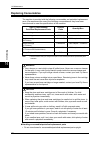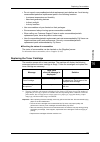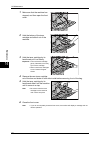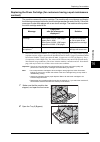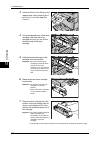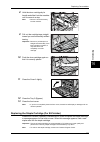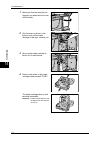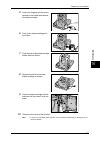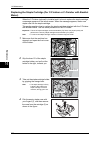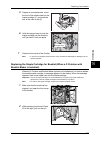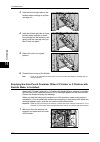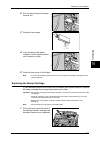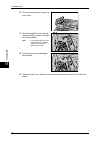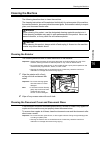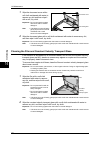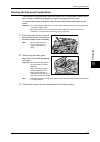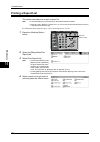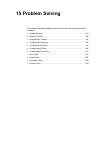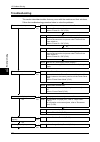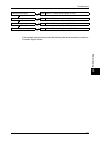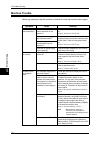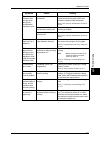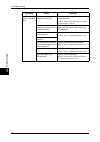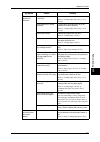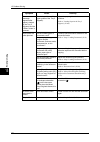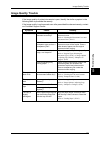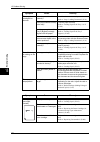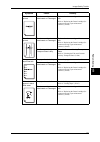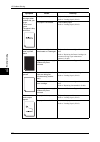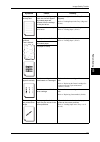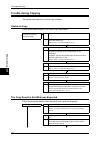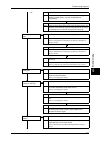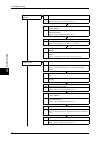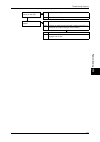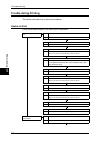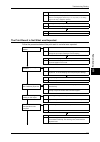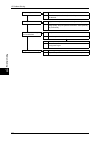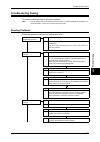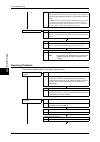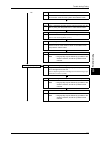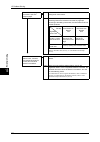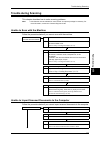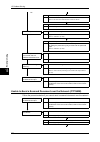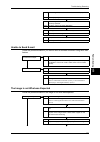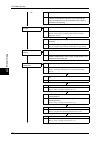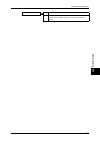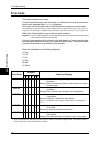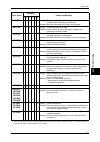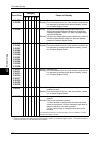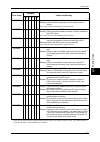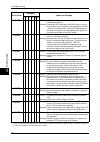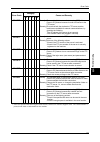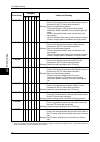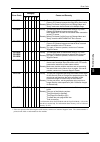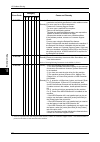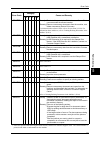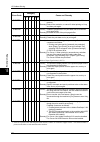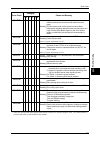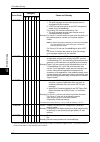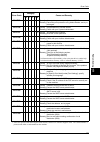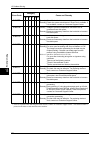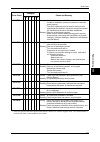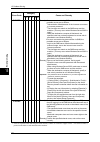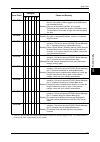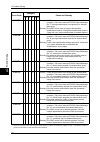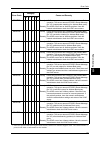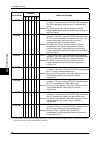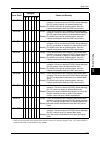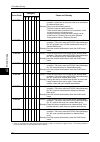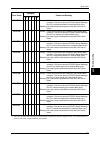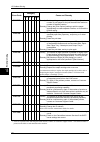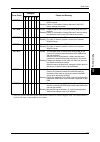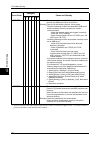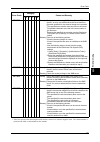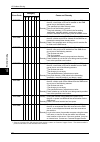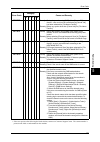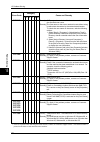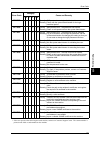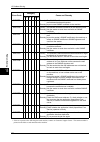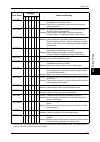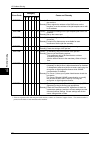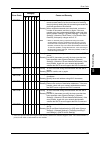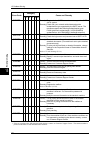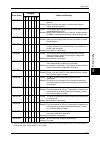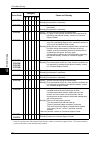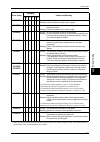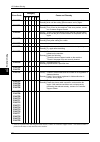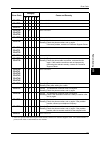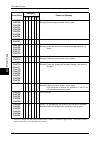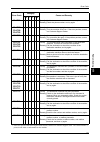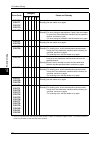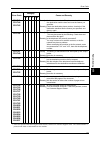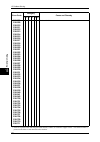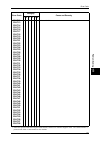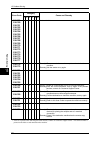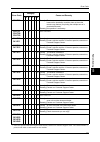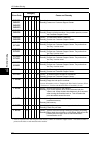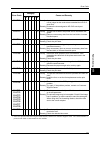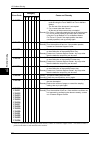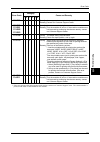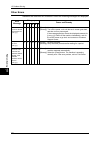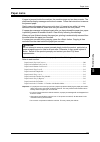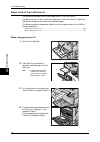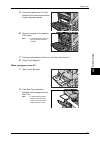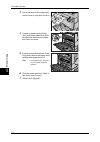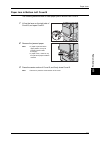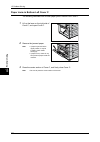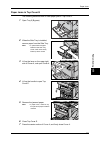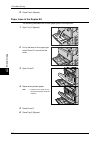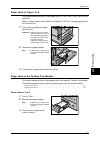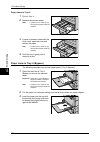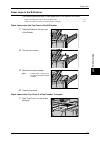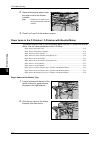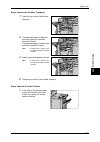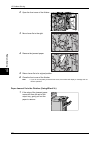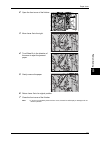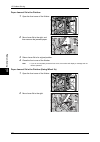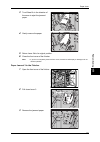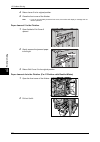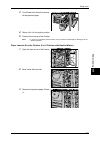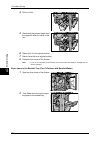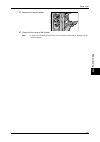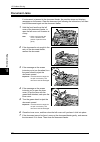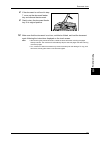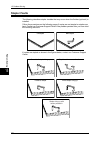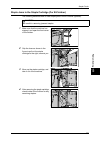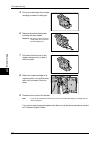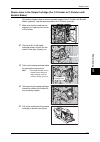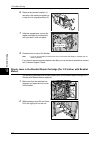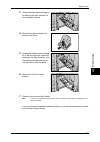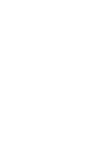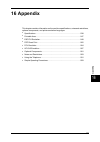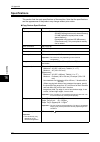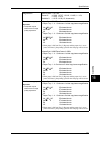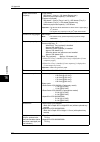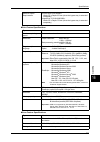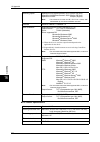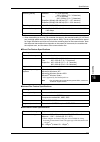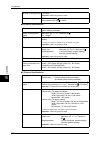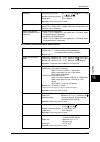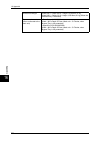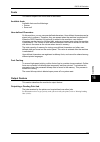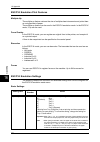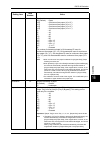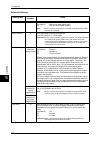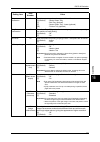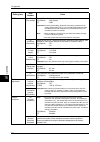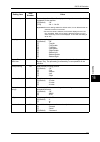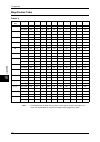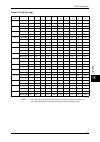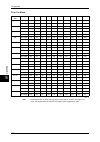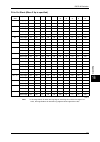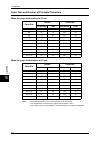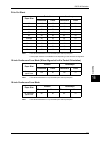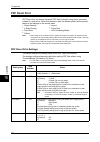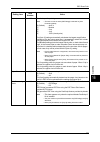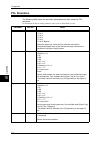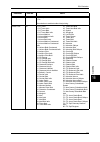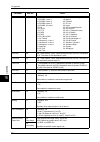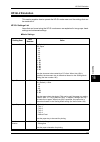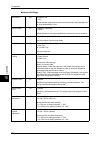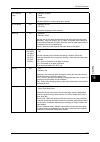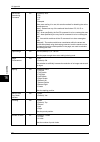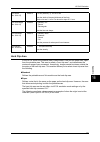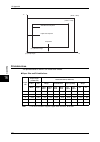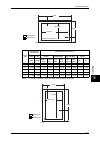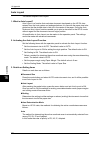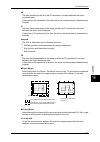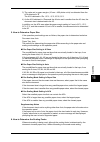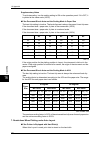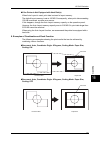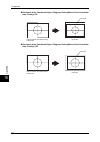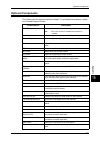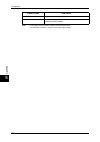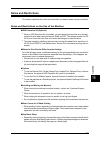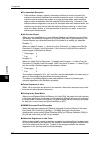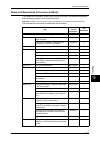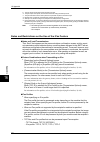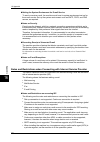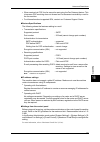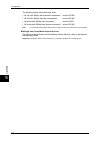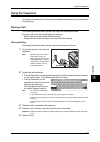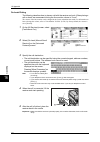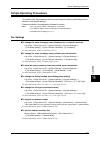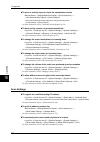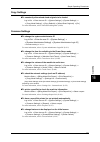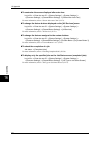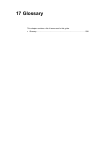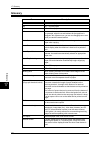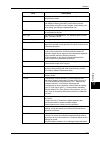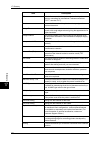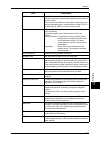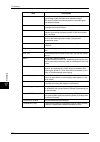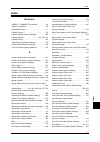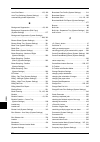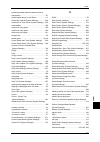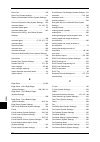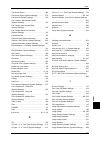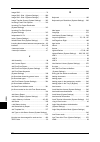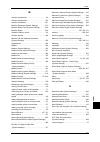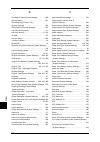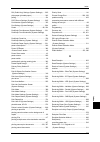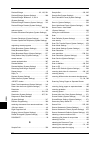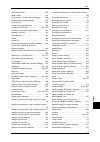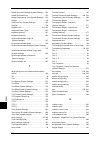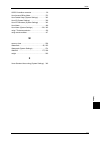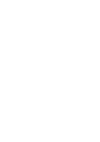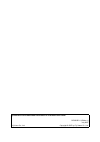- DL manuals
- Xerox
- All in One Printer
- ApeosPort-II 3000
- User Manual
Xerox ApeosPort-II 3000 User Manual
Summary of ApeosPort-II 3000
Page 1
Apeosport-ii 5010/4000/3000 docucentre-ii 5010/4000 user guide.
Page 2
Microsoft, windows, windows nt, windows server, and windows vista are trademarks or registered trademarks of microsoft corporation in the u.S. And other countries. Netware is a registered trademark of novell, inc. In the united states and other countries. Adobe, acrobat, postscript, and adobe postsc...
Page 3: Table Of Contents
Table of contents 1 table of contents table of contents ........................................................................................................ 1 1 before using the machine ...................................................................................... 13 preface ...............
Page 4
2 3 copy ..........................................................................................................................53 copying procedure.....................................................................................................54 step 1 loading documents .......................
Page 5
Table of contents 3 id card copying (copying both sides of an id card) .......................................... 97 job assembly ............................................................................................................ 98 build job (processing documents scanned with different set...
Page 6
4 stamp (adding a stamp when scanning a document) .......................................136 transmission options...............................................................................................138 report / read receipts (confirming transmission results) ..................................
Page 7
Table of contents 5 add me................................................................................................................ 183 recipient(s)......................................................................................................... 183 [change recipient settings] screen ...
Page 8
6 printing/deleting documents in the mailbox.............................................................210 [mailbox - print settings] screen .........................................................................210 configuring/starting job flow .....................................................
Page 9
Table of contents 7 step 4 selecting a menu button on the [system settings] screen ..................... 255 step 5 setting a feature ..................................................................................... 256 step 6 exiting the system administration mode .................................
Page 10
8 fax defaults.........................................................................................................307 fax control ..........................................................................................................308 file destination/output destination ......................
Page 11
Table of contents 9 delayed print ...................................................................................................... 359 public mailbox..................................................................................................... 360 undelivered faxes ........................
Page 12
10 emptying the hole punch container (when c-finisher or c-finisher with booklet maker is installed)................................................................................................416 replacing the stamp cartridge..........................................................................
Page 13
Table of contents 11 staple jams in the staple cartridge (for b-finisher) ......................................... 531 staple jams in the staple cartridge (for c-finisher or c-finisher with booklet maker)..................................................................................................
Page 15: 1 Before Using The Machine
1 before using the machine this chapter describes how to use this guide, as well as safety notes and legal notice you need to read before using the machine. Z preface .......................................................................................................14 z using this guide ...........
Page 16: Preface
1 before using the machine 14 be fo re usin g t h e m ach in e 1 preface thank you for selecting the fuji xerox apeosport-ii 5010/4000/3000, docucentre-ii 5010/4000 (hereafter referred to as “the machine”). This guide provides all the necessary copy/print/scan/fax operating procedures, maintenance i...
Page 17: Using This Guide
Using this guide 15 be fo re usin g t h e m ach in e 1 using this guide this section describes the organization of this guide. Related information sources we provide the following guides for optimum usage of the machine. Accompanying manuals the machine comes with the following documentation, which ...
Page 18: Organization Of This Guide
1 before using the machine 16 be fo re usin g t h e m ach in e 1 organization of this guide this guide consists of the following chapters. 1 before using the machine describes how to use this guide as well as cautions on using the product safely and legally. 2 product overview describes machine’s ba...
Page 19
Organization of this guide 17 be fo re usin g t h e m ach in e 1 14 maintenance describes procedures for replacing consumables, cleaning the machine, calibration, and printing reports/lists. 15 problem solving describes measures for paper jams, and actions when an error message appears. 16 appendix ...
Page 20
1 before using the machine 18 be fo re usin g t h e m ach in e 1 z in this guide, the orientations of originals and paper loaded in trays are described as follows: , ,long edge feed (lef):the long edge of the paper is positioned to enter the machine first. , ,short edge feed (sef):the short edge of ...
Page 21: Safety Notes
Safety notes 19 be fo re usin g t h e m ach in e 1 safety notes before using this product, read "safety notes" carefully for safety use. This product and recommended supplies have been tested and found to comply with strict safety requirements including safety agency approvals and compliance with en...
Page 22
1 before using the machine 20 be fo re usin g t h e m ach in e 1 electrical safety this product shall be operated by the power source as indicated on the product's data plate. Consult your local power company to check if your power source meets the requirements. Warning: connect this product to a pr...
Page 23
Safety notes 21 be fo re usin g t h e m ach in e 1 once a month, switch off this product and check if z the power cord is plugged firmly into an electrical outlet; z the plug is not excessively heated, rusted or bent; z the plug and electrical outlet are free of dust; and z the power cord is not cra...
Page 24
1 before using the machine 22 be fo re usin g t h e m ach in e 1 docucentre 75 650 460 200 1340 1185 560 580 75 680 430 200 1340 1185 560 580 apeosport (mm) 75 650 460 200 1440 1185 560 700 docucentre with high capacity feeder docucentre, with b-finisher and side tray 75 650 460 1000 2140 1185 560 5...
Page 25
Safety notes 23 be fo re usin g t h e m ach in e 1 do not incline the product at more than 10 degree angle. Otherwise, it may fall over and cause injuries. Always lock the wheels of this product after installation. Otherwise, it may fall over or slide and cause injuries. To keep this product in a go...
Page 26
1 before using the machine 24 be fo re usin g t h e m ach in e 1 do not use conductive paper such as carbonic paper or coated paper. When paper jam occurs, it may cause short-circuit and eventually a fire accident. When cleaning this product, use the designated cleaning materials exclusive to it. Ot...
Page 27
Safety notes 25 be fo re usin g t h e m ach in e 1 do not attempt to remove a paper jammed deeply inside the product, particularly a paper wrapped around a fuser or a heat roller. Otherwise, it may cause injuries or burns. Switch off the product promptly and contact your local fuji xerox representat...
Page 28
1 before using the machine 26 be fo re usin g t h e m ach in e 1 if toner spills onto your skin or clothing, wash it off with soap and water. If you get toner particles in your eyes, wash it out with plenty of water for at least 15 minutes until irritation is gone. Consult a physician if necessary. ...
Page 29: Regulation
Regulation 27 be fo re usin g t h e m ach in e 1 regulation radio frequency emissions (class b) this product has been tested and found to comply with the limits for a class b digital device, pursuant to the international standard for electromagnetic interference (cispr publ. 22) and radiocommunicati...
Page 30: Environment
1 before using the machine 28 be fo re usin g t h e m ach in e 1 environment z emissions of dust, ozone and styrene from this product have been tested and found to comply with the eco mark criteria on chemical emission for copiers. According to the test procedures defined by jis x6936, the test was ...
Page 31: About License
About license 29 be fo re usin g t h e m ach in e 1 about license rsa bsafe this product includes rsa bsafe ® cryptographic software from rsa security inc. Heimdal copyright (c)2000 kungliga tekniska högskolan (royal institute of technology, stockholm, sweden). All rights reserved. Redistribution an...
Page 32
1 before using the machine 30 be fo re usin g t h e m ach in e 1 jpeg code our printer software uses some of the codes defined by the independent jpeg group. Libcurl copyright and permission notice copyright (c) 1996 - 2006, daniel stenberg, . All rights reserved. Permission to use, copy, modify, an...
Page 33
About license 31 be fo re usin g t h e m ach in e 1 whether in contract, strict liability, or tort (including negligence or otherwise) arising in any way out of the use of this software, even if advised of the possibility of such damage. The views and conclusions contained in the software and docume...
Page 34
1 before using the machine 32 be fo re usin g t h e m ach in e 1 redistribution and use in source and binary forms, with or without modification, are permitted provided that this notice is preserved. The names of the copyright holders may not be used to endorse or promote products derived from this ...
Page 35
About license 33 be fo re usin g t h e m ach in e 1 written prior permission. Title to copyright in this software shall at all times remain with copyright holders. Openldap is a registered trademark of the openldap foundation. Copyright 1999-2003 the openldap foundation, redwood city, california, us...
Page 36: Legal Notice
1 before using the machine 34 be fo re usin g t h e m ach in e 1 legal notice copying or printing certain documents may be illegal in your country. Penalties of fines or imprisonment may be imposed on those found guilty. The following are examples of items that may be illegal to copy or print in you...
Page 37: 2 Product Overview
2 product overview this chapter describes machine’s basic information such as the names of components, how to switch on and off, how to use the touch screen, and how to set the power saver feature. Z machine components.................................................................................3...
Page 38: Machine Components
2 product overview 36 p roduc t o v er vie w 2 machine components this section describes the main components and functions of the machine. No. Component function 1 duplex automatic document feeder automatically feeds 2 sided originals from a stack. Note • in this manual, the duplex automatic documen...
Page 39
Machine components 37 p roduc t o v er vie w 2 c-finisher / c-finisher with booklet maker no. Component function 11 document glass place original documents face down. 12 c-finisher (optional) / c- finisher with booklet maker (optional) staples or punches output sheets. C-finisher with booklet maker ...
Page 40
2 product overview 38 p roduc t o v er vie w 2 note • the c-finisher and the c-finisher with booklet maker are optional. In some sections of this guide, they are referred to as "finisher". Tandem tray module + b-finisher note • the b-finisher is optional. In some sections of this guide, it is referr...
Page 41
Machine components 39 p roduc t o v er vie w 2 telephone line connectors note • some models require an optional kit to use fax features. For details, contact our customer support center. No. Component function 32 usb 2.0 interface connector (optional) connected to a usb cable. 33 parallel interface ...
Page 42: Power On / Off
2 product overview 40 p roduc t o v er vie w 2 power on / off turn on the power before operating the machine. The machine is ready for copy and print operation within 24 seconds after the power is turned on. The time may vary depending on the machine configuration. Turn the machine off at the end of...
Page 43
Power on / off 41 p roduc t o v er vie w 2 powering off the procedure for turning the power off is as follows. Important • turning off the power of the machine may cause loss of data being processed. 1 before turning the power off, make sure that all copy or print jobs have completely finished. Also...
Page 44: Circuit Breaker
2 product overview 42 p roduc t o v er vie w 2 circuit breaker the machine is provided with a circuit breaker. In the event of a current leakage, the breaker will automatically cut off the power circuit to prevent any leakage or fire from occurring. The button is normally in a pressed-in state as sh...
Page 45: Power Saver Mode
Power saver mode 43 p roduc t o v er vie w 2 power saver mode the machine is installed with the power saver feature that will automatically cut off the electricity to the machine if no copy or print data is received for a certain duration. The power saver feature has two modes: [low power mode] and ...
Page 46
2 product overview 44 p roduc t o v er vie w 2 4 select [system settings]. 5 select [common settings]. 6 select [machine clock/timers]. 7 select [ ]. 8 select [auto power saver], and select [change settings]. 9 using [ ] and [ ], configure a power saver mode migration time in 1 minute increments. Fr...
Page 47
Power saver mode 45 p roduc t o v er vie w 2 exiting the power saver mode the following describes how to exit the power saver mode. The power saver mode is exited in the following instances: z when the button is pressed z when data is received z when the [apply] button is clicked on centreware inter...
Page 48: Control Panel
2 product overview 46 p roduc t o v er vie w 2 control panel the following describes the names and functions of components on the control panel. No. Component function 1 contrast dial adjusts the contrast of the touch screen. Use this dial to enhance or decrease the contrast. 2 touch screen displays...
Page 49
Control panel 47 p roduc t o v er vie w 2 11 button/indicator press this button to suspend a copy or print job in progress to have the machine process another job. During the interrupt mode, the button lights up. Pressing the button again cancels the interrupt and resumes the suspended job. In this ...
Page 50
2 product overview 48 p roduc t o v er vie w 2 customizing the control panel use the following procedure to select the screen to be displayed when the machine is turned on or exited from the power saver mode, to select the screen to be displayed after auto clear, to assign features to buttons, and t...
Page 51
Control panel 49 p roduc t o v er vie w 2 setting the initial screen set the screen to be displayed after turning the machine on or exiting the power saver mode. This section describes how to set the [send from mailbox] screen as the initial screen, as an example. 1 select [screen default], and sele...
Page 52
2 product overview 50 p roduc t o v er vie w 2 the following is the procedure to change the [language] button displayed at the upper right corner of the first page of the [all services] screen to the [stored programming] button, as an example. 1 select [all services], and select [change settings]. 2...
Page 53
Control panel 51 p roduc t o v er vie w 2 changing the feature screen you can customize the screen layouts for the following features listed on the [all services] screen. Z copy z fax/internet fax z e-mail z scan to mailbox z scan to pc for information on how to change the settings, refer to "copy t...
Page 55: 3 Copy
3 copy this chapter describes the basic copy procedures and the copy features provided by the machine. Z copying procedure .....................................................................................54 z operations during copying ................................................................
Page 56: Copying Procedure
3 copy 54 copy 3 copying procedure this section describes the basic copy procedures. The following shows the reference section for each procedure. Step 1 loading documents .........................................................................................................54 step 2 selecting fea...
Page 57
Copying procedure 55 copy 3 1 remove any paper clips and staples before loading the document. 2 place the document (the front side of 2-sided document) face up in the center of the document feeder. Note • the indicator lights when the document is loaded correctly. If the indicator does not light up,...
Page 58
3 copy 56 copy 3 2 place the document face down, and align it against the top left corner of the document glass. 3 close the document cover. Note • when a standard size document is placed on the document glass, the size of the document is displayed in the message area. Step 2 selecting features you ...
Page 59
Copying procedure 57 copy 3 step 3 entering a quantity you can enter up to 999 for the number of copies. 1 enter the number of copies using the numeric keypad. The number of copies entered appears on the upper right of the touch screen. 2 if you enter an incorrect value, press the button and then en...
Page 60
3 copy 58 copy 3 3 load the next document. 4 press the button. If you have more documents, repeat steps 3 and 4. 5 when all documents have been scanned, select [last original] step 5 confirming the copy job in job status 1 press the button. 2 confirm the job status. Note • select [ ] to return to th...
Page 61: Operations During Copying
Operations during copying 59 copy 3 operations during copying this section describes available operations during copying. The following shows the reference section for each feature. Stopping the copy job ...................................................................................................
Page 62
3 copy 60 copy 3 2 select the job to cancel, and then select [stop]. Changing the number of copies during scanning or copying the document, you can change the number of copy sets. 1 press either [stop] on the touch screen or the button on the control panel. 2 select [change quantity...]. 3 set the n...
Page 63
Operations during copying 61 copy 3 3 set the number of copy sets with the numeric keypad. 4 press the button. 5 after you have finished making the interrupt copy, press the button. Note • the interrupt indicator goes out to indicate that the interrupt mode is exited. • if you used the document glas...
Page 64: Copy
3 copy 62 copy 3 copy you can set the basic features on the [copy] screen. The following shows the reference section for each feature. Reduce/enlarge (making enlarged/reduced copies) ................................................................62 paper supply (selecting the paper for copying) ......
Page 65
Copy 63 copy 3 when [proportional %] is selected you can select a ratio from standard copy ratios, or can enter a ratio directly. 1 select a copy ratio, or specify a value. 100% copies at the same image size as the original document. Auto % automatically determines the copy ratio based on the docume...
Page 66
3 copy 64 copy 3 width x%/length y% allows you to specify reduction/enlargement ratios for the width and length within the range of 25 to 400% in 1% increments. Xy allows you to make the same ratio adjustment for the width and length at the same time. When [calculator %] is selected you can specify ...
Page 67
Copy 65 copy 3 auto automatically determines the tray holding the appropriate paper, based on the document size and the specified copy ratio. Note • if you select [auto], specify an option other than [auto %] in [reduce/enlarge]. Trays (2nd and 3rd buttons) allows you to directly select the desired ...
Page 68
3 copy 66 copy 3 1 enter a paper size using [ ], [ ], [ ], and [ ]. 2 select a paper type. Note • select [ ] to return to the previous screen or [ ] to move to the next screen. 2 sided copying (making 2 sided copies) this feature allows you to make copies of 1-sided or 2-sided documents on one or bo...
Page 69
Copy 67 copy 3 2 j 1 sided makes a copy of a 2-sided document on one side of paper. Originals z head to head select this item when the front and back faces of the document are in the same orientation. Z head to toe select this item when the front and back faces of the document are in opposite orient...
Page 70: Image Quality
3 copy 68 copy 3 image quality on the [image quality] screen, you can configure the image quality features. The following shows the reference section for each feature. Original type (selecting the document type)...........................................................................68 image optio...
Page 71
Image quality 69 copy 3 image options (adjusting copy density / sharpness of images) this feature allows you to adjust the copy density and sharpness levels. Note • [lighten/darken] of [image options] and [lighten/darken] of [copy] are the same. 1 select [image options]. 2 adjust the copy density an...
Page 72: Layout Adjustment
3 copy 70 copy 3 layout adjustment on the [layout adjustment] screen, you can configure features for scanning documents. The following shows the reference section for each feature. Book copying (copying facing pages onto separate sheets) ...................................................70 2 sided ...
Page 73
Layout adjustment 71 copy 3 top page then bottom copies the top page and then the bottom page of facing pages. Both pages copies both pages in page order. Left page only copies the left page only. You can select this item when [left page then right] or [right page then left] is selected. Right page ...
Page 74
3 copy 72 copy 3 start page & end page displays the [2 sided book copy-start page & end page] screen. Refer to "[2 sided book copy-start page & end page] screen" (p.72). Binding erase erases the shadow from the center section of the document. You can set the binding erase width within the range from...
Page 75
Layout adjustment 73 copy 3 auto size detect detects the document size automatically. Note • if the document size cannot be detected automatically, a screen to input the document size appears. Standard size select a document size from 11 options. You can change the sizes displayed on the screen. For...
Page 76
3 copy 74 copy 3 edge erase (erasing edges and margin shadows of the document) when you copy a document with the document cover open or when you copy a book, the edges and center margin of the document may be printed as black shadows. The edge erase feature allows you to erase such shadows. Importan...
Page 77
Layout adjustment 75 copy 3 1 select [image shift]. 2 select any item. No shift does not shift the position of document images. Auto center shifts document images so that they are placed in the center of paper. Margin shift allows you to adjust margins. Set the amounts of the top & bottom, and left ...
Page 78
3 copy 76 copy 3 [image shift - side 2] screen you can make settings for side 2 on this screen. 1 select any item. No shift does not shift the position of document images. Auto center shifts document images so that they are placed in the center of paper. To make fine adjustments, set the amounts of ...
Page 79
Layout adjustment 77 copy 3 rotation direction displays the [image rotation - rotation direction] screen. Refer to "[image rotation - rotation direction] screen" (p.77). [image rotation - rotation direction] screen you can set the reference position for rotation. 1 select any item. Staple position w...
Page 80
3 copy 78 copy 3 original orientation (specifying the orientation of loaded documents) this feature allows you to specify the orientation of a document to have the machine identify the top of the document. Note • if the [original orientation] differs from the actual document orientation, then the ma...
Page 81: Output Format
Output format 79 copy 3 output format on the [output format] screen, you can configure features for outputting documents. The following shows the reference section for each feature. Copy output (specifying finishing options) ..............................................................................
Page 82
3 copy 80 copy 3 1 select [copy output]. 2 select any item. Auto according to the enabled features, the machine automatically selects [collated] or [uncollated]. Copies are collated when any of the following features is used: auto document feeder, 2 sided book copy, covers, [blank separators & hando...
Page 83
Output format 81 copy 3 no staple stapling is not performed. Staple position select from five staple positions. Z 1 staple z 2 staples, top z 1 staple, right z 2 staples z 2 staples, right important • in the following cases, the actual stapling position will be different from the stapling position s...
Page 84
3 copy 82 copy 3 important • ensure that the orientation of the document and the [original orientation] setting of the [layout adjustment] screen are the same. Note • this feature does not appear for some models. An optional package is necessary. For more information, contact our customer support ce...
Page 85
Output format 83 copy 3 [booklet creation-covers] screen you can attach a cover to a booklet. 1 select [on]. 2 select any item. Covers z blank covers a blank sheet of paper is attached as the cover. Z front cover - 2 sided the first page of the document is copied on the cover. When you only want to ...
Page 86
3 copy 84 copy 3 no fold & staple does not fold or staple copy sheets. Folding only folds copy sheets in half. Fold & staple folds copy sheets in half and staples at the center. Covers (attaching covers to copies) this feature allows you to attach covers to copies. A different type of paper (such as...
Page 87
Output format 85 copy 3 transparency separators (inserting blank sheets between transparencies) a blank sheet can be inserted as a separator between copied transparencies. At the same time, the required number of copies for distribution is printed. When loading transparencies, make sure that the pap...
Page 88
3 copy 86 copy 3 • when image shift is set, shift is executed on the whole document. For this reason, image loss at the edge of the original may occur depending on the size of the document image. • when edge erase is set, it is carried out for each document page. • select an item other than [auto pa...
Page 89
Output format 87 copy 3 paper tray settings displays the [poster-paper tray settings] screen. Select the paper tray to use. When [bypass...] is selected, the [tray 5 (bypass)] screen appears. Refer to "[tray 5 (bypass)] screen" (p.65). When [enlargement %] is selected you can specify a different rat...
Page 90
3 copy 88 copy 3 image layout z evenly spaced the specified number of images are evenly arranged on the paper. Z side by side the specified number of images are arranged with no space on the paper. Annotation (adding a stamp/a date/page numbers to copies) this feature allows you to add a stamp, a da...
Page 91
Output format 89 copy 3 off no stamp is added. On a stamp is added. Text displays the [stamp-text] screen. On the screen, you can select stamp text from eight options, or from the user-defined text strings that can be specified in the system administration mode. For information on how to define stam...
Page 92
3 copy 90 copy 3 [page number] screen this screen allows you to select a page-number style and a page-number position. 1 select any item. Off no page number is added. Page number adds page numbers to copies. Bates stamping allows you to specify a prefix string and the number of digits to be used for...
Page 93
Output format 91 copy 3 1, 2, 3 adds page numbers only. -1-, -2-, -3- adds page numbers, and hyphens before and after each page number. (example: -1-) 1/n, 2/n, 3/n adds page numbers, and the total number of pages to the right of each page number (example: 1/50, 2/50) if [1/n, 2/n, 3/n] is selected,...
Page 94
3 copy 92 copy 3 z when [page number] is selected on the [page number] screen you can enter a value in the range of 1 to 999. Z when [bates stamping] is selected on the [page number] screen you can enter a value in the range of 1 to 999999999 when [number of digits] is not set, or a value of up to t...
Page 95
Output format 93 copy 3 [watermark - control number] screen you can set a control number within the range from 1 to 999. 1 select [on]. 2 set the start number using [ ] and [ ] or with the numeric keypad. Off no control number is printed. On a control number is printed. Enter the starting number of ...
Page 96
3 copy 94 copy 3 [watermark - date & time] screen you can print the date and time that the copy job started. For information about the format for the date, refer to "date format" (p.274). 1 select [on]. Off no date or time is printed. On the date and time are printed. [watermark - serial number] scr...
Page 97
Output format 95 copy 3 outline enables the feature. When the copy is copied again, the text embedded in the background of the copy is printed as outline text. For information on the background patterns, refer to "background pattern" (p.276). You can also set the character size, density, and other w...
Page 98
3 copy 96 copy 3 z prevent duplication prevents document duplication. Any documents with a copy protection code cannot be copied. Important • this setting also prevents scan and fax operations. Text displays the [secure watermark -text] screen. Refer to "[secure watermark-text] screen" (p.96). [secu...
Page 99
Output format 97 copy 3 preset repeat image (making multiple copies on a single sheet) repeatedly copies one original onto equally divided areas according to the specified number of copies. Note • when anything other than [auto %] is selected for [reduce/enlarge], image loss may occur at edges depen...
Page 100: Job Assembly
3 copy 98 copy 3 job assembly on the [job assembly] screen, you can configure features such as build job and sample set. The following shows the reference section for each feature. Build job (processing documents scanned with different settings as one job) ......................98 sample set (checki...
Page 101
Job assembly 99 copy 3 booklet creation for information on the feature, refer to "booklet creation (creating a booklet)" (p.81). Covers for information on the feature, refer to "covers (attaching covers to copies)" (p.84). Annotation for information on the feature, refer to "annotation (adding a sta...
Page 102
3 copy 100 copy 3 [build job - chapter start/separators] screen this screen allows you to divide copy sets or insert separators. 1 select any item. Off the next stack of documents is copied after the previous stack. Chapter start the next stack of documents is copied from side 1 of a new sheet of pa...
Page 103
Job assembly 101 copy 3 [copy job] screen the machine pauses and displays the [copy job] screen after the sample set is copied. Setting change the [setting change] screen is displayed. Uncheck the settings you want to cancel. This button is displayed only when there are any settings that can be canc...
Page 104
3 copy 102 copy 3 off in the screen displayed during scanning documents with the document feeder with specifying collated, [last original] is selected. On in the screen displayed during scanning documents with the document feeder with specifying collated, [next original] is selected. [copy job] scre...
Page 105
Job assembly 103 copy 3 delete outside/delete inside (deleting outside or inside of the selected area) this feature allows you specify the area to be deleted from an document image. 1 select [delete outside/delete inside]. 2 select any item. Off no area is deleted. Delete outside deletes the outside...
Page 106
3 copy 104 copy 3 5 enter the value for y2 into [y2] using the numeric keypad, and select [next]. Note • to change the coordinates you have entered, select [next], move , and then enter the value again. • if all of [x1], [y1], [x2], and [y2] are set to [0], the area will be invalid. • if you select ...
Page 107: 4 Fax
4 fax this chapter describes the basic fax procedures and the fax features provided by the machine. Important • the fax features are not available for some models. An optional package is necessary. For more information, contact our customer support center. Z fax procedure ..............................
Page 108: Fax Procedure
4 fax 106 fa x 4 fax procedure this section describes the basic fax operations. The following shows the fax flow and reference sections. Step 1 loading documents .......................................................................................................106 step 2 selecting features ........
Page 109
Fax procedure 107 fa x 4 1 remove any paper clips and staples before loading the document. 2 place the document (the front side of 2-sided document) face up in the center of the document feeder. Note • the indicator lights when the document is loaded correctly. If the indicator does not light up, th...
Page 110
4 fax 108 fa x 4 2 place the document face down, and align it against the top left corner of the document glass. 3 close the document cover. Note • when a standard size document is placed on the document glass, the size of the document is displayed in the message area. Step 2 selecting features you ...
Page 111
Fax procedure 109 fa x 4 the following shows the reference section for each feature. "general settings" (p.129) "layout adjustment" (p.133) "transmission options" (p.138) "advanced features" (p.154) step 3 specifying destinations three methods are available to specify recipients: by phone number, by...
Page 112
4 fax 110 fa x 4 2 to specify multiple recipients, select [next recipient] on the touch screen. Note • if you enter an incorrect value, press the button and enter the correct value. • if the [show fax number] check box is selected, no recipient is displayed on the list. • depending on the settings, ...
Page 113
Fax procedure 111 fa x 4 3 load the next document. 4 press the button. If you have more documents, repeat steps 3 and 4. 5 when all documents have been scanned, select [last original]. Step 5 confirming the fax job in job status 1 press the button. 2 confirm the job status. Note • select [ ] to retu...
Page 114: Operations During Faxing
4 fax 112 fa x 4 operations during faxing the following describes the available operations during faxing. The following shows the reference section for each feature. Stopping the fax job.................................................................................................................1...
Page 115
Operations during faxing 113 fa x 4 2 select the job to cancel, and then select [cancel]. Changing the scan settings you can change the scan settings while scanning the document. 1 select [next original]. 2 select [change settings...]. 3 set [resolution], [original size], and [lighten/darken]. For e...
Page 116: About Internet Fax
4 fax 114 fa x 4 about internet fax unlike general fax communications using public phone lines, internet fax (hereafter referred to as ifax) uses corporate intranets and the internet to send or receive scan documents as e-mail attachments. Because ifax uses existing corporate intranets and the inter...
Page 117
About internet fax 115 fa x 4 forwarding documents stored in mailboxes by enabling the forwarding feature and registering a forwarding e-mail address for a mailbox beforehand, the fax documents stored in the mailbox are automatically forwarded to the specified computer. The user, therefore, does not...
Page 118
4 fax 116 fa x 4 features unavailable for sending ifax the following features are available for regular fax transmission, but are not available for ifax transmission. If you are using the fax gateway feature, you can set the communication mode and f code. For more information on the fax gateway feat...
Page 119
About internet fax 117 fa x 4 • if tiff-j is specified for the profile, the recipient's computer may not be able to display the attached tiff file properly. In this case, specify the tiff-s or tiff-f profile. • if the destination machine is not the same model as this machine, it may not print data r...
Page 120
4 fax 118 fa x 4 restricting incoming e-mail the machine can be configured to receive or reject e-mails received from specified domains. This feature is known as the "domain filter". You can register up to 50 domains as permitted or rejected domains. When receiving an e-mail, the machine check the d...
Page 121
About internet fax 119 fa x 4 document on the ifax-compatible machine, and is forwarded to its destinations. The fax transmission costs can be reduced by locating the fax gateway and fax machines within an area where the same local rate applies. Important • this feature is available only when the e-...
Page 122
4 fax 120 fa x 4 forwarding ifax the machine can automatically forward fax documents received in a mailbox or fax documents stored in a mailbox by using the box selector feature to the forwarding address specified for the mailbox as e-mail. With this forwarding feature, you can receive ifax document...
Page 123: About Server Fax
About server fax 121 fa x 4 about server fax if your machine supports the scan feature, installing the server fax kit (optional) allows you to use the fax feature of a server fax server. When your machine does not support the fax feature and supports the server fax feature only, the server fax featu...
Page 124
4 fax 122 fa x 4 features unavailable for sending server fax the following features are available for regular faxes, but are not available for server faxes. * when the smb or ftp protocol is used, the available options are [standard] and [fine], and the resolution of data that is sent to a final des...
Page 125: Fax/internet Fax
Fax/internet fax 123 fa x 4 fax/internet fax you can specify recipients in [fax/internet fax]. The following shows the reference section for each feature. Ifax/fax (selecting ifax/fax).................................................................................................. 123 next recipien...
Page 126
4 fax 124 fa x 4 1 select the first recipient. 2 select [next recipient]. Note • depending on the settings, the screen to re-enter the recipient may be displayed after specifying the recipient and then selecting [next recipient] on the touch screen. In that case, re-enter the recipient. 3 select the...
Page 127
Fax/internet fax 125 fa x 4 group select this item to display pre-registered group dial numbers. You can select one or more group dial numbers on the screen. Select [ ] to return to the previous screen or [ ] to move to the next screen. Important • [group] is unavailable for the server fax feature. ...
Page 128
4 fax 126 fa x 4 specifying a destination using a one touch button you can use the one touch buttons to specify recipients. One touch buttons correspond to the address numbers from 001 to 070. For example, when the number you want to dial is registered to the address number 001, press one touch butt...
Page 129
Fax/internet fax 127 fa x 4 3 press the button. Note • the port numbers are "1", line 2 (line 2 jack) j "2" and line 4 (line 4 jack) j "4". • you can specify line 2 and line 4 when an option is installed. Entering specific symbols when specifying a recipient, you can use the following features to en...
Page 130
4 fax 128 fa x 4 remove removes the recipient. Details... The [recipient details] screen is displayed. You can confirm recipients or address numbers. Cancel hides the pop-up menu..
Page 131: General Settings
General settings 129 fa x 4 general settings you can set the basic features on the [general settings] screen. The following shows the reference section for each feature. Lighten/darken (adjusting fax density)................................................................................. 129 2 side...
Page 132
4 fax 130 fa x 4 2 sided - skip blank select this option to scan only the document pages that are not blank. You can send documents without concerning for which side is the front. Note • when [2 sided - skip blank] is selected, the settings change as follows: - [original type]: [text] - [lighten / d...
Page 133
General settings 131 fa x 4 original type (selecting the document type) this feature allows you to select the type of the original document, such as text and photo documents. 1 select the original type. Text select this item when transmitting a document that contains only text. Photo & text select t...
Page 134
4 fax 132 fa x 4 superfine (600dpi) select this item when transmitting documents with extremely fine images. (600 x 600 pels/25.4 mm).
Page 135: Layout Adjustment
Layout adjustment 133 fa x 4 layout adjustment on the [layout adjustment] screen, you can configure features for scanning documents. The following shows the reference section for each feature. 2 sided originals (transmitting 2-sided originals)............................................................
Page 136
4 fax 134 fa x 4 note • if the document size cannot be detected automatically, a screen appears prompting you to enter the document size. • the standard document sizes that can be detected automatically depend on the [paper size settings] in the system administration mode. For information on the pap...
Page 137
Layout adjustment 135 fa x 4 book scanning (scanning facing pages onto separate sheets) you can scan the left and right pages of a bound document separately to fax them. This feature is useful if you need to make separate scans for facing pages of bound originals such as a booklet. Note • the docume...
Page 138
4 fax 136 fa x 4 reduce/enlarge (specifying a scan ratio) this feature enlarges or reduces scanned images with a specified ratio. Important • some machines may not be able to receive faxes at the specified ratio. 1 select [reduce/enlarge]. 2 select a preset ratio, or specify a value. Note • the defa...
Page 139
Layout adjustment 137 fa x 4 off no stamp is added. On a stamp is added..
Page 140: Transmission Options
4 fax 138 fa x 4 transmission options you can specify fax transmission conditions in the [transmission options] screen. The following shows the reference section for each feature. Report / read receipts (confirming transmission results)....................................................138 communic...
Page 141
Transmission options 139 fa x 4 • you can only use the delivery receipts (dsn) feature to check the delivery of e-mail to servers that support this feature. Furthermore, if any of the e-mail servers on the transmission route do not support dsn, you cannot confirm the delivery of the e-mail, even if ...
Page 142
4 fax 140 fa x 4 communication mode (selecting a communication mode) you can select a communication mode based on the features of the remote machine. G3 is the international standard for facsimile transmissions established by the itu-t. Important • when the speed dialing, one touch buttons, group di...
Page 143
Transmission options 141 fa x 4 priority send / delayed start (specifying send priority/send time) priority send allows you to give priority to a fax or polling job over other jobs. Delayed start allows you to specify when to send your fax. Note • this feature is unavailable for ifax and server fax....
Page 144
4 fax 142 fa x 4 [delayed start - start time] screen specify the start time. 1 select [am] or [pm]. 2 enter [hours] and [minutes]. Important • if you press the button after the specified time, the stored document will be sent at the specified time on the following day. Send header (adding sender nam...
Page 145
Transmission options 143 fa x 4 cover note (transmitting documents with a cover page) cover note is a feature for attaching a cover page to the document. It includes the recipient name, comment, sender name, machine fax number, number of pages, and send date and time. Note • this feature is not avai...
Page 146
4 fax 144 fa x 4 [cover note - comment - recipient's comment] screen select a comment to be added to the recipient field. 1 select any item. Off no comment is added to the recipient field. On a comment is added to the recipient field. Select a comment from [comment]. Comment the registered comments ...
Page 147
Transmission options 145 fa x 4 sender's comment prints the comment selected on the [cover note - comment - sender’s comment] screen. Fax number prints the fax number of the machine. For g3 communications, "g3 id" is printed. Number of pages prints the number of pages. Send date and time prints the ...
Page 148
4 fax 146 fa x 4 ifax comment (mail contents) (editing the ifax mail contents) you can edit ifax comments. Enter text using the keyboard or use a pre-registered comment. Note • this feature may not be available for some models. The optional package is necessary. For more information, contact our cus...
Page 149
Transmission options 147 fa x 4 recipient print sets (printing multiple sets at the destination machine) this feature allows you to print multiple sets of a fax document at the destination machine. Note • this feature is not available for server fax. 1 select [recipient print sets] on the [transmiss...
Page 150
4 fax 148 fa x 4 sending to mailbox (fax signal method) this feature allows you to send a document directly to a mailbox on the destination machine. The document can be printed on the destination machine. To use this feature, you need the mailbox number and passcode of the destination mailbox. Priva...
Page 151
Transmission options 149 fa x 4 private polling (fax signal method) 1 select [advanced features] tab to display the [advanced features] screen. 2 select [polling]. 3 select [on]. 4 select the [transmission options] tab to display the [transmission options] screen. 5 select [remote mailbox] on the [t...
Page 152
4 fax 150 fa x 4 • you can specify any machine that supports our dtmf method feature. • by registering destinations into address numbers using the above dialing formats, you can use the address numbers for the private polling feature. For information on how to register address numbers, refer to "add...
Page 153
Transmission options 151 fa x 4 note • mailbox reception using the dtmf method is possible, but the only signals that can be received are numerals, ∗, and #. • it may be possible to automatically print a document received in the mailbox depending on the mailbox settings. For information about settin...
Page 154
4 fax 152 fa x 4 6 select [polling] on the [advanced features] screen. 7 select [on]. Off private polling is not used. On private polling is used. Ifax profile (specifying ifax profiles) a profile is specified to restrict attribute information such as image resolution and paper size for transmission...
Page 155
Transmission options 153 fa x 4 tiff-s this profile is the ifax standard. For documents that are larger than a4, the size is reduced automatically to a4 for transmission. Z encoding method : mh z stored document size : a4 z resolution : standard, fine note • if [superfine (400 dpi)] or [superfine (6...
Page 156: Advanced Features
4 fax 154 fa x 4 advanced features you can set the polling and on-hook features in the [advanced features] screen. The following shows the reference section for each feature. Polling (retrieving documents from remote machines).........................................................154 store for pol...
Page 157
Advanced features 155 fa x 4 off disables the polling feature. On enables the polling feature. Private polling (dtmf method) 1 select [polling] on the [advanced features] screen. 2 select [on]. Off disables the private polling feature. On enables the private poling feature. 3 enter numbers in the fo...
Page 158
4 fax 156 fa x 4 1 select [store for polling] on the [advanced features] screen. 2 select any item. Off disables this feature. Public mailbox stores the document into the public mailbox on the machine. The document in the public mailbox can be retrieved by a remote machine. Private mailbox stores th...
Page 159
Advanced features 157 fa x 4 delete deletes the selected document. Selecting this button displays a confirmation screen. Select [yes] on the screen to delete the document. Print prints the selected document. On-hook (confirming remote machine response prior to transmission) use this feature when usi...
Page 160: Broadcast
4 fax 158 fa x 4 broadcast this section describes setting broadcast send and relay broadcast. Broadcast send (transmitting to multiple recipients).............................................................158 relay broadcast (transmitting documents through a relay station)............................
Page 161
Broadcast 159 fa x 4 fax signal method this method employs a fuji xerox proprietary communication procedure that is only for use with specific machines that have the relay broadcast feature. The g3 mode is available. Dtmf method g3 fax machines that support manual send can make relay broadcast for t...
Page 162
4 fax 160 fa x 4 fax signal method 1 select an address number or group dial number to which a relay broadcast is registered and press the button. To perform multiple relay broadcast, repeat this step. Dtmf method there are two methods in the dtmf method: auto send and manual send. Auto send (transmi...
Page 163
Broadcast 161 fa x 4 note • you can specify up to 20 locations for relay recipients. F code method when the machine is an initiating station, you can perform relay broadcast by registering the relay station’s f code and password (if necessary) to the machine. When the machine is a relay station, you...
Page 164
4 fax 162 fa x 4 1 select the [transmission options] tab to display the [transmission options] screen. 2 select [f code] on the [transmission options] screen. 3 select [on]. 4 enter the f code with the numeric keypad and select [next]. You can enter up to 20 digits for the f code. 5 if necessary, en...
Page 165
Broadcast 163 fa x 4 * when the speed dial extension kit is installed, it will be 001 to 999. 1 select an address number or group dial number to which a remote relay broadcast is registered and press the button. Dtmf method register the following information in the address numbers of the primary rel...
Page 166
4 fax 164 fa x 4 auto send (transmitting without picking up the receiver) 1 select [keyboard] to display the keyboard on the touch screen and enter in the following format. 2 select [next recipient] to perform multiple relay broadcast. Password a pre-registered two-digit number note • by default, no...
Page 167
Broadcast 165 fa x 4 register the following information in the address numbers of the primary relay station and the secondary relay station in advance. Important • when using the f code method for remote relay broadcast, the primary relay stations and secondary relay stations must support our f code...
Page 168
4 fax 166 fa x 4 primary relay station id the address number for the initiating station registered at the primary relay station when the primary relay station id is set, the initiating station is notified of the results of the remote relay broadcast. When the relay station id is "00" or "000", the i...
Page 169: Receiving Faxes
Receiving faxes 167 fa x 4 receiving faxes there are two reception modes: auto receive and manual receive. In the auto receive mode, reception of a fax from a remote machine begins automatically. In the manual receive mode, reception of a fax from a remote machine is manual. This mode is convenient ...
Page 170
4 fax 168 fa x 4 using manual receive if the fax reception mode is set to [manual receive] when the machine rings to notify of an incoming call, pick up the receiver of the external telephone or select [on-hook] on the screen that appears. Note • we recommend setting the monitor volume to [loud] whe...
Page 171
Facsimile information services 169 fa x 4 facsimile information services for information on subscriptions and advanced operating procedures, contact the corresponding facsimile information service. Using the receiver 1 pick up the telephone receiver. 2 select [manual receive] from the drop-down menu...
Page 172
4 fax 170 fa x 4 when not using a receiver 1 adjust the volume of the line monitor. We recommend setting the volume of the line monitor to [loud] so that it is easy to hear the voice prompts. For information on how to change the volume of the line monitor, refer to "line monitor volume" (p.270) 2 se...
Page 173: 5 Scan
5 scan this chapter describes the basic scanning procedures and the scan features provided by the machine. To use the scan features, network settings are required. For information on the network settings, refer to the network administrator guide. Important • the scan features are not available for s...
Page 174: Scanning Procedure
5 scan 172 scan 5 scanning procedure this section describes the basic scanning procedure. The following shows the reference section for each step. Step 1 loading documents .......................................................................................................172 step 2 selecting feat...
Page 175
Scanning procedure 173 scan 5 1 remove any paper clips and staples before loading the document. 2 load the document (the front side of 2-sided document) face up in the center of the document feeder. Note • load documents in the [head to left] orientation. When displayed on a computer, the documents ...
Page 176
5 scan 174 scan 5 2 place the document face down, and align it against the top left corner of the document glass. 3 close the document cover. Step 2 selecting features you can select features on the [general settings] screen. On the [all services] screen, you can select from 3 scan modes: e-mail, sc...
Page 177
Scanning procedure 175 scan 5 the following describes how to store scanned data into a mailbox. 1 press the button. 2 select [scan to mailbox]. 3 if the previous settings still remain, press the button. 4 specify a mailbox to save the data in. 5 select each tab, and configure features as necessary. ...
Page 178
5 scan 176 scan 5 step 3 starting the scan job 1 press the button. Important • if the document has been set in the document feeder, do not hold down the document while it is being conveyed. • scanning cannot be performed if a copy protection code is detected. Note • if a problem occurs, an error mes...
Page 179
Scanning procedure 177 scan 5 step 4 confirming the scan job in job status 1 press the button. 2 confirm the job status. Note • select [ ] to return to the previous screen or [ ] to move to the next screen. Step 5 saving the scanned data when you used the scan-to-mailbox feature, the document stored...
Page 180: Operations During Scanning
5 scan 178 scan 5 operations during scanning the following describes the operations available during scanning. The following shows the reference for each operation. Stopping the scan job ...............................................................................................................17...
Page 181
Operations during scanning 179 scan 5 2 select the job to cancel, and then select [stop]. Changing scan settings you can change scan settings while scanning the document. 1 select [next original]. 2 select [change settings...]. 3 set [scan resolution], [original size], [2 sided originals], [lighten/...
Page 182: E-Mail
5 scan 180 scan 5 e-mail you can scan a document and send the scanned data as an e-mail attachment. The following shows the reference section for each feature. Note • this feature is not available for some models. An optional package is necessary. For more information, contact our customer support c...
Page 183
E-mail 181 scan 5 bcc sets the selected address as bcc. Go to displayed only when [local address list] is selected. Refer to "when [local address list] is selected" (p.181). Details displays detailed information on the selected recipient. Local address list displays the local address list. Refer to ...
Page 184
5 scan 182 scan 5 e-mail address searches with an e-mail address as a keyword. Selecting [enter/change keyword] displays the screen for entering the keyword. Up to 128 characters are allowed. Example: myhost@example.Com custom item this field is used to search with a keyword item other than the reci...
Page 185
E-mail 183 scan 5 backspace moves the cursor back to delete one character. Shift used for entering uppercase characters. Add me this button is used to add the sender's address to [to], [cc], or [bcc]. 1 select [add me]. 2 select an option. To adds the sender's address to to. Cc adds the sender's add...
Page 186
5 scan 184 scan 5 [change recipient settings] screen you can confirm and change the settings of the recipient. 1 select the item to be changed. E-mail address to change the e-mail address, select [change settings] to display the keyboard and enter a new address. Recipient name to change the recipien...
Page 187
E-mail 185 scan 5 subject set the e-mail subject using the following procedure. Auto set automatically sets the subject to [scan data from xxx] (where xxx is the host name of the machine). To set a user-defined subject 1 select [subject]. 2 enter a subject of up to 128 characters using the displayed...
Page 188: Scan To Mailbox
5 scan 186 scan 5 scan to mailbox you can scan documents and save the scanned data into a mailbox of the machine. To use the [scan to mailbox] feature, select [scan to mailbox]. A mailbox needs to be registered beforehand. For more information on registering a mailbox, refer to "mailbox" (p.322). 1 ...
Page 189: Scan To Pc
Scan to pc 187 scan 5 scan to pc you can convert scanned data to tiff, docuworks, or pdf format, and then use the ftp or smb protocol to send the data to a computer on the network. The following shows the reference section for each feature. Note • before scanning, a shared folder must be created on ...
Page 190
5 scan 188 scan 5 address book you can specify the server name, user name and other information from the address book. For information on settings of the address book, refer to "address book" (p.328). 1 select [address book]. 2 select the destination in which the data is stored. Important • you can ...
Page 191
Scan to pc 189 scan 5 2 enter information using the keyboard on the screen. For information on how to enter characters, refer to "entering text" (p.266). Note • to delete characters, select [backspace]. Server displayed when [ftp] or [smb] is selected for [transfer protocol]. Enter a server name or ...
Page 192: General Settings
5 scan 190 scan 5 general settings the [general settings] screen displayed for [e-mail], [scan to mailbox], and [scan to pc] allows you to set basic features. The following shows the reference section for each feature. Lighten/darken (adjusting the scan density).........................................
Page 193
General settings 191 scan 5 2 sided (h to t) select this when both sides of the 2-sided document are in opposite orientations. More... The [2 sided originals] screen is displayed. Refer to "[2 sided originals] screen" (p.191). [2 sided originals] screen this screen allows you to select the status an...
Page 194
5 scan 192 scan 5 original type (selecting the document type) you can select a document type for scanning. 1 select an original type. Photo & text select this item when scanning a document that contains both text and photos. This setting automatically identifies text and photo areas to scan each are...
Page 195
General settings 193 scan 5 [file format] screen this screen displays all available file format options. 1 select any item. Pdf security allows you to prevent the data saved as a pdf file from unauthorized access. The [file format - pdf security] screen appears. Refer to "[file format - pdf security...
Page 196
5 scan 194 scan 5 permissions the [pdf security - permissions] screen appears. Refer to "[pdf security - permissions] screen" (p.195). [file format - docuworks security] screen allows you to encrypt a docuworks file with a password, and assign the access privileges for the file operation. 1 select a...
Page 197
General settings 195 scan 5 [pdf security - permissions] screen allows you to assign access privileges to a file. 1 select [security password]. 2 enter the password. 3 select any item. Security password the [pdf security - security password] screen appears. Security password allows you to assign acc...
Page 198: Image Quality
5 scan 196 scan 5 image quality on the [image quality] screen under [e-mail], [scan to mailbox], or [scan to pc], you can set the image quality features. The following shows the reference section for each feature. Image options (adjusting scan density and image sharpness) ..............................
Page 199: Layout Adjustment
Layout adjustment 197 scan 5 layout adjustment on the [layout adjustment] screen under [e-mail], [scan to mailbox], or [scan to pc], you can adjust the scan options. The following shows the reference section for each feature. Scan resolution (specifying a scanning resolution)...........................
Page 200
5 scan 198 scan 5 book scanning (scanning facing pages on separate sheets) this feature allows you to scan facing pages of a document onto separate sheets of paper in page order. This feature is useful if you need to make separate scans for facing pages of bound originals such as a booklet. Note • y...
Page 201
Layout adjustment 199 scan 5 original size (specifying a scan size) this feature allows you to set the scan size for a document. Use this feature when a document is a non-standard size, or when you want to scan a document at a size different from the original size. The machine scans the document at ...
Page 202
5 scan 200 scan 5 • when [reduce/enlarge] is set to [auto %] and the output size is specified for [output size], the scanned data is automatically reduced/enlarged to the specified size. However, since the scanned image is not rotated, the image will be reduced/enlarged to fit the specified size whi...
Page 203
Layout adjustment 201 scan 5 z binding erase erases the shadow in the center of facing pages of a bound document. You can set the binding erase width within the range from 0 to 50 mm in 1 mm increments. Original orientation in order to identify the top of the document, the orientation of the documen...
Page 204: Output Format
5 scan 202 scan 5 output format on the [output format] screen under [e-mail], [scan to mailbox], or [scan to pc], you can configure the output formats. For more information, refer to below. Read receipts....................................................................................................
Page 205
Output format 203 scan 5 split send (sending in sections) when using the [e-mail] feature, you can split a large amount of attachment into pages to send them separately, or you can configure the machine not to split data. For information about the split send setting, refer to "max no. Of pages for s...
Page 206
5 scan 204 scan 5 [reply to] box touching the [reply to] box displays the keyboard screen allowing you to enter an reply address. Clear field deletes the address entered in [reply to]. Reply to me uses the address specified in [from] as a reply address. Note • this button is enabled only when an add...
Page 207: 6 Send From Mailbox
6 send from mailbox this chapter describes the basic mailbox operation and mailbox features. Note • the send from mailbox feature is not available for some models. An optional package is necessary. For more information, contact our customer support center. Z mailbox operating procedure ................
Page 208
6 send from mailbox 206 se nd f ro m m ailbox 6 mailbox operating procedure the following shows the reference section for each procedure. Step 1 opening the [send from mailbox] screen.....................................................................206 step 2 selecting a mailbox ....................
Page 209
Mailbox operating procedure 207 se nd f ro m m ailbox 6 step 4 operating mailbox documents the following shows the reference sections for operations available on the [send from mailbox] screen. Printing/deleting documents in the mailbox ..................................................................
Page 210: Selecting A Mailbox
6 send from mailbox 208 se nd f ro m m ailbox 6 selecting a mailbox selectable mailboxes depend on the settings on the user authentication feature. For information on selectable mailboxes, refer to "types of mailboxes" (p.393). 1 select a mailbox. Note • select [ ] to return to the previous screen a...
Page 211
Checking/selecting mailbox documents 209 se nd f ro m m ailbox 6 checking/selecting mailbox documents you can check or select documents stored in a mailbox. 1 on the [send from mailbox] screen, select a mailbox. 2 select a document. Note • select [ ] to return to the previous screen or [ ] to move t...
Page 212
6 send from mailbox 210 se nd f ro m m ailbox 6 printing/deleting documents in the mailbox you can print/delete documents selected in the mailbox. 1 on the [document list] screen, select documents. 2 select [print/delete]. 3 select any item. Change document name allows you to change the name of the ...
Page 213
Printing/deleting documents in the mailbox 211 se nd f ro m m ailbox 6 note • for 2-sided printing, the last page becomes blank when the total number of printed pages is odd. For printing of multiple documents, a blank page is inserted after the final page of each document. • if a different size doc...
Page 214
6 send from mailbox 212 se nd f ro m m ailbox 6 z for scanned documents stored in a mailbox important • ensure that the orientation of the document, and the [original orientation] setting of [edge erase] or the [2 sided originals] setting of [layout adjustment] tab, are the same. Reset resets the pr...
Page 215
Configuring/starting job flow 213 se nd f ro m m a ilbox 6 configuring/starting job flow job flow is a feature for executing a series of registered actions. A job flow operates on documents stored in a mailbox, and starts in either of the following ways: 1) manually or automatically start a job flow...
Page 216
6 send from mailbox 214 se nd f ro m m ailbox 6 3 select any item. Auto start this sets auto start of the job flow for documents stored in the mailbox. The job flow automatically starts when a document is stored. Start current job flow select documents from the mailbox and select this button to star...
Page 217
Configuring/starting job flow 215 se nd f ro m m ailbox 6 create displays the [create job flow sheet] screen. Refer to "create job flow sheet" (p.326). Edit/delete displays the [details] screen. For details, refer to "edit/delete" (p.328). Search by name searches for job flows that partially match t...
Page 218
6 send from mailbox 216 se nd f ro m m ailbox 6 sheet filtering displays the [sheet filtering] screen. For more information, refer to "[sheet filtering] screen" (p.215). Details displays the [details] screen. Refer to "edit/delete" (p.328). Change settings if the selected job flow sheet setting is e...
Page 219: 7 Stored Programming
7 stored programming this chapter describes the stored programming feature that enables you to store customized job settings. Z stored programming overview.................................................................218 z registering/deleting/renaming stored programs................................
Page 220
7 stored programming 218 s tor ed pr og ra mming 7 stored programming overview this feature allows you to store settings that you expect to use frequently and call them with a single button operation. You can also assign a screen to a stored program button, to use the button as a short-cut to the sc...
Page 221
Registering/deleting/renaming stored programs 219 s tor ed pr og ra mming 7 registering/deleting/renaming stored programs the [stored programming] screen allows you to register, delete, and rename stored programs. Important • when registering a stored program to select paper size or type loaded on t...
Page 222
7 stored programming 220 s tor ed pr og ra mming 7 assign/change icon configure an icon for a registered stored program. Refer to "assigning/changing icons for stored programs" (p.221). Registering stored programs up to 58 actions can be registered with one stored program. Up to 40 stored programs c...
Page 223
Registering/deleting/renaming stored programs 221 s tor ed pr og ra mming 7 yes deletes the stored program. Note • deleted stored programs cannot be restored. No cancels deleting the stored program. Entering/changing a stored program name the following is the procedure for entering or changing the n...
Page 224: Calling A Stored Program
7 stored programming 222 s tor ed pr og ra mming 7 calling a stored program this describes the procedure for calling a stored program. When calling a specified stored program, the last screen shown when you registered the stored programming appears. 1 press the button. 2 display the next screen, and...
Page 225: 8 Computer Operations
8 computer operations this chapter describes how to print documents, import scanned documents, perform direct fax, and operate centreware internet services on your computer. Note • some models do not support the features described in this chapter. An optional package is necessary. For more informati...
Page 226: Features Overview
8 computer operations 224 com pute r ope ra tions 8 features overview this section describes the overview of features that can be operated on a computer. Print driver in order to print from your computer, a print driver must be installed on the computer. For instructions on installing the print driv...
Page 227
Features overview 225 com pute r ope ra tions 8 watermark prints fixed text, such as "confidential", over the print data. Secure print temporarily stores the print data on the machine, to print it with the print command from the machine. This feature allows you to set a passcode, which is helpful to...
Page 228
8 computer operations 226 com pute r ope ra tions 8 private charge print temporarily stores print data in the machine for each authentication user id, and allows you to request on the machine’s control panel to print the data. Only the print data for the authenticated user are displayed on the contr...
Page 229
Features overview 227 com pute r ope ra tions 8 centreware internet services screen the [centreware internet services] screen consists of five frames (divided windows). The information displayed in each frame depends on the feature: [status], [jobs], [print/scan], [properties], or [support]. Note • ...
Page 230
8 computer operations 228 com pute r ope ra tions 8 note • some field settings take effect after a reboot (after power-cycling the machine or after changing a system setting from the control panel). • if a setting is changed by centreware internet services during operation on the control panel, the ...
Page 231
Features overview 229 com pute r ope ra tions 8 3 in the [settings] dialog box, select [every visit to the page] or [every time you start internet explorer] for [check for newer versions of stored pages:]. 4 click [ok]. Proxy server and port number the following describes proxy server settings and a...
Page 232: Printing
8 computer operations 230 com pute r ope ra tions 8 printing this section describes the print procedure. The print procedure depends on the application software you use. For details, refer to the documentation provided with the application. To learn about print features, click [help] on the print dr...
Page 233: E-Mail Printing
E-mail printing 231 com pute r ope ra tions 8 e-mail printing you can send e-mail attaching tiff, pdf, or jpeg documents from a computer to the machine. Received e-mail is automatically printed. This feature is called "e-mail printing". Setup to use the e-mail printing feature, the following setup i...
Page 234
8 computer operations 232 com pute r ope ra tions 8 pdf formatted attached file: printed based on the settings of pdf direct print when [print processing mode] for pdf direct print is set to [pdf bridge]. Printed based on the settings of the logical printer configured by [logical printer number] of ...
Page 235: Importing Scanned Data
Importing scanned data 233 com pute r ope ra tions 8 importing scanned data there are four methods for importing documents from a machine's mailbox to your computer. Importing to a twain compatible application ..................................................................... 233 importing using ...
Page 236
8 computer operations 234 com pute r ope ra tions 8 6 in the [mailbox no.] field, enter the mailbox number (001 - 200) that contains the document to be imported. In the [password] field, enter a password (up to 20 digits). Note • when you check the [save password] check box, you can skip steps 5 to ...
Page 237
Importing scanned data 235 com pute r ope ra tions 8 import method for scanned documents you can change the display and the import settings for documents scanned from a mailbox. To change the import method, click [settings] in the document selection dialog box, and configure the settings in the dial...
Page 238
8 computer operations 236 com pute r ope ra tions 8 5 select a document from the list, and click [import]. Note • one or more documents can be selected. For information on mailbox viewer2 settings, refer to "import settings for scanned documents" (p.236). 6 clicking on the [import] button removes st...
Page 239
Importing scanned data 237 com pute r ope ra tions 8 importing using centreware internet services describes methods for importing documents stored on the machine's mailbox using centreware internet services. Centreware internet services allows you to import documents from a machine's mailbox to a co...
Page 240
8 computer operations 238 com pute r ope ra tions 8 7 click [save this link]. For details on this operation, click [help] in the bottom frame to see the online help. Importing with the webdav protocol to import documents from a machine's mailbox without using network scan driver, use a fuji xerox ap...
Page 241: Sending Fax
Sending fax 239 com pute r ope ra tions 8 sending fax this section describes how to use the direct fax feature. The direct fax procedure depends on the application you use. For details, refer to the documentation provided with the application. For details on the direct fax feature, click [help] on t...
Page 242
8 computer operations 240 com pute r ope ra tions 8 1 start up the computer, and a web browser. 2 enter the machine's ip address or internet address in the browser address field and press the key. Note • if your network uses dns (domain name system) and the machine's host name is registered in the d...
Page 243: 9 Paper and Other Media
9 paper and other media this chapter describes the types of paper that can be used on the machine, precautions when handling paper, and how to load paper in trays. Z paper types .............................................................................................242 z loading paper ............
Page 244: Paper Types
9 paper and other media 242 pa pe r a n d oth e r m e d ia 9 paper types this section describes the paper types supported by this machine. Use of inappropriate paper may result in paper jams, reduced print quality, malfunctions and other trouble. To make full and effective use of the machine, we rec...
Page 245
Paper types 243 pa pe r a n d oth e r m e d ia 9 the following table lists the paper types supported for each paper tray, duplex module, and the finisher. *: plain paper (side 2) means the paper already printed on the one side (i.E., scrap paper). O: available x: not available important • printing w...
Page 246
9 paper and other media 244 pa pe r a n d oth e r m e d ia 9 z paper should be stored flat to prevent bends or warping. Please adhere to the following when setting paper into the tray z align the stack of paper neatly before setting it in the tray. Z do not use paper that is folded, creased, or heav...
Page 247: Loading Paper
Loading paper 245 pa pe r a n d oth e r m e d ia 9 loading paper this section describes how to load paper. Types of paper loaded in trays the machine automatically detects the size and orientation of loaded paper in trays. You need to set a paper type, however. Normally, each of the trays is set to ...
Page 248
9 paper and other media 246 pa pe r a n d oth e r m e d ia 9 1 pull out the tray towards you until it stops. Important • while the machine processes a job, do not pull the tray out that the job uses. • do not add new paper to the paper on the tray in order to prevent paper jams or making mistakes of...
Page 249
Loading paper 247 pa pe r a n d oth e r m e d ia 9 2 load paper face down, and insert the paper lightly along the paper guides until it comes to a stop. Important • do not load mixed paper types into the tray. • do not load paper exceeding the maximum fill line. It may cause paper jams or machine ma...
Page 250
9 paper and other media 248 pa pe r a n d oth e r m e d ia 9 changing the paper sizes for the trays the following describes how to change the paper sizes for the trays 1 to 4. Note • the paper types for the trays 1 to 4 are preset. Normally, plain paper is set. When changing the setting to a differe...
Page 251
Changing the paper sizes for the trays 249 pa pe r a n d oth e r m e d ia 9 6 push the tray in gently until it comes to a stop. Note • affix the paper size label to the front of the paper tray. 7 when you changed the paper type, set the new paper type for the tray. For information on setting paper t...
Page 252
9 paper and other media 250 pa pe r a n d oth e r m e d ia 9 changing the paper settings the following describes how to change the paper types for trays 1 to 4 and how to set image quality processing by individual paper type. Image quality best suited to the paper type can be obtained by setting the...
Page 253
Changing the paper settings 251 pa pe r a n d oth e r m e d ia 9 7 select [paper size/type]. 8 select the paper tray whose paper type setting is to be changed at [items], and select [change settings]. 9 select [paper type]. 10 select the paper type to be set and then select [save]. 11 make sure on t...
Page 255: 10 System Settings
10 system settings each feature of the machine is set to the factory default (initial) settings, but you can customize these settings. To change the settings, enter the system administration mode, and use the [system settings] screen. This chapter is intended for system administrators, and explains ...
Page 256: System Settings Procedure
10 system settings 254 sys tem s et tin g s 10 system settings procedure to make or change the system settings, it is necessary to enter the system administration mode. This section describes the basic procedures for system settings. The following shows the reference section for each procedure. Step...
Page 257
System settings procedure 255 sys tem s et tin g s 10 step 3 selecting an operation mode on the system administrator menu 1 select [system settings]. User mode allows you to use the machine features, such as copy and scan, in the system administration mode. Note • to exit the system administration m...
Page 258
10 system settings 256 sys tem s et tin g s 10 scan mode settings allows you to configure the scan settings such as setting defaults and button settings. For more information, refer to "scan mode settings" (p.302). Fax mode settings allows you to configure the fax settings such as setting defaults, ...
Page 259: System Settings Menu List
System settings menu list 257 sys tem s et tin g s 10 system settings menu list the following table shows a list of the settings available in [system settings]. Note that the setting items displayed on screens depend on the configuration of the machine. System settings common settings machine clock/...
Page 260
10 system settings 258 sys tem s et tin g s 10 copy mode settings watermark (p.274) z date format (p.274) z text effect default (p.274) z text default (p.274) z text size (p.274) z density (p.274) z force watermark - copy job (p.274) z force watermark - client print (p.274) z force watermark - mailb...
Page 261
System settings menu list 259 sys tem s et tin g s 10 copy defaults (p.288) z paper supply (p.288) z reduce/enlarge (p.288) z original type (p.288) z lighten/darken (p.288) z sharpness (p.288) z background suppression (p.289) z 2 sided copying (p.289) z mixed sized originals (p.289) z edge erase - t...
Page 262
10 system settings 260 sys tem s et tin g s 10 network settings port settings (p.294) z parallel z usb z lpd z netware z smb z ipp z ethertalk z bonjour z salutation z port 9100 z snmp z ftp client z receive e-mail z send e-mail z mail notice service z upnp discovery z internet service (http) z soap...
Page 263
System settings menu list 261 sys tem s et tin g s 10 print mode settings scan mode settings allocate memory (p.297) z postscript memory (p.297) z esc/p form memory (p.297) z hp-gl/2 auto layout memory (p.298) z receiving buffer - parallel (p.298) z receiving buffer - usb (p.298) z receiving buffer ...
Page 264
10 system settings 262 sys tem s et tin g s 10 fax mode settings screen defaults (p.306) z fax screen default (p.306) z general settings - 2nd column (p.306) z address book default (p.306) z transmission screen (p.306) fax defaults (p.307) z lighten/darken (p.307) z original type (p.307) z resolutio...
Page 265
System settings menu list 263 sys tem s et tin g s 10 e-mail/internet fax settings mailbox/stored document settings local terminal information (p.313) z local name (p.313) z company logo (p.313) z machine password (p.313) z g3 line 1, 2, 4 - fax id (p.313) z g3 line 1, 2, 4 - dial type (p.313) z g3 ...
Page 266
10 system settings 264 sys tem s et tin g s 10 setup menu system administrator settings mailbox (p.322) z mailbox name (p.323) z check passcode (p.322) z delete documents after retrieval (p.323) z delete expired documents (p.323) z link job flow sheet to mailbox (p.323) job flow sheets (p.324) z nam...
Page 267
System settings menu list 265 sys tem s et tin g s 10 login setup/auditron administration create/check user accounts (p.339) z userid (p.339) z user name (p.340) z passcode (p.340) z e-mail address (p.340) z account limit (p.340) - feature access (p.340) - account limit (p.340) z reset total impress...
Page 268: Entering Text
10 system settings 266 sys tem s et tin g s 10 entering text during operations, a screen for entering text sometimes appears. This section describes how to enter text. You can enter the following characters: numerals, letters, and symbols. Item description entering letters and numerals if you select...
Page 269: Common Settings
Common settings 267 sys tem s et tin g s 10 common settings in [common settings], you can make settings relating to the machine’s common features. The following shows the reference section for each item. Machine clock/timers...............................................................................
Page 270
10 system settings 268 sys tem s et tin g s 10 time zone set the time difference from gmt. 1 select [time zone], and select [change settings]. 2 set the time difference from gmt. Daylight savings with this feature enabled, the machine automatically adjusts the current time when daylight savings time...
Page 271
Common settings 269 sys tem s et tin g s 10 auto print set the time period to start the next print job after finishing a copy operation. When [on] is selected, specify a value between 1 and 240 seconds, in 1 second increments. If you select [off], printing starts immediately after the machine is rea...
Page 272
10 system settings 270 sys tem s et tin g s 10 select the sound to be made when a copy completes normally. You can select the volume from [soft], [normal], and [loud]. To disable the sound, select [off]. Non-copy job complete tone select the sound to be made when a job other than copying completes. ...
Page 273
Common settings 271 sys tem s et tin g s 10 base tone for a button that toggles (changes setting each time it is pressed), set the sound to be made when in the home position. The machine makes this sound when it exits the interrupt mode. You can select the volume from [soft], [normal], and [loud]. T...
Page 274
10 system settings 272 sys tem s et tin g s 10 default language you can select the language displayed on the machine. There are two ways of selecting the language: set in the system administration mode, and set by ordinary users. Z setting in the system administration mode the language set here is t...
Page 275
Common settings 273 sys tem s et tin g s 10 paper tray priority set the paper tray priority sequence for automatic tray selection. Automatic tray selection means that a tray containing the appropriate paper is automatically selected by the machine for copying or printing. You can select the trays 1 ...
Page 276
10 system settings 274 sys tem s et tin g s 10 watermark you can make settings relating to watermark. Note • pressing [sample list] at the upper-right of the screen prints hidden text samples of various densities. Set the optimum contrast for hidden text and background referring to the print samples...
Page 277
Common settings 275 sys tem s et tin g s 10 secure watermark you can set the secure watermark feature. Important • the document copy protection that is set using the secure watermark feature is not warranted to always function. The feature may not function depending on the document or setting condit...
Page 278
10 system settings 276 sys tem s et tin g s 10 incoming fax print set whether or not to force to use the secure watermark feature when printing a document received by fax. Report/list set whether or not to force to use the secure watermark feature when printing a report/list. Secure watermark defaul...
Page 279
Common settings 277 sys tem s et tin g s 10 background suppression (b/w copy) set how the machine suppresses background colors on colored paper documents. Based on the option you select, the machine detects the background color density level of a document and suppresses the background. Select [high ...
Page 280
10 system settings 278 sys tem s et tin g s 10 send to relay station sends a report to the relay station specified by the machine. Print at local station prints a report on the machine. Send to relay, print at local sends a report to the relay station specified by the machine, and also prints on the...
Page 281
Common settings 279 sys tem s et tin g s 10 maintenance you can initialize the hard disk or delete data recorded in the machine. Initialize hard disk initializes the hard disk. Data deleted by initialization includes supplementary fonts and hp-gl/2 form. Note • some of the items do not appear for so...
Page 282
10 system settings 280 sys tem s et tin g s 10 offset stacking (finisher tray) set the offset feature for the finisher tray. For information on the settings, refer to "offset stacking (center output tray)" (p.279). Note • this feature does not appear for some models. An optional package is necessary...
Page 283
Common settings 281 sys tem s et tin g s 10 paper size group ab series (8 x 13”) ab series original position size/orientation d o cu men t gl ass d o cu m en t f eed er t ra y 1 -4 ( excep t fo r t t m ) t ray 3, 4 ( t t m ) t ray 5 (b yp a ss) d o cu men t gl ass d o cu m en t f eed er t ra y 1 -4 ...
Page 284
10 system settings 282 sys tem s et tin g s 10 paper size group ab series (8 k/ 16 k) ab series (8 x 13”/8 x 14”) inch series original position size/orientation d o cu men t gl ass d o cu m en t f eed er t ra y 1 -4 ( excep t fo r t t m ) t ray 3, 4 ( t t m ) t ray 5 (b yp a ss) d o cu men t gl ass ...
Page 285
Common settings 283 sys tem s et tin g s 10 millimeters/inches select whether the unit of measure displayed on the screen is millimeters or inches. Keyboard input restriction select whether to restrict the display of the virtual keyboard on the machine. To prevent characters being garbled when switc...
Page 286
10 system settings 284 sys tem s et tin g s 10 prerequisite for using security kit the system administrator must follow the instructions below: z to protect the data deleted from or stored on the hard disk, the following settings are required: - overwrite hard disk: [1 overwrite] or [3 overwrite] - ...
Page 287
Common settings 285 sys tem s et tin g s 10 5 repeat steps 3 and 4 to re-enter the same encryption key. Data restoration the encrypted data cannot be restored in the following situations. Z when a trouble occurs in the hard disk. Z when you have forgotten the encryption key. Z when you have forgotte...
Page 288
10 system settings 286 sys tem s et tin g s 10 service rep. Restricted operation this feature protects the security kit settings from being altered by an outsider impersonating a customer engineer. Select whether to permit our customer engineer to perform [overwrite hard disk] and [data encryption] ...
Page 289: Copy Mode Settings
Copy mode settings 287 sys tem s et tin g s 10 copy mode settings in [copy mode settings], you can make settings relating to the copy feature. The following shows the reference section for each item. Copy tab ..............................................................................................
Page 290
10 system settings 288 sys tem s et tin g s 10 4 select the feature to be displayed, and select [save]. Note • select [ ] to return to the previous screen or [ ] to move to the next screen. 5 repeat steps 3 and 4 as required. Number of display buttons set how many buttons, 4 or 5 buttons, to display...
Page 291
Copy mode settings 289 sys tem s et tin g s 10 background suppression set the default value for [background suppression] in the [image quality] screen. [background suppression] is valid when [original type] is set to [photo & text], [text], or [photo]. 2 sided copying set the default value for [2 si...
Page 292
10 system settings 290 sys tem s et tin g s 10 output destination set the output destination for printing or copying. Note • this feature does not appear for some models. An optional package is necessary. For more information, contact our customer support center. Stamp text set the default value for...
Page 293
Copy mode settings 291 sys tem s et tin g s 10 covers - covers tray set the default value for [covers tray] in the [covers] screen. Build job - separators tray set the default value for [separators] in the [build job - separators tray] screen. Copy control these settings relate to copy operation con...
Page 294
10 system settings 292 sys tem s et tin g s 10 pseudo-photo gradation mode set the gradation mode for photo originals. Select [error diffusion] or [dither] depending on the halftone processing to be used for reproducing photo images. Original type - lightweight originals when [text] is selected for ...
Page 295
Copy mode settings 293 sys tem s et tin g s 10 maximum number of sets set the maximum number of allowed copy sets between 1 and 999. Users will not be able to specify the number of copy sets larger than the value set here. Original size defaults set the original sizes that appear in [original size] ...
Page 296: Network Settings
10 system settings 294 sys tem s et tin g s 10 network settings in [network settings], set the type of interface through which the machine is connected to the client in [port settings], and the parameters required for communications in [protocol settings]. For information on network settings, refer ...
Page 297
Network settings 295 sys tem s et tin g s 10 machine’s e-mail address/host name set the e-mail address and host name for the machine. In [machine’s e-mail address/ host name], you can set the following items. For information on e-mail address/host name of the machine, refer to the network administra...
Page 298
10 system settings 296 sys tem s et tin g s 10 device certificate - server you can select a certificate to be linked. Http - ssl/tls communication enables or disables the http ssl/tls communications. Http - ssl/tls port number specifies the port number used for http ssl/tls communication within the ...
Page 299: Print Mode Settings
Print mode settings 297 sys tem s et tin g s 10 print mode settings in [print mode settings], you make settings relating to the printer feature. When using centreware internet services, more detailed settings are possible. For more details, refer to "centreware internet services" (p.226), and refer ...
Page 300
10 system settings 298 sys tem s et tin g s 10 hp-gl/2 auto layout memory specify the capacity for hp-gl/2 auto layout memory. If a hard disk is not installed, data can be stored in the hp-gl/2 auto layout memory. You can specify a value within the range from 64 to 5,120 kb in 32 kb increments. Note...
Page 301
Print mode settings 299 sys tem s et tin g s 10 hard disk carries out spooling. The receiving buffer for spooling uses the hard disk. Note • this feature does not appear for some models. An optional package is necessary. For more information, contact our customer support center. Receiving buffer - i...
Page 302
10 system settings 300 sys tem s et tin g s 10 other settings you can make other settings relating to the paper used in the printer. Print area set whether to expand the print area. For information about the printable area, refer to "printable area" (p.547). Substitute tray if the machine is not ins...
Page 303
Print mode settings 301 sys tem s et tin g s 10 select a position to print from [top left], [top right], [bottom left], and [bottom right]. Note • to use the print user id feature, the user id must be set on the print driver beforehand. For more information, refer to the print driver's online help. ...
Page 304: Scan Mode Settings
10 system settings 302 sys tem s et tin g s 10 scan mode settings make settings relating to the scanner feature. Note • this feature does not appear for some models. An optional package is necessary. For more information, contact our customer support center. • when [fax server] is selected in the sy...
Page 305
Scan mode settings 303 sys tem s et tin g s 10 original type set the default value for [original type] in the [general settings] screen. File format set the default value for [file format] in the [general settings] screen. Lighten/darken set the default value for [lighten/darken] of [image options] ...
Page 306
10 system settings 304 sys tem s et tin g s 10 scan to pc defaults you can select the default protocol (transfer protocol) used for transfer from ftp, smb, and smb (unc format). Original size defaults set the original size shown in [original size] in the [layout adjustment] screen. An original size ...
Page 307
Scan mode settings 305 sys tem s et tin g s 10 other settings you can make other settings relating to the scanner feature specification. Scan service set whether or not to use the scanner feature. Memory full procedure while scanning an original, if there is insufficient hard disk space for the scan...
Page 308: Fax Mode Settings
10 system settings 306 sys tem s et tin g s 10 fax mode settings in [fax mode settings], you can make settings relating to the fax feature. Note • this feature does not appear for some models. An optional package is necessary. For more information, contact our customer support center. The following ...
Page 309
Fax mode settings 307 sys tem s et tin g s 10 fax defaults this menu allows you to set the default settings of fax features. When the power is turned on or the machine returns from a power save mode, or when the button is pressed, the system returns to the defaults specified under this menu. By sett...
Page 310
10 system settings 308 sys tem s et tin g s 10 ifax profile set the default value for [ifax profile] in the [transmission options] screen. Ifax subject set the default value for the ifax subject. Up to 128 characters can be entered for the subject. Fax control you can set the fax control settings. R...
Page 311
Fax mode settings 309 sys tem s et tin g s 10 mixed sized originals scan mode if only documents of the standard sizes are to be scanned, it is recommended that you select [standard size mode]. Important • when [standard size] is selected, image loss may occur if the following types of documents are ...
Page 312
10 system settings 310 sys tem s et tin g s 10 fax receiving mode set the default value for [fax receiving mode] in the [machine status] screen displayed by pressing the button. Select whether to receive a fax automatically or manually. Border limit set the length to make a page break that is applie...
Page 313
Fax mode settings 311 sys tem s et tin g s 10 edge erase - left & right edges specify an amount of border erased from the original in left and right directions. Specify a value in the range from 0 to 20 mm, in 1 mm increments. Reduce 8.5x11" original to a4 when [reduce/enlarge] in the [layout adjust...
Page 314
10 system settings 312 sys tem s et tin g s 10 file destination/output destination file destination/output destination allows you to specify a method for classifying received documents into specified mailboxes. This setting is used for the box selector feature. File destination - line setup classifi...
Page 315
Fax mode settings 313 sys tem s et tin g s 10 a/b series size select from 10 sizes of a and b series. Inch size select from 12 sizes of inch series. Others select from other 13 sizes. Local terminal information you can set the local terminal information, including a local name and sender name. For i...
Page 316
10 system settings 314 sys tem s et tin g s 10 g3 line 1, 2, 4 - line type set the line type. Pstn subscriber telephone line. Pbx private branch exchange. Ifax control you can make the settings relating to control of internet fax (ifax) operation. Ifax path set the ifax communication path. Via e-mai...
Page 317
Fax mode settings 315 sys tem s et tin g s 10 incoming ifax print options set the print operation to be enabled when e-mail that is sent to the machine's e-mail address is received from a machine with the ifax feature. Attachment only prints the attached documents. Full headers and contents prints t...
Page 318
10 system settings 316 sys tem s et tin g s 10 e-mail/internet fax settings in [e-mail/internet fax settings], you can make settings relating to the e-mail and ifax features. Note • this feature does not appear for some models. An optional package is necessary. For information, contact our customer ...
Page 319
E-mail/internet fax settings 317 sys tem s et tin g s 10 auto print error mail select whether the error e-mail resulting from an incorrect address, or transmission error should be automatically printed. Note • the job for printing error e-mail is displayed as error on the [job status] screen and a j...
Page 320
10 system settings 318 sys tem s et tin g s 10 allow guest users to edit from set whether to protect e-mail addresses from being changed by guest users under [from] on the [e-mail] tab. Allow to edit from if search found set whether to protect e-mail addresses from being changed under [from] on the ...
Page 321
Mailbox/stored document settings 319 sys tem s et tin g s 10 mailbox/stored document settings in [mailbox/stored document settings], make the settings for handling documents stored in mailboxes. The following shows the reference section for each item. Note • this feature does not appear for some mod...
Page 322
10 system settings 320 sys tem s et tin g s 10 stored document settings you can select whether to automatically delete documents stored on the machine. Set the document expiration date and the time of deletion. You can also set the stored document to be deleted by the types of document. Document exp...
Page 323
Mailbox/stored document settings 321 sys tem s et tin g s 10 min. Passcode length for stored job set the minimum number of digits allowed for a passcode between 0 and 12 digits. A passcode is required when secure print or private charge print documents are to be stored or printed. A passcode must ha...
Page 324: Setup Menu
10 system settings 322 sys tem s et tin g s 10 setup menu in [setup menu], you can register or update mailboxes, job flows, and address book. Note • this feature does not appear for some models. An optional package is necessary. For more information, contact our customer support center. The followin...
Page 325
Setup menu 323 sys tem s et tin g s 10 passcode to use the access restriction feature, enter a passcode. You can enter a passcode of up to 20 digits using numeric characters (0 to 9). Target operation set the operations to be restricted. Z always (all operations) a passcode entry is required when a ...
Page 326
10 system settings 324 sys tem s et tin g s 10 create/change link a screen for linking a job flow sheet appears. You can select from the existing job flow sheets or create a new job flow sheet. For information about the operation, refer to "job flow sheets" (p.324). Auto start if you select the [aut...
Page 327
Setup menu 325 sys tem s et tin g s 10 restrictions on using job flow a job flow can be used by single or multiple users, or can be used by linking to a specific mailbox. The use of job flows is restricted by the authentication feature. For information about the available job flow features and restr...
Page 328
10 system settings 326 sys tem s et tin g s 10 create job flow sheet creates a new job flow. 1 select the item to be set. 2 select [change settings]. Delete settings deletes the setting values of the selected items. Change settings confirm or change the settings of the selected items. Name set the n...
Page 329
Setup menu 327 sys tem s et tin g s 10 address number specify an address with an address number. Enter the address number with the numeric keypad, and select [save]. The specified address appears in [recipient name/e-mail address] on the [send as ifax] screen. New recipient specify a new address. Se...
Page 330
10 system settings 328 sys tem s et tin g s 10 output performs the stapling and output-destination settings. Z stapling set the position for stapling. Z output destination select the output destination. Edit/delete check the content of a job flow sheet, and edit, copy, or delete it. Note • some oper...
Page 331
Setup menu 329 sys tem s et tin g s 10 1 select [address book]. Note • to display the [address book] screen, press the out> button, enter the user id, and then select [system settings] > [setup menu] > [address book]. If [setup menu] is displayed on the [setup menu] screen, select [setup menu] > [ad...
Page 332
10 system settings 330 sys tem s et tin g s 10 when selecting [ifax] as the address type the following items appear. When selecting [e-mail] as the address type the following items appear. When selecting [server] as the address type the following items appear. Address type changes an address type. F...
Page 333
Setup menu 331 sys tem s et tin g s 10 relay station setup when the machine is used as a relay station in a relay broadcast, select whether or not to certify the registered address number as an initiating station for the relay broadcast. When performing the relay broadcast, the initiating station mu...
Page 334
10 system settings 332 sys tem s et tin g s 10 delayed start set whether or not to use a delayed start transmission. If the machine’s system clock is set to the 24-hour display, [am] and [pm] do not appear. For information on the system clock, refer to "time" (p.267). Remote mailbox select whether t...
Page 335
Setup menu 333 sys tem s et tin g s 10 3 with the numeric keypad, enter the address number (001 to 099) or group dial number (#01 to #09) for the broadcast destination, and select [add]. Note • if there is more than one broadcast destination, continue by entering another address number or group dial...
Page 336
10 system settings 334 sys tem s et tin g s 10 last name enter a recipient's last name (up to 32 characters). For information about how to enter characters, refer to "entering text" (p.266). First name enter a recipient's first name (up to 32 characters). For information about how to enter character...
Page 337
Setup menu 335 sys tem s et tin g s 10 port number set the forwarding destination port number. Specify a number in the range from 1 to 65535. Important • if a port number has already been set, [standard port] is disabled. To change the setting in such a case, delete the existing address, and re-regi...
Page 338
10 system settings 336 sys tem s et tin g s 10 paper size/type this is same as [paper size/type] displayed under [paper tray settings] in [common settings]. For details, refer to "paper size/type" (p.272). [paper size/type] under [setup menu] is displayed only when you enable [paper tray attributes ...
Page 339
System administrator settings 337 sys tem s et tin g s 10 system administrator settings in [system administrator settings], you can set the system administrator id and passcode. You are recommended to set the system administrator id and passcode to prevent setting changes and ensure security. The fo...
Page 340
10 system settings 338 sys tem s et tin g s 10 3 enter a new passcode (4 to 12 digits) in [new password/passcode], and select [next]. 4 in [re-enter password/passcode], enter the same passcode, and select [save]. Note • to set no passcode, leave the entry fields blank, and select [save]. 5 a confirm...
Page 341
Login setup/auditron administration 339 sys tem s et tin g s 10 login setup/auditron administration in [login setup/auditron administration], you can set different restrictions for each user to prevent unauthorized users from operating or accessing the machine, and can check the number of pages used...
Page 342
10 system settings 340 sys tem s et tin g s 10 user name set a user name. You can enter up to 32 characters. For information about how to enter characters, refer to "entering text" (p.266). Passcode set the passcode. Setting a passcode is strongly recommended for security. You can use a 4 to 12-digi...
Page 343
Login setup/auditron administration 341 sys tem s et tin g s 10 reset total impressions resets the current cumulative number of pages for a selected user, returning it to zero. Yes resets the current cumulative number of pages for users. Once reset, the previous count cannot be restored. No cancels ...
Page 344
10 system settings 342 sys tem s et tin g s 10 important • all job flow sheets, mailboxes, and documents within mailboxes belonging to the user are deleted. If the user is the owner of many items (when a large quantity of documents is left remaining within a mailbox for example), the deletion will t...
Page 345
Login setup/auditron administration 343 sys tem s et tin g s 10 account id characters if required, you can change the text “account id” to another name such as “accountname” or “number” on the [system administrator login] screen that appears when the button on the control panel is pressed. The alias...
Page 346
10 system settings 344 sys tem s et tin g s 10 3 according to the selected item, set the processing to be applied to jobs. According to print auditron follows the settings for the [printer settings] under "login setup/auditron mode" (p.346) and "auditron mode" (p.347). Note • to restrict print job o...
Page 347
Login setup/auditron administration 345 sys tem s et tin g s 10 save in charge print regardless of whether the authentication feature is being used or not, all received jobs are saved using the charge print feature. Note • when [save in charge print] is selected, the security print, sample print, ma...
Page 348
10 system settings 346 sys tem s et tin g s 10 login setup/auditron mode set whether the auditron administration feature is enabled or not, and whether to request an authentication operation. 1 select [login setup/auditron mode]. 2 select any item. Off no user login setup/auditron administration is ...
Page 349
Login setup/auditron administration 347 sys tem s et tin g s 10 auditron mode select whether to use the auditron administration feature when using the copy, fax, scan, and print services. Note that login setup/auditron administration cannot be used unless the system administrator user id is set. For...
Page 351: 11 Job Status
11 job status this chapter describes the job status feature. Z job status overview.................................................................................350 z checking current/pending jobs ...............................................................351 z checking completed jobs............
Page 352: Job Status Overview
11 job status 350 job s ta tu s 11 job status overview the job status feature allows you to check current, pending, and completed jobs. Y ou can also cancel printing and print pending jobs. 1 press the button. You can do the following on the [job status] screen. Checking current/pending jobs lists c...
Page 353
Checking current/pending jobs 351 job s ta tu s 11 checking current/pending jobs this section describes how to check current or pending jobs. On the status screen, you can cancel or preferentially execute jobs. 1 press the button. 2 check the current/pending jobs. Note • select [ ] to return to the ...
Page 354: Checking Completed Jobs
11 job status 352 job s ta tu s 11 checking completed jobs this section describes how to check completed jobs. You can check whether a job has been completed successfully. Also, you can select a job to see the details. 1 press the button. 2 select the [completed jobs] tab. Note • select [ ] to retur...
Page 355
Printing and deleting stored documents 353 job s ta tu s 11 printing and deleting stored documents this section describes how to print or delete documents stored with the secure print or sample print feature, or stored with the charge print receiving control. The [job status] screen allows you to pr...
Page 356
11 job status 354 job s ta tu s 11 4 select the document to be printed or deleted. 5 select any item. Select all selects all documents. To deselect all the documents, select this button again. Delete deletes the private charge print document. Note • if documents with the same user id are all deleted...
Page 357
Printing and deleting stored documents 355 job s ta tu s 11 charge print when you set to use the charge print feature under [charge/private print settings] > [receive control], received print jobs are saved for each billing id. Any jobs that were not given a billing id on the print driver are saved ...
Page 358
11 job status 356 job s ta tu s 11 yes deletes the document. Important • once the document is deleted, it cannot be restored. No cancels deleting the document. When [print] is selected 1 select what to do with the document after printing. Print and delete starts printing the document. After printing...
Page 359
Printing and deleting stored documents 357 job s ta tu s 11 3 enter the passcode, and select [confirm]. Note • if no passcode is assigned, the passcode entry screen will not appear. 4 select the document to be printed or deleted. 5 select any item. Select all selects all documents. To deselect all t...
Page 360
11 job status 358 job s ta tu s 11 print quantity allows to specify the number of print sets. Note • [print quantity] is disabled when you use [select all] to select all documents. • when you select [print and save], the setting of [print quantity] is also saved. Sample print this section describes ...
Page 361
Printing and deleting stored documents 359 job s ta tu s 11 when [delete] is selected 1 select [yes]. Yes deletes the document. Important • once the document is deleted, it cannot be restored. No cancels deleting the document. When [print] is selected 1 select [yes]. Print and delete starts printing...
Page 362
11 job status 360 job s ta tu s 11 note • select [refresh] to display the updated information. • select [ ] to return to the previous screen or [ ] to move to the next screen. • [print time] shows the time to start printing. 3 select any item. Delete deletes the selected document. Refer to when [del...
Page 363
Printing and deleting stored documents 361 job s ta tu s 11 1 select [public mailbox]. 2 select the document to be printed or deleted. Note • select [refresh] to display the updated information. • select [ ] to return to the previous screen or [ ] to move to the next screen. 3 select any item. Selec...
Page 364
11 job status 362 job s ta tu s 11 3 select any item. To re-send to the previously specified fax number, press the button. Delete this document deletes the selected document. Refer to when [delete this document] is selected (p.362). Change recipients... Allows you to change the number, and re-send t...
Page 365: Printing Pending Jobs
Printing pending jobs 363 job s ta tu s 11 printing pending jobs this section describes how to print pending jobs. Note • if there are no pending jobs, the [print waiting jobs] button is disabled. 1 press the button. 2 select [print waiting jobs]..
Page 366: Handling Error Terminations
11 job status 364 job s ta tu s 11 handling error terminations this section describes how to handle error terminations. For a print job select a job shown as an error termination in the [completed jobs] tab to check the error code. Follow the error code instructions. For information on error codes, ...
Page 367: 12 Machine Status
12 machine status this chapter describes the features for checking the machine status. Z overview of machine status .....................................................................366 z machine status .........................................................................................367 z...
Page 368
12 machine status 366 mach in e s ta tu s 12 overview of machine status you can check machine status and the number of printed pages on the screen. You can also print various reports/lists to check the job history, settings and registered information. 1 press the button. The [machine status] screen ...
Page 369: Machine Status
Machine status 367 mach in e s ta tu s 12 machine status on the [machine status] screen, you can check the machine configuration and paper tray status. You can also change settings for the print mode and fax receiving mode. The following shows the reference section for each item. Machine information...
Page 370
12 machine status 368 mach in e s ta tu s 12 on the [machine configuration] screen, you can check the following items. Note • [output device] indicates whether or not a finisher (optional) is installed. If b-finisher is installed, it is displayed as "b-finisher". If c-finisher is installed, it is di...
Page 371
Machine status 369 mach in e s ta tu s 12 overwrite hard disk you can check the overwriting status of the hard disk. The indication "overwriting" shows that the overwriting is in progress. "standby" shows the completion of the overwriting process. Note • this feature does not appear for some models....
Page 372
12 machine status 370 mach in e s ta tu s 12 programming you can check or change the values set for the print mode item numbers. For information on item numbers that can be set in the each emulation mode menus, refer to "appendix" (p.537). For information on ks/kssm emulation mode, refer to the user...
Page 373
Machine status 371 mach in e s ta tu s 12 default programming you can start the printer using the settings stored in the memory as default settings. 1 select [default programming]. 2 select [factory defaults] or [custom settings]. 3 when you select [custom settings], select the memory number to be u...
Page 374: Billing Meter/print Report
12 machine status 372 mach in e s ta tu s 12 billing meter/print report on the [billing meter/print report] screen, you can check the number of printed pages for each meter or user. You can also print various reports/lists to check the job history, settings and registered information. The following ...
Page 375
Billing meter/print report 373 mach in e s ta tu s 12 user account billing meter you can check the number of pages printed for each user and meter. When the login setup/auditron administration feature is enabled, you can check the billing meters for the currently authenticated user ids. For informat...
Page 376
12 machine status 374 mach in e s ta tu s 12 print report/list this section describes how to print a report/ list. Note • the items displayed vary depending on the optional features installed. 1 select [print report/list]. Note • the image shown right is the screen displayed by selecting [user mode]...
Page 377
Billing meter/print report 375 mach in e s ta tu s 12 stored documents list a list of the uncompleted jobs (documents of which transmissions/receptions are incomplete, or those that are stored for polling) stored in mailboxes are printed. Copy mode settings 1 select [copy mode settings]. Note • to d...
Page 378
12 machine status 376 mach in e s ta tu s 12 esc/p settings list prints the settings configured in the esc/p-k emulation mode. Esc/p stored programming list prints the stored programming settings configured in the esc/p-k emulation mode. Esc/p user defined list prints the information on forms, logos...
Page 379
Billing meter/print report 377 mach in e s ta tu s 12 settings list you can print the [settings list - common items], [extended features settings list], and [domain filter list]. Select the list to be printed, then press the button. Settings list - common items you can check the hardware configurati...
Page 380
12 machine status 378 mach in e s ta tu s 12 extended features settings list you can check the settings configured for the fax and scan features. Note • the content of [extended features settings list] is identical whether it is printed from [scan mode settings] or [fax mode settings]. Box selector ...
Page 381
Billing meter/print report 379 mach in e s ta tu s 12 1 select [mailbox list]. Note • to display the [mailbox list] screen, select the status> button, and then select [billing meter/print report] > [print report/list] > [mailbox list]. 2 select a range of mailbox numbers to be printed. 3 press the b...
Page 382
12 machine status 380 mach in e s ta tu s 12 when the auditron administration feature is set to [on] when the auditron administration feature is set to [on], the following screen appears. The auditron report for each user organized by each service can be printed for the services of which the auditro...
Page 383
Billing meter/print report 381 mach in e s ta tu s 12 automatically printed reports/lists some reports/lists relating to the fax and scan service can only be printed automatically. This section describes reports/lists that can be printed automatically. Transmission report - undelivered z fax/ifax jo...
Page 384
12 machine status 382 mach in e s ta tu s 12 broadcast report you can check the result of a broadcast transmission. The recipients and transmission result/status are recorded. If this report is set to be printed automatically, it is printed each time when a broadcast transmission is complete. For in...
Page 385: Supplies
Supplies 383 mach in e s ta tu s 12 supplies you can check the status of consumables on the [supplies] screen. The status of consumables is shown as "ok", "replace soon (order now)", or "replace now". For toner, the amount is shown in percentage (0 to 100%). The following describes the procedure for...
Page 386: Faults
12 machine status 384 mach in e s ta tu s 12 faults this section describes how to check the information of errors that occurred on the machine. The error history report shows the latest 50 errors. The items displayed include the date and time, error code, and error category. The following describes ...
Page 387: Administration
13 authentication and auditron administration the machine has the authentication feature that allows you to restrict the use of features and the auditron administration feature that allows you to keep track of how often each feature was used. This chapter is intended for system administrators, and e...
Page 388: Overview Of Authentication
13 authentication and auditron administration 386 authe n tic at io n a nd audit ron adminis tra tion 13 overview of authentication this section is an overview of the authentication feature used with the machine. Users controlled by authentication the following explains the types of users controlled...
Page 389
Overview of authentication 387 authe n tic at io n a nd audit ron adminis tra tion 13 network authentication network authentication uses the user information managed on a remote service to manage authentication. User information managed on the remote service is sent to be registered on the machine. ...
Page 390
13 authentication and auditron administration 388 authe n tic at io n a nd audit ron adminis tra tion 13 fax fax and ifax operations are restricted. When a fax or ifax operation is registered in a stored program, the use of the stored program is also restricted. Scan the e-mail, scan to mailbox, and...
Page 391
Overview of authentication 389 authe n tic at io n a nd audit ron adminis tra tion 13 easyoperator/easyadmin even if the login setup/auditron administration feature is not used for the copy, fax, scan, or print services, authentication is required to access the machine when the authentication featur...
Page 392
13 authentication and auditron administration 390 authe n tic at io n a nd audit ron adminis tra tion 13 authentication for job flow sheets and mailboxes this section describes job flow sheet and mailbox restrictions that are applied when the authentication feature is enabled. Job flow sheet types t...
Page 393
Authentication for job flow sheets and mailboxes 391 authe n tic at io n a nd audit ron adminis tra tion 13 the available operations for job flow sheets are different depending on whether the authentication feature is enabled or disabled. When the authentication feature is not enabled when the authe...
Page 394
13 authentication and auditron administration 392 authe n tic at io n a nd audit ron adminis tra tion 13 when the authentication feature is enabled when the authentication feature is enabled, the relations between users and job flows are as follows. The same operations can be permitted on the [mailb...
Page 395
Authentication for job flow sheets and mailboxes 393 authe n tic at io n a nd audit ron adminis tra tion 13 types of mailboxes the following three types of mailboxes can be used with the machine. General shared mailbox this is a mailbox created by a general user when the authentication feature is no...
Page 396
13 authentication and auditron administration 394 authe n tic at io n a nd audit ron adminis tra tion 13 * the following operations are not authenticated: - fax to mailbox - ifax to mailbox - document retrieval using a scan driver or mailbox viewer2. Important • if job flow sheets, which are no long...
Page 397
Authentication for job flow sheets and mailboxes 395 authe n tic at io n a nd audit ron adminis tra tion 13 when [check user details] under [network access] is set to [off (keep logon records)] *1 the following operations are not authenticated: - fax to mailbox - ifax to mailbox - document retrieval...
Page 398
13 authentication and auditron administration 396 authe n tic at io n a nd audit ron adminis tra tion 13 when the authentication feature is enabled when the authentication feature is enabled, the relations between users and mailboxes are as follows. For information on the authentication feature, ref...
Page 399
Overview of auditron administration 397 authe n tic at io n a nd audit ron adminis tra tion 13 overview of auditron administration this section describes an overview of the auditron administration feature that can be used with the machine. Authentication and auditron administration the auditron admi...
Page 400
13 authentication and auditron administration 398 authe n tic at io n a nd audit ron adminis tra tion 13 manageable features and services this section describes features and services that can be managed with the auditron administration feature. The features and corresponding services that can be man...
Page 401
Overview of auditron administration 399 authe n tic at io n a nd audit ron adminis tra tion 13 *1 this column shows whether authentication is required for each service. "o" indicates that authentication is required. *2 you can select features available for each user. The settings can be made with th...
Page 402
13 authentication and auditron administration 400 authe n tic at io n a nd audit ron adminis tra tion 13 xerox standard accounting the features and services that can be managed in xerox standard accounting are as follows. *1 this column shows whether authentication is required for each service. "o" ...
Page 403
Overview of auditron administration 401 authe n tic at io n a nd audit ron adminis tra tion 13 *1 authentication is unnecessary upon printing because each print job has been authenticated when received by the machine. *2 you can print only when [non-account print] is set to [enable] on centreware in...
Page 404
13 authentication and auditron administration 402 authe n tic at io n a nd audit ron adminis tra tion 13 *1 in the system administration mode, when you select [off] for [login during printing] under [system settings] > [login setup/auditron administration] > [login setup/auditron mode] > [mailbox ac...
Page 405
Overview of auditron administration 403 authe n tic at io n a nd audit ron adminis tra tion 13 feature. When using an address number in which the billing data is not registered. When a phone conversation took place, including the one before a transmission. Scan service the items you can manage for s...
Page 407: 14 Maintenance
14 maintenance this chapter describes how to replace consumables, clean the machine, and print a report/list. Z replacing consumables...........................................................................406 z cleaning the machine ....................................................................
Page 408: Replacing Consumables
14 maintenance 406 m a in te na nc e 14 replacing consumables the machine is provided with the following consumables and periodical replacement parts. We recommend the use of the following consumables as they have been manufactured to meet the specifications of the machine. Note • we recommend that ...
Page 409
Replacing consumables 407 m a in te na nc e 14 z do not unpack consumables/periodical replacement parts before use. Avoid storing consumables/periodical replacement parts in the following locations: - in extreme temperature and humidity - near heat-generating devices - in direct sunlight - in dusty ...
Page 410
14 maintenance 408 m a in te na nc e 14 1 make sure that the machine has stopped, and then open the front cover. 2 hold the bottom of the toner cartridge and slide it out of the machine. 3 hold the toner cartridge by its handle and pull it out slowly. Important • pull out the toner cartridge gently....
Page 411
Replacing consumables 409 m a in te na nc e 14 replacing the drum cartridge (for customers having a spot maintenance contract) the machine comes with a drum cartridge. The machine will sound alarms and display the following messages before the drum cartridge reaches the end of its life. Follow the m...
Page 412
14 maintenance 410 m a in te na nc e 14 3 unlock the cover a by lifting up the release lever on the upper right of the cover a, and then open the cover a. 4 lift up the release lever of the drum cartridge, and slide the drum cartridge out until you can lift the handle on top of the drum cartridge. 5...
Page 413
Replacing consumables 411 m a in te na nc e 14 8 hold the drum cartridge by its handle and slide it into the machine until it comes to a stop. Note • be sure it is slid all the way into the machine. 9 pull out the cartridge tape straight toward you and horizontally without tearing. Important • be su...
Page 414
14 maintenance 412 m a in te na nc e 14 1 make sure that the machine has stopped, and open the front cover of the finisher. 2 grip the lever as shown in the figure to pull out the staple cartridge to the right, towards you. 3 move up the staple cartridge to take it out of the machine. 4 press in bot...
Page 415
Replacing consumables 413 m a in te na nc e 14 5 insert your fingertip into the round section on the holder and remove the staple cartridge. 6 push a new staple cartridge into the holder. 7 push the top of the staple cartridge holder down as shown. 8 remove the tab from the new staple cartridge as s...
Page 416
14 maintenance 414 m a in te na nc e 14 replacing the staple cartridge (for c-finisher or c-finisher with booklet maker) when the c-finisher (optional) is installed and it is time to replace the staple cartridge, a message appears on the touch screen. When the message appears, load a new staple case...
Page 417
Replacing consumables 415 m a in te na nc e 14 5 prepare a new staple case. Insert the front of the staple case into the staple cartridge (1), and push the rear of the case to set (2). 6 hold the orange lever to push the staple cartridge into the machine until you hear it click into place. 7 close t...
Page 418
14 maintenance 416 m a in te na nc e 14 3 hold the left and right tabs on the booklet staple cartridge to pull the cartridge out. 4 hold the left and right tabs of a new booklet staple cartridge to insert the cartridge into the machine, and gently push the cartridge until you hear it click into plac...
Page 419
Replacing consumables 417 m a in te na nc e 14 2 pull out the hole punch container towards you. 3 discard all the scraps. 4 insert the empty hole punch container into its original position until it comes to a stop. 5 close the front cover of the finisher. Note • if you do not completely close the fr...
Page 420
14 maintenance 418 m a in te na nc e 14 2 pull up the green lever to open the inner cover. 3 stick the supplied pin into the old stamp cartridge, and pull it straight out of the machine. Note • if only the sponge part of the stamp cartridge is removed, make sure to remove the bottom part of it also....
Page 421: Cleaning The Machine
Cleaning the machine 419 m a in te na nc e 14 cleaning the machine the following describes how to clean the machine. The cleaning instructions will be explained individually for various parts of the machine: the machine exterior, document cover/document glass, film/constant velocity transport glass,...
Page 422
14 maintenance 420 m a in te na nc e 14 1 wipe the document cover with a soft cloth moistened with water to remove any dirt and then wipe it with a soft, dry cloth. Important • do not use cleaning agents other than water or neutral detergent. Note • if dirt does not come off easily, gently wipe it w...
Page 423
Cleaning the machine 421 m a in te na nc e 14 cleaning the document feeder roller if the machine is equipped with a document feeder and if the document feeder roller is dirty, streaks or smears may appear on copies and paper jams may occur. To ensure clean copies at all times, clean the document fee...
Page 424: Printing A Report/list
14 maintenance 422 m a in te na nc e 14 printing a report/list this section describes how to print a report/ list. Note • the items displayed vary depending on the optional features installed. • when the indicator is lit, you can confirm the documents stored to memory in the [stored documents list]....
Page 425: 15 Problem Solving
15 problem solving this chapter describes problems that may occur with the machine and their solutions. Z troubleshooting ........................................................................................424 z machine trouble .......................................................................
Page 426: Troubleshooting
15 problem solving 424 p roblem solv in g 15 troubleshooting this section describes troubles that may occur with the machine and their solutions. Follow the troubleshooting procedure below to solve the problems. The machine is not powered on. Cause is the button or power switch off on the machine? N...
Page 427
Troubleshooting 425 p roblem solv in g 15 if the machine does not recover even after following the above procedure, contact our customer support center. Trouble during copying action refer to "trouble during copying" (p.436). No yes trouble during printing action refer to "trouble during printing" (...
Page 428: Machine Trouble
15 problem solving 426 p roblem solv in g 15 machine trouble before you determine that the machine is defective, check the machine status again. Symptom cause remedy the machine is not powered on. Is the button or power switch off on the machine? Turn the button and power switch on. Refer to "power ...
Page 429
Machine trouble 427 p roblem solv in g 15 the indicator does not light even though you instructed the machine to print. Is the interface cable connected? Turn the power switch off, unplug the power cord from the power outlet, and check the interface cable connection. Refer to the network administrat...
Page 430
15 problem solving 428 p roblem solv in g 15 unable to copy with the specified size. Is the document glass or the document cover dirty? Clean the document glass and the document cover. Refer to "cleaning the document cover and document glass" (p.419). Is the document a transparent type such as a tra...
Page 431
Machine trouble 429 p roblem solv in g 15 paper is often jammed or wrinkled. Is the paper loaded correctly in the tray? Load the paper correctly. Refer to "loading paper in the trays 1 to 4" (p.245). Is the paper tray inserted correctly? Firmly push in the paper tray as far as possible to insert it ...
Page 432
15 problem solving 430 p roblem solv in g 15 an error message appears after paper is loaded in the tray 5 (bypass) and the button is pressed. Check the positions of the paper guides of the tray 5 (bypass). Adjust the paper guides to the correct positions. Refer to "loading paper in the tray 5 (bypas...
Page 433: Image Quality Trouble
Image quality trouble 431 p roblem solv in g 15 image quality trouble if the image quality of printed documents is poor, identify the similar symptom in the following table to prescribe the remedy. If the image quality is not improved even after prescribed the relevant remedy, contact our customer s...
Page 434
15 problem solving 432 p roblem solv in g 15 the copy is misaligned or skewed. Is the document loaded correctly? Load the document correctly. Refer to "step 1 loading documents" (p.54). Is the paper loaded correctly in the tray? Load the paper correctly. Refer to "loading paper in the trays 1 to 4" ...
Page 435
Image quality trouble 433 p roblem solv in g 15 black dots are printed. The drum cartridge has deteriorated or is damaged. Replace the drum cartridge with a new one. Refer to "replacing the drum cartridge (for customers having a spot maintenance contract)" (p.409). Black lines are printed. The drum ...
Page 436
15 problem solving 434 p roblem solv in g 15 printed toner smudges when rubbed with your finger. Toner is not fused. The paper is dirty with toner. The paper is damp. Replace the paper with new one. Refer to "loading paper" (p.245). The paper is unsuitable. Load suitable paper. Refer to "loading pap...
Page 437
Image quality trouble 435 p roblem solv in g 15 the output is entirely faint. When the tray 5 (bypass) is used, the size and type of the loaded paper are different from the settings on the print driver. Load correct paper into the tray 5 (bypass). Refer to "loading paper in the tray 5 (bypass)" (p.2...
Page 438: Trouble During Copying
15 problem solving 436 p roblem solv in g 15 trouble during copying this section describes how to solve copy problems. Unable to copy follow the procedure below if you cannot copy documents. The copy result is not what was expected follow the procedure below if the copy result is not what was expect...
Page 439
Trouble during copying 437 p roblem solv in g 15 no cause the document is colored, rough, or a blueprint. Action the paper's background color is copied. Adjust the copy density or image quality, or specify for [background suppression]. Cause the document is glossy printing paper. Action glossy print...
Page 440
15 problem solving 438 p roblem solv in g 15 the copy is misaligned or skewed. Cause the document is not loaded correctly. No action load the document correctly. Refer to "step 1 loading documents" (p.54). Cause the document guides on the document feeder are not in the correct positions. Action load...
Page 441
Trouble during copying 439 p roblem solv in g 15 the document edges are missing on the copy. Cause the document is larger than the printable area. No action adjust [reduce/enlarge] to make the copy smaller. Documents are not stapled. Cause the finisher is not attached. Action a finisher is needed to...
Page 442: Trouble During Printing
15 problem solving 440 p roblem solv in g 15 trouble during printing this section describes how to solve print problems. Unable to print follow the procedure below if you cannot print a document. Data remains in the printer icon. Cause the machine is not powered on. No action turn the machine's powe...
Page 443
Trouble during printing 441 p roblem solv in g 15 the print result is not what was expected follow the procedure below if the print result is not what was expected. Cause no paper for the specified paper size. Action set the specified size paper. Refer to "loading paper in the trays 1 to 4" (p.245) ...
Page 444
15 problem solving 442 p roblem solv in g 15 the printing is not offset. Cause the machine does not have the offset feature. No action for offset output, the exit kit (exit2+oct2) or the finisher must be attached. Printing is slow. Cause [high resolution] has been selected for [print mode]. No actio...
Page 445: Trouble During Faxing
Trouble during faxing 443 p roblem solv in g 15 trouble during faxing this section describes how to solve fax problems. Note • the fax features are not available for some models. An optional package is necessary. For more information, contact our customer support center. Sending problems follow the ...
Page 446
15 problem solving 444 p roblem solv in g 15 receiving problems follow the procedure below if you cannot receive a fax. No action when the login setup/auditron administration feature is used and you send a fax directly from the computer, you must set the user id and passcode registered on the machin...
Page 447
Trouble during faxing 445 p roblem solv in g 15 no cause the machine is in the system administration mode. Action the machine does not receive a fax in the system administration mode. Exit the system administration mode. Cause a password has been set. Action when a password has been set, the machine...
Page 448
15 problem solving 446 p roblem solv in g 15 the received one-page document is split into multiple pages. Cause when scanned on the sender's machine, the document was enlarged for some reason. No action this machine can process such a document using the auto% receiving feature and a border limit val...
Page 449: Trouble During Scanning
Trouble during scanning 447 p roblem solv in g 15 trouble during scanning this chapter describes how to solve scanning problems. Note • scan features are not available for some models. An optional package is necessary. For more information, contact our customer support center. Unable to scan with th...
Page 450
15 problem solving 448 p roblem solv in g 15 unable to send a scanned document over the network (ftp/smb) follow the procedure below if you cannot send a scanned document over the network. No cause the salutation port is not enabled on the machine. Action enable the salutation port. Refer to the net...
Page 451
Trouble during scanning 449 p roblem solv in g 15 unable to send e-mail follow the procedure below if you cannot send a scanned document using the e-mail feature. The image is not what was expected follow the procedure below if the image is not what was expected. Cause when using smb, the shared nam...
Page 452
15 problem solving 450 p roblem solv in g 15 no cause glossy printing paper is scanned. Action glossy printing paper easily sticks to the document glass, and shadows are sometimes scanned and reproduced as dirt. Place a transparency such as a transparent film under the document when scanning. The im...
Page 453
Trouble during scanning 451 p roblem solv in g 15 the image is coarse. Cause the resolution is too low. Action set the resolution higher. Refer to "scan resolution (specifying a scanning resolution)" (p.197)..
Page 454: Error Code
15 problem solving 452 p roblem solv in g 15 error code this section explains error codes. If an error caused printing to end abnormally, or a malfunction occurred in the machine, then an error message code ( ∗∗∗-∗∗∗) is displayed. Error codes for fax are written also in job status/activity reports ...
Page 455
Error code 453 p roblem solv in g 15 003-753 o [cause] the selected resolution was too high for scanning mixed size documents using the 2-sided feature. [remedy] set [scan resolution] to [200dpi], and try again. 003-756 o [cause] the fax document is all blank. [remedy] check whether or not the docum...
Page 456
15 problem solving 454 p roblem solv in g 15 012-252 012-253 o [cause] finisher malfunction [remedy] turn the machine off and on. If the machine conditions are not improved by performing the relevant remedy, contact our customer support center. 012-254 o [cause] the sensor was activated because pape...
Page 457
Error code 455 p roblem solv in g 15 016-454 o [cause] unable to retrieve the ip address from dns. [remedy] check the dns configuration and ip address retrieve setting. Refer to the network administrator guide for details. 016-455 o [cause] connection to the sntp server was timed out. [remedy] check...
Page 458
15 problem solving 456 p roblem solv in g 15 016-525 o [cause] ldap server ssl authentication error. The server certificate has expired. [remedy] change the ssl certificate of the ldap server to a valid one. This error can be cleared if you select [off] for [ldap - ssl/tls communication] under [ssl/...
Page 459
Error code 457 p roblem solv in g 15 016-576 o [cause] the machine failed to transfer data using [ftp] of the [scan to pc] feature because it could not connect to the ftp server. [remedy] ensure that both the destination ftp server and the machine are available for network communications, by checkin...
Page 460
15 problem solving 458 p roblem solv in g 15 016-583 o [cause] the machine failed to transfer data using [ftp] of the [scan to pc] feature because lock folder creation was not successful on the ftp server after connection. [remedy] take one of the following actions: z if any lock directory (.Lck) ex...
Page 461
Error code 459 p roblem solv in g 15 016-591 o [cause] the machine failed to transfer data using [ftp] of the [scan to pc] feature because the filing policy was invalid. [remedy] when [file name conflict] is set to [change name and save], make sure the file format is not multiple-page. 016-592 o [ca...
Page 462
15 problem solving 460 p roblem solv in g 15 016-703 o o [cause] the hard disk has not been installed or the machine received e-mail which specified an invalid mailbox number. [remedy] for error upon fax or ifax transmission: contact our customer support center. For error upon e-mail/fax/ifax recept...
Page 463
Error code 461 p roblem solv in g 15 016-706 o [cause] the hard disk space is insufficient because secure print users exceeded the allowed number. [remedy] remove unnecessary documents from the machine, and delete unnecessary secure print users. For information about secure print, refer to "secure p...
Page 464
15 problem solving 462 p roblem solv in g 15 016-718 o [cause] unable to process the pcl print data due to insufficient memory. [remedy] reduce the resolution, or cancel 2-sided printing or n up, and then print again. 016-719 o [cause] unable to process the pcl print data due to insufficient print p...
Page 465
Error code 463 p roblem solv in g 15 016-727 o [cause] a job was cancelled without storing a document into a mailbox because the document was determined as 0 page. [remedy] the document could not be stored into the mailbox because the machine determined the print document as 0 page. Disable [skip bl...
Page 466
15 problem solving 464 p roblem solv in g 15 016-749 o [cause] for a print job: 1. The print language received from the print driver is unsupported by this machine. 2. A pdf file was to be printed on the pdf-unsupported model using contentsbridge. For printing of a document received by ifax : 3. The...
Page 467
Error code 465 p roblem solv in g 15 016-755 o [cause] attempted to process a print protected pdf file. [remedy] cancel the print protection using adobe reader, and try to print again. 016-756 o [cause] no permissions to use the service. [remedy] check with your system administrator. 016-757 o [caus...
Page 468
15 problem solving 466 p roblem solv in g 15 016-770 o [cause] direct fax is disabled. [remedy] check the system administrator if direct fax is available. If it is available, contact our customer support center. 016-774 o o o [cause] unable to process compression conversion due to insufficient hard ...
Page 469
Error code 467 p roblem solv in g 15 016-781 o [cause] unable to connect to the smtp server. Z unable to establish a connection between the machine and the server. Z the ascii characters are not used for the host name specified on the machine, though the connection between the machine and the server...
Page 470
15 problem solving 468 p roblem solv in g 15 018-505 o [cause] if an error occurred during smb authentication, the probable causes are as follows: z authentication failed because of the incorrect user name or incorrect password. Z the time does not match on the smb server and the machine. (this may ...
Page 471
Error code 469 p roblem solv in g 15 018-547 o [cause] during the transfer using [smb] of the [scan to pc] feature, the number of users logged into the smb server has exceeded the limit. [remedy] take one of the following actions, and try again: z check how many users can access to the shared folder...
Page 472
15 problem solving 470 p roblem solv in g 15 018-707 o [cause] ldap server protocol error caused by the address book operation. The server returned rfc2251 result message no "7" (strong authentication not supported) for address book query. [remedy] the ldap server does not support the specified auth...
Page 473
Error code 471 p roblem solv in g 15 018-718 o [cause] ldap server protocol error caused by the address book operation. The server returned rfc2251 result message no "18" (inappropriate matching) for address book query. [remedy] the ldap server has an attribute problem. Have the network administrato...
Page 474
15 problem solving 472 p roblem solv in g 15 018-748 o [cause] ldap server protocol error caused by the address book operation. The server returned rfc2251 result message no "48" (inappropriate authentication) for address book query. [remedy] the ldap server has a security problem. Have the network ...
Page 475
Error code 473 p roblem solv in g 15 018-764 o [cause] ldap server protocol error caused by the address book operation. The server returned rfc2251 result message no "64" (naming violation) for address book query. [remedy] the ldap server has an update problem. Have the network administrator check t...
Page 476
15 problem solving 474 p roblem solv in g 15 018-781 o [cause] ldap server protocol error caused by the address book operation. Connection to the server cannot be established for address book query. [remedy] take one of the following actions: z check the network cable connection. Z if the network ca...
Page 477
Error code 475 p roblem solv in g 15 018-789 o [cause] ldap server protocol error caused by the address book operation. The server returned rfc2251 result message no "89" (incorrect parameter) for address book query. [remedy] have the network administrator check the ldap server status. 018-790 o [ca...
Page 478
15 problem solving 476 p roblem solv in g 15 024-742 o [cause] booklet printing was specified for [print options], but the number of print pages for the job exceeded the maximum number for booklet creation. [remedy] change the [print options] setting to split the pages appropriately to create separa...
Page 479
Error code 477 p roblem solv in g 15 027-501 o o [cause] unable to resolve the pop3 server name when using the pop3 protocol. [remedy] check on centreware internet services if the pop3 server settings are correct. 027-502 o o [cause] failed to login to the pop3 server when using the pop3 protocol. [...
Page 480
15 problem solving 478 p roblem solv in g 15 027-516 o [cause] during the transfer using [smb] of the [scan to pc] feature, the smb server could not be found. [remedy] take one of the following actions, and try again: z check the following to see if the destination smb server and the machine are set...
Page 481
Error code 479 p roblem solv in g 15 027-519 o [cause] during the transfer using [smb] of the [scan to pc] feature, an error occurred because the save location or file name specified for the scanned image had a problem. Z the specified save location does not exist on the server. Z unavailable charac...
Page 482
15 problem solving 480 p roblem solv in g 15 027-523 o [cause] during the transfer using [smb] of the [scan to pc] feature, a lock folder could not be created on the smb server due to the following reason: z the specified lock folder already exists. [remedy] take one of the following actions: z if a...
Page 483
Error code 481 p roblem solv in g 15 027-530 o [cause] during the transfer using [smb] of the [scan to pc] feature, a file could not be saved because [cancel job] had been selected for [file name conflict]. [remedy] select any option other than [cancel job] for [file name conflict]. 027-531 o [cause...
Page 484
15 problem solving 482 p roblem solv in g 15 027-548 o [cause] smb protocol error. An invalid character was detected in the specified user name. [remedy] the user name on the server needs to be set without using unauthorized characters by the network administrator. To check the user name on the serv...
Page 485
Error code 483 p roblem solv in g 15 027-585 o o [cause] smb protocol error. Login disabled period. [remedy] check with the system administrator for the login- permitted period. 027-586 o o [cause] smb protocol error. The password has expired. [remedy] obtain a valid password from the system adminis...
Page 486
15 problem solving 484 p roblem solv in g 15 027-709 o [cause] the s/mime certificate associated with the machine’s e- mail address has been discarded. [remedy] import a new s/mime certificate to the machine. 027-710 o [cause] no s/mime certificate is attached to the received e-mail. [remedy] ask th...
Page 487
Error code 485 p roblem solv in g 15 027-723 o [cause] authentication at the application interface destination (apeosware flow service) failed. [remedy] check the user name and password that is used when creating a job flow. 027-724 o [cause] an application interface destination (apeosware flow serv...
Page 488
15 problem solving 486 p roblem solv in g 15 027-745 o o [cause] the address of the dns server has not been registered on the machine. [remedy] either register the address of the dns server on the machine, or set the address of the job template server with its ip address. 027-746 o o [cause] the pro...
Page 489
Error code 487 p roblem solv in g 15 027-761 o [cause] an on-demand print job was sent to the machine using the remote access feature, but the time interval of receiving the print job and starting the print processing exceeded the time limit specified on the machine. [remedy] when multiple documents...
Page 490
15 problem solving 488 p roblem solv in g 15 027-778 o [cause] the destination smtp server does not support the smtp- auth system. [remedy] check with your network administrator about the authentication type supported by the smtp server. The machine supports the following authentication types: plain...
Page 491
Error code 489 p roblem solv in g 15 033-722 o [cause] the document is jammed, or the document pages are over the limit. [remedy] remove the jammed paper or reduce the document pages, and retry sending. 033-724 o [cause] the reception was interrupted because the image volume exceeded the upper limit...
Page 492
15 problem solving 490 p roblem solv in g 15 033-738 o [cause] received abnormal jbig data. [remedy] no operation is necessary. 033-740 o [cause] the print job for the received fax document was interrupted. [remedy] no operation is necessary. 033-741 o [cause] an error occurred during fax transmissi...
Page 493
Error code 491 p roblem solv in g 15 034-500 o [cause] unable to communicate due to an incorrect phone number. [remedy] check the phone number, and try again. 034-501 o [cause] unable to communicate because the specified telephone line does not exist. [remedy] check the telephone line, and try again...
Page 494
15 problem solving 492 p roblem solv in g 15 034-520 o [cause] the number of waiting jobs exceeded the upper limit. [remedy] wait until the waiting jobs decrease, and try again. 034-521 o [cause] an error occurred while faxing. [remedy] turn off and on the machine. If the error persists, contact our...
Page 495
Error code 493 p roblem solv in g 15 034-721 o refer to 034-521. 034-722 o refer to 034-508. 034-723 o refer to 034-521. 034-724 034-725 034-726 o refer to 034-508. 034-727 o refer to 034-521. 034-728 o [cause] unable to communicate due to an incorrect phone number. [remedy] check the phone number, ...
Page 496
15 problem solving 494 p roblem solv in g 15 034-758 034-759 034-760 034-761 034-762 034-763 034-764 034-765 o [cause] unable to communicate due to an incorrect phone number. [remedy]check the phone number, and try again. 034-766 034-767 o refer to 034-508. 034-768 034-769 034-770 034-771 034-772 o ...
Page 497
Error code 495 p roblem solv in g 15 034-796 o [cause] unable to communicate due to an incorrect phone number. [remedy] check the phone number, and try again. 034-797 034-798 034-799 o [cause] an error occurred during fax transmission. [remedy] turn the machine off and on. If the error persists, con...
Page 498
15 problem solving 496 p roblem solv in g 15 035-716 035-717 035-718 035-719 o [cause] communication error [remedy] ask the sender to try again. 035-720 o [cause] an communication error occurred. [remedy] for error during fax transmission: check if the fax number is correct and if the destination ma...
Page 499
Error code 497 p roblem solv in g 15 035-743 035-744 035-745 o [cause] unable to communicate. The phone number is incorrect or the destination machine does not have the feature you specified. [remedy] check the destination phone number, check also if the destination machine has the feature you speci...
Page 500
15 problem solving 498 p roblem solv in g 15 036-508 036-509 036-510 036-511 036-512 036-513 036-514 036-515 036-516 036-517 036-518 036-519 036-520 036-521 036-522 036-523 036-524 036-525 036-526 036-527 036-528 036-529 036-530 036-531 036-532 036-533 036-534 036-535 036-536 036-537 036-538 036-539...
Page 501
Error code 499 p roblem solv in g 15 036-712 036-713 036-714 036-715 036-716 036-717 036-718 036-719 036-720 036-721 036-722 036-723 036-724 036-725 036-726 036-727 036-728 036-729 036-730 036-731 036-732 036-733 036-734 036-735 036-736 036-737 036-738 036-739 036-740 036-741 036-742 036-743 036-744...
Page 502
15 problem solving 500 p roblem solv in g 15 036-759 036-760 036-761 036-762 036-763 036-764 036-765 036-766 036-767 036-768 036-769 036-770 036-771 036-772 036-773 036-774 036-775 036-776 036-777 o refer to 034-508. 036-778 036-779 o [cause] the communication was interrupted on the destination mach...
Page 503
Error code 501 p roblem solv in g 15 036-796 o [cause] the document was faxed with normal transmission, because the destination machine does not have the remote copy feature (for printing the multiple sets of a received document). [remedy] no operation is necessary. 036-797 036-798 036-799 o refer t...
Page 504
15 problem solving 502 p roblem solv in g 15 065-210 065-211 065-212 065-213 o [cause] an error occurred with the machine. [remedy] contact our customer support center. 065-215 065-216 o [cause] an error occurred with the document feeder. [remedy] power-cycle the machine. If the problem persists, co...
Page 505
Error code 503 p roblem solv in g 15 116-710 o [cause] a probable cause is that the correct document size could not be judged as the receive data exceeded the hp-gl/2 spool size. [remedy] increase the size assigned to hp-gl/2 auto-layout memory. 116-713 o [cause] the job was divided to be printed du...
Page 506
15 problem solving 504 p roblem solv in g 15 116-790 o [cause] 1. If the operator cancelled printing a document that was received using the fax to mailbox or ifax to mailbox feature: the first set of the document is not stapled. 2. For a cause other than cause 1: all the sets of the document are not...
Page 507
Error code 505 p roblem solv in g 15 133-226 o [cause] an unsupported country code was specified. [remedy] contact our customer support center. 133-280 133-281 133-282 133-283 o [cause] an error occurred during fax transmission. [remedy] turn the machine off and on. If the machine conditions are not...
Page 508
15 problem solving 506 p roblem solv in g 15 other errors remedies are described for situations in which the following messages are displayed. Error message category cause and remedy c p f s m o a fault has occurred. Switch off the machine. (xxx-yyy) o o o o o o [cause] an error occurred. [remedy] t...
Page 509: Paper Jams
Paper jams 507 p roblem solv in g 15 paper jams if paper is jammed inside the machine, the machine stops and an alarm sounds. The machine also display messages on the touch screen. Follow the instructions to remove the jammed paper. Gently remove the paper taking care not to tear it. If paper is tor...
Page 510
15 problem solving 508 p roblem solv in g 15 paper jams in top left cover a the following describes how to clear paper jams in top left cover a. Use green lever a1 or a2 to clear the paper jams in top left cover a. Follow the instructions displayed and remove the jammed paper. The following sections...
Page 511
Paper jams 509 p roblem solv in g 15 5 push down green lever a1 in the direction of the arrow several times to eject the paper upward. 6 remove the paper in the direction of the arrow. Note • if the paper is torn, check for any torn pieces inside the machine. 7 push the center section of cover a, an...
Page 512
15 problem solving 510 p roblem solv in g 15 3 lift up the lever on the upper right side of cover a, and open cover a. 4 if paper is jammed at the fuser unit, push down green lever a2 in the direction of the arrow to open the fuser unit cover. 5 if paper is jammed inside the fuser unit, gently remov...
Page 513
Paper jams 511 p roblem solv in g 15 paper jam in bottom left cover b the following describes how to clear paper jams in bottom left cover b. 1 lift up the lever on the right side of cover b, and open cover b. 2 remove the jammed paper. Note • if paper is jammed at the upper position, it may be invi...
Page 514
15 problem solving 512 p roblem solv in g 15 paper jams in bottom left cover c the following describes how to clear paper jams in bottom left cover c. 1 lift up the lever on the right side of cover c, and open cover c. 2 remove the jammed paper. Note • if paper is jammed at the upper position, it ma...
Page 515
Paper jams 513 p roblem solv in g 15 paper jams in top cover e the following describes how to clear paper jams in top cover e. 1 open tray 5 (bypass). 2 when the side tray is installed, remove paper from the side tray. Note • if opened with the paper loaded on the side tray, cover a will not be easi...
Page 516
15 problem solving 514 p roblem solv in g 15 8 close tray 5 (bypass). Paper jams in the duplex kit the following describes how to clear paper jams in the duplex kit. 1 open tray 5 (bypass). 2 lift up the lever on the upper right side of cover d, and unlock the cover. 3 open cover d. 4 remove the jam...
Page 517
Paper jams 515 p roblem solv in g 15 paper jams in trays 1 to 4 the following describes how to clear paper jams in trays 1 and 2, and trays 3 and 4 (optional). Refer to "paper jams in the tandem tray module" (p.515) for clearing paper jams in the tandem tray. 1 pull out the tray where the paper jam ...
Page 518
15 problem solving 516 p roblem solv in g 15 paper jams in tray 4 1 pull out tray 4. 2 remove the jammed paper. Note • if paper is torn, check for any torn pieces of paper inside the machine. 3 if paper is jammed underneath the inner cover, open the cover and remove the paper. Note • if paper is tor...
Page 519
Paper jams 517 p roblem solv in g 15 paper jams in the b-finisher the following describes how to clear paper jams in the optional b-finisher. Paper jams under the top cover of the b-finisher ................................................................. 517 paper jams under top cover f of the fin...
Page 520
15 problem solving 518 p roblem solv in g 15 2 remove the jammed paper under the upper cover of the finisher transport. Note • if paper is torn, check for any torn pieces of paper inside the machine. 3 close top cover f of the finisher transport. Paper jams in the c-finisher / c-finisher with bookle...
Page 521
Paper jams 519 p roblem solv in g 15 paper jams in the finisher transport 1 open the top cover of the finisher transport. 2 if the jammed paper is under the top cover, remove it and then proceed to step 4. If the jammed paper is visible at the right side, proceed to step 3. Note • if paper is torn, ...
Page 522
15 problem solving 520 p roblem solv in g 15 2 open the front cover of the finisher. 3 move lever 2a to the right. 4 remove the jammed paper. 5 return lever 2a to its original position. 6 close the front cover of the finisher. Note • if you do not completely close the front cover, the machine will d...
Page 523
Paper jams 521 p roblem solv in g 15 2 open the front cover of the finisher. 3 move lever 2a to the right. 4 turn wheel 2c in the direction of the arrow to eject the jammed paper. 5 gently remove the paper. 6 return lever 2a to its original position. 7 close the front cover of the finisher. Note • i...
Page 524
15 problem solving 522 p roblem solv in g 15 paper jams at 2b in the finisher 1 open the front cover of the finisher. 2 move lever 2b to the right, and then remove the jammed paper. 3 return lever 2b to its original position. 4 close the front cover of the finisher. Note • if you do not completely c...
Page 525
Paper jams 523 p roblem solv in g 15 3 turn wheel 2c in the direction of the arrow to eject the jammed paper. 4 gently remove the paper. 5 return lever 2b to its original position. 6 close the front cover of the finisher. Note • if you do not completely close the front cover, the machine will displa...
Page 526
15 problem solving 524 p roblem solv in g 15 4 return lever 3 to its original position. 5 close the front cover of the finisher. Note • if you do not completely close the front cover, the machine will display a message and not resume operation. Paper jams at 5 in the finisher 1 open finisher's exit ...
Page 527
Paper jams 525 p roblem solv in g 15 3 turn wheel 4a to the left to remove all the jammed paper. 4 return unit 4 to its original position. 5 close the front cover of the finisher. Note • if you do not completely close the front cover, the machine will display a message and not resume operation. Pape...
Page 528
15 problem solving 526 p roblem solv in g 15 4 pull out unit 4. 5 remove all the jammed paper from the upper left side and inside of the unit. 6 return unit 4 to its original position. 7 return lever 4b to its original position. 8 close the front cover of the finisher. Note • if you do not completel...
Page 529
Paper jams 527 p roblem solv in g 15 3 remove the jammed paper. 4 close the front cover of the finisher. Note • if you do not completely close the front cover, the machine will display a message and not resume operation..
Page 530: Document Jams
15 problem solving 528 p roblem solv in g 15 document jams if a document is jammed in the document feeder, the machine stops and displays messages on the screen. Clear the document jam following the instructions, and then load the document again on the document feeder. 1 hold the front handle on the...
Page 531
Document jams 529 p roblem solv in g 15 8 if the document is not found in step 7, move up the document feeder tray and remove the document. 9 gently return the document feeder tray to its original position. 10 make sure that the document is not torn, wrinkled or folded, and load the document again f...
Page 532: Stapler Faults
15 problem solving 530 p roblem solv in g 15 stapler faults the following describes stapler troubles that may occur when the finisher (optional) is installed. Follow the procedures on the following pages if copies are not stapled or staples are bent. Contact our customer support center if the proble...
Page 533
Stapler faults 531 p roblem solv in g 15 staple jams in the staple cartridge (for b-finisher) the following describes how to clear staple jams in the b-finisher (optional). 1 make sure that the machine has stopped, and open the front cover of the finisher. 2 grip the lever as shown in the figure to ...
Page 534
15 problem solving 532 p roblem solv in g 15 5 pull up the metal part of the staple cartridge as shown in the figure. 6 remove the entire staple sheet including the bent staples. Important • be sure to remove the entire staple sheet. Do not remove the bent staples only. 7 pull down the front lever o...
Page 535
Stapler faults 533 p roblem solv in g 15 staple jams in the staple cartridge (for c-finisher or c-finisher with booklet maker) this section explains how to remove jammed staples from c-finisher with booklet maker (optional). Use the same procedure for c-finisher (optional). 1 make sure that the mach...
Page 536
15 problem solving 534 p roblem solv in g 15 6 remove the jammed staples (1), and return the metal part pulled up in step 5 to its original position (2). 7 hold the orange lever to push the staple cartridge into the machine until you hear it click into place. 8 close the front cover of the finisher....
Page 537
Stapler faults 535 p roblem solv in g 15 3 hold the booklet staple cartridge by its left and right tabs, and then lift the cartridge to remove. 4 remove the jammed staples as shown in the figure. 5 holding the booklet staple cartridge by its left and right tabs, return the cartridge to its original ...
Page 539: 16 Appendix
537 appe nd ix 16 16 appendix this chapter contains information on the machine specifications, notes and restrictions, optional components, and printer emulation languages. Z specifications............................................................................................538 z printable are...
Page 540: Specifications
16 appendix 538 appe nd ix 16 specifications this section lists the main specifications of the machine. Note that the specifications and the appearance of the product may change without prior notice. Copy feature specifications type console memory standard ram: 128 mb (copier model, shared memory) 2...
Page 541
Specifications 539 appe nd ix 16 magnification size-for-size 1:1 ± 0.8% preset % 1:0.500, 1:0.707, 1:0.816, 1:0.866, 1:1.154, 1:1.225, 1:1.414 variable % 1:1:0.25-1:4.00 (1% increments) continuous copy speed important • the speed may be reduced due to image quality adjustment. Z paper tray 1 - 4 : c...
Page 542
16 appendix 540 appe nd ix 16 paper feed method/ capacity [4-tray model] 500 sheets × 4 trays + 100 sheets (bypass tray) maximum paper feed capacity: 2,100 sheets [tandem tray model] 500 sheets × 2 trays (trays 1 and 2) + 800 sheets (tray 3) + 1,200 sheets (tray 4) + 100 sheets (bypass tray) maximum...
Page 543
Specifications 541 appe nd ix 16 print feature specifications scan feature specifications minimum space requirements width 976 x depth 652 mm (when the bypass tray is extended completely) width 976 x depth 678 mm (when the bypass tray is extended completely) type built-in continuous printing speed s...
Page 544
16 appendix 542 appe nd ix 16 fax feature specifications scanning speed apeosport-ii 5010/docucentre-ii 5010: 55 dpm (55 ppm) apeosport-ii 4000/docucentre-ii 4000: 52 dpm (45 ppm) apeosport-ii 3000: 52 dpm (35 ppm) note • the values are for when a4 lef, itut-t no. 1 chart, 200/ 300/400/600 dpi, and ...
Page 545
Specifications 543 appe nd ix 16 *1 when transmitting an a4 size 700-character document in the standard quality (8 ×3.85 lines/ mm) and high speed mode (28.8 kbps or above: jbig). This is only the transmission speed for image information and does not include the controlling time for the communicatio...
Page 546
16 appendix 544 appe nd ix 16 b-finisher specifications c-finisher specifications number of originals held 75 sheets important • when using xerox p paper original changing speed 52 sheets/minute (a4 1-sided) 26.4 sheets/minute (a4 2-sided) tray type finisher tray × 1: collated (offset stacking avail...
Page 547
Specifications 545 appe nd ix 16 c-finisher with booklet maker specifications punching supported paper size : a3, 11 × 17", a4, a4 , 8.5 × 11", 8.5 × 11" , b4, b5 number of punching holes: 2, 3 (optional), or 4 paper type) : 56 to 169g/m 2 important • when using xerox p paper dimensions/weight width...
Page 548
16 appendix 546 appe nd ix 16 dimensions/weight width 824.0 × depth 643.0 × height 1,010.0mm, 81 kg width 829.0 × depth 643.0 × height 1,058.0mm, 81 kg (when the extension tray is extended) space requirements (when connected to the main unit) width 1,805 x depth 672 mm (main unit + c-finisher, when ...
Page 549: Printable Area
Printable area 547 appe nd ix 16 printable area the area on paper that can be printed is as follows. Standard printable area the standard printable area is an area on paper excluding the 4 mm margins on all four edges of paper. The actual printable area, however, may vary depending on the printer (p...
Page 550: Esc/p-K Emulation
16 appendix 548 appe nd ix 16 esc/p-k emulation this section explains how to use esc/p-k emulation. Emulation the following describes the printer language emulations available on this machine. Print data follows certain rules (grammars). These rules (grammars) are called printer languages. This mach...
Page 551
Esc/p-k emulation 549 appe nd ix 16 fonts this section explains the fonts used for emulation. Available fonts available fonts are the followings: z roman z sans serif user-defined characters on this machine, you can use user-defined characters. User-defined characters can be stored only in memory. T...
Page 552
16 appendix 550 appe nd ix 16 esc/p-k emulation print features multiple-up the multiple-up feature reduces the size of multiple-sheet documents and prints them on a single sheet of paper. The multiple-up feature can be used in the esc/p-k emulation mode. In the esc/p-k mode, 2 up can be used. Form o...
Page 553
Esc/p-k emulation 551 appe nd ix 16 document size 1 sets the client-created document size. [99] (default) : paper [100] : continuous form paper (10 x 12") [101] : continuous form paper (10 x 11") [102] : continuous form paper (15 x 12") [103] : continuous form paper (15 x 11") [3] : a3 [4] : a4 [5] ...
Page 554
16 appendix 552 appe nd ix 16 extended settings setting item item number value paper position 20 sets the paper position. [0] (default) : without cut sheet feeder (left) [1] : with cut sheet feeder (center) note •when a continuous form paper is selected for [original size], [paper position] cannot b...
Page 555
Esc/p-k emulation 553 appe nd ix 16 output destination 9 sets the output tray where the output will be delivered. [0] (default) : center output tray [1] : side tray (optional) [2] : center output tray - lower (optional) [80] : finisher tray (optional) tray 5 confirmation 67 prints from tray 5 (bypas...
Page 556
16 appendix 554 appe nd ix 16 escp switch 55 (text quality) sets the text quality mode to high quality or draft. [0] (default) : high quality [1] : draft important •since the [text quality], [reduced characters], [character code table], [page length], and [1-inch perforation skip] features select th...
Page 557
Esc/p-k emulation 555 appe nd ix 16 form overlay 64 constantly performs form overlay by selecting a form name (no. 01-64) registered on the machine. [0] (default) : off [1-64] : no. 1 - no. 64 important •since this setting selects the default value, it is not affected when an extended commend is rec...
Page 558
16 appendix 556 appe nd ix 16 magnification table preset % unit: % note • if the magnification for either the long edge or short edge is not within the range of 45 - 210%, the magnifications for both the long edge and short edge will be 100%. Document size paper size a3 a4 a5 b4 b5 11x17" 8.5x14" 8....
Page 559
Esc/p-k emulation 557 appe nd ix 16 preset % (2-up printing) unit: % note • if the magnification for either the long edge or short edge is not within the range of 45 - 210%, the magnifications for both the long edge and short edge will be 100%. Document size paper size a3/2 a4/2 a5/2 b4/2 b5/2 11x17...
Page 560
16 appendix 558 appe nd ix 16 fit to cut sheet unit: % note • if the magnification for either the long edge or short edge is not within the range of 45 - 210%, the magnifications for both the long edge and short edge will be 100%. Document size paper size a3 a4 a5 b4 b5 11x17" 8.5x14" 8.5x13" 8.5x11...
Page 561
Esc/p-k emulation 559 appe nd ix 16 fit to cut sheet (when 2 up is specified) unit: % note • if the magnification for either the long edge or short edge is not within the range of 45 - 210%, the magnifications for both the long edge and short edge will be 100%. Document size paper size a3/2 a4/2 a5/...
Page 562
16 appendix 560 appe nd ix 16 paper size and number of printable characters when the paper feed position is 22 mm when the paper feed position is 8.5 mm note • the values are based on 10-cpi character pitch and 6-lpi line pitch. • the magnifications for both the long edge and short edge are 100%. • ...
Page 563
Esc/p-k emulation 561 appe nd ix 16 fit to cut sheet note • the values are based on 10-cpi character pitch and 6-lpi line pitch. • some paper sizes are not available for use depending on the hardware configuration. 15-inch continuous form mode (when aligned at left in portrait orientation) note • th...
Page 564: Pdf Direct Print
16 appendix 562 appe nd ix 16 pdf direct print pdf direct print is a feature that prints pdf files by directly using the lpr command instead of a print driver. When this feature is used, the following items will be printed based on the settings on the control panel. Note • when using the lpr command...
Page 565
Pdf direct print 563 appe nd ix 16 layout 405 sets the layout for printing. Note • this item can be set when [pdf bridge] is selected for [print processing mode]. [0] (default) : auto % [1] : booklet [2] : 2-up [3] : 4-up [4] : 100% (size-by-size) the [auto %] setting automatically calculates the la...
Page 566: Pcl Emulation
16 appendix 564 appe nd ix 16 pcl emulation the following table shows the emulation parameters and their values for pcl emulation. For information on how to change parameter values, refer to "print mode" (p.369) parameter item no. Value paper tray 201 0 (default): auto 1: tray 1 2: tray 2 3: tray 3 ...
Page 567
Pcl emulation 565 appe nd ix 16 2 side print 206 0 (default): off 1: on sets whether to enable double-sided printing. Default font 207 0: cg times 1: cg times italic 2: cg times bold 3: cg times bold italic 4: univers medium 5: univers medium italic 6: univers bold 7: univers bold italic 8: univers ...
Page 568
16 appendix 566 appe nd ix 16 symbol set 208 0 (default): roman 8 1: iso 8859-1 latin 1 2: iso 8859-2 latin 2 3: iso 8859-9 latin 5 4: iso 8859-10 latin 6 5: pc-8 6: pc-8 dn 7: pc-775 8: pc-850 9: pc-852 10: pc-1004 (os/2) 11: pc turkish 12: windows 3.1 latin 1 13: windows 3.1 latin 2 14: windows 3....
Page 569: Hp-Gl2 Emulation
Hp-gl2 emulation 567 appe nd ix 16 hp-gl2 emulation this section explains how to operate the hp-gl mode menu and the settings that can be made with it. Hp-gl settings list items that can be set using the hp-gl mode menu are explained in two groups: basic settings and advanced settings. Basic setting...
Page 570
16 appendix 568 appe nd ix 16 advanced settings auto layout 106 0 (default): on 1: off selects whether aligning the position of the document and the paper is to be done automatically or not. Active palette 107 0 (default): command 1: panel selects whether to use a pen specified by command or set on ...
Page 571
Hp-gl2 emulation 569 appe nd ix 16 print quantity setup 115 0 (default): protocol 1: panel 2: command sets the method for specifying the print quantity. Hp-gl mode 150 0 (default): hp-gl 1: hp-gl/2 a graphics language can be selected. Hard clip 151 0: standard 2 (default): paper sets the size for th...
Page 572
16 appendix 570 appe nd ix 16 active area determining command 161 0 (default): auto 1: ps 2: iw 3: ip 4: adapted when auto-scaling is in use, this sets the method for obtaining the active coordinate area. [auto]...Determines any of the methods listed below: ps, iw, ip, or adapted. [ps]...Area specif...
Page 573
Hp-gl2 emulation 571 appe nd ix 16 hard clip area in the hp-gl mode, the plottable area is determined in line with the paper size, apart from the printable area. This area is called a "hard clip area", and determines the maximum range of pen movement. Accordingly, images cannot be drawn outside the ...
Page 574
16 appendix 572 appe nd ix 16 printable area the printable area in the hp-gl mode is as follows. Paper size and printable area note • the hp-gl emulation supports 5 paper sizes: a3,a5,a4, b4 and b5. Paper size paper length (1/7200 inch) coordinate value (1/7200 inch) x axis y axis margin printable a...
Page 575
Hp-gl2 emulation 573 appe nd ix 16 note • the hp-gl emulation supports 5 paper sizes: a3,a5,a4, b4 and b5. Paper size paper length (1/7200 inch) coordinate value (1/7200 inch) x axis y axis margin printable area top-right edge margin width height bottom -left x bottom left y long side short side top...
Page 576
16 appendix 574 appe nd ix 16 auto layout this section explains auto layout. 1. What is auto layout? Auto layout is a function that evaluates document size based on the hp-gl data entered from the host system and enlarges/reduces it in line with the paper size to be plotted so that the plotted data ...
Page 577
Hp-gl2 emulation 575 appe nd ix 16 iw the area specified by the very last iw command in the data becomes the active coordinate area. If there are no iw commands in the data, the active coordinate area is determined by adapted. Ip the area that encompasses all the areas specified by ip commands in th...
Page 578
16 appendix 576 appe nd ix 16 if it is a paper size set the document size from the obtained aca and the origin point setting. The document size can be selected from a-size papers (6 sizes: a0, a1, a2, a3, a4 or a5). 4. How to determine document size the document size is determined by comparing the h...
Page 579
Hp-gl2 emulation 577 appe nd ix 16 3) the value set in paper margins (10 mm = 400 plotter units) is subtracted from the aca obtained in 2 . The aca obtained in 3 is -8074,-5613,80740,5613. 4) as the aca obtained in 3 exceeds the a4 size and is smaller than the a3 size, the document size is determine...
Page 580
16 appendix 578 appe nd ix 16 supplementary notes to activate scaling, turn the scaling setting to on on the operation panel. If it is off, it is plotted at the same scale (100%). If the document size is auto and the scaling mode is paper size the hard clip setting is inactive. The hard clip area is...
Page 581
Hp-gl2 emulation 579 appe nd ix 16 if the printer is not equipped with hard disk(s) when auto layout is used, print data is stored in layout memory. The default layout memory is set at 100 kb. Consequently, when print data exceeding 100 kb is received, a printer error occurs. If this happens, change...
Page 582
16 appendix 580 appe nd ix 16 document: auto, coordinate origin: 0 degrees, scaling mode: active coordinate area, scaling: on document: auto, coordinate origin: 0 degrees, scaling mode: active coordinate area, scaling: off print area active coordinate area determined by entered data paper size print...
Page 583: Optional Components
Optional components 581 appe nd ix 16 optional components the following are the principal options available. To purchase these options, contact our customer support center. Product name description exit 2 tray allows you to use the center output tray as two separate trays. Note •this option cannot b...
Page 584
16 appendix 582 appe nd ix 16 note • the optional components are subject to change without notice. • for the latest information, contact our customer support center. Image expansion kit required when the image log control feature is used. Image view kit previews images stored in mailboxes. You can r...
Page 585: Notes And Restrictions
Notes and restrictions 583 appe nd ix 16 notes and restrictions this section describes the notes and restrictions to observe when using the machine. Notes and restrictions on the use of the machine hdd extension kit (optional) z when a hdd extension kit is installed, you can specify the hard disk as...
Page 586
16 appendix 584 appe nd ix 16 fax immediate reception z if the machine’s memory capacity becomes insufficient to receive fax data, the machine automatically switches into immediate reception mode. In this mode, the machine outputs received documents on a page-by-page basis; each document page is out...
Page 587
Notes and restrictions 585 appe nd ix 16 notes and restrictions in the interrupt mode if you press the button while running a print job, the machine temporarily stops printing and goes into the interrupt mode. Important • however, if a scan job is running at the same time, the print job cannot be in...
Page 588
16 appendix 586 appe nd ix 16 x the job cannot be executed during the interrupt mode. U the job request is accepted, but cannot be executed during the interrupt mode. *1 the job instruction from the control panel is required/not required to execute the job. *2 regular print, the first set of sample ...
Page 589
Notes and restrictions 587 appe nd ix 16 if receiving an unsupported ifax profile, the machine may not be able to print the file. If receiving a tiff-c profile, the machine prints in black-and-white. Z transmission conditions for broadcast transmission - when sending a document via a broadcast trans...
Page 590
16 appendix 588 appe nd ix 16 setting the system environment for e-mail service to send or receive e-mail, the machine must have its system environment set up for the e-mail service. Set up the system environment such as smtp, pop3, and dns servers, as required. Notes on security e-mail uses the int...
Page 591
Notes and restrictions 589 appe nd ix 16 z when received via pop, the fax cannot be sent using the fax gateway feature. This is because pop receiving does not forward an ifax document received by e-mail to the fax machine. Z for information about supported isps, contact our customer support center. ...
Page 592
16 appendix 590 appe nd ix 16 the following shows adequate image sizes: z a4 full-color 200dpi with standard compression : around 700 kb z a4 full-color 200dpi with high compression : around 400 kb z a4 black-white 200dpi (text document) : around 25 kb z a4 black-white 200dpi (text & photo document)...
Page 593: Using The Telephone
Using the telephone 591 appe nd ix 16 using the telephone this section describes how to use an external telephone connected to the machine with the fax feature. Placing a call the following describes how to place a call using the external telephone. To place a call, there are the following two metho...
Page 594
16 appendix 592 appe nd ix 16 on-hook dialing the following describes how to place a call with the receiver on-hook. When placing a call on-hook, we recommend turning the line monitor volume to "loud". The volume of the line monitor can be changed in the system administration mode. For information o...
Page 595: Simple Operating Procedures
Simple operating procedures 593 appe nd ix 16 simple operating procedures this section lists the procedures that are most frequently asked, particularly those in relation to the system settings. Press the buttons in the sequence indicated by arrows. Note • the button is described as . • the button i...
Page 596
16 appendix 594 appe nd ix 16 to print an activity report to check the transmission results machine status j [billing meter/print report] j [print report/list] j j [job status/activity report] j [activity report] * when [activity report] is being displayed on the [all services] screen: [activity rep...
Page 597
Simple operating procedures 595 appe nd ix 16 copy settings to constantly allow mixed sized originals to be loaded log in/out j enter the user id j [system settings] j [system settings] j j [copy mode settings] j [copy defaults] j [mixed sized originals] j [on] for more information, refer to "mixed ...
Page 598
16 appendix 596 appe nd ix 16 to customize the screen displayed after auto clear log in/out j enter the user id j [system settings] j [system settings] j j [common settings] j [screen/button settings] j [screen after auto clear] for more information, refer to "screen after auto clear" (p.271). To ch...
Page 599: 17 Glossary
17 glossary this chapter contains a list of terms used in this guide. Z glossary....................................................................................................598.
Page 600: Glossary
17 glossary 598 gl o ss ary 17 glossary term description a3 420 × 297 mm paper a4 297 × 210 mm paper a5 210 × 148 mm paper alias an alternative name of the machine's e-mail address. For example, when the e-mail address for the machine is ifax@mb1.Abc.Fujixerox.Com, you can use ifax@fuji-xerox.Com (a...
Page 601
Glossary 599 gl o ss ary 17 default value a factory default value, or a value set in the system administration mode. Dial in this guide, it refers to entering a recipient's fax number. The method of dialing provided by the machine include: manual dialing using the numeric keypad, speed dialing, one ...
Page 602
17 glossary 600 gl o ss ary 17 g3 a facsimile communication system standardized by the advisory committee for international telecommunications (ccitt, now the itu-t). Header a record of the sender. It is printed on the top edge of a received document. Image enhancement a feature which makes the bord...
Page 603
Glossary 601 gl o ss ary 17 pop3 post office protocol version 3. One of the commonly used communications protocols used for receiving e-mail. It sets up a private mailbox on a provider's e-mail server, and receives messages when a communication is made. Pop3 is for receiving only. Smtp is used for s...
Page 604
17 glossary 602 gl o ss ary 17 scan sensing or reading a paper document and converting the optical image of the document to an electronic image. The machine offers two scanning devices: document glass and document feeder. Screen the screen that is displayed on the touch screen. It displays messages ...
Page 605: Index
Index 603 inde x numerics 10base-t / 100base-tx connector .................. 39 2 sided - skip blank .......................................... 130 2 sided book copy ............................................. 71 2 sided copying .................................................. 66 2 sided copying...
Page 606
604 inde x auto size detect ........................................133, 199 auto tray switching (system settings) .............273 automatically printed reports/lists ......................381 b background suppression .............................69, 196 background suppression (b/w copy) (system se...
Page 607
Index 605 inde x confirming remote machine response prior to transmission ...................................................... 157 confirming the fax job in job status ................... 111 connection interval (system settings) .............. 268 connection to time server (system settings) .. 26...
Page 608
606 inde x direct fax ..........................................................239 direct fax (system settings) ............................. 311 display consumables screens (system settings) ...........................................................................283 document expiration date (sy...
Page 609
Index 607 inde x fax server report ............................................. 382 fax server report (system settings) ............... 278 fax service (system settings) .......................... 279 fax transfer - add sender header (system settings) .............................................. ...
Page 610
608 inde x image shift ...........................................................74 image shift - side 1 (system settings) ..............289 image shift - side 2 (system settings) ..............289 image transfer screen (system settings) .........305 incoming e-mail print options .....................
Page 611
Index 609 inde x m machine components .......................................... 36 machine configuration ....................................... 367 machine information .......................................... 367 machine password (system settings) .............. 313 machine ready tone (system se...
Page 612
610 inde x o odd page 2 sided (system settings) ................280 off-hook dialing ..................................................591 offset stacking (finisher tray) (system settings) ..............................................280 offset stacking (system settings) .....................279 on...
Page 613
Index 611 inde x pki (public key) settings (system settings) .... 295 plain paper (printable paper) ............................. 242 polling ................................................................ 154 pop3 server settings (system settings) ......... 295 port number (system settings) .........
Page 614
612 inde x reduce/enlarge ...................................62, 136, 201 reduce/enlarge (system settings) ....................288 reduce/enlarge -butttons 2, 3, and 4 (system settings) ..............................................302 reduce/enlarge presents (system settings) ....312 reduce/enlarge...
Page 615
Index 613 inde x send from mailbox ............................................ 206 send header ..................................................... 142 send header - polling (system settings) ......... 308 send header (system settings) ....................... 307 send options ........................
Page 616
614 inde x stored document settings (system settings) ...320 stored documents list ......................................375 stored programming tone (system settings) ...270 subject ...............................................................185 substitute tray (system settings) ....................
Page 617
Index 615 index usb 2.0 interface connector ............................... 39 user account billing meter ................................ 373 user details setup (system settings) ............... 342 user id (system settings) ................................ 339 user id characters (system settings) ...
Page 619
Apeosport-ii 5010/4000/3000 docucentre-ii 5010/4000 user guide de3803e2-1 (edition 1) july 2007 fuji xerox co., ltd. Copyright © 2007 by fuji xerox co., ltd..