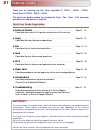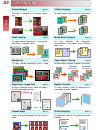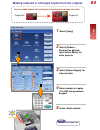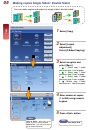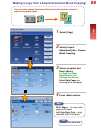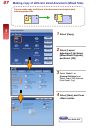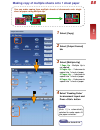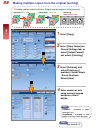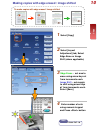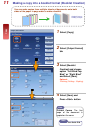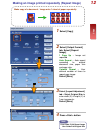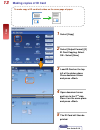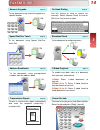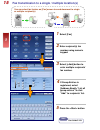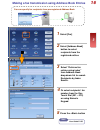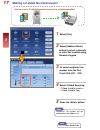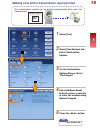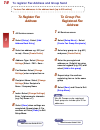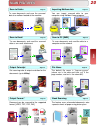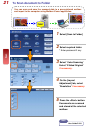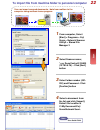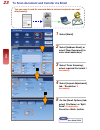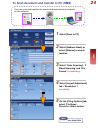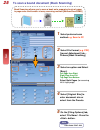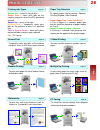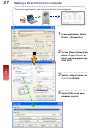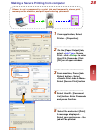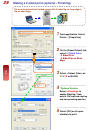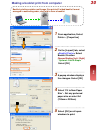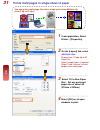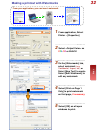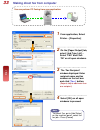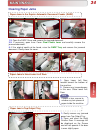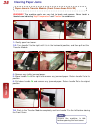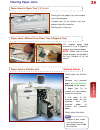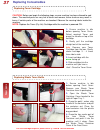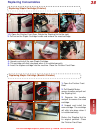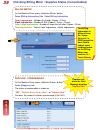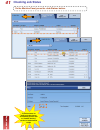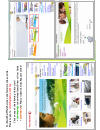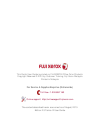- DL manuals
- Xerox
- All in One Printer
- ApeosPort-III C6500
- Quick User Manual
Xerox ApeosPort-III C6500 Quick User Manual
This User Guide is printed on FUJI XEROX Office Color Capable Products.
Quick User Guide
Quick User Guide
A
A
peos
peos
P
P
ort
ort
-
-
III C7600/6500/5500
III C7600/6500/5500
D
D
ocu
ocu
C
C
entre
entre
-
-
III C7600/6500/5500
III C7600/6500/5500
Feat
ure
s
Cop
y
Fax
Sc
an
Pape
r Ja
m
s
Consumable
s
roubleshoo
tin
g
Summary of ApeosPort-III C6500
Page 1
This user guide is printed on fuji xerox office color capable products. Quick user guide quick user guide a a peos peos p p ort ort - - iii c7600/6500/5500 iii c7600/6500/5500 d d ocu ocu c c entre entre - - iii c7600/6500/5500 iii c7600/6500/5500 feat ure s cop y fax sc an print pape r ja m s consu...
Page 2: Features Content
Features content features content thank you for selecting the fuji xerox apeosport-iii c7600 / c6500 / c5500, docucentre-iii c7600 / c6500 / c5500. This quick user guide provides the fundamental copy / fax / scan / print operating procedures for ease use of the machine. Quick user guide organization...
Page 3: Overview
Overview overview powering on / off the machine 02 02 power saver button: press to enter / exit power saver mode. Log in/out button : press to enter user id & passcode job status button: press to check active, inactive or completed jobs machine status button: press to check machine information meter...
Page 4: Copy Features
Copy features copy features reduce/enlarge page 04 to make a reduced or an enlarge output size. 2-sided copying page 05 to make copies single or double sided output. Book copying page 06 to copy bound documents using platen glass on to 2 separate sheets mixed sized originals page 07 to scan differen...
Page 5
Making reduced or enlarged copies from the original 1 select [copy] 2 select [reduce / enlarge] for desired ratio; select [more] for other presets. 3 select [paper supply] for tray selection. 4 enter number of copies (1 to 999) using numeric keypad. 5 press button you can make copies with scaling by...
Page 6
Making copies single sided / double sided you can make copies and output as single-sided / double-sided. 1 select [copy] 2 select [layout adjustment] select [2-sided copying] 3 select an option and select [save] 1 Î 1 sided copy 1-sided document onto 1 side of paper 1 Î 2 sided copy 1-sided document...
Page 7
You can make copies from bound document into separate sheets of paper using platen glass. 1 select [copy] 2 select [layout adjustment] tab – choose [book copying] 3 select an option and select [save]; left page then right right page then left top page then bottom select both pages (for scanning left...
Page 8
You can make copy of different sizes documents and copies onto matching paper size. 1 select [copy] 2 select [layout adjustment] tab select [mixed sized originals] and select [on] 3 select “ auto% ” on [general settings] and select paper size required. [auto paper tray] 4 select [save] and press but...
Page 9
1 select [copy] 2 select [output format] tab 3 select [multiple-up] 1 page up - multiple up is not applied. 2 pages up – 2 documents copied into 1 sheet of paper 4 pages up – 4 documents copied into 1 sheet of paper 8 pages up – 8 documents copied into 1 sheet of paper 4 select ‘reading order’ for d...
Page 10
To make copies output collated. Output can be stapled / hole punched. 1 select [copy] 2 select [copy output] on general settings tab; or select [output format] tab, select [finishing]. 3 select [collated], and select finishing (if available). Select staple / punch positions, select [save] 4 enter nu...
Page 11
1 select [copy] 2 select [layout adjustment] tab; select edge erase or image shift (where applicable) 3 edge erase – set area to erase using arrow keys at 1mm increments each. Image shift – set margin to shift using arrow keys at 1mm increments each. Select [save] 4 enter number of sets using numeri...
Page 12
1 select [copy] 2 select [output format] tab 3 select [booklet creation] and choose option “left bind/top bind” or “right bind” and select [save] optional: finishing (folding + stapling) 4 select [save] and press button printed covers the first page of the document is copied on the cover note making...
Page 13
Make copy of a document / image onto 1 sheet of paper repeatedly. Making an image printed repeatedly (repeat image) 1 select [copy] 2 select [output format] tab. Select [repeat image] 1 page up – image not repeated auto repeat – auto repeat according to original document size, paper size and copy ra...
Page 14: Making Copies Of Id Card
1 select [copy] 2 select [output format] [2] id card copying. Select on – select [save] 3 load id card on the top left of the platen glass. Close document cover and press 4 open document cover and turn to the 2 nd side. Place it on the same place and press 5 the id card will then be printed. To make...
Page 15: Fax Features
Numeric keypads page 15 to fax document using numeric keypads to a specific location 2-sided originals page 17 to enable scan both sides of a document then transmits automatically 1-sided: scans 1-sided documents to transmit. 2-sided (h to t): scans 2-sided (head to toe) documents to transmit. 2-sid...
Page 16
You can select fax feature on [fax] screen to send document to single or multiple recipient(s). Fax transmission to a single / multiple location(s) 1 select [fax] 2 enter recipient(s) fax number using numeric keypad. 3 select [+add] button to enter multiple recipients’ fax number. 4 if group entries...
Page 17
Making a fax transmission using address book entries you can specify fax recipients from pre-registered address book 1 select [fax] 2 select [address book] button to select recipients from the registered entries. 3 select “retrieve fax entries using index” from address book drop down list to search ...
Page 18
Making a 2-sided fax transmission you can scan a 2 sided document and send in a single operation. 1 select [fax] 2 select [address book] button to select recipients or enter fax number using numeric keypad 3 or select recipients’ fax number from the one touch dial (001 – 070). 4 select 2 sided scann...
Page 19
Making a fax with a transmission report printed fax transmission results can be printed automatically after each fax transmission. 1 select [fax] 2 select [fax options] tab – select confirmation options 3 on the confirmation options screen, select “print report” 4 select [address book] button to sel...
Page 20: To Register Fax
To register fax address and group send to store fax addresses in the address book [up to 500 entries] to register fax address 1 all services screen 2 select [setup] - select [add address book entry] 3 select an address e.G. 001 (not in use) - press [create/delete] 4 address type: select [change sett...
Page 21: Scan Features
To scan documents and send the data to a computer on the network. Sc an scan to folder page 21 to scan documents and save the scanned data to a mailbox located at the machine. Scan features scan features folder scan to pc [smb] page 24 scan to email page 23 to scan documents and send the scanned dat...
Page 22: To Scan Document to Folder
1 select [scan to folder] 2 select required folder. * enter password if any 3 select ‘color scanning’ select ‘2 sided original’ if necessary. 4 on the [layout adjustment] tab, select ‘resolution’ if necessary. 5 press the button. Documents are scanned and stored at the selected mailbox. You can scan...
Page 23
1 from computer, select [start] > programs > fuji xerox > network scanner utility3 > stored file manager 3 2 select scanner name; * e.G. Docucentre-iii c6500 (13.193.5.75) – click [next] button 3 enter folder number (001- 200) and password - click [confirm] button 4 select a document from the list a...
Page 24
You can scan & send the scanned data to selected recipients as e-mail attachment(s). 1 select [email] 2 select [address book] or select [new receipient] to enter email address(s) 3 select ‘color scanning’, select required file format if necessary. 4 select [layout adjustment] tab - ‘resolution’ if n...
Page 25
You can scan and transfer the scanned documents to a computer on the network. 1 select [scan to pc] 2 select [address book] or select [browse] to search location 3 select ‘color scanning’, ‘2 sided scanning’ and ‘file format’ if necessary . 4 select [layout adjustment] tab - ‘resolution’ if necessar...
Page 26
1 select preferred scan method e.G. Scan to pc 2 select file format (e.G. Pdf) [layout adjustment] tab – choose [book scanning] 3 select an option and select [save]; left page then right right page then left top page then bottom select both pages (for scanning left & right page) 4 select [original s...
Page 27: Printing Features
Print printing features printing features printing job types page 28 normal print – prints as normal print secure print – stores print jobs on the machine and prints when userid & password entered sample set – prints a trial copy delayed print – temporarily stores print jobs on the machine to print ...
Page 28
From your application, you can print directly from computer. 1 from application, select printer – [properties] 2 on the [paper/output] tab, select paper select > to select required paper tray. Click [ok] 3 select as c o l o r or black 4 select [ok] on all open windows to print. Making a direct print...
Page 29
Allows to set a password to a print job and temporarily stores print memory on the machine, and print upon entering password. 1 from application, select printer – [properties] 2 on the [paper/output] tab, select job type > secure print - click setup > to enter user id & passcode. Click [ok] on all o...
Page 30
Making a 2-sided print (optional - finishing) files can be printed into 2 sided format with 2 sided flip on long edge or flip on short edge. 1 from application, select printer – [properties] 2 on the [paper/output] tab, select 2 sided print > - 2 sided print - 2 sided flip on short edge 3 select as ...
Page 31
Making a booklet print from computer booklet printing enables multi-page files printed 2-sided booklet format arranged in ascending order, and fold to form a booklet. 1 from application, select printer – [properties] 2 on the [layout] tab, select booklet/poster > select booklet creation choose bindi...
Page 32
Prints multi pages in single sheet of paper 1 from application, select printer – [properties] 2 on the [layout] tab, select multiple-up > choose from 1 page up to 32 pages up. Select ‘image order’ if required select ‘draw outlines’ to insert borders after each page. 3 select ‘fit to new paper size’ ...
Page 33
Making a printout with watermarks 1 from application, select printer – [properties] 2 select as c o l o r or black 3 on the [watermarks] tab, select watermark (e.G. Confidential, urgent, etc.) or select [new text] to create select [edit watermark] to edit any watermark. 4 select [print on page 1 onl...
Page 34
Making direct fax from computer 1 from application, select printer – [properties] 2 on the [paper/output] tab, select [job type list] – select ‘fax’ and click ‘ok’ on all open windows. 3 the ‘fax recipient’ window displayed. Enter recipient name and fax number on the text box and click [to>>] button...
Page 35: Maintenance
Maintenance maintenance clearing paper jams paper jams in the duplex automatic document feeder (dadf) 1-2: open the dadf cover and remove the jammed document. 3-5: if necessary, open inner cover clear plastic lever and carefully remove the jammed document. 6: if the original could not be found, rais...
Page 36: Clearing Paper Jams
Clearing paper jams 35 35 pape r ja m s paper jams in transfer module (front cover areas 2a & 2b) ensure the machine is idle before opening the front cover. Note 4: remove any visibly jammed paper. 5: move handle 2a to the right and remove any jammed paper. Return handle 2a to its position. 6: pull ...
Page 37: Clearing Paper Jams
If paper is torn, make sure to remove any torn pieces from inside the machine note paper jams in paper tray 1, 2, 3, or 4 gently pull out paper tray and remove any jammed paper. If paper torn, try to remove any torn pieces inside the machine. Gently push in the tray. Clearing paper jams paper jams /...
Page 38: Replacing Consumables
37 37 1: ensure machine is idle before opening toner cover. Select required toner and grasp the handle on top of the cartridge. 2: gently pull the cartridge straight out of the machine. Info: remove new toner cartridge from the box. Gently shake cartridge 3 - 4 times from side to side. 3: insert car...
Page 39: Replacing Consumables
38 38 replacing staple cartridge (finisher) 1-2: open the finisher front door. Rotate the stapling unit to the right 3: pull out on the staple cartridge handle and remove the used cartridge. 4 5 6 1 2 3 replacing consumables 4: unpack and install the new staple cartridge. 5: the cartridge will click...
Page 40
39 39 consumable s billing meter on the machine panel, press button. Select [billing information] tab - select billing information color impressions : number of full color (copies + prints) black impressions : number of b/w (copies + prints + faxes) color large impressions : number of large-size ful...
Page 41: Consumables Part No.
40 40 consumables part no. Customer replaceable units part number qty per box toner cartridge - black [b] ct200568 1 unit - cyan ct200569 1 unit - magenta ct200570 1 unit - yellow ct200571 1 unit drum cartridge - black ct350361 1 unit - color (cmy) ct350362 1 unit waste toner container cwaa0663 1 un...
Page 42: Checking Job Status
41 41 checking job status roubleshoo tin g on the machine panel, press the button. To find out more on the error codes cause and remedy, please refer to “problem solving” section in administrator guide.
Page 43: Ww.Fujixero
Fo r q uick s el f- h el p s o lut io n a n d fa st e r m a ch in e upt im e , please logon to: w ww.Fujixero x.Co m .My cli ck on an y of the f o ll o wi ng li nk to sta rt ! > [ d ownl oa d] [ d ownl oa d] to do wnlo a d la te st d rive r or u ser g u ide > [s uppo rt] [s uppo rt] fo r f a q s or ...
Page 44
This quick user guide is printed on fuji xerox office color products. Copyright reserved © 2010 by customer training, fuji xerox malaysia printed in malaysia for service & supplies enquiries (nationwide) toll free : 1-300-88-1163 online support: http://onlinesupport.Fujixerox.Com the contents descri...