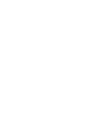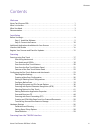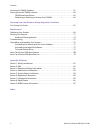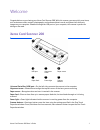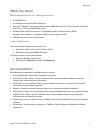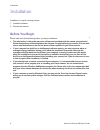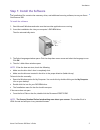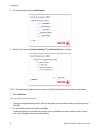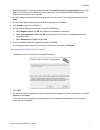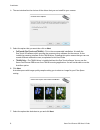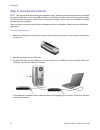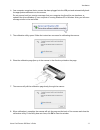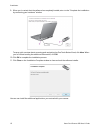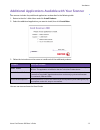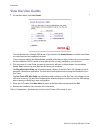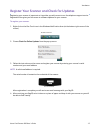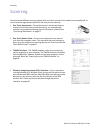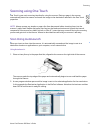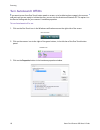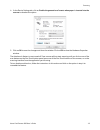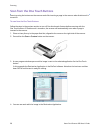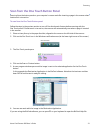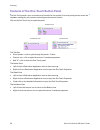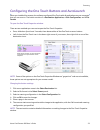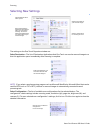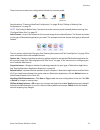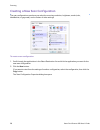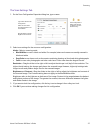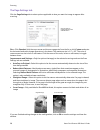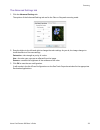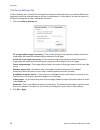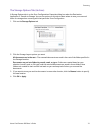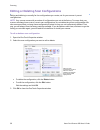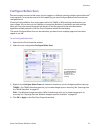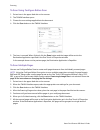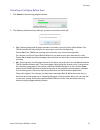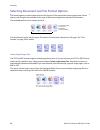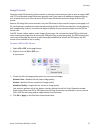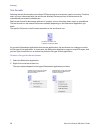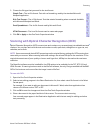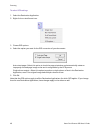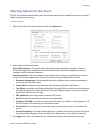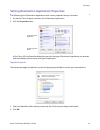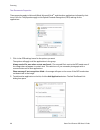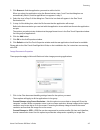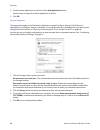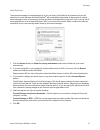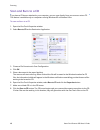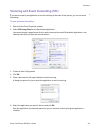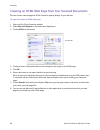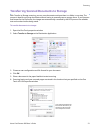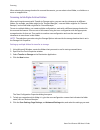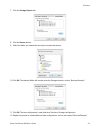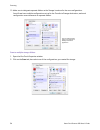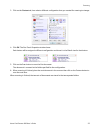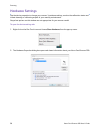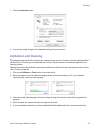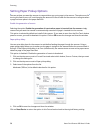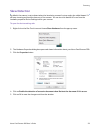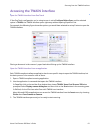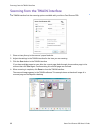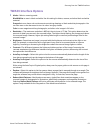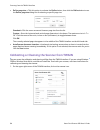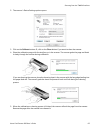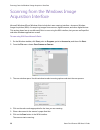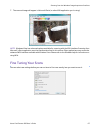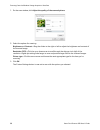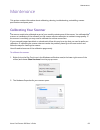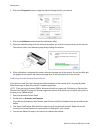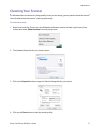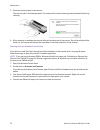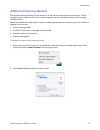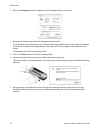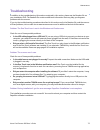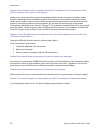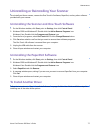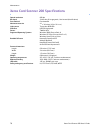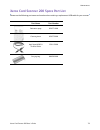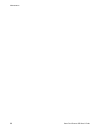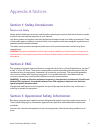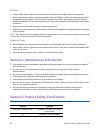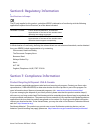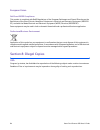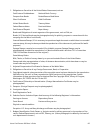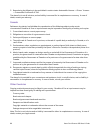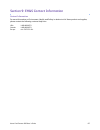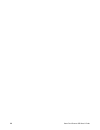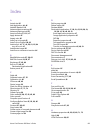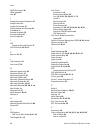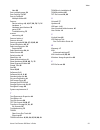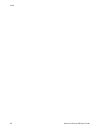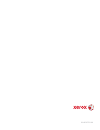- DL manuals
- Xerox
- Scanner
- Card Scanner 200
- User Manual
Xerox Card Scanner 200 User Manual
Summary of Card Scanner 200
Page 1
Card scanner 200 user guide.
Page 2
Design © 2009 xerox corporation. All rights reserved. Xerox®, and the sphere of connectivity design are trademarks of xerox corporation in the united states and/or other countries. Content © 2009 visioneer, inc. All rights reserved. The visioneer brand name and logo are registered trademarks of visi...
Page 4
Xerox card scanner 200 user’s guide iii contents contents welcome xerox card scanner 200 . . . . . . . . . . . . . . . . . . . . . . . . . . . . . . . . . . . . . . . . . . . . . . . . . . . . . . . . . . 1 what’s in the box . . . . . . . . . . . . . . . . . . . . . . . . . . . . . . . . . . . . . ....
Page 5
Contents iv xerox card scanner 200 user’s guide accessing the twain interface . . . . . . . . . . . . . . . . . . . . . . . . . . . . . . . . . . . . . . . . . . . . . . . . . . 61 scanning from the twain interface . . . . . . . . . . . . . . . . . . . . . . . . . . . . . . . . . . . . . . . . . . ....
Page 6: Xerox Card Scanner 200
Xerox card scanner 200 user’s guide 1 welcome congratulations on purchasing your xerox card scanner 200. With this scanner you can quickly scan items, such as business cards, receipts, photographs, and embossed plastic cards, and place their electronic images on your computer. Powered through the us...
Page 7: What’S In The Box
Welcome 2 xerox card scanner 200 user’s guide what’s in the box before starting the software installation, please check the contents of the box to make sure that all parts are included. If any items are missing or damaged, contact the dealer where you purchased the scanner. Card scanner 200 usb cabl...
Page 8: What You Need
Xerox card scanner 200 user’s guide 3 welcome what you need ibm-compatible pentium 4 pc, or amd equivalent with: • a dvd-rom drive • an available universal serial bus (usb) port • microsoft ® windows ® operating system: windows 2000 (service pack 4), 32-bit windows xp (service pack 2 or 3), 32-bit o...
Page 9: Before You Begin
Installation 4 xerox card scanner 200 user’s guide installation installation is a quick, two-step process: 1. Install the software 2. Connect the scanner before you begin please make sure of the following before you begin installation: • the information in this guide may cover software not provided ...
Page 10: Step 1: Install The Software
Xerox card scanner 200 user’s guide 5 installation step 1: install the software the installation disc contains the necessary driver, and additional scanning software, to use your xerox card scanner 200. To install the software: 1. Start microsoft windows and make sure that no other applications are ...
Page 11
Installation 6 xerox card scanner 200 user’s guide 5. On the main menu, select install products . 6. Make sure the boxes for nuance paperport ® and scanner driver are checked. 7. Click install now . The paperport installation begins: 1. The select language window opens. Click the drop-down menu arro...
Page 12
Xerox card scanner 200 user’s guide 7 installation 3. Read the paperport license agreement and select i accept the terms in this agreement , then click on next . If you choose not to accept the license agreement, the installation will terminate and the paperport software will not be installed. 4. On...
Page 13
Installation 8 xerox card scanner 200 user’s guide 4. The next window lists the choices of the drivers that you can install for your scanner. 5. Select the option that you want then click on next . • full install (onetouch and twain) —this is the recommended installation. It installs the one touch 4...
Page 14
Xerox card scanner 200 user’s guide 9 installation 8. Stop when you see the “complete the installation by connecting your hardware” window. Do not click ok yet. Leave the window open and proceed to the next section..
Page 15: Step 2: Connect The Scanner
Installation 10 xerox card scanner 200 user’s guide step 2: connect the scanner note: the scanner does not have an external power supply. It draws its power directly from the computer through the usb cable. If you use a usb hub with your computer, the hub must have its own power supply. The scanner ...
Page 16
Xerox card scanner 200 user’s guide 11 installation 4. Your computer recognizes that a scanner has been plugged into the usb port and automatically loads the appropriate software to run the scanner. Do not proceed until you receive a message that your computer has found the new hardware, or updated ...
Page 17
Installation 12 xerox card scanner 200 user’s guide 9. When you’re certain that the software has completely loaded, return to the “complete the installation by connecting your hardware” window. To see a quick overview about accessing and navigating the one touch button panel, click more . When you’r...
Page 18
Xerox card scanner 200 user’s guide 13 installation additional applications available with your scanner your scanner includes free, additional applications as described in the following table. 1. Return to the disc’s main menu and click install products . 2. Select the additional applications you wa...
Page 19: View The User Guides
Installation 14 xerox card scanner 200 user’s guide view the user guides 1. On the main menu, click user guides . The user guides are in adobe® pdf format. If you need to, click adobe reader to install it now. Follow the instructions on the installation windows. If your computer already has adobe re...
Page 20
Xerox card scanner 200 user’s guide 15 installation register your scanner and check for updates registering your scanner is important as it provides you with access to our free telephone support service. Registration also gives you free access to software updates for your scanner. To register your s...
Page 21
Scanning 16 xerox card scanner 200 user’s guide scanning you have several different scanning options with your xerox scanner. Each method scans equally well, so use the one with appropriate options for the item you are scanning. • one touch autolaunch —to use the scanner’s autolaunch feature, simply...
Page 22: Scanning Using One Touch
Xerox card scanner 200 user’s guide 17 scanning scanning using one touch one touch is your main scanning interface for using the scanner. Placing a page in the scanner automatically starts the scanner and sends the image to the destination selected in the one touch properties. Scan using autolaunch ...
Page 23: Turn Autolaunch Off/on
Scanning 18 xerox card scanner 200 user’s guide turn autolaunch off/on if you want to scan from one touch button panel on screen, or to be able to place a page in the scanner and wait until you are ready to initiate the scan, you can turn the autolaunch feature off. This option is in the device sett...
Page 24
Xerox card scanner 200 user’s guide 19 scanning 4. In the device settings tab, click on enable the generation of events when paper is inserted into the scanner to deselect this option. 5. Click on ok to save the changes and close the window. Click on ok to close the hardware properties window. The a...
Page 25
Scanning 20 xerox card scanner 200 user’s guide scan from the one touch buttons scanning using the buttons on the scanner works like inserting a page in the scanner when autolaunch is turned on. To scan from the one touch buttons: follow the steps in the previous section to turn off the autolaunch f...
Page 26
Xerox card scanner 200 user’s guide 21 scanning scan from the one touch button panel scanning from the button panel on your computer’s screen works like inserting a page in the scanner when autolaunch is turned on. To scan from the one touch button panel: follow the steps in the previous section to ...
Page 27
Scanning 22 xerox card scanner 200 user’s guide features of the one touch button panel the one touch panel is your on-screen set of controls for the scanner. From the panel you can access the hardware settings for your scanner and configure the scanner buttons. Click on the one touch icon to open th...
Page 28
Xerox card scanner 200 user’s guide 23 scanning configuring the one touch buttons and autolaunch when you installed the scanner, the software configured one touch with all applications on your computer that you can scan to. The button consists of: a destination application , a scan configuration , a...
Page 29: Selecting New Settings
Scanning 24 xerox card scanner 200 user’s guide selecting new settings the settings on the one touch properties window are: select destination —the list of destination applications that one touch can send a scanned image to so that this application opens immediately after scanning is complete. Note:...
Page 30
Xerox card scanner 200 user’s guide 25 scanning these icons next to each scan configuration indicate the scanning mode. See the sections “creating a new scan configuration” on page 26 and “editing or deleting scan configurations” on page 32. Note: use configure before scan if you want to set the sca...
Page 31
Scanning 26 xerox card scanner 200 user’s guide creating a new scan configuration the scan configurations are where you select the scanning resolution, brightness, mode (color, black&white, or grayscale), and a number of other settings. To create a new configuration: 1. Scroll through the applicatio...
Page 32
Xerox card scanner 200 user’s guide 27 scanning the scan settings tab 1. On the scan configuration properties dialog box, type a name. 2. Select scan settings for the new scan configuration. Mode —select a scanning mode: • black&white to scan in black and white. For example, letters and memos are us...
Page 33
Scanning 28 xerox card scanner 200 user’s guide the page settings tab click the page settings tab to select options applicable to how you want the image to appear after scanning. Size —click standard , click the menu arrow and choose a page size from the list, or click custom and enter the horizonta...
Page 34
Xerox card scanner 200 user’s guide 29 scanning the advanced settings tab 1. Click the advanced settings tab. The options of the advanced settings tab are for the color or grayscale scanning mode. 2. Drag the sliders to the left and right to change the color settings. As you do, the image changes to...
Page 35
Scanning 30 xerox card scanner 200 user’s guide the device settings tab a device settings tab is on the scan configurations properties dialog box when your selected destination application sends the scanned image to a printer, fax application, or other device. You use the options on the device setti...
Page 36
Xerox card scanner 200 user’s guide 31 scanning the storage options tab (archive) a storage options tab is on the scan configurations properties dialog box when the destination application is transfer to storage. You use the options on this tab to select where to save your scanned items for storage ...
Page 37
Scanning 32 xerox card scanner 200 user’s guide editing or deleting scan configurations editing and deleting is normally for the configurations you create, not for your scanner’s pre-set configurations. Note: your scanner comes with a number of configurations pre-set at the factory. To ensure that y...
Page 38: Configure Before Scan
Xerox card scanner 200 user’s guide 33 scanning configure before scan you can set up the scanner so that, when you put a page in, a different scanning interface opens before the scanning starts. To set up the scanner for this capability, you select configure before scan from the scan configuration l...
Page 39
Scanning 34 xerox card scanner 200 user’s guide to scan using configure before scan 1. Put an item in the paper feed slot on the scanner. 2. The twain interface opens. 3. Choose the scan settings applicable to the document. 4. Click the scan button on the twain interface. 5. The item is scanned. Whe...
Page 40
Xerox card scanner 200 user’s guide 35 scanning canceling a configure before scan 1. Click cancel in the scanning progress window. 2. The following window will open asking if you want to cancel the entire job. • yes —scanning stops and all pages scanned in this batch, up to this point, will be delet...
Page 41
Scanning 36 xerox card scanner 200 user’s guide selecting document and file format options the format option you select determines the file format of the scanned document. Appropriate format options and file types are available for the type of destination application selected for the button. The ava...
Page 42
Xerox card scanner 200 user’s guide 37 scanning image formats select an image file format for photos, artwork or other documents that you want to save as images. Bmp and tiff are standard image file formats generally used if you want to do additional image processing, such as photo touch-up or color...
Page 43
Scanning 38 xerox card scanner 200 user’s guide text formats selecting the text format option also selects ocr processing as an automatic step for scanning. Therefore, when you scan a document with the text format selected, the text portions of the document are automatically converted to editable te...
Page 44
Xerox card scanner 200 user’s guide 39 scanning 3. Choose the file type that you want for the text format. Simple text —the .Txt file format. Text with no formatting; used by the standard microsoft notepad application. Rich text format —the .Rtf file format. Text that retains formatting when convert...
Page 45
Scanning 40 xerox card scanner 200 user’s guide to select ocr settings: 1. Select the destination application. 2. Right-click on a text format icon. 3. Choose ocr options. 4. Select the option you want for the ocr conversion of your documents. Auto orient page—select this option to check the page or...
Page 46
Xerox card scanner 200 user’s guide 41 scanning selecting options for one touch the one touch options determine the types of destination applications available for scanning, as well as additional options for scanning. To select options: 1. Open the one touch properties window and click the options t...
Page 47
Scanning 42 xerox card scanner 200 user’s guide global options • show progress window —select this option to display the progress window of the document(s) during scanning. • use enhanced folder browser —select this option if you want to save your scans to a network location that is not a mapped dri...
Page 48
Xerox card scanner 200 user’s guide 43 scanning setting destination application properties the different types of destination applications have various properties that you can select. 1. On the one touch properties window, click a destination application. 2. Click the properties button. A one touch ...
Page 49
Scanning 44 xerox card scanner 200 user’s guide text documents properties these properties apply to microsoft word, microsoft excel ® , and the other applications indicated by their icons in the list. The properties apply to the optical character recognition (ocr) settings for the applications. 1. C...
Page 50
Xerox card scanner 200 user’s guide 45 scanning 3. Click browse to find the application you want to add to the list. When you select the application using the browse button, steps 1 and 2 on the dialog box are automatically filled in, and the application icon appears in step 3. 4. Select the icon in...
Page 51
Scanning 46 xerox card scanner 200 user’s guide 2. To add another application to the list, click the add application button. See the steps on page 44 to add an application to the list. 3. Click ok . Storage properties these properties apply to the destination application named transfer to storage. I...
Page 52
Xerox card scanner 200 user’s guide 47 scanning email properties these properties apply to email applications so you can specify the folder for documents that you will attach to an email message. Microsoft outlook ® will accept direct attachment of documents to a blank email message as soon as scann...
Page 53: Scan and Burn to A Cd
Scanning 48 xerox card scanner 200 user’s guide scan and burn to a cd if you have a cd burner attached to your computer, you can scan directly from your scanner onto a cd. This feature is available only on computers running windows xp or windows vista. To scan and burn to a cd: 1. Open the one touch...
Page 54
Xerox card scanner 200 user’s guide 49 scanning scanning with event forwarding (sti) if you want to specify an application to use for scanning at the start of the process, you can use event forwarding. To scan with event forwarding: 1. Open the one touch properties window. 2. Select still image clie...
Page 55
Scanning 50 xerox card scanner 200 user’s guide creating an html web page from your scanned documents you can convert scanned pages to html format for posting directly to your web site. To scan and create an html web page: 1. Open the one touch properties window. 2. Select microsoft explorer as the ...
Page 56
Xerox card scanner 200 user’s guide 51 scanning transferring scanned documents to storage with transfer to storage scanning, you can scan documents and save them in a folder in one step. The process is ideal for archiving documents without having to manually save or process them. If you choose a tex...
Page 57
Scanning 52 xerox card scanner 200 user’s guide when selecting the storage location for scanned documents, you can select a local folder, or a folder on a server or mapped drive. Scanning to multiple archive folders when archiving documents with transfer to storage option, you can scan the documents...
Page 58
Xerox card scanner 200 user’s guide 53 scanning 7. Click the storage options tab. 8. Click the browse button. 9. Select the folder you created for storing the scanned documents. 10. Click ok . The selected folder will now be set as the storage location, such as “business receipts.” 11. Click ok . Th...
Page 59
Scanning 54 xerox card scanner 200 user’s guide 13. Make sure to designate separate folders as the storage locations for the new configurations. You will now have multiple configurations set up for the transfer to storage destination, and each configuration scans documents to separate folders. Scan ...
Page 60
Xerox card scanner 200 user’s guide 55 scanning 3. Click on the custom tab, then select a different configuration that you created for scanning to storage. 4. Click ok . The one touch properties window closes. Each button will be assigned a different configuration and show it in the detail view for ...
Page 61: Hardware Settings
Scanning 56 xerox card scanner 200 user’s guide hardware settings use the device properties to change your scanner’s hardware settings, monitor the calibration status and initiate cleaning or calibrating as part of your monthly maintenance. Grayed out options on this window are not appropriate for y...
Page 62: Calibration and Cleaning
Xerox card scanner 200 user’s guide 57 scanning 3. Click the properties button. 4. You can now make changes to the hardware settings for your scanner. Calibration and cleaning the software keeps track of the last time you calibrated your scanner. The text in the last calibrated field will be red if ...
Page 63: Setting Paper Pickup Options
Scanning 58 xerox card scanner 200 user’s guide setting paper pickup options you can set how you want the scanner to respond when you put a page in the scanner. The options are for turning this feature on or off, and changing the amount of time it takes for the scanner to recognize when a page has b...
Page 64: Skew Detection
Xerox card scanner 200 user’s guide 59 scanning skew detection by default, the scanner is set to detect when the item being scanned is at an angle, also called skewed. It will stop scanning and back the item out of the scanner. You can turn this feature off or on from the hardware properties device ...
Page 65
Scanning from the twain interface 60 xerox card scanner 200 user’s guide scanning from the twain interface you can scan from any twain scanning application instead of scanning from the one touch buttons on your scanner or the one touch button panel. A note about your scanner and the twain standard: ...
Page 66
Xerox card scanner 200 user’s guide 61 scanning from the twain interface accessing the twain interface open the twain interface from one touch if the one touch configuration you’re using to scan is set to configure before scan , and the selected option is twain , the twain interface opens right away...
Page 67
Scanning from the twain interface 62 xerox card scanner 200 user’s guide scanning from the twain interface the twain interface lists the scanning options available with your xerox card scanner 200. 1. Place an item face up in the scanner’s paper feed slot. 2. Adjust the settings in the twain interfa...
Page 68: Twain Interface Options
Xerox card scanner 200 user’s guide 63 scanning from the twain interface twain interface options • mode —select a scanning mode: black&white to scan in black and white. Use this setting for letters, memos, and other black and white material. Grayscale to scan items such as documents containing drawi...
Page 69
Scanning from the twain interface 64 xerox card scanner 200 user’s guide • define page size —click this option to activate the define button, then click the define button to see the define page size dialog box for selecting a specific page size. Standard— click the menu arrow and choose a page size ...
Page 70
Xerox card scanner 200 user’s guide 65 scanning from the twain interface 2. The scanner’s device settings options opens. 3. Click on the calibrate button. Or, click on the clean button if you want to clean the scanner. 4. Place the calibration page, with the text face up in the scanner. The scanner ...
Page 71
Scanning from the windows image acquisition interface 66 xerox card scanner 200 user’s guide scanning from the windows image acquisition interface microsoft windows xp and windows vista include their own scanning interface—known as windows image acquisition (wia)—for acquiring images from scanners, ...
Page 72: Fine Tuning Your Scans
Xerox card scanner 200 user’s guide 67 scanning from the windows image acquisition interface 7. The scanned image will appear in microsoft paint (or other wia application you’re using). Note: windows vista has advanced options available for scanning with the wia interface. Scanning from microsoft’s ...
Page 73
Scanning from the windows image acquisition interface 68 xerox card scanner 200 user’s guide 1. On the scan window, click adjust the quality of the scanned picture . 2. Select the options for scanning. Brightness and contrast —drag the sliders to the right or left to adjust the brightness and contra...
Page 74: Calibrating Your Scanner
Xerox card scanner 200 user’s guide 69 maintenance maintenance this section contains information about calibrating, cleaning, troubleshooting, uninstalling, scanner specifications and spare parts. Calibrating your scanner the scanner needs to be calibrated as part of your monthly maintenance of the ...
Page 75
Maintenance 70 xerox card scanner 200 user’s guide 3. Click on the properties button to open the device settings tab for your scanner. 4. Click on the calibrate button to start the calibration utility. 5. Place the calibration page, with the text and arrow face up , with the arrow pointing into the ...
Page 76: Cleaning Your Scanner
Xerox card scanner 200 user’s guide 71 maintenance cleaning your scanner if calibration does not resolve any image quality issues you are seeing, you may need to clean the scanner. You will need to have the scanner’s cleaning sheet ready. To clean the scanner: 1. Right-click on the one touch icon in...
Page 77
Maintenance 72 xerox card scanner 200 user’s guide 5. Place the cleaning sheet in the scanner. The scanner pulls in the cleaning sheet. The scanner will move the cleaning sheet back and forth during cleaning. 6. When cleaning is complete the scanner will eject the sheet out of the scanner. Do not fo...
Page 78: Additional Cleaning Method
Xerox card scanner 200 user’s guide 73 maintenance additional cleaning method the standard cleaning method for your scanner is to use the dry cleaning sheet in the scanner. If lines, smudges or blurry areas are still in the scanned image you can try cleaning the scanner with isopropyl rubbing alcoho...
Page 79
Maintenance 74 xerox card scanner 200 user’s guide 3. Click on the properties button to open the device settings tab for your scanner. 4. Dampen the cleaning sheet with the isopropyl rubbing alcohol. Try to dampen the cleaning sheet only in the area where the problem exists in the image. For example...
Page 80: Troubleshooting
Xerox card scanner 200 user’s guide 75 maintenance troubleshooting in addition to the troubleshooting information contained in this section, please see the readme file on your installation dvd. The readme file contains additional information that may help you diagnose problems with the scanner. If y...
Page 81
Maintenance 76 xerox card scanner 200 user’s guide problem: the installation will not complete successfully. If installation finishes, the scanner’s one touch 4.0 options do not seem to work properly. A likely cause is that some driver programs are already installed on your computer for another scan...
Page 82: To Install Another Driver
Xerox card scanner 200 user’s guide 77 maintenance uninstalling or reinstalling your scanner to uninstall your xerox scanner, remove the one touch 4.0 software, paperport, and any other software provided with your scanner. Uninstalling the scanner and one touch software 1. On the windows taskbar, cl...
Page 83
Maintenance 78 xerox card scanner 200 user’s guide xerox card scanner 200 specifications optical resolution 600 dpi bit depth 24-bit color, 8-bit grayscale, 1-bit bitonal (black & white) scan method fast sheetfed maximum item size 4.1 x 36 inches (10.4 x 91.4 cm) light source three-color rgb leds in...
Page 84
Xerox card scanner 200 user’s guide 79 maintenance xerox card scanner 200 spare part list please use the following part name and number when ordering a replacement usb cable for your scanner. Part name part number calibration page 05-0771-000 cleaning sheet 05-0772-000 high speed usb 2.0 certified c...
Page 85
Maintenance 80 xerox card scanner 200 user’s guide.
Page 86: Section 2: Emc
Xerox card scanner 200 user’s guide 81 appendix a notices section 1: safety introduction notices and safety please read the following instructions carefully before operating the machine and refer to them as needed to ensure the continued safe operation of your machine. Your xerox product and supplie...
Page 87
82 xerox card scanner 200 user’s guide do these • always follow all warnings and instructions that are marked on or supplied with the equipment. • before cleaning this product, unplug the product from the usb port. Always use materials specifically designated for this product, the use of other mater...
Page 88
Xerox card scanner 200 user’s guide 83 section 6: regulatory information certifications in europe the ce mark applied to this product, symbolizes xerox’s declaration of conformity with the following applicable european union directives, as of the dates indicated: a full declaration of conformity, de...
Page 89: Section 8: Illegal Copies
84 xerox card scanner 200 user’s guide european union rohs and weee compliance this product is compliant with rohs regulations of the european parliament and council directive on the restrictions of the use of certain hazardous substances in electrical and electronic equipment (2002/95/ ec), and wit...
Page 90
Xerox card scanner 200 user’s guide 85 1. Obligations or securities of the united states government, such as: bonds and obligations of certain agencies of the government, such as fha, etc. Bonds. (u.S. Savings bonds may be photographed only for publicity purposes in connection with the campaign for ...
Page 91
86 xerox card scanner 200 user’s guide 2. Reproducing the following is also prohibited in certain states: automobile licenses — drivers’ licenses — automobile certificates of title. The above list is not all inclusive, and no liability is assumed for its completeness or accuracy. In case of doubt, c...
Page 92
Xerox card scanner 200 user’s guide 87 section 9: eh&s contact information contact information for more information on environment, health, and safety in relation to this xerox product and supplies, please contact the following customer help lines: usa: 1-800-828-6571 canada: 1-800-828-6571 europe: ...
Page 93
88 xerox card scanner 200 user’s guide.
Page 94
Xerox card scanner 200 user’s guide 89 index a actual size 30 add application 44, 46 adobe® reader® 13 advanced device settings 30 advanced settings tab 29 america online® (aol) 47 apply button 25 aspect ratio 30 autocrop to length 63 autocrop to original 28, 63 autolaunch 16, 17, 19, 20, 21, 23, 64...
Page 95
Index 90 xerox card scanner 200 user’s guide html document 39 html page 50 hue 29 i image documents properties 45 image editors 41 image file formats 37 improvements and settings 28 installation 4 internal bit depth 78 internet options 47 invert image 28 j jpg image quality and file size 37 jpg file...
Page 96
Xerox card scanner 200 user’s guide 91 index new 26 scan multiple pages 34 scan settings tab 27 scan to folder 51 multiple folders 52 scanner device settings 18, 19, 57, 59, 70, 71, 74 hardware 1 hardware specifcations 78 parts 2, 79 troubleshooting 75 scanner connecting 10 scanner button 1 scanner ...
Page 97
Index 92 xerox card scanner 200 user’s guide.
Page 98
P/n 05-0776-100