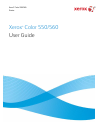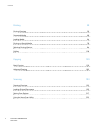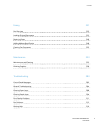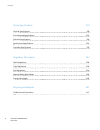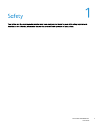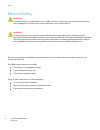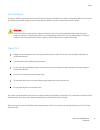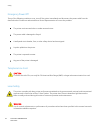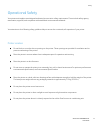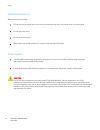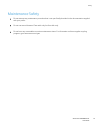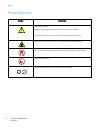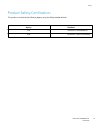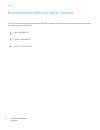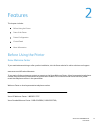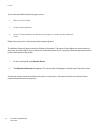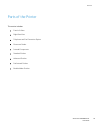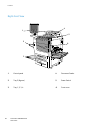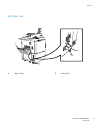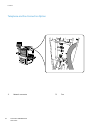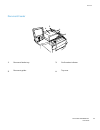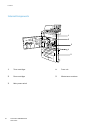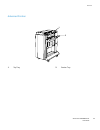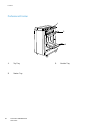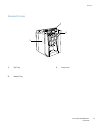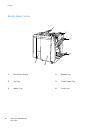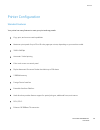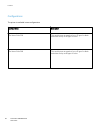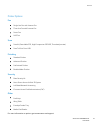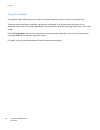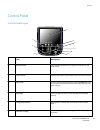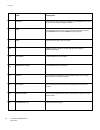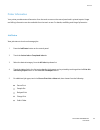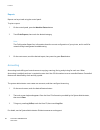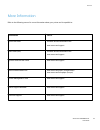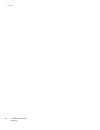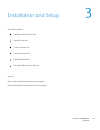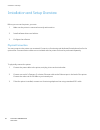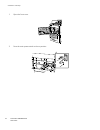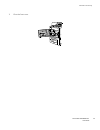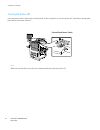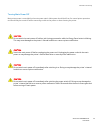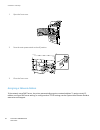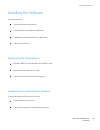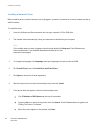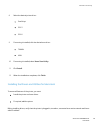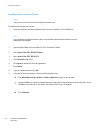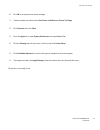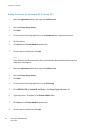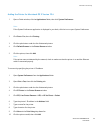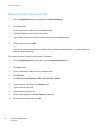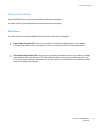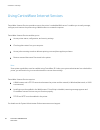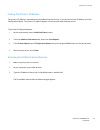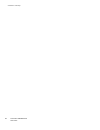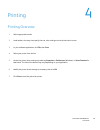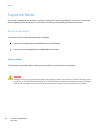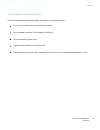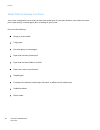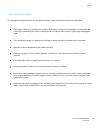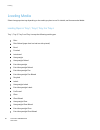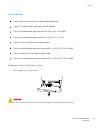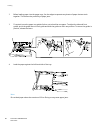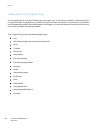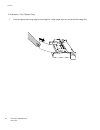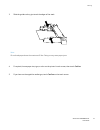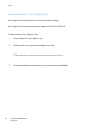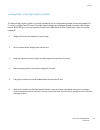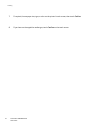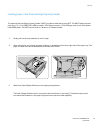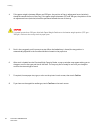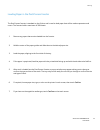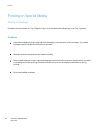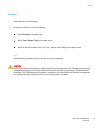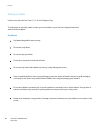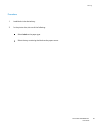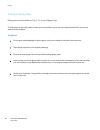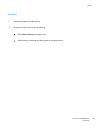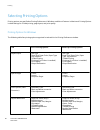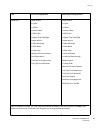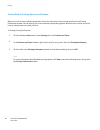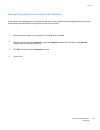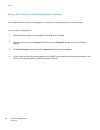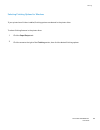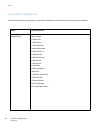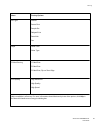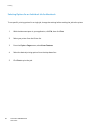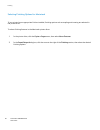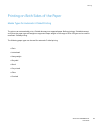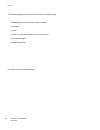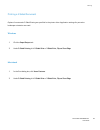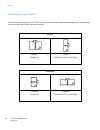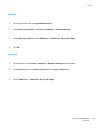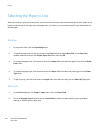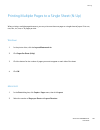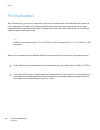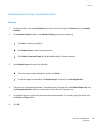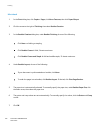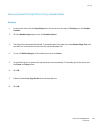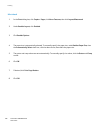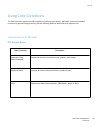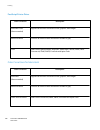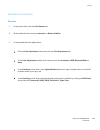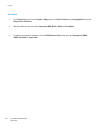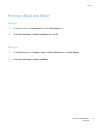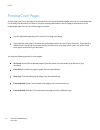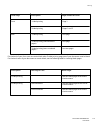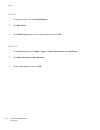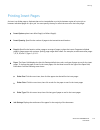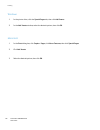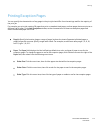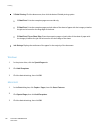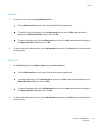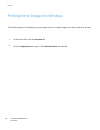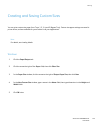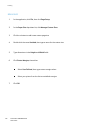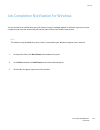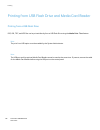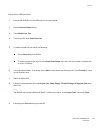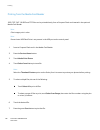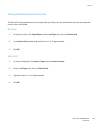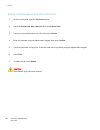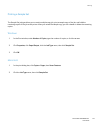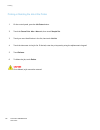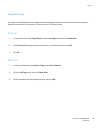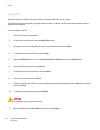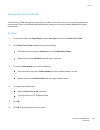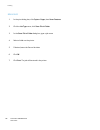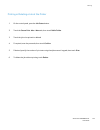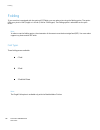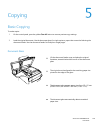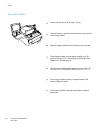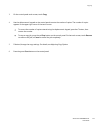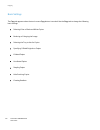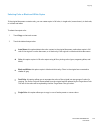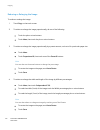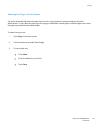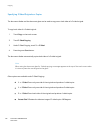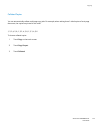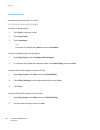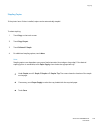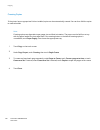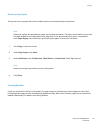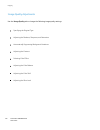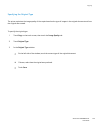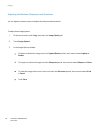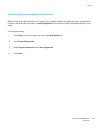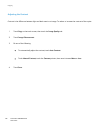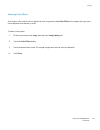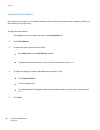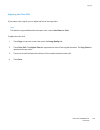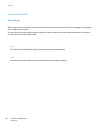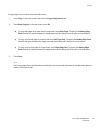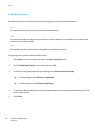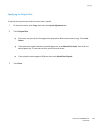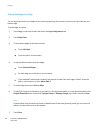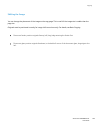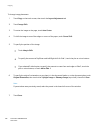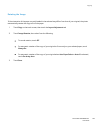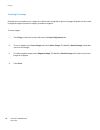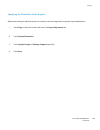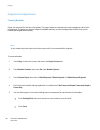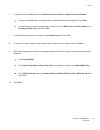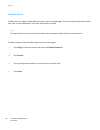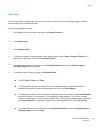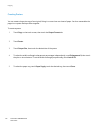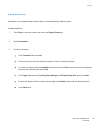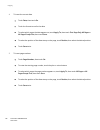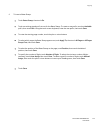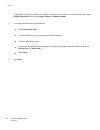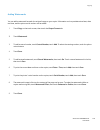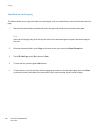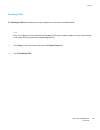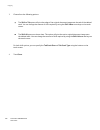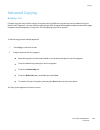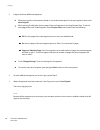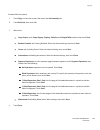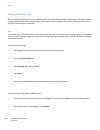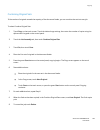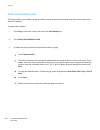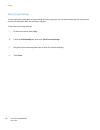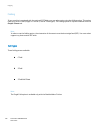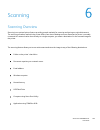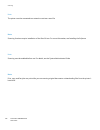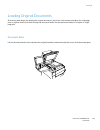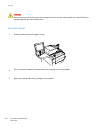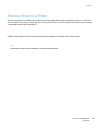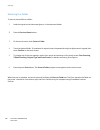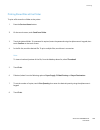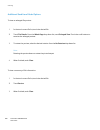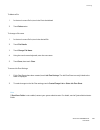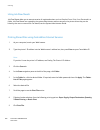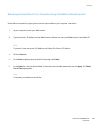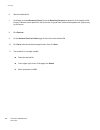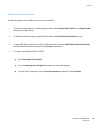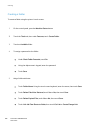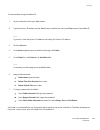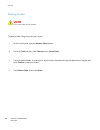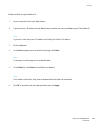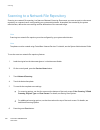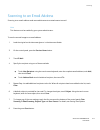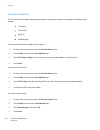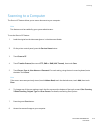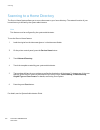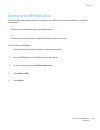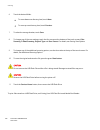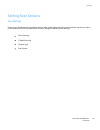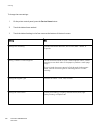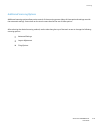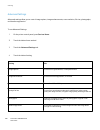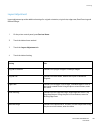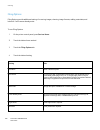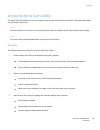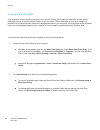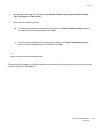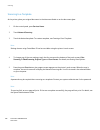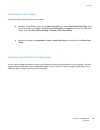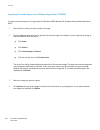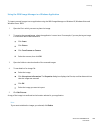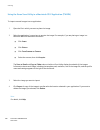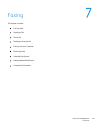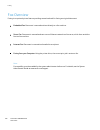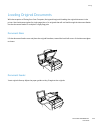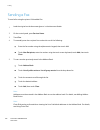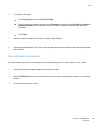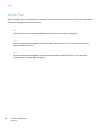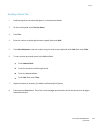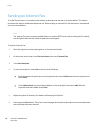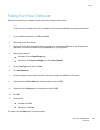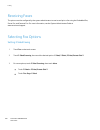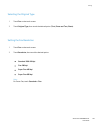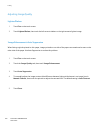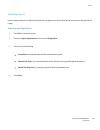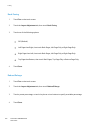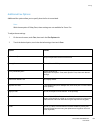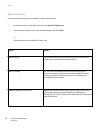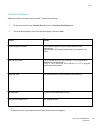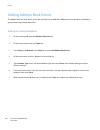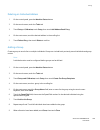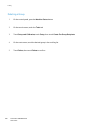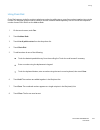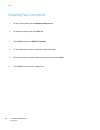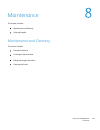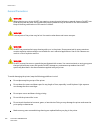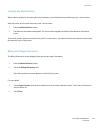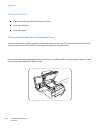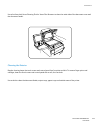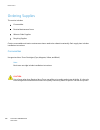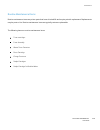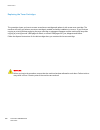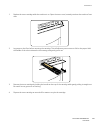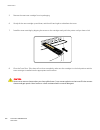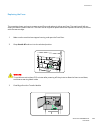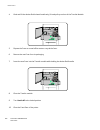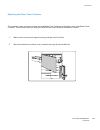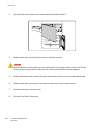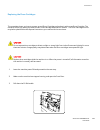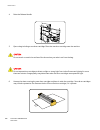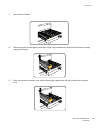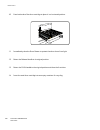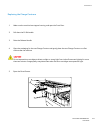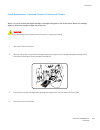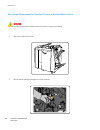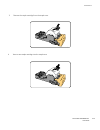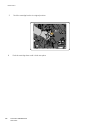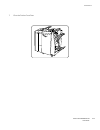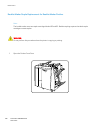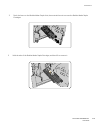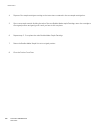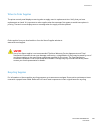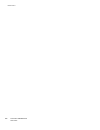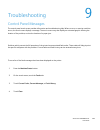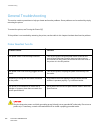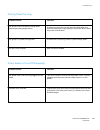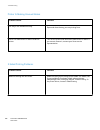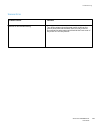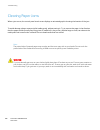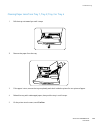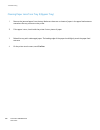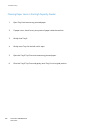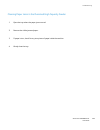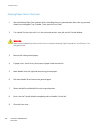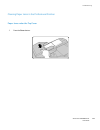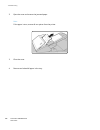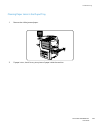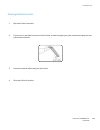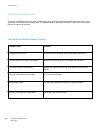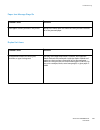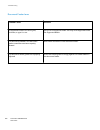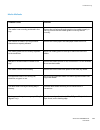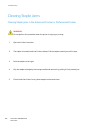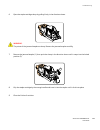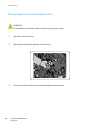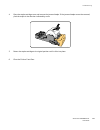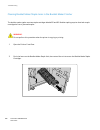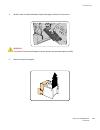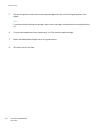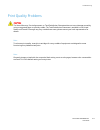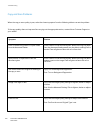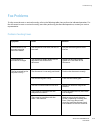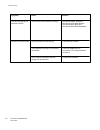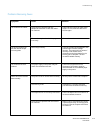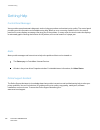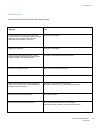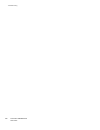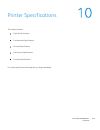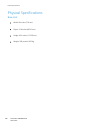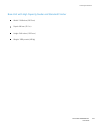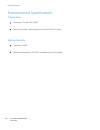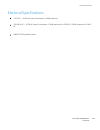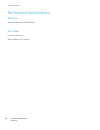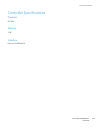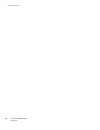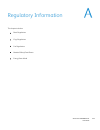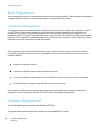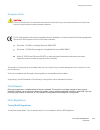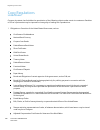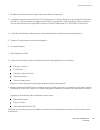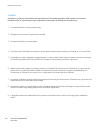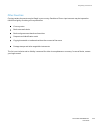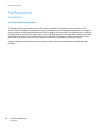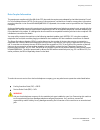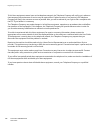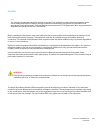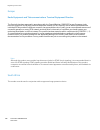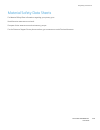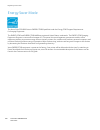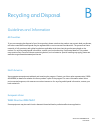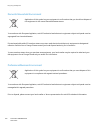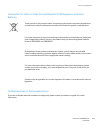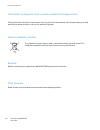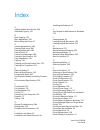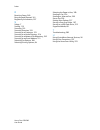- DL manuals
- Xerox
- Printer Accessories
- Color 550
- User Manual
Xerox Color 550 User Manual
Summary of Color 550
Page 1
® xerox color 550/560 printer xerox color 550/560 user guide ®.
Page 2
©2010 xerox corporation. All rights reserved. Unpublished rights reserved under the copyright laws of the united states. Contents of this publication may not be reproduced in any form without permission of xeroxcorporation. Copyright protection claimed includes all forms of matters of copyrightable ...
Page 3
Xerox color 550/560 printer user guide 3 contents safety electrical safety operational safety 8 11 features before using the printer parts of the printer 17 19 installation and setup installation and setup overview installing the software 40 47 7 17 39 maintenance safety printer symbols 13 14 produc...
Page 4
Xerox color 550/560 printer user guide 4 contents printing printing overview supported media 59 60 59 loading media printing on special media 64 78 selecting printing options folding 84 138 copying basic copying advanced copying 139 183 139 scanning scanning overview loading original documents 193 1...
Page 5
Xerox color 550/560 printer user guide 5 contents faxing fax overview loading original documents 232 233 maintenance maintenance and cleaning ordering supplies 253 258 231 253 receiving faxes adding address book entries 240 248 creating fax comments 252 troubleshooting control panel messages general...
Page 6
Xerox color 550/560 printer user guide 6 contents printer specifications physical specifications environmental specifications 320 322 regulatory information basic regulations copy regulations 328 330 recycling and disposal guidelines and information 341 341 327 319 fax regulations material safety da...
Page 7
Xerox color 550/560 printer user guide 7.
Page 8
Xerox color 550/560 printer user guide 8 safety electrical safety warning: do not push objects, including paper clips or staples, into slots or openings on the printer. Making contact with a voltage point or shorting out a part could result in fire or electrical shock. Warning: do not remove the cov...
Page 9
Safety xerox color 550/560 printer user guide 9 electrical supply warning: this printer must be connected to a protective earth circuit. This printer is supplied with a plug that has a protective earth pin. This plug will only fit into an earthed electrical outlet. This is a safety feature. If you a...
Page 10
Xerox color 550/560 printer user guide 10 safety emergency power off if any of the following conditions occur, turn off the printer immediately and disconnect the power cable from the electrical outlet. Contact an authorized xerox service representative to correct the problem: the printer emits unus...
Page 11
Safety xerox color 550/560 printer user guide 11 operational safety your printer and supplies were designed and tested to meet strict safety requirements. These include safety agency examination, approval, and compliance with established environmental standards. Your attention to the following safet...
Page 12
Xerox color 550/560 printer user guide 12 safety operational guidelines when the printer is printing: do not remove the paper source tray that you selected using either the printer driver or control panel. Do not move the printer. Do not open the doors. Keep hands, hair, neckties, and so on., away f...
Page 13
Safety xerox color 550/560 printer user guide 13 maintenance safety do not attempt any maintenance procedure that is not specifically described in the documentation supplied with your printer. Do not burn any consumables or routine maintenance items. For information on xerox supplies recycling progr...
Page 14
Xerox color 550/560 printer user guide 14 safety ! Printer symbols symbol description ignoring this caution could cause injury or damage to the property. Hot surface on or in the printer. Use caution to avoid personal injury. Do not touch components with this symbol as personal injury could result. ...
Page 15
Safety xerox color 550/560 printer user guide 15 product safety certification this product is certified by the following agency using the safety standards listed: agency standard csa ul60950 -1 second edition csa iec60950 -1:2005 (2nd edition).
Page 16
Xerox color 550/560 printer user guide 16 safety environmental health and safety contacts usa: 1-800 828-6571 europe: 44 1707 353 434 canada: 1-800 828-6571 for more information on environment, health, and safety in relation to this xerox product and supplies, please contact the following customer h...
Page 17
Xerox color 550/560 printer user guide 17 features this chapter includes: before using the printer parts of the printer printer configuration control panel more information before using the printer xerox welcome center if you need assistance during or after product installation, visit the xerox webs...
Page 18
Xerox color 550/560 printer user guide 18 features if you need any additional help using your printer: please have your printer’s serial number when contacting xerox. Contact the key operator. 2. Refer to this user guide. 1. Visit our customer website at www.Xerox.Com/ support or contact the xerox w...
Page 19
Features xerox color 550/560 printer user guide 19 parts of the printer this section includes: front-left view right-rear view telephone and fax connection option document feeder internal components standard finisher advanced finisher professional finisher booklet maker finisher.
Page 20
Xerox color 550/560 printer user guide 20 features right-front view control panel document feeder 1. 4. Tray 5 (bypass) power switch 2. 5. Tray 1, 2, 3, 4 3. 6. Front cover 1 2 3 4 5 6.
Page 21
Features xerox color 550/560 printer user guide 21 right-rear view 1. Output trays 2. Power cord 1 2.
Page 22
Xerox color 550/560 printer user guide 22 features telephone and fax connection option network connector fax 1. 2. 1 2.
Page 23
Features xerox color 550/560 printer user guide 23 document feeder document feeder tray confirmation indicator 1. 3. Document guides 2. Top cover 4. 2. 1. 3. 4..
Page 24
Xerox color 550/560 printer user guide 24 features internal components toner cartridges 1. 4. Drum cartridges 2. 5. Main power switch fuser unit 3. Waste toner container 1 2 5 4 3.
Page 25
Features xerox color 550/560 printer user guide 25 advanced finisher top tray stacker tray 1. 2. 1 2.
Page 26
Xerox color 550/560 printer user guide 26 features 1 2 3 professional finisher top tray stacker tray 1. 2. Booklet tray 3..
Page 27
Features xerox color 550/560 printer user guide 27 1 2 3 standard finisher top tray stacker tray 1. 2. Front cover 3..
Page 28
Xerox color 550/560 printer user guide 28 features 1 2 3 4 5 6 booklet maker finisher post-process inserter booklet tray 1. 4. Top tray folder output tray 2. 5. Stacker tray front cover 3. 6..
Page 29
Features xerox color 550/560 printer user guide 29 printer configuration standard features your printer has many features to meet your print and copy needs: copy, print, and scan to email capabilities 2400 x 2400 dpi maximum print speed of up to 50 or 60 color pages per minute, depending on your mac...
Page 30
Xerox color 550/560 printer user guide 30 features configuration description the xerox color 550 configurations the printer is available in two configurations. The xerox color 560 this model prints at speeds of up to 55 ppm for black and white and up to 50 ppm for color. This model prints at speeds ...
Page 31
Features xerox color 550/560 printer user guide 31 printer options fax single line fax with internet fax three line fax with internet fax server fax voip fax scan scan kit (searchable pdf, high compression pdf/xps, thumbnail preview) scan to/print from usb finishing standard finisher advanced finish...
Page 32
Xerox color 550/560 printer user guide 32 features energy saver mode energy saver mode reduces the printer’s power consumption when the printer is inactive for a preset time. The printer enters low power mode after a preset time has elapsed. If no jobs are sent to the printer for an additional prese...
Page 33
Features xerox color 550/560 printer user guide 33 1 2 3 4 5 6 8 9 7 13 14 15 11 10 12 control panel item description services home press to access features such as copy, scan, and fax, on the touch screen. Touch screen displays information and provides access to printer functions. Control panel lay...
Page 34
Xerox color 550/560 printer user guide 34 features item description clear all press twice to clear current job settings. Touch confirm on the touch screen to reset all job settings to default. Stop press to pause a print, copy, scan, or fax job. On the touch screen, touch resume to continue or delet...
Page 35
Features xerox color 550/560 printer user guide 35 printer information your printer provides status information from the touch screen on the control panel and in printed reports. Usage and billing information are also available from the touch screen. For details, see billing and usage information. J...
Page 36
Xerox color 550/560 printer user guide 36 features reports reports can be printed using the control panel. To print a report: touch print reports, then touch the desired category. 2. On the control panel, press the machine status button. 1. On the next screen, touch the desired report, then press th...
Page 37
Features xerox color 550/560 printer user guide 37 more information refer to the following sources for more information about your printer and its capabilities. Information source quick use guide software and documentation disc www.Xerox.Com/support user guide (pdf) software and documentation disc w...
Page 38
Xerox color 550/560 printer user guide 38 features.
Page 39
Xerox color 550/560 printer user guide 39 installation and setup this chapter includes: installation and setup overview turning the printer on physical connection installing the software turning the printer off using centreware internet services see also: online support assistant at www.Xerox.Com/su...
Page 40
Xerox color 550/560 printer user guide 40 installation and setup installation and setup overview before you can use the printer, you must: physical connection you can connect to the printer over a network. Connect to a functioning and dedicated fax telephone line for the optional fax. Communication ...
Page 41
Installation and setup xerox color 550/560 printer user guide 41 caution: switch main power on first using the main power switch to avoid damaging the printer’s internal hard drive or causing a printer malfunction. Turning the printer on the printer has two power switches, the main power switch loca...
Page 42
Xerox color 550/560 printer user guide 42 installation and setup open the front cover. 1. Press the main power switch to the on position. 2..
Page 43
Installation and setup xerox color 550/560 printer user guide 43 close the front cover. 3..
Page 44
Xerox color 550/560 printer user guide 44 installation and setup control panel power switch turning the printer off press the power switch, visible on the control panel, to the off position to turn the printer off. Internal processing takes place before the printer shuts off. Note: wait five seconds...
Page 45
Installation and setup xerox color 550/560 printer user guide 45 turning main power off main printer power is controlled by the main power switch. Main power should be left on for normal printer operation and should only be turned off when connecting a cable to the printer or when cleaning the print...
Page 46
Xerox color 550/560 printer user guide 46 installation and setup open the front cover. Press the main power switch to the off position. 2. Close the front cover. 3. 1. Assigning a network address if the network uses a dhcp server, the printer automatically acquires a network address. To assign a sta...
Page 47
Installation and setup xerox color 550/560 printer user guide 47 installing the software this section includes: operating system requirements installing the drivers and utilities for macintosh installing drivers and utilities for windows unix and linux drivers macintosh: os x version 10.3 or later. ...
Page 48
Xerox color 550/560 printer user guide 48 installation and setup installing a network printer before installing drivers, ensure that the printer is plugged in, turned on, connected to an active network and has a valid ip address. To install the driver: insert the software and documentation disc into...
Page 49
Installation and setup xerox color 550/560 printer user guide 49 select the desired printer driver: 8. Postscript pcl 5 pcl 6 if scanning is installed, click the desired scan driver: 9. Twain wia if scanning is installed, select xerox scan utility. 10. Click install. 11. When the installation comple...
Page 50
Xerox color 550/560 printer user guide 50 installation and setup installing printer and scan drivers note: insert the software and documentation disc into your computer’s cd or dvd drive. 1. Note: if the software and documentation disc is not available, download the latest driver from www.Xerox.Com/...
Page 51
Installation and setup xerox color 550/560 printer user guide 51 click ok to accept the print queue message. 10. If desired, select the check boxes to set printer as default and print a test page. 11. Click continue, then click close. 12. From the apple menu, open system preferences, then open print...
Page 52
Xerox color 550/560 printer user guide 52 installation and setup adding the printer for macintosh os x version 10.3 open the applications folder, then open the utilities folder. 1. Open the printer setu p utility. 2. Click add. 3. Confirm that the first drop-down list is set to rendezvous for a netw...
Page 53
Installation and setup xerox color 550/560 printer user guide 53 adding the printer for macintosh os x version 10.4 open a finder window, click the applications folder, then click system preferences. 1. Note: if the system preferences application is displayed in your dock, click the icon to open sys...
Page 54
Xerox color 550/560 printer user guide 54 installation and setup adding the printer for os x version 10.5 open the applications folder, then double-click system preferences. 1. Click print + fax. 2. Click the plus button under the list of installed printers. 3. Type the ip address or host name of th...
Page 55
Installation and setup xerox color 550/560 printer user guide 55 unix and linux drivers supported unix and linux drivers are available at www.Xerox.Com/support. For details, see the system administrator guide at www.Xerox.Com/support. Other drivers the following drivers are also available for window...
Page 56
Xerox color 550/560 printer user guide 56 installation and setup using centreware internet services centreware internet services provides access to the printer’s embedded web server. It enables you to easily manage, configure, and monitor the printer using a web browser on a network computer. Centre...
Page 57
Installation and setup xerox color 550/560 printer user guide 57 finding the printer’s ip address the printer’s ip address is required to use centreware internet services. If you do not know the ip address, print the configuration report. The printer’s ip address appears in the communication setting...
Page 58
Xerox color 550/560 printer user guide 58 installation and setup.
Page 59
Xerox color 550/560 printer user guide 59 printing printing overview select appropriate media. 1. Load media in the tray, then specify the size, color, and type on the printer touch screen. 2. In your software application, click file, then print. 3. Select your printer from the list. 4. Access the p...
Page 60
Xerox color 550/560 printer user guide 60 printing supported media your printer is designed to be used with a variety of media types. Follow the guidelines in this section to ensure the best print quality, and to avoid jams. For best results, use xerox printing media specified for your printer. Reco...
Page 61
Printing xerox color 550/560 printer user guide 61 general media loading guidelines follow these guidelines when loading paper and media in the appropriate trays: do not print on label sheets that have labels removed. Use only paper envelopes. Print envelopes 1-sided only. Do not overload the paper ...
Page 62
Xerox color 550/560 printer user guide 62 printing media that can damage your printer your printer is designed to use a variety of paper and media types for print jobs. However, some media can cause poor output quality, increased paper jams, or damage to your printer. Plastic media rough or porous m...
Page 63
Printing xerox color 550/560 printer user guide 63 paper storage guidelines store paper in dark, cool, relatively dry locations. Most paper is susceptible to damage from ultraviolet and visible light. Ultraviolet light, which is emitted by the sun and fluorescent bulbs, is particularly damaging to p...
Page 64
Xerox color 550/560 printer user guide 64 printing loading media loading paper in tray 1, tray 2, tray 3 or tray 4 tray 1, tray 2, tray 3 and tray 4 accept the following media types: plain plain reload (paper that has had one side printed) bond punched select the appropriate tray depending on the me...
Page 65
Printing xerox color 550/560 printer user guide 65 to load paper in tray 1, tray 2, tray 3 or tray 4: pull the paper tray out towards you. 1. Warning: do not open all trays at once. The printer could topple forward, possibly causing injury. Trays 1 and 2 can each hold up to 500 sheets of 90 gsm pape...
Page 66
Xerox color 550/560 printer user guide 66 printing before loading paper into the paper trays, fan the edges to separate any sheets of paper that are stuck together. This reduces the possibility of paper jams. 2. If required, move the paper tray guides further out to load the new paper. To adjust the...
Page 67
Printing xerox color 550/560 printer user guide 67 adjust the guides so they touch the edges of the stack. 5. Push the tray completely into the printer. 6. If you have not changed the media type, touch confirm on the touch screen. 8. If required, choose paper size, type, or color on the printer’s to...
Page 68
Xerox color 550/560 printer user guide 68 printing loading paper in tray 5 (bypass tray) use the bypass tray for a variety of media types and custom sizes. It is primarily intended for small quantity jobs using special media. The bypass tray is located on the left-hand side of the printer. A tray ex...
Page 69
Printing xerox color 550/560 printer user guide 69 tray 5 can hold up to 250 sheets of 90 gsm paper. Tray 5 can accept paper from 60-300 gsm. Tray 5 can accommodate paper sizes from 4" x 6" to 13.2" x 19.2" /sra3. Tray capabilities.
Page 70
Xerox color 550/560 printer user guide 70 printing 5 to load paper in tray 5 (bypass tray): 1. Insert the paper either long edge or short edge first. Larger paper sizes can only be fed short edge first..
Page 71
Printing xerox color 550/560 printer user guide 71 5 slide the guides so they just touch the edges of the stack. 3. If required, choose paper size, type, or color on the printer’s touch screen, then touch confirm. 4. If you have not changed the media type, touch confirm on the touch screen. 5. Note:...
Page 72
Xerox color 550/560 printer user guide 72 printing loading envelopes in tray 5 (bypass tray) tray 5 (bypass tray) accepts monarch and commercial #10 envelopes. To load envelopes in tray 5 (bypass tray): tray 5 (bypass tray) accepts envelope paper weights from 75 g/m2 to 90 g/m2. Insert envelopes in ...
Page 73
Printing xerox color 550/560 printer user guide 73 loading paper in the high capacity feeder the optional high capacity feeder is primarily intended for use as a large quantity feeder and accommodates 8.5 x 11 in./a4 long edge feed (lef) stock. The high capacity feeder can hold paper of weights betw...
Page 74
Xerox color 550/560 printer user guide 74 printing if required, choose paper size, type, or color on the printer’s touch screen, then touch confirm. 7. If you have not changed the media type, touch confirm on the touch screen. 8..
Page 75
Printing xerox color 550/560 printer user guide 75 257-300 gsm 60-256 gsm loading paper in the oversized high capacity feeder the optional oversized high capacity feeder (ohcf) provides an alternative to the hcf. The ohcf feeds oversized stock up to 13 x 19 in./sra3/330 x 488 mm paper, 18 lb./64 gsm...
Page 76
Xerox color 550/560 printer user guide 76 printing push in the tray gently until it comes to a stop. When the loaded tray is closed, the tray position is automatically adjusted in the front/back direction based on the paper size. 5. After stock is loaded into the oversized high capacity feeder, a po...
Page 77
Printing xerox color 550/560 printer user guide 77 loading paper in the post-process inserter the post-process inserter is standard on the finisher and is used to load paper that will be used as separators and covers. The inserter holds a maximum of 200 sheets. Remove any paper that remains loaded i...
Page 78
Xerox color 550/560 printer user guide 78 printing printing on special media printing on envelopes envelopes can be printed from tray 5 (bypass tray) or from the optional envelope tray in the tray 1 position. Guidelines successful envelope printing is dependent on the quality and construction of the...
Page 79
Printing xerox color 550/560 printer user guide 79 procedure load envelopes in the desired tray. 1. In the printer driver, do one of the following: 2. Select envelope as the paper type. Select tray 5 (bypass tray) as the paper source. With the optional envelope tray in the tray 1 position, select tr...
Page 80
Xerox color 550/560 printer user guide 80 printing printing on labels labels can be printed from trays 1, 2, 3, 4, and 5 (bypass tray). To order paper or specialty media, contact your local reseller or go to the xerox supplies website at www.Xerox.Com/support. Guidelines use labels designed for lase...
Page 81
Printing xerox color 550/560 printer user guide 81 procedure load labels in the desired tray. 1. In the printer driver, do one of the following: 2. Select labels as the paper type. Select the tray containing the labels as the paper source..
Page 82
Xerox color 550/560 printer user guide 82 printing printing on glossy paper glossy paper can be printed from tray 1, 2, 3, 4, and 5 (bypass tray). To order paper or specialty media, contact your local reseller or go to the xerox supplies website for your printer: www.Xerox.Com/support. Guidelines do...
Page 83
Printing xerox color 550/560 printer user guide 83 procedure load glossy paper in the desired tray. 1. In the printer driver, do one of the following: 2. Select gloss coating as the paper type. Select the tray containing the glossy paper as the paper source..
Page 84
Xerox color 550/560 printer user guide 84 printing selecting printing options printing options for windows printing options are specified as printing preferences in windows, and xerox features in macintosh. Printing options include settings for 2-sided printing, page layout, and print quality. The f...
Page 85
Printing xerox color 550/560 printer user guide 85 tab pcl 6 printing options postscript printing options advanced paper/output • copies • collate • banner sheet • offset sets • bypass tray feed edge image options • reduce/enlarge • draft mode • gloss level advanced printing features print optimizat...
Page 86
Xerox color 550/560 printer user guide 86 printing setting default printing options for windows click the windows start button, select settings, then click printers and faxes. 1. In the printers and faxes window, right-click the icon for your printer, then click printing preferences. 2. When you pri...
Page 87
Printing xerox color 550/560 printer user guide 87 selecting printing options for an individual job in windows with the document open in your application, click file, then click print. 1. Select the printer, then click properties to open the properties window. Click the tabs in the properties window...
Page 88
Xerox color 550/560 printer user guide 88 printing saving a set of commonly used printing options in windows with the document open in your application, click file, then click print. 1. Select the printer, then click properties. Click the tabs in the properties window, then click the desired setting...
Page 89
Printing xerox color 550/560 printer user guide 89 selecting finishing options for windows click the paper/output tab. 1. Click the arrow to the right of the finishing section, then click the desired finishing options. 2. If your printer has a finisher installed, finishing options are selected in th...
Page 90
Xerox color 550/560 printer user guide 90 printing printing options for macintosh the following table lists printing options organized in drop-down lists within the xerox features print dialog box. Menu printing options paper/output special pages • add covers • add inserts • add exceptions layout/wa...
Page 91
Printing xerox color 550/560 printer user guide 91 menu printing options job type normal secure print sample set delayed print saved job fax paper other color other type 2-sided printing 1-sided print 2-sided print 2-sided print, flip on short edge print quality high resolution high quality high spe...
Page 92
Xerox color 550/560 printer user guide 92 printing selecting options for an individual job for macintosh with the document open in your application, click file, then click print. 1. Select your printer from the printer list. 2. To use specific printing options for a single job, change the settings b...
Page 93
Printing xerox color 550/560 printer user guide 93 saving a set of commonly used printing options for macintosh with the document open in your application, click file, then click print. 1. Select your printer from the printer list. 2. You can define and save a set of options, so that you can quickly...
Page 94
Xerox color 550/560 printer user guide 94 printing selecting finishing options for macintosh in the printer driver, click the copies + pages menu, then select xerox features. 1. In the paper/output dialog box, click the arrow to the right of the finishing section, then select the desired finishing o...
Page 95
Printing xerox color 550/560 printer user guide 95 printing on both sides of the paper media types for automatic 2-sided printing the printer can automatically print a 2-sided document on supported paper. Before printing a 2-sided document, verify that the paper type and weight are supported. Paper ...
Page 96
Xerox color 550/560 printer user guide 96 printing the following paper and media cannot be used for 2-sided printing: • reload (paper previously laser printed or copied) • envelopes • labels • any die-cut specialty media, such as business cards • extra heavyweight • heavyweight gloss for details, se...
Page 97
Printing xerox color 550/560 printer user guide 97 printing a 2-sided document options for automatic 2-sided printing are specified in the printer driver. Application settings for portrait or landscape orientation are used. Windows click the paper/output tab. 1. Under 2-sided printing, click 2-sided...
Page 98
Xerox color 550/560 printer user guide 98 printing 2-sided page layout options you can specify the page layout for 2-sided printing, which determines how the printed pages turn. These settings override the application page orientation settings. Portrait portrait 2-sided print portrait 2-sided print,...
Page 99
Printing xerox color 550/560 printer user guide 99 windows in the printer driver, click the layout/watermark tab. 1. Under page layout options , click portrait, landscape, or rotated landscape. 2. Macintosh in the application, click portrait , landscape, or rotated landscape page orientation. 1. In ...
Page 100
Xerox color 550/560 printer user guide 100 printing selecting the paper to use when you send your print job to the printer, you can choose to let the printer automatically select which paper to use based on the document size, paper type and paper color you select, or you can select a specific tray l...
Page 101
Printing xerox color 550/560 printer user guide 101 printing multiple pages to a single sheet (n-up) when printing a multiple-page document, you can print more than one page on a single sheet of paper. Print one, two, four, six, nine, or 16 pages per side. Windows in the printer driver, click the la...
Page 102
Xerox color 550/560 printer user guide 102 printing printing booklets with 2-sided printing, you can print a document in the form of a small booklet. Create booklets for any paper size that is supported for 2-sided printing. The driver automatically reduces each page image and prints four page image...
Page 103
Printing xerox color 550/560 printer user guide 103 windows in the printer driver, click the paper/output tab, click the arrow to the right of finishing, then click booklet creation. 1. In the booklet creation window, under booklet finishing, do one of the following: 2. Selecting booklet printing us...
Page 104
Xerox color 550/560 printer user guide 104 printing macintosh in the print dialog box, click copies + pages, click xerox features, then click paper/output. 1. Click the arrow to the right of finishing, then select booklet creation. 2. Click none: no folding or stapling. Click booklet crease: bi-fold...
Page 105
Printing xerox color 550/560 printer user guide 105 windows in the printer driver, click the paper/output tab, click the arrow to the right of finishing, then click booklet creation. 1. Click the booklet layout option, then click booklet options. 2. Selecting booklet printing without using a booklet...
Page 106
Xerox color 550/560 printer user guide 106 printing macintosh in the print dialog box, click copies + pages, click xerox features, then click layout/watermark. 1. Under booklet layout, click enabled. 2. Click booklet options. 3. The paper size is automatically selected. To manually specify the paper...
Page 107
Printing xerox color 550/560 printer user guide 107 using color corrections color corrections for windows pcl 6 printer driver the color correction options provide simulations of different color devices. Automatic is the recommended correction for general image processing. See the following tables t...
Page 108
Xerox color 550/560 printer user guide 108 printing postscript printer driver color correction description automatic color (recommended) applies the best color correction to text, graphics, and images. Color select from lighten/darken, automatic, srgb, black + white, none, cmyk commercial, snap, swo...
Page 109
Printing xerox color 550/560 printer user guide 109 selecting color correction windows in the printer driver, click the color options tab. 1. Click the desired color correction: automatic, or black and white. 2. To select additional color adjustments: 3. Click the color adjustments button then click...
Page 110
Xerox color 550/560 printer user guide 110 printing macintosh in the print dialog box, from the copies + pages menu, click xerox features, click image options, then click output color correction. 1. Select the desired color correction: automatic, srgb, black + white or press match. 2. To select a pr...
Page 111
Printing xerox color 550/560 printer user guide 111 printing in black and white windows macintosh in the printer driver, click properties, then click the color options tab. 1. Under color corrections, click black and white, then click ok. 2. In the print dialog box, click copies + pages, click xerox...
Page 112
Xerox color 550/560 printer user guide 112 printing printing cover pages a cover page is the first or last page of a document. You can choose a different paper source for the cover page than for the body of a document. For instance, use your company letterhead for the first page of a document, or us...
Page 113
Printing xerox color 550/560 printer user guide 113 cover page print option pages printed on cover front 1-sided printing page 1 for the back of your front cover to remain blank when 2-sided printing, page two of your document must be blank. For the back cover of your document to remain blank, see t...
Page 114
Xerox color 550/560 printer user guide 114 printing windows macintosh in the printer driver, click the special pages tab. 1. Click add covers. 2. In the print dialog box, click copies + pages, click xerox features, then click add covers. 1. Click before document or after document. 2. In the add cove...
Page 115
Printing xerox color 550/560 printer user guide 115 an insert is a divider page or slipsheet that can be inserted after a print job, between copies of a print job, or between individual pages of a print job. You must specify the tray to use as the source for the insert pages. Insert options: place i...
Page 116
Xerox color 550/560 printer user guide 116 printing windows macintosh in the printer driver, click the special pages tab, then click add inserts. 1. In the add inserts window, select the desired options, then click ok. 2. In the print dialog box, click copies + pages, click xerox features, then clic...
Page 117
Printing xerox color 550/560 printer user guide 117 you can specify the characteristics of any pages in the print job that differ from the settings used for the majority of the print job. For example, your print job contains 30 pages that print on standard-sized paper, and two pages that must print ...
Page 118
Xerox color 550/560 printer user guide 118 printing 2-sided printing: click the down arrow, then click the desired 2-sided printing option: 1-sided print: prints the exception pages on one side only. 2-sided print: prints the exception pages on both sides of the sheet of paper with the images printe...
Page 119
Printing xerox color 550/560 printer user guide 119 to reduce or enlarge your printed page images select a scaling value between 1 and 999 percent. The default value is 100 percent. Scaling windows macintosh in the printer driver, click the paper/output tab. 1. Click the down arrow to the right of t...
Page 120
Xerox color 550/560 printer user guide 120 printing a watermark is additional text that can be printed across one or more pages. For example, terms like draft and confidential, which you might stamp on a page before distribution, can be inserted as a watermark. You can: • create a watermark. • edit ...
Page 121
Printing xerox color 550/560 printer user guide 121 windows macintosh in the printer driver, click the layout/watermark tab. 1. To select watermark printing options, click the watermark down arrow, click options, then click the desired printing options. 2. In the print dialog box, click copies + pag...
Page 122
Xerox color 550/560 printer user guide 122 printing if the postscript option is installed, you can print pages as a mirror image. Images mirror left to right when printed. Printing mirror images for windows in the printer driver, click the advanced tab. 1. Click the image options plus sign (+), clic...
Page 123
Printing xerox color 550/560 printer user guide 123 you can print custom size paper from trays 1, 2, 3, 4 and 5 (bypass tray). Custom size paper settings are saved in printer driver, and are available for you to select in all your applications. Creating and saving custom sizes note: for details, see...
Page 124
Xerox color 550/560 printer user guide 124 printing macintosh in the application, click file, then click page setup. 1. In the paper size drop-down list, click manage custom sizes. 2. Click the + button to add a new custom page size. 3. Double click the name untitled, then type a name for the custom...
Page 125
Printing xerox color 550/560 printer user guide 125 you can choose to be notified when your job is done printing. A message appears in the lower right corner of your computer screen with the name of the job and the name of the printer where it was printed. Job completion notification for windows not...
Page 126
Xerox color 550/560 printer user guide 126 printing pdf, jpg, tiff, and xps files can be printed directly from a usb flash drive using the media print - text feature. Printing from usb flash drive and media card reader printing from a usb flash drive note: the print from usb option must be enabled b...
Page 127
Printing xerox color 550/560 printer user guide 127 to print from a usb flash drive: insert a usb flash drive in the usb port on the control panel. 1. Press the services home button. 2. Touch media print-text. 3. To print one file, touch select from list. 4. To select multiple files, do one of the f...
Page 128
Xerox color 550/560 printer user guide 128 printing printing from the media card reader jpeg, tiff, dcf 1.0 jpeg and tiff files can be printed directly from a compact flash card inserted in the optional media card reader. Note: color images print in color. Note: ensure that a usb flash drive is not ...
Page 129
Printing xerox color 550/560 printer user guide 129 printing and deleting secure print jobs the secure print job type allows you to print a job after you select your user identification and enter your passcode at the printer control panel. Windows in the printer driver, click paper/output, click the...
Page 130
Xerox color 550/560 printer user guide 130 printing printing or deleting secure print jobs at the printer on the control panel, press the job status button. 1. Touch the secure print jobs + more tab, then touch secure print. 2. Touch your user identification in the list, then touch job list. 3. Ente...
Page 131
Printing xerox color 550/560 printer user guide 131 printing a sample set the sample set job type allows you to send a multiple-copy job, print a sample copy of the job, and hold the remaining copies of the job at the printer. After you review the sample copy, you can release or delete the remaining...
Page 132
Xerox color 550/560 printer user guide 132 printing printing or deleting the job at the printer on the control panel, press the job status button. 1. Touch the secure print jobs + more tab, then touch sample set. 2. Touch your user identification in the list, then touch job list. 3. Touch the docume...
Page 133
Printing xerox color 550/560 printer user guide 133 delayed printing a print job can be delayed for up to 24 hours from the original job submission time. Enter the time at which you would like the job to print. Use either a 12-hour format or a 24-hour format. Windows in the printer driver, click pap...
Page 134
Xerox color 550/560 printer user guide 134 printing charge print when this feature is enabled, only the print jobs of authenticated users can be printed. This feature must be configured by the system administrator. For details, see the system administrator guide at www.Xerox.Com/support. To print us...
Page 135
Printing xerox color 550/560 printer user guide 135 saving a print job to the printer the store file in folder job type stores a print job in a folder in the printer. You can print the job fromthe printer control panel. The job is not automatically deleted after printing, but it can be manually dele...
Page 136
Xerox color 550/560 printer user guide 136 printing macintosh in the print dialog box, click copies + pages, then xerox features. 1. Click the job type menu, click store file in folder. 2. In the store file in folder dialog box, type a job name. 3. Select a folder on the printer. 4. If desired, ente...
Page 137
Printing xerox color 550/560 printer user guide 137 printing or deleting a job at the printer on the control panel, press the job status button. 1. Touch the secure print jobs + more tab, then touch public folder. 2. Touch the job to be printed or deleted. 3. If required, enter the passcode, then to...
Page 138
Xerox color 550/560 printer user guide 138 printing if your machine is equipped with the optional c/z folder, you can make prints using the folding option. The option folds your prints in half (single) or in thirds (c-fold or z-fold types). The folding option is selected from the print driver. Note:...
Page 139
Xerox color 550/560 printer user guide 139 copying basic copying to make copies: on the control panel, press the yellow clear all button to remove previous copy settings. 1. Load the original document. Use the document glass for single copies or paper that cannot be fed using the document feeder. Us...
Page 140
Xerox color 550/560 printer user guide 140 copying document feeder insert originals faceup, with page 1 on top. The confirmation indicator illuminates when the originals are correctly loaded. Adjust the paper guides so they fit against the originals. The document feeder accepts paper weights from 38...
Page 141
Copying xerox color 550/560 printer user guide 141 on the control panel touch screen, touch copy. 3. Use the alphanumeric keypad on the control panel to enter the number of copies. The number of copies appears in the upper-right corner of the touch screen. 4. If desired, change the copy settings. Fo...
Page 142
Xerox color 550/560 printer user guide 142 copying basic settings the copy tab appears when the touch screen copy button is touched. Use the copy tab to change the following basic settings: selecting color or black and white copies selecting the tray to use for copies reducing or enlarging the image...
Page 143
Copying xerox color 550/560 printer user guide 143 selecting color or black and white copies if the original document contains color, you can create copies in full color, in single color (monochrome), in dual color, or in black and white. To select the output color: touch copy on the touch screen. 1...
Page 144
Xerox color 550/560 printer user guide 144 copying reducing or enlarging the image to reduce or enlarge the image: touch copy on the touch screen. 1. To reduce or enlarge the image proportionally, do one of the following: 2. Touch the plus or minus buttons. Touch more, then touch the plus or minus b...
Page 145
Copying xerox color 550/560 printer user guide 145 selecting the tray to use for copies to select the tray to use: the printer automatically selects the paper tray to use for copying based on settings made by the system administrator. To use a different paper type for copying on letterhead, colored ...
Page 146
Xerox color 550/560 printer user guide 146 copying specifying 2-sided originals or copies to copy both sides of a 2-sided original: the document feeder and the document glass can be used to copy one or both sides of a 2-sided original. Touch copy on the touch screen. 1. Under 2-sided copying, touch ...
Page 147
Copying xerox color 550/560 printer user guide 147 collated copies 1, 2, 3, 4, 5, 6; 1, 2, 3, 4, 5, 6; 1, 2, 3, 4, 5, 6 you can automatically collate multi-page copy jobs. For example, when making three 1-sided copies of a six-page document, the copies are printed in this order: to choose collated c...
Page 148
Xerox color 550/560 printer user guide 148 copying uncollated copies uncollated copies are printed in this order: 1, 1, 1, 2, 2, 2, 3, 3, 3, 4, 4, 4, 5, 5, 5, 6, 6, 6 touch copy on the touch screen. 1. Touch uncollated. 3. Note: if a finisher is installed, touch more, then touch uncollated. To choos...
Page 149
Copying xerox color 550/560 printer user guide 149 stapling copies to select stapling: if the printer has a finisher installed, copies can be automatically stapled. Touch copy on the touch screen. 1. Touch copy output. 2. Touch collated 1 staple. 3. Note: stapling options are dependent upon paper fe...
Page 150
Xerox color 550/560 printer user guide 150 copying creasing copies if the printer has an appropriate finisher installed, copies can be automatically creased. You can then fold the copies to make a booklet. Note: creasing options are dependent upon paper size and feed orientation. The paper must be f...
Page 151
Copying xerox color 550/560 printer user guide 151 hole punching copies if the printer has an appropriate finisher installed, copies can be automatically hole punched. Note: hole punch options are dependent on paper size and feed orientation. The paper can be fed from a tray with the paper loaded fo...
Page 152
Xerox color 550/560 printer user guide 152 copying image quality adjustments use the image quality tab to change the following image quality settings: specifying the original type adjusting the darkness, sharpness, and saturation automatically suppressing background variations adjusting the contrast...
Page 153
Copying xerox color 550/560 printer user guide 153 specifying the original type the printer optimizes the image quality of the copies based on the type of images in the original document and how the original was created. To specify the original type: touch copy on the touch screen, then touch the im...
Page 154
Xerox color 550/560 printer user guide 154 copying adjusting the darkness, sharpness, and saturation you can lighten or darken copies and adjust the sharpness and saturation. To adjust these image options: on the touch screen, touch copy, then touch the image quality tab. 1. Touch image options. 2. ...
Page 155
Copying xerox color 550/560 printer user guide 155 automatically suppressing background variations when you are using originals printed on thin paper, text or images printed on one side of the paper can sometimes be seen on the other side of the paper. Use auto suppression to minimize the visibility...
Page 156
Xerox color 550/560 printer user guide 156 copying adjusting the contrast contrast is the difference between light and dark areas in an image. To reduce or increase the contrast of the copies: touch copy on the touch screen, then touch the image quality tab. 1. Touch image enhancement. 2. Do one of ...
Page 157
Copying xerox color 550/560 printer user guide 157 selecting color effects if you have a color original, you can adjust the color using presets called color effects. For example, the copy colors can be adjusted to be warmer or cooler. To select a color preset: on the touch screen, touch copy, then t...
Page 158
Xerox color 550/560 printer user guide 158 copying adjusting the color balance if you have a color original, you can adjust the balance of the printing colors between cyan, magenta, yellow, and black before you print your copy. To adjust the color balance: touch copy on the touch screen, then touch ...
Page 159
Copying xerox color 550/560 printer user guide 159 adjusting the color shift if you have a color original, you can adjust the hue of the copy colors. To adjust the color shift: touch copy on the touch screen, then touch the image quality tab. 1. Touch color shift. The original color bar represents t...
Page 160
Xerox color 550/560 printer user guide 160 copying book copying when copying a book, magazine, or other bound document, you can copy either the left or right page, or both pages onto a single sheet of paper. You must use the document glass to make copies from books, magazines, or other bound documen...
Page 161
Copying xerox color 550/560 printer user guide 161 to copy pages from a book or other bound document: touch copy on the touch screen, then touch the layout adjustment tab. 1. Touch book copying. In the next screen, touch on. 2. To copy both pages of an open book in page order, touch both pages. To s...
Page 162
Xerox color 550/560 printer user guide 162 copying 2-sided book copying this feature allows you to make 2-sided copies of facing pages of the original bound document. Note: this feature and book copying cannot be activated simultaneously. Note: you must use the document glass to make copies from boo...
Page 163
Copying xerox color 550/560 printer user guide 163 specifying the original size to specify the original size so that the correct area is copied: on the touch screen, touch copy, then touch the layout adjustment tab. 1. Touch original size. 2. The printer can pre-scan the first page of the originals ...
Page 164
Xerox color 550/560 printer user guide 164 copying erasing the edges of a copy you can erase content from the edges of your copies by specifying the amount to erase on the right, left, top, and bottom edge. To erase edges on copies: touch copy on the touch screen, then touch the layout adjustment ta...
Page 165
Copying xerox color 550/560 printer user guide 165 shifting the image you can change the placement of the image on the copy page. This is useful if the image size is smaller than the page size. Originals must be positioned correctly for image shift to work correctly. For details, see basic copying. ...
Page 166
Xerox color 550/560 printer user guide 166 copying to change image placement: touch copy on the touch screen, then touch the layout adjustment tab. 1. Touch image shift. 2. To center the image on the page, touch auto center. 3. To specify the position of the image: 5. Touch margin shift. To specify ...
Page 167
Copying xerox color 550/560 printer user guide 167 rotating the image if the orientation of the paper currently loaded in the selected tray differs from that of your original, the printer automatically rotates the copy to fit on the paper. Touch copy on the touch screen, then touch the layout adjust...
Page 168
Xerox color 550/560 printer user guide 168 copying inverting the image originals can be printed as mirror images; this reflects each image left to right on the page. Originals can be printed as negative images; the positive image is printed as a negative. To invert images: touch copy on the touch sc...
Page 169
Copying xerox color 550/560 printer user guide 169 specifying the orientation of the original adjust these settings to allow the printer to correctly orient the image when using other layout adjustments: touch copy on the touch screen, then touch the layout adjustment tab. 1. Touch original orientat...
Page 170
Xerox color 550/560 printer user guide 170 copying creating booklets copies can be printed in the form of a booklet. The page images are reduced to print two images per side of each printed page. The pages can then be folded and stapled manually, or with the appropriate finisher, they can be creased...
Page 171
Copying xerox color 550/560 printer user guide 171 to add covers, touch covers, then touch blank cover, print on both or 1-sided covers print outside. 6. Touch the tray loaded with cover paper and the tray loaded with main body paper. Touch save. To print the copy of the last original page on the ba...
Page 172
Xerox color 550/560 printer user guide 172 copying including covers to add covers to a copy job, select different trays for the first and last page. Those trays can be loaded with heavier stock, color or pre-printed paper. The covers can be blank or printed. Note: the paper used for the covers must ...
Page 173
Copying xerox color 550/560 printer user guide 173 page layout you can copy multiple original pages onto one side of a sheet of paper. The size of the page images is reduced proportionally to fit on the selected paper. Touch copy on the touch screen, then touch the output format tab. 1. Touch page l...
Page 174
Xerox color 550/560 printer user guide 174 copying creating posters you can create a large size copy of an original, fitting it to more than one sheet of paper. You then reassemble the pages into a poster and tape them together. Touch copy on the touch screen, then touch the output format tab. 1. To...
Page 175
Copying xerox color 550/560 printer user guide 175 adding annotations annotations, such as page numbers and the date, can be automatically added to copies. Touch copy on the touch screen, then touch the output format tab. 1. Touch annotations. 2. To insert a comment: 3. To add annotations: touch com...
Page 176
Xerox color 550/560 printer user guide 176 copying to insert the current date: 4. Touch date, then touch on. Touch the format to use for the date. To select which pages the date appears on, touch apply to, then touch first page only, all pages or all pages except first, then touch save. To select th...
Page 177
Copying xerox color 550/560 printer user guide 177 to insert a bates stamp: 6. Touch bates stamp, then touch on. Touch an existing stored prefix to use for the bates stamp. To create a new prefix, touch an available prefix, then touch edit. Using the touch screen keyboard, enter the new prefix, then...
Page 178
Xerox color 550/560 printer user guide 178 copying to specify the original’s orientation as you place it in the document feeder or on the document glass, under original orientation, touch either upright images or sideways images. 7. Touch format and style. To select the font point size, touch the pl...
Page 179
Copying xerox color 550/560 printer user guide 179 adding watermarks you can add a watermark beneath the original image on your copies. Information such as predetermined text, date and time, and the printer serial number can be added. Touch copy on the touch screen, then touch the output format tab....
Page 180
Xerox color 550/560 printer user guide 180 copying identification card copying this feature allows you to copy both sides of a small original, such as an identification card, onto the same side of a page. Open the document feeder and place the card in the upper left hand corner of the document glass...
Page 181
Copying xerox color 550/560 printer user guide 181 tab margin shift the tab margin shift option allows you to copy images from a document onto tabbed stock. Note: only tray 5 (bypass) can be used with the tab margin shift option. Load the paper into tray 5 with the side to be copied facing up and wi...
Page 182
Xerox color 550/560 printer user guide 182 copying choose from the following options: 3. The shift to tab opton will print the edge of the original document image onto the tab of the tabbed stock. You can change the amount of shift required by using the shift value arrow keys on the touch screen. Th...
Page 183
Copying xerox color 550/560 printer user guide 183 advanced copying building a job complex copy jobs that include a variety of originals requiring different copy settings can be produced using this feature. Each “segment” can have different copy settings. After all segments areprogrammed and scanned...
Page 184
Xerox color 550/560 printer user guide 184 copying program and scan additional segments: 3. Place the originals in the document feeder or on the document glass for the next segment, then touch next original. When printing 2-sided jobs, the start page of the next segment is set using chapter start. T...
Page 185
Copying xerox color 550/560 printer user guide 185 touch copy on the touch screen, then touch the job assembly tab. 1. Touch build job, then touch on. 2. Select from: 3. Touch save. 4. Copy output: touch paper supply, stapling, collation and output/offset options, then touch save. Booklet creation: ...
Page 186
Xerox color 550/560 printer user guide 186 copying printing a sample copy with a complicated copy job, it can be helpful to print a test copy before printing multiple copies. This feature prints a single copy and holds the remaining copies. After inspection of the sample, the remaining copies can be...
Page 187
Copying xerox color 550/560 printer user guide 187 combining original sets if the number of originals exceeds the capacity of the document feeder, you can combine the sets into one job. To select combine original sets: touch copy on the touch screen. Touch the desired copy settings, then enter the n...
Page 188
Xerox color 550/560 printer user guide 188 copying delete outside/delete inside this feature allows you to delete everything inside or outside a specified rectangular area. Up to three areas can be defined for deletion. To select areas to delete: touch copy on the touch screen, then touch the job as...
Page 189
Copying xerox color 550/560 printer user guide 189 to delete everything inside the specified area when copying: 4. Touch delete inside. The area is defined by the rectangle formed between the points as shown on the touch screen. Touch area 1, then touch each coordinate on the touch screen. Use the a...
Page 190
Xerox color 550/560 printer user guide 190 copying saving copy settings to use a particular combination of copy settings for future copy jobs, you can save the settings with a name and retrieve the settings for later use with other copy jobs. To save the current copy settings: on the touch screen, t...
Page 191
Copying xerox color 550/560 printer user guide 191 retrieving saved copy settings you can retrieve and use previously saved copy settings for current jobs. To retrieve saved settings: on the touch screen, touch copy. 1. Touch the job assembly tab, then touch retrieve saved settings. 2. Touch the des...
Page 192
Xerox color 550/560 printer user guide 192 copying folding if your machine is equipped with the optional c/z folder, you can make copies using the folding option. This option folds your prints in half (single) or in thirds (c-fold or z-fold types). The folding option for copies is selected from the ...
Page 193
Xerox color 550/560 printer user guide 193 scanning scanning overview scanning is an optional printer feature providing several methods for scanning and storing an original document. The scanning procedure used with the printer differs from that of desktop scanners. Because the printer is normally c...
Page 194
Xerox color 550/560 printer user guide 194 scanning note: the printer must be connected to a network to retrieve a scan file. Note: scanning functions require installation of the scan drivers. For more information, see installing the software. Note: scanning must be enabled before use. For details, ...
Page 195
Scanning xerox color 550/560 printer user guide 195 loading original documents all scanning tasks begin with loading the original document in the printer. Use the document glass for single-page jobs, or originals that will not feed through the document feeder. Use the document feeder for multiple- o...
Page 196
Xerox color 550/560 printer user guide 196 scanning caution: when scanning a bound document, do not attempt to force the document feeder cover closed. Doing so may damage the document feeder cover. Document feeder insert originals faceup, with page 1 on top. The confirmation indicator illuminates wh...
Page 197
Scanning xerox color 550/560 printer user guide 197 storing a scan to a folder storing a scanned file to a folder is the simplest scanning method. A document scanned at the printer is stored as a file to a folder on the printer’s hard drive. You can then print the file, or you can copy the stored fi...
Page 198
Xerox color 550/560 printer user guide 198 scanning scanning to a folder to store a scanned file to a folder: load the original on the document glass or in the document feeder. 1. Press the services home button. 2. On the touch screen, touch store to folder. 3. Touch the desired folder. If a passwor...
Page 199
Scanning xerox color 550/560 printer user guide 199 printing stored files at the printer to print a file stored to a folder at the printer: press the services home button. 1. On the touch screen, touch send from folder. 2. Touch the desired folder. If a password is required, enter the password using...
Page 200
Xerox color 550/560 printer user guide 200 scanning additional send from folder options to view an enlarged file preview: note: rotating the preview does not rotate the printed output. To view a summary of file information: in the touch screen file list, touch the desired file. 1. Touch file details...
Page 201
Scanning xerox color 550/560 printer user guide 201 to delete a file: to change a file name: to access job flow settings: note: if send from folder is not enabled, contact your system administrator. For details, see the system administrator guide. In the touch screen file list, touch the file to be ...
Page 202
Xerox color 550/560 printer user guide 202 scanning using job flow sheets job flow sheets allow you to execute a series of registered actions, such as send as fax or print, for a file stored in a folder. Job flow sheets are created by the system administrator and are stored in the printer where they...
Page 203
Scanning xerox color 550/560 printer user guide 203 retrieving scanned files to your computer using centreware internet services stored files are retrieved by copying them from the printer folder to your computer’s hard drive. At your computer, launch your web browser. 1. Type the printer’s ip addre...
Page 204
Xerox color 550/560 printer user guide 204 scanning select the desired file. 6. In the upper right corner of the page, click delete. When prompted, click ok. Scroll down to reveal retreiving format. From the retreiving format drop-down list, click the desired file format. If desired, select options ...
Page 205
Scanning xerox color 550/560 printer user guide 205 additional file retrieve options the following options are available when retrieving a stored file: to retrieve a single page of a multiple-page document, select retrieve page enabled. In the page number field, type the page number. 1. To add a thu...
Page 206
Xerox color 550/560 printer user guide 206 scanning creating a folder to create a folder using the printer’s touch screen: on the control panel, press the machine status button. 1. Touch the tools tab, then under features, touch create folder. 2. Touch an available folder. 3. To assign a password to...
Page 207
Scanning xerox color 550/560 printer user guide 207 to create a folder using centreware is: at your computer, launch your web browser. 1. Type the printer’s ip address into the web browser’s address bar, then press enter to open centreware is. 2. Click the scan tab. 3. In the scan navigation pane at...
Page 208
Xerox color 550/560 printer user guide 208 scanning deleting a folder caution: files in the folder will be deleted. To delete a folder using the printer touch screen: on the control panel, press the machine status button. 1. Touch the tools tab, then under features, touch create folder. 2. Touch the...
Page 209
Scanning xerox color 550/560 printer user guide 209 to delete a folder using centreware is: at your computer, launch your web browser. 1. Type the printer’s ip address into the web browser’s address bar, then press enter to open centreware is. 2. Click the scan tab. 3. In the scan navigation pane at...
Page 210
Xerox color 550/560 printer user guide 210 scanning scanning to a network file repository scanning to a network file repository is a feature of network scanning. Documents you scan are sent to a document repository on a network server configured by your system administrator. A template, also created...
Page 211
Scanning xerox color 550/560 printer user guide 211 scanning to an email address scanning to an email address sends scanned documents as attachments to email. Note: this feature must be enabled by your system administrator. To send a scanned image to an email address: load the original on the docume...
Page 212
Xerox color 550/560 printer user guide 212 scanning setting email options you can override the template settings created by your system administrator, and change the following email settings: file format file name read receipts reply to to change the file name or reply to e-mail options: on the prin...
Page 213
Scanning xerox color 550/560 printer user guide 213 scanning to a computer the scan to pc feature allows you to scan a document to your computer. Note: this feature must be enabled by your system administrator. To use the scan to pc feature: load the original on the document glass or in the document...
Page 214
Xerox color 550/560 printer user guide 214 scanning scanning to a home directory the scan to home feature allows you to scan a document to your home directory. The network location of your home directory is defined by the system administrator. Note: this feature must be configured by the system admi...
Page 215
Scanning xerox color 550/560 printer user guide 215 storing to a usb flash drive the store to usb feature allows you to scan a document to a usb flash drive using the usb port on the printer control panel. Note: this feature must be enabled by your system administrator. To use the store to usb featu...
Page 216
Xerox color 550/560 printer user guide 216 scanning to move up one directory level, touch previous. Touch the desired folder. 6. To move down one directory level, touch next. To select the storage location, touch save. 7. To change any of the scan settings, touch the four menus at the bottom of the ...
Page 217
Scanning xerox color 550/560 printer user guide 217 setting scan options scan settings scanning can be adjusted using optional settings. After selecting the desired scanning method, use the four menus at the bottom of the control panel touch screen to change the following scan settings: 2-sided scan...
Page 218
Xerox color 550/560 printer user guide 218 scanning to change the scan settings: on the printer control panel, press the services home button. 1. Touch the desired scan method. 2. Touch the desired settings in the four menus at the bottom of the touch screen. 3. Setting use setting color scanning ov...
Page 219
Scanning xerox color 550/560 printer user guide 219 additional scanning options additional scanning options allow precise control of the scanning process. Many of these optional settings override the automatic settings. Instructions on the touch screen describe the use of these options. After select...
Page 220
Xerox color 550/560 printer user guide 220 scanning advanced settings advanced settings allow you to control image options, image enhancements, scan resolution, file size, photographs, and shadow suppression. To use advanced settings: on the printer control panel, press services home. 1. Touch the d...
Page 221
Scanning xerox color 550/560 printer user guide 221 layout adjustment layout adjustment provides additional settings for original orientation, original size, edge erase, book scanning and reduce/enlarge. On the printer control panel, press services home. 1. Touch the desired scan method. 2. Touch th...
Page 222
Xerox color 550/560 printer user guide 222 scanning filing options filing options provide additional settings for naming images, choosing image formats, adding meta data, and behavior if a file name already exists. To use filing options: on the printer control panel, press services home. 1. Touch th...
Page 223
Scanning xerox color 550/560 printer user guide 223 using the xerox scan utility the xerox scan utility allows you to scan images from the printer directly to your computer. These scanned images are not stored in the printer. Note: you must install the scan drivers to use the xerox scan utility. For...
Page 224
Xerox color 550/560 printer user guide 224 scanning creating a scan template scan templates contain scanning instructions, such as color settings, file format and resolution. You can specify additional settings to retain thumbnail images, or you can select a folder destination so that when images ar...
Page 225
Scanning xerox color 550/560 printer user guide 225 select one of the following options: 4. To edit an existing template with the settings you selected: in the saved template settings drop- down list, select a template from the list displayed. Click save. To create a new template for the settings yo...
Page 226
Xerox color 550/560 printer user guide 226 scanning scanning to a template at the printer, place your original document in the document feeder or on the document glass. On the control panel, press services home. 1. Touch network scanning. 2. Touch the desired template. To create a template, see crea...
Page 227
Scanning xerox color 550/560 printer user guide 227 accessing xerox scan utility to access the xerox scan utility on your computer: windows: in the taskbar, right-click the xerox scan utility icon. Select open xerox scan utility. If the icon is not visible in the taskbar, click start,select all prog...
Page 228
Xerox color 550/560 printer user guide 228 scanning importing scanned images into a windows application (twain) to import scanned images into an application for windows 2000, windows xp, windows vista and windows server 2003: open the file in which you want to place the image. 1. Click the applicati...
Page 229
Scanning xerox color 550/560 printer user guide 229 using the wia image manager in a windows application to import scanned images into an application using the wia image manager on windows xp, windows vista and windows server 2003: open the file in which you want to place the image. 1. To acquire th...
Page 230
Xerox color 550/560 printer user guide 230 scanning using the xerox scan utility in a macintosh os x application (twain) to import scanned images into an application: open the file in which you want to place the image. 1. Select the application’s menu item to acquire the image. For example, if you a...
Page 231
Xerox color 550/560 printer user guide 231 faxing this chapter includes: fax overview sending a fax server fax sending an internet fax faxing from your computer receiving faxes selecting fax options adding address book entries creating fax comments.
Page 232
Xerox color 550/560 printer user guide 232 faxing fax overview faxing is an optional printer feature providing several methods for faxing an original document. Note: fax capability must be enabled by the system administrator before use. For details, see the system administrator guide at www.Xerox.Co...
Page 233
Faxing xerox color 550/560 printer user guide 233 loading original documents with the exception of faxing from your computer, faxing tasks begin with loading the original document in the printer. Use the document glass for single page jobs or for originals that will not feed through the document fee...
Page 234
Xerox color 550/560 printer user guide 234 faxing sending a fax to send a fax using the printer’s embedded fax: load the original on the document glass or in the document feeder. 1. On the control panel, press services home. 2. Touch fax. 3. To manually enter the recipient fax number do one of the f...
Page 235
Faxing xerox color 550/560 printer user guide 235 to include a cover page: 6. Touch cover page, then touch print cover page. To add a previously created comment, touch comments, then under either recipient’s comment or sender’s comment, touch an available comment, then touch save. For details, see c...
Page 236
Xerox color 550/560 printer user guide 236 faxing server fax when using the server fax, a document is scanned and sent to a fax server on the network. The fax server then sends the fax over a telephone line to a fax machine. Note: the server fax service must be enabled before use, and a fax server m...
Page 237
Faxing xerox color 550/560 printer user guide 237 sending a server fax load the original on the document glass or in the document feeder. 1. On the control panel, touch services home. 2. Touch fax. 3. Enter the number using the alphanumeric keypad, then touch add. 4. Touch new recipients, enter the ...
Page 238
Xerox color 550/560 printer user guide 238 faxing sending an internet fax if an smtp email server is connected to the network, a document can be sent to an email address. This feature eliminates the need for a dedicated telephone line. When sending an internet fax, the document is scanned and sent t...
Page 239
Faxing xerox color 550/560 printer user guide 239 faxing from your computer note: to fax from your computer, fax must be installed in the printer and enabled by the system administrator. In your software application, click file, then print. 1. Select your printer from the list. 2. Access the printer...
Page 240
Xerox color 550/560 printer user guide 240 faxing receiving faxes the printer must be configured by the system administrator to receive and print a fax using the embedded fax, server fax, and internet fax. For more information, see the system administrator guide at www.Xerox.Com/ support. Selecting ...
Page 241
Faxing xerox color 550/560 printer user guide 241 selecting the original type touch fax on the touch screen. 1. Touch original type, then touch the desired option (text, photo and text, photo). 2. Setting the fax resolution touch fax on the touch screen. 1. Touch resolution, then touch the desired o...
Page 242
Xerox color 550/560 printer user guide 242 faxing adjusting image quality lighten/darken touch fax on the touch screen. 1. Touch lighten/darken, then touch the left arrow to darken or the right arrow to lighten image. 2. Image enhancement–auto suppression when faxing originals printed on thin paper,...
Page 243
Faxing xerox color 550/560 printer user guide 243 adjusting layout adjusting the original size touch fax on the touch screen. 1. Touch the layout adjustment tab, then touch original size. 2. Layout settings allow you to adjust the original size, set page scanning for book faxing, and reduce or enlar...
Page 244
Xerox color 550/560 printer user guide 244 faxing book faxing touch fax on the touch screen. 1. Touch the layout adjustment tab, then touch book faxing. 2. Touch one of the following options: 3. Off (default). Left page then right, then touch both pages, left page only or right page only. Right page...
Page 245
Faxing xerox color 550/560 printer user guide 245 additional fax options note: with the exception of delay start, these settings are not available for server fax. To adjust these settings: on the touch screen, touch fax, then touch the fax options tab. 1. Touch the desired option, touch the desired ...
Page 246
Xerox color 550/560 printer user guide 246 faxing more fax options note: these settings are not available for server fax. On the touch screen, touch fax, then touch the more fax options tab. 1. Touch the desired option, touch the desired settings, then touch save. 2. Further optional fax settings ar...
Page 247
Faxing xerox color 550/560 printer user guide 247 internet fax options on the touch screen, touch internet fax, then touch the internet fax options tab. 1. Touch the desired option, touch the desired settings, then touch save. 2. Additional internet fax options are provided. To make these settings: ...
Page 248
Xerox color 550/560 printer user guide 248 faxing adding address book entries the address book can store email, server, fax, and internet fax addresses. Addresses can be stored for individuals, or groups containing multiple individuals. Adding an individual address on the control panel, press the ma...
Page 249
Faxing xerox color 550/560 printer user guide 249 deleting an individual address on the control panel, press the machine status button. 1. On the touch screen, touch the tools tab. 2. Touch setup + calibration, touch setup, then touch add address book entry. 3. On the next screen, touch the desired ...
Page 250
Xerox color 550/560 printer user guide 250 faxing deleting a group on the control panel, press the machine status button. 1. On the touch screen, touch the tools tab. 2. Touch setup and calibration, touch setup, then touch create fax group recipients. 3. On the next screen, touch the desired group i...
Page 251
Faxing xerox color 550/560 printer user guide 251 using chain dial on the touch screen, touch fax. 1. Touch address book. 2. Touch list all public entries from the drop-down list. 3. Touch chain dial. 4. To add numbers do one of the following: 5. Touch the desired speed dial entry from the scrolling...
Page 252
Xerox color 550/560 printer user guide 252 faxing creating fax comments on the control panel, press the machine status button. 1. On the touch screen, touch the tools tab. 2. Touch setup, then touch add fax comment. 3. On the next screen, touch an comment in the scrolling list. 4. Enter the comment ...
Page 253
Xerox color 550/560 printer user guide 253 maintenance this chapter includes: maintenance and cleaning ordering supplies maintenance and cleaning this section includes: general precautions locating the serial number billing and usage information cleaning the printer.
Page 254
Xerox color 550/560 printer user guide 254 maintenance general precautions warning: when cleaning your printer do not use organic or strong chemical solvents or aerosol cleaners. Do not pour fluids directly into any area. Use supplies and cleaning materials only as directed in this documentation. Ke...
Page 255
Maintenance xerox color 550/560 printer user guide 255 locating the serial number when ordering supplies or contacting xerox for assistance, you will be asked to provide the printer’s serial number. View the printer serial number from the printer’s touch screen: press the machine status button. 1. T...
Page 256
Xerox color 550/560 printer user guide 256 maintenance cleaning the printer cleaning the document glass and document cover cleaning the exterior ordering supplies cleaning the document glass and document cover to ensure optimum print quality, regularly clean the glass areas of the printer. This help...
Page 257
Maintenance xerox color 550/560 printer user guide 257 use a lint-free cloth, xerox cleaning fluid or xerox film remover to clean the under side of the document cover and the document feeder. Regular cleaning keeps the touch screen and control panel free from dust and dirt. To remove finger prints a...
Page 258
Xerox color 550/560 printer user guide 258 maintenance ordering supplies this section includes: consumables routine maintenance items when to order supplies recycling supplies certain consumables and routine maintenance items need to be ordered occasionally. Each supply item includes installation in...
Page 259
Maintenance xerox color 550/560 printer user guide 259 routine maintenance items routine maintenance items are printer parts that have a limited life and require periodic replacement. Replacements may be parts or kits. Routine maintenance items are typically customer replaceable. The following items...
Page 260
Xerox color 550/560 printer user guide 260 maintenance replacing the toner cartridges this procedure shows you how to remove a used toner cartridge and replace it with a new toner cartridge. The machine will notify you when a new toner cartridge is needed, and when installation is to occur. If you c...
Page 261
Maintenance xerox color 550/560 printer user guide 261 replace the toner cartridge while the machine is on. Open the toner cover, located just above the machine front door. 1. Lay paper on the floor before removing the cartridge. This will allow any excess toner to fall on the paper. Hold the handle...
Page 262
Xerox color 550/560 printer user guide 262 maintenance remove the new toner cartridge from its packaging. 5. Gently tilt the new cartridge up and down, and then left and right to redistribute the toner. 6. Close the front door. If the door will not close completely, make sure the cartridge is in the...
Page 263
Maintenance xerox color 550/560 printer user guide 263 replacing the fuser make sure the machine has stopped running, and open the front door. 1. Grasp handle #2 and turn it to the unlocked position. 2. Warning: to avoid burns wait at least 5-10 minutes after powering off the printer to allow the fu...
Page 264
Xerox color 550/560 printer user guide 264 maintenance dispose the fuser as normal office waste or recycle the fuser. 5. Remove the new fuser from its packaging. 6. Insert the new fuser into the transfer module while holding the amber-gold handle. 7. Close the transfer module. 8. Turn handle #2 to t...
Page 265
Maintenance xerox color 550/560 printer user guide 265 replacing the waste toner container make sure the machine has stopped running, and open the front door. 1. Open the waste toner container cover, located to the right of the area #2 lever. 2. This procedure shows you how to remove the used waste ...
Page 266
Xerox color 550/560 printer user guide 266 maintenance caution: never use a vacuum cleaner when you clean spilled toner. It can cause explosion as the toner fills the vacuum cleaner and gets sparks. Use a broom or a cloth moistened with a neutral detergent. Grip the handle of the waste toner contain...
Page 267
Maintenance xerox color 550/560 printer user guide 267 replacing the drum cartridges this procedure shows you how to remove a used drum cartridge and replace it with a new drum cartridge. The machine will tell you when you need to order a new cartridge and when to install it. The drum cartridges can...
Page 268
Xerox color 550/560 printer user guide 268 maintenance raise the release handle. 4. Open a bag including a new drum cartridge. Place the new drum cartridge near the machine. 5. Caution: do not touch or scratch the surface of the drum when you take it out from the bag. Caution: do not expose drum car...
Page 269
Maintenance xerox color 550/560 printer user guide 269 open the drum drawer. 7. Remove the old drum cartridge by holding the finger rings provided at the both ends of the drum cartridge and gently lifting up. 8. Place the new drum cartridge in the machine following the guides with the side marked fr...
Page 270
Xerox color 550/560 printer user guide 270 maintenance press both ends of the drum cartridge to place it in a horizontal position. 10. Immediately close the drum drawer to protect the other drums from light. 11. Return the release handle to its original position. 12. Return the r1-r4 handle to the o...
Page 271
Maintenance xerox color 550/560 printer user guide 271 replacing the charge corotrons make sure the machine has stopped running, and open the front door. 1. Pull down the r1-r4 handle. 2. Raise the release handle. 3. Open the packaging for the new charge corotron and gently place the new charge coro...
Page 272
Xerox color 550/560 printer user guide 272 maintenance gently lower the new charge corotron into the machine straight down, and not at an angle. 8. Grasp the amber-gold colored casings on the new charge corotron and pull towards the front of the machine until you hear a clicking noise to indicate th...
Page 273
Maintenance xerox color 550/560 printer user guide 273 staple replacement - advanced finisher or professional finisher open the finisher front door. 1. Warning: do not perform this procedure when the printer is copying or printing. When it is time to replace the staple cartridge, a message will appe...
Page 274
Xerox color 550/560 printer user guide 274 maintenance r4 main staple replacement for standard finisher or booklet maker finisher warning: do not perform this procedure when the printer is copying or printing. Open the finisher front cover. 1. Pull the staple cartridge straight out of the machine. 2...
Page 275
Maintenance xerox color 550/560 printer user guide 275 remove the staple cartridge from the staple case. 3. Insert a new staple cartridge into the staple case. 4..
Page 276
Xerox color 550/560 printer user guide 276 maintenance r4 push the cartridge back to its original position. 5. Push the cartridge down until it clicks into place. 6..
Page 277
Maintenance xerox color 550/560 printer user guide 277 close the finisher front door. 7..
Page 278
Xerox color 550/560 printer user guide 278 maintenance booklet maker staple replacement for booklet maker finisher warning: do not perform this procedure when the printer is copying or printing. Open the finisher front door. 1. Note: the booklet maker uses two staple cartridges labeled r2 and r3. Bo...
Page 279
Maintenance xerox color 550/560 printer user guide 279 pinch the levers on the booklet maker staple unit, then extend the unit to access the booklet maker staple cartridges. 2. Hold the tabs of the booklet maker staple cartridge, and then lift to remove it. 3..
Page 280
Xerox color 550/560 printer user guide 280 maintenance dispose of the staple cartridge according to the instructions contained in the new staple cartridge box. 4. Open a new staple cartride. Holding the tabs of the new booklet maker staple cartridge, return the cartridge to the original position and...
Page 281
Maintenance xerox color 550/560 printer user guide 281 when to order supplies the printer control panel displays a warning when a supply nears its replacement time. Verify that you have replacements on hand. It is important to order supplies when the messages first appear to avoid interruptions in p...
Page 282
Xerox color 550/560 printer user guide 282 maintenance.
Page 283
Xerox color 550/560 printer user guide 283 troubleshooting control panel messages the control panel touch screen provides information and troubleshooting help. When an error or warning condition occurs, the touch screen displays a message. The touch screen may also display an animated graphic showin...
Page 284
Xerox color 550/560 printer user guide 284 troubleshooting general troubleshooting this section contains procedures to help you locate and resolve problems. Some problems can be resolved by simply restarting the printer. To restart the printer, see turning the printer off. If the problem is not reso...
Page 285
Troubleshooting xerox color 550/560 printer user guide 285 probable causes solutions the printer is set to a slower printing mode (forexample, heavyweight stock). It takes more time to print with special media. Make sure that the media type is set properly in the printer driver and at the printer co...
Page 286
Xerox color 550/560 printer user guide 286 troubleshooting probable causes solutions the tray is not installed correctly. Open and close the tray you are printing from. There is an obstruction or debris inside the printer. Turn off the printer and remove the obstruction or debris. If you cannot remo...
Page 287
Troubleshooting xerox color 550/560 printer user guide 287 probable causes solutions scanner is not communicating. Turn off the printer using the power switch visible on the control panel. Wait two minutes, then turn the printer on. Ensure that the main power switch behind the front cover of the pri...
Page 288
Xerox color 550/560 printer user guide 288 troubleshooting clearing paper jams to avoid damage, always remove misfed media gently, without tearing it. Try to remove the paper in the direction that the paper would normally feed. Any piece of media left in the printer, whether large or small, can obst...
Page 289
Troubleshooting xerox color 550/560 printer user guide 289 pull the tray out toward you until it stops. 1. Remove the paper from the tray. 2. If the paper is torn, remove the tray completely and check inside the printer for torn pieces of paper. 3. Reload the tray with undamaged paper, then push the...
Page 290
Xerox color 550/560 printer user guide 290 troubleshooting remove the jammed paper from the tray. Make sure there are no sheets of paper in the paper feed entrance area where the tray connects to the printer. 1. If the paper is torn, check inside the printer for torn pieces of paper. 2. Reload the t...
Page 291
Troubleshooting xerox color 550/560 printer user guide 291 open the document feeder top cover until it comes to a stop. 1. Open the left cover until it comes to a stop. 2. Clearing paper jams in document feeder if the document is not caught in the document feeder, pull out the document. 3. Close the...
Page 292
Xerox color 550/560 printer user guide 292 troubleshooting open tray 6 and remove any jammed paper. 1. If paper is torn, check for any torn pieces of paper inside the machine. 2. Clearing paper jams in the high capacity feeder gently close tray 6. 3. Gently move tray 6 to the left until it stops. 4....
Page 293
Troubleshooting xerox color 550/560 printer user guide 293 open the tray where the paper jam occurred. 1. Remove the visible jammed paper. 2. Clearing paper jams in the oversized high capacity feeder if paper is torn, check for any torn pieces of paper inside the machine. 3. Gently close the tray. 4...
Page 294
Xerox color 550/560 printer user guide 294 troubleshooting open the bottom right cover and tear off the lead edge from any jammed sheet. Also, clear any jammed sheets from the bypass (tray 5) feeder. Then, open the front cover. 1. Turn handle 2 to the right until it is in the horizontal position, th...
Page 295
Troubleshooting xerox color 550/560 printer user guide 295 clearing paper jams in the professional finisher paper jams under the top cover press the cover button. 1..
Page 296
Xerox color 550/560 printer user guide 296 troubleshooting open the cover and remove the jammed paper. 2. Close the cover. 3. Note: if the paper is torn, remove all torn pieces from the printer. Remove and reload all paper in the tray. 4..
Page 297
Troubleshooting xerox color 550/560 printer user guide 297 remove the visible jammed paper. 1. If paper is torn, check for any torn pieces of paper inside the machine. 2. Clearing paper jams in the ouput tray.
Page 298
Xerox color 550/560 printer user guide 298 troubleshooting if a finisher is installed, open the front door of the finisher and then open the bottom right cover by pressing the down arrow button. 1. If the output catch tray is installed, open the bottom right cover while pressing the down arrow butto...
Page 299
Troubleshooting xerox color 550/560 printer user guide 299 clearing hole punch jams open the finisher front door. 1. If jams occur in the hole punch area of the finisher, remove the paper jam, then remove and empty the hole punch waste container. 2. Insert the container all the way into the finisher...
Page 300
Xerox color 550/560 printer user guide 300 troubleshooting troubleshooting paper jams the printer is designed to function with minimal paper jams using xerox supported media types only. Other media types may cause more frequent paper jams. If supported media is jamming frequently in one area, that a...
Page 301
Troubleshooting xerox color 550/560 printer user guide 301 paper jam message stays on probable causes solutions some paper remains jammed in the printer. Recheck the media path and make sure that you have removed all of the jammed paper. Duplex unit jams probable causes solutions unsupported media o...
Page 302
Xerox color 550/560 printer user guide 302 troubleshooting document feeder jams probable causes solutions unsupported media of the wrong size, thickness, or type is in use. Do not use unsupported media. Use only xerox-approved media. See supported media. The documents loaded in the document feeder e...
Page 303
Troubleshooting xerox color 550/560 printer user guide 303 media misfeeds probable causes solutions the media is not correctly positioned in the tray. Remove the misfed media and reposition the media properly in the tray. Ensure that the media guides in the tray are set correctly. The number of shee...
Page 304
Xerox color 550/560 printer user guide 304 troubleshooting clearing staple jams clearing staple jams in the advanced finisher or professional finisher warning: do not perform this procedure when the printer is copying or printing. Open the finisher front door. 1. The stapler is located inside the fi...
Page 305
Troubleshooting xerox color 550/560 printer user guide 305 open the staple cartridge clamp by pulling firmly in the direction shown. 6. Warning: the points of the jammed staples are sharp. Remove the jammed staples carefully. Remove the jammed staples (1), then push the clamp in the direction shown ...
Page 306
Xerox color 550/560 printer user guide 306 troubleshooting clearing staple jams in the standard finisher warning: do not perform this procedure when the printer is copying or printing. Open the finisher front door. 1. Pull the staple cartridge straight out of the machine. 2. Check the inside of the ...
Page 307
Troubleshooting xerox color 550/560 printer user guide 307 open the staple cartridge cover and remove the jammed staple. If the jammed staple cannot be removed, push the staple in the direction indicated by arrow. 4. Return the staple cartridge to its original position until it clicks into place. 5....
Page 308
Xerox color 550/560 printer user guide 308 troubleshooting clearing booklet maker staple jams in the booklet maker finisher warning: do not perform this procedure when the printer is copying or printing. The booklet maker stapler uses two staple cartridges labeled r2 and r3. Booklet stapling require...
Page 309
Troubleshooting xerox color 550/560 printer user guide 309 hold the tabs of the booklet maker staple cartridge, and then lift to remove it. 3. Warning: the points of the jammed staples are sharp. Remove the jammed staples carefully. Remove the jammed staples. 4..
Page 310
Xerox color 550/560 printer user guide 310 troubleshooting grip the orange tabs on both sides of the staple cartridge and insert it into the original position in the stapler. 5. If no jammed staples were found, repeat steps 3 to 5 for the other staple cartridge. 6. Return the booklet maker staple un...
Page 311
Troubleshooting xerox color 550/560 printer user guide 311 print quality problems note: to enhance print quality, toner/print cartridges for many models of equipment are designed to cease functioning at a predetermined point. Note: grayscale images printed with the composite black setting count as c...
Page 312
Xerox color 550/560 printer user guide 312 troubleshooting copy and scan problems when the copy or scan quality is poor, select the closest symptom from the following table to correct the problem. If the copy quality does not improve after carrying out the appropriate action, contact xerox customer ...
Page 313
Troubleshooting xerox color 550/560 printer user guide 313 fax problems if a fax cannot be sent or received correctly, refer to the following table, then perform the indicated operation. If a fax still cannot be sent or received correctly, even after performing the described operations, contact your...
Page 314
Xerox color 550/560 printer user guide 314 troubleshooting symptom cause solution the fax received by the recipient is blank. The document was loaded incorrectly. Document feeder: place the document to be faxed faceup. Document glass: place the document to be faxed facedown. Fax was not transmitted....
Page 315
Troubleshooting xerox color 550/560 printer user guide 315 problems receiving faxes symptom cause solution the received fax is blank. There may be a problem with the telephone connection or with the caller’s fax machine. Check that the printer can make clean copies. If it can, have the caller send t...
Page 316
Xerox color 550/560 printer user guide 316 troubleshooting getting help control panel messages xerox provides several automatic diagnostic tools to help you produce and maintain print quality. The control panel provides you with information and troubleshooting help. When an error or warning conditio...
Page 317
Troubleshooting xerox color 550/560 printer user guide 317 web resources xerox provides several websites that offer additional help. Resource link technical support information for the printer, includes online technical support, recommended media list, online support assistant, driver downloads, doc...
Page 318
Xerox color 550/560 printer user guide 318 troubleshooting.
Page 319
Xerox color 550/560 printer user guide 319 printer specifications this chapter includes: physical specifications electrical specifications environmental specifications controller specifications performance specifications for media specifications and capacities, see supported media..
Page 320
Xerox color 550/560 printer user guide 320 printer specifications physical specifications base unit width: 28 inches (710 mm) height: 45.4 inches (1153.9 mm) depth: 31.6 inches (803.5 mm) weight: 583 pounds (265 kg).
Page 321
Printer specifications xerox color 550/560 printer user guide 321 base unit with high capacity feeder and standard finisher width: 118.8inches (3017mm) height: 54.8 inches (1392 mm) depth: 640 mm (25.1 in.) weight: 1009 pounds (458 kg).
Page 322
Xerox color 550/560 printer user guide 322 printer specifications environmental specifications temperature operating: 10° to 28° c/50° to 83° f when the humidity is 85 temperature must be 28° c/83° f or below. Relative humidity operating: 15to 85 when the temperature is 32°c /90° f, humidity must be...
Page 323
Printer specifications xerox color 550/560 printer user guide 323 electrical specifications 120 v ac, /- 10 60 hz; power consumption: 1.58 kw maximum energy star qualified product 220-240 v ac, /- 10 50 hz; power consumption: 1.76 kw maximum for 220 vac, 1.92 kw maximum for 240 v ac.
Page 324
Xerox color 550/560 printer user guide 324 printer specifications performance specifications resolution maximum resolution: 2400x2400 dpi print speed color: 50 or 60 ppm black and white: 55 or 65 ppm.
Page 325
Printer specifications xerox color 550/560 printer user guide 325 controller specifications processor 667 mhz memory 2 gb interface ethernet 10/100base-tx.
Page 326
Xerox color 550/560 printer user guide 326 printer specifications.
Page 327
Xerox color 550/560 printer user guide 327 regulatory information this chapter includes: basic regulations fax regulations copy regulations energy saver mode material safety data sheets.
Page 328
Xerox color 550/560 printer user guide 328 regulatory information basic regulations xerox has tested this product to electromagnetic emission and immunity standards. These standards are designed to mitigate interference caused or received by this product in a typical office environment. United state...
Page 329
Regulatory information xerox color 550/560 printer user guide 329 european union december 12, 2006: low voltage directive 2006/95/ec december 15, 2004: electromagnetic compatibility directive 2004/108/ec caution: this is a class b product. In a domestic environment this product may cause radio inter...
Page 330
Xerox color 550/560 printer user guide 330 regulatory information copy regulations united states congress, by statute, has forbidden the reproduction of the following subjects under certain circumstances. Penalties of fine or imprisonment may be imposed on those guilty of making such reproductions. ...
Page 331
Regulatory information xerox color 550/560 printer user guide 331 obligations or securities of any foreign government, bank, or corporation. 2. Copyrighted materials, unless permission of the copyright owner has been obtained or the reproduction falls within the “fair use” or library reproduction ri...
Page 332
Xerox color 550/560 printer user guide 332 regulatory information canada parliament, by stature, has forbidden the reproduction of the following subjects under certain circumstances. Penalties of fine or imprisonment may be imposed on those guilty of making such reproductions. Obligations or securit...
Page 333
Regulatory information xerox color 550/560 printer user guide 333 other countries copying certain documents may be illegal in your country. Penalties of fine or imprisonment may be imposed on those found guilty of making such reproductions. Currency notes bank notes and checks bank and government bo...
Page 334
Xerox color 550/560 printer user guide 334 regulatory information fax regulations united states fax send header requirements the telephone consumer protection act of 1991 makes it unlawful for any person to use a computer or other electronic device, including a fax machine, to send any message unles...
Page 335
Regulatory information xerox color 550/560 printer user guide 335 data coupler information this equipment complies with part 68 of the fcc rules and the requirements adopted by the administrative council for terminal attachments (acta). On the cover of this equipment is a label that contains, among ...
Page 336
Xerox color 550/560 printer user guide 336 regulatory information if this xerox equipment causes harm to the telephone network, the telephone company will notify you in advance that temporary discontinuance of service may be required. But if advance notice is not practical, the telephone company wil...
Page 337
Regulatory information xerox color 550/560 printer user guide 337 canada before installing this equipment, users must make sure that it is permissible to be connected to the facilities of the local telecommunications company. The equipment must also be installed using an acceptable method of connect...
Page 338
Xerox color 550/560 printer user guide 338 regulatory information europe south africa radio equipment and telecommunications terminal equipment directive the facsimile has been approved in accordance with the council decision 1999/5/ec for pan-european single terminal connection to the public switch...
Page 339
Regulatory information xerox color 550/560 printer user guide 339 material safety data sheets for material safety data information regarding your printer, go to: north america: www.Xerox.Com/msds european union: www.Xerox.Com/environment_europe for the customer support center phone numbers, go to ww...
Page 340
Xerox color 550/560 printer user guide 340 regulatory information energy saver mode the xerox color 550/560 printer is energy star® qualified under the energy star program requirements for imaging equipment. The energy star and energy star mark are registered united states trademarks. The energy sta...
Page 341
Xerox color 550/560 printer user guide 341 recycling and disposal guidelines and information all countries if you are managing the disposal of your xerox product, please note that the product may contain lead, perchlorate, and other materials whose disposal may be regulated due to environmental cons...
Page 342
Xerox color 550/560 printer user guide 342 recycling and disposal domestic/household environment application of this symbol on your equipment is confirmation that you should not dispose of the equipment in the normal household waste stream. In accordance with european legislation, end of life electr...
Page 343
Recycling and disposal xerox color 550/560 printer user guide 343 information for users on collection and disposal of old equipment and used batteries these symbols on the products and/or accompanying documents mean that used electrical and electronic products and batteries should not be mixed with ...
Page 344
Xerox color 550/560 printer user guide 344 recycling and disposal information on disposal in other countries outside the european union these symbols are only valid in the european union if you wish to discard these items, please contact your local authorities or dealer and ask for the correct metho...
Page 345
Index a adding address book entries, 248 advanced copying, 183 b basic copying, 139 basic regulations, 328 before using the printer, 17 c canada (regulations), 328 clearing paper jams, 288 clearing staple jams, 304 control panel, 33 control panel messages, 283 controller specifications, 325 copy reg...
Page 346
Index r receiving faxes, 240 recycling and disposal, 341 regulatory information, 327 s safety, 7 scaling, 119 scanning, 193 scanning overview, 193 scanning to a computer, 213 scanning to a home directory, 214 scanning to a network file repository, 210 scanning to an email address, 211 selecting fax ...