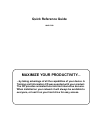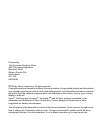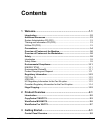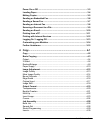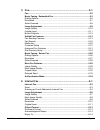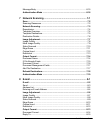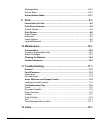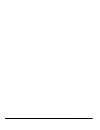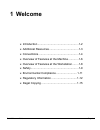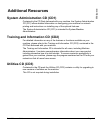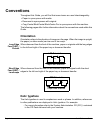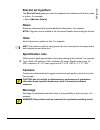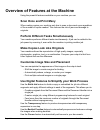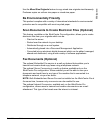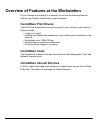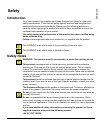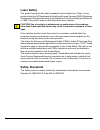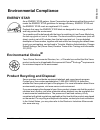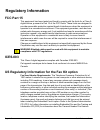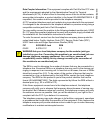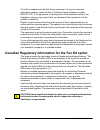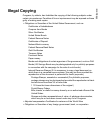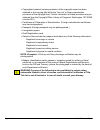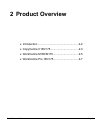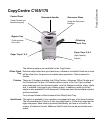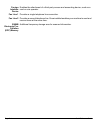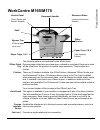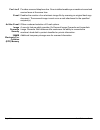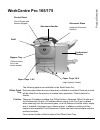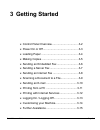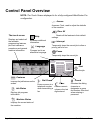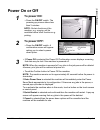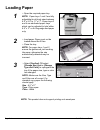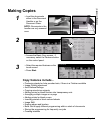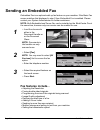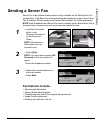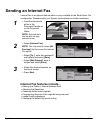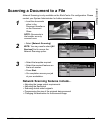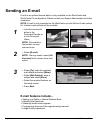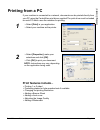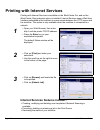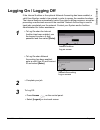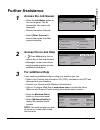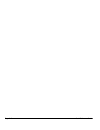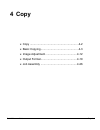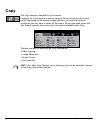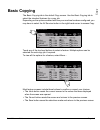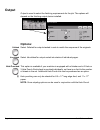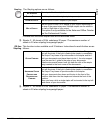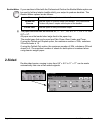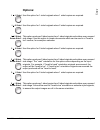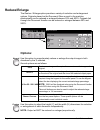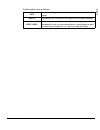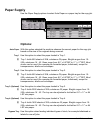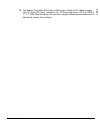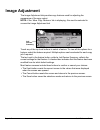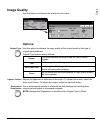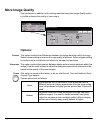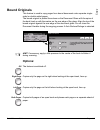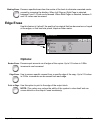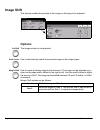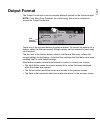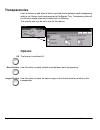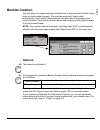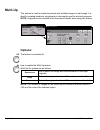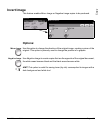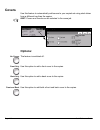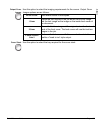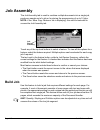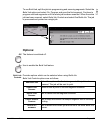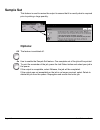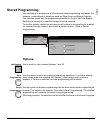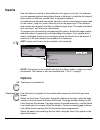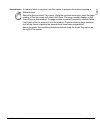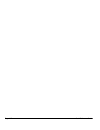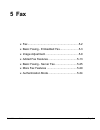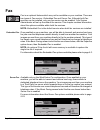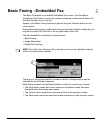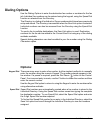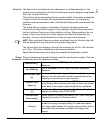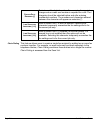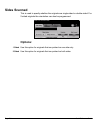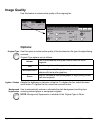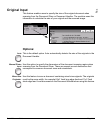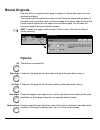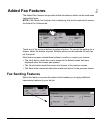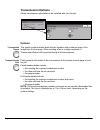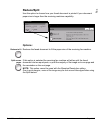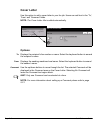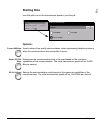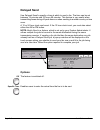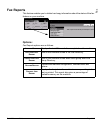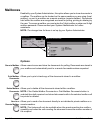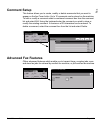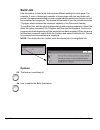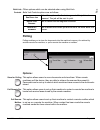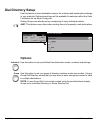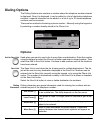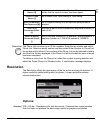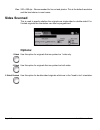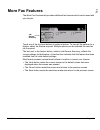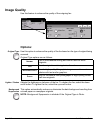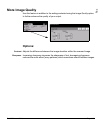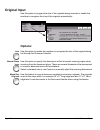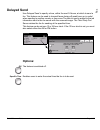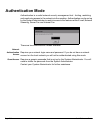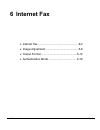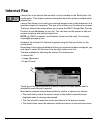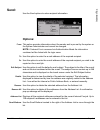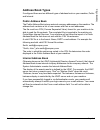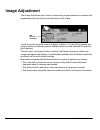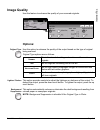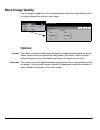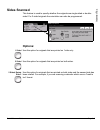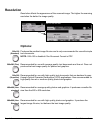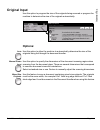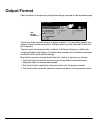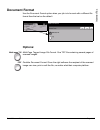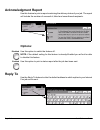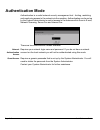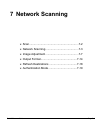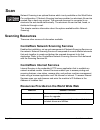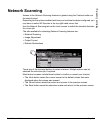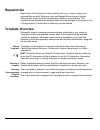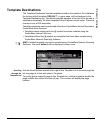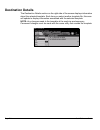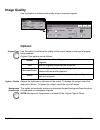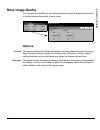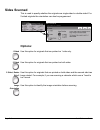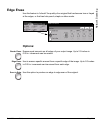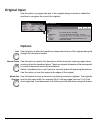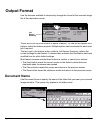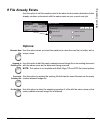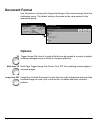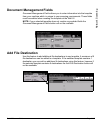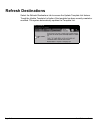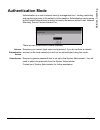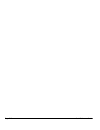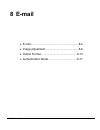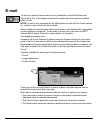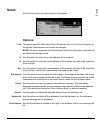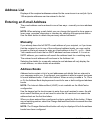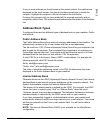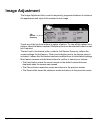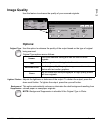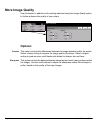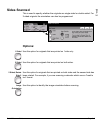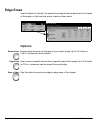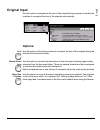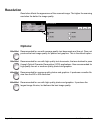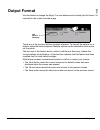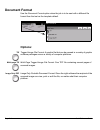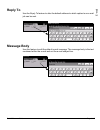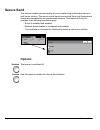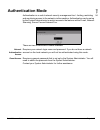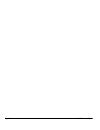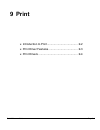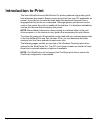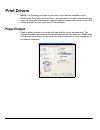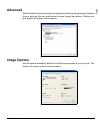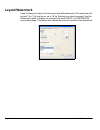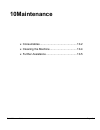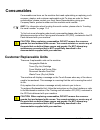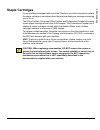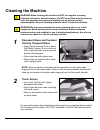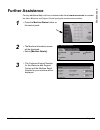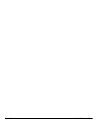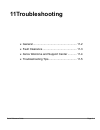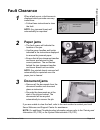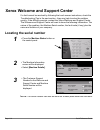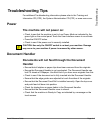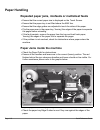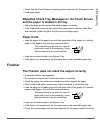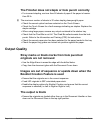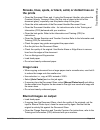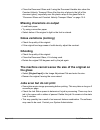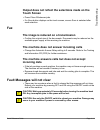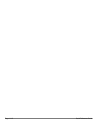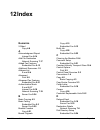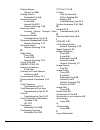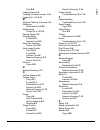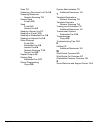- DL manuals
- Xerox
- Copier
- CopyCentre C165
- Quick Reference Manual
Xerox CopyCentre C165 Quick Reference Manual
Quick Reference Guide
604P17528
MAXIMIZE YOUR PRODUCTIVITY...
...by taking advantage of all the capabilities of your device. A
Training and Information CD was supplied with your product.
The CD provides animated tutorials and interactive screens.
When installed on your network it will always be available to
everyone, or load it on your hard drive for easy access.
Summary of CopyCentre C165
Page 1
Quick reference guide 604p17528 maximize your productivity... ...By taking advantage of all the capabilities of your device. A training and information cd was supplied with your product. The cd provides animated tutorials and interactive screens. When installed on your network it will always be avai...
Page 2
Prepared by: the document company xerox gkls european operations bessemer road welwyn garden city hertfordshire al7 1he england © 2004 by xerox corporation. All rights reserved. Copyright protection claimed includes all forms and matters of copyrighted material and information now allowed by statuto...
Page 3: Contents
Quick reference guide page -i contents 1 welcome .................................................................................1-1 introduction ................................................................................................1-2 additional resources ...................................
Page 4
Page -ii quick reference guide power on or off .........................................................................................3-3 loading paper ............................................................................................3-4 making copies........................................
Page 5
Quick reference guide page -iii 5 fax...........................................................................................5-1 fax ...............................................................................................................5-2 basic faxing - embedded fax ........................
Page 6
Page -iv quick reference guide message body ...........................................................................................6-15 authentication mode ...............................................................................6-16 7 network scanning.........................................
Page 7
Quick reference guide page -v message body ...........................................................................................8-15 secure send ..............................................................................................8-16 authentication mode..................................
Page 8
Page -vi quick reference guide.
Page 9: 1 Welcome
Quick reference guide page 1-1 1 welcome ¾ introduction .....................................................1-2 ¾ additional resources ......................................1-3 ¾ conventions ....................................................1-4 ¾ overview of features at the machine .............1...
Page 10: Introduction
Page 1-2 quick reference guide introduction welcome to your new xerox machine. This quick reference guide provides you with an overview of the features and options that may be available on your machine. To help you familiarize yourself with your new machine please refer to: chapter 2 product overvie...
Page 11: Additional Resources
Quick reference guide page 1-3 we lcom e additional resources system administration cd (cd1) contained in the cd pack delivered with your machine, the system administration cd (cd1) offers detailed information on configuring your machine for network printing and instructions on installing any of the...
Page 12: Conventions
Page 1-4 quick reference guide conventions throughout this guide, you will find that some terms are used interchangeably: ¾ paper is synonymous with media. ¾ document is synonymous with original. ¾ copycentre/workcentre/workcentre pro is synonymous with the machine. The following pages offer further...
Page 13: Bracket Text Typeface:
Quick reference guide page 1-5 we lcom e bracket text typeface: the [bracket text] typeface is used to emphasise the selection of a feature mode or button. For example: ¾ select [machine details]. Notes notes are statements that provide additional information. For example: note: originals must be lo...
Page 14: Scan Once and Print Many
Page 1-6 quick reference guide overview of features at the machine using the powerful features available on your machine you can: scan once and print many when making copies your machine only has to scan a document once regardless of the number of copies needed. This reduces the risk of jams and dam...
Page 15: Be Environmentally Friendly
Quick reference guide page 1-7 we lcom e use the mixed size originals feature to copy mixed size originals simultaneously. Produces copies on uniform size paper or mixed size paper. Be environmentally friendly this product complies with a variety of international standards for environmental protecti...
Page 16: Centreware Print Drivers
Page 1-8 quick reference guide overview of features at the workstation if your machine is connected to a network you can use the following features. Contact your system administrator to get connected. Centreware print drivers the print driver extends the productivity power of your machine to your de...
Page 17: Safety
Quick reference guide page 1-9 we lcom e safety introduction your xerox product and supplies have been designed and tested to meet strict safety requirements. These include safety agency approval and compliance to established environmental standards. Please read the following instructions carefully ...
Page 18: Laser Safety
Page 1-10 quick reference guide laser safety this product complies with safety standards and is certified as a class 1 laser product under the us department of health and human services (dhss) radiation performance standard according to the radiation control for health and safety act of 1968. This p...
Page 19: Environmental Compliance
Quick reference guide page 1-11 we lcom e environmental compliance energy star as an energy star partner, xerox corporation has determined that this product meets the energy star guidelines for energy efficiency. Energy star and the energy star mark are registered u.S. Marks. Products that carry the...
Page 20: Regulatory Information
Page 1-12 quick reference guide regulatory information fcc part 15 this equipment has been tested and found to comply with the limits for a class a digital device, pursuant to part 15 of the fcc rules. These limits are designed to provide reasonable protection against harmful interference when the e...
Page 21
Quick reference guide page 1-13 we lcom e data coupler information: this equipment complies with part 68 of the fcc rules and the requirements adopted by the administrative council for terminal attachments (acta). A label is fixed to the safety cover of the fax kit that contains, among other informa...
Page 22
Page 1-14 quick reference guide if trouble is experienced with this xerox equipment, for repair or warranty information, please contact the xerox welcome center telephone number 800-821-2797. If the equipment is causing harm to the telephone network, the telephone company may request that you discon...
Page 23: Illegal Copying
Quick reference guide page 1-15 we lcom e illegal copying congress, by statute, has forbidden the copying of the following subjects under certain circumstances. Penalties of fine or imprisonment may be imposed on those guilty of making such copies. ¾ obligations or securities of the united states go...
Page 24
Page 1-16 quick reference guide ¾ copyrighted material (unless permission of the copyright owner has been obtained or the copying falls within the “fair use” or library reproduction provisions of the copyright law). Further information of these provisions may be obtained from the copyright office, l...
Page 25: 2 Product Overview
Quick reference guide page 2-1 2 product overview ¾ introduction .....................................................2-2 ¾ copycentre c165/175 ....................................2-3 ¾ workcentre m165/m175.................................2-5 ¾ workcentre pro 165/175 ...................................
Page 26: Introduction
Page 2-2 quick reference guide introduction your new machine is not simply a conventional copier, it is a digital device capable of copying, faxing, printing and scanning, dependent on your configuration. There are three machine configurations which are available at a speed of 65 or 75 copies/ print...
Page 27: Copycentre C165/175
Quick reference guide page 2-3 product overview copycentre c165/175 the following options are available for the copycentre. Offset catch tray delivers output either face up or face down, collated or uncollated. Each set or stack will be offset from the previous to enable easy separation. Fitted inst...
Page 28
Page 2-4 quick reference guide foreign interface device enables the attachment of a third party access and accounting device, such as a card or coin operator. Fax line 1 provides a single telephone line connection. Fax line 2 provides a second telephone line. Once installed enables your machine to s...
Page 29: Workcentre M165/m175
Quick reference guide page 2-5 product overview workcentre m165/m175 the following options are available for the workcentre: offset catch tray delivers output either face up or face down, collated or uncollated. Each set or stack will be offset from the previous to enable easy separation. Fitted ins...
Page 30
Page 2-6 quick reference guide fax line 2 provides a second telephone line. Once installed enables your machine to send and receive faxes at the same time. E-mail enables the creation of an electronic image file by scanning an original hard copy document. The scanned image is sent as an e-mail attac...
Page 31: Workcentre Pro 165/175
Quick reference guide page 2-7 product overview workcentre pro 165/175 the following options are available for the workcentre pro: offset catch tray delivers output either face up or face down, collated or uncollated. Each set or stack will be offset from the previous to enable easy separation. Fitt...
Page 32
Page 2-8 quick reference guide hole punch this option is available if your machine is equipped with any of the three finishers. The kits available are 2 hole or 3 hole long edge feed or 2 hole short edge feed for legal size paper. Each sheet is punched individually, so there is no limit to the numbe...
Page 33: 3 Getting Started
Quick reference guide page 3-1 3 getting started ¾ control panel overview ..................................3-2 ¾ power on or off ..............................................3-3 ¾ loading paper ................................................3-4 ¾ making copies .......................................
Page 34: Control Panel Overview
Page 3-2 quick reference guide control panel overview note: the touch screen displayed is for a fully configured workcentre pro configuration. Features displays the job features on the screen. Job status displays job progress information. Machine status displays the current status of the machine. Ac...
Page 35: Power On Or Off
Quick reference guide page 3-3 getting s tarte d power on or off ¾ if power off is selected the power off confirmation screen displays a warning that data may be lost if the machine is powered off. Note: when the machine is powered off, any jobs in the job queue will be deleted. However, print jobs ...
Page 36: Loading Paper
Page 3-4 quick reference guide loading paper 1 ¾ open the required paper tray. Note: paper trays 1 and 2 are fully adjustable for all stock sizes between 8.5" x 5.5" to 11" x 17". Paper trays 3 and 4 are dedicated paper trays which can be adjusted to hold either 8.5" x 11" or a4 long edge feed paper...
Page 37: Making Copies
Quick reference guide page 3-5 getting s tarte d making copies copy features include... ¾ producing stapled or hole punched sets, if there is a finisher available ¾ image quality adjustment ¾ auto reduce/enlarge ¾ copying mixed size originals ¾ adding printed or blank dividers into transparency sets...
Page 38: Sending An Embedded Fax
Page 3-6 quick reference guide sending an embedded fax embedded fax is an optional walk up fax feature on your machine. If the basic fax screen matches that displayed in step 2 then embedded fax is enabled. Please contact your system administrator for further assistance. Note: both embedded and serv...
Page 39: Sending A Server Fax
Quick reference guide page 3-7 getting s tarte d sending a server fax server fax is an optional feature which is only available on the workcentre pro configuration. If the basic fax screen matches that displayed in step 2 then server fax is enabled. Please contact your system administrator for furth...
Page 40: Sending An Internet Fax
Page 3-8 quick reference guide sending an internet fax internet fax is an optional feature which is only available on the workcentre pro configuration. Please contact your system administrator for further assistance. Internet fax features include... ¾ setting up a public or internal address book ¾ a...
Page 41
Quick reference guide page 3-9 getting s tarte d scanning a document to a file network scanning is only available on the workcentre pro configuration. Please contact your system administrator for further assistance. Network scanning features include... ¾ adjusting the image output requirements ¾ adj...
Page 42: Sending An E-Mail
Page 3-10 quick reference guide sending an e-mail e-mail is an optional feature which is only available on the workcentre and workcentre pro configuration. Please contact your system administrator for further assistance. Note: e-mail is only supported on the workcentre via the ad hoc e-mail options ...
Page 43: Printing From A Pc
Quick reference guide page 3-11 getting s tarte d printing from a pc if your machine is connected to a network, documents can be printed directly from your pc using the centreware print driver supplied.The print driver must be loaded on each pc which uses the machine for printing. Print features inc...
Page 44
Page 3-12 quick reference guide printing with internet services printing with internet services is available on the workcentre pro, and on the workcentre if the postscript option is installed. Internet services uses a web user interface embedded in the machine to communicate between the http server ...
Page 45: Logging On / Logging Off
Quick reference guide page 3-13 getting s tarte d logging on / logging off if the internal auditron or the optional network accounting has been enabled, a valid user number needs to be entered in order to access the machine functions. The internal auditron automatically tracks copy jobs for billing ...
Page 46: Customizing Your Machine
Page 3-14 quick reference guide customizing your machine your machine can be customized to suit your working environment and practices. The system management tools enable your system or machine administrator to setup, customize and maintain the machine. After your machine is installed, it is recomme...
Page 47: Further Assistance
Quick reference guide page 3-15 getting s tarte d further assistance 1 access the job queue: ¾ press the job status button on the control panel. The all incomplete jobs queue will displayed. ¾ review the status of the job. ¾ select [other queues] to access and review the other queues available. 2 ac...
Page 48
Page 3-16 quick reference guide.
Page 49: 4 Copy
Quick reference guide page 4-1 4 copy ¾ copy ...............................................................4-2 ¾ basic copying .................................................4-3 ¾ image adjustment .........................................4-12 ¾ output format..........................................
Page 50: Copy
Page 4-2 quick reference guide copy thecopy feature is standard on your machine. Access to the copy features is gained using the features button on the control panel. Depending on the options enabled and how your machine has been configured, you may have to select all services in the top right-hand ...
Page 51: Basic Copying
Quick reference guide page 4-3 co py basic copying the basic copying tab is the default copy screen. Use the basic copying tab to select the standard features for a copy job. Depending on the options enabled and how your machine has been configured, you may have to select the all servicesbutton in t...
Page 52: Output
Page 4-4 quick reference guide output output is used to select the finishing requirements for the job. The options will depend on the finishing output device installed. Options: collated select collated for output stacked in sets to match the sequence of the originals. Uncollated select uncollated f...
Page 53
Quick reference guide page 4-5 co py stapling the stapling options are as follows: collated and uncollated stapled sets will be delivered offset. L staples 2 - 50 sheets of 20lb, substance 20 paper. The maximum number of sheets is 20 when stapling heavyweight paper. Off-line stapling this function i...
Page 54: 2-Sided
Page 4-6 quick reference guide booklet maker if your machine is fitted with the professional finisher the booklet maker option can be used to fold and staple (saddle stitch) your output to produce booklets. The booklet maker options are as follows: l the paper sizes that can be used are a3, 11" x 17...
Page 55: Options:
Quick reference guide page 4-7 co py options: 1 1 sided use this option for 1 sided originals when 1 sided copies are required. 1 2 sided use this option for 1 sided originals when 2 sided copies are required. 1 2 sided, rotate side 2 this option produces 2 sided copies from 1 sided originals and ro...
Page 56: Reduce/enlarge
Page 4-8 quick reference guide reduce/enlarge the reduce / enlarge option provides a variety of reduction and enlargement options. Originals placed on the document glass or sent to the machine electronically can be reduced or enlarged between 25% and 400%. Originals fed through the document handler ...
Page 57
Quick reference guide page 4-9 co py custom options are as follows: 100% produces an image on the copies the same size as the image on the original. A uto % automatically fits the image of the original onto the paper selected. X50% y100% enables you to customize the width (x) and height (y) reductio...
Page 58: Paper Supply
Page 4-10 quick reference guide paper supply use the paper supply options to select auto paper or a paper tray for the copy job. Options: auto paper with this option selected the machine chooses the correct paper for the copy job based on the size of the originals being scanned. Tray 1 use this opti...
Page 59
Quick reference guide page 4-11 co py l the bypass tray holds 100 sheets of 20lb paper, substance 20. Weight ranges from 16 - 80lb (us cover), substance 16 - 80. Sizes range from 4.25” x 5.5”sef to 11” x 17”sef. Most stocks can be used (for example transparencies, tabbed stock, letterhead), except f...
Page 60: Image Adjustment
Page 4-12 quick reference guide image adjustment the image adjustment tab provides copy features used for adjusting the appearance of the copy output. Note: if the ’more copy features’ tab is displaying, this must be selected to access the image adjustment tab. Touch any of the top level buttons to ...
Page 61: Image Quality
Quick reference guide page 4-13 co py image quality use this feature to enhance the quality of your output. Options: original type use this option to enhance the copy quality of the output based on the type of original being scanned. Original type options are as follows: lighten / darken adjusts the...
Page 62: More Image Quality
Page 4-14 quick reference guide more image quality use this feature in addition to the settings selected using the image quality option, to further enhance the quality of your output. Options: contrast this option controls the differences between the image densities within the copy. Select a lower s...
Page 63: Bound Originals
Quick reference guide page 4-15 co py bound originals this feature is used to copy pages from bound documents onto separate single- sided or double-sided pages. The bound original is placed face down on the document glass with the spine of the book lined up with the marker on the rear edge of the gl...
Page 64: Edge Erase
Page 4-16 quick reference guide binding erase erases a specified area from the centre of the book to eliminate unwanted marks caused by scanning the binding. When left page or right page is selected, between 0 and 1.0 inch can be erased. When both pages is selected, between 0 and 2.0 inches can be e...
Page 65: Original Input
Quick reference guide page 4-17 co py original input use this option to program the size of the originals being scanned or enable the machine to recognize the size of the originals. Options: auto use this option to allow the machine to recognize the size of the originals being fed through the docume...
Page 66: Image Shift
Page 4-18 quick reference guide image shift this feature enables the position of the image on the page to be adjusted. Options: no shift the image position is not adjusted. Auto center use to automatically center the scanned image on the output paper. Margin shift use to create a binding edge for th...
Page 67: Output Format
Quick reference guide page 4-19 co py output format theoutput format tab is used to produce different options for the finished output. Note: if the ’more copy features’ tab is displaying, this must be selected to access the output format tab. Touch any of the top level buttons to select a feature. T...
Page 68: Transparencies
Page 4-20 quick reference guide transparencies use this feature to add either a blank or printed divider between each transparency within a set. Always load transparencies in the bypass tray. Transparency jobs will be delivered single-sided and collated with no finishing. The quantity can only be se...
Page 69: Booklet Creation
Quick reference guide page 4-21 co py booklet creation use this feature to create multipage booklets from a sequential set of either single- sided or double-sided originals. The machine produces 2 sided output automatically, which when folded produces a booklet with all the pages in the correct loca...
Page 70: Multi-Up
Page 4-22 quick reference guide multi-up this feature is used to create documents with multiple images on each page. It is ideal for creating handouts, storyboards or documents used for archival purposes. Note: originals must be loaded in the document handler when using this feature. Options: off th...
Page 71: Invert Image
Quick reference guide page 4-23 co py invert image this feature enables mirror image or negative image copies to be produced. Options: mirror image use this option to change the direction of the original image, creating a mirror of the original. This option is primarily used to change the position o...
Page 72: Covers
Page 4-24 quick reference guide covers use this feature to automatically add covers to your copied set using stock taken from a different tray than the copies. Hint: covers and inserts can be selected in the same job. Options: no covers the feature is switched off. Front only use this option to add ...
Page 73
Quick reference guide page 4-25 co py output cover images use this option to select the imaging requirements for the covers. Output cover images options are as follows: cover stock use this option to select the tray required for the cover stock. B lank c over adds blank covers to the copies. 1 s ide...
Page 74: Job Assembly
Page 4-26 quick reference guide job assembly thejob assembly tab is used to combine multiple documents into a single job, produce a sample set of a job or for storing the programming of up to 10 jobs. Note: if the ’more copy features’ tab is displaying, this must be selected to access the job assemb...
Page 75: Options:
Quick reference guide page 4-27 co py to use build job, split the job into programming and scanning segments. Select the build job option and select on. Program and scan the first segment. Continue to program and load segments until the whole job has been scanned. When the entire job has been scanne...
Page 76: Sample Set
Page 4-28 quick reference guide sample set this feature is used to review the output to ensure that it is exactly what is required prior to printing a large quantity. Options: off the feature is switched off. On use to enable the sample set feature. One complete set of the job will be printed. To pr...
Page 77: Stored Programming
Quick reference guide page 4-29 co py stored programming use this feature to program up to 10 commonly used programming sequences. For example, combinations of selections such as edge erase and bound originals. The machine stores only the programming features for the job, not the images. Each time a...
Page 78: Inserts
Page 4-30 quick reference guide inserts use this feature to add up to two additional stock types to your job. For example, you can separate sections using blank sheets or tab stock, or print the first page of each section on different colored stock to separate chapters. A combination of standard siz...
Page 79
Quick reference guide page 4-31 co py second insert tray if a second stock is required, use this option to program the inserts requiring a different stock. Select the second insert tray option. Using the up/down arrow keys, enter the page number of the first insert and select add insert. The page nu...
Page 80
Page 4-32 quick reference guide.
Page 81: 5 Fax
Quick reference guide page 5-1 5 fax ¾ fax..................................................................5-2 ¾ basic faxing - embedded fax........................5-3 ¾ image adjustment ...........................................5-9 ¾ added fax features .....................................5-13 ¾ ...
Page 82: Fax
Page 5-2 quick reference guide fax fax is an optional feature which may not be available on your machine. There are two types of fax service - embedded fax and server fax. Although both fax services can be installed, only one fax service can be enabled. Your system administrator will set up the defa...
Page 83: Basic Faxing - Embedded Fax
Quick reference guide page 5-3 fa x basic faxing - embedded fax the basic faxing tab is the default embedded fax screen. Use the options available on this screen to enter the recipient telephone number and to select the standard features for your fax job. Access to the basic faxing features is gaine...
Page 84: Dialing Options
Page 5-4 quick reference guide dialing options use the dialing options to enter the destination fax number or numbers for the fax job. Individual fax numbers can be entered using the keypad, using the speed dial function or selected from the directory. The directory is a listing of individual or gro...
Page 85
Quick reference guide page 5-5 fa x send list the send list is used when the fax is being sent to multiple destinations. Fax numbers can be entered into the send list manually using the keypad, using speed dial or by using the directory. The directory stores and displays the fax recipient details. I...
Page 86
Page 5-6 quick reference guide chain dialing this feature allows users to create a single fax recipient by adding two or more fax numbers together. For example, an area code may be stored separately to the telephone number, chain dialing combines these entries into a single fax number. Chain dialing...
Page 87: Resolution
Quick reference guide page 5-7 fa x resolution the resolution affects the appearance of the fax at the receiving fax terminal. A higher resolution produces better quality for photos. However, a lower resolution reduces communication time. Options: standard 200 x 100 dpi - recommended for text docume...
Page 88: Sides Scanned
Page 5-8 quick reference guide sides scanned this is used to specify whether the originals are single-sided or double-sided. For 2-sided originals the orientation can also be programmed. Options: 1 sided use this option for originals that are printed on one side only. 2 sided use this option for ori...
Page 89: Image Adjustment
Quick reference guide page 5-9 fa x image adjustment theimage adjustment tab provides further features that can be applied to your fax job. Note: if the ’more fax features’ tab is displaying, this must be selected to access the image adjustment tab. Touch any of the top level buttons to select a fea...
Page 90: Image Quality
Page 5-10 quick reference guide image quality use this feature to enhance the quality of the outgoing fax. Options: original type use this option to enhance the quality of the fax based on the type of original being scanned. Original type options are as follows: lighten / darken adjusts the lightnes...
Page 91: Original Input
Quick reference guide page 5-11 fa x original input this feature enables users to specify the size of the original document when scanning from the document glass or document handler. The machine uses this information to calculate the size of your original and the scanned image. Options: auto this is...
Page 92: Bound Originals
Page 5-12 quick reference guide bound originals use this option to program which page or pages of a bound document are to be scanned and faxed. The bound original is placed face down on the document glass with the spine of the book lined up with the marker on the rear edge of the glass. Align the to...
Page 93: Added Fax Features
Quick reference guide page 5-13 fa x added fax features the added fax features tab provides further fax features which can be used when transmitting faxes. Note: if the ’more fax features’ tab is displaying, this must be selected to access the added fax features tab. Touch any of the top level butto...
Page 94: Transmission Options
Page 5-14 quick reference guide transmission options allows transmission information to be included with your fax job. Options: transmission report this report contains details about the fax together with a reduced copy of the image from the first page. When sending a fax to multiple recipients, a t...
Page 95: Reduce/split
Quick reference guide page 5-15 fa x reduce/split use this option to choose how your faxed document is printed if your document paper size is larger than the receiving machines capability. Options: reduce to fit reduces the faxed document to fit the paper size of the receiving fax machine. Split acr...
Page 96: Cover Letter
Page 5-16 quick reference guide cover letter use this option to add a cover letter to your fax job. Users can add text in the ’to’, ’from’ and ’comment’ fields. Note: the cover letter title is added automatically. Options: to: displays the recipient’s fax number or name. Select the keyboard button t...
Page 97: Starting Rate
Quick reference guide page 5-17 fa x starting rate use this option to set the transmission speed of your fax job. Options: forced 4800 bps used in areas of low quality communication, when experiencing telephone noise or when fax communications are susceptible to errors. Super g3 (33.6 kbps determine...
Page 98: Delayed Send
Page 5-18 quick reference guide delayed send use delayed send to specify a time at which to send a fax. The time can be set between 15 minutes and 23 hours 59 minutes. This feature is very useful when transmitting faxes during off-peak hours or when sending to another country or time zone. A 12 or 2...
Page 99: Fax Reports
Quick reference guide page 5-19 fa x fax reports this feature enables you to obtain hard copy information about the status of the fax feature on your machine. Options: fax reports options are as follows: a ctivity r eport displays the last 50 fax activities completed on the machine. D ial d irectory...
Page 100: Mailboxes
Page 5-20 quick reference guide mailboxes enabled by your system administrator, this option allows you to store documents in a mailbox. The mailbox can be located on the same machine you are using (local mailbox), or sent to a mailbox on a remote machine (remote mailbox). Documents held within the m...
Page 101: Comment Setup
Quick reference guide page 5-21 fa x comment setup this feature allows you to create, modify or delete comments that you want to appear on the fax cover letter. Up to 10 comments can be stored on the machine. To add or modify a comment select a numbered comment box from the comment list and select e...
Page 102: Build Job
Page 5-22 quick reference guide build job use this feature to build a job that requires different settings for each page. For example, if a set of documents consists of some pages with text and some with photos, the appropriate setting for each original can be applied and the job can still be comple...
Page 103: Polling
Quick reference guide page 5-23 fa x build job controls offers options which can be selected when using build job. Build job controls options are as follows: polling polling enables you to store fax documents into the machine’s memory for retrieval by another remote fax machine, or poll a remote fax...
Page 104: Dial Directory Setup
Page 5-24 quick reference guide dial directory setup use this feature to store destination names, fax numbers and transmission settings in your machine. Entries stored here will be available for selection within the send list feature on the basic faxing tab. Dialing groups can also be set up, compri...
Page 105: Basic Faxing - Server Fax
Quick reference guide page 5-25 fa x basic faxing - server fax the basic faxing tab is the default server fax screen. Use the options available on this screen to enter the recipient telephone number and to select the standard features for a fax job. Access to the basic faxing features is gained usin...
Page 106: Dialing Options
Page 5-26 quick reference guide dialing options the dialing options area contains a window where the telephone number entered is displayed. Once it is displayed, it can be added to a list of destination telephone numbers, a special character can be added, or a list of up to 30 stored telephone numbe...
Page 107: Resolution
Quick reference guide page 5-27 fa x phone list the phone list can store up to 30 fax numbers. Enter the fax number and select phone list. Select an empty number and thenselect enter number in phone list, the number will be stored. Fax numbers in the phone list can be selected to add to the send lis...
Page 108: Sides Scanned
Page 5-28 quick reference guide fine 200 x 200 dpi - recommended for line art and photos. This is the default resolution and the best choice in most cases. Sides scanned this is used to specify whether the originals are single-sided or double-sided. For 2-sided originals the orientation can also be ...
Page 109: More Fax Features
Quick reference guide page 5-29 fa x more fax features the more fax features tab provides additional fax features which can be used with your fax job. Touch any of the top level buttons to select a feature. To view all the options for a feature, select the feature required. Multiple options can be s...
Page 110: Image Quality
Page 5-30 quick reference guide image quality use this feature to enhance the quality of the outgoing fax. Options: original type use this option to enhance the quality of the fax based on the type of original being scanned. Original type options are as follows: lighten / darken adjusts the lightnes...
Page 111: More Image Quality
Quick reference guide page 5-31 fa x more image quality use this feature in addition to the settings selected using the image quality option, to further enhance the quality of your output. Options: contrast adjusts the difference between the image densities within the scanned image. Sharpness increa...
Page 112: Original Input
Page 5-32 quick reference guide original input use this option to program the size of the originals being scanned or enable the machine to recognize the size of the originals automatically. Options: auto use this option to enable the machine to recognize the size of the originals being fed through t...
Page 113: Delayed Send
Quick reference guide page 5-33 fa x delayed send use delayed send to specify a time, within the next 24 hours, at which to send a fax. This feature can be used to transmit faxes during off-peak hours or is useful when sending to another country or time zone.The time to send is added to the job info...
Page 114: Authentication Mode
Page 5-34 quick reference guide authentication mode authentication is a useful network security management tool - limiting, restricting and monitoring access to the network via the machine. Authentication can be set up by the system administrator to restrict access to the features within e-mail, net...
Page 115: 6 Internet Fax
Quick reference guide page 6-1 6 internet fax ¾ internet fax.....................................................6-2 ¾ image adjustment ...........................................6-6 ¾ output format...............................................6-12 ¾ authentication mode ...............................
Page 116: Internet Fax
Page 6-2 quick reference guide internet fax internet fax is an optional feature which is only available on the workcentre pro configuration. This chapter contains information about the options available within internet fax. Internet fax allows you to send your scanned images as an e-mail attachment ...
Page 117: Send:
Quick reference guide page 6-3 internet f ax send: use the send options to enter recipient information. Options: from this option provides information about the sender and is pre-set by the system or the system administrator and cannot be changed. Note: if internet fax is accessed via authentication...
Page 118: Manually
Page 6-4 quick reference guide entering an e-mail address for internet fax e-mail addresses can be entered in one of two ways - manually or via an address book. Note: when entering e-mail details you can change the keypad to show upper or lower case, accented characters or numbers by selecting the a...
Page 119: Address Book Types
Quick reference guide page 6-5 internet f ax address book types if configured there are two different types of address book on your machine, public and internal. Public address book the public address book stores external company addresses on the machine. The address book contains a list of user nam...
Page 120: Image Adjustment
Page 6-6 quick reference guide image adjustment the image adjustment tab is used to temporarily program features to enhance the appearance and style of the scanned internet fax image. Touch any of the top level buttons to select a feature. To view all the options for a feature, select the feature re...
Page 121: Image Quality
Quick reference guide page 6-7 internet f ax image quality use this feature to enhance the quality of your scanned originals. Options: original type use this option to enhance the quality of the output based on the type of original being scanned. Original type options are as follows: lighten / darke...
Page 122: More Image Quality
Page 6-8 quick reference guide more image quality use this feature in addition to the settings selected using the image quality option, to further enhance the quality of your output. Options: contrast this option controls the differences between the image densities within the output. Select a lower ...
Page 123: Sides Scanned
Quick reference guide page 6-9 internet f ax sides scanned this feature is used to specify whether the originals are single-sided or double- sided. For 2-sided originals the orientation can also be programmed. Options: 1 sided use this option for originals that are printed on 1 side only. 2 sided us...
Page 124: Resolution
Page 6-10 quick reference guide resolution resolution affects the appearance of the scanned image. The higher the scanning resolution the better the image quality. Options: 200x100 (standard) produces the smallest image file size and is only recommended for use with simple text documents. Note: 200x...
Page 125: Original Input
Quick reference guide page 6-11 internet f ax original input use this option to program the size of the originals being scanned or program the machine to determine the size of the originals automatically. Options: auto use this option to allow the machine to automatically determine the size of the o...
Page 126: Output Format
Page 6-12 quick reference guide output format use this feature to temporarily change the settings required for the scanned image. Touch any of the top level buttons to select a feature. To view all the options for a feature, select the feature required. Multiple options can be selected for each fax ...
Page 127: Document Format
Quick reference guide page 6-13 internet f ax document format use the document format option when your job is to be sent with a different file format than that set as the default. Options: multi-page tiff multi-page tagged-image file format. One tiff file containing several pages of scanned images. ...
Page 128: Acknowledgment Report
Page 6-14 quick reference guide acknowledgment report use this feature to print a report containing the delivery status of your job. The report will include the number of successful, failed and unconfirmed recipients. Options: disabled use this option to switch the feature off. Note: if the default ...
Page 129: Message Body
Quick reference guide page 6-15 internet f ax message body use this feature to edit the default e-mail message being transmitted with the job. The message body is the text contained within the e-mail and not the e-mail subject line. The message entered will only be available for the current job. Not...
Page 130: Authentication Mode
Page 6-16 quick reference guide authentication mode authentication is a useful network security management tool - limiting, restricting and monitoring access to the network via the machine. Authentication can be set up by the system administrator to restrict access to the features within scan to e-m...
Page 131: 7 Network Scanning
Quick reference guide page 7-1 7 network scanning ¾ scan................................................................7-2 ¾ network scanning...........................................7-3 ¾ image adjustment ...........................................7-7 ¾ output format.................................
Page 132: Scan
Page 7-2 quick reference guide scan network scanning is an optional feature which is only available on the workcentre pro configuration. If network scanning has been enabled, an electronic file can be created from a hard copy original. The scanned document is converted to an electronic file and stor...
Page 133: Network Scanning
Quick reference guide page 7-3 network s cannin g network scanning access to the network scanning features is gained using the features button on the control panel. Depending on the options enabled and how your machine has been configured, you may have to select all services in the top right-hand co...
Page 134: Repositories
Page 7-4 quick reference guide repositories repositories are directories or filing locations set up on a server where your scanned files are held. Before you can use network scanning your system administrator must set up the repositories available to your machine. The repositories are defined in the...
Page 135: Template Destinations
Quick reference guide page 7-5 network s cannin g template destinations the template destination lists the templates stored on the machine. On installation the factory default template ’default’, in upper case, will be displayed in the template destination list. The default template appears at the t...
Page 136: Destination Details
Page 7-6 quick reference guide destination details the destination details section on the right side of the screen displays information about the selected template. Each time you select another template file, this area will update to display information associated with the selected template. Note: a...
Page 137: Image Adjustment
Quick reference guide page 7-7 network s cannin g image adjustment the image adjustment tab is used to program features relating to the scanned images. Touch any of the top level buttons to select a feature. To view all the options for a feature, select the feature required. Multiple options can be ...
Page 138: Image Quality
Page 7-8 quick reference guide image quality use this feature to enhance the quality of your scanned originals. Options: original type use this option to enhance the quality of the output based on the type of original being scanned. Original type options are as follows: lighten / darken adjusts the ...
Page 139: More Image Quality
Quick reference guide page 7-9 network s cannin g more image quality use this feature in addition to the settings selected using the image quality option, to further enhance the quality of your output. Options: contrast this option controls the differences between the image densities within the outp...
Page 140: Sides Scanned
Page 7-10 quick reference guide sides scanned this is used to specify whether the originals are single-sided or double-sided. For 2-sided originals the orientation can also be programmed. Options: 1 sided use this option for originals that are printed on 1 side only. 2 sided use this option for orig...
Page 141: Edge Erase
Quick reference guide page 7-11 network s cannin g edge erase use this feature to “refresh” the quality of an original that has become torn or frayed at the edges, or that has hole punch, staple or other marks. Options: border erase erases equal amounts on all edges of your output image. Up to 2.0 i...
Page 142: Original Input
Page 7-12 quick reference guide original input use this option to program the size of the originals being scanned or enable the machine to recognize the size of the originals. Options: auto use this option to allow the machine to determine the size of the originals being fed through the document han...
Page 143: Resolution
Quick reference guide page 7-13 network s cannin g resolution resolution affects the appearance of the scanned image. The higher the scanning resolution the better the image quality. Options: 200x200x1 recommended for use with average quality text documents and line art. Does not produce the best im...
Page 144: Output Format
Page 7-14 quick reference guide output format use the features available to temporarily change the format of the scanned image file at the destination server. Touch any of the top level buttons to select a feature. To view all the options for a feature, select the feature required. Multiple options ...
Page 145: If File Already Exists
Quick reference guide page 7-15 network s cannin g if file already exists use this option to tell the machine what to do when the document destination folder already contains a document with the same name as your current scan job. Options: rename new file use this option when you want the machine to...
Page 146: Document Format
Page 7-16 quick reference guide document format use this feature to temporarily change the file type of the scanned image file at the destination server. The default setting is the same as the value entered in the selected template. Options: tiff tagged-image file format. A graphic file that can be ...
Page 147: Document Management Fields
Quick reference guide page 7-17 network s cannin g document management fields document management fields allows you to enter information into the template from your machine which is unique to your scanning requirements. These fields must be enabled when creating the template at the web ui. Note: if ...
Page 148: Refresh Destinations
Page 7-18 quick reference guide refresh destinations select the refresh destinations tab to access the update template list feature. Touch the update template list button if the template has been recently created or modified. The system automatically updates the template list..
Page 149: Authentication Mode
Quick reference guide page 7-19 network s cannin g authentication mode authentication is a useful network security management tool - limiting, restricting and monitoring access to the network via the machine. Authentication can be set up by the system administrator to restrict access to the features...
Page 150
Page 7-20 quick reference guide.
Page 151: 8 E-Mail
Quick reference guide page 8-1 8 e-mail ¾ e-mail..............................................................8-2 ¾ image adjustment ...........................................8-6 ¾ output format...............................................8-13 ¾ authentication mode ..................................
Page 152: E-Mail
Page 8-2 quick reference guide e-mail e-mail is an optional feature which is only available on the workcentre and workcentre pro. This chapter contains information about the options available within e-mail. Note: e-mail is only supported on the workcentre via the ad hoc e-mail options kit. Limited e...
Page 153: Send:
Quick reference guide page 8-3 e- mai l send: use the send options to enter recipient information. Options: from this option provides information about the sender and is pre-set by the system or the system administrator and cannot be changed. Note: if e-mail is accessed via authentication mode the i...
Page 154: Address List
Page 8-4 quick reference guide address list displays all the recipient addresses entered for the current scan to e-mail job. Up to 128 recipients addresses can be entered in the list. Entering an e-mail address the e-mail address can be entered in one of two ways - manually or via an address book. N...
Page 155: Address Book Types
Quick reference guide page 8-5 e- mai l if one or more matches are found based on the search criteria, the matches are displayed on the touch screen. Use the up and down scroll bars to locate the recipient. Highlight the recipient in the list and select the add button. Continue this process until yo...
Page 156: Image Adjustment
Page 8-6 quick reference guide image adjustment the image adjustment tab is used to temporarily programme features to enhance the appearance and style of the scanned e-mail image. Touch any of the top level buttons to select a feature. To view all the options for a feature, select the feature requir...
Page 157: Image Quality
Quick reference guide page 8-7 e- mai l image quality use this feature to enhance the quality of your scanned originals. Options: original type use this option to enhance the quality of the output based on the type of original being scanned. Original type options are as follows: lighten / darken adj...
Page 158: More Image Quality
Page 8-8 quick reference guide more image quality use this feature in addition to the settings selected using the image quality option, to further enhance the quality of your output. Options: contrast this option controls the differences between the image densities within the output. Select a lower ...
Page 159: Sides Scanned
Quick reference guide page 8-9 e- mai l sides scanned this is used to specify whether the originals are single-sided or double-sided. For 2-sided originals the orientation can also be programmed. Options: 1 sided use this option for originals that are printed on 1 side only. 2 sided use this option ...
Page 160: Edge Erase
Page 8-10 quick reference guide edge erase use this feature to “refresh” the quality of an original that has become torn or frayed at the edges, or that has hole punch, staple or other marks. Options: border erase erases equal amounts on all edges of your output image. Up to 2.0 inches in 0.05 in. I...
Page 161: Original Input
Quick reference guide page 8-11 e- mai l original input use this option to programme the size of the originals being scanned or enable the machine to recognize the size of the originals automatically. Options: auto use this option to allow the machine to recognize the size of the originals being fed...
Page 162: Resolution
Page 8-12 quick reference guide resolution resolution affects the appearance of the scanned image. The higher the scanning resolution the better the image quality. Options: 200x200x1 recommended for use with average quality text documents and line art. Does not produce the best image quality for pho...
Page 163: Output Format
Quick reference guide page 8-13 e- mai l output format use this feature to change the reply to e-mail address and to identify the file format required for the e-mail scanned image. Touch any of the top level buttons to select a feature. To view all the options for a feature, select the feature requi...
Page 164: Document Format
Page 8-14 quick reference guide document format use the document format option when the job is to be sent with a different file format than that set as the template default. Options: tiff tagged-image file format. A graphic file that can be opened in a variety of graphic software packages across a v...
Page 165: Reply to
Quick reference guide page 8-15 e- mai l reply to use the reply to feature to alter the default address to which replies to an e-mail job can be sent. Message body use this feature to edit the default e-mail message. The message body is the text contained within the e-mail and not the e-mail subject...
Page 166: Secure Send
Page 8-16 quick reference guide secure send this feature enables secure sending of your e-mails using a third party secure e- mail server solution. The secure e-mail server ensures that the e-mail transmission cannot be intercepted by an unauthorised recipient. This feature will only be available if...
Page 167: Authentication Mode
Quick reference guide page 8-17 e- mai l authentication mode authentication is a useful network security management tool - limiting, restricting and monitoring access to the network via the machine. Authentication can be set up by the system administrator to restrict access to the features within e-...
Page 168
Page 8-18 quick reference guide.
Page 169: 9 Print
Quick reference guide page 9-1 9 print ¾ introduction to print.........................................9-2 ¾ print driver features.......................................9-3 ¾ print drivers ....................................................9-4.
Page 170: Introduction to Print
Page 9-2 quick reference guide introduction to print the xerox workcentre and workcentre pro printer produces high quality prints from electronic documents. Simply access the printer from your pc application as normal. A print driver converts the code within the electronic document into a language t...
Page 171: Print Driver Features
Quick reference guide page 9-3 print print driver features control options there are a number of options which appear on all of the printer driver screens: ok saves all the new settings and closes the driver or dialog. These new settings remain in effect until changed or until the software applicati...
Page 172: Print Drivers
Page 9-4 quick reference guide print drivers note: the following provides an overview of the features available on the workcentre pro postscript print driver - the appearance of other print drivers may vary. For more information about a specific feature, please refer to the on-line help facility pro...
Page 173: Advanced
Quick reference guide page 9-5 print advanced select this tab to access the postscript options and advanced programming features for your print job. Use the scroll arrows to move through the options. Clicking on a plus symbol will display further choices. Image options use the options available in t...
Page 174: Layout/watermark
Page 9-6 quick reference guide layout/watermark used to change the layout of a document and add watermarks. Documents can be printed 1 up, 2 up and so on, up to 16 up. Booklets can also be created. Use the watermark option to display, for example, the word draft or confidential across each page. Thi...
Page 175: 10Maintenance
Quick reference guide page 10-1 10maintenance ¾ consumables................................................10-2 ¾ cleaning the machine ...................................10-4 ¾ further assistance ........................................10-5.
Page 176: Consumables
Page 10-2 quick reference guide consumables consumables are items on the machine that need replenishing or replacing, such as paper, staples, and customer replaceable units.To place an order for xerox consumables, please contact your local xerox representative giving your company name, product numbe...
Page 177: Staple Cartridges
Quick reference guide page 10-3 maintenance staple cartridges if your machine is equipped with one of the 3 finishers you will be required to replace the staple cartridge or cartridges when the machine displays a message instructing you to do so. The office finisher, advanced office finisher and pro...
Page 178: Cleaning The Machine
Page 10-4 quick reference guide cleaning the machine warning:when cleaning the machine do not use organic or strong chemical solvents or aerosol cleaners. Do not pour fluids directly onto any area. Use supplies and cleaning materials only as directed in this documentation. Keep all cleaning material...
Page 179: Further Assistance
Quick reference guide page 10-5 maintenance further assistance for any additional help visit our customer web site at www.Xerox.Com or contact the xerox welcome and support cente r quoting the machine serial number. 1 ¾ press the machine status button on the control panel. 2 ¾ the machine informatio...
Page 180
Page 10-6 quick reference guide.
Page 181: 11Troubleshooting
Quick reference guide page 11-1 11troubleshooting ¾ general ......................................................... 11-2 ¾ fault clearance ............................................ 11-3 ¾ xerox welcome and support center ............ 11-4 ¾ troubleshooting tips.....................................
Page 182: General
Page 11-2 quick reference guide general a variety of situations can affect the quality of your output. For optimal performance, ensure the following guidelines are followed: • do not position the machine in direct sunlight or near a heat source such as a radiator. • avoid sudden changes in the envir...
Page 183: Fault Clearance
Quick reference guide page 11-3 t roubleshooting fault clearance if you are unable to clear the fault, refer to the next section to contact your local xerox welcome and support center for assistance. Note: for additional troubleshooting information please refer to the training and information cd (cd...
Page 184: Locating The Serial Number
Page 11-4 quick reference guide xerox welcome and support center if a fault cannot be resolved by following the touch screen instructions, check the troubleshooting tips in the next section - they may help to solve the problem quickly. If the difficulty persists, contact the xerox welcome and suppor...
Page 185: Troubleshooting Tips
Quick reference guide page 11-5 t roubleshooting troubleshooting tips for additional troubleshooting information please refer to the training and information cd (cd2), the system administration cd (cd1) or www.Xerox.Com. Power the machine will not power on: ¾ check to see that the machine is not in ...
Page 186: Paper Handling
Page 11-6 quick reference guide paper handling repeated paper jams, misfeeds or multisheet feeds ¾ ensure that the correct paper size is displayed on the touch screen. ¾ ensure that the paper tray is not filled above the max line. ¾ ensure that the edge guides are adjusted to touch the sides of the ...
Page 187: Paper Curls
Quick reference guide page 11-7 t roubleshooting ¾ check that the touch screen is displaying the correct size for the paper in use. ¾ load fresh paper. Repeated check tray messages on the touch screen and the paper is loaded in the tray ¾ adjust the edge guides against the stack of paper in the tray...
Page 188: Output Quality
Page 11-8 quick reference guide the finisher does not staple or hole punch correctly ¾ for incorrect stapling, use less than 50 sheets of paper if the paper is heavier than 20 lb. L the maximum number of sheets is 20 when stapling heavyweight paper. ¾ check the correct option has been selected on th...
Page 189: The Prints
Quick reference guide page 11-9 t roubleshooting streaks, lines, spots, or black, solid, or dotted lines on the prints ¾ clean the document glass and, if using the document handler, also clean the constant velocity transport glass (the thin strip of glass to the left of the document glass), especial...
Page 190: Missing Characters On Output
Page 11-10 quick reference guide ¾ clean the document glass and if using the document handler also clean the constant velocity transport glass (the thin strip of glass to the left of the document glass), especially near the plastic ramp on the glass.Refer to “document glass and constant velocity tra...
Page 191: Touch Screen
Quick reference guide page 11-11 t roubleshooting output does not reflect the selections made on the touch screen ¾ press clear all between jobs. ¾ if a save button displays on the touch screen, ensure save is selected after each selection. Fax the image is reduced on a transmission ¾ confirm the or...
Page 192
Page 11-12 quick reference guide.
Page 193: 12Index
Quick reference guide page 12-1 12index numerics 2-sided copy 4-6 a acknowledgment report internet fax 6-14 add file destination network scanning 7-17 added fax features embedded fax 5-13 additional resources 1-3 address list e-mail 8-4 advanced print 9-5 advanced fax features embedded fax 5-21 auth...
Page 194
Page 12-2 quick reference guide dialing options server fax 5-26 dialling options embedded fax 5-4 document format e-mail 8-14 internet fax 6-13 network scanning 7-16 document glass constant velocity transport glass 10-4 document handler troubleshooting tips 11-5 document management fields network sc...
Page 195
Quick reference guide page 12-3 ind ex print 9-6 loading paper 3-4 locating the serial number 11-4 logging on / off 3-13 m machine features overview 1-6 mailboxes embedded fax 5-20 maintenance power on or off 3-3 making copies 3-5 message body e-mail 8-15 internet fax 6-15 more fax features server f...
Page 196
Page 12-4 quick reference guide scan 7-2 scanning a document to a file 3-9 scanning resources network scanning 7-2 secure send e-mail 8-16 send e-mail 8-3 internet fax 6-3 sending a server fax 3-7 sending an e-mail 3-10 sending an embedded fax 3-6 sending an internet fax 3-8 sides scanned e-mail 8-9...