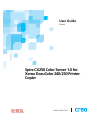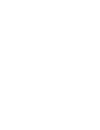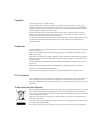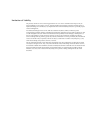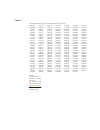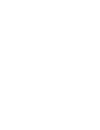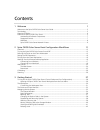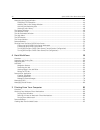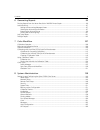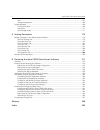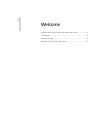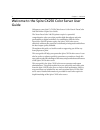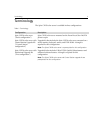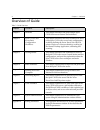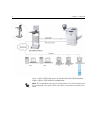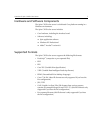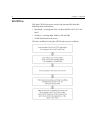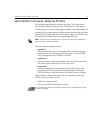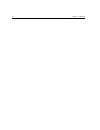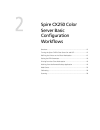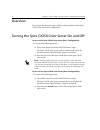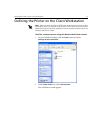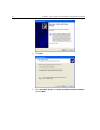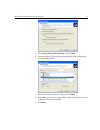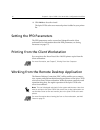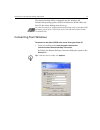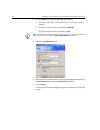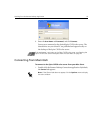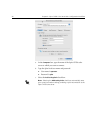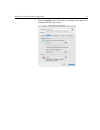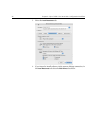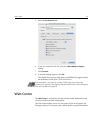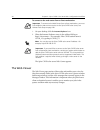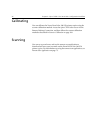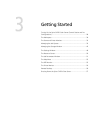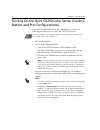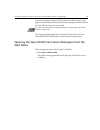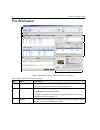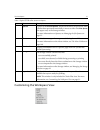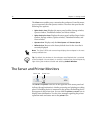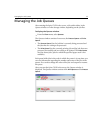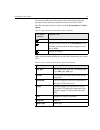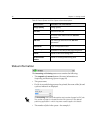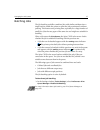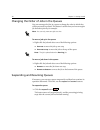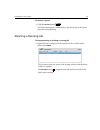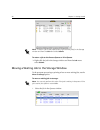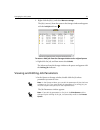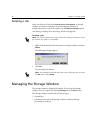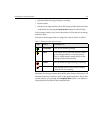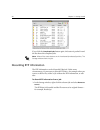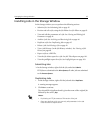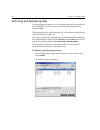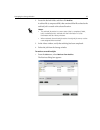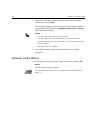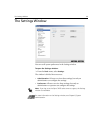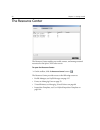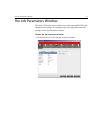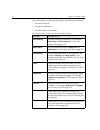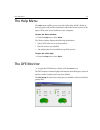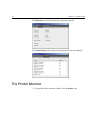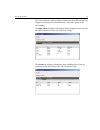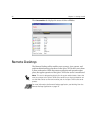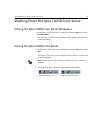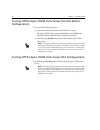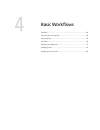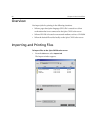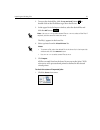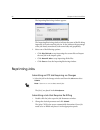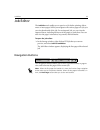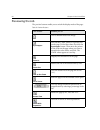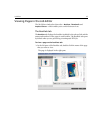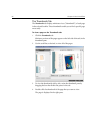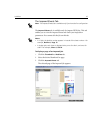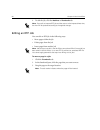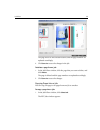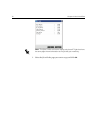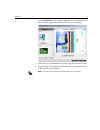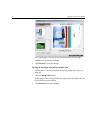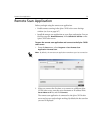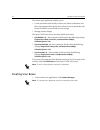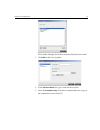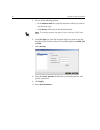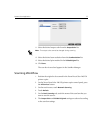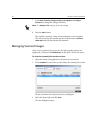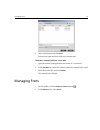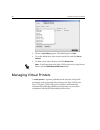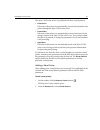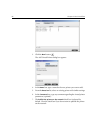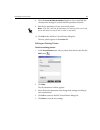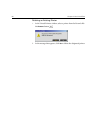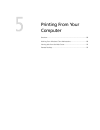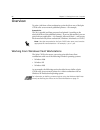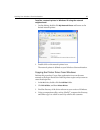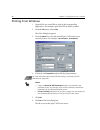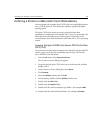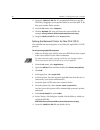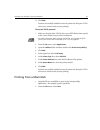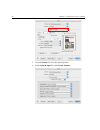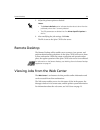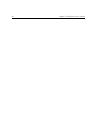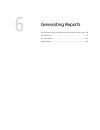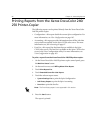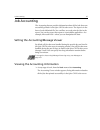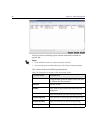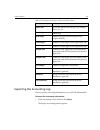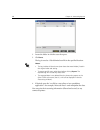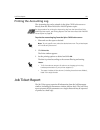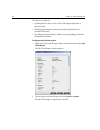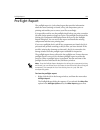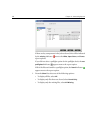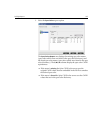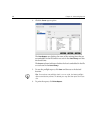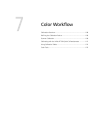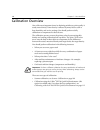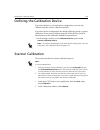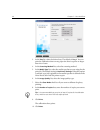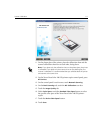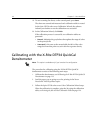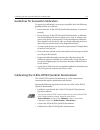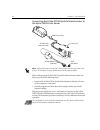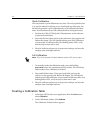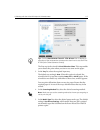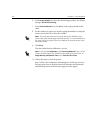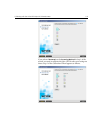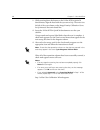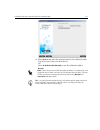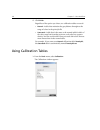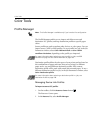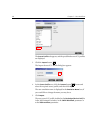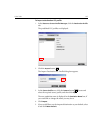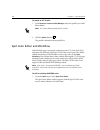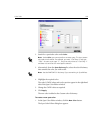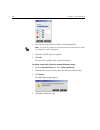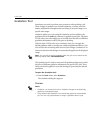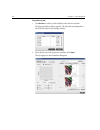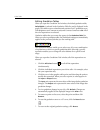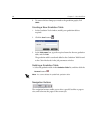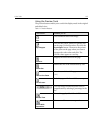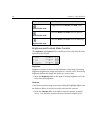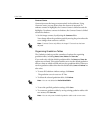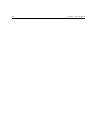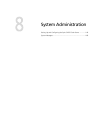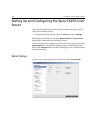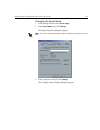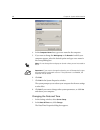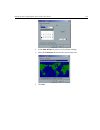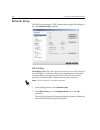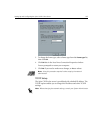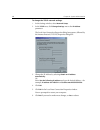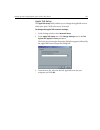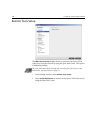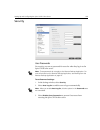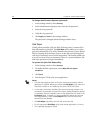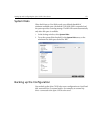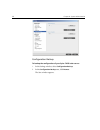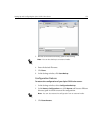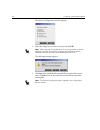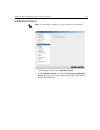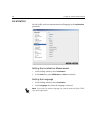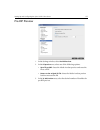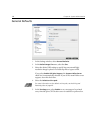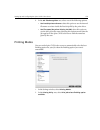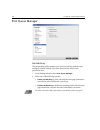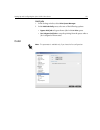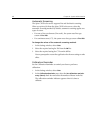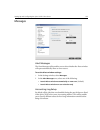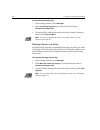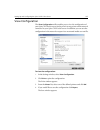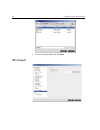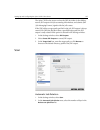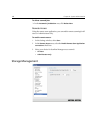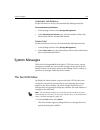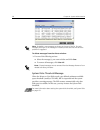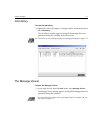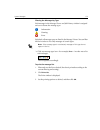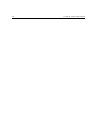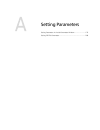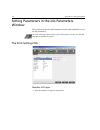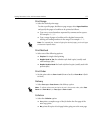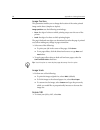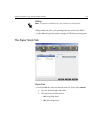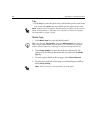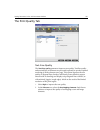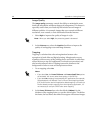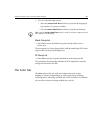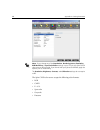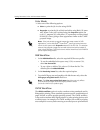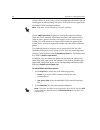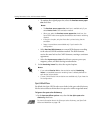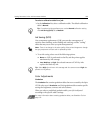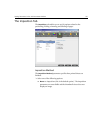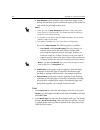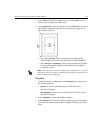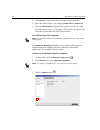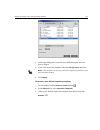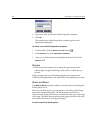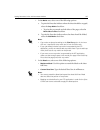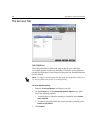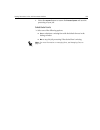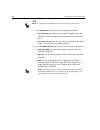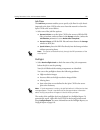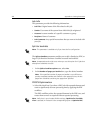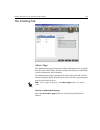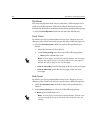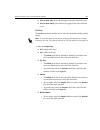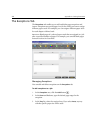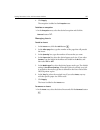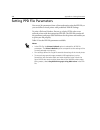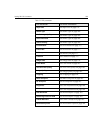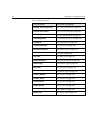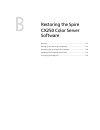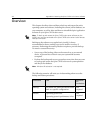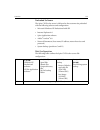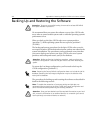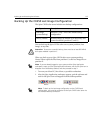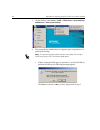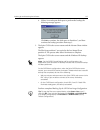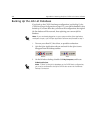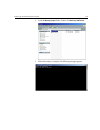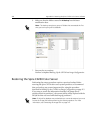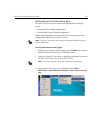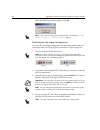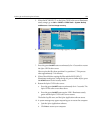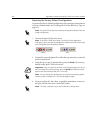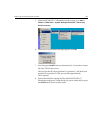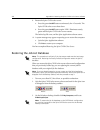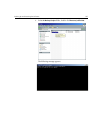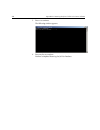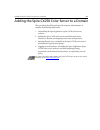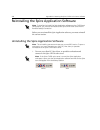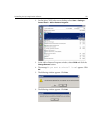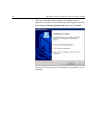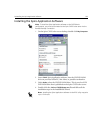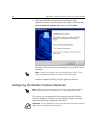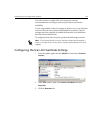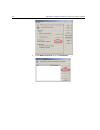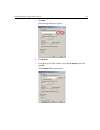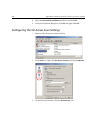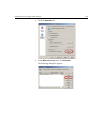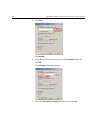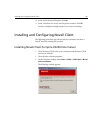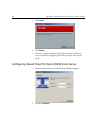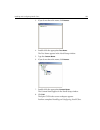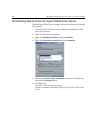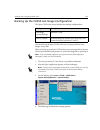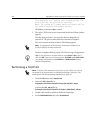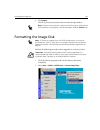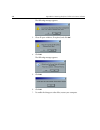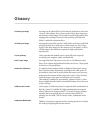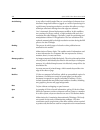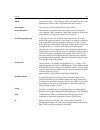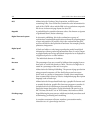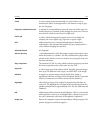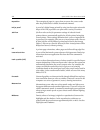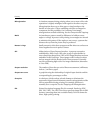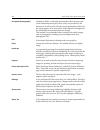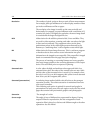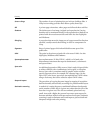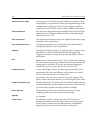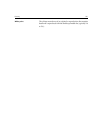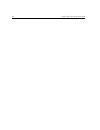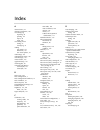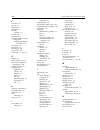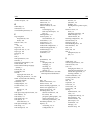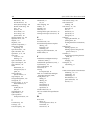- DL manuals
- Xerox
- Server
- CX240
- User Manual
Xerox CX240 User Manual
Summary of CX240
Page 1
Www.Creo.Com user guide english spire cx250 color server 1.0 for xerox docucolor 240/250 printer- copier 7 3 1 -0 0 4 3 3 a -e n.
Page 3
Copyright copyright © 2005 creo inc. All rights reserved. No copying, distribution, publication, modification, or incorporation of this document, in whole or part, is permitted without the express written permission of creo. In the event of any permitted copying, distribution, publication, modificat...
Page 4
Limitation of liability the product, software or services are being provided on an “as is” and “as available” basis. Except as may be stated specifically in your contract, creo inc. Expressly disclaims all warranties of any kind, whether express or implied, including, but not limited to, any implied...
Page 5
Patents this product is covered by one or more of the following u.S. Patents: creo inc. 3700 gilmore way burnaby, b.C., canada v5g 4m1 tel: +1.604.451.2700 fax: +1.604.437.9891 http://www.Creo.Com internal 731-00433a-en revised june 2005 re37,376 d478,608 4,558,302 4,743,091 4,992,864 5,049,901 5,11...
Page 7
1 welcome 1 welcome to the spire cx250 color server user guide.............................................................................. 2 terminology ............................................................................................................................................. 3 o...
Page 8
Viii spire cx250 color server user guide managing the storage window.............................................................................................................. 42 discarding rtp information...............................................................................................
Page 9
Contents ix 6 generating reports 95 printing reports from the xerox docucolor 240/250 printer-copier ........................................................ 96 job accounting ...............................................................................................................................
Page 10
X spire cx250 color server user guide scan .............................................................................................................................................. 167 storage management...............................................................................................
Page 11
Welcome welcome to the spire cx250 color server user guide ........................2 terminology ........................................................................................3 overview of guide ..............................................................................4 overview of spi...
Page 12
2 chapter 1– welcome welcome to the spire cx250 color server user guide welcome to your spire™ cx250 color server 1.0 for xerox® docucolor 240/250 printer-copier user guide. The xerox docucolor 240/250 printer-copier is a powerful, comprehensive color server that provides high throughput and print p...
Page 13
Terminology 3 terminology the spire cx250 color server is available in three configurations: table 1: terminology configuration description spire cx250 color server (“basic configuration”) spire cx250 color server mounted on the xerox docucolor 240/250 printer-copier spire cx250 color server with co...
Page 14
4 chapter 1– welcome overview of guide table 2: guide overview chapter contents description chapter 1 welcome this chapter introduces the guide and the spire cx250 color server features and workflows. Chapter 2 spire cx250 color server basic configuration workflows this chapter introduces the basic ...
Page 15
Overview of spire cx250 color server 5 overview of spire cx250 color server the spire cx250 color server is an on-demand pre-press system that uses creo spire advanced pre-press technologies to drive a xerox docucolor 240/250 printer-copier. As an optimal digital color solution for printers, the spi...
Page 16
6 chapter 1– welcome figure 1: spire cx250 color server for xerox docucolor 240/250 printer- copier—spire cx250 with pro configuration note: the image above shows the pro configuration. In the control station and pro configurations, the spire cx250 color server is mounted on the back of the stand..
Page 17
Overview of spire cx250 color server 7 hardware and software components the spire cx250 color server is a dedicated creo platform running in a windows environment. The spire cx250 color server includes: • creo hardware, including the interface board • software, including: spire application software ...
Page 18
8 chapter 1– welcome workflow the spire cx250 color server receives and processes files from the following client workstations: • macintosh – running mac os 9.X or later and mac os x (10.1 and later) • windows – running 2000, 2000 pro, xp and 2003 • unix workstations and servers the basic workflow f...
Page 19
Overview of spire cx250 color server 9 spire cx250 color server network printers for macintosh and windows networks, the spire cx250 color server provides three default network printers, also known as virtual printers. Virtual printers are used for automating workflows, which then define job streami...
Page 20
10 chapter 1– welcome.
Page 21
Spire cx250 color server basic configuration workflows overview ..........................................................................................12 turning the spire cx250 color server on and off .............................12 defining the printer on the client workstation ...................
Page 22
12 chapter 2– spire cx250 color server basic configuration workflows overview this chapter describes the main workflows and procedures for the spire cx250 color server basic configuration. Turning the spire cx250 color server on and off to turn on the spire cx250 color server (basic configuration): ...
Page 23
Defining the printer on the client workstation 13 defining the printer on the client workstation to define a network printer using the windows add printer wizard: 1. On your windows desktop, click the start button and select settings>printers and faxes . 2. In the printer tasks area, select add a pr...
Page 24
14 chapter 2– spire cx250 color server basic configuration workflows 3. Click next . 4. Select a network printer, or a printer attached to another computer and click next ..
Page 25
Defining the printer on the client workstation 15 5. Select find a printer in the directory, and click next . 6. Locate the spire cx250 color server and double-click to display the list of network printers. 7. Select the printer you want to setup, and click next . 8. Select yes if you want to set th...
Page 26
16 chapter 2– spire cx250 color server basic configuration workflows 10. Click finish to close the wizard. The spire cx250 color server network printer is added to your printer list. Setting the ppd parameters the ppd parameters can be accessed and changed from the client workstation. For informatio...
Page 27
Working from the remote desktop application 17 the remote desktop utility is integrated into the windows xp professional operating system, while for windows 9x 98/me, 2000, and mac os, the remote desktop must be set up. Connecting from windows to connect to the spire cx250 color server from your cli...
Page 28
18 chapter 2– spire cx250 color server basic configuration workflows 2. On the general tab, type the following information: a. The name of the spire cx250 color server to which you want to connect b. The spire local user name; the default is operator c. The spire local password; the default is spire...
Page 29
Working from the remote desktop application 19 6. Enter the user name and password , and click connect . You are now connected to the desired spire cx250 color server. The shared drives on your client pc are published and appear locally on the desktop of the spire cx250 color server. Connecting from...
Page 30
20 chapter 2– spire cx250 color server basic configuration workflows a. In the computer box, type the name of the spire cx250 color server to which you want to connect. B. Type the spire local user name and password. User name is operator password is spire c. Select the add to keychain check box. No...
Page 31
Working from the remote desktop application 21 2. Select the display tab and verify that your settings are the same as the settings in the following window..
Page 32
22 chapter 2– spire cx250 color server basic configuration workflows 3. Select the local resources tab. 4. If you intend to install software via the remote desktop connection, in the local resources tab select the disk drives check box..
Page 33
Web center 23 5. Select the performance tab. 6. If you are connected via lan, select the lan (10mbps or higher) setting. 7. Click connect . 8. A security message appears, click ok . The shared drives on your mac client are published and appear locally on the desktop of the spire cx250 color server. ...
Page 34
24 chapter 2– spire cx250 color server basic configuration workflows to connect to the web center from a client workstation: 1. On your desktop, click the internet explorer icon. 2. When the internet explorer starts, in the address field type: http://—for example, if the cx250 station name is cx250_...
Page 35
Web center 25 in addition, if you have a system that uses xml protocol, you can retrieve information about the job list and printer status. Web viewer api if you have a system that uses xml protocol, the joblist.Xml file and the printer status.Xml file enable you to retrieve information about the jo...
Page 36
26 chapter 2– spire cx250 color server basic configuration workflows calibrating you can calibrate the xerox docucolor 240/250 printer-copier using the scanner calibration method. Access the spire cx250 color server via the remote desktop connection, and then follow the scanner calibration method as...
Page 37
Getting started turning on the spire cx250 color server (control station and pro configurations).................................................................................28 the workspace .................................................................................30 the server and printer...
Page 38
28 chapter 3– getting started turning on the spire cx250 color server (control station and pro configurations) if you have the control station or pro configurations, perform the following procedure to turn on the spire cx250 color server: 1. Turn on the monitor. 2. Do one of the following actions: •...
Page 39
Turning on the spire cx250 color server (control station and pro configurations) 29 if you are turning on the spire cx250 color server after a reboot, a test page is automatically printed. By default, this test page is printed each time the spire cx250 color server is restarted. The test page displa...
Page 40
30 chapter 3– getting started the workspace table 4 describes the spire cx250 color server workspace. 1 2 3 4 5 6 7 8 table 4: spire cx250 color server workspace item name description 1 menu bar consists of the job , selection , tools , control, view, and help menus. Click a menu name to open the co...
Page 41
The workspace 31 customizing the workspace view 4 queues consists of the process queue , which lists the files to be processed. After a file has been processed successfully, it moves to either the print queue (the upper area) or the storage window. For more information on queues, see managing the jo...
Page 42
32 chapter 3– getting started the view menu enables you to customize the workspace. From this menu, you can open and close the queues window. The menu also provides the following view options: • spire classic view: displays the status panel, toolbar, storage window, queues window, thumbnail window, ...
Page 43
Managing the job queues 33 managing the job queues after entering the spire cx250 color server, a job resides either in the queues window or in the storage window, depending on the job flow. To display the queues window: ¾ from the view menu, select queues . The queues window consists of two areas, ...
Page 44
34 chapter 3– getting started each queue holds jobs in the order in which they enter it. The top job in the queue is currently running, while all others are waiting to run. If necessary, you can change the order the jobs that are waiting in the queues. You can also view and edit the jobs’ parameters...
Page 45
Managing the job queues 35 the queues window lists informations about the jobs that are being processed. Status indicators indicate the status of each job. Table 5 describes the status indicators used in both the process queue and print queue. Right-click the column heading row to select the columns...
Page 46
36 chapter 3– getting started status information the processing and printing status areas contains the following: • the suspend and resume buttons (for more information see suspending and resuming queues on page 38) • the queue name. • if a job is currently being processed or printed, the name of th...
Page 47
Managing the job queues 37 batching jobs the job-batching workflow combines jobs with similar attributes into a single batch to enable the printer to print the jobs continuously without pausing. This feature saves printing time, especially for a large number of small jobs. Jobs that use paper of the...
Page 48
38 chapter 3– getting started changing the order of jobs in the queues you can rearrange the jobs in a queue to change the order in which they will be processed or printed. This feature is useful when you have an urgent job that takes priority, for example. To move a job up in the queue: ¾ right-cli...
Page 49
Managing the job queues 39 to resume a queue: ¾ click the resume button . The button turns green (resume mode), and the top job in the queue starts processing/printing. Aborting a running job to stop processing or printing a running job: ¾ right-click the running job in the queues window, and from t...
Page 50
40 chapter 3– getting started to return a job to the process queue or print queue: ¾ right-click the job in the storage window and from the job menu select submit . Moving a waiting job to the storage window to the postpone processing or printing of one or more waiting jobs, use the move to storage ...
Page 51
Managing the job queues 41 2. Right-click the job(s), and select move to storage . The job(s) move(s) from the queue to the storage window and appears with the held job indicator . To return a held job from the storage window to its original queue: ¾ right-click the job, and from menu select submit ...
Page 52
42 chapter 3– getting started deleting a job once you delete a job from the process queue , print queue , or storage window, you need to resubmit it for processing and printing. To temporarily remove a job from a queue, use the move to storage option (see moving a waiting job to the storage window o...
Page 53
Managing the storage window 43 • jobs that failed during processing or printing • retrieved jobs • jobs that were imported directly to the storage window from the client workstation (by selecting the spool & store option for the job flow) in the storage window, you can see the number of jobs that ar...
Page 54
44 chapter 3– getting started if you click the completed jobs button again, the button is pushed in and the list shows the completed jobs. Discarding rtp information the rtp information can be discarded if desired. Under some circumstances, it is necessary to discard rtp data—for example when you wa...
Page 55
Managing the storage window 45 handling jobs in the storage window in the storage window you can perform the following actions: • submit a job. See submitting jobs on page 45. • preview and edit a job, using the job editor. See job editor on page 63. • view and edit the parameters of a job. See view...
Page 56
46 chapter 3– getting started archiving and retrieving jobs to keep enough disk space free, we recommend that you back up jobs and their related files to an external server and then delete them from the storage window. This backup process is called archiving. You can retrieve archived jobs and relat...
Page 57
Managing the storage window 47 2. Locate the desired folder, and then click archive . A cabinet file (a compressed file) that contains all the files related to the archived job is created at the selected location. 3. In the alerts window, verify that archiving has been completed. 4. Delete the job f...
Page 58
48 chapter 3– getting started 2. Locate the archived job under its archive name, select the related cabinet file, and click open . The selected job appears at the top of the list in the storage window. It is assigned the status indicator ( completed , held , failed , or aborted ) that it had before ...
Page 59
The settings window 49 the settings window you can set all system preferences in the settings window. To open the settings window: ¾ from the tools menu, select settings . The window is divided into two areas: • administration: all users can view these settings, but only an administrator can configu...
Page 60
50 chapter 3– getting started the resource center the resource center enables you to add, remove, and manage external resources for the spire cx250 color server. To open the resource center: ¾ on the toolbar, click the resource center button . The resource center provides access to the following res...
Page 61
The job parameters window 51 the job parameters window the spire cx250 color server enables you to edit imported pdl files and change the job settings—for example, paper size, imposition, and color settings—in the job parameters window. To open the job parameters window: ¾ double-click a job in the ...
Page 62
52 chapter 3– getting started the job parameters window title bar displays the following information: • the name of the job • the time of submission • the name of the virtual printer table 8: description of tabs in the jobs parameters window this tab enables you to print settings set print related j...
Page 63
The help menu 53 the help menu the help menu enables you to access the online help, which is based on this user guide, and provides information about the current version of the spire cx250 color server installed on your computer. To open the about window: ¾ from the help menu, select about . The abo...
Page 64
54 chapter 3– getting started the network tab provides information about the network. The virtual printers tab lists the virtual printers that you have defined. The printer monitor ¾ to open the printer monitor window, click the printer icon..
Page 65
The printer monitor 55 the printer monitor window displays information about the size and type of paper in each tray, the connected devices, and other aspects of the consumables. The paper stock tab displays information about the paper in each tray and also shows whether the trays are ready for prin...
Page 66
56 chapter 3– getting started the consumables tab displays the status of other refillables. Remote desktop the remote desktop utility enables you to connect, view, operate, and perform administrative procedures on the spire cx250 color server from a client workstation. While the remote connection an...
Page 67
Shutting down the spire cx250 color server 57 shutting down the spire cx250 color server closing the spire cx250 color server workspace ¾ in the spire cx250 color server workspace, from the job menu, select exit workspace . The spire cx250 color server workspace closes, and you return to the windows...
Page 68
58 chapter 3– getting started turning off the spire cx250 color server (control station configuration) ¾ do one of the following actions: turn off the xerox docucolor 240/250 printer-copier. The spire cx250 color server automatically turns off when the xerox docucolor 240/250 printer-copier is turne...
Page 69
Basic workflows overview ..........................................................................................60 importing and printing files...............................................................60 reprinting jobs ...........................................................................
Page 70
60 chapter 4– basic workflows overview you import jobs for printing in the following situations: • when a page-description language (pdl) file is created on a client workstation that is not connected to the spire cx250 color server • when a pdl file is located on an external medium, such as a cd-rom...
Page 71
Importing and printing files 61 2. To access the desired files, click the up one level button , or double-click on the file folders to go down the file tree. 3. In the upper list in the import window, select the desired files and click the add button . The file(s) appears in the lower list. 4. Selec...
Page 72
62 chapter 4– basic workflows the importing/retrieving window appears. The importing/retrieving window indicates the name of the file being imported, its location and the job size. It also indicates the percentage of the job already transferred, both numerically and graphically. 2. Select one of the...
Page 73
Job editor 63 job editor the job editor tool enables you to preview a job before printing, delete, move or insert pages. While you navigate to the various pages of a job, you can view thumbnails of the job. For an imposed job, you can view the imposed sheets, including the layout of the pages on eac...
Page 74
64 chapter 4– basic workflows previewing the job the preview buttons enable you to switch the display mode of the page. Table 9: preview buttons this button: enables you to: pan view a different area of the image. Eye dropper find out the cmyk values of a specific area on the page. To find the value...
Page 75
Job editor 65 viewing pages in the job editor the job editor window has three tabs— booklets , thumbnails and imposed sheets —which enable you to switch between views. The booklets tab the booklets tab displays the booklets included in the selected job and the names and numbers of the pages in each ...
Page 76
66 chapter 4– basic workflows the thumbnails tab the thumbnails tab displays miniature views (“thumbnails”) of each page in the selected booklet. These thumbnails enable you to find a specific page more easily. To view a page on the thumbnails tab: 1. Click the thumbnails tab. Miniature versions of ...
Page 77
Job editor 67 the imposed sheets tab the imposed sheets tab is available only for imposed rtp jobs. This tab enables you to view the imposed sheets and check your imposition parameters. You cannot edit the job on this tab. To display a page of an imposed job: 1. Click the thumbnails or booklets tab....
Page 78
68 chapter 4– basic workflows 4. To edit the job, click the booklets or thumbnails tab. Editing an rtp job you can edit an rtp job in the following ways: • move pages within the job • delete pages from the job • insert pages from another job to move a page in a job: 1. Click the thumbnails tab. 2. I...
Page 79
Job editor 69 the page moves to the selected location, and the page numbers are updated accordingly. 4. Click save as to save the changes in the job. To delete a page from a job 1. In the job editor window, click the page that you want to delete, and click delete . The page is deleted and the page n...
Page 80
70 chapter 4– basic workflows 2. Select the job with the page you want to copy and click ok . Note: the spire cx250 color server displays only those rtp jobs that have the same page size and orientation as the job that you are editing..
Page 81
Job editor 71 in the thumbnails tab, the left pane splits into two. The thumbnails of the second job appear below those of the job you are editing. 3. In the lower set of thumbnails, locate the page that you want to copy. 4. Drag the page to the upper set of thumbnails, to the desired location in th...
Page 82
72 chapter 4– basic workflows the copied page is inserted in the desired location, and the page numbers are updated accordingly. 5. Click save as to save the changes. To copy all the pages of a job into another job: 1. Follow steps 1-4 in the procedure for copying a page into a job (see page 69). 2....
Page 83
Remote scan application 73 remote scan application before you begin using the remote scan application: • enable remote scanning in the spire cx250 color server settings window (see scan on page 167) • install the remote scan application on your client workstation. You can find the setup file, remote...
Page 84
74 chapter 4– basic workflows the remote scan application enables you to: • create scan boxes either locally or from your client workstation, and then set parameters that specify the location of your scanned data, the format in which it is saved, and security settings • manage scanned images the spi...
Page 85
Remote scan application 75 the scanbox manager lists all the scan boxes that have been created. 2. Click add to add a new scanbox. 3. In the scan box name box, type a name for the scan box. 4. Select the automatic copy check box to automatically save a copy of the scanned job on your client pc..
Page 86
76 chapter 4– basic workflows 5. Do one of the following actions: • in the network path box, enter the location to which you want to save the extra copy. • click browse and browse to the desired location. 6. In the file type box, enter the format in which you want to save the data that is saved to t...
Page 87
Remote scan application 77 11. Select the desired output color from the outputcolor list. 12. Select the desired scan resolution from the scanresolution list. 13. Select the desired print method in the 2sidedoriginal list. 14. Click save . The scan box is saved and appears in the scanbox manager. Sc...
Page 88
78 chapter 4– basic workflows 7. In the basic scanning , image quality , scan options and output format tabs, change the settings as desired. 8. Press the start button. The original is scanned. A beep is heard when the scan is complete. The scan is saved in the selected scan box with the name name>0...
Page 89
Managing fonts 79 4. Select a destination and click save . You can now open and work with your scanned data. To delete a scanned job from a scan box: 1. Open the remote scan application and ensure it is connected. 2. In the scanbox list, select the scan box where the scanned job is saved. 3. Select ...
Page 90
80 chapter 4– basic workflows 3. Choose a font library option. The default option is latin . 4. To set the default font, select a font from the list, and click set as default . 5. To delete a font, select the font, and click delete font . Managing virtual printers a virtual printer is a printer publ...
Page 91
Managing virtual printers 81 the spire cx250 color server is predefined with three virtual printers: • processprint files sent to this printer are automatically processed and printed to the printer through the spire cx250 color server. • processstore files sent to this printer are automatically proc...
Page 92
82 chapter 4– basic workflows 3. Click the new button . The add virtual printer dialog box appears. 4. In the name box, type a name for the new printer you want to add. 5. From the based on list, select an existing printer with similar settings. 6. In the comments box, type any comment regarding the...
Page 93
Managing virtual printers 83 8. Select the override ppd parameters check box if you would like the virtual printer settings to override the ppd parameter selection. 9. Edit the job parameters of your new virtual printer. 10. Click ok in the add new virtual printer dialog box. The new printer appears...
Page 94
84 chapter 4– basic workflows deleting an existing printer 1. In the virtual printers window, select a printer from the list and click the remove button . 2. In the message that appears, click yes to delete the designated printer..
Page 95
Printing from your computer overview ..........................................................................................86 working from windows client workstations ....................................86 viewing jobs from the web center...................................................93 remo...
Page 96
86 chapter 5– printing from your computer overview to print a job from a client workstation, print the job to one of the spire cx250 color server network published printers—for example, processprint . The job is spooled and then processed and printed (according to the selected job flow of the publis...
Page 97
Working from windows client workstations 87 to define a network printer in windows xp using the network neighborhood: 1. On the desktop, double click my network places and browse to the desired network printer. 2. Double-click on the network printer icon. The network printer is defined on your windo...
Page 98
88 chapter 5– printing from your computer printing from windows 1. Open the file you would like to print in the corresponding application—for example, open a pdf file in adobe acrobat. 2. From the file menu, select print . The print dialog box appears. 3. From the name list, select the desired spire...
Page 99
Working from windows client workstations 89 defining a printer on macintosh client workstations you can submit jobs using the spire cx250 color server published printers over a tcp/ip protocol. This connection enables a significantly higher spooling speed. The spire cx250 color server can receive pr...
Page 100
90 chapter 5– printing from your computer 11. Locate the cx250_v1.Ppd file. It is recommended that you copy the ppd file by dragging it to the specified folder in your local disk. To do this, open another finder window. 12. From the go menu, select computer . 13. Click the macosx disk icon, and loca...
Page 101
Working from windows client workstations 91 12. Click add . You have successfully installed a network printer for the spire cx250 color server and are ready to start printing. To use the tcp/ip protocol: 1. Make sure that the spire cx250 color server ppd file has been copied to the correct folder on...
Page 102
92 chapter 5– printing from your computer 3. From the printer list, select the desired printer. 4. In the copies & pages list, select printer features ..
Page 103
Remote desktop 93 5. Adjust the printer options as desired. 6. After modifying the job settings, click print . The file is sent to the spire cx250 color server. Remote desktop the remote desktop utility enables you to connect, view, operate, and perform administrative procedures on the spire cx250 c...
Page 104
94 chapter 5– printing from your computer.
Page 105
Generating reports printing reports from the xerox docucolor 240/250 printer-copier...96 job accounting.................................................................................97 job ticket report ............................................................................101 preflight repor...
Page 106
96 chapter 6– generating reports printing reports from the xerox docucolor 240/ 250 printer-copier the following reports can be printed directly from the xerox docucolor 240/250 printer-copier: • configuration—this report details the current spire configuration. For more information, see view config...
Page 107
Job accounting 97 job accounting the accounting feature provides information about all the jobs that were successfully printed via the spire cx250 color server. The report is in the form of a tab-delimited file. You can filter, sort, and print the jobs in the report. You can also export the report t...
Page 108
98 chapter 6– generating reports each row in the accounting report contains information related to a specific job. The columns indicate the following information: notes: • to see additional columns, use the horizontal scroll bar. • you can remove all the information from the window whenever desired....
Page 109
Job accounting 99 exporting the accounting log you can save the accounting information to an ascii tab delimited file. To export the accounting information: 1. In the accounting viewer window, click export . The export accounting window appears. Paper size size of the media set for the job—for examp...
Page 110
100 chapter 6– generating reports 2. Locate the folder in which to save the report. 3. Click save . The log is saved as a tab delimited text file in the specified location. 4. If desired, open the *.Txt file in a text editor or in a spreadsheet application—for example, microsoft excel—and manipulate...
Page 111
Job ticket report 101 printing the accounting log the accounting log can be printed via the spire cx250 color server or directly from the xerox docucolor 240/250 printer-copier. To print the accounting log from the spire cx250 color server: 1. Filter and sort the report as desired. 2. Click print li...
Page 112
102 chapter 6– generating reports this feature is useful for: • updating the hot-line service on job ticket report data when a question arises. • retaining job parameters when the same job is planned to be re- printed in the future. • providing the client/customer a follow-up tool regarding printed ...
Page 113
Preflight report 103 preflight report the preflight report is a job-related report that provides information about the status (missing or found) of key job components prior to printing and enables you to correct your files accordingly. It is especially useful to run the preflight check before you pr...
Page 114
104 chapter 6– generating reports if there are key components in the job not found, this will be indicated by the missing indicator next to the hires , spot colors , and fonts report options. If you did not select a preflight option for the preflight check, the not preflighted indicator appears next...
Page 115
Preflight report 105 3. Select the spot colors report option. The spot colors report area displays the missing spot color names (spot colors which were not found in the spot color dictionary) and the found spot color names (spot colors which were found in the spot color dictionary). The c , m , y , ...
Page 116
106 chapter 6– generating reports 4. Click the fonts report option. The font report area displays the name of the missing fonts that are not embedded in the file and do not exist in the font library and also the found fonts. The source column indicates whether the font is embedded in the file or was...
Page 117
Color workflow calibration overview.......................................................................108 defining the calibration device .......................................................109 scanner calibration.........................................................................109 cal...
Page 118
108 chapter 7– color workflow calibration overview one of the most important issues in obtaining satisfactory print quality is steady toner density. Toner density is affected by many factors such as heat, humidity, and service settings. You should perform a daily calibration to compensate for these ...
Page 119
Defining the calibration device 109 defining the calibration device if you have the basic or control station configuration, you can only calibrate using the scanner calibration method. If you have the pro configuration, the default calibration mode is scanner calibration. If you want to calibrate us...
Page 120
110 chapter 7– color workflow 3. In the tray list, select the desired tray. The default is tray 1 . You can print the calibration chart on any paper size that is equal to or larger than a4 or letter. 4. In the screening method list, select the screening method. 5. In the media type list, select the ...
Page 121
Scanner calibration 111 11. On the platen glass of the printer, place the calibration chart and the scanner calibration chart next to each other, facing down. 12. On the xerox docucolor 240/250 printer-copier control panel, press all services . 13. On the control panel's touch screen, touch network ...
Page 122
112 chapter 7– color workflow 19. To start scanning the charts, on the control panel, press start . The charts are scanned and measured and a calibration table is created. In the spire cx250 color server calibration wizard, the software informs you whether or not the calibration was successful. 20. ...
Page 123
Calibrating with the x-rite dtp34 quickcal densitometer 113 guidelines for successful calibration to ensure your calibration is as accurate as possible, check the following guidelines before you calibrate: • ensure that your x-rite dtp34 quickcal densitometer is connected properly • ensure that your...
Page 124
114 chapter 7– color workflow connecting the x-rite dtp34 quickcal densitometer to the spire cx250 color server before calibrating the x-rite dtp34 quickcal densitometer, make sure that you perform the following steps: • interface the x-rite dtp34 quickcal densitometer directly with one of the compu...
Page 125
Calibrating with the x-rite dtp34 quickcal densitometer 115 calibrating the x-rite dtp34 quickcal densitometer frequency of calibration your x-rite dtp34 quickcal densitometer should have a quick calibration at least once a day. A full calibration should be performed annually, during heavy usage to ...
Page 126
116 chapter 7– color workflow quick calibration you can perform a quick calibration at any time. The only required action is to scan the reflection reference as you would with any other strip. You should only perform a quick calibration after a full calibration has been done. New densitometers are f...
Page 127
Calibrating with the x-rite dtp34 quickcal densitometer 117 the first step in the wizard is print calibration chart . This step enables you to detect the point where you start to see toner on the paper. 3. In the tray list, select the required input tray. The default tray setting is auto . When this...
Page 128
118 chapter 7– color workflow 6. In the image quality list, select the desired image quality. The default setting is use printer settings . 7. In the gloss enhanced list, select yes to create a glossy finish on the chart. 8. Set the number of copies you need by typing the number or using the arrows ...
Page 129
Calibrating with the x-rite dtp34 quickcal densitometer 119 if you selected automatic as the screening method in step 1 of the wizard, you need to calibrate the spire cx250 color server using two charts. Step 2 of the calibration wizard appears as follows:.
Page 130
120 chapter 7– color workflow 11. While pressing down the button on the x-rite dtp34 quickcal densitometer, align the head with the cyan arrow’s tip. The arrow is to the left of the cyan column on the image density calibration curve. Its tip intersects the semi-dotted line. 12. Sweep the x-rite dtp3...
Page 131
Calibrating with the x-rite dtp34 quickcal densitometer 121 14. Select save as and select the required name for the calibration table. Type your own or select one from the list. Or: select as default table (normal) to save the calibration table as normal . Note: each time you save a calibration tabl...
Page 132
122 chapter 7– color workflow 15. Click finish . Regardless of the option you chose, two calibration tables are saved: • normal: a table that maintains the gray balance throughout the range of colors in the print job file • saturated: a table that is the same as the normal table for 80% of the color...
Page 133
Using calibration tables 123 the following options are available: • click calibrate to run the color calibration wizard. This wizard guides you in the use of the x-rite dtp34 quickcal densitometer to create calibration tables, see creating a calibration table on page 116. • select a calibration tabl...
Page 134
124 chapter 7– color workflow printing the job with the calibration table now that you have calibrated the paper you are going to use for printing, you can select the calibration table to print any job on the same paper stock using the same screen type. You can print the reference job you printed be...
Page 135
Color tools 125 color tools profile manager the profile manager enables you to import and delete source and destination icc profiles, and map destination profiles to specific paper colors. Source profiles are used to emulate other devices, or color spaces. You can import source cmyk or rgb profiles....
Page 136
126 chapter 7– color workflow the source profile tab appears, and the predefined source icc profiles are displayed. 3. Click the import button . The import source icc profile dialog box appears. 4. In the source profile area, click the browse button . Locate and select the required source profile, a...
Page 137
Color tools 127 to import a destination icc profile: 1. In the resource center>profile manager , click the destination profile tab. The predefined icc profiles are displayed. 2. Click the import button . The import destination icc profile dialog box appears. 3. In the source profile area, click the ...
Page 138
128 chapter 7– color workflow to delete an icc profile: 1. In the resource center>profile manager , select the profile you would like to delete. 2. Click the delete button . The profile is deleted from the profile list. Spot color editor and workflow individual job pages can contain continuous tone ...
Page 139
Color tools 129 2. Search for a particular color under color . 3. Alternatively, from the spot dictionary list, select the color dictionary that contains the color you wish to edit. 4. Highlight the required color. The color's cmyk values and a color preview appear in the right hand side of the spot...
Page 140
130 chapter 7– color workflow 2. Type the new color name as it exists in the postscript file. 3. Adjust the cmyk values as required. 4. Click ok . The new color is added to the custom dictionary. To delete a spot color (from the custom dictionary only): 1. From the spot dictionary list, select custo...
Page 141
Color tools 131 gradation tool sometimes you need to perform tone corrections when printing a job. These changes in gradation can include brightness, contrast, and color balance adjustments throughout the tone range of an entire image, or in specific tone ranges. Gradation tables you create using th...
Page 142
132 chapter 7– color workflow to preview a job: 1. Click browse to select a job for display in the preview window. The processed jobs window appears. The jobs that are displayed are the rtp jobs listed in the storage window. 2. Select the job you wish to preview, and then click open . The job appear...
Page 143
Color tools 133 editing gradation tables when you open the gradation tool window, the default gradation table, defaulttable , is selected in the gradation table list, and is displayed in the graph. This table serves as a baseline and consists of a 45° gradation curve, with brightness and contrast se...
Page 144
134 chapter 7– color workflow 8. To remove the last change you made to the gradation graph, click undo . Creating a new gradation table 1. In the gradation tool window, modify your gradation table as required. 2. Click the save button . 3. In the table name box, type the required name for the new gr...
Page 145
Color tools 135 using the preview tools the preview buttons enable you to switch the display mode in the original and edited views. Table 11: preview buttons this button: enables you to: pan view a different area of the image eye dropper find out the cmyk values of a specific area on the page. To fi...
Page 146
136 chapter 7– color workflow brightness and contrast slider controls the brightness and contrast slider controls are active only when all of the separations are selected. Brightness brightness increases or decreases the luminance of the image. Increasing brightness brightens the image and results i...
Page 147
Color tools 137 contrast center contrast increases the image contrast mainly in the midtones. Using contrast center, you can adjust where the contrast is increased. To enhance contrast in highlights, the contrast center is shifted toward the highlights. To enhance contrast in shadows, the contrast c...
Page 148
138 chapter 7– color workflow.
Page 149
System administration setting up and configuring the spire cx250 color server ..............140 system messages ............................................................................169.
Page 150
140 chapter 8– system administration setting up and configuring the spire cx250 color server basic system configuration and settings are defined in the spire cx250 color server settings window. ¾ to open the settings window, from the tools menu select settings . The settings are divided into two lis...
Page 151
Setting up and configuring the spire cx250 color server 141 changing the server name 1. In the settings window, select server setup . 2. In the server name area, click change . The system properties dialog box appears. 3. In the computer name tab, click change . The computer name changes dialog box ...
Page 152
142 chapter 8– system administration 4. In the computer name box, type a new name for the computer. 5. If you want to change the workgroup or the domain in which your computer appears, select the desired option and type a new name in the corresponding box. 6. Click ok . 7. Click ok in the system pro...
Page 153
Setting up and configuring the spire cx250 color server 143 3. In the date & time tab, select your local time settings. 4. Select the time zone tab and set the correct time zone. 5. Click ok ..
Page 154
144 chapter 8– system administration network setup the ipx printing settings, tcp/ip settings and the apple talk settings are set in the network setup parameter. Ipx printing ipx printing enables the spire cx250 color server to act as a job server for the novell queue. A job server checks each assig...
Page 155
Setting up and configuring the spire cx250 color server 145 3. To change the frame type, select a frame type from the frame type list, then click ok . 4. Click ok also in the local area connection properties window. You are prompted to restart your computer. 5. Click no if you need to make more chan...
Page 156
146 chapter 8– system administration to change the tcp/ip network settings: 1. In the settings window, select network setup . 2. In the tcp/ip area, click change settings next to the ip address parameter. The local area connection properties dialog box appears, followed by the internet protocol (tcp...
Page 157
Setting up and configuring the spire cx250 color server 147 apple talk setup the appletalk setup utility enables you to change the appletalk zone in which your spire cx250 color server is located. To change the apple talk network settings: 1. In the settings window, select network setup . 2. In the ...
Page 158
148 chapter 8– system administration remote tools setup the web connect setup enables clients to connect to the spire cx250 color server over the network by using the spire web center. This option is disabled by default. 1. In the settings window, select remote tools setup . 2. Select enable webview...
Page 159
Setting up and configuring the spire cx250 color server 149 security user passwords for security, you can set passwords for users for when they log in to the spire cx250 color server. To set password settings: 1. In the settings window, select security . 2. Select auto log on to enable users to log ...
Page 160
150 chapter 8– system administration to change administrator/operator passwords: 1. In the settings window, select security . 2. In the administrator/operator area, enter the old password. 3. Enter the new password. 4. Verify the new password. 5. Click apply and save in the settings window. The pass...
Page 161
Setting up and configuring the spire cx250 color server 151 system disks when the printer or user disks reach a pre-defined threshold of minimum available space (the default is 250 mb), rip is suspended and the system provides a warning message. The rip will resume automatically only after disk spac...
Page 162
152 chapter 8– system administration configuration backup to backup the configuration of your spire cx250 color server: 1. In the settings window, select configuration backup . 2. In the configuration backup area, click browse . The save window appears..
Page 163
Setting up and configuring the spire cx250 color server 153 3. Browse to the desired directory path for the backup. 4. Enter the desired file name. 5. Click save . 6. In the settings window, click start backup . Configuration restore to restore the configuration of your spire cx250 color server: 1. ...
Page 164
154 chapter 8– system administration the restore configuration window appears. 4. Select the categories you want to restore, and click ok . The following message appears: 5. Click yes if you would like the restored files to replace the current ones. Click no if you do not want the restored files to ...
Page 165
Setting up and configuring the spire cx250 color server 155 calibration device 1. In the settings window, select calibration device . 2. In the calibration device area, select the use external calibration device check box if you want to calibrate using the x-rite dtp34 quickcal densitometer. Note: t...
Page 166
156 chapter 8– system administration localization set the locally-used unit measurements and language in the localization parameter. Setting the localization measurement 1. In the settings window, select localization . 2. In the units area, select millimeters or inches , as desired. Setting the lang...
Page 167
Setting up and configuring the spire cx250 color server 157 pre-rip preview 1. In the settings window, select pre-rip preview . 2. In the ps preview area, select one of the following options: • save file as pdf : closes the adobe acrobat preview and saves the file as a pdf • return to the original p...
Page 168
158 chapter 8– system administration general defaults 1. In the settings window, select general defaults . 2. In the default image size area, select the size . 3. Select the desired opi setting to specify how an external high- resolution image is placed in a postscript file as it goes to rip. If you...
Page 169
Setting up and configuring the spire cx250 color server 159 6. In the job title recognition area, select one of the following options: • use postscript internal name: select this option to use the internal file name as written inside the postscript file by the print driver. • use files name (use whe...
Page 170
160 chapter 8– system administration print queue manager job batching the job batching utility enables you to print several jobs with the same settings in a batch without cycle down between jobs, which saves production time. 1. In the settings window, select print queue manager . 2. Select one of th...
Page 171
Setting up and configuring the spire cx250 color server 161 held jobs 1. In the settings window, select print queue manager . 2. In the held jobs policy area, select one of the following options: • bypass held jobs to bypass frozen jobs in the in print queue. • don’t bypass held jobs to stop the pri...
Page 172
162 chapter 8– system administration automatic screening the spire cx250 color server supports dot and stochastic screening. When you print a job from the spire cx250 color server, select the automatic screening method. By default, automatic screening applies two types of screen: • for text or line-...
Page 173
Setting up and configuring the spire cx250 color server 163 messages alert messages the alert messages utility enables you to select whether the alerts window will open automatically when an error occurs. To set the alerts window settings: 1. In the settings window, select messages . 2. In the alert...
Page 174
164 chapter 8– system administration to setup the accounting log: 1. In the settings window, select messages . 2. In the accounting log setup area, select the desired value to overwrite messages after . 3. To remove all the existing information from the windows, whenever desired, click clear log now...
Page 175
Setting up and configuring the spire cx250 color server 165 view configuration the view configuration utility enables you to view the configuration of your spire cx250 color server and to print it to any printer on the network connected to your spire cx250 color server. In addition you can save the ...
Page 176
166 chapter 8– system administration 5. Locate the desired folder, and click save . Jdf outputs.
Page 177
Setting up and configuring the spire cx250 color server 167 the spire cx250 color server receives the jdf job ticket via hot folders, returns jdf output with job accounting information, and submits jmf (job messaging format) signals with the job's status. If the jdf job has a target path specified i...
Page 178
168 chapter 8– system administration to delete scanned jobs: ¾ in the automatic job deletion area, click delete now . Remote access using the remote scan application, you can enable remote scanning for all users or administrators only. To enable remote access: 1. In the settings window, select scan ...
Page 179
System messages 169 automatic job deletion set the time interval (in days) for automatically deleting stored jobs. To set automatic job deletion: 1. In the settings window, select storage management . 2. In the automatic job deletion area, select the number of days after which stored jobs are automa...
Page 180
170 chapter 8– system administration to delete messages from the alerts window: ¾ do one of the following actions: select the message(s) you want to delete and click clear . To remove all messages, click clear all . System disks threshold message when the printer or user disks reach a pre-defined mi...
Page 181
System messages 171 job history to view the job history: ¾ right-click a job in the queues or storage window, and from the menu select job history . The job history window appears, listing all the messages that were generated during the workflow of the selected job. The message viewer to open the me...
Page 182
172 chapter 8– system administration by default, all the jobs that were handled during the last 3 months (90 days) are listed. Managing messages you can filter the messages by type, or sort the list by one of the column headers. In addition, you can print the list of messages. If desired, you may re...
Page 183
System messages 173 filtering the messages by type each message in the message viewer and job history window is assigned an icon to denote the message type: by default, all message types are listed in the message viewer. You can filter the list in order to view only messages of certain types. ¾ clic...
Page 184
174 chapter 8– system administration.
Page 185
Setting parameters setting parameters in the job parameters window..........................176 setting ppd file parameters .............................................................208.
Page 186
176 appendix a– setting parameters setting parameters in the job parameters window this section describes the job parameters window, and explains how to set the job parameters. The print settings tab number of copies ¾ type the number of copies to be printed. For more information about opening the j...
Page 187
Setting parameters in the job parameters window 177 print range ¾ select the desired print range. To select specific pages, booklets or page ranges, select pages/booklets and specify the pages or booklets to be printed as follows: type one or several numbers separated by commas and no spaces. For ex...
Page 188
178 appendix a– setting parameters image position this parameter enables you to change the location of the entire printed image on the sheet (simplex or duplex). Image position uses the following terminology: • rear: the edge of a sheet at which printing stops, near the rear of the printer • lead: t...
Page 189
Setting parameters in the job parameters window 179 gallop gallop enables the job to start printing before the entire job is riped. ¾ select yes and type the number of pages to rip before printing starts. The paper stock tab paper size ¾ from the size list, select the desired stock size. If you sele...
Page 190
180 appendix a– setting parameters tray ¾ in the tray list, select the desired tray, and load the specific stock in this tray. If you select auto , any tray with the specific paper stock is used. Media type 1. In the media type list, select the desired media. 2. In the image quality list, select the...
Page 191
Setting parameters in the job parameters window 181 the print quality tab text /line quality the text/line quality parameter improves text quality. Text/line quality and text and line-art elements are processed separately to produce optimal rendering of all the elements on a page. This option improv...
Page 192
182 appendix a– setting parameters image quality the image quality parameter controls the ability to maintain the same detail and smoothness at different degrees of enlargement. This feature is especially useful when your postscript file includes several images of different qualities—for example, im...
Page 193
Setting parameters in the job parameters window 183 3. Do one of the following actions: • select the protect small text check box to prevent the trapping of any text that is 12 points or smaller. • clear the protect small text check box to trap all text elements. Black overprint ¾ select yes to ensu...
Page 194
184 appendix a– setting parameters the spire cx250 color server accepts the following color formats: • rgb • cmyk • l* a* b* • spot color • greyscale • duotone note: if you change any of the destination , rendering intent , emulation , rgb workflow , or spot color editor settings in your rtp job, th...
Page 195
Setting parameters in the job parameters window 185 color mode ¾ select one of the following options: color: to print the job in color using cmyk. Grayscale: to print the job as black and white using black (k) toner only. When a color job is printed using the grayscale option, the cyan (c), magenta ...
Page 196
186 appendix a– setting parameters of survey forms. In such a case, it is best to emulate the offset before the job actually goes to offset printing. The spire cx250 color server supports the device link cmyk emulation methods. Use the cmyk workflow parameter to specify the required rendering intent...
Page 197
Setting parameters in the job parameters window 187 • to emulate the original paper tint, select the emulate source paper tint check box. • select emulate rgb elements to convert rgb elements according to the selected cmyk emulation method. The rgb elements receive the same look as the cmyk elements...
Page 198
188 appendix a– setting parameters destination profile ¾ select the required profile. There is one predefined spire cx250 color server profile, spiredc250. Screening screening converts continuous-tone (ct) and line-work (lw) images into information (halftone dots) that can be printed. The human eye ...
Page 199
Setting parameters in the job parameters window 189 to select a calibration table for a job: ¾ in the calibration list, select a calibration table. The default calibration table is normal . Ink saving (gcr) gray component replacement (gcr) prevents the consequences of excessive toner buildup, such a...
Page 200
190 appendix a– setting parameters ¾ in the gradation list, select one of the defined gradation tables. Brightness use this option to make last-minute adjustments to the print job after proofing. ¾ to select a brightness level for a job, move the brightness slider to the required brightness level (t...
Page 201
Setting parameters in the job parameters window 191 the imposition tab the imposition tab enables you to set job options related to the positioning, folding, trimming, and binding of pages. Imposition method the imposition method parameter specifies how printed sheets are finished. ¾ select one of t...
Page 202
192 appendix a– setting parameters step & repeat: prints multiple copies of the same image on one sheet so that the sheet is used to maximum capacity. This method is used mainly for printing business cards. If you select step & repeat , the following option is available: • cut & stack: enables step ...
Page 203
Setting parameters in the job parameters window 193 3. In the tray list, select the required tray. If you select auto , any tray with the specific paper size will be used. 4. In the trim size list, select the desired trim size. Trim size is the size of the finished, trimmed document. You can adjust ...
Page 204
194 appendix a– setting parameters 4. In the rows list, select the number of pages to place vertically. 5. Select the desired layout—for example, duplex hth or duplex htt . 6. Select the north south check box if the template you chose is either step and repeat 2×1 or 1×2. The pages will be placed 18...
Page 205
Setting parameters in the job parameters window 195 4. In the open dialog box, locate the user-defined template that you want to import. 5. If you want to lock the template, select the lock job ticket check box. 6. Click import . To rename a user-defined imposition template: 1. On the toolbar, click...
Page 206
196 appendix a– setting parameters 4. Type a new name for the user-defined imposition template. 5. Click ok . The renamed user-defined imposition template appears in the imposition template list. To delete a user-defined imposition template: 1. On the toolbar, click the resource center button . 2. I...
Page 207
Setting parameters in the job parameters window 197 1. In the marks area, select one of the following options: a. To print the lines that indicate where the sheet should be cropped, select the crop marks check box. • to print the crop marks on both sides of the page, select the both sides of sheet c...
Page 208
198 appendix a– setting parameters the services tab job deletion select this parameter to delete each page on the fly once it has been successfully printed. In this way, the spire cx250 color server maintains enough free disk space for the duration of the print run. Reusable elements are not deleted...
Page 209
Setting parameters in the job parameters window 199 4. Select the resume button to resume the process queue and start the processing of your job. Substitute fonts ¾ select one of the following options: yes: to substitute a missing font with the default font set in the settings window no: to stop the...
Page 210
200 appendix a– setting parameters apr 1. In the apr options area, select one of the following options: • print with high res: replaces low-resolution images in your job with high-resolution images that are located in a specified apr path. • print with low res: prints the job with the existing low-r...
Page 211
Setting parameters in the job parameters window 201 job flow the job flow parameter enables you to specify a job flow for a job that is imported to the spire cx250 color server from the network or from the spire cx250 color server folders. ¾ select one of the job flow options: process & print : to s...
Page 212
202 appendix a– setting parameters job info this parameter provides the following information: • job title : original name of the file related to this job • sender : user name of the system from which this job originated • account : account number of a specific customer or group • recipient : name o...
Page 213
Setting parameters in the job parameters window 203 the finishing tab admin. Page the administration page contains job-related information such as the job title, the name of the sender, the date and time that the job was submitted, account information, and comments. The administration page is printe...
Page 214
204 appendix a– setting parameters slip sheet you can print slip sheets with your job and select a different paper set in which to print the slip sheet. If the job is collated, the slip sheet prints between sets. If the job is uncollated, the slip sheets prints between groups. ¾ select the print sli...
Page 215
Setting parameters in the job parameters window 205 print on back side: prints the last page of the job as the back cover print on both sides: prints the last two pages of the job as the back cover finisher the finisher parameter enables you to select the destination of the printed output. ¾ select ...
Page 216
206 appendix a– setting parameters the exceptions tab the exceptions tab enables you to add and delete page exceptions and inserts. Exceptions are special pages in a job for which you want to assign different paper stock. For example, you can assign a different paper stock for each chapter within a ...
Page 217
Setting parameters in the job parameters window 207 4. Click apply . The exception is added to the exception area. To delete an exception: ¾ in the exception area, select the desired exception and click the remove button . Managing inserts to add an insert: 1. In the insert area, click the add butto...
Page 218
208 appendix a– setting parameters setting ppd file parameters you can set job parameters from a client workstation using the ppd file, or you can define a virtual printer with predefined ppd file settings. To print a file from windows, first set up a spire cx250 color server network printer with th...
Page 219
Setting ppd file parameters 209 table 12: ppd parameters ppd parameter for more information paper size see paper size on page 179. Media type see media type on page 180. Media image quality see media type on page 180. Gloss enhanced see media type on page 180. Side-2 printing see media type on page ...
Page 220
210 appendix a– setting parameters emulate source paper tint see cmyk workflow on page 185. Preserve pure colors see cmyk workflow on page 185. Rendering intent for cmyk see cmyk workflow on page 185. Ink saving (gcr) see ink saving (gcr) on page 189. Calibration see calibration on page 188. Screeni...
Page 221
Restoring the spire cx250 color server software overview ........................................................................................212 backing up and restoring the software ..........................................214 reinstalling the spire application software...........................
Page 222
212 appendix b– restoring the spire cx250 color server software overview this chapter describes when and how to back up and restore the entire operating system and software (including the current job list database) on your computer, as well as when and how to reinstall the spire application software...
Page 223
Overview 213 preloaded software the spire cx250 color server is delivered to the customer site preloaded with the following software and configuration: • microsoft windows xp professional with sp2 • internet explorer 6.0 • spire application software • adobe ® acrobat ® 6.0 • network parameters (host...
Page 224
214 appendix b– restoring the spire cx250 color server software backing up and restoring the software we recommend that you restore the software on your spire cx250 color server after an unrecoverable system crash or when the operating system’s performance is low. When you back up the spire cx250 co...
Page 225
Backing up and restoring the software 215 backing up the cx250 last image configuration the spire cx250 color server includes two backup configurations. You can back up the spire cx250 color server system partition (last image) at any time. When you back up your spire cx250 color server system parti...
Page 226
216 appendix b– restoring the spire cx250 color server software 3. On the desktop, select start > cx250 > cx250 tools > system backup and restore > start system backup . 4. The system checks whether there is adequate space on partition c to perform the backup. A. If there is adequate disk space on p...
Page 227
Backing up and restoring the software 217 b. If there is not adequate disk space to perform the backup, the following message appears: click ok to continue, free disk space on partition c, and then continue the backup procedure from step 3. 5. The spire cx250 color server restarts and the norton gho...
Page 228
218 appendix b– restoring the spire cx250 color server software backing up the job list database if you back up the cx250 last image configuration (see backing up the cx250 last image configuration on page 215), your job list database is also backed up. If, at some later date, you restore the config...
Page 229
Backing up and restoring the software 219 4. In the d:\backup\scripts folder, double-click backup_joblist.Bat . 5. When the backup is complete, the following message appears..
Page 230
220 appendix b– restoring the spire cx250 color server software 6. Make sure that the folders created in d:\backup have the latest modification date. 7. Press any key to continue. You have completed backing up the cx250 last image configuration . Restoring the spire cx250 color server performing the...
Page 231
Backing up and restoring the software 221 verifying the current recovery type the spire cx250 color server includes two options for restoring the system: • restoring the last image configuration • restoring the factory default configuration before performing the recovery procedure, the system must b...
Page 232
222 appendix b– restoring the spire cx250 color server software when the following windows appears, click ok . Restoring the last image configuration to restore the last image configuration, the operating system must be in last image mode. See verifying the current recovery type on page 221. 1. Turn...
Page 233
Backing up and restoring the software 223 5. When the rcvr led (7) on the spire cx250 color server illuminates steady orange, go to start > cx250 > cx250 tools > system backup and restore > set last image recovery . 6. When the os confirmation message appears, click ok . 7. Press the green on/off bu...
Page 234
224 appendix b– restoring the spire cx250 color server software restoring the factory default configuration to restore the factory default configuration, the operating system must be in factory default mode. See verifying the current recovery type on page 221. 1. Turn on the spire cx250 color server...
Page 235
Backing up and restoring the software 225 5. When the rcvr led (7) illuminates steady orange, go to start > cx250 > cx250 tools > system backup and restore > set factory default recovery . 6. When the os confirmation message appears, click ok . 7. Press the green on/off button continuously for 4-5 s...
Page 236
226 appendix b– restoring the spire cx250 color server software 9. Restart the spire cx250 color server. A. Press the green on/off button continuously for 4-5 seconds. The spire cx250 color server shuts down. B. Press the green on/off button again. Led 1 illuminates steady green and the spire cx250 ...
Page 237
Backing up and restoring the software 227 4. In the d:\backup\scripts folder, double-click restore_joblist.Bat . The following message appears..
Page 238
228 appendix b– restoring the spire cx250 color server software 5. Press y to continue. The following window appears. 6. Press any key to continue. You have completed restoring the job list database ..
Page 239
Adding the spire cx250 color server to a domain 229 adding the spire cx250 color server to a domain this procedure should be performed by a system administrator. It contains the following major tasks: 1. Uninstalling the spire application (spire cx250 color server) software. 2. Adding the spire cx25...
Page 240
230 appendix b– restoring the spire cx250 color server software reinstalling the spire application software before you can reinstall the spire application software, you must uninstall the current version. Uninstalling the spire application software 1. Turn on your client pc, mac client, or portable ...
Page 241
Reinstalling the spire application software 231 2. On the spire cx250 color server desktop, select start > settings > control panel > add or remove programs . 3. In the add or remove programs window, select cx250 and click the change/remove button. 4. The message do you want to uninstall it now? App...
Page 242
232 appendix b– restoring the spire cx250 color server software 7. When the installshield wizard finishes uninstalling the spire application and spire gui, the following window appears. Select the yes, i want to restart my computer now. Option and click finish . The spire cx250 color server restarts...
Page 243
Reinstalling the spire application software 233 installing the spire application software 1. On the spire cx250 color server desktop, double-click my computer . 2. Insert cd #2 (spire application software) into the cd/dvd-rom drive on your local client pc, mac client, or portable workstation. 3. Und...
Page 244
234 appendix b– restoring the spire cx250 color server software 5. When the installshield wizard finishes installing the spire application software, the following window appears. Select the yes, i want to restart my computer now. Option and click finish . The spire cx250 color server restarts and yo...
Page 245
Reinstalling the spire application software 235 creo will continue to update their virus protection software recommendations according to software performance and market availability. It is the responsibility of the site manager to obtain, once a year, the latest version of the anti-virus software a...
Page 246
236 appendix b– restoring the spire cx250 color server software 4. In the what not to scan area, click exclusions ..
Page 247
Reinstalling the spire application software 237 5. Click add . The following dialog box appears. 6. Click browse . 7. In the browse for folder window, locate the d:\output folder and click ok . The d:\output folder path appears..
Page 248
238 appendix b– restoring the spire cx250 color server software 8. Select the also exclude subfolders check box and click ok . 9. In the set exclusions dialog box, click ok , and again click ok . Configuring the on-access scan settings 1. Return to the virusscan console window. 2. In the task area, ...
Page 249
Reinstalling the spire application software 239 4. Click the detection tab. 5. In the what not to scan area, click exclusions . The following dialog box appears:.
Page 250
240 appendix b– restoring the spire cx250 color server software 6. Click add . 7. Click browse . 8. In the browse for folder window, locate the d:\output folder and click ok . The d:\output folder path appears. 9. Select the also exclude subfolders check box and click ok ..
Page 251
Installing and configuring novell client 241 10. In the set exclusions dialog box, click ok . 11. In the virusscan on-access scan properties window, click ok . You have completed configuring the on-access scan settings . Installing and configuring novell client the following procedures are relevant ...
Page 252
242 appendix b– restoring the spire cx250 color server software 4. Click install . 5. Click reboot . 6. You have completed installing novell client for spire cx250 color server . Proceed to configuring novell client for spire cx250 color server . Configuring novell client for spire cx250 color serve...
Page 253
Installing and configuring novell client 243 3. If you do not know the name, click browse . 4. Double-click the appropriate tree name . The tree name appears in the novell setup window. 5. Type the context name . 6. If you do not know the name, click browse . 7. Double-click the appropriate context ...
Page 254
244 appendix b– restoring the spire cx250 color server software uninstalling novell client for spire cx250 color server uninstall novell client if you no longer operate a novell network running ipx protocol. 1. Close the spire cx250 color server workspace and the spire cx250 color server software. 2...
Page 255
Installing and configuring novell client 245 backing up the cx250 last image configuration the spire cx250 color server includes two backup configurations. You can back up the spire cx250 color server system partition (last image) at any time. When you back up your spire cx250 color server system pa...
Page 256
246 appendix b– restoring the spire cx250 color server software this operation will replace your current backup file with a new one. Do you wish to continue? Note: the system will reboot twice and remain offline for several minutes during this process. Click yes to continue or no to cancel. 5. The s...
Page 257
Formatting the image disk 247 5. Click import . The file is processed, printed, and sent to the storage window. Formatting the image disk perform the following procedure when suggested as a recovery action. 1. Close all software programs and wait for them to shut down completely. 2. Select start > c...
Page 258
248 appendix b– restoring the spire cx250 color server software the following message appears. 3. Close all open windows, if required, and click ok . 4. Click ok . The following message appears. 5. Click ok . 6. Click ok . 7. To enable the changes to take effect, restart your computer..
Page 259
24 bit/3 byte image an image can be either rgb or cmy and each of the three colors uses 1 byte or 8 bits of data. Since 3 bytes equals 24 bits, these images are also known as 24 bit images. This system is used for high quality video imaging and scanning. For process color printing, a fourth color (b...
Page 260
250 spire cx250 color server user guide anti-aliasing a step effect in which angled lines or curved edges of elements in an electronic image look broken or jagged, as a result of producing it in a grid format. Increasing resolution can reduce this effect or using a technique called anti-aliasing whe...
Page 261
Glossary 251 cmyk the process colors - cyan, magenta, yellow and black. See also color separations , process colors , and subtractive color model . Color gamut the range of colors possible with any color system. Color separations separate films are prepared for each of the process printing inks - cy...
Page 262
252 spire cx250 color server user guide dcs abbreviation for desktop color separation, an eps format containing 5 files. Four of the files contain the color information for each of the cmyk colors and the fifth is a low-resolution composite file for use in electronic page layout. See also opi . Degr...
Page 263
Glossary 253 frame a color overlap created intentionally at a color border so as to minimize the effects of misregistration. Also known as trap or grip. See also trapping . Frequency modulated screens a method of creating halftones where the spots are all the same size, but the frequency or number o...
Page 264
254 spire cx250 color server user guide imposition the arranging of pages in a press form to ensure the correct order after the printed sheet is folded, bound and trimmed. Ink jet proof a proof of a digital image printed by using jets that squirt minuscule drops of ink. Ink jet proofers can print on...
Page 265
Glossary 255 misregistration a situation common during printing where one or more of the color separations is slightly misaligned with regard to the others on press. Misregistration shows up as white gaps or tinted overlaps at the borders of color pairs. Colors containing such files are trapped to c...
Page 266
256 spire cx250 color server user guide perceptual (photographic) (default for rgb) a rendering intent method which preserves the visual relationship among the colors as they are perceived by the human eye. In other words, all colors are proportionally scaled to fit the output gamut. All or most col...
Page 267
Glossary 257 rasterization the translation of vector information into bitmap information. Bitmaps may also require a new rasterization to comply with the screening parameters (dot shape, dot size) of the imagesetter that will expose them on film. See also rip and riping . Register fitting of two or ...
Page 268
258 spire cx250 color server user guide resolution the number of pixels, points or dots per unit of linear measurement. For example, pixels per millimeter on a video display, number of dots per inch or millimeter on film or paper. The resolution of an image is usually set the same vertically and hor...
Page 269
Glossary 259 screen rulings the number of rows of printing dots per inch on a halftone film. A 150lpi-screen ruling provides much better quality than 65lpi. Sef a printer page orientation, where pages are delivered short end first. Shadows the darkest part of an image (original and reproduction) hav...
Page 270
260 spire cx250 color server user guide subtractive color model a color process in which the red, green and blue components of the original subject are reproduced as three super-imposed images in the complementary (subtractive) colors of cyan, magenta and yellow respectively. See also cmyk , process...
Page 271
Glossary 261 white point the whitest neutral area of an original or reproduction that contains detail and is reproduced with the smallest printable dot (typically 3% to 5%)..
Page 272
262 spire cx250 color server user guide.
Page 273
A aborted status, 43 absolute colorimetric, 249 accounting log exporting, 99 printing, 101 report, 96 setup, 164 accounting viewer setting, 97 viewing log, 97 adding crop marks, 197 fold marks, 197 new virtual printer, 81 admin page, 203 administration items, 140 alert messages, 163 alerts window, 1...
Page 274
264 spire cx250 color server user guide f face down, 177 face up, 177 failed status, 43 file formats, 7 filtering messages, 173 finisher, 205 finisher tab, 55 first time software setup & configuration configuration wizard test print, 246 fit to paper, 178 fold marks, 197 font report, 106 front cover...
Page 275
Index 265 number of copies, 176 o online help, 53 orientation, 193 override ppd parameters, 83 p page exceptions exceptions tab, 206 inserts, 206 pantone colors, 128 paper tint, 187 paper size, 179 paper stock tab, 55, 179 paper type, 180 passwords, 149 pc, 8 pdf, 7 pdf optimization, 202 pdl files, ...
Page 276
266 spire cx250 color server user guide preferences, 140 pre-rip preview, 157 print queue manager, 160 remote tools setup, 148 scan, 167 security, 149 server name, 141 server setup, 140 system disks, 151 settings window, 49, 140 signature colors, 249 simplex, 177 slip sheet, 204 software components,...