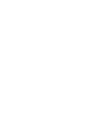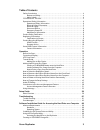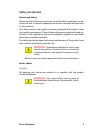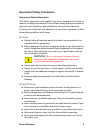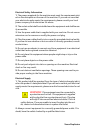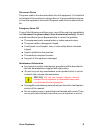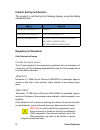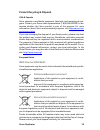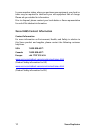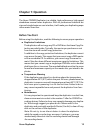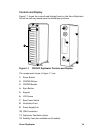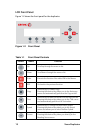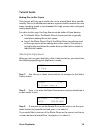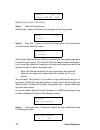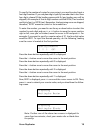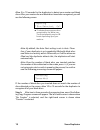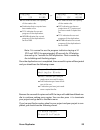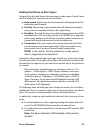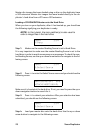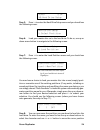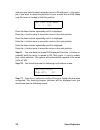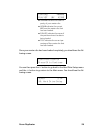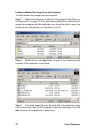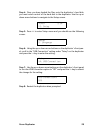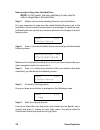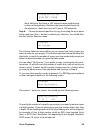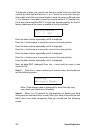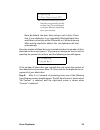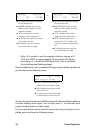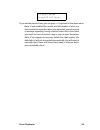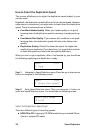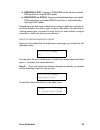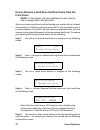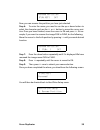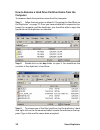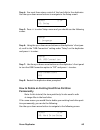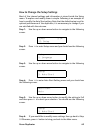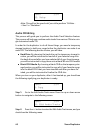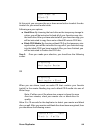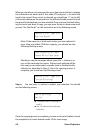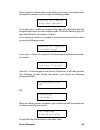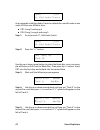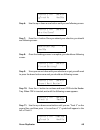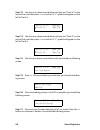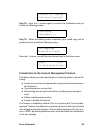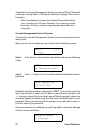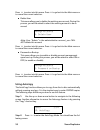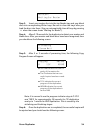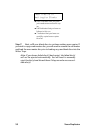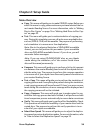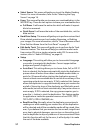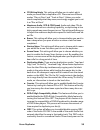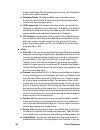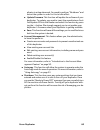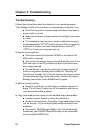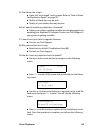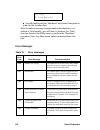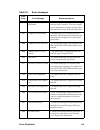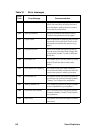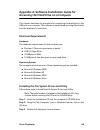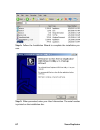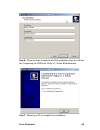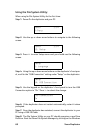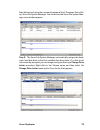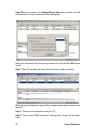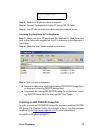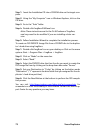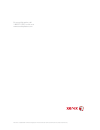- DL manuals
- Xerox
- Disc Duplicator
- D1015
- User Manual
Xerox D1015 User Manual
Summary of D1015
Page 1
Xerox disc duplicator user guide disc duplicator user guide version x.10
Page 3
Xerox duplicator 3 table of contents safety introduction . . . . . . . . . . . . . . . . . . . . . . . . . . . . . . . . . . . . . . . . . . . . . . . . . . . . . . . . . . . . . 4 notices and safety . . . . . . . . . . . . . . . . . . . . . . . . . . . . . . . . . . . . . . . . . . . . . . . . . . ...
Page 4: Safety Introduction
Xerox duplicator 4 safety introduction notices and safety please read the following instructions carefully before operating the ma- chine and refer to them as needed to ensure the continued safe operation of your machine. Your xerox product and supplies have been designed and tested to meet strict s...
Page 5: Fcc Notices For The Usa
5 xerox duplicator fcc notices for the usa this equipment has been tested and found to comply with the limits for a class b digital device, pursuant to part 15 of the fcc rules. These limits are designed to provide reasonable protection against harmful interference in a residential installation. Thi...
Page 6
Xerox duplicator 6 operational safety information operational safety information your xerox equipment and supplies have been designed and tested to meet strict safety requirements. These include safety agency examination, approval, and compliance with established environmental standards. To ensure t...
Page 7
7 xerox duplicator electrical safety information 1. The power receptacle for the machine must meet the requirements stat- ed on the data plate on the rear of the machine. If you are not sure that your electrical supply meets the requirements, please consult your local power company or an electrician...
Page 8
Xerox duplicator 8 disconnect device the power cable is the disconnect device for this equipment. It is attached to the back of the machine as a plug-in device. To remove all electrical pow- er from the equipment, disconnect the power cable from the electrical out- let. Emergency power off if any of...
Page 9: Product Safety Certification
9 xerox duplicator product safety certification this product is certified by the following agency using the safety standards listed regulatory information certifications in europe ce mark (european union) the ce mark applied to this equipment symbolizes xerox’s declaration of conformity with the fol...
Page 10: Product Recycling & Disposal
Xerox duplicator 10 product recycling & disposal usa & canada xerox operates a worldwide equipment take back and reuse/recycle pro- gram. Contact your xerox sales representative (1-800-ask-xerox) to de- termine whether this xerox product is part of the program. For more information about xerox envir...
Page 11
11 xerox duplicator in some member states, when you purchase new equipment, your local re- tailer may be required to take back your old equipment free of charge. Please ask you retailer for information. Prior to disposal, please contact your local dealer or xerox representative for end of life takeb...
Page 12: Chapter 1: Operation
Xerox duplicator 12 chapter 1: operation the xerox cd/dvd duplicator is a reliable, high performance, high speed, standalone manual tower duplicator. With its professional industrial de- sign and simple beginner user interface, it will make your duplicating expe- rience easier than ever. Before you ...
Page 13
13 xerox duplicator ■ proper shutdown to avoid possible system failures, you need to shutdown the duplica- tor properly. To shutdown the duplicator, you need to press the up or down button to select “16. Shutdown”, then press the >>ent key. Then follow the instructions on the screen to shutdown the ...
Page 14: Controls and Display
Xerox duplicator 14 controls and display figure 1-1 shows the controls and display found on the xerox duplicator. Actual size will vary based upon the model you purchase. Figure 1-1 cd/dvd duplicator controls and display the components shown in figure 1-1 are: 1. Power button 2. Cd/dvd writers 3. Cd...
Page 15: Lcd Front Panel
15 xerox duplicator lcd front panel figure 1-2 shows the front panel for the duplicator. Figure 1-2 front panel table 1-1 front panel controls control name function up scroll up through the menu or list. Down scroll down through the menu or list. Enter execute the function. Also called ok in the men...
Page 16: Tutorial Guide
Xerox duplicator 16 tutorial guide making disc-to-disc copies this process will copy your master disc on to several blank discs simulta- neously. Due to its simultaneous nature, a good condition master disc and lower recording speed is recommended for high success rates and good quality duplications...
Page 17
17 xerox duplicator making copies from the source step 1: start the copy process use the up or down arrow button to navigate to the copy screen. Step 2: press the >> button to enter the copy menu. You should then see the counter selection menu. The counter selection menu will let you choose how many...
Page 18
Xerox duplicator 18 to specify the number of copies for your project, you need to enter/input a four-digit number. If you are planning to specify a number that is less than four digits, please fill the leading spaces with 0s (any leading zero will be skipped). An example of that 4-digit number could...
Page 19
19 xerox duplicator allow 5 to 10 seconds for the duplicator to detect your master and blank discs. After your master disc and blank discs have been recognized, you will see the following screen note: by default, the auto start setting is set to auto. There- fore, if your duplicator is not completel...
Page 20
Xerox duplicator 20 note: it is normal to see the progress indicator staying at 0- 10% and 100% for approximately 30 seconds for cd duplica- tion and up to 1 minute for dvd duplication. That is caused by the initializing and finalizing stages. Once the duplication run is completed, the successful co...
Page 21
21 xerox duplicator if you see the above message, you can press >> to go back to the main menu. Note: if you enabled the counter and the number of discs you have inserted is more than what you requested, you will receive a message that you have inserted more discs than what you need. You can continu...
Page 22
Xerox duplicator 22 making hard drive-to-disc copies copying from the hard drive is the best way to make copies. Overall, there are four benefits to copying from the hard drive. ■ performance. Duplicating from the hard drive will greatly boost the duplication performance. ■ stability. Duplicating fr...
Page 23
23 xerox duplicator master disc images that were loaded using a drive on the duplicator have a .Vef extension. Master disc images that were loaded directly to the du- plicator’s hard drive from a pc have a .Iso extension. Loading a cd-rom/dvd master onto the hard drive when you turn on your duplicat...
Page 24
Xerox duplicator 24 step 5: press >> to enter the hard drive setup menu and you should see the following screen. Step 6: load your master disc on to the hard drive. To do so, use up or down arrow button to navigate to the following screen. Step 7: press >> to enter the load partition menu and you sh...
Page 25
25 xerox duplicator and once you have finished, move the cursor to ok and press >>. For exam- ple, if you want to name the partition for your master disc as fun. Make sure the cursor is located at the first position press the down button repeatedly until f is displayed. Press the >> button once to m...
Page 26
Xerox duplicator 26 once your master disc has been loaded completely, you should see the fol- lowing screen. You can then press the >> button to go back to the hard drive setup menu. And the lowing screen. Loading 4000mb fun.Vef 10% 423mb ■ 4000mb indicates the total ca- pacity of your master disc. ...
Page 27
27 xerox duplicator loading a master disc image from the computer to load a master disc image from the computer. Step 1: follow the instructions outlined in “accessing the hard drive on the duplicator” on page 72. Once you have established a connection be- tween the computer and the duplicator, you ...
Page 28
Xerox duplicator 28 step 4: once you have loaded the files onto the duplicator’s hard disk, you must return control of the hard disk to the duplicator. Use the up or down arrow buttons to navigate to the setup screen. Step 5: press >> to enter setup menu and you should see the following screen. Step...
Page 29
29 xerox duplicator how to make a copy from the hard drive note: in this tutorial, the term partition(s) is also used to refer to image files in the hard drive. Step 1: make sure the master reading source is set to hard drive. It is very important to make sure the master reading source is set to the...
Page 30
Xerox duplicator 30 note: partitions that have a .Vef extension were loaded using a drive on the duplicator. Partitions that were loaded directly to the duplicator’s hard drive from a pc have a .Iso extension. Step 6: choose the desired partition to copy from using the up or down button and press th...
Page 31
31 xerox duplicator to enter the number, you need to use the up or down button to select the number for each digit and use the >> or sition right or left. Once you have finished, move the cursor to ok and press >>. For example, if you want to specify a counter value of 21 (twenty one), the 4-digit v...
Page 32
Xerox duplicator 32 note: by default, the auto start setting is set to auto. There- fore, if your duplicator is not completely filled with blank discs and there is no activity within 30 seconds, or if all the drives are filled and the duplicator detects this, the duplicator will start automatically....
Page 33
33 xerox duplicator note: it is normal to see the progress indicator staying at 0- 10% and 100% for approximately 30 seconds for cd duplica- tion and up to 1 minute for dvd duplication. That is caused by the initializing and finalizing stages. Once the duplication run is completed, the good copies w...
Page 34
Xerox duplicator 34 if you see the above screen, you can press >> to go back to the main menu. Note: if you enabled the counter and the number of discs you have inserted is more than what you requested, you will receive a message regarding having inserted more discs than what you need. You can conti...
Page 35
35 xerox duplicator how to select the duplication speed this process will allow you to adjust the duplication speed subject to your various needs. By default, the duplication speed will be set to the optimal speed. However, under some circumstances, you might want to lower down the duplication speed...
Page 36
Xerox duplicator 36 ■ hdd/dvd to dvd. Copying to dvd±r/rw media from pre-loaded dvd partition or original dvd media. ■ hdd/dvd-dl to dvd-dl. Copying to double/dual-layer recordable dvd media from pre-loaded dvd-dl partition or original double/ dual layer dvd media. Depending upon what type of duplic...
Page 37: Front Panel
37 xerox duplicator how to rename a hard drive partition name from the front panel note: in this tutorial, the term partition(s) is also used to refer to image files in the hard drive. When you create a partition by either loading your master disc to the hard drive partition, or loading a partition ...
Page 38
Xerox duplicator 38 now, you can rename the partition you have just selected. Step 6: to enter the name, you need to use the up or down button to select the character and use the >> or tion. Once you have finished, move the cursor to ok and press >>. For ex- ample, if you want to rename the image fu...
Page 39: Computer
39 xerox duplicator how to rename a hard drive partition name from the computer to rename a hard drive partition name from the computer: step 1: follow the instructions outlined in “accessing the hard drive on the duplicator” on page 72. Once you have established a connection be- tween the computer ...
Page 40: Permanently
Xerox duplicator 40 step 4: you must then return control of the hard disk to the duplicator. Use the up or down arrow buttons to navigate to the setup screen. Step 5: press >> to enter setup menu and you should see the following screen. Step 6: using the up or down arrow buttons on the duplicator’s ...
Page 41
41 xerox duplicator step 1: press >> to enter hard drive setup menu and you should see the following screen. Step 2: use the up or down arrow button to navigate to the following screen. Step 3: press >> to enter the delete partition menu and you should see the following screen. Step 4: use the up or...
Page 42
Xerox duplicator 42 how to change the setup settings most of the internal settings and information is stored inside the setup menu. To explore and modify them is simple. Following is an example of how to modify the auto start setting. Note that the default setup is set for optimal performance of the...
Page 43: Audio Cd Editing
43 xerox duplicator note: this will not be saved until you either perform “utilities - > save” or “shutdown”. Audio cd editing this process will guide you to perform the audio track selection feature. This process will help you combine audio tracks from various cds into a sin- gle customized audio c...
Page 44
Xerox duplicator 44 at this point, you can press the up or down arrow button to select the des- tination for your mixed audio tracks. Following are your options. ■ hard drive. By choosing the hard drive as the temporary storage lo- cation, you will be instructed to load all of your favorite songs in...
Page 45
45 xerox duplicator when you see above, you can press the up or down arrow button to display the information on each track of this audio cd and press >> to select the track to be copied. Once a track is selected, you should see “ * ” on the left of the track number on the second line. You will also ...
Page 46
Xerox duplicator 46 if you choose to insert another audio cd for more songs, you need to press the down arrow button until you see the following screen. Then, press the >> button to continue. After that, your old master disc will be ejected and you can insert another audio cd into the reading tray. ...
Page 47
47 xerox duplicator as an example of editing audio tracks to a blank disc, we will create a new audio cd from two different discs. ■ cd1: song 2, and song 4 ■ cd2: song 3, song 4 and song 5 step 1: go to function 11, edit audio tracks. Step 2: press the “>>” button. Use the up or down arrow button t...
Page 48
Xerox duplicator 48 step 6: use the up or down arrow button until you see following screen. Step 7: press the >> button. Once you submit your selection, you should see following screen. Step 8: once the loading process is complete, you should see following screen. Step 9: since you are not done with...
Page 49
49 xerox duplicator step 12: use the up or down arrow button until you see “track 4” on the second line, and then press >> to confirm. A “ * ” symbol will appear on the left of track 4. Step 13: use the up or down arrow button until you see “track 5” on the second line, and then press >> to confirm....
Page 50
Xerox duplicator 50 step 18: press the >> button again to confirm the finalization and you should see following screen. Step 19: when the whole process completes, your mixed copy will be ejected and you should see following screen. Press the >> button, you will then be directed back to the main menu...
Page 51
51 xerox duplicator to enable the account management feature by turning on the “password on bootup” setting. Refer to “password on bootup” on page 53 for more in- formation. Note: this duplicator comes with standard license which allows you to create up to 32 users. However, if you desire to create ...
Page 52
Xerox duplicator 52 there are five menus in manage accounts. ■ view user this menu allows you to view current existing user accounts. Note: user “admin” is the administrative account. It will always be there. Press >> to enter into this menu. Press to cancel the current selection. ■ create user this...
Page 53: Using Autocopy
53 xerox duplicator press >> to enter into this menu. Press to cancel the current selection. ■ delete user this menu allows you to delete the existing user account. During this process, you will be asked to select the existing account to be re- moved. Note: user “admin” is the administrative account...
Page 54
Xerox duplicator 54 step 3: insert your master disc into the top reader tray and your blank discs into corresponding writer trays. Be sure to close the trays after you load the discs into them. (you can automatically close all trays by pressing >> when the screen shows “waiting for blanks”). Step 4:...
Page 55
55 xerox duplicator step 7: next, refill your blank discs to continue making more copies. If you wish to copy a new master disc, you will need to remove the old master and load the new master disc prior to loading any new blank discs into the writer trays. Note: if you have a failed disc(s) (bad cop...
Page 56: Chapter 2: Setup Guide
Xerox duplicator 56 chapter 2: setup guide menu overview ■ copy. This menu will guide you to make cd/dvd copies. Before you enter this menu to copy, please make sure you have selected the cor- rect master reading source. For more information, refer to “making disc-to-disc copies” on page 16 or “maki...
Page 57
57 xerox duplicator ■ select source. This menu will guide you to set the master reading source. For more information, refer to the “selecting the copy source” on page 16. ■ erase. This menu will guide you to erase your rewriteable discs in the writer tray. There are two options to erase your rewrite...
Page 58
Xerox duplicator 58 ■ cd writing mode. This setting will allow you to select which mode you would like to duplicate a cd. There are two different modes, “disc at once” and “track at once”. Unless you under- stand completely what they mean, we strongly suggest you to set it as “disc at once”. ■ maxim...
Page 59
59 xerox duplicator home made audio cds. By enabling this feature, the duplication performance will be lowered. ■ disabling drives. This feature allows you to disable certain drives/trays when those drives/trays are producing high failure rates or not functioning properly. ■ usb connection. This fea...
Page 60
Xerox duplicator 60 plicator is acting abnormal. You need to perform “shutdown” and restart the system in order for this to take effect. ■ update firmware. This function will update the software of your duplicator. To update, you need to insert the manufacturer certi- fied update cd into the reader ...
Page 61: Chapter 3: Troubleshooting
61 xerox duplicator chapter 3: troubleshooting trouble shooting follow these instructions when the duplicator is not working properly. 1. No display on lcd or the unit does not operate when the power is on. ■ check the connection of power cable and the environment of power outlet is normal. ■ make s...
Page 62
Xerox duplicator 62 5. The failure rate is high. ■ lower the “write speed” and try again. Refer to “how to select the duplication speed” on page 35. ■ quality of blank disc may be poor. ■ quality of your master disc may be poor. 6. Do i need to update my duplicator’s firmware? ■ unless your system i...
Page 63: Error Messages
63 xerox duplicator ■ you will need to perform “shutdown” and restart the system in order for this to take effect. Note: in order to save any changes made to the duplicator’s in- terface or functionality, you will have to perform the “save” function found in the utility menu, or perform the “shutdow...
Page 64
Xerox duplicator 64 206 targets & master size mismatch the size of your master disc and the cop- ied disc doesn’t match. This error usually occurs during the compare process. Dou- ble check the master and the copied disc. 207 targets m-code mixed the blank discs you’ve placed are not identical. Plea...
Page 65
65 xerox duplicator 233 partition corrupted the partition data is corrupted. Normally either the hard drive is bad or the hard drive has been used by another system. Re-format the hard drive. 240 wrong password incorrect password has been entered. Confirm the password and try again 241 login failed ...
Page 66: Minimum Requirements
Xerox duplicator 66 appendix a: software installation guide for accessing the hard drive on a computer this chapter describes the procedure for connecting the duplicator to the usb port on a computer. This software is used to load an image file directly into the duplicator’s hard drive. Minimum requ...
Page 67
67 xerox duplicator step 4: follow the installation wizard to complete the installation pro- cess. Step 5: when promoted, enter your user information. The serial number is printed on the installation disc..
Page 68
Xerox duplicator 68 step 6: when you have completed all of the installation steps, you will see the completing the usb driver utility v1.1 setup wizard window: step 7: restart your pc to complete the installation..
Page 69
69 xerox duplicator using the file system utility: when using for file system utility for the first time: step 1: power on the duplicator and your pc. Step 2: use the up or down arrow buttons to navigate to the following screen. Step 3: press >> to enter setup menu and you should see the following s...
Page 70
Xerox duplicator 70 start button and using the command sequence start: programs: xerox util- ity: xerox file system manager. You should see the xerox file system man- ager main window appear: step 9: the xerox file system manager automatically assigns the dupli- cator hard disk drive to the first av...
Page 71
71 xerox duplicator step 10:once you select the change drive letter menu option, you will see the enter or select a new drive letter dialog box: select the new drive letter from the pull-down list and click the ok button to exit. Step 11:your pc should now have a drive partition ready to access: whe...
Page 72
Xerox duplicator 72 step 3: restart the duplicator when prompted. Step 4: connect the duplicator to your pc using usb 2.0 cable. Step 5: your pc should now have a drive partition ready to access. Accessing the hard drive on the duplicator step 1: make sure your pc recognizes the duplicator’s hard dr...
Page 73
73 xerox duplicator step 1: insert the installation cd into a cd-rom drive on the target com- puter. Step 2: using the “my computer” icon or windows explorer, click on the cd drive. Step 3: go to the “tools” folder. Step 4: double-click imgburn2400.Exe icon. Note: these instructions are for the 2.4....
Page 74
For more information, call 1-800-571-9767 or visit us at www.Xeroxduplicators.Com xerox® is a trademark of xerox corporation in the us and/or other countries and is used under license..