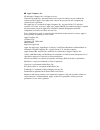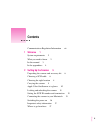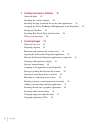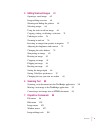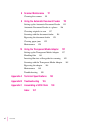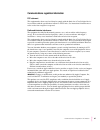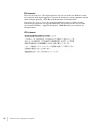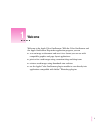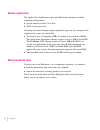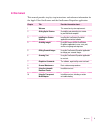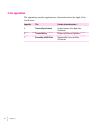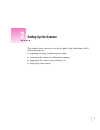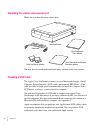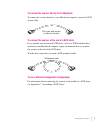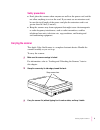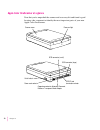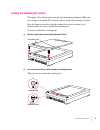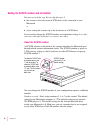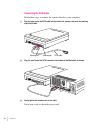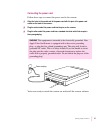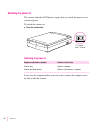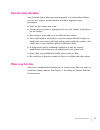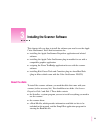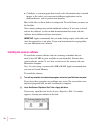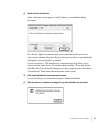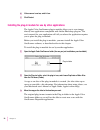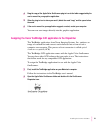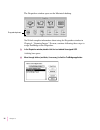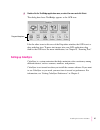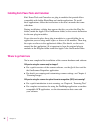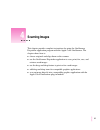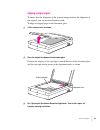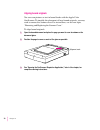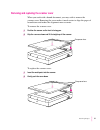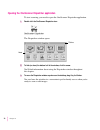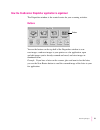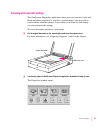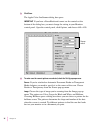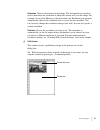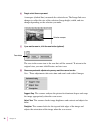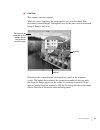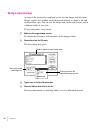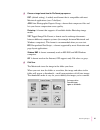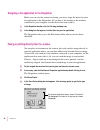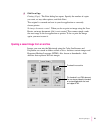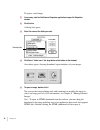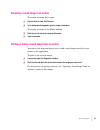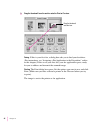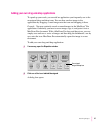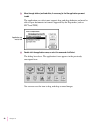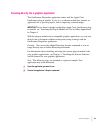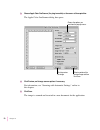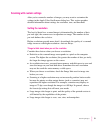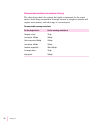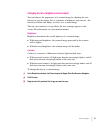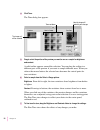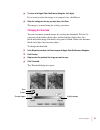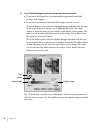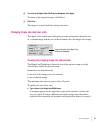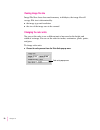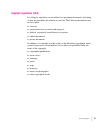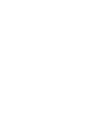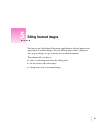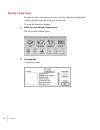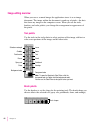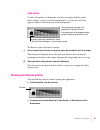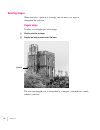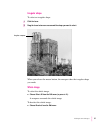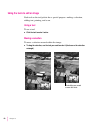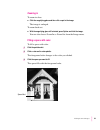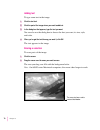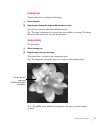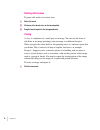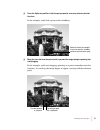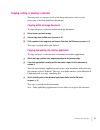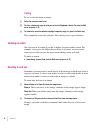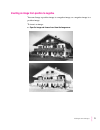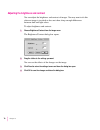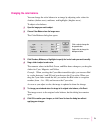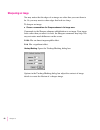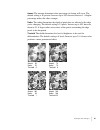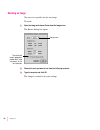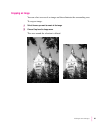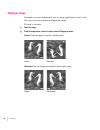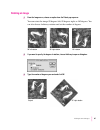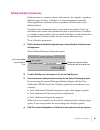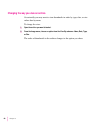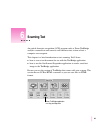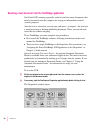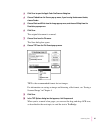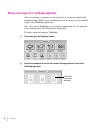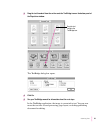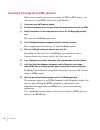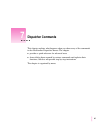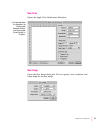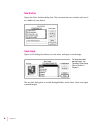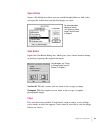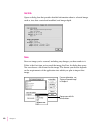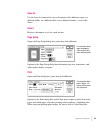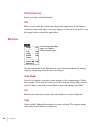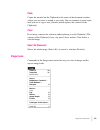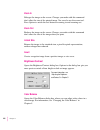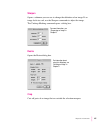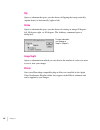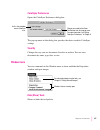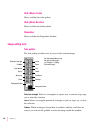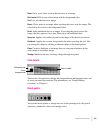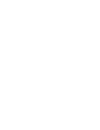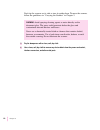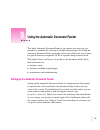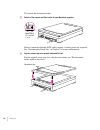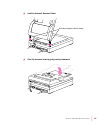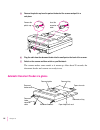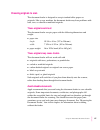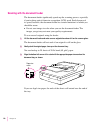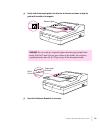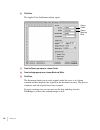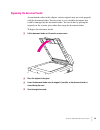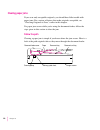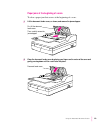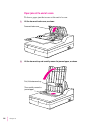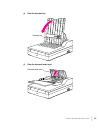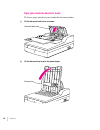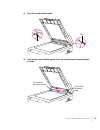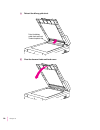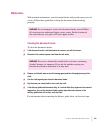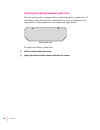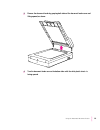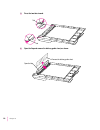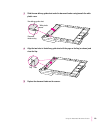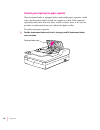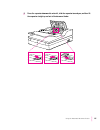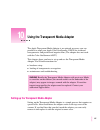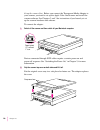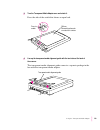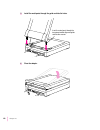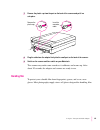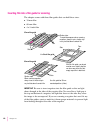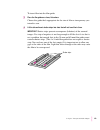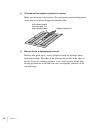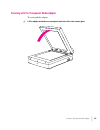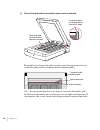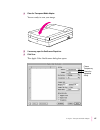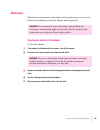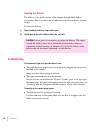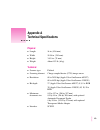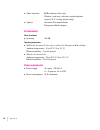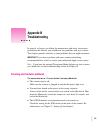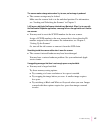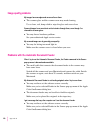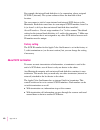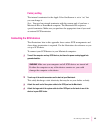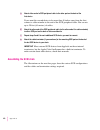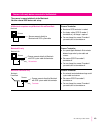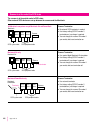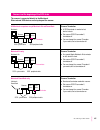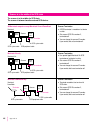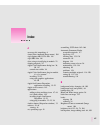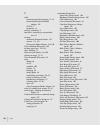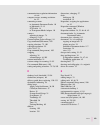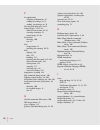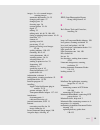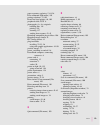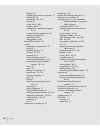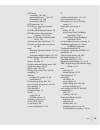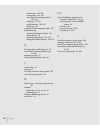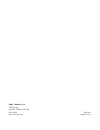- DL manuals
- Xerox
- Scanner
- DocuColor 30
- User Manual
Xerox DocuColor 30 User Manual
Summary of DocuColor 30
Page 1
Apple coloronescanner user’s manual for the color onescanner 600/27 and 1200/30
Page 2
K apple computer, inc. © 1996 apple computer, inc. All rights reserved. Under the copyright laws, this manual may not be copied, in whole or in part, without the written consent of apple. Your rights to the software are governed by the accompanying software license agreement. The apple logo is a tra...
Page 3: 1 Welcome 1
Iii communications regulation information vii 1 welcome 1 system requirements 2 what you need to know 2 in this manual 3 in the appendixes 4 2 setting up the scanner 5 unpacking the scanner and accessory kit 6 choosing a scsi cable 6 choosing the right location 8 carrying the scanner 9 apple color o...
Page 4
3 installing the scanner software 19 about the disks 19 installing the scanner software 20 installing the plug-in module for use by other applications 22 assigning the xerox textbridge 3.0h application to the dispatcher 23 setting up colorsync 25 installing kai’s power tools and convolver 26 where t...
Page 5: 6 Scanning Text 89
5 editing scanned images 61 opening a saved image 62 image-editing overview 64 showing and hiding the palettes 65 selecting images 66 using the tools to edit an image 68 copying, cutting, or deleting a selection 75 undoing an action 76 zooming in and out 76 inverting an image from positive to negati...
Page 6: Index 167
8 scanner maintenance 111 cleaning the scanner 111 9 using the automatic document feeder 113 setting up the automatic document feeder 113 automatic document feeder at a glance 116 choosing originals to scan 117 scanning with the document feeder 118 bypassing the document feeder 121 clearing paper ja...
Page 7
Communications regulation information fcc statement this equipment has been tested and found to comply with the limits for a class b digital device in accordance with the specifications in part 15 of fcc rules. See instructions if interference to radio or television reception is suspected. Radio and...
Page 8
Doc statement doc class b compliance this digital apparatus does not exceed the class b limits for radio noise emissions from digital apparatus as set out in the interference-causing equipment standard entitled “digital apparatus,” ices-003 of the department of communications. Observation des normes...
Page 9: Welcome
1 welcome to the apple color onescanner. With the color onescanner and the apple onescanner dispatcher application program, you can m scan an image or document and save it in a format you can use with compatible graphics and page-layout applications m print or fax saved images using convenient drag-...
Page 10: System Requirements
System requirements the apple color onescanner works with macintosh computers with the following configurations: m system software version 7.5 or later m 68030 or later processor scanning and scanned images require significant space on your computer and significant free space on a hard disk. M you n...
Page 11: In This Manual
In this manual this manual provides step-by-step instructions and reference information for the apple color onescanner and the onescanner dispatcher application. Chapter title provides information about. . . 1 welcome this manual and system requirements 2 setting up the scanner assembling and connec...
Page 12: In The Appendixes
In the appendixes the appendixes provide supplementary information about the apple color onescanner. Appendix title provides information about. . . A technical specifications technical features of the apple color onescanner b troubleshooting diagnosing and correcting problems c assembling a scsi cha...
Page 13: Setting Up The Scanner
This chapter shows you how to set up the apple color onescanner. You’ll find instructions for m unpacking, carrying, and placing the scanner m connecting the scanner to a macintosh computer m plugging in the scanner and switching it on m safely using your scanner 5 2 setting up the scanner.
Page 14: Choosing A Scsi Cable
Unpacking the scanner and accessory kit make sure you have the items shown here. You may have received additional third-party software with your scanner. Choosing a scsi cable the apple color onescanner connects to your macintosh through a small computer system interface (scsi) cable (pronounced “sk...
Page 15
To connect the scanner directly to the macintosh to connect the scanner directly to your macintosh computer, you need a scsi system cable. To connect the scanner at the end of a scsi chain if you already have an external scsi device (such as a scsi hard disk drive) attached to your macintosh compute...
Page 16: Choosing The Right Location
Choosing the right location before you set up the scanner, choose a work area that’s convenient for you and that meets the physical requirements of the scanner: m a level, stable surface, such as a desk or table m a grounded three-pin power outlet m space around the scanner for easy access to the on...
Page 17: Safety Precautions
Safety precautions m don’t place the scanner where anyone can walk on the power cord, and do not allow anything to rest on the cord. If you must use an extension cord, be sure the total length of the power cord plus the extension cord is not greater than 16.5 feet (5 meters). M keep the scanner away...
Page 18
Apple color onescanner at a glance now that you’ve unpacked the scanner and accessory kit and found a good location, take a moment to identify the most important parts of your new apple color onescanner. Scanner cover power cord socket capped connector for automatic document feeder or transparent me...
Page 19
Locking and unlocking the scanner the apple color onescanner carriage is locked during shipment. Make sure the carriage is unlocked. The scanner will not work if the carriage is locked. If in the future you need to ship the scanner for service or move it to a different place, be sure to relock the s...
Page 20: About The Scsi Id Number
Setting the scsi id number and termination you may not need this step. You can skip this topic if m the scanner is the only external scsi device to be connected to your macintosh or m you’re setting the scanner up as the last device in a scsi chain if you need to change the scsi id number or termina...
Page 21: About Scsi Termination
About scsi termination the scsi selector on the apple color onescanner also works as a selector for internal scsi termination. Termination is set to “on” at the factory. If the scanner is the only scsi device connected to your macintosh or if you place the scanner as the last device in a scsi chain,...
Page 22: Connecting The Scsi Cable
Connecting the scsi cable follow these steps to connect the scanner directly to your computer. 1 plug the large end of the scsi cable into the back of the scanner, and push the retaining clips into the tabs. 2 plug the small end of the scsi connector into the back of the macintosh, as shown. 3 gentl...
Page 23: Connecting The Power Cord
Connecting the power cord follow these steps to connect the power cord to the scanner: 1 align the holes in the socket end of the power cord with the pins of the power cord socket on the back of the scanner. 2 plug the socket end of the power cord into the pins on the scanner. 3 plug the other end o...
Page 24: Switching The Power On
Switching the power on the scanner and other scsi devices require that you switch the power on in a certain sequence. To switch the scanner on: m press the on/off switch. Switching the power on equipment attached to computer switch on in this order scanner only scanner > computer scanner plus other ...
Page 25: Where To Go From Here
Important safety information any electrical device, when operated improperly, can be hazardous. Before you use your scanner, become familiar with these important safety precautions: m don’t use the scanner near water. M use the power cord that is appropriate for use in the country in which you use t...
Page 27: About The Disks
This chapter tells you how to install the software you need to use the apple color onescanner. You’ll find instructions for m installing the apple onescanner dispatcher application and related software m installing the apple color onescanner plug-in module for use with a compatible graphics applicat...
Page 28
M colorsync, a system program that records color information about scanned images so the colors stay consistent in different applications and on different devices, such as printers and monitors most of the files on these disks are compressed. To install them, you must use the installer. Your scanner...
Page 29
3 double-click the installer icon. After a welcome screen appears (click continue), an installation dialog box opens. Easy install: apple recommends that you use the easy install process for your scanner software. Easy install places all necessary files on your hard disk and updates any existing fil...
Page 30
6 if the scanner is not on, switch it on. 7 click restart. Installing the plug-in module for use by other applications the apple color onescanner plug-in module allows you to scan images directly into applications compatible with adobe photoshop plug-ins. The user’s manual for your application will ...
Page 31
4 drag the copy of the apple color onescanner plug-in icon to the folder suggested by the user’s manual for your graphics application. 5 when the plug-in icon is where you want it, delete the word “copy” and the space before the word. 6 if the user’s manual for your application suggests a restart, r...
Page 32
The dispatcher window opens on the macintosh desktop. You’ll find complete information about using the dispatcher window in chapter 4, “scanning images.” for now, continue following these steps to assign textbridge to the dispatcher. 3 in the dispatcher window, double-click the icon labeled unassign...
Page 33: Setting Up Colorsync
5 double-click the textbridge application name, or select the name and click select. The dialog box closes. Textbridge appears as the ocr icon. Like the other icons in this area of the dispatcher window, the ocr icon is a drag-and-drop icon. To move text images into your ocr application, drag them t...
Page 34: Where To Go From Here
Installing kai’s power tools and convolver kai’s power tools and convolver are plug-in modules that provide filters compatible with adobe photoshop and similar applications. To install these applications, follow the instructions in the user’s manuals that came with them. During installation, a dialo...
Page 35: Scanning Images
This chapter provides complete instructions for using the onescanner dispatcher application program with the apple color onescanner. The chapter shows how to m choose originals and align them on the scanner m use the onescanner dispatcher application to scan, print, fax, save, and retrieve saved ima...
Page 36: What You Can Scan
What you can scan you can scan almost anything you can put on the scanner glass: m photographs and flat art m drawings and calligraphy m line art m bound documents such as magazines and books you should be aware of a few limitations: m you cannot completely scan an item that is larger than 8.5 by 11...
Page 37
Aligning a single original to ensure that the alignment of the scanned image matches the alignment of the original, you can use the alignment mark. To align an original page on the document glass: 1 lift the scanner cover, as shown. 2 place the original face down on the document glass. Position the ...
Page 38: Aligning Bound Originals
Aligning bound originals you can scan pictures or text in bound books with the apple color onescanner. To simplify the placement of large bound originals, you may wish to remove the scanner cover. For instructions, see the next topic, “removing and replacing the scanner cover.” to align bound origin...
Page 39
Removing and replacing the scanner cover when you work with a bound document, you may wish to remove the scanner cover. Removing the cover makes it much easier to align the pages of bound items and makes the alignment more accurate. To remove the scanner cover: 1 position the scanner so the front is...
Page 40
Opening the onescanner dispatcher application to start scanning, you need to open the onescanner dispatcher application. 1 double-click the onescanner dispatcher icon. The dispatcher window opens. 2 to hide (or show) the bottom half of the window, click the arrow. You’ll find information about using...
Page 41: Buttons
How the onescanner dispatcher application is organized the dispatcher window is the control center for your scanning activities. Buttons you use the buttons on the top half of the dispatcher window to scan new images, send new images to your printer or a fax application, open and edit images you’ve ...
Page 42: Drag-and-Drop Icons
Drag-and-drop icons you use the icons on the bottom half of the dispatcher window to drag and drop saved images you want to send to a printer, a fax application, an optical character recognition (ocr) application, or an application you add, such as a graphics application. Example: you may have an ar...
Page 43
Scanning with automatic settings the onescanner dispatcher application comes preset to scan most color and black-and-white originals. For your first scanned images, you may wish to work with the automatic settings. Later, when you’re ready for fine-tuning, you can customize the settings. To scan a d...
Page 44
3 click scan. The apple color onescanner dialog box opens. Important if you have a powerbook and cannot see the controls at the bottom of the dialog box, you must change the setting in your monitors control panel. Open the control panel, click options, and choose 640 x 400. 4 to make sure the correc...
Page 45
Destination choose a destination for the image. The destination you specify is used to determine the resolution at which the scanner will scan the image. For example, if you select monitor as the destination, the resolution pop-up menu automatically chooses the resolution that is correct for most mo...
Page 46
6 drag to select the area you want. A marquee (dashed line) surrounds the selected area. The image info area changes to reflect the size of the selection. Image height, width, and size change depending on the selection you make. 7 if you want to zoom in, click the zoom button (optional). The area in...
Page 47
9 click scan. The scanner scans the original. When the scan is complete, the image appears in a new document. The document is named image1. Subsequent scans in the same session are named image2, image3, and so on. Each dot on the scanned image corresponds to a pixel on the computer screen. The highe...
Page 48: Saving A Scanned Image
Saving a scanned image as soon as the scanner has completed a scan, the new image, with the name image1, appears in a window on the macintosh desktop, as shown at the end of the previous topic. You can save the image with a more useful name, and in a different folder, if you wish. To save and rename...
Page 49
5 choose an image format from the file format pop-up menu. Pict (default setting): a widely used format that is compatible with most macintosh applications (uses colorsync). Jpeg joint photographic experts group, a format that compresses files and lets you choose compression versus quality. Photosho...
Page 50
Assigning a fax application to the dispatcher before you can use the scanner for faxing, you must assign the driver for your fax application to the dispatcher. (if you have a fax modem or fax machine connected to your computer, use the driver that came with it.) 1 in the dispatcher window, click the...
Page 51
5 click fax or copy. Printing (copy): the print dialog box opens. Specify the number of copies you want, set any other options, and click print. The original is scanned and sent to your fax application or currently chosen printer. No image document created: when you fax or print an image using the s...
Page 52
To open a saved image: 1 if necessary, start the onescanner dispatcher application to open the dispatcher window. 2 click archive. A dialog box opens. 3 select the name of the folder you want. 4 click select “folder name” (the large button at the bottom of the window). An archive opens, showing thum...
Page 53
Renaming a saved image in an archive to rename an image that is open: 1 choose save as from the file menu. 2 in the dialog box that appears, give the image a new name. To rename an image in the finder desktop 1 click the icon to select the image and its name. 2 type a new name. Printing or faxing a ...
Page 54
3 drag the thumbnail from the archive onto the print or fax icon. Faxing if this is your first fax, a dialog box asks you to find your fax driver. (for instructions, see “assigning a fax application to the dispatcher,” earlier in this chapter.) if this is not your first fax, your fax application ope...
Page 55
Adding your own drag-and-drop applications to speed up your work, you can add an application you frequently use to the unassigned drag-and-drop icons. You can then send an image to the application by dragging a saved image onto the icon and dropping it there. Example: you may routinely rework scanne...
Page 56
3 move through folders (and hard disks, if necessary) to find the application you want to add. The application you select must support drag-and-drop behavior and must be able to open documents in formats supported by the dispatcher (such as pict and tiff). 4 double-click the application name, or sel...
Page 57
Scanning directly into a graphics application the onescanner dispatcher application comes with the apple color onescanner plug-in module. A plug-in is a software module that extends an application for a specific purpose, such as importing scanned images. Important if you haven’t already installed th...
Page 58
3 choose apple color onescanner (the plug-in module) as the source of the acquisition. The apple color onescanner dialog box opens. 4 click preview, and change scanner options if necessary. For information, see “scanning with automatic settings,” earlier in this chapter. 5 click scan. The image is s...
Page 59: Setting The Resolution
Scanning with custom settings after you’ve scanned a number of images, you may want to customize the settings in the apple color onescanner dialog box. This section provides detailed information about settings for resolution, tone, and threshold. Setting the resolution the level of detail in a scann...
Page 60
Recommended resolutions for maximum efficiency the chart below shows the settings that apple recommends for the output devices listed. Keep in mind that an image scanned at a higher resolution will require more memory and take longer to scan and print. Recommended scanning resolutions for this outpu...
Page 61
Changing the tone (brightness and contrast) you can improve the appearance of a scanned image by adjusting the tone before you scan the image. Tone is a measure of brightness and contrast—the intensity of blacks and whites, or colors, in a scanned image. The way your monitor is set up affects the wa...
Page 62
4 click tone. The tone dialog box appears. 5 drag to select the portion of the preview you want to use as a sample for brightness and contrast. A solid outline appears around the selection. You can drag the outline to a different part of the preview if you want to sample different areas. When you re...
Page 63: Changing The Threshold
8 to return to the apple color onescanner dialog box, click apply. If you want to return the image to its original state, click revert. 9 when the settings are the way you want them, click scan. The image is scanned using the settings you chose. Changing the threshold you can customize scanned image...
Page 64
5 in the threshold dialog box, make the changes and selections you want. M if you want the dispatcher to recommend the appropriate threshold settings, click suggest. M if you want to customize the threshold settings yourself, you can. To set the lightest value, click the highlight dropper and then c...
Page 65
6 to return to the apple color onescanner dialog box, click apply. To return to the original settings, click revert. 7 click scan. The image is scanned with the settings you chose. Changing image size and ruler units the apple color onescanner dialog box provides information about the size of a scan...
Page 66: Viewing Image File Size
Viewing image file size image file size shows how much memory, in kilobytes, the image file will occupy. File size is determined by m the image type and resolution m the size of the image area to be scanned changing the ruler units you can set the ruler to use a different unit of measure for the hei...
Page 67: Copyright Regulations (Usa)
Copyright regulations (usa) it is illegal to reproduce certain official or copyrighted documents, and doing so may be punishable by criminal or civil law. The following documents may not be copied: m currency m government-issue securities and passports m publicly or privately issued licenses or perm...
Page 69: Editing Scanned Images
You can use the onescanner dispatcher application to edit and improve the appearance of scanned images. You can add and adjust colors, change the size, crop an image, or copy selected areas to other documents. This chapter tells you how to m open a saved image and show the editing tools m use the to...
Page 70: Opening A Saved Image
Opening a saved image to open and edit a saved image, you first open the onescanner dispatcher window and then open the image you want to edit. To open the dispatcher window: 1 double-click the onescanner dispatcher icon. The dispatcher window opens. 2 click image edit. A dialog box opens. 62 chapte...
Page 71
3 open the folder that contains your saved images. The first image is automatically selected. A preview appears on the left to help you identify the image. Selecting another image name changes the preview. 4 to open the image document, double-click an image name. The document opens, and the tool, co...
Page 72: Image-Editing Overview
Image-editing overview when you save a scanned image, the application stores it as an image document. The image within the document is made up of pixels—the dots that form any image on the computer screen. When you use the tools, brushes, and color palette, you change the arrangement or appearance o...
Page 73: Color Palette
Color palette use the color palette to change the color that you apply with the pencil, brush, bucket, or spray can in the foreground, or to select the color that appears when you use the eraser in the background. To choose a paint color from an image: 1 select the pencil, brush, bucket, or spray ca...
Page 74: Selecting Images
66 chapter 5 selecting images when you select a portion of an image, you can move, cut, copy, or manipulate the selection. Regular shape to select a rectangular part of an image: 1 click the selection rectangle. 2 drag the tool over an area to select that area. The area you dragged over is surrounde...
Page 75: Irregular Shape
Irregular shape to select an irregular shape: 1 click the lasso. 2 drag the lasso to trace an area around the shape you want to select. When you release the mouse button, the marquee takes the irregular shape you made. Whole image to select the whole image: m choose select all from the edit menu (or...
Page 76: Using A Tool
Using the tools to edit an image each tool on the tool palette has a special purpose: making a selection, adding text, painting, and so on. Using a tool to use a tool: m click the tool to make it active. Moving a selection to move a selection around within the image: m to drag the selection, use the...
Page 77: Zooming In
Zooming in to zoom in close: m click the magnifying glass and then click a spot in the image. The image is enlarged. To zoom back out: m with the magnifying glass still selected, press option and click the image. You can also choose zoom in or zoom out from the image menu. Filling a space with color...
Page 78: Adding Text
Adding text to type some text in the image: 1 click the text tool. 2 click the part of the image where you want to add text. 3 in the dialog box that appears, type the text you want. You can also use the dialog box to choose the font you want, its size, style, and color. 4 when you’ve got the text t...
Page 79: Drawing Lines
Drawing lines to draw fine lines or shapes in the image: 1 select the pencil. 2 drag the pencil through the image to add the shapes or lines. You can also zoom in and click individual pixels. Tip: to create a horizontal or vertical line, press shift as you drag. To change the size of the pencil line...
Page 80: Painting With Brushes
Painting with brushes to paint with strokes of various sizes: 1 select the brush. 2 click one of the brush sizes on the brush palette. 3 drag the brush to paint in the foreground color. Cloning a clone is a duplicate of a small part of an image. You can use the clone to edit flaws in an image, paint...
Page 81
2 press the option key and then click the spot you want to serve as a reference point for the clone. In the example, you’d click a point in the shrubbery. 3 move the clone tool over the point at which you want the image to begin repeating, then start dragging. In the example, you’d start dragging (p...
Page 82: Smudging
As you extend the painting, the rest of the cloned image appears—or as much of it as you want to paint. Tip: for a more natural appearance, reposition the reference point from time to time. To do this, press the option key and click the new spot you want to clone. Smudging to smudge colors and lines...
Page 83
75 editing scanned images copying, cutting, or deleting a selection you may want to copy part or all of an image and paste it into a word- processing or desktop publishing document. Copying within an image document to copy and paste a selection within an image document: 1 select the area you want to...
Page 84: Cutting
Cutting to cut a selection from an image: 1 select the area you want to cut. 2 to store a temporary copy of what you cut on the clipboard, choose cut from the edit menu (or press x –x). 3 to remove the selection without storing a temporary copy of it, press the delete key. This completely erases the...
Page 85
Inverting an image from positive to negative you can change a positive image to a negative image, or a negative image to a positive image. To invert an image: m open the image and choose invert from the image menu. 77 editing scanned images.
Page 86
Adjusting the brightness and contrast you can adjust the brightness and contrast of images. You may want to do this when an image is too dark or does not show sharp enough differences between dark and light colors. To adjust brightness and contrast: 1 choose brightness/contrast from the image menu. ...
Page 87: Changing The Color Balance
Changing the color balance you can change the color balance in an image by adjusting color values for shadows (darker areas), midtones, and highlights (brighter areas). To adjust color balance: 1 open the image you want to adjust. 2 choose color balance from the image menu. The color balance dialog ...
Page 88: Sharpening An Image
Sharpening an image you may notice that the edges of an image are softer than you want them to be. Or, you may want to soften edges that look too sharp. To sharpen an image: m choose a command from the sharpen submenu in the image menu. Commands in the sharpen submenu add definition to an image. If ...
Page 89
Amount the amount determines what percentage of change will occur. The default setting is 50 percent. Increase up to 100; decrease down to 1. A higher percentage makes the effect stronger. Radius the radius determines the depth of pixels that are affected at the edge you’re changing. The default set...
Page 90: Resizing An Image
Resizing an image you can set a specific size for an image. To resize: 1 open the image and choose resize from the image menu. The resize dialog box opens. 2 choose the units you want to use from the units pop-up menu. 3 type the new size and click ok. The image is resized to fit your settings. 82 c...
Page 91: Cropping An Image
Cropping an image you can select an area of an image and then eliminate the surrounding area. To crop an image: 1 select the area you want to remain in the image. 2 choose crop from the image menu. The area around the selection is deleted. 83 editing scanned images.
Page 92: Flipping An Image
Flipping an image sometimes you may inadvertently scan an image upside down or on its side. You can correct this situation by flipping the image. To rotate a selection: 1 open the image. 2 from the image menu, choose an option from the flip pop-up menu. Vertical flips the image vertically (upside do...
Page 93: Rotating An Image
Rotating an image 1 from the image menu, choose an option from the rotate pop-up menu. You can rotate the image 90 degrees left, 90 degrees right, or 180 degrees. You can also choose arbitrary rotation and set the number of degrees. 2 if you want to specify the degree of rotation, choose arbitrary t...
Page 94: Setting The Image Depth
Setting the image depth you can change the number of colors used in an image or switch a color image to black and white. You do this by changing the image depth. To change depth: m from the image menu, choose an option from the image depth submenu: if you change the depth of an image to fewer colors...
Page 95
Setting colorsync preferences different devices—scanners, printers, and monitors, for example—reproduce different ranges of colors. Colorsync is a color management system that allows applications and device drivers to produce consistent color across different devices. Colorsync stores information ab...
Page 96
Changing the way you view an archive occasionally you may want to view thumbnails in order by type, date, or size rather than by name. To change the view: 1 open the archive you want to look at. 2 from the image menu, choose an option from the view by submenu: name, date, type, or size. The order of...
Page 97: Scanning Text
An optical character recognition (ocr) program such as xerox textbridge analyzes scanned text and converts each character into a form of text a computer can recognize. This chapter is a brief introduction to text scanning. You’ll learn m how to scan a text document for use with the textbridge applic...
Page 98
Scanning a text document into the textbridge application you’ll find ocr scanning especially useful if you have many documents that need to be moved onto the computer for storage or information-retrieval (search) purposes. After the text is converted, you can copy and paste—or import—the text into a...
Page 99
3 click scan to open the apple color onescanner dialog box. 4 choose flatbed from the source pop-up menu; if you’re using the document feeder, choose feeder. 5 choose black and white from the image pop-up menu, and choose 300 dpi from the resolution pop-up menu. 6 click scan. The original document i...
Page 100
Moving a text image to the textbridge application after a text image is scanned, you can rename it or accept the automatically numbered image. When you’ve scanned and saved an image, you can send the image to the textbridge application. Note: you can use textbridge as a stand-alone application. It i...
Page 101
3 drag the text thumbnail from the archive onto the textbridge icon on the bottom panel of the dispatcher window. The textbridge dialog box opens. 4 click go. 5 see your textbridge manual for information about the next steps. In the textbridge application, the image is converted to text. You can now...
Page 102
Converting a text image into an html document when you’ve scanned and saved a text image (in tiff or pict format), you can convert it to an html file for use on the internet. 1 if necessary, open the dispatcher window. 2 click archive and open the archive that contains the image you want to convert ...
Page 103: Dispatcher Commands
95 this chapter explains what happens when you choose any of the commands in the onescanner dispatcher menus. The chapter m provides a quick reference for advanced users m shows dialog boxes opened by various commands and explains their functions, but does not provide step-by-step instructions the c...
Page 104: File Menu
File menu commands in the file menu control activities at a document level. For example, you use file menu commands to create and save documents and to set up a document for printing. 96 chapter 7 for information about opening images and archives, see chapter 4, “scanning images.”.
Page 105: New Scan
New scan opens the apple color onescanner dialog box. New image opens the new image dialog box. You can specify a size, resolution, and image depth for the new image. 97 dispatcher commands for information about this dialog box, see “scanning with automatic settings” and “scanning with custom settin...
Page 106: New Archive
New archive opens the new archive dialog box. You can name the new archive and save it in a folder of your choice. Open image opens a file dialog box where you can select and open a saved image. You use this dialog box to switch through folders and to find, select, and open scanned images. 98 chapte...
Page 107: Open Archive
Open archive opens a file dialog box where you can switch through folders to find, select, and open the archive that contains the images you want. Scan router opens the scan router dialog box, which gives you a choice between faxing or printing (copying) the original document. Text/line art tells th...
Page 108: Get Info
Get info opens a dialog box that provides detailed information about a selected image, such as size, date created and modified, and image depth. Save saves an image you’ve scanned, including any changes you have made to it. If this is the first time you’ve saved the image, the save as dialog box ope...
Page 109: Save As
Save as use the save as command to save a document with a different name, in a different folder, on a different disk, or in a different format—or all of the above. Revert returns a document to its last saved version. Page setup opens the page setup dialog box (yours may look different): options in t...
Page 110: Print Archive View
Print archive view prints an archive, with thumbnails. Quit ends a session with the onescanner dispatcher application. If you haven’t saved any images now open, a message appears to ask you if you want to save the image before you quit the application. Edit menu you use commands in the edit menu to ...
Page 111: Paste
Paste copies the material on the clipboard to the center of the document window (where you can move it around as you wish). You can continue to paste copies until you cut or copy a new selection (which replaces the contents of the clipboard). Clear in an image, removes the selection without placing ...
Page 112: Zoom In
Zoom in enlarges the image on the screen. Changes you make with this command don’t affect the size of the printed image. You can also use the zoom tool. Press option to switch the tool between zooming in and zooming out. Zoom out reduces the image on the screen. Changes you make with this command do...
Page 113: Sharpen
Sharpen opens a submenu you can use to change the definition of an image. If an image looks too soft, use the sharpen commands to adjust the image. The unsharp masking command opens a dialog box: resize opens the resize dialog box. Crop cuts off parts of an image that are outside the selection marqu...
Page 114: Flip
Flip opens a submenu that gives you the choice of flipping the image vertically (upside down) or horizontally (right to left). Rotate opens a submenu that gives you the choice of rotating an image 90 degrees left, 90 degrees right, or 180 degrees. The arbitrary command opens a dialog box. Image dept...
Page 115: Colorsync Preferences
Colorsync preferences opens the colorsync preferences dialog box. The pop-up menu in this dialog box specifies the device used for colorsync settings. View by changes the way you see documents listed in an archive. You can view documents by name, type, date, or size. Window menu you use commands in ...
Page 116: Hide (Show) Colors
Hide (show) colors shows or hides the color palette. Hide (show) brushes shows or hides the brush palette. Dispatcher shows or hides the dispatcher window. Image-editing tools tool palette the tool palette provides tools you use to edit scanned images. Selection rectangle selects a rectangular or sq...
Page 117: Color Palette
Zoom gives you a closer or more distant view of an image. Paint bucket fills an area of the image with the foreground color. Text lets you add text to an image. Eraser clears parts of an image when you drag the eraser over the image. The color left by the eraser is the background color. Pencil adds ...
Page 119: Cleaning The Scanner
111 your apple color onescanner needs little maintenance, except for occasional cleaning. Follow the guidelines in this chapter to keep the scanner working properly. Cleaning the scanner to clean the scanner: 1 switch off the scanner and computer. 2 unplug the scanner power cord from the wall outlet...
Page 120
Don’t tip the scanner on its side or turn it upside down. To move the scanner, follow the guidelines in “carrying the scanner” in chapter 2. 5 dry the damp areas with a clean, soft, dry cloth. 6 use a clean, soft, dry cloth to remove any dust or debris from the power cord socket, interface connector...
Page 121
113 the apple automatic document feeder is an optional accessory you can purchase to automate the scanning of multiple original pages. You’ll find the automatic document feeder especially useful if you plan to use your scanner for optical character recognition (ocr) or repetitive image retrieval wor...
Page 122
To connect the document feeder: 1 switch off the scanner and then switch off your macintosh computer. Devices connected through scsi cables require a certain power-on sequence. See “switching the power on,” in chapter 2, for more information. 2 grip the scanner top cover on both sides and lift it of...
Page 123
3 install the automatic document feeder. 4 close the document feeder by gently pushing it downward. Insert the metal posts into the scanner. 115 using the automatic document feeder.
Page 124
5 remove the plastic cap from the port on the back of the scanner and put it in a safe place. 6 plug the cable from the document feeder into the small port on the back of the scanner. 7 switch on the scanner and then switch on your macintosh. The scanner makes some sounds as it warms up. After about...
Page 125: These Originals Work Best
Choosing originals to scan the document feeder is designed to accept standard office papers as originals. Like a copy machine, the document feeder may have problems with bent, torn, or otherwise mutilated originals. These originals work best the document feeder accepts paper with the following dimen...
Page 126
Scanning with the document feeder the document feeder significantly speeds up the scanning process, especially if you’re doing optical character recognition (ocr) work. Partly because of its speed, however, the document feeder has certain limitations of which you should be aware: m do not scan image...
Page 127
4 gently slide the document guide in the direction of the arrow, as shown, to align the guide with the width of the originals. 5 open the onescanner dispatcher if necessary. Paper-height limit mark 5/64 in. (2 mm) warning do not stack the originals higher than the paper-height limit mark (5/64 in./2...
Page 128
6 click scan. The apple color onescanner dialog opens. 7 from the source pop-up menu, choose feeder. 8 from the image pop-up menu, choose black and white. 9 click scan. The document feeder passes each original under the cover as it is being scanned and then deposits the original in the document exit...
Page 129
Bypassing the document feeder as mentioned earlier in this chapter, certain originals may not work properly with the document feeder. You may want to scan valuable documents that could be damaged by the document feeder. You can do this by placing the originals on the scanner glass rather than using ...
Page 130: Clearing Paper Jams
Clearing paper jams if you scan only acceptable originals, you should have little trouble with paper jams. For a review of factors that make originals acceptable, see “choosing originals to scan,” earlier in this chapter. If a paper jam occurs while you’re using the document feeder, follow the steps...
Page 131
Paper jams at the beginning of a scan to clear a paper jam that occurs at the beginning of a scan: 1 lift the document feeder cover, as shown, and remove the jammed paper. 2 close the document feeder cover by placing your fingers on the center of the cover and gently pressing down until the cover lo...
Page 132
Paper jams at the end of a scan to clear a paper jam that occurs at the end of a scan: 1 lift the document feeder cover, as shown. 2 lift the document tray and carefully remove the jammed paper, as shown. First, lift the document tray. Then, carefully remove the jammed paper. Document feeder cover 1...
Page 133
3 close the document tray. 4 close the document feeder cover. Document feeder cover document tray 125 using the automatic document feeder.
Page 134
Paper jams inside the document feeder to clear a paper jam that occurs inside the document feeder: 1 lift the document feeder cover, as shown. 2 lift the document tray to get to the jammed paper. Document tray document feeder cover 126 chapter 9.
Page 135
3 press the two tabs (below) inward. 4 open the flap, lower the delivery guide sheet, and carefully remove the jammed paper, as shown. First, lower the delivery guide sheet. Then, remove the jammed paper. Tab tab 127 using the automatic document feeder.
Page 136
5 reinsert the delivery guide sheet. 6 close the document feeder and feeder cover. Raise the delivery guide sheet and insert it under the plastic flap. 128 chapter 9.
Page 137: Maintenance
Maintenance with minimal maintenance, your document feeder will provide many years of service. Follow these guidelines to keep the document feeder working properly. Cleaning the document feeder to clean the document feeder: 1 if the document feeder is still attached to the scanner, turn off the scan...
Page 138
Removing and replacing the delivery guide sheet your document feeder is equipped with a replaceable delivery guide sheet. If the delivery guide sheet becomes extremely dirty or if it gets damaged, you can purchase a replacement from your authorized apple reseller. To replace the delivery guide sheet...
Page 139
3 remove the document feeder by grasping both sides of the document feeder cover and lifting upward, as shown. 4 turn the document feeder over so the bottom side—with the white plastic sheet—is facing upward. 131 using the automatic document feeder.
Page 140
5 press the two tabs inward. 6 open the flap and remove the delivery guide sheet, as shown. Open the flap. Remove the delivery guide sheet. Tab tab 132 chapter 9.
Page 141
7 slide the new delivery guide sheet under the document feeder casing beneath the white plastic cover. 8 align the two holes in the delivery guide sheet with the pegs on the flap (as shown), and close the flap. 9 replace the document feeder on the scanner. Peg hole new delivery guide sheet document ...
Page 142
Removing and replacing the paper separator your document feeder is equipped with a replaceable paper separator, which causes the document feeder to feed one original at a time. If the separator repeatedly feeds more than one sheet, or fails to feed a sheet at all, you can purchase a replacement from...
Page 143
2 press the separator downward to unlock it, slide the separator toward you, and then lift the separator straight up and out of the document feeder. 135 using the automatic document feeder.
Page 144
3 insert the new separator, and press it downward and then away from you. Make sure that the separator is securely in place. 4 close the document feeder cover. Document feeder cover 136 chapter 9.
Page 145
137 the apple transparent media adapter is an optional accessory you can purchase to adapt your apple color onescanner 1200/30 for overhead transparencies and positive and negative film. (the adapter does not work with the color onescanner 600/27.) this chapter shows you how to set up and use the tr...
Page 146
Set up the scanner first: before you connect the transparent media adapter to your scanner, you need to set up the apple color onescanner and install the scanner software. See chapters 2 and 3 for instructions if you haven’t yet set up the scanner hardware and software. To connect the adapter: 1 swi...
Page 147
3 turn the transparent media adapter over and unlock it. Press the side of the switch that shows an open lock. 4 line up the transparent media alignment guide with the two holes at the back of the scanner. The transparent media alignment guide comes in a separate package in the box with the transpar...
Page 148
5 install the metal posts through the guide and into the holes. 6 close the adapter. Insert the metal posts through the transparent media alignment guide and into the scanner. 140 chapter 10
Page 149: Handling Film
7 remove the plastic cap from the port on the back of the scanner and put it in a safe place. 8 plug the cable from the adapter firmly into the small port on the back of the scanner. 9 switch on the scanner and then switch on your macintosh. The scanner may make some sounds as it calibrates and warm...
Page 150
Inserting film into a film guide for scanning the adapter comes with three film guides that can hold these sizes: m 35-mm film m 60-mm film m 4 x 5-inch film important be sure to insert negatives into the film guide so that no light shows through at the sides of the negative film. You can allow a li...
Page 151
To insert film into the film guide: 1 place the film guide on a clean, flat surface. Choose the guide that’s appropriate for the size of film or transparency you intend to scan. 2 lift the tab and insert shutter strips into slots that will not have film in them. Important shutter strips prevent over...
Page 152
3 lift the tab and insert negatives or positives for scanning. Make sure the image is facing down. To avoid getting unwanted fingerprints on the film, wear gloves designed for handling film. 4 make sure the film is aligned properly in the slot. Hold the film guide up to a source of light to check fo...
Page 153
Scanning with the transparent media adapter to scan with the adapter: 1 lift the adapter and make sure no originals have been left on the scanner glass. 145 using the transparent media adapter.
Page 154
2 place the film guide (with film and shutters in place) on the scanner bed. Be careful not to obstruct the light correction zone (the gap between the top of the film guide and the transparent media alignment guide). Note: to scan positive film that is too large for any of the film guides, place the...
Page 155
3 close the transparent media adapter. You are ready to scan your image. 4 if necessary, open the onescanner dispatcher. 5 click scan. The apple color onescanner dialog box opens. 147 using the transparent media adapter choose transparency. Choose the appropriate setting..
Page 156: Bypassing The Adapter
6 from the source pop-up menu, choose transparency. 7 in the dialog box that appears, select the type of film you are scanning. Each film type named in the negative pop-up menu belongs to one of four negative film bases. If you don’t see your film named in the menu, try each of the four bases for sc...
Page 157: Maintenance
Maintenance with minimal maintenance, your adapter will provide many years of service. Follow these guidelines to keep the adapter working properly. Cleaning the exterior of the adapter to clean the adapter: 1 if the adapter is still attached to the scanner, turn off the scanner. 2 disconnect the sc...
Page 158: Cleaning The Diffuser
Cleaning the diffuser the diffuser is the inside surface of the adapter through which light is transmitted. Dirt or scratches on its surface may discolor or distort scanned images. To clean the diffuser: 1 open the adapter and let its hinges hold it open. 2 lightly wipe the dirt off the diffuser wit...
Page 159
The image is reversed. M the film is facing the wrong way. Make sure the film is face down. Color quality is unsatisfactory. M all or part of the light correction zone has been obstructed. If the film is in a film guide, make sure the guide is positioned properly. See “inserting film into a film gui...
Page 160
An irregular blotch or line consistently appears in the same place in scanned images. M the diffuser may be dirty. Carefully wipe the diffuser with a clean, soft, dry cloth. See “maintenance,” earlier in this chapter. M there may be a scratch or other mark on the diffuser. Contact an authorized appl...
Page 161: Physical
153 physical m length 16 in. (406 mm) m width 11-1/8 in. (283 mm) m height 3-1/8 in. (79 mm) m weight about 13.2 lb. (6 kg) technical m scanner type flatbed m scanning element charge-coupled device (ccd) image sensor m resolution 60 to 2400 dpi (apple color onescanner 600/27) 60 to 4800 dpi (apple c...
Page 162: Environmental
M other functions rgb masking (color only) window (scan area) selection, negative/positive reversal, x–y scaling, mirror image m options automatic document feeder transparent media adapter environmental noise (maximum) m scanning operating temperature m without the document feeder, with or without t...
Page 163: Appendix B
155 in general, as long as you follow the maintenance and safety instructions provided in this manual, you should have few problems with your scanner. This chapter provides solutions to some problems that you might encounter. Important if you have a problem with your scanner and nothing recommended ...
Page 164
M the scsi connection may not be secure. Make sure the scsi cable between the scanner and the macintosh is securely fastened. If the scanner is part of a scsi chain, check all the scsi cables. When i try to scan, i get a message that says, “the application can’t find the scanner.” m you may not have...
Page 165
The scanner makes strange noises when i try to scan, and no image is produced. M the scanner carriage may be locked. Make sure the scanner lock is in the unlocked position. For information, see “locking and unlocking the scanner” in chapter 2. I still have my old apple onescanner attached to my maci...
Page 166: Image Quality Problems
Image quality problems my images have smudges and smears all over them. M the scanner glass and the scanner cover may need cleaning. Use a clean, soft, damp cloth to wipe the glass and cover clean. Scanned images have consistent vertical streaks through them, even though i’ve cleaned the scanner gla...
Page 167: About Scsi Id Numbers
159 this appendix shows you how to connect a chain of devices to your macintosh computer. Important if the scanner is the only scsi device you plan to connect to your computer, do not use the instructions in this appendix. Instead, see chapter 2, “setting up the scanner,” where you’ll find the infor...
Page 168: Factory Setting
For example, the internal hard disk drive is, by convention, always assigned scsi id 0 (internal). The system software shows the hard disk at that location. You can connect a total of seven internal and external scsi devices to the macintosh. Each device must have its own unique scsi id number, from...
Page 169: Factory Setting
Factory setting the internal terminator for the apple color onescanner is set to “on,” but you can change it. Note: you need an external terminator with the scanner only if you have a macintosh iifx or powerbook computer. The macintosh iifx requires a special terminator. Make sure you purchase the a...
Page 170: Assembling The Scsi Chain
5 attach either end of a scsi peripheral cable to the other port on the back of the first device. If you want the second device to be more than 18 inches away from the first, connect a cable extender to the end of the scsi peripheral cable. You can use up to 20 feet (6.1 meters) of cables. 6 attach ...
Page 171
163 assembling a scsi chain the scanner is connected directly to the macintosh. No other external scsi devices are set up. All macintosh computers except macintosh iifx and powerbook scanner termination m no external scsi terminator is needed. M use factory setting (scsi id number 2, termination on)...
Page 172
164 appendix c macintosh powerbook only scanner termination m use external terminator. M use factory setting (scsi id number 2, termination on); no change is required. M you can change the scanner id number if you need to, but leave termination on. The scanner is at the outside end of a scsi chain. ...
Page 173
165 assembling a scsi chain the scanner is connected directly to the macintosh. Other external scsi devices are set up beyond the scanner. All macintosh computers except macintosh iifx and powerbook scanner termination m a scsi terminator is needed on last device in chain. M set scanner scsi id to n...
Page 174
166 appendix c the scanner is in the middle of a scsi chain. The scanner is between two other external scsi devices. All macintosh computers except macintosh iifx and powerbook scanner termination m a scsi terminator is needed on last device in chain. M set scanner scsi id to number 2, termination o...
Page 175: Index
A accessory kit, unpacking 6 actual size command (image menu) 104 agfa optima 400 135-24 film 148 agfa xrs film 148 alias, using to install plug-in module 22 aligning originals 29 apple color onescanner dialog box 36, 50, 147 controls not visible 36 apple color onescanner plug-in module. See also sc...
Page 176
C cable connecting and disconnecting 13–14 connecting transparent media adapter 141 scsi 6, 7 terminator 13 carriage, unlocking 11 characters, converting to recognizable text 89 cleaning automatic document feeder 129 scanner 111–112 transparent media adapter 149–150 clear command (edit menu) 103 cle...
Page 177
Communications regulation information vii-viii computer screen, scanning resolution for 52 connecting scanner to automatic document feeder 10 to macintosh 13–15 scsi cable 14 to transparent media adapter 10 contrast adjusting in images 78 changing 53–54 contrast option (select a range) 54 copy comma...
Page 178
F fax applications assigning to dispatcher 42 sending new images to 33 sending saved images to 34 fax drag-and-drop icon 34, 42 faxing images 34, 42–43 directly from scanner 42–43 scanning resolution 52 stored image 45–46 file formats choosing 100 text 91 files image format 41 installing for scannin...
Page 179
Images. See also scanned images; scanning images automatic adjustments 38–39 changing ruler units 57 changing size 39 choosing type 36 custom options 51–56 depth 87 editing 33 editing tools 64, 68–74, 108–109 faxing or printing from scanner 42–43 from film 137 formats 41 opening saved 44 previewing ...
Page 180
Maintenance scanner 111–112 transparent media adapter 149–150 marquee 66 memory and image resolution 42 requirements 2 messages application can’t find the scanner 156 computer can’t see document feeder 158 not enough space on hard disk 157 monitor, frozen 156 moving selections 68 n names of images 3...
Page 181
Paper separator, replacing 134–136 paste command (edit menu) 103 pasting selections 75, 103 pencil tool (tool palette) 64, 109 peripheral cable, scsi 6 photographs. See also originals handling film 141 printing 101 scanning 137 sending from scanner 42–43 photoshop-compatible plug-in filters 106 phot...
Page 182
Flipping 84 inverting from positive to negative 77 opening 62–63 poor quality 150–152 resizing 82 saving 40–41, 100 selecting 66–67 sending to fax application or printer 42–43 setting colorsync preferences 87 setting image depth 86 sharpening 80–81 using palettes 64–65 scanned text window 93 scanner...
Page 183
Scsi chain assembling 162–166 connecting devices 7, 161–162 id numbers 159–160 termination 160–161 scsi connectors 10 scsi drivers, power-on sequence 114, 138 scsi id and termination selector 10 scsi id number and termination, selecting 12–13, 155 select all (deselect) command (edit menu) 103 select...
Page 184: X, Y
Maintenance 149–150 overexposure 142, 152 scanning film and transparencies 145–148 setting up 137–141 troubleshooting 150–152 unlocking 139 transparent media alignment guide 139 troubleshooting automatic document feeder 158 image quality 158 scanning and hardware 155–157 transparent media adapter 15...
Page 185
Apple computer, inc. 1 infinite loop cupertino, california 95014-2084 408-996-1010 http://www.Apple.Com 030-9440-a printed in u.S.A..