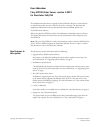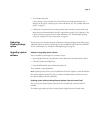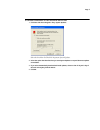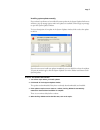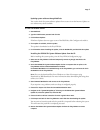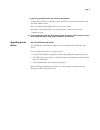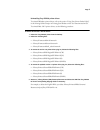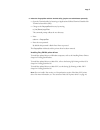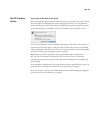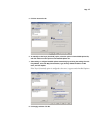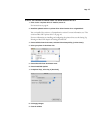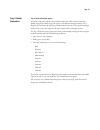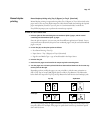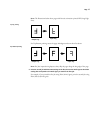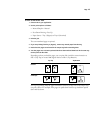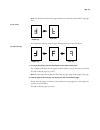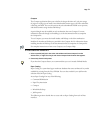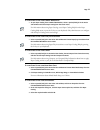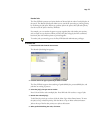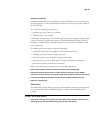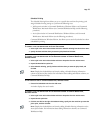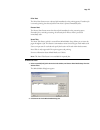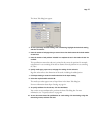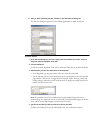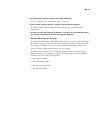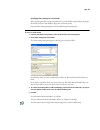User addendum fiery exp250 color server, version 1.0sp1 for docucolor 240/250 part number: 45054549 28 february 2006 copyright 2006 © electronics for imaging, inc. This addendum describes how to upgrade the fiery exp250 color server system software to include features that were not covered in the ve...
Page 2 • tray 5 media protection copier damage is prevented with tray 5 media protection if jobs printed from tray 5 (bypass) do not specify a media type. For more information, see “tray 5 media protection option” on page 15. • clarification of requirements for printing a duplex job in manual or sem...
Page 3 t o check for and install updates manually from the c ontrol p anel 1 turn off the copier before installing updates. 2 press the menu button to access the functions menu, and press system updates. System updates checks the server for new updates and displays a message indicating whether or no...
Page 4 t o configure s ystem u pdates to check for updates from the faci 1 click start and choose programs>fiery>system updates. Select the check box for check for important system updates. 2 select the option that describes how you want system updates to respond when new updates are available. 3 if...
Page 5 installing system updates manually if you selected a preference to be notified of system updates in the system updates preferences window, a pop-up message appears when new updates are available. Click the pop-up message to open the system updates window. To view a description of an update in...
Page 6 updating system software through webtools you can also check for system software updates from a secure site on the internet. Updates to user software may also be available. T o check for software updates 1 start webtools. 2 type the administrator password and click ok. 3 click software update...
Page 7 9 after the fiery exp250 reaches idle, reboot the fiery exp250. Using the fiery exp250 control panel, choose shut down from the functions menu, and then choose reboot system. The control panel should display the version as version 1.0sp1. Wait until the fiery exp250 has come to idle after the...
Page 8 uninstalling fiery exp250 printer drivers to uninstall windows printer drivers, refer to the section “using fiery printer delete utility” in the printing utilities chapter of printing from windows on the user documentation cd. To uninstall mac os x printer drivers, use the following procedure...
Page 9 6 delete the fierycupsfilter with the terminal utility (requires root administrator password). • open the terminal utility by browsing to /applications/utilities/terminal. Double-click terminal to launch the utility. • change to the fierycupsfilter directory by entering cd /usr/libexec/cups/f...
Page 10 mac os x printer drivers two versions of mac os x printer driver when you install the updated mac os x printer driver, you can install a fast version, which does not check for incompatible print option settings but runs faster, or a comprehensive version, which prevents you from choosing inc...
Page 11 cancel on mismatch cancel on mismatch option the cancel on mismatch option causes a job to be cancelled if the media specified for the job (size and weight) is not available. The job is cancelled with an error and moved to the printed queue, allowing the fiery exp250 to continue printing oth...
Page 12 5 click the accessories tab. 6 to manually set the tray 6 (oversized) option, select the option in the available options list, and click add to move the option to the installed options list. 7 alternatively, to configure installed options automatically by retrieving the settings from the fie...
Page 13 t o install and configure the updated version 1.0 printer driver on m ac os x 1 if the version 1.0 printer driver is installed, remove it. For instructions, see page 8. 2 install the updated version 1.0 printer driver either from the cd or using webtools. You can install a fast version or a ...
Page 14 t o install and configure the updated version 1.0 printer driver on m ac os 9 1 if the version 1.0 printer driver is installed, remove it. 2 install the updated version 1.0 printer driver either from the cd or using webtools. For more information on installing and configuring the printer dri...
Page 15 tray 5 media protection tray 5 media protection option by default, a job prints with the copier’s default media type, which is plain, because the default setting for the media type print option is use machine settings. However, tray 5 (bypass) does not detect the media type actually loaded i...
Page 16 manual duplex printing manual duplex printing using tray 5 (bypass) or tray 6 (oversized) manual duplex printing is supported using either tray 5 (bypass) or tray 6 (oversized) as the paper source. You can print duplex output in a fully manual mode, determining the required paper manipulatio...
Page 17 n ote : the illustrations below show pages with portrait orientation printed lef (long edge first). For top-bottom printing, rotate the pages 180 degrees and turn them face down. N ote : for jobs imposed using impose, always flip the pages along the long edge of the page. 6 print the second ...
Page 18 t o print in semi - manual mode 1 choose print in your application. 2 set the print options as follows: • manual duplex = manual • face-down printing = face up • paper source = tray 5 (bypass) or tray 6 (oversized) 3 print the job. The even-numbered pages are printed. 4 if you are printing f...
Page 19 n ote : the illustrations below show pages with portrait orientation printed lef (long edge first). For top-bottom printing, rotate the pages 180 degrees and turn them face down. 7 for tray 6 (oversized), press the start button on the copier control panel. Tray 5 (bypass) will detect that th...
Page 20 production printing package production printing package features the production printing package (available as an option) offers fiery exp250 operators (or users with operator or administrator privileges) various additional features to monitor and manage the print workflow of jobs on the fie...
Page 21 compose the compose application allows you to define the chapter divisions of a job, print ranges of pages on varying types of media, insert blank media between pages, and insert tab media containing text labels. You can also preview the job as thumbnails and full screen previews, and edit d...
Page 22 t o access p aper c atalog from c ommand w ork s tation • to open paper catalog from command workstation, select a spooled/held job in the active jobs window and choose paper catalog from the server menu. For information about using paper catalog, access paper catalog help from the paper cat...
Page 23 reorder jobs the fiery exp250 processes and prints batches of selected jobs in order of each job’s place in the queue. The reorder jobs feature allows you to control the processing or printing priority by reordering the job queue. When you promote jobs in the queue, these jobs take priority ...
Page 24 suspend on mismatch suspend on mismatch puts a job on hold when the fiery exp250 cannot start printing due to missing resources or a color profile mismatch. Other jobs in the queue continue to print on the fiery exp250. The reasons for a job being suspended are: • specified paper type or siz...
Page 25 schedule printing the schedule printing feature allows you to set a specific date and time for printing a job. Assign schedule printing settings to a job from the following areas: • job properties window in command workstation, windows edition, and command workstation, macintosh edition (see...
Page 26 print next the print next feature moves a selected job immediately to the printing queue. If another job is currently printing, the selected job for print next is printed immediately after. Process next the process next feature moves the selected job immediately to the processing queue. If a...
Page 27 the insert tab dialog box appears. 3 to load a previously saved tab setting, click load setting, highlight the desired tab setting, and then click select. 4 enter the number of tab pages that you want to insert into the document in the total number of tabs field. 5 enter the number of tab po...
11 after you finish specifying the tabs, click ok to close the insert tab dialog box. The tabs text dialog box appears. Use the following procedure to define the tab text. T o specify tab text 1 in the tabs text dialog box, select the “apply same text attributes for all tabs” option to assign the sa...
Page 29 5 to modify media settings for the tabs, click change tab settings. For more information, see “to insert tab pages” on page 26. 6 after you finish specifying tab text, click ok to close the tabs text dialog box. The mixed media dialog box displays the current tab settings in the mixed media ...
Page 30 specifying filter settings for a hot folder after specifying the filter settings and options for your hot folder, drag and drop the proper file formats onto your hot folder to begin the conversion process. Open the filter settings dialog box from the folder properties dialog box. T o select ...