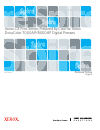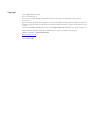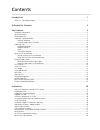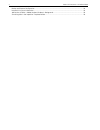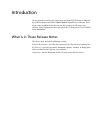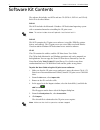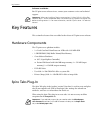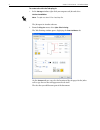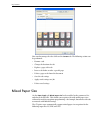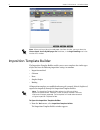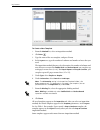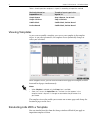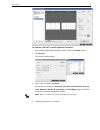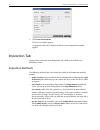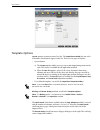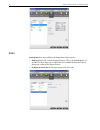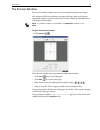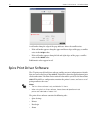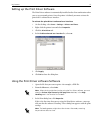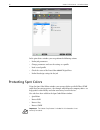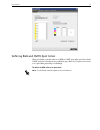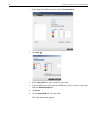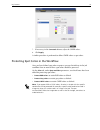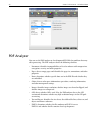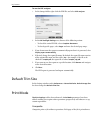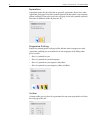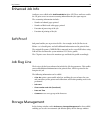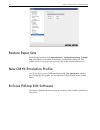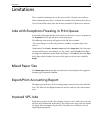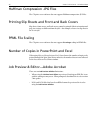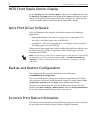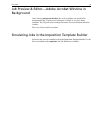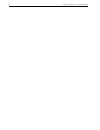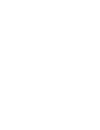- DL manuals
- Xerox
- Printer
- DocuColor 7000AP
- Release Notes
Xerox DocuColor 7000AP Release Notes
Summary of DocuColor 7000AP
Page 1
Release notes english 739-00422a-en xerox cx print server, powered by creo for xerox docucolor 7000ap/8000ap digital presses.
Page 2
Copyright © creo, 2007. All rights reserved. Creo is a trademark of creo. Acrobat, adobe, distiller, illustrator, pagemaker, photoshop, and postscript are trademarks of adobe systems incorporated. Apple, appleshare, appletalk, imac, imagewriter, laserwriter, mac os, power macintosh, and truetype are...
Page 3
Introduction 1 what is in these release notes ....................................................................................................................... 1 software kit contents 2 key features 3 hardware components.............................................................................
Page 4
2 xerox cx print server 1.0 release notes backup and restore configuration ............................................................................................................... 28 incorrect print status information ..............................................................................
Page 5
Introduction we are pleased to send you the release notes for xerox® cx print server, powered by creo® for xerox docucolor® 7000ap/8000ap digital presses software. These release notes highlight the key features for the 1.0 release of cx print server software. Where appropriate, they refer you to the...
Page 6
2 xerox cx print server 1.0 release notes software kit contents the software kit includes two dvds and one cd (dvd #1, dvd #2, and cd #3). Each cd is described below. Dvd #1 this dvd includes the microsoft ® windows ® xp professional operating system with a customized menu for reinstalling the cx pr...
Page 7
Key features 3 software installation for cx print server software issues, contact your customer service and technical support. Key features this section lists features that were added to the release of cx print server software. Hardware components the cx print server platform includes: • 2 × dual-co...
Page 8
4 xerox cx print server 1.0 release notes to create tabs with the tabs plug-in: 1. In the storage window, right-click your unprocessed job and select job preview&editor . The job opens in acrobat software. 2. From the plug-ins menu, select spire tabs printing . The tabs printing window opens, displa...
Page 9
Key features 5 you can also manage the tabs while on the content tab. The following actions can be performed: • remove a tab • change the location of a tab • replace a page with a tab • insert a tab before or after a specific page • delete a page or tab from the document • save the tab settings • ap...
Page 10
6 xerox cx print server 1.0 release notes imposition template builder the imposition template builder enables you to create templates for similar types of jobs that have the following imposition settings in common: • imposition method • columns • rows • simplex/duplex • binding all imposition templa...
Page 11
Key features 7 to create a new template 1. From the method list, select an imposition method. 2. Click new . 3. Type the name of the new template, and press e nter . 4. In the layout area, type the number of columns and number of rows that you need. The imposition method that you select determines t...
Page 12
8 xerox cx print server 1.0 release notes table 1: saved imposition templates in layout list according to imposition method viewing templates as you create or modify a template, you can see your template in the template viewer. As you select parameters, the template viewer dynamically changes to ref...
Page 13
Key features 9 to simulate a job with a specific imposition template: 1. In the imposition template builder window, click the simulate button. 2. Click browse . The storage window opens. 3. Select a job, and then click select . The parameters of the job ( sheet size , trim size , trim orientation , ...
Page 14
10 xerox cx print server 1.0 release notes 5. Click view simulated job . The preview window appears. A simulation of the job is displayed with the current imposition template applied. Imposition tab changes have been made to the imposition tab, which are described in the following sections. Impositi...
Page 15
Key features 11 template options layout options are now presented in a list. The imposition method that you select determines which layouts appear in the list. There are two types of layouts: • system layouts the custom option enables you to set up custom imposition parameters for a job. This layout...
Page 16
12 xerox cx print server 1.0 release notes scale scale options have been added to the imposition tab parameters. • scale by changes the scale of all imposed sheets. This is the default option, set to 100%. In the % box, type a value from 25% to 400% for how you want to change the scaling of the impo...
Page 17
Key features 13 the preview window the preview window enables you to view your imposition layout and settings. You can open the preview window at any time and keep it open to check your imposition settings as you select them. The preview window dynamically reflects any changes that you make. To open...
Page 18
14 xerox cx print server 1.0 release notes a red border along the edge of the page indicates where the conflict exists. • if the red border appears along the upper and lower edges of the page, a conflict exists in the height value. • if the red border appears along the left and right edges of the pa...
Page 19
Key features 15 setting up the print driver software the print driver software is automatically installed on the client workstation when you set up a network printer. Once the printer is defined, you must activate the print driver’s enhanced user interface. To activate the print driver’s enhanced us...
Page 20
16 xerox cx print server 1.0 release notes in the print driver window, you can perform the following actions: • define job parameters • change parameters and save the settings as a profile • load a saved profile • check the status of the docucolor 8000ap digital press • define postscript settings fo...
Page 21
Key features 17 defining rgb and cmyk spot colors when you define a specific color as an rgb or cmyk spot color, and enter a fixed cmyk target for it or align it to a predefined spot color, the cx print server treats it as a spot color, protecting it accordingly. To define an rgb color as a spot col...
Page 22
18 xerox cx print server 1.0 release notes 1. In the spot color editor window, click the protect rgb tab. 2. Click add . 3. In the color name box, type a name for your color. 4. Type the rgb source values and the cmyk target values, or select a spot color from the predefined spot list. 5. Click save...
Page 23
Key features 19 7. If necessary, in the corrected column, adjust the cmyk values. 8. Click apply . A similar procedure is performed to define cmyk colors as spot colors. Protecting spot colors in the workflow once you have defined spot colors to protect, you need to indicate in the job workflow if o...
Page 24
20 xerox cx print server 1.0 release notes pdf analyzer you can use the pdf analyzer to check imported pdf files for problems that may affect processing. The pdf analyzer checks the following elements: • document: identifies incompatibilities of acrobat software with compression, encryption, securit...
Page 25
Key features 21 to run the pdf analyzer: 1. In the storage folder, right-click the pdf file, and select pdf analyzer . 2. In the pdf preflight settings area, do one of the following actions: • to check the entire pdf file, select complete document . • to check specific pages, select pages and enter ...
Page 26
22 xerox cx print server 1.0 release notes separations separations prints the job with color or grayscale separations. If you select color separations, each page in the job is printed separately in four colors: cyan, magenta, yellow, and black. If you select grayscale, each page in the job is printe...
Page 27
Key features 23 enhanced job info attributes were added to the getfilteredjoblist spire api. These attributes enable the cx print server to return accounting information for jobs upon request. The accounting information includes: • number of colored pages printed • number of black-and-white pages pr...
Page 28
24 xerox cx print server 1.0 release notes restore paper sets in the settings window, under administration > configuration backup , the paper sets check box has been added to the restore configuration dialog box. This enables you to restore paper sets as part of a the restore configuration process. ...
Page 29
Limitations 25 limitations this section lists limitations new to this release of the cx print server software. When a limitation listed here is resolved, the solution is described in the problems fixed section of the release notes for the next version of cx print server software. Jobs with exception...
Page 30
26 xerox cx print server 1.0 release notes huffman compression .Jpg files the cx print server software does not support huffman compression .Jpg files. Printing slip sheets and front and back covers slip sheets, front covers, and back covers cannot be printed if their orientation and page size setti...
Page 31
Limitations 27 admin page limitation • if you select landscape orientation and the staple option for an admin page, the page is rotated and cut-off when it prints. • in excel files, if you select landscape orientation, the admin page may be rotated and cut-off when it prints. • in certain workflows,...
Page 32
28 xerox cx print server 1.0 release notes hcss front staple option display on the finishing tab, under finisher options , when you select hcss and also select the stack tray and stapler options, the display of the front position for the staple is shown at an angle instead of straight. This is only ...
Page 33
Limitations 29 job preview & editor—adobe acrobat window in background after selecting job preview & editor , the acrobat window can switch to the background if the cx print server workspace is clicked as acrobat is being launched. The cx print server workspace becomes the active window instead of a...
Page 34
30 xerox cx print server 1.0 release notes.
Page 36
Www.Pod-wf.Com.