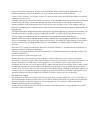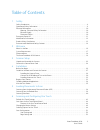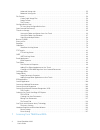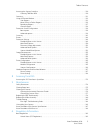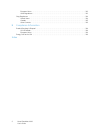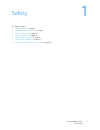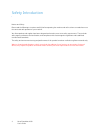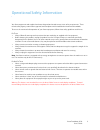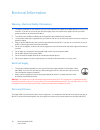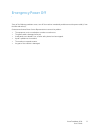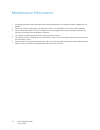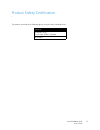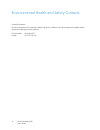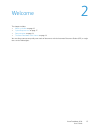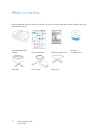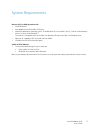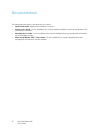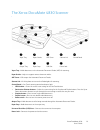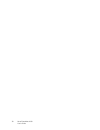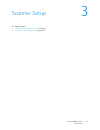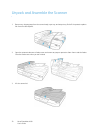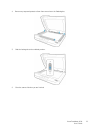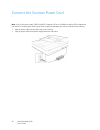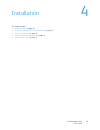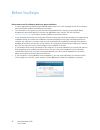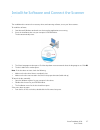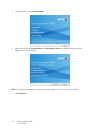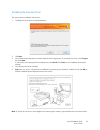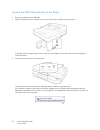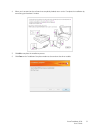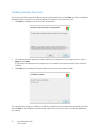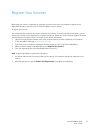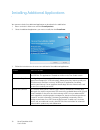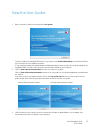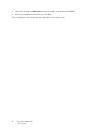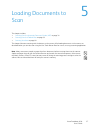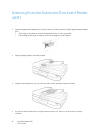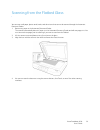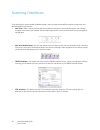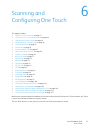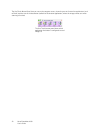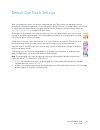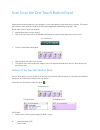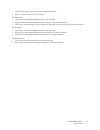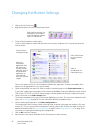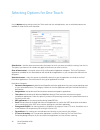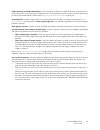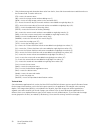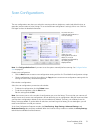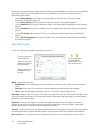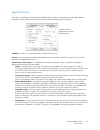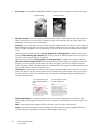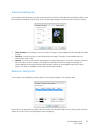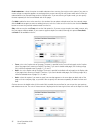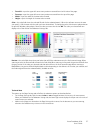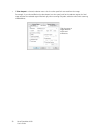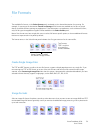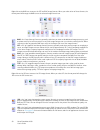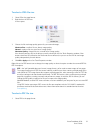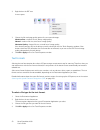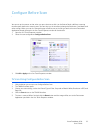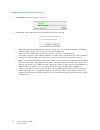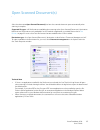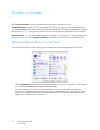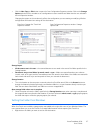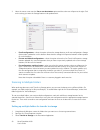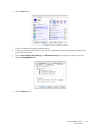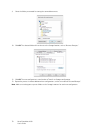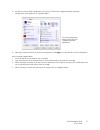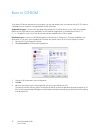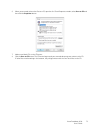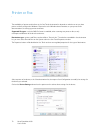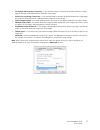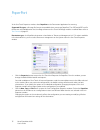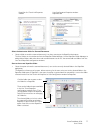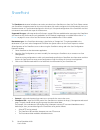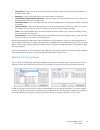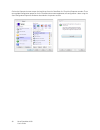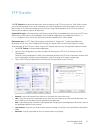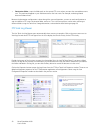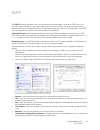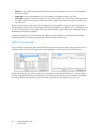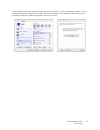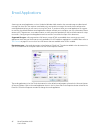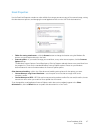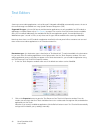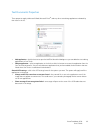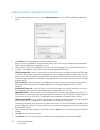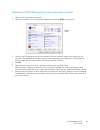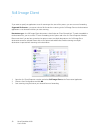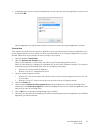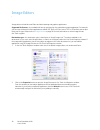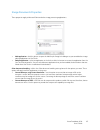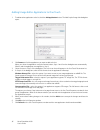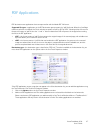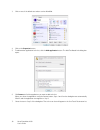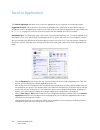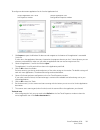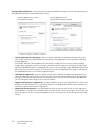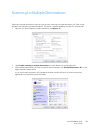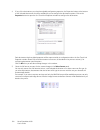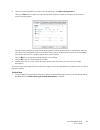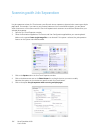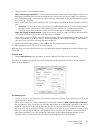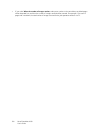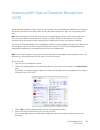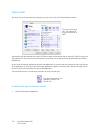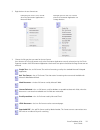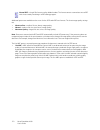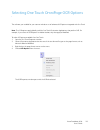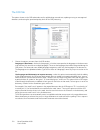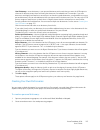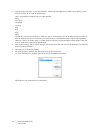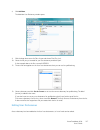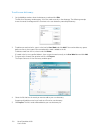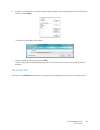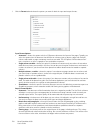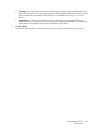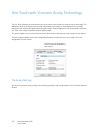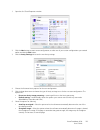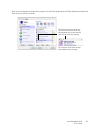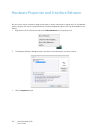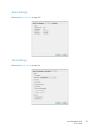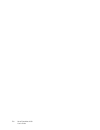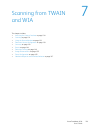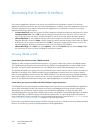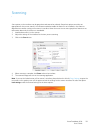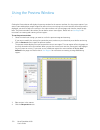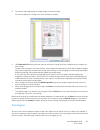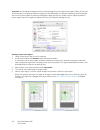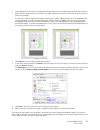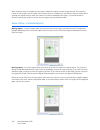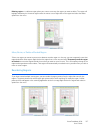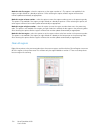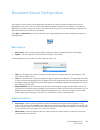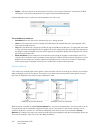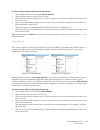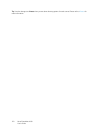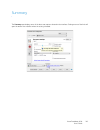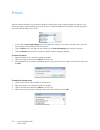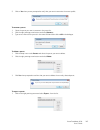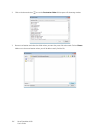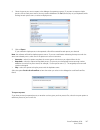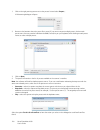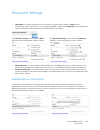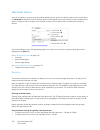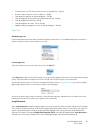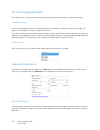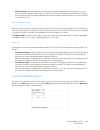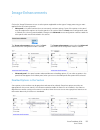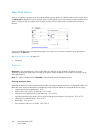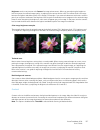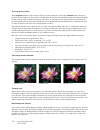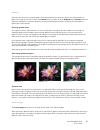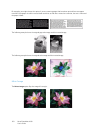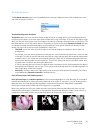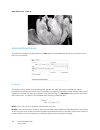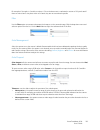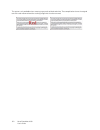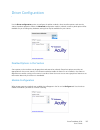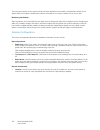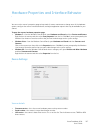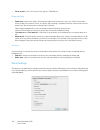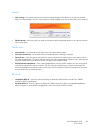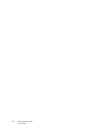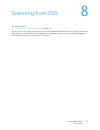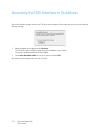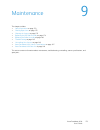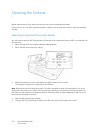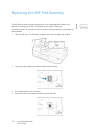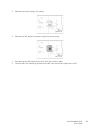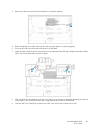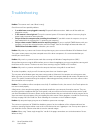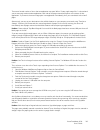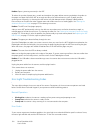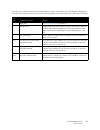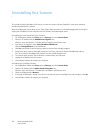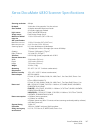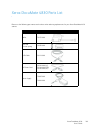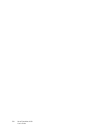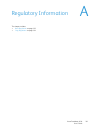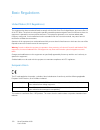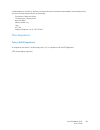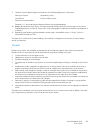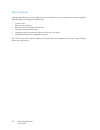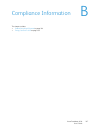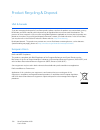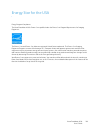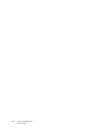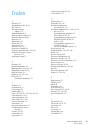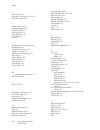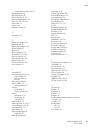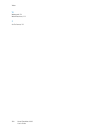- DL manuals
- Xerox
- Scanner
- DocuMate 4830
- User Manual
Xerox DocuMate 4830 User Manual
Summary of DocuMate 4830
Page 1
Xerox ® documate ® 4830 one touch 4.6 may 2012 05-0861-000 user’s guide.
Page 2
Design © 2012 xerox corporation. All rights reserved. Xerox®, xerox and design® and documate® are registered trademarks of xerox corporation in the united states and/or other countries. Br1506 content © 2012 visioneer, inc. All rights reserved. The visioneer brand name and onetouch® logo are registe...
Page 3
Xerox documate 4830 user’s guide 3 table of contents 1 safety safety introduction . . . . . . . . . . . . . . . . . . . . . . . . . . . . . . . . . . . . . . . . . . . . . . . . . . . . . . . . . . . . . . . . . . . . . . . . . . . . . . . . . . . . 8 operational safety information . . . . . . . . ....
Page 4
Xerox documate 4830 user’s guide 4 advanced settings tab . . . . . . . . . . . . . . . . . . . . . . . . . . . . . . . . . . . . . . . . . . . . . . . . . . . . . . . . . . . . . . . . . . . . . . . . . .55 redaction settings tab . . . . . . . . . . . . . . . . . . . . . . . . . . . . . . . . . . . ...
Page 5
Table of contents xerox documate 4830 user’s guide 5 accessing the scanner interface . . . . . . . . . . . . . . . . . . . . . . . . . . . . . . . . . . . . . . . . . . . . . . . . . . . . . . . . . . . . . . . . . . . . . 130 choosing twain or wia . . . . . . . . . . . . . . . . . . . . . . . . . ....
Page 6
Xerox documate 4830 user’s guide 6 european union . . . . . . . . . . . . . . . . . . . . . . . . . . . . . . . . . . . . . . . . . . . . . . . . . . . . . . . . . . . . . . . . . . . . . . . . . . . . . . . 192 other regulations . . . . . . . . . . . . . . . . . . . . . . . . . . . . . . . . . . . ...
Page 7
Xerox documate 4830 user’s guide 7 1 safety this chapter includes: • safety introduction on page 8 • operational safety information on page 9 • electrical information on page 10 • emergency power off on page 11 • maintenance information on page 12 • product safety certification on page 13 • environm...
Page 8
Xerox documate 4830 user’s guide 8 safety introduction notices and safety please read the following instructions carefully before operating the machine and refer to them as needed to ensure the continued safe operation of your machine. Your xerox product and supplies have been designed and tested to...
Page 9
Xerox documate 4830 user’s guide 9 operational safety information your xerox equipment and supplies have been designed and tested to meet strict safety requirements. These include safety agency examination, approval, and compliance with established environmental standards. To ensure the continued sa...
Page 10
Xerox documate 4830 user’s guide 10 electrical information warning - electrical safety information 1. The power receptacle for the machine must meet the requirements stated on the data plate on the rear of the machine. If you are not sure that your electrical supply meets the requirements, please co...
Page 11
Xerox documate 4830 user’s guide 11 emergency power off if any of the following conditions occur, turn off the machine immediately and disconnect the power cable(s) from the electrical outlet(s). Contact an authorized xerox service representative to correct the problem: • the equipment emits unusual...
Page 12
Xerox documate 4830 user’s guide 12 maintenance information 1. Any operator product maintenance procedures will be described in the user documentation supplied with the product. 2. Do not carry out any maintenance on this product which is not described in the customer documentation. 3. Do not use ae...
Page 13
Xerox documate 4830 user’s guide 13 product safety certification this product is certified by the following agency using the safety standards listed: standard ul60950-1 (usa) csa 22.2 no. 60950-1 (canada) iec 60950-1.
Page 14
Xerox documate 4830 user’s guide 14 environmental health and safety contacts contact information for more information on environment, health, and safety in relation to this xerox product and supplies, please contact the following customer help lines: usa & canada: 1-800-828-6571 europe: +44 1707 353...
Page 15
Xerox documate 4830 user’s guide 15 2 welcome this chapter includes: • what’s in the box on page 16 • system requirements on page 17 • documentation on page 18 • the xerox documate 4830 scanner on page 19 your new xerox scanner can quickly scan stacks of documents with the automatic document feeder ...
Page 16
Xerox documate 4830 user’s guide 16 what’s in the box before proceeding, check the contents of the box. If items are missing or damaged, contact the dealer where you purchased the scanner. Xerox documate 4830 scanner quick install guide technical support card windows™ installation disc usb cable pow...
Page 17
Xerox documate 4830 user’s guide 17 system requirements pentium 4 pc or amd equivalent with: • a dvd-rom drive • an available universal serial bus (usb) port • microsoft ® windows ® operating system: 32-bit windows xp (service pack 1 and 2), 32-bit or 64-bit windows vista, or 32-bit or 64-bit window...
Page 18
Xerox documate 4830 user’s guide 18 documentation the following documentation is provided with your scanner: • quick install guide —abbreviated installation instructions. • scanner user’s guide —on the installation disc; contains detailed installation, scanning, configuration, and maintenance inform...
Page 19
Xerox documate 4830 user’s guide 19 the xerox documate 4830 scanner input tray —holds documents in the automatic document feeder (adf) for scanning. Paper guides —adjust to support various document widths. Adf cover —pull to open the automatic document feeder. Scanner lid —lift lid to place an item ...
Page 20
Xerox documate 4830 user’s guide 20
Page 21
Xerox documate 4830 user’s guide 21 3 scanner setup this chapter includes: • unpack and assemble the scanner on page 22 • connect the scanner power cord on page 24.
Page 22
Xerox documate 4830 user’s guide 22 unpack and assemble the scanner 1. Remove any shipping tape from the scanner body, input tray, and output tray. Peel off the protective plastic film from the control panel. 2. Open the automatic document feeder cover and remove any tape or protective foam from ins...
Page 23
Xerox documate 4830 user’s guide 23 4. Remove any tape and protective foam from around or on the flatbed glass. 5. Slide the locking tab to the unlocked position. 6. Close the scanner lid when you are finished..
Page 24
Xerox documate 4830 user’s guide 24 connect the scanner power cord note: only use the power supply (heg42-240200-7l made by hitron or da-48m24 made by apd) included with your scanner. Connecting any other type of power supply may damage your scanner, and will void its warranty. 1. Plug the power sup...
Page 25
Xerox documate 4830 user’s guide 25 4 installation this chapter includes: • before you begin on page 26 • install the software and connect the scanner on page 27 • register your scanner on page 33 • installing additional applications on page 34 • view the user guides on page 35.
Page 26
Xerox documate 4830 user’s guide 26 before you begin please make sure of the following before you begin installation: • if you are prompted to reboot during installation, please select "no". Finish installing the rest of the software, then close all open windows and reboot your computer. • the infor...
Page 27
Xerox documate 4830 user’s guide 27 install the software and connect the scanner the installation disc contains the necessary driver, and scanning software, to use your xerox scanner. To install the software: 1. Start microsoft windows and make sure that no other applications are running. 2. Insert ...
Page 28
Xerox documate 4830 user’s guide 28 5. On the main menu, select install products . 6. Make sure the boxes for scanner driver and visioneer one touch are selected, as well as any other applications you want to install. 7. Click install now . Note: the software provided with your scanner may differ sl...
Page 29
Xerox documate 4830 user’s guide 29 installing the scanner driver the scanner driver installation will start first. 1. The welcome to the xerox setup wizard opens. 2. Click next . 3. On the xerox license agreement window, read the license agreement. If you accept the terms, select i agree then click...
Page 30
Xerox documate 4830 user’s guide 30 connect the usb cable and turn on the power 1. Remove any tape from the usb cable. 2. Plug the usb cable into the usb port on the scanner then into a usb port on the computer. If the plug does not attach easily, make sure that you are plugging it in correctly. Do ...
Page 31
Xerox documate 4830 user’s guide 31 4. When you’re certain that the software has completely loaded, return to the “complete the installation by connecting your hardware” window. 5. Click ok to complete the installation process. 6. Click close on the installation complete window to close and exit the...
Page 32
Xerox documate 4830 user’s guide 32 installing visioneer one touch the visioneer one touch software installation will start automatically after you click close on the driver installation complete window. One touch is the software needed for the buttons on the scanner to work. 1. Click next on the we...
Page 33
Xerox documate 4830 user’s guide 33 register your scanner registering your scanner is important as it provides you with access to our free telephone support service. Registration also gives you free access to software updates for your scanner. To register your scanner: you will need an active intern...
Page 34
Xerox documate 4830 user’s guide 34 installing additional applications your scanner includes free, additional applications as described in the table below. 1. Return to the disc’s main menu and click install products . 2. Select the additional applications you want to install, then click install now...
Page 35
Xerox documate 4830 user’s guide 35 view the user guides 1. Return to the disc’s main menu and click on user guides . The user guides are in adobe® pdf format. If you need to, click install adobe reader to install it now. Follow the instructions on the installation windows. If your computer already ...
Page 36
Xerox documate 4830 user’s guide 36 4. When you’re finished, click main menu to return to the main menu window and click exit . 5. Remove the installation disc and store it in a safe place. That’s it! Installation is finished and your xerox documate 4830 is ready to scan..
Page 37
Xerox documate 4830 user’s guide 37 5 loading documents to scan this chapter includes: • scanning from the automatic document feeder (adf) on page 38 • scanning from the flatbed glass on page 39 • scanning interfaces on page 40 this chapter illustrates scanning with the buttons on the scanner. After...
Page 38
Xerox documate 4830 user’s guide 38 scanning from the automatic document feeder (adf) 1. Prepare the pages before loading them into the scanner, this helps to prevent multiple-page feeding and paper jams. • if the edges of the paper are curled or folded, flatten them as much as possible. • fan the e...
Page 39
Xerox documate 4830 user’s guide 39 scanning from the flatbed glass you can scan small paper, plastic cards, books, and other items that can not be scanned through the automatic document feeder. 1. Remove any paper in the automatic document feeder. The scanner automatically detects if paper is in th...
Page 40
Xerox documate 4830 user’s guide 40 scanning interfaces if you selected the recommended installation options, then you have several different options to scan with your xerox documate 4830 scanner. • one touch —when you press one of the scanner buttons, documents are scanned using the scan settings a...
Page 41
Xerox documate 4830 user’s guide 41 6 scanning and configuring one touch this chapter includes: • default one touch settings on page 43 • scan from the one touch button panel on page 44 • changing the button settings on page 46 • selecting options for one touch on page 48 • scan configurations on pa...
Page 42
Xerox documate 4830 user’s guide 42 the one touch button panel, that you see on the computer screen, shows the pre-set function for each button (such as email) and the icon of the destination (called the destination application) where the images will be sent when scanning is finished. The one touch ...
Page 43
Xerox documate 4830 user’s guide 43 default one touch settings when you installed the scanner, the software configured each one touch button with appropriate settings consisting of: a destination application, a scan configuration, and a file format. The button names, such as email or copy, indicate ...
Page 44
Xerox documate 4830 user’s guide 44 scan from the one touch button panel scanning from the button panel on your computer’s screen works like pressing a button on the scanner. The scanner scans the item, then sends the image to the destination application indicated by the button’s icon. To scan from ...
Page 45
Xerox documate 4830 user’s guide 45 • scanner icon—click to open the scanner’s hardware properties. • red “x”—click to close the one touch panel. The button view • left-click on a destination application icon to start scanning. • right-click on a destination application icon to open the one touch pr...
Page 46
Xerox documate 4830 user’s guide 46 changing the button settings 1. Click on the one touch icon. 2. Right-click a button on the one touch button panel. 3. The one touch properties window opens. The one touch properties window will also open when you press, hold down for 3 seconds, and release a scan...
Page 47
Xerox documate 4830 user’s guide 47 the scanner scans and sends the image to the selected destination, with the file format and scan configuration you specified. Properties button—displays a window for selecting properties for a destination. This button is disabled if the selected destination applic...
Page 48
Xerox documate 4830 user’s guide 48 selecting options for one touch use the options tab to configure how one touch works with the selected button, such as which destinations are available, or what the file name should be. Select button —click the down arrow and select the button for which you want t...
Page 49
Xerox documate 4830 user’s guide 49 enable scanning to multiple destinations —select this option to allow for multiple destinations to be selected, in the destination list, on the one touch configuration tab. This feature allows you to scan one time while distributing the file to multiple destinatio...
Page 50
Xerox documate 4830 user’s guide 50 • click the down arrow and selected a token value from the list, then click the arrow button to add that value to the file name field. The token values are: {fn}—inserts the scanner name. {#b}—inserts the image number without adding zero (1). {#03b}—inserts a 3-di...
Page 51
Xerox documate 4830 user’s guide 51 scan configurations the scan configurations are where you select the scanning resolution, brightness, mode (color, black & white, or grayscale), and a number of other settings. To see a selected scan configuration’s settings, click its icon. Click the icon again t...
Page 52
Xerox documate 4830 user’s guide 52 based on the selected destination, additional settings tabs may also be available. If you see one of these additional settings tabs please refer to the appropriate section, as listed below, for instructions on configuring these destination specific options. • use ...
Page 53
Xerox documate 4830 user’s guide 53 page settings tab the options on the page settings tab will be available based on either the selected color mode (black & white, grayscale, or color), or based on whether or not the scanner hardware supports the feature. Standard —click the menu arrow and choose a...
Page 54
Xerox documate 4830 user’s guide 54 • invert image —only available for black&white mode, this option reverses the black and whites of an image. • skip blank originals —select this option to have the scanner detect if a blank page has been fed through the scanner, and remove it from the final file. T...
Page 55
Xerox documate 4830 user’s guide 55 advanced settings tab use the advanced settings tab to set color correction options for color or grayscale scanning. Drag the sliders to the left and right to change the color settings. As you do, the image changes to show the effects of the new settings. • color ...
Page 56
Xerox documate 4830 user’s guide 56 enable redaction —select this option to enable redaction when scanning. You might use this option if you want to remove a logo or image that appears on each page that you are scanning. You can choose what color to fill in the redacted area in the scanned image, an...
Page 57
Xerox documate 4830 user’s guide 57 • from left —input the upper-left corner start position measured from the left-side of the page. • from top —input the upper-left corner start position measured from the top of the page. • width —input the width of the area to be removed. • height —input the heigh...
Page 58
Xerox documate 4830 user’s guide 58 • if color dropout is selected, redaction occurs after the color specified is removed from the image. For example, if you selected red as the color dropout, but then specify red for the redaction region, the final image will have the redacted region filled with gr...
Page 59
Xerox documate 4830 user’s guide 59 file formats the available file formats, in the select format panel, are based on the selected destination for scanning. For example, if scanning to the destination transfer to storage , all file formats are available as the files are saved directly to a folder wi...
Page 60
Xerox documate 4830 user’s guide 60 right-click on the bmp icon to access the gif and png image formats. When you select either of these formats, the format panel will change the bmp icon to the selected image format icon. Right-click on the jpg icon to access the jp2 image format. When you select j...
Page 61
Xerox documate 4830 user’s guide 61 to select a jpeg file size: 1. Select jpg as the page format. 2. Right-click on the jpg icon. A menu opens. 3. Choose the file size/image quality option for your scanned images. Minimize size —smallest file size, lowest image quality. Normal —medium file size, som...
Page 62
Xerox documate 4830 user’s guide 62 2. Right-click on the pdf icon. A menu opens. 3. Choose the file size/image quality option for your scanned images. Minimize size —smallest file size, lowest image quality. Normal —medium file size, some loss of image quality. Maximize quality —largest file size, ...
Page 63
Xerox documate 4830 user’s guide 63 configure before scan you can set up the scanner so that, when you press a button or click it on the button panel, a different scanning interface opens before the scanning starts. You can then use the interface to change the resolution, scan mode, and other settin...
Page 64
Xerox documate 4830 user’s guide 64 canceling a configure before scan 1. Click cancel in the scanning progress window. 2. The following window will open asking if you want to cancel the entire job. • yes —scanning stops and all pages scanned in this batch, up to this point, will be deleted. The twai...
Page 65
Xerox documate 4830 user’s guide 65 open scanned document(s) select the destination open scanned document(s) to have the scanned document open automatically when scanning is complete. Supported file types —all file formats are available when scanning to the open scanned document(s) destination. Note...
Page 66
Xerox documate 4830 user’s guide 66 transfer to storage with transfer to storage , you can scan documents and save them in a folder in one step. Supported file types —since the files are saved directly to a folder on the computer or server, all file formats in one touch are available. Note that text...
Page 67
Xerox documate 4830 user’s guide 67 • click the new , copy , or edit button to open the scan configuration properties window. Click on the storage options tab and use this window to set a configuration to scan to a different folder than the one selected in the link properties window. Changing the op...
Page 68
Xerox documate 4830 user’s guide 68 2. Hover the mouse cursor over the set as scan destination option and the sub-menu will open to the right. Click on the setting you want the storage location to be updated with. • for all configurations —select this option to have the storage location, in all scan...
Page 69
Xerox documate 4830 user’s guide 69 4. Click the new button. The scan configuration properties dialog box opens. 5. To help you remember which folder it is, give the new configuration a name that indicates the folder name, such as “business receipts.” 6. Click the scan settings , page settings , and...
Page 70
Xerox documate 4830 user’s guide 70 9. Select the folder you created for storing the scanned documents. 10. Click ok . The selected folder will now be set as the storage location, such as “business receipts.” 11. Click ok . The new configuration is now listed as a transfer to storage configuration. ...
Page 71
Xerox documate 4830 user’s guide 71 13. You will now have multiple configurations set up for the transfer to storage destination, and each configuration scans documents to separate folders. 14. Now select a scanner button for each new configuration. Click apply to set that button for that configurat...
Page 72
Xerox documate 4830 user’s guide 72 burn to cd-rom if you have a cd burner attached to your computer, you can scan directly from your scanner onto a cd. This feature is available only on computers running windows version xp or later. Supported file types —since the files are going to be burned to a ...
Page 73
Xerox documate 4830 user’s guide 73 6. When you are ready to burn the files to a cd, open the one touch properties window, select burn to cd and then click the properties button. 7. Make sure a blank cd is in the cd burner. 8. Click the burn to cd button. The cd burner begins and your scanned docume...
Page 74
Xerox documate 4830 user’s guide 74 printer or fax the availability of printers and/or faxes in the one touch destination list depends on whether or not you have printers or faxes configured in windows. Please refer to the windows documentation, or your printer or fax documentation, for setting up p...
Page 75
Xerox documate 4830 user’s guide 75 • fit to page, reduce image if necessary —if the scanned image is too big to be printed or faxed on a single page, the image will automatically be reduced to fit the page. • actual size, crop image if necessary —if the scanned image is too big to be printed or fax...
Page 76
Xerox documate 4830 user’s guide 76 paperport in the one touch properties window, select paperport as the destination application for scanning. Supported file types —all image file formats are available when scanning to paperport. The spdf and npdf text file formats are only available when the omnip...
Page 77
Xerox documate 4830 user’s guide 77 select the destination folder for scanned documents • select a folder to send the scanned document(s) to when scanning to the paperport destination. The list of folders in this window are from the paperport folder manager. Use the paperport folder manager to add o...
Page 78
Xerox documate 4830 user’s guide 78 sharepoint the sharepoint destination link allows scans to be sent directly to a sharepoint site from one touch. Please contact your sharepoint site administrator for the server information you need to configure this link. Alternatively, have your site administrat...
Page 79
Xerox documate 4830 user’s guide 79 • user account —input the user account name that has privileges to save files to the specified sharepoint site and destination folder. • password —input the password for the user account name you specified. • use windows integrated authentication —select this opti...
Page 80
Xerox documate 4830 user’s guide 80 click on the properties button to open the log viewer from the sharepoint one touch link properties window. There are no global configuration properties for the sharepoint destination application, all configuration is done using the scan configuration properties w...
Page 81
Xerox documate 4830 user’s guide 81 ftp transfer the ftp transfer destination link allows scans to be sent directly to an ftp server from one touch. Please contact your server administrator for the server information you need to configure this link. Alternatively, have your site administrator or it ...
Page 82
Xerox documate 4830 user’s guide 82 • destination folder —input the folder path, on the remote ftp server, where you want the scanned documents sent. This path would appear in your web browser after the host name. For example, marketing/shared documents/data sheets. Because the destination configura...
Page 83
Xerox documate 4830 user’s guide 83 smtp the smtp destination link allows scans to be sent directly to an email address, through an smtp server, from one touch. Please contact your server administrator for the server information you need to configure this link. Alternatively, have your site administ...
Page 84
Xerox documate 4830 user’s guide 84 • email to —input a valid recipient email address to receive the scanned document. If it is not a valid address the transfer will fail. • email from —input the email address you want to appear in the email message “from” field. • limit (mb) —input the maximum mess...
Page 85
Xerox documate 4830 user’s guide 85 click on the properties button to open the log viewer from the smtp one touch link properties window. There are no global configuration properties for the smtp destination application, all configuration is done using the scan configuration properties window as des...
Page 86
Xerox documate 4830 user’s guide 86 email applications scanning to an email application, such as outlook or windows mail, attaches the scanned image to a blank email message. You then fill in the recipient email address(es) and send the message. You need to have configured an email application befor...
Page 87
Xerox documate 4830 user’s guide 87 email properties use the email link properties window to select a folder for storing a permanent copy of the scanned image, setting the color document options, and changing the email application that is in the one touch destination list. • folder for storing attac...
Page 88
Xerox documate 4830 user’s guide 88 text editors scanning to a text editing application, such as microsoft’s notepad or wordpad, automatically converts the text in the scanned image into editable text using optical character recognition (ocr). Supported file types —the text file formats and destinat...
Page 89
Xerox documate 4830 user’s guide 89 text documents properties these properties apply to microsoft word, microsoft excel ® , and any other text editing applications indicated by their icons in the list. • add application —click this button to open the add text based link dialogue so you can add other...
Page 90
Xerox documate 4830 user’s guide 90 adding text editor applications to one touch 1. To add another application to the list, click the add application button. The add text based link dialog box opens. 2. Click browse to find the application you want to add to the list. When you select the application...
Page 91
Xerox documate 4830 user’s guide 91 creating an html web page from your scanned documents 1. Open the one touch properties window. 2. Select your web browser as the destination application and choose html as the format. 3. Choose a scan configuration that has the settings for how you want any images...
Page 92
Xerox documate 4830 user’s guide 92 still image client if you want to specify an application to use for scanning at the start of the process, you can use event forwarding. Supported file formats —you cannot select a file format when scanning to the still image client as the destination application i...
Page 93
Xerox documate 4830 user’s guide 93 4. A dialog box opens for you to select the application to use for scanning. Select the application you want in the box and click ok . Now the application you selected opens and you can continue scanning using that application’s interface. Technical note if the sc...
Page 94
Xerox documate 4830 user’s guide 94 image editors image editors include microsoft paint and other drawing and graphics applications. Supported file formats —the available file formats are based on the selected destination application. For example, you can scan to microsoft’s paint application as a b...
Page 95
Xerox documate 4830 user’s guide 95 image documents properties these properties apply to microsoft paint and other image processing applications. • add application —click this button to open the add simple image link dialogue so you can add other image editing applications to one touch. • delete app...
Page 96
Xerox documate 4830 user’s guide 96 adding image editor applications to one touch 1. To add another application to the list, click the add application button. The add simple image link dialog box opens. 2. Click browse to find the application you want to add to the list. When you select the applicat...
Page 97
Xerox documate 4830 user’s guide 97 pdf applications pdf destinations are applications that can open and/or edit the adobe pdf file format. Supported file types —applications in the pdf destination group support the *.Pdf file format. When the omnipage module or software is installed, one touch incl...
Page 98
Xerox documate 4830 user’s guide 98 3. Click on one of the default text editors such as wordpad. 4. Click on the properties button. 5. To add another application to the list, click the add application button. The add text based link dialog box opens. 6. Click browse to find the application you want ...
Page 99
Xerox documate 4830 user’s guide 99 8. In step 4 of the dialog box, select adobe pdf format and adobe searchable pdf. Adobe pdf format —select this option if you are adding a pdf viewing or editing application to the list. This pdf format is an image format only, it will not recognize the document u...
Page 100
Xerox documate 4830 user’s guide 100 send to application the send to application link allows you to select any application on your computer as the scan destination. Supported file types —all file formats in one touch are available when scanning to this destination. After you configure the link, as d...
Page 101
Xerox documate 4830 user’s guide 101 to configure a destination application for the send to application link: 1. Click browse to open the windows file browser and navigate to the location of the application’s executable (*.Exe) file. In most cases, the application’s directory is located in the progr...
Page 102
Xerox documate 4830 user’s guide 102 configure advanced features —select this option to change the default settings for this link. Only advanced users and application developers should modify these settings. • launch application for every image —when this option is selected, the application will ope...
Page 103
Xerox documate 4830 user’s guide 103 scanning to multiple destinations scanning to multiple destinations works the same as when scanning to a single destination, one touch simply distributes the final scan to several destinations. This option is enabled separately for each one touch button. 1. Open ...
Page 104
Xerox documate 4830 user’s guide 104 4. If any of the destinations you select have global configuration properties, the properties button at the bottom of the selected destinations list will be enabled for you to configure the destination options. Click on the properties button to open the one touch...
Page 105
Xerox documate 4830 user’s guide 105 6. Select the scan configuration you want to use for scanning in the select configuration list. Click on the edit button to open the scan configuration properties window to configure any destination specific scanning options. Each destination that has per-scan co...
Page 106
Xerox documate 4830 user’s guide 106 scanning with job separation use job separation to have one touch create a new file each time a separator is detected when scanning a multiple page batch. For example, if you want to scan financial statements from several different banks, you can place a stack of...
Page 107
Xerox documate 4830 user’s guide 107 6. Select one of the two job separation options: when a blank page is detected —a new file will be created after a blank page is fed through the scanner. The blank page is discarded from the scanned image and the new file starts with the next page in the document...
Page 108
Xerox documate 4830 user’s guide 108 • if you select when the number of images reaches , and input a number in the control box, any blank pages will be discarded first, and then the number of images scanned will be counted. For example, if you scan 12 pages and 3 are blank, the total number of image...
Page 109
Xerox documate 4830 user’s guide 109 scanning with optical character recognition (ocr) optical character recognition (ocr) converts text and numbers on a scanned page into editable text and numbers. You can then work with the text and numbers to edit, spell check, change font or type size, sort, cal...
Page 110
Xerox documate 4830 user’s guide 110 text formats you select the text format option by clicking on the text icon on the one touch properties window. Selecting the text format option also selects ocr processing as an automatic step for scanning. Therefore, when you scan a document with the text forma...
Page 111
Xerox documate 4830 user’s guide 111 2. Right-click on the text format icon. 3. Choose the file type that you want for the text format. Your selection of a file type pertains only to the destination application currently selected on the one touch properties window. Other destination applications tha...
Page 112
Xerox documate 4830 user’s guide 112 additional options are available on the menu for the spdf and npdf text formats. The three image quality settings are: • minimize size —smallest file size, lowest image quality. • normal —medium file size, some loss of image quality. • maximize quality —largest f...
Page 113
Xerox documate 4830 user’s guide 113 selecting one touch omnipage ocr options the software you installed for your scanner includes a set of advanced ocr options integrated with one touch. To select ocr options available from one touch: 1. Open the one touch properties window. 2. Select a destination...
Page 114
Xerox documate 4830 user’s guide 114 the ocr tab the options shown on the ocr tab window are for spellchecking scanned text, replacing missing or unrecognized characters, and setting the speed and quality levels of the ocr processing. 1. Choose the options you want from the ocr window. Languages in ...
Page 115
Xerox documate 4830 user’s guide 115 user dictionary —a user dictionary is your personal dictionary with words that you want the ocr engine to reference for better accuracy when converting the document into editable text. For example, if you scan documents with highly technical terms or acronyms not...
Page 116
Xerox documate 4830 user’s guide 116 3. Type each word you want in your new dictionary, followed by a carriage return. Make sure to spell the words correctly as they will be used for spellchecking. Here is an example of what the text file might look like: xerox one touch omnipage wysiwyg jpeg bmp sp...
Page 117
Xerox documate 4830 user’s guide 117 8. Click add new . The add new user dictionary window opens. 9. Click the drop-down arrow for files of type and choose text files (.Txt). 10. Select the file you just created for your user dictionary and click open. In the example above, the file is named userdic...
Page 118
Xerox documate 4830 user’s guide 118 to edit a user dictionary: 1. On the add new window, select the dictionary to edit and click edit . The edit user dictionary window opens. It lists the words currently in the dictionary. The following example shows the words omnipage and one touch are in the user...
Page 119
Xerox documate 4830 user’s guide 119 6. To export a user dictionary so it can be used by another program, select the dictionary on the user dictionary files list and click export . The export user dictionary window opens. 7. Select the dictionary file to export and click save . The file is exported ...
Page 120
Xerox documate 4830 user’s guide 120 1. Click the format tab and choose the options you want for both the input and output formats. Input format options • automatic —choose this option to let the ocr process determine the format of the pages. Typically you select this option when the document has di...
Page 121
Xerox documate 4830 user’s guide 121 • true page —this output format uses absolute positioning on the page to keep the original layout of the pages, including columns. This is done with text, picture and table boxes and frames. True page is the only choice for documents scanned with the pdf format. ...
Page 122
Xerox documate 4830 user’s guide 122 one touch with visioneer acuity technology the one touch software you received with your xerox scanner now includes the visioneer acuity technology. This application has a set of features for improving and enhancing the quality of scanned documents, especially do...
Page 123
Xerox documate 4830 user’s guide 123 1. Open the one touch properties window. 2. Click the new button to create a new configuration, or select one of your custom configurations you created earlier and click the edit button. 3. Click the acuity settings tab to see the new acuity settings. 4. Choose t...
Page 124
Xerox documate 4830 user’s guide 124 • auto detect color —determines if a document contains color or not and produces the appropriate scanned image. Typically, auto color detect is used when you have a stack of pages to scan, some color and others not. Instead of you having to change the scan settin...
Page 125
Xerox documate 4830 user’s guide 125 when a scan configuration includes acuity options, the onetouch panel and the onetouch properties window both show the acuity icon as a reminder. The acuity icon on the top of the one touch panel and on the scan configuration remind you that the scan will use the...
Page 126
Xerox documate 4830 user’s guide 126 hardware properties and interface behavior you can use the scanner’s properties page to keep track of scanner maintenance, change some of the hardware options, configure the scanner interface behavior, and adjust application options that may be available for your...
Page 127
Xerox documate 4830 user’s guide 127 device settings please refer to device settings on page 167 driver settings please refer to driver settings on page 168.
Page 128
Xerox documate 4830 user’s guide 128.
Page 129
Xerox documate 4830 user’s guide 129 7 scanning from twain and wia this chapter includes: • accessing the scanner interface on page 130 • scanning on page 131 • using the preview window on page 132 • document source configuration on page 139 • summary on page 143 • presets on page 144 • document set...
Page 130
Xerox documate 4830 user’s guide 130 accessing the scanner interface every scanning application will access the scanner using a different method. Below is a brief list of common applications and how to initiate a scan from within that application, including some of the applications which may have be...
Page 131
Xerox documate 4830 user’s guide 131 scanning some options in the interface may be grayed out and cannot be selected. Grayed out options are either not appropriate for the current scanner, the software needed to enable the feature is not installed, or the feature is dependent on another setting in t...
Page 132
Xerox documate 4830 user’s guide 132 using the preview window clicking the preview button will display the preview window for the scanner interface. Use the preview option if you want to scan and display a sample image that reflects the current settings in the main interface. After the preview is di...
Page 133
Xerox documate 4830 user’s guide 133 5. The scanner scans and displays a sample image in the preview area. You can now adjust the settings in the main interface as needed. 6. Click show main ui to bring the main scanner interface in front of the preview window for you to adjust the scan settings. Th...
Page 134
Xerox documate 4830 user’s guide 134 important : do not change the page size for the scanned image after you create custom regions. When you have set a custom region in the preview window, the page size field will display “user defined” indicating you have specified one or more custom regions for sc...
Page 135
Xerox documate 4830 user’s guide 135 6. Create additional scan regions as needed by clicking anywhere in the sample image, hold your mouse button down, and then drag your mouse to create a scan region. Release the mouse button when the area you want is within the rectangle. If you want to create a r...
Page 136
Xerox documate 4830 user’s guide 136 when visioneer acuity is installed, you can create multiple scan regions for each image scanned. The maximum number of scan regions you can create when visioneer acuity is installed may vary between scanner models. When creating scan regions and you reach the max...
Page 137
Xerox documate 4830 user’s guide 137 deleting regions – to delete a region, place your mouse cursor over the region you want to delete. The region will highlight indicating it is the active region under the mouse cursor. Right-click on the region and select the delete option from the menu. Move, res...
Page 138
Xerox documate 4830 user’s guide 138 make this the first region – select this option to set the region number to 1. This option is not available if the region you right-clicked on is already at position 1. After selecting this option, all other regions will have their number update automatically as ...
Page 139
Xerox documate 4830 user’s guide 139 document source configuration some options in the interface may be grayed out and cannot be selected. Grayed out options are either not appropriate for the current scanner, the software needed to enable the feature is not installed, or the feature is dependent on...
Page 140
Xerox documate 4830 user’s guide 140 • duplex —select this option to scan both sides of the item in the scanner. Note that if you deselect the back side options in the source configuration list, this option will automatically deselect. Click the drop down menu to select the scanning options you want...
Page 141
Xerox documate 4830 user’s guide 141 to set the scanner options individually for each source: 1. Click the drop down menu and deselect sources identical . 2. Select the color mode you want for the first source. 3. Click the top of the menu to collapse the list. Select the options in the scanner inte...
Page 142
Xerox documate 4830 user’s guide 142 tip : save the changes to a preset when you are done selecting options for each source. Please refer to presets for more information..
Page 143
Xerox documate 4830 user’s guide 143 summary the summary area displays some of the basic scan options selected in the interface. Clicking on one of the links will open the area of the interface where the setting is located..
Page 144
Xerox documate 4830 user’s guide 144 presets a preset contains all features in the scanner interface, including color mode, resolution, paper size, and so on. You can create, import, export, and delete presets. After presets have been added to the interface, click the drop down menu and select an op...
Page 145
Xerox documate 4830 user’s guide 145 5. Click on yes when you are prompted to verify that you want to overwrite the current profile. To rename a preset: 1. Select the preset you want to rename in the preset list. 2. Click the right pointing arrow button and select rename... . 3. Type an new name for...
Page 146
Xerox documate 4830 user’s guide 146 2. Click on the browse button next to the destination folder field to open a file browsing window. 3. Browse to a location and select the folder where you want the preset file to be saved. Click on choose . Make sure to choose a location where you will be able to...
Page 147
Xerox documate 4830 user’s guide 147 4. Select the preset you want to export in the dialogue for exporting a preset. If you want to export multiple presets, click on each preset name. You may need to hold down the ctrl (control) key on your keyboard, while clicking on each preset name, to select mul...
Page 148
Xerox documate 4830 user’s guide 148 1. Click on the right pointing arrow next to the presets list and select import... . A file browsing dialogue will open. 2. Browse to the location where the preset file is saved. If you want to import multiple presets, click on each preset name. You may need to h...
Page 149
Xerox documate 4830 user’s guide 149 document settings • main panel —this panel contains the most commonly used scan settings. When the basic source configuration mode is selected, this is the only panel available. Change to the advanced source configuration mode to enable the other panels which are...
Page 150
Xerox documate 4830 user’s guide 150 main panel options some of the options in this panel may have advanced adjustment options on a different panel in this section. When the advanced configuration mode is selected, a gear icon will appear next to those features which have adjustment options. Clickin...
Page 151
Xerox documate 4830 user’s guide 151 • text document (for ocr) forms, letters, memos, or spreadsheets - 300 dpi • business cards or other items with small print - 300 dpi • color page with graphics or color photographs - 150 dpi • color photographs of poor quality for image enhancement - 300 dpi • c...
Page 152
Xerox documate 4830 user’s guide 152 document image adjustments these options are in the scanning interface for adjusting how the document appears in the scanned image. Straighten image select this option to let the scanner automatically determine if a page is skewed, then straighten its image. This...
Page 153
Xerox documate 4830 user’s guide 153 • blank threshold —you can adjust the sensitivity level of the blank image detection. For instance, if you are scanning double-sided light-weight paper, the scanner may not detect the blank side because text or images, from the opposite side of the page, appeared...
Page 154
Xerox documate 4830 user’s guide 154 double feed detection double feed detection is the scanner's ability to detect when two or more pages are fed through the scanner at the same time. When this option is turned on, ultrasonic waves are aimed at the document to detect multiple pages by the level at ...
Page 155
Xerox documate 4830 user’s guide 155 image enhancements click on the image enhancements icon to select options applicable to what type of image processing you want applied for the items being scanned. • main panel —this panel contains the most commonly used scan settings. Some of the options in this...
Page 156
Xerox documate 4830 user’s guide 156 main panel options some of the options in this panel may have advanced adjustment options on a different panel in this section. When the advanced configuration mode is selected, a gear icon will appear next to those features which have adjustment options. Clickin...
Page 157
Xerox documate 4830 user’s guide 157 brightness works in conjunction with contrast for image enhancement. When you are adjusting the brightness level to improve the scanned image quality, try adjusting the contrast level as well. The contrast level is the range between the lightest and darkest parts...
Page 158
Xerox documate 4830 user’s guide 158 choosing contrast values while brightness adds the same amount of gray or white to all pixels in the image, contrast adjusts the pixels based on the pixel color level. For instance, increasing the contrast level will add white to light colored pixels and gray to ...
Page 159
Xerox documate 4830 user’s guide 159 gamma gamma is the tone curve and starting point for image enhancement. Move the slider left or right to darken or lighten the image. As you raise or lower the gamma value, the values at which brightness and contrast affect the image are changed. It is recommende...
Page 160
Xerox documate 4830 user’s guide 160 for example, you might choose this option if you are scanning pages that have been printed from newspaper microfilm. Newspaper microfilm reverses black and white so that when viewed on a monitor, the text is white and the paper is black. The following example sho...
Page 161
Xerox documate 4830 user’s guide 161 bit depth reduction the bit depth reduction options are only available when scanning in black and white. Click the drop down menu and select an option from the list. Threshold and dynamic threshold threshold enables you to set what level of light or dark to look ...
Page 162
Xerox documate 4830 user’s guide 162 bayer dither scan - close up advanced panel options the options in this panel may also appear in the main panel, but with additional settings for you to fine-tune the feature you've selected. Despeckle this option removes speckles from the background. Speckles ar...
Page 163
Xerox documate 4830 user’s guide 163 for example, if the radius is 3 and the number is 5, then the document is evaluated in sections of 3x3 pixels and if there are more than 5 stray dots within a 3x3 area, they are not considered a speckle. Filter use the filter option to increase or decrease the sh...
Page 164
Xerox documate 4830 user’s guide 164 this option is only available when scanning in grayscale or black and white. The example below shows the original text with a red watermark and the resulting image with the color removed..
Page 165
Xerox documate 4830 user’s guide 165 driver configuration use the driver configuration section to configure the add-on modules, select interface options, and view the scanner hardware properties. When the advanced configuration mode is selected, a scanner panel option will be available for you to ch...
Page 166
Xerox documate 4830 user’s guide 166 there are some features in the scanner interface that are disabled until a module is installed that contains those options. When the module is installed, the features will enable in the scanner interface for you to use them. Reordering the modules select a module...
Page 167
Xerox documate 4830 user’s guide 167 hardware properties and interface behavior you can use the scanner’s properties page to keep track of scanner maintenance, change some of the hardware options, configure the scanner interface behavior, and adjust application options that may be available for your...
Page 168
Xerox documate 4830 user’s guide 168 • driver version —this is the version of the scanner’s twain driver. Power settings • power save —power save mode is the low-power state when the scanner is not in use. Click the up or down arrows to adjust the amount of time, in minutes, after scanning is comple...
Page 169
Xerox documate 4830 user’s guide 169 general • lock settings —this option prevents the user from making changes to the options in the scanner interface. When the interface opens, only the scanning presets will be available for a user to select and use for scanning. • default preset —select the prese...
Page 170
Xerox documate 4830 user’s guide 170
Page 171
Xerox documate 4830 user’s guide 171 8 scanning from isis this chapter includes: • accessing the isis interface in quickscan on page 172 you can use the isis interface from quickscan or any other application that will access the isis driver. Note that the isis interface for each application varies d...
Page 172
Xerox documate 4830 user’s guide 172 accessing the isis interface in quickscan open the quickscan software to access the isis driver scanning options. Please note that you may see the following warning message: 1. Please disregard the message and click continue . The isis drivers were installed corr...
Page 173
Xerox documate 4830 user’s guide 173 9 maintenance this chapter includes: • safety precautions on page 174 • clearing paper jams on page 175 • cleaning the scanner on page 176 • replacing the adf pad assembly on page 178 • replacing the roller assembly on page 180 • troubleshooting on page 182 • uni...
Page 174
Xerox documate 4830 user’s guide 174 safety precautions when servicing the scanner you should take the following precautions to ensure your safety and prevent damage to the scanner. Do these • wear protective gloves when cleaning the scanner with isopropyl rubbing alcohol. Rubbing alcohol may irrita...
Page 175
Xerox documate 4830 user’s guide 175 clearing paper jams if your scanner stops scanning due to a paper jam in the automatic document feeder, a warning dialog box opens after a few moments. 1. Pull open the automatic document feeder cover. • if the page is jammed at the start of the paper path carefu...
Page 176
Xerox documate 4830 user’s guide 176 cleaning the scanner regular maintenance of your scanner can help to ensure continual optimal performance. Using a soft, dry, lint-free cloth, wipe down all plastic surfaces on the outside of the scanner, input tray and paper exit path. Cleaning the automatic doc...
Page 177
Xerox documate 4830 user’s guide 177 6. Wipe clean the glass strip on the underside of the duplex lamp module. Wipe clean the glass strip in the body of the scanner. Cleaning the scanner glass scanning items that have excessive amounts of dirt or dust may dirty the glass. To ensure the best quality ...
Page 178
Xerox documate 4830 user’s guide 178 replacing the adf pad assembly the adf pad may wear out and is designed to be a user-replaceable part. Problems with documents feeding into the adf is an indication that the pad is wearing out. Discard the parts as you remove them from the scanner, the parts cann...
Page 179
Xerox documate 4830 user’s guide 179 5. Place the new tension spring in the scanner. 6. Place the new adf pad in the scanner on top of the tension spring. 7. Press down on the adf pad until you hear a "click" when it locks in place. 8. Close the adf cover. Carefully press down on the adf cover until...
Page 180
Xerox documate 4830 user’s guide 180 replacing the roller assembly after extended use, the feed roller may wear out. It is a user-replaceable part and can be reordered. Frequent paper jams are a symptom of a worn roller assembly. A worn roller can cause documents to feed in skewed at an angle, or mu...
Page 181
Xerox documate 4830 user’s guide 181 4. Remove the roller from the scanner and discard it, it cannot be repaired. 5. Before installing the new roller, clean any dust that may have gotten on it during shipping. 6. Insert the left end of the roller into the channel in the adf door. 7. Angle the roller...
Page 182
Xerox documate 4830 user’s guide 182 troubleshooting problem : the scanner won’t scan. What’s wrong? Check for one of these possible problems: • is a cable loose or not plugged in securely? Inspect all cable connections. Make sure all the cables are plugged in securely. • is the scanner’s status lig...
Page 183
Xerox documate 4830 user’s guide 183 there are a limited number of times that an application can open. When "create single image files" is selected and you are scanning to a destination application, each side of the page scanned will open a new instance of that application. If you want to have an im...
Page 184
Xerox documate 4830 user’s guide 184 problem : paper is jamming constantly in the adf. To reduce the number of paper jams, smooth and straighten the paper before scanning, and adjust the guides to the paper size. Paper fed into the adf at an angle can cause the feed mechanism to jam. If paper jams a...
Page 185
Xerox documate 4830 user’s guide 185 in all cases, you should turn off the scanner and check the scanner setup. Make sure the usb cable is plugged into the scanner and computer. Make sure the power cord is plugged into the scanner and into a wall outlet or usb port. Error code problem description so...
Page 186
Xerox documate 4830 user’s guide 186 uninstalling your scanner to uninstall the xerox documate 4830 scanner, remove the scanner software, paperport, or any other scanning software provided with the scanner. When uninstalling the scanner driver or one touch, please leave the scanner's usb cable plugg...
Page 187
Xerox documate 4830 user’s guide 187 xerox documate 4830 scanner specifications scanning resolution 600 dpi bit depth 24-bit color, 8-bit grayscale, 1-bit line art/text scan method a3 duplex automatic document feeder a3 simplex single-pass flatbed light source dual 3-color rgb led lamps image sensor...
Page 188
Xerox documate 4830 user’s guide 188 supported operating systems microsoft windows - 32-bit xp (service pack 2 or 3) - 32-bit or 64-bit vista (service pack 1 or 2) - 32-bit or 64-bit 7 scanner drivers twain, wia, isis bundled software visioneer® onetouch™ visioneer® acuity™ nuance omnipage® nuance p...
Page 189
Xerox documate 4830 user’s guide 189 xerox documate 4830 parts list please use the following part names and numbers when ordering replacements for your xerox documate 4830 scanner. Part name part number roller 57-0151-000 adf pad tension spring 57-0150-000 usb cable 35-0118-000 ac power cord 35-0103...
Page 190
Xerox documate 4830 user’s guide 190
Page 191
Xerox documate 4830 user’s guide 191 a regulatory information this chapter includes: • basic regulations on page 192 • copy regulations on page 194.
Page 192
Xerox documate 4830 user’s guide 192 basic regulations united states (fcc regulations) this equipment has been tested and found to comply with the limits for a class a digital device, pursuant to part 15 of the fcc rules. These limits are designed to provide reasonable protection against harmful int...
Page 193
Xerox documate 4830 user’s guide 193 a full declaration of conformity, defining the relevant directives and referenced standards, can be obtained from your xerox limited representative or by contacting: environment, heath and safety the document company xerox bessemer road welwyn garden city herts a...
Page 194
Xerox documate 4830 user’s guide 194 copy regulations united states congress, by statute, has forbidden the reproduction of the following subjects under certain circumstances. Penalties of fine or imprisonment may be imposed on those guilty of making such reproductions. 1. Obligations or securities ...
Page 195
Xerox documate 4830 user’s guide 195 9. Selective service induction papers that bear any of the following registrant’s information: exception: u. S. Army and navy discharge certificates may be photographed. 10. Badges, identification cards, passes, or insignia carried by military personnel, or by me...
Page 196
Xerox documate 4830 user’s guide 196 other countries copying certain documents may be illegal in your country. Penalties of fine or imprisonment may be imposed on those found guilty of making such reproductions. Note: this list is not inclusive and no liability is assumed for either its completeness...
Page 197
Xerox documate 4830 user’s guide 197 b compliance information this chapter includes: • product recycling & disposal on page 198 • energy star for the usa on page 199.
Page 198
Xerox documate 4830 user’s guide 198 product recycling & disposal usa & canada if you are managing the disposal of your xerox product, please note that the product may contain lead, mercury, perchlorate, and other materials whose disposal may be regulated due to environmental considerations. The pre...
Page 199
Xerox documate 4830 user’s guide 199 energy star for the usa energy program compliance the xerox documate 4830 is e nergy s tar qualified under the e nergy s tar program requirements for imaging equipment. The e nergy s tar and e nergy s tar m ark are registered united states trademarks. The e nergy...
Page 200
Xerox documate 4830 user’s guide 200
Page 201
Xerox documate 4830 user’s guide 201 index a actual size, 75 add application, 90, 96, 98 adf cover, 19 adf pad assembly replace, 178 adobe® reader®, 34 advanced device settings, 75 advanced settings tab, 55 align item, 39 apply button, 47 aspect ratio, 75 auto source, 139 autocrop, 150, 153 autocrop...
Page 202
Index xerox documate 4830 user’s guide 202 g gamma, 55, 159 grayscale, 139, 140, 158, 159, 161 grayscale mode, 52, 54 h halftone pattern, 161 hardware properties, 45 htm file format, 91 htm file format, 111 html document, 111 html page, 91 hue, 55 i image documents properties, 95 image editors, 48 i...
Page 203
Index xerox documate 4830 user’s guide 203 image quality and file size, 61 pdf applications, 48 pdf destinations, 97 pdf file format, 48, 59 perform edge cleanup, 153 pixel, 156, 159, 161, 162 power jack, 19 presets, 144 properties button, 47 q quickscan, 171 r recognition quality, 115 redaction tab...
Page 204
Index xerox documate 4830 user’s guide 204 w watermark, 54 word document, 111 x xls file format, 111.