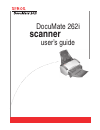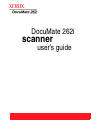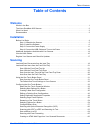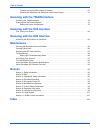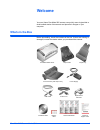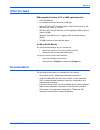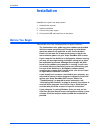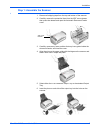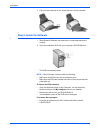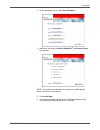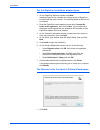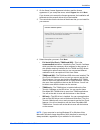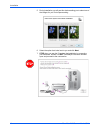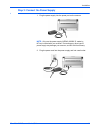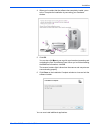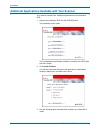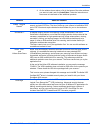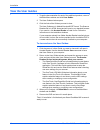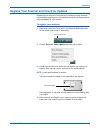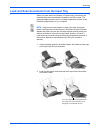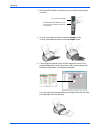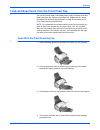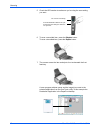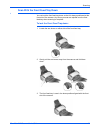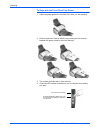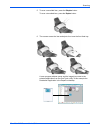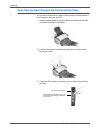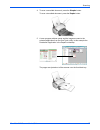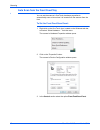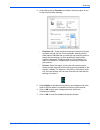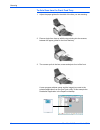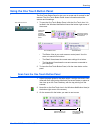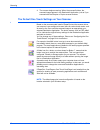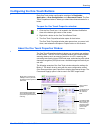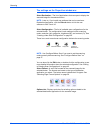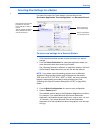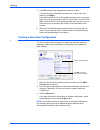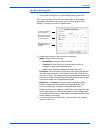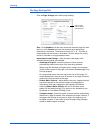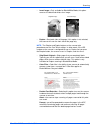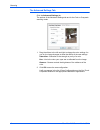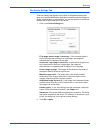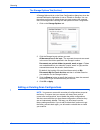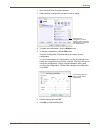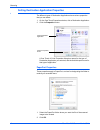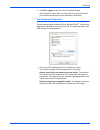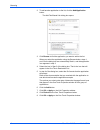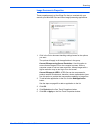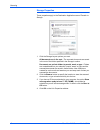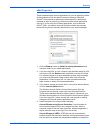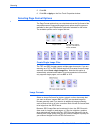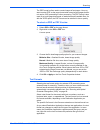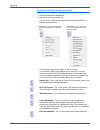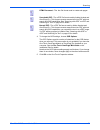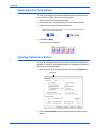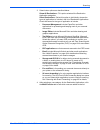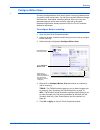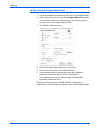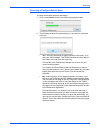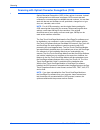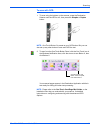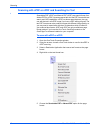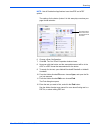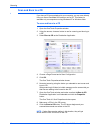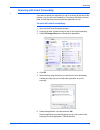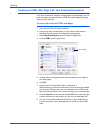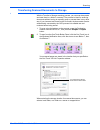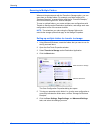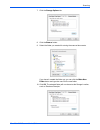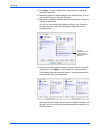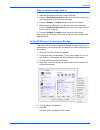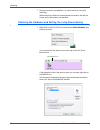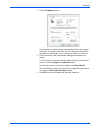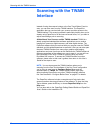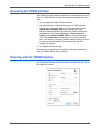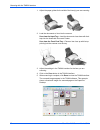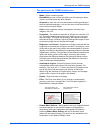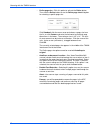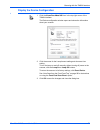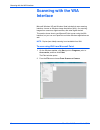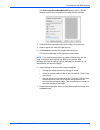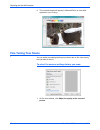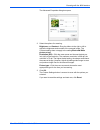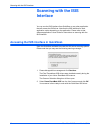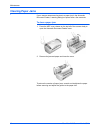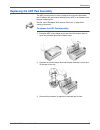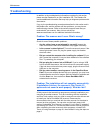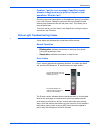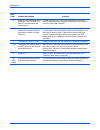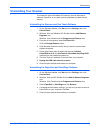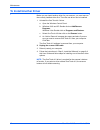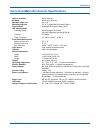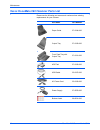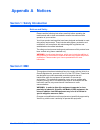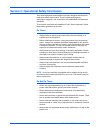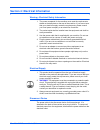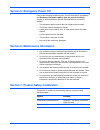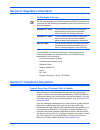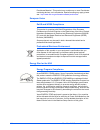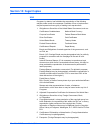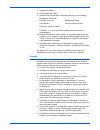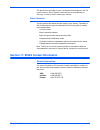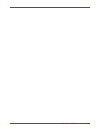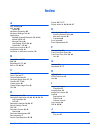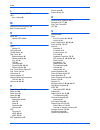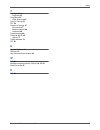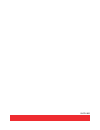- DL manuals
- Xerox
- Scanner
- DOCUMATE DocuMate 262i
- User Manual
Xerox DOCUMATE DocuMate 262i User Manual
Summary of DOCUMATE DocuMate 262i
Page 1
Documate 262 user’s guide scanner i.
Page 2: Scanner
Documate 262i scanner user’s guide.
Page 3
Copyright © 2008 visioneer, inc. Reproduction, adaptation, or translation without prior written permission is prohibited, except as allowed under the copyright laws. Xerox ® is a trademark of xerox corporation in the united states and/or other countries and is used under license. Documate ® is a reg...
Page 4: Table of Contents
Documate 262i scanner user’s guide iii table of contents table of contents welcome what’s in the box . . . . . . . . . . . . . . . . . . . . . . . . . . . . . . . . . . . . . . . . . . . . . . . . . . . . . . . . . . . . . . . . . 1 the xerox documate 262i scanner . . . . . . . . . . . . . . . . . ....
Page 5: Maintenance
Table of contents iv documate 262i scanner user’s guide transferring scanned documents to storage . . . . . . . . . . . . . . . . . . . . . . . . . . . . . . . . . . . . . . 67 checking the hardware and setting the lamp power saving . . . . . . . . . . . . . . . . . . . . . . . . . . 72 scanning wit...
Page 6: Welcome
Documate 262i scanner user’s guide 1 welcome your new xerox documate 262i scanner can quickly scan single-sided or double-sided stacks of documents and place their images on your computer. What’s in the box before proceeding, check the contents of the box. If items are missing or damaged, contact th...
Page 7
Welcome 2 documate 262i scanner user’s guide the xerox documate 262i scanner paper guide —holds documents in place. Adjusts to fit the document width. Led number —shows the current scan setting for the simplex and duplex scanning buttons. A scan setting includes resolution, file type, brightness, co...
Page 8: What You Need
Documate 262i scanner user’s guide 3 welcome what you need ibm-compatible pentium 4 pc, or amd equivalent with: • a dvd-rom drive • an available universal serial bus (usb) port • microsoft ® windows ® operating system: 2000 (service pack 4), xp (service pack 1 and 2), or vista • windows 2000 and xp:...
Page 9: Installation
Installation 4 documate 262i scanner user’s guide installation installation is a quick, four-step process: 1. Assemble the scanner 2. Install the software 3. Connect the power supply 4. Connect the usb cable and turn on the power before you begin please make sure of the following before you begin in...
Page 10
Documate 262i scanner user’s guide 5 installation step 1: assemble the scanner 1. Remove all shipping tape from the top and bottom of the scanner. 2. Carefully remove the protective foam from the adf cover release, then press the release and open the automatic document feeder cover. 3. Carefully rem...
Page 11
Installation 6 documate 262i scanner user’s guide 7. Flip open the extension on the output tray so it is fully extended. Step 2: install the software 1. Start microsoft windows and make sure no other applications are running. 2. Insert the installation dvd into your computer's dvd-rom drive. The dvd...
Page 12
Documate 262i scanner user’s guide 7 installation 3. On the installation menu, select install products . 4. Make sure the boxes for nuance paperport ® and scanner driver are checked. 5. Click install now . 6. The select language window opens. Click the drop-down menu arrow and select the language to...
Page 13
Installation 8 documate 262i scanner user’s guide the first paperport installation window opens. 1. On the paperport welcome window, click next . Installing paperport will uninstall any existing version of paperport and will install the newer version. Your existing paperport files will not be affect...
Page 14
Documate 262i scanner user’s guide 9 installation 2. On the xerox license agreement window, read the license agreement. If you accept the terms, select i agree then click next . If you choose not to accept the license agreement, the installation will terminate and the scanner driver will not be inst...
Page 15
Installation 10 documate 262i scanner user’s guide 5. During installation you will see this window asking you to select one of the images for your color space setting. 6. Select the option that looks best to you and click next . 7. Stop when you see the “complete the installation by connecting your ...
Page 16
Documate 262i scanner user’s guide 11 installation step 3: connect the power supply 1. Plug the power supply into the power port on the scanner. 2. Plug the power cord into the power supply and into a wall outlet. Note: only use the power supply (heg42-240200-7l made by hitron) included with your sc...
Page 17
Installation 12 documate 262i scanner user’s guide step 4: connect the usb cable and turn on the power the documate 262i scanner connects to any available usb port. Check your computer’s manual for usb port locations. 1. Remove any protective tape from the usb cable. 2. Plug the usb cable into the u...
Page 18
Documate 262i scanner user’s guide 13 installation 4. When you’re certain that the software has completely loaded, return to the “complete the installation by connecting your hardware” window. 5. Click ok . You can also click more to see a quick overview about accessing and navigating the one touch ...
Page 19
Installation 14 documate 262i scanner user’s guide additional applications available with your scanner your scanner includes free, additional applications on the installation dvd. 1. Reinsert the installation dvd into the dvd-rom drive. The installation menu opens. The free adobe acrobat reader soft...
Page 20
Documate 262i scanner user’s guide 15 installation 4. On the window shown above, click in the boxes of the other software you want to install, and click install now . Follow the instructions on the screen to install each of the additional products. Software about the software adobe ® acrobat ® reade...
Page 21: View The User Guides
Installation 16 documate 262i scanner user’s guide view the user guides 1. To get the documentation for each of the additional products, return to the main menu window and click user guides . 2. The user guides window opens. 3. Click the links of the guides you want to view. The user guides are in a...
Page 22
Documate 262i scanner user’s guide 17 installation register your scanner and check for updates registering your scanner is important as it provides you with access to free telephone support service. Registration also gives you free access to software updates for your scanner. To register your scanne...
Page 23: Scanning
Scanning 18 documate 262i scanner user’s guide scanning if you selected the recommended full install option (see page 9), then you have several different options to scan with your xerox documate 262i scanner. Each method scans equally well, so use the one with appropriate options for the item you ar...
Page 24
Documate 262i scanner user’s guide 19 scanning load and scan documents from the input tray when you press either the simplex or duplex button, documents are scanned using the scan settings indicated by the led number. The scanned images are then sent to a software application (known as the destinati...
Page 25
Scanning 20 documate 262i scanner user’s guide 1. Check the led number to make sure you’re using the scan setting you want. 2. To scan a one-sided document, press the simplex button. To scan a two-sided document, press the duplex button. 3. A scan progress window opens and the image(s) are sent to t...
Page 26
Documate 262i scanner user’s guide 21 scanning load and scan items from the front feed tray you can scan thick paper, embossed plastic cards, business cards and other items from the scanner’s front feed tray. Please see the “xerox documate 262i scanner specifications” on page 93 for details of the f...
Page 27
Scanning 22 documate 262i scanner user’s guide 5. Check the led number to make sure you’re using the scan setting you want. 6. To scan a one-sided item, press the simplex button. To scan a two-sided item, press the duplex button. 7. The scanner scans the item and ejects it out underneath the front f...
Page 28
Documate 262i scanner user’s guide 23 scanning scan with the front feed tray down you can lock the front feed tray down so that it is always positioned at the front slot of the scanner. Any items you scan are ejected over the front feed tray when scanning is complete. To lock the front feed tray dow...
Page 29
Scanning 24 documate 262i scanner user’s guide to scan with the front feed tray down: 1. Adjust the paper guides for the width of the item you are scanning. 2. Place a single item face up , with the top pointing into the scanner, between the paper guides on the front feed tray. 3. The scanner pulls ...
Page 30
Documate 262i scanner user’s guide 25 scanning 5. To scan a one-sided item, press the simplex button. To scan a two-sided item, press the duplex button. 6. The scanner scans the item and ejects it out over the front feed tray. A scan progress window opens and the image(s) are sent to the selected ap...
Page 31
Scanning 26 documate 262i scanner user’s guide scan from the input tray with the front feed tray down you can scan a maximum of 5 pages in the input tray with the scanner’s front feed tray in the down position. 1. Adjust the paper guide for the paper width, and make sure the input and output trays a...
Page 32
Documate 262i scanner user’s guide 27 scanning 4. To scan a one-sided document, press the simplex button. To scan a two-sided document, press the duplex button. 5. A scan progress window opens and the images are sent to the selected application from the one touch utility. In this example the destina...
Page 33
Scanning 28 documate 262i scanner user’s guide auto scan from the front feed tray you can set the scanner’s one touch hardware properties to automatically scan an item when it is inserted into the scanner from the front. To set the front feed scan event: 1. Right-click on the one touch icon, located...
Page 34
Documate 262i scanner user’s guide 29 scanning 4. Click the drop list for function: and select a scanning option to use for the front feed auto scanning. • functions 1-9 —these are the 9 scanning functions that you can configure through the one touch properties. Selecting one of these options indica...
Page 35
Scanning 30 documate 262i scanner user’s guide to auto scan from the front feed tray: 1. Adjust the paper guides for the width of the item you are scanning. 2. Place a single item face up , with the top pointing into the scanner, between the paper guides on the front feed tray. 3. The scanner pulls ...
Page 36
Documate 262i scanner user’s guide 31 scanning using the one touch button panel the one touch button panel is also your on-screen set of controls for the scanner. The one touch button panel shows information about the scanner and its settings. 1. To open the one touch button panel, click the one tou...
Page 37
Scanning 32 documate 262i scanner user’s guide 4. The scanner begins scanning. When the process finishes, the scanned images appear in the destination application, just as if you scanned with the simplex or duplex scanner buttons. The default one touch settings on your scanner based on the recommend...
Page 38
Documate 262i scanner user’s guide 33 scanning configuring the one touch buttons each one touch button configuration consists of a destination application , a scan configuration , and a document format . The one touch properties window is where you select these three elements for a button. To open t...
Page 39
Scanning 34 documate 262i scanner user’s guide the settings on the properties window are: select destination —the list of applications that can open to display the scanned image for the selected button. Select configuration —the list of available scan configurations for the selected button. The conf...
Page 40
Documate 262i scanner user’s guide 35 scanning selecting new settings for a button for each of the nine one touch buttons, you can select a new destination application , scan configuration , and document format . To select new settings for a scanner button: 1. Click the button selection arrows to se...
Page 41
Scanning 36 documate 262i scanner user’s guide 5. Click ok to accept any changes and close the window. To accept changes but keep the window open to work with other features, click apply . Note that while the one touch properties window is open, you cannot scan yet by clicking a button on the one to...
Page 42
Documate 262i scanner user’s guide 37 scanning the scan settings tab 1. On the scan configuration properties dialog box, type a name. 2. Select scan settings for the new scan configuration. Mode —select a scanning mode: • black&white to scan in black and white. • grayscale to scan items such as docu...
Page 43
Scanning 38 documate 262i scanner user’s guide the page settings tab click the page settings tab to select page settings. Size —click standard , click the menu arrow and choose a page size from the list, or click custom and enter the horizontal and vertical page dimensions in the boxes. The maximum ...
Page 44
Documate 262i scanner user’s guide 39 scanning • invert image —only available for black&white mode, this option reverses the black and whites of an image. • duplex —scan both sides of the page. If this option is not selected, the scanner will scan the front side of the page only. • skip blank origin...
Page 45
Scanning 40 documate 262i scanner user’s guide the advanced settings tab click the advanced settings tab. The options of the advanced settings tab are for the color or grayscale scanning mode. 1. Drag the sliders to the left and right to change the color settings. As you do, the image changes to sho...
Page 46
Documate 262i scanner user’s guide 41 scanning the device settings tab a device settings tab appears on the scan configurations dialog box when your selected destination application sends the scanned image to a printer, fax application, or other device. You use the options on the device settings tab...
Page 47
Scanning 42 documate 262i scanner user’s guide the storage options tab (archive) a storage options tab is on the scan configurations dialog box when the selected destination application is set as transfer to storage. You use the options on this tab to select where you want to save your scanned items...
Page 48
Documate 262i scanner user’s guide 43 scanning 1. Open the one touch properties window. 2. Select the scan configuration you want to edit or delete. 3. To delete the configuration, click the delete button. 4. To edit the configuration, click the edit button. The scan configuration properties dialog ...
Page 49
Scanning 44 documate 262i scanner user’s guide setting destination application properties the different types of destination applications have various properties that you can select. 1. On the one touch properties window, click a destination application. 2. Click the properties button. A one touch 4...
Page 50
Documate 262i scanner user’s guide 45 scanning 3. Click ok or apply on the one touch properties window. When paperport opens after you finish scanning, the thumbnails of your scanned documents are on the desktop in that folder. Text documents properties these properties apply to microsoft word, micr...
Page 51
Scanning 46 documate 262i scanner user’s guide 2. To add another application to the list, click the add application button. The add text based link dialog box opens. 3. Click browse to find the application you want to add to the list. When you select the application using the browse button, steps 1,...
Page 52
Documate 262i scanner user’s guide 47 scanning image documents properties these properties apply to omnipage pro that you received with your scanner, plus microsoft paint and other image processing applications. 1. Click in the color document handling settings boxes for the options you want. The opt...
Page 53
Scanning 48 documate 262i scanner user’s guide storage properties these properties apply to the destination application named transfer to storage. 1. Click the storage layout options you want. All documents are in the root —the scanned documents are saved in the root of the folder specified in the s...
Page 54
Documate 262i scanner user’s guide 49 scanning email properties these properties apply to email applications so you can specify the folder for documents that you will attach to an email message. Microsoft outlook ® will accept direct attachment of documents to a blank email message as soon as scanni...
Page 55
Scanning 50 documate 262i scanner user’s guide 5. Click ok . 6. Click ok or apply on the one touch properties window. Selecting page format options the page format options that you select determines the file format of the scanned document. Appropriate page format options and file types are available...
Page 56
Documate 262i scanner user’s guide 51 scanning the pdf format is often used to create images of text pages. You may want to select pdf as the page format when scanning text pages that do not require ocr processing or other processing. The pdf format is also used to put multi-page documents on web si...
Page 57
Scanning 52 documate 262i scanner user’s guide to select a file type for the text format: 1. Select the destination application. 2. Right-click on the text format icon. A menu opens. The following figure shows samples for different destination applications. 3. Choose the file type that you want for ...
Page 58
Documate 262i scanner user’s guide 53 scanning html document —the .Htm file format used to create web pages. Searchable pdf —the .Spdf file format used by adobe acrobat and omnipage pro. This format converts scanned text into pdf with text search and ocr capabilities. See “scanning with spdf or npdf...
Page 59
Scanning 54 documate 262i scanner user’s guide renaming a one touch button the one touch buttons have names that identify their pre-set functions, such as ocr and pdf, but you can edit the names. 1. Open the one touch properties window. 2. Using the arrows, choose the button that you want to rename....
Page 60
Documate 262i scanner user’s guide 55 scanning 3. Select button options as described below. Show all destinations —this option selects all the destination application categories. Select destinations —select this option to individually choose the types of applications to include in the list of destin...
Page 61
Scanning 56 documate 262i scanner user’s guide global options for all scanning functions show progress window —select this option to display the progress window of the document(s) during scanning. Use enhanced folder browser —select this option if you want to save your scans to a network location th...
Page 62
Documate 262i scanner user’s guide 57 scanning configure before scan choosing configure before scan simply opens a scanning interface when you press or click a scan button. You can then use the interface to change the resolution, scan mode, and other settings. When you scan, the scanned image will s...
Page 63
Scanning 58 documate 262i scanner user’s guide to scan using configure before scan 1. Put the documents in the scanner’s adf tray or on the flatbed glass. 2. Click on the button you set to use the configure before scan option. In the example shown on the previous page, the scanning option 9 has been...
Page 64
Documate 262i scanner user’s guide 59 scanning canceling a configure before scan to cancel a scan after scanning has begun: 1. Click on the cancel button in the scanning progress window. 2. The following window will open asking you if you want to cancel the entire job. • yes —scanning stops and all ...
Page 65
Scanning 60 documate 262i scanner user’s guide scanning with optical character recognition (ocr) optical character recognition (ocr) is like a printer in reverse. Instead of printing what’s on the screen onto paper, ocr converts text and numbers on a scanned page into editable text and numbers. You ...
Page 66
Documate 262i scanner user’s guide 61 scanning to scan with ocr: 1. To scan using the buttons on the scanner, press the destination selector until the led is at 6, then press the simplex or duplex button. 2. To scan from the one touch button panel, click the one touch icon in the windows notificatio...
Page 67
Scanning 62 documate 262i scanner user’s guide scanning with spdf or npdf and searching for text searchable pdf (spdf) and normal pdf (npdf) are special forms of an adobe pdf file. Spdf converts scanned text into the pdf format with text search and ocr capabilities. Npdf has those same features, plu...
Page 68
Documate 262i scanner user’s guide 63 scanning the settings for the button (button 8 in this example) now show your page format selection. 6. Choose a scan configuration. 7. Click ok . The one touch properties window closes. 8. Now scan with that button and the scanned document will be in the spdf o...
Page 69
Scanning 64 documate 262i scanner user’s guide scan and burn to a cd if you have a cd burner attached to your computer, you can scan directly from your xerox documate 262i scanner onto a cd. This feature is available only on computers running windows xp or windows vista. To scan and burn to a cd 1. ...
Page 70
Documate 262i scanner user’s guide 65 scanning scanning with event forwarding if you want to specify an application to use for scanning at the start of the process, you can use event forwarding. The scanner will feed in the first page, but will then stop until you select the application to use. To s...
Page 71
Scanning 66 documate 262i scanner user’s guide creating an html web page from your scanned documents if you scan a document, whether a single page or multiple pages, you can have the pages converted directly to html formatted pages for posting directly to your web site. To scan and create an html we...
Page 72
Documate 262i scanner user’s guide 67 scanning transferring scanned documents to storage with the transfer to storage scanning process, you can scan documents and save them in a folder in one step. The process is ideal for archiving documents without having to manually save or process them in any ot...
Page 73
Scanning 68 documate 262i scanner user’s guide scanning to multiple folders when archiving documents with the transfer to storage option, you can scan them to multiple folders. For example, one folder might be for “business receipts,” a second folder might be for “personal receipts,” and a third fol...
Page 74
Documate 262i scanner user’s guide 69 scanning 7. Click the storage options tab. 8. Click the browse button. 9. Select the folder you created for storing the scanned documents. If you haven’t created the folder yet, you can click the make new folder button and type the name for the new folder. 10. C...
Page 75
Scanning 70 documate 262i scanner user’s guide 11. Click apply . The new configuration is now listed as a transfer to storage configuration. 12. Repeat the process to create additional new configurations, such as one named “storage for personal receipts.” 13. Make sure to designate separate folders ...
Page 76
Documate 262i scanner user’s guide 71 scanning scan to multiple storage folders: 1. Insert the documents you want to scan to storage. 2. Press the destination selector buttons on the scanner to get to one of the buttons set up for scanning to storage. 3. Press the simplex or duplex button to scan th...
Page 77
Scanning 72 documate 262i scanner user’s guide 7. Now start scanning using button 7 (or other button you set up for archiving). When scanning is finished, the documents are saved in the text file format and in the location you specified. Checking the hardware and setting the lamp power saving 1. Rig...
Page 78
Documate 262i scanner user’s guide 73 scanning 2. Click the properties button. Your scanner has a built-in power saving feature that is set to power down after 15 minutes of idle time. You can change the time before the scanner powers down, from 1 minute to a maximum of 4 hours. 3. Click the arrows ...
Page 79: Scanning With The Twain
Scanning with the twain interface 74 documate 262i scanner user’s guide scanning with the twain interface instead of using the scanner buttons or the one touch button panel to scan, you can also scan from the twain interface. The paperport application that you received with your scanner provides acc...
Page 80
Documate 262i scanner user’s guide 75 scanning with the twain interface accessing the twain interface each twain-compliant software application has its own specific steps to open the twain interface, but the basic process is the same for most of them. 1. Open an application that is twain-compliant. ...
Page 81
Scanning with the twain interface 76 documate 262i scanner user’s guide 1. Adjust the paper guides for the width of the item(s) your are scanning. 2. Load the documents or item into the scanner. Scan from the input tray —load the documents face down with their tops into the automatic document feeder...
Page 82
Documate 262i scanner user’s guide 77 scanning with the twain interface the options on the twain interface are: • mode —select a scanning mode: black&white to scan in black and white. Use this setting for letters, memos, and other black and white material. Grayscale to scan items such as documents c...
Page 83
Scanning with the twain interface 78 documate 262i scanner user’s guide • define page size —click this option to activate the define button. Then click the define button to see the define page size dialog box for selecting a specific page size. Click standard , click the menu arrow and choose a page...
Page 84
Documate 262i scanner user’s guide 79 scanning with the twain interface display the device configuration 1. Click the xerox documate 262i icon in the top right corner of the twain interface. The device configuration window opens and shows the information about your scanner. 2. Click the arrows for t...
Page 85: Scanning With The Wia
Scanning with the wia interface 80 documate 262i scanner user’s guide scanning with the wia interface microsoft windows xp and windows vista include their own scanning interface—known as windows image acquisition (wia)—for acquiring images from scanners, digital cameras, and other digital devices. T...
Page 86
Documate 262i scanner user’s guide 81 scanning with the wia interface the scan using xerox documate 262i window opens. Use this window to select scanning options and start the scan process. 3. Click the button most appropriate for the item you’re scanning. 4. Select a paper size from the page size l...
Page 87: Fine Tuning Your Scans
Scanning with the wia interface 82 documate 262i scanner user’s guide 8. The scanned images will appear in microsoft paint (or other wia application you’re using). Fine tuning your scans you can select new settings before you scan an item to fine tune exactly how you want to scan it. To select the s...
Page 88
Documate 262i scanner user’s guide 83 scanning with the wia interface the advanced properties dialog box opens. 2. Select the options for scanning. Brightness and contrast —drag the sliders to the right or left to adjust the brightness and contrast of the scanned image. The contrast setting does not...
Page 89: Scanning With The Isis
Scanning with the isis interface 84 documate 262i scanner user’s guide scanning with the isis interface you can use the isis interface from quickscan or any other application that will access the isis driver. Note that the isis interface for each application varies depending on the application. Plea...
Page 90: Maintenance
Documate 262i scanner user’s guide 85 maintenance maintenance this section contains information on maintenance, troubleshooting, uninstalling, scanner specifications, and spare parts. Cleaning the automatic document feeder you may need to clean the adf feed mechanism if your documents do not feed ea...
Page 91: Clearing Paper Jams
Maintenance 86 documate 262i scanner user’s guide clearing paper jams if your scanner stops scanning due to a paper jam in the automatic document feeder, a warning dialog box opens after a few moments. To clear a paper jam: 1. Press the adf cover release on the top-left of the scanner body to open t...
Page 92
Documate 262i scanner user’s guide 87 maintenance replacing the adf pad assembly the adf pad may wear out and is designed to be a user-replaceable part. Problems with documents feeding into the adf is an indication that the pad is wearing thin. See the “xerox documate 262i scanner parts list” on pag...
Page 93: Troubleshooting
Maintenance 88 documate 262i scanner user’s guide troubleshooting in addition to the troubleshooting information contained in this section, please see the readme file on your installation cd. The readme file contains additional information that may help you diagnose problems with the scanner. If you...
Page 94
Documate 262i scanner user’s guide 89 maintenance problem: i got the error message: paperport cannot allocate enough memory to perform internal critical operations. What do i do? Close any other active applications so that additional memory is available. If you click continue, paperport moves the fi...
Page 95
Maintenance 90 documate 262i scanner user’s guide error code problem description solution 0 scanner is not connected to the computer. (the led does not flash “e” and the status light remains blue.) a cable may be loose. Check that the scanner’s cables are correctly attached to the computer. If the s...
Page 96: Uninstalling Your Scanner
Documate 262i scanner user’s guide 91 maintenance uninstalling your scanner to uninstall the xerox documate 262i scanner, remove the scanner software, paperport, or any other scanning software provided with the scanner. Uninstalling the scanner and one touch software 1. On the windows taskbar, click...
Page 97: To Install Another Driver
Maintenance 92 documate 262i scanner user’s guide to install another driver before you can install another driver for your scanner, you must remove the currently installed driver first. Then the new driver can be installed. 1. Uninstall the one touch 4.0 driver. A. Open the windows control panel. B....
Page 98
Documate 262i scanner user’s guide 93 maintenance xerox documate 262i scanner specifications optical resolution 600 x 1200 dpi bit depth 48-bit color (internal) maximum page size 8.5” x 28” minimum page size 3.5” x 2” (automatic document feeder) scan method automatic document feeder (adf) adf specif...
Page 99
Maintenance 94 documate 262i scanner user’s guide xerox documate 262i scanner parts list please use the following part names and numbers when ordering replacements for your scanner. Part name part number paper guide 57-0104-000 output tray 57-0105-000 front feed tray with output tray 57-0121-000 adf...
Page 100: Appendix A Notices
Documate 262i scanner user’s guide 95 appendix a notices section 1: safety introduction notices and safety please read the following instructions carefully before operating the machine and refer to them as needed to ensure the continued safe operation of your machine. Your xerox product and supplies...
Page 101
96 documate 262i scanner user’s guide section 3: operational safety information your xerox equipment and supplies have been designed and tested to meet strict safety requirements. These include safety agency examination, approval, and compliance with established environmental standards. To ensure th...
Page 102
Documate 262i scanner user’s guide 97 section 4: electrical information warning - electrical safety information 1. The power receptacle for the machine must meet the requirements stated on the data plate on the rear of the machine. If you are not sure that your electrical supply meets the requiremen...
Page 103
98 documate 262i scanner user’s guide section 5: emergency power off if any of the following conditions occur, turn off the machine immediately and disconnect the power cable(s) from the electrical outlet(s) . Contact an authorized xerox service representative to correct the problem: • the equipment...
Page 104
Documate 262i scanner user’s guide 99 section 8: regulatory information certifications in europe the ce mark applied to this product, symbolizes xerox’s declaration of conformity with the following applicable european union directives, as of the dates indicated: a full declaration of conformity, def...
Page 105
100 documate 262i scanner user’s guide perchlorate material - this product may contain one or more perchlorate- containing devices, such as batteries. Special handling may apply, please see: http://www.Dtsc.Ca.Gov/hazardouswaste/perchlorate/ . European union rohs and weee compliance this product is ...
Page 106: Section 10: Ilegal Copies
Documate 262i scanner user’s guide 101 section 10: ilegal copies usa congress, by statute, has forbidden the reproduction of the following subjects under certain circumstances. Penalties of fine or imprisonment may be imposed on those guilty of making such reproductions. 1. Obligations or securities...
Page 107
102 documate 262i scanner user’s guide 7. Immigration papers. 8. Draft registration cards. 9. Selective service induction papers that bear any of the following registrant’s information: exception: u. S. Army and navy discharge certificates may be photographed. 10. Badges, identification cards, passe...
Page 108
Documate 262i scanner user’s guide 103 the above list is provided for your convenience and assistance, but it is not all inclusive, and no liability is assumed for its completeness or accuracy. In case of doubt, consult your solicitor. Other countries copying certain documents may be illegal in your...
Page 109
104 documate 262i scanner user’s guide.
Page 110: Index
Documate 262i scanner user’s guide 105 index a adf cleaning 85 adf pad 94 replace 87 advanced properties 83 advanced settings tab 40 applications adobe® acrobat® reader® 15, 16, 63 kofax® vrs® 15 microsoft paint 80 omnipage® 15, 47, 53, 60 quickscan™ 15, 84 autocrop to original 38, 77 autorotate ima...
Page 111
Index 106 documate 262i scanner user’s guide l lamp timeout setting 73, 79 led error codes 89 m microsoft internet explorer 66 multi function tab 55 n npdf 35 normal pdf 53, 62 o ocr storage 71 ocr button 61 on/off switch 12 one touch 18 button settings 35 default settings 32 icon 17, 33 ocr 61 omni...
Page 112
Documate 262i scanner user’s guide 107 index t text applications properties 45 text editors 55 html scanning 66 text file formats 51 tiff 50 transfer to storage 67 file location 67 multiple locations 68 properties 48 troubleshooting 88 twain 9, 18, 57, 65 options 77 twain standard 74 txt 52 u uninst...
Page 113
05-0 754 -000