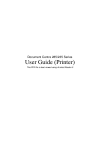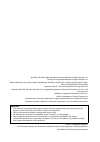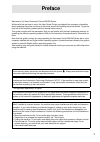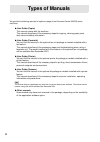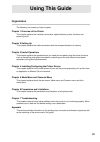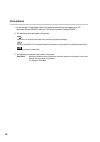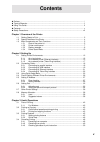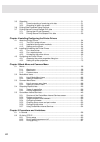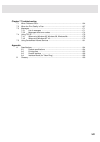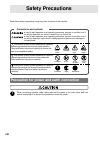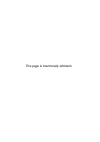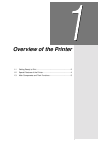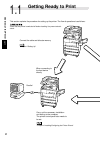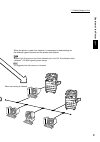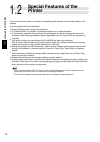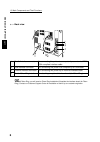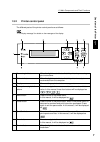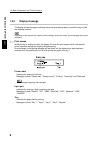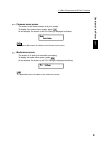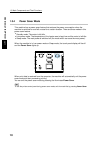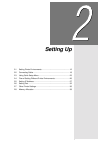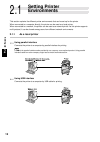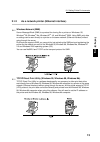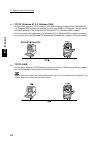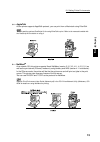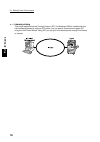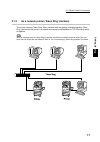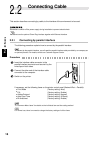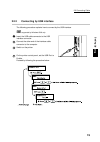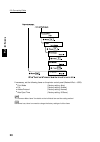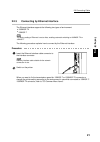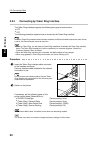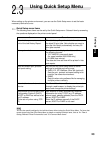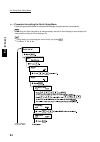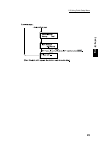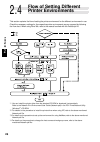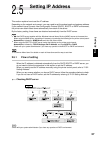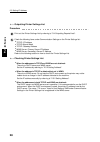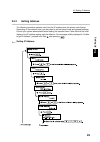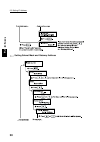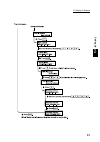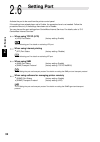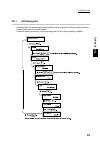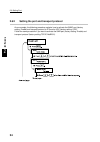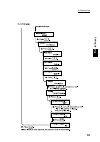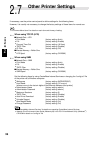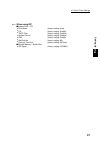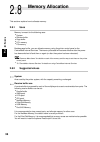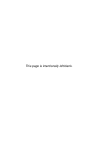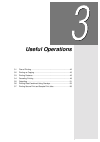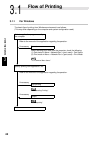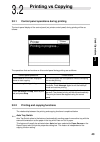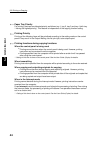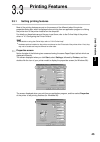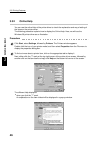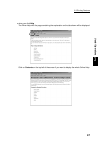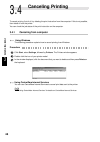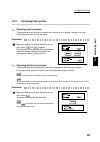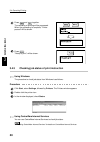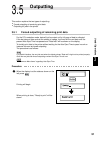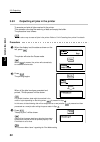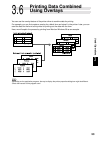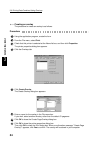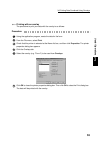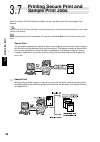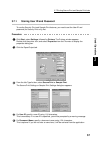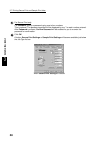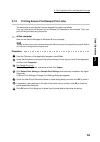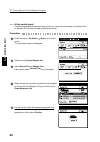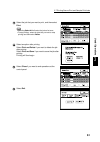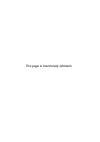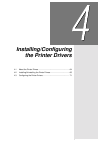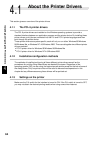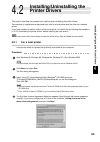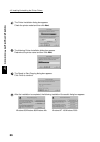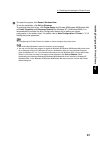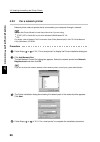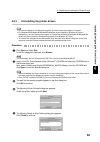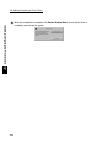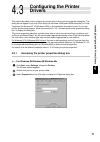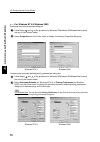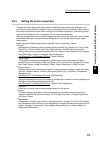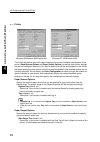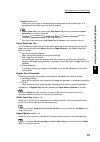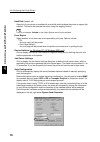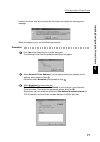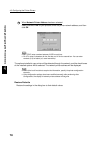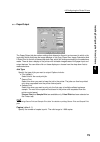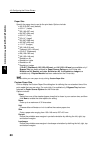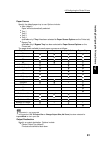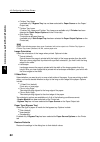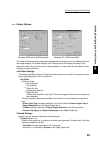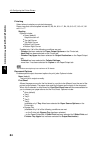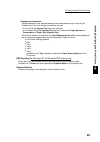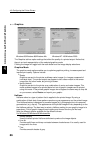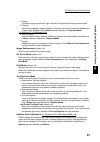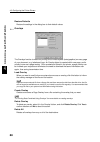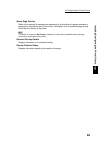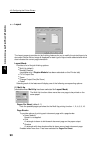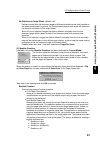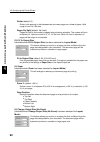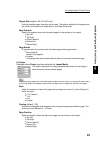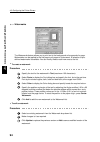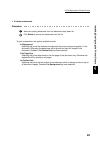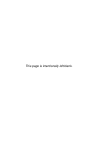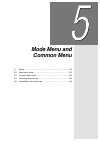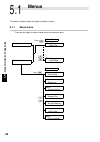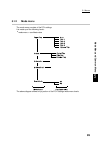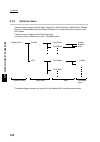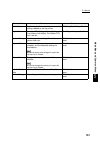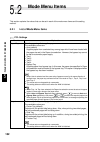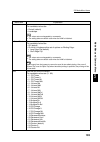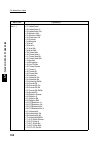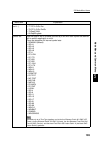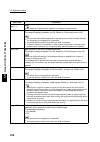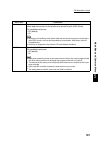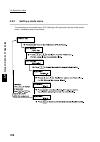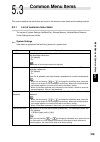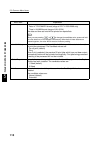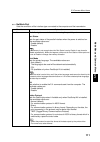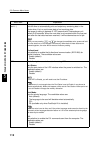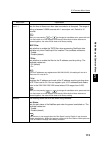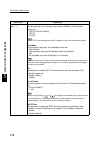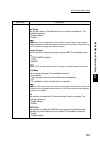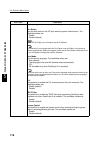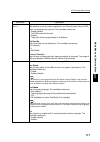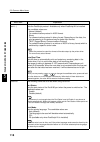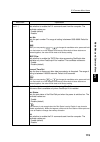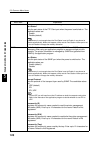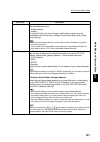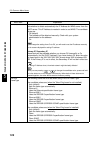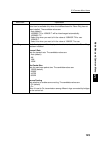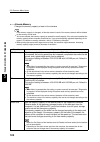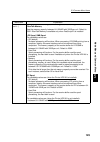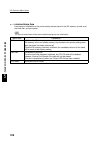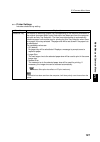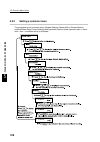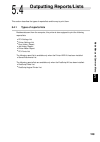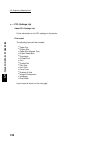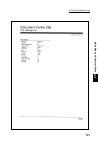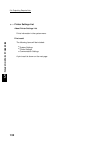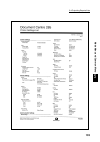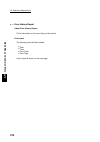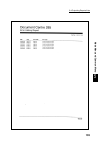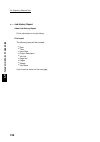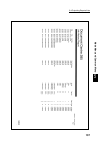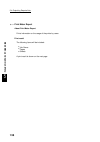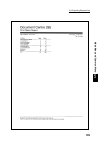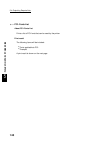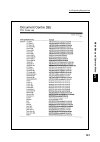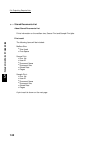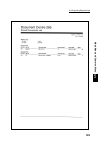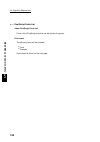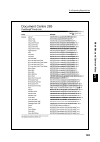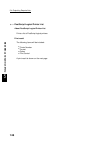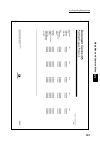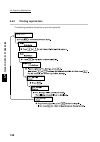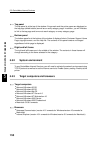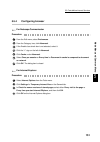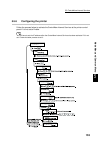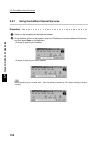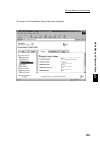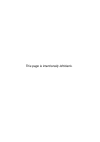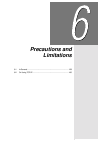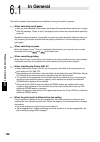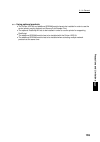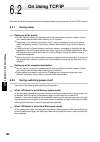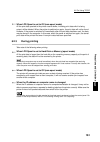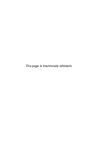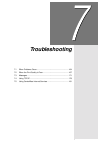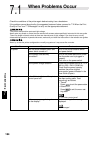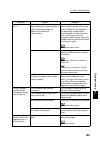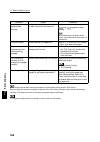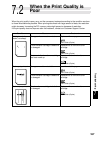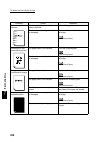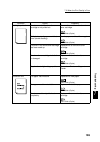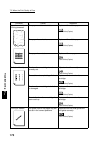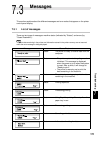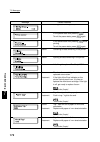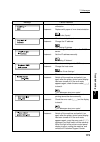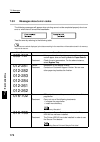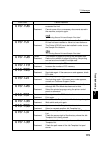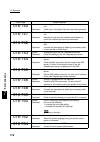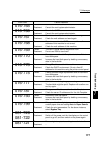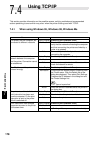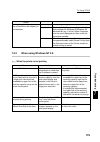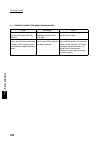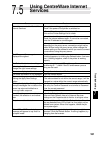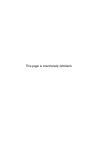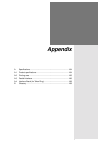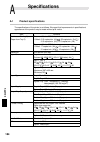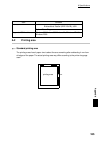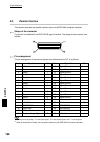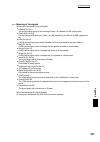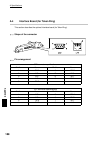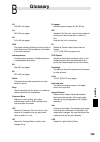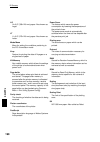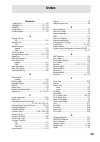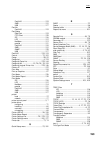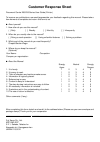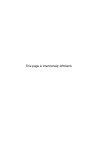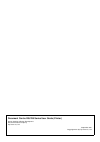- DL manuals
- Xerox
- Printer
- document centre 235 series
- User Manual
Xerox document centre 235 series User Manual
Summary of document centre 235 series
Page 1
Document centre 285/235 series user guide (printer) this pdf file is best viewed using acrobat reader 5.
Page 2
Appletalk, ethertalk, apple and macintosh are trademarks of apple computer, inc. Truetype is a registered trademark of apple computer, inc. Adobe, adobe type connection, adobe type manager, postscript, postscript 3, and the postscript logo are trade- marks of adobe systems incorporated. Helvetica, p...
Page 3: Preface
I preface welcome to fuji xerox document centre 285/235 series. Written with the new user in mind, this user guide (printer) provides all the necessary information about operating the printer functions of the printer as well as installing the printer drivers. To get the most out of the machine, plea...
Page 4: Types of Manuals
Ii types of manuals we provide the following manuals for optimum usage of the document centre 285/235 series machines: ● user guide (copier) this manual comes with the machine. This manual describes all the necessary steps for copying, clearing paper jams, daily care and safety information. ● user g...
Page 5: III
Iii using this guide organization the following is a summary of each chapter: chapter 1 overview of the printer this chapter explains the interface connections, special features, printer functions and powering on/off. Chapter 2 setting up this chapter explains the cable connections and the increase/...
Page 6: Conventions
Iv conventions 1. In this manual, a host device refers to a personal computer or workstation and "fx document centre 285/235" refers to "fuji xerox document centre 285/235". 2. The following icons are used in this guide: instructions or important information for preventing equipment damage. For your...
Page 7: Contents
V contents ◆ preface.......................................................................................................................................... I ◆ types of manuals............................................................................................................................
Page 8
Vi 3.5 outputting .................................................................................................................. 51 3.5.1 forced outputting of remaining print data ................................................... 51 3.5.2 outputting all jobs in the printer .......................
Page 9: Vii
Vii chapter 7 troubleshooting 7.1 when problems occur ............................................................................................ 164 7.2 when the print quality is poor ................................................................................ 167 7.3 messages ...................
Page 10: Viii
Viii safety precautions read these safety notes before using the printer functions of this machine. Conventions and symbols is used to alert operators to an operating procedure, practice or condition that, if not strictly observed, can result in severe injury or loss of life. Is used to alert operat...
Page 11
Ix precaution for switching off the power ● when switching off the power for this machine with fax functions, check that the document in memory indicator light on the main frame control panel is off. If the power is switched off while the light is on, document data spooled in the memory will be eras...
Page 12
This page is intentionally left blank..
Page 13: Overview Of The Printer
12 overview of the printer 1.1 getting ready to print ..................................................................... 2 1.2 special features of the printer ........................................................ 4 1.3 main components and their functions...........................................
Page 14: Getting Ready to Print
O ver vie w of t h e p rint e r 2 1 1.1 getting ready to print this section explains the procedure for setting up the printer. The flow of operations is as follows: check that the printer is switched off before handling it to prevent electric shock. Connect the cable and allocate memory. "chapter 2 ...
Page 15
1.1 getting ready to print 3 o ver vie w of t h e p rint e r 1 the different types of servers and the printer control panel. When the printer is used via a network, it is necessary to make settings on when connecting to network network print environment user guide (network.Pdf) in the pcl driver/net...
Page 16: Special Features of The
O ver vie w of t h e p rint e r 4 1 1.2 special features of the printer this printer kit can be used as a network-compatible printer that can be connected directly to the network. It can be installed with multi-emulation. The special features of the printer are as follows: ● it is installed with pcl...
Page 17: Main Components and
O ver vie w of t h e p rint e r 5 1 1.3 main components and their functions this section describes the names of the various parts of the printer kit. For other parts, see "1.1 main components and their functions" of the user guide (copier). 1.3.1 parts of the printer kit front view * optional kit bu...
Page 18
1.3 main components and their functions 6 o ver vie w of t h e p rint e r 1 back view to install token ring, you will need an token ring installation kit besides the interface board (for token ring). Contact our customer support center for installation of the kit by our customer engineers. 1 paralle...
Page 19: 1.3.2
1.3 main components and their functions 7 o ver vie w of t h e p rint e r 1 1.3.2 printer control panel the different parts of the printer control panel are as follows: "1.3.3 display message" for details on the messages of the display. 1 processing indicator when the light is on, indicates that thi...
Page 20: 1.3.3
1.3 main components and their functions 8 o ver vie w of t h e p rint e r 1 1.3.3 display message the display shows messages indicating the printer and settings status, and which may include the following screens. Depending on the optional kits installed, printer settings, and printer model, some me...
Page 21
1.3 main components and their functions 9 o ver vie w of t h e p rint e r 1 common menu screen the screen to set items common to all print modes. To display the common menu screen, press . As an example, the screen to set port setting is displayed as follows: "5.3 common menu items" for details on t...
Page 22: 1.3.4
1.3 main components and their functions 10 o ver vie w of t h e p rint e r 1 1.3.4 power saver mode this machine has a power saver feature that reduces the power consumption when the machine is switched on and left unused for a certain duration. There are three modes in this power saver feature. ● s...
Page 23: Setting Up
2 setting up 2.1 setting printer environments ......................................................... 12 2.2 connecting cable .......................................................................... 18 2.3 using quick setup menu ............................................................... 23 ...
Page 24: Setting Printer
S e tting up 12 2 2.1 setting printer environments this section explains the different printer environments that can be set up for the printer. When connected to a computer directly, the printer can be used as a local printer. When connected to a network, the printer can be used as a network printer...
Page 25: 2.1.2
2.1 setting printer environments 13 s e tting up 2 2.1.2 as a network printer (ethernet interface) windows network (smb) server message block (smb) is a protocol for sharing file or printer on windows 95, windows 98, windows me, windows nt 4.0, and windows 2000. Using smb, print data or settings can...
Page 26
2.1 setting printer environments 14 s e tting up 2 tcp/ip (windows nt 4.0, windows 2000) as this printer supports tcp/ip protocol, print data can be sent directly from a windows nt 4.0, windows 2000 computer for printing, not only using smb but lpr as well. You will need to set the ip address on the...
Page 27
2.1 setting printer environments 15 s e tting up 2 appletalk as the printer supports appletalk protocol, you can print from a macintosh using ethertalk. You will need the optional postscript kit for using ethertalk to print. Refer to the manuals bundled with the postscript kit for details on using i...
Page 28
2.1 setting printer environments 16 s e tting up 2 internet printing this printer supports internet printing protocol (ipp). As windows 2000 is installed with the client software needed to output to ipp printer, you can specify the printer to support ipp using the add printer wizard. Using ipp, you ...
Page 29: 2.1.3
2.1 setting printer environments 17 s e tting up 2 2.1.3 as a network printer (token ring interface) this printer supports token ring. When installed with the optional interface board for token ring, you can use the printer in a network environment with netware or tcp/ip existing alone or together. ...
Page 30: Connecting Cable
S e tting up 18 2 2.2 connecting cable this section describes connecting by cable, to the interface of the environment to be used. Remember to switch off the power supply during installation to prevent electric shock. You cannot use the optional token ring interface together with ethernet interface....
Page 31: 2.2.2
2.2 connecting cable 19 s e tting up 2 2.2.2 connecting by usb interface the following procedure explains how to connect by the usb interface. Usb is supported by windows 2000 only. Insert the usb cable connector to the usb interface connector. Connect the other end of the interface cable connector ...
Page 32
2.2 connecting cable 20 s e tting up 2 if necessary, set the following items on the printer control panel (network/port > usb): "5.3 common menu items" for details on the individual item and the setting method. For normal use, there is no need to change the factory settings of all the items. ● print...
Page 33: 2.2.3
2.2 connecting cable 21 s e tting up 2 2.2.3 connecting by ethernet interface the ethernet interface supports the following two types of environment: ● 100base-tx ● 10base-t the factory setting of ethernet is set as auto, enabling automatic switching to 100base-tx or 10base-t. The following procedur...
Page 34: 2.2.4
2.2 connecting cable 22 s e tting up 2 2.2.4 connecting by token ring interface the token ring interface supports the following two types of environment: ● utp ● stp the following procedure explains how to connect by the token ring interface. When the token ring interface board has been installed, t...
Page 35: Using Quick Setup Menu
S e tting up 23 2 2.3 using quick setup menu when setting up the printer environment, you can use the quick setup menu to set the basic necessary items all at once. Quick setup menu items the following menu items can be set by the quick setup menu. Set each item by answering the questions displayed ...
Page 36
2.3 using quick setup menu 24 s e tting up 2 procedure for setting the quick setup menu follow the procedure below to set essential settings using the printer control panel. When using the quick setup menu to change settings, select y for save settings to save settings and reboot before printing the...
Page 37
2.3 using quick setup menu 25 s e tting up 2.
Page 38: Flow Of Setting Different
S e tting up 26 2 2.4 flow of setting different printer environments this section explains the flow of setting the printer environment for the different environment in use. Check the necessary settings for the respective printer environments as your proceed by following the flow chart. When using et...
Page 39: Setting Ip Address
S e tting up 27 2 2.5 setting ip address this section explains how to set the ip address. Depending on the network environment, you may need to set the subnet mask and gateway address. If your network has a dynamic host configuration protocol (dhcp), bootp or rarp environment, the printer can obtain...
Page 40
2.5 setting ip address 28 s e tting up 2 outputting printer settings list procedure print out the printer settings list by referring to "5.4 outputting reports/lists". Check the following items under communication settings on the printer settings list: ● tcp/ip: ip address ● tcp/ip:subnet mask ● tcp...
Page 41: 2.5.2
2.5 setting ip address 29 s e tting up 2 2.5.2 setting address the following procedure explains how to set the ip address from the printer control panel. Depending on the network used, you may need to set the subnet mask and gateway address. Consult your system administrator before setting the essen...
Page 42
2.5 setting ip address 30 s e tting up 2 setting subnet mask and gateway address.
Page 43
2.5 setting ip address 31 s e tting up 2.
Page 44: Setting Port
S e tting up 32 2 2.6 setting port activate the port to be used from the printer control panel. If the settings have already been set to enable, the procedure here is not needed. Follow the procedure here only if the settings have been set to disable. You can also set the port settings from centrewa...
Page 45: 2.6.1
2.6 setting port 33 s e tting up 2 2.6.1 activating port as an example, the following procedure explains how to activate the lpd port (factory setting: enable) using the printer control panel. Follow the same procedure if you are activating the ipp port (factory setting: disable)..
Page 46: 2.6.2
2.6 setting port 34 s e tting up 2 2.6.2 setting the port and transport protocol as an example, the following procedure explains how to activate the snmp port (factory setting: enable) and transport protocol to ipx and/or udp (factory setting: udp). Follow the same procedure if you want to activate ...
Page 47
2.6 setting port 35 s e tting up 2.
Page 48: Other Printer Settings
S e tting up 36 2 2.7 other printer settings if necessary, use the printer control panel to define settings for the following items. However, it is usually not necessary to change the factory settings of these items for normal use. "5.3 common menu items" for details on each item and the way of sett...
Page 49
2.7 other printer settings 37 s e tting up 2 when using ipp ■ network/port > ipp ● print mode (factory setting: auto) ● pjl (factory setting: enable) ● tbcp filter (factory setting: disable) ● access control (factory setting: disable) ● dns (factory setting: enable) ● add port no. (factory setting: ...
Page 50: Memory Allocation
S e tting up 38 2 2.8 memory allocation this sections explains how to allocate memory. 2.8.1 uses memory is meant for the following uses: ● system ● receive buffer ● page buffer ● pcl memory ● ps memory besides page buffer, you can allocate memory using the printer control panel or the centreware in...
Page 51
2.8 memory allocation 39 s e tting up 2 page buffer use area for drawing the actual print image. It is possible to allocate this area from the remaining area after all the other uses have been allocated. To confirm the page buffer capacity, print the printer settings list and then check the page buf...
Page 52
This page is intentionally left blank..
Page 53: Useful Operations
3 useful operations 3.1 flow of printing .............................................................................. 42 3.2 printing vs copying........................................................................ 43 3.3 printing features ...........................................................
Page 54: Flow Of Printing
Useful operations 42 3 3.1 flow of printing 3.1.1 for windows the basic flow of printing from windows environment is as follows: (this may differ depending on the computer and system configuration used.) if necessary refer to the manual of the application regarding its operation. If necessary if nec...
Page 55: Printing Vs Copying
Useful operations 43 3 3.2 printing vs copying 3.2.1 control panel operations during printing the touch panel display of the control panel (not printer control panel) during printing will be as follows: the operations that can be done on this control panel during printing are as follows 3.2.2 printi...
Page 56
3.2 printing vs copying 44 useful operations 3 paper tray priority for printing, the trays are allocated priority as follows: tray 1, tray 2, tray 3 and tray 4 (with tray 1 having the highest priority). This feature is independent of the copying function setting. Printing priority printing of the fo...
Page 57: Printing Features
Useful operations 45 3 3.3 printing features 3.3.1 setting printing features most of the printing features are set on the screens of the different tabs of the printer properties dialog box, which is displayed when printing from an application program or clicking the printer icon of the printer insta...
Page 58: 3.3.2
3.3 printing features 46 useful operations 3 3.3.2 online help you can use the online help of the printer driver to check the explanation and way of setting of the items on the printer driver. The following procedure explains how to display the online help. Here, we will use the windows 98 printer d...
Page 59
3.3 printing features 47 useful operations 3 ● when you click help the driver help with the page containing the explanation on the tab shown will be displayed. Click on contents on the top left of the screen if you want to display the whole online help..
Page 60: Canceling Printing
Useful operations 48 3 3.4 canceling printing to cancel printing, first of all, try deleting the print instruction from the computer. If this is not possible, then delete it from the printer. You can check the job status of the print instruction on the computer. 3.4.1 canceling from computer using w...
Page 61: 3.4.2
3.4 canceling printing 49 useful operations 3 3.4.2 canceling from printer canceling jobs in process the procedure to cancel jobs in process from the printer is as follows. However, the page which is being printed will still be output. Procedure when the display is at a state as shown on the right, ...
Page 62: 3.4.3
3.4 canceling printing 50 useful operations 3 press and together. The canceling of printing will be processed. When the processing is complete, "printer paused" will be shown. Press . "ready to print" will be shown. 3.4.3 checking job status of print instruction using windows the procedure to check ...
Page 63: Outputting
Useful operations 51 3 3.5 outputting this section explains the two types of outputting: ● forced outputting of remaining print data ● outputting all jobs in the printer 3.5.1 forced outputting of remaining print data for the pcl emulation mode, data will not be output until a full page of data is c...
Page 64: 3.5.2
3.5 outputting 52 useful operations 3 3.5.2 outputting all jobs in the printer to execute and print all jobs received in the printer. This operation can stop the receiving of data and empty the buffer. The procedure is as follows: there is also a way to erase all jobs in the printer. Refer to "3.4.2...
Page 65: Printing Data Combined
Useful operations 53 3 3.6 printing data combined using overlays you can use the overlay feature of the printer driver to combine data for printing. For example, you can first create an overlay for a blank form and store it in the printer. Later, you can send the data for the form to the printer for...
Page 66
3.6 printing data combined using overlays 54 useful operations 3 creating an overlay the procedure to create an overlay is as follows: procedure using the application program, create the form. From the file menu, select print. Check that this printer is selected at the name list box, and then click ...
Page 67
3.6 printing data combined using overlays 55 useful operations 3 printing with an overlay the procedure to print your data with the overlay is as follows: procedure using the application program, create the data for the form. From the file menu, select print. Check that this printer is selected at t...
Page 68: Printing Secure Print and
Useful operations 56 3 3.7 printing secure print and sample print jobs when the printer hdd kit has been installed, you can use the secure print and sample print features. As the printer hdd kit may break down, important data saved in the hard disk should be saved in some other place for safe keepin...
Page 69: 3.7.1
3.7 printing secure print and sample print jobs 57 useful operations 3 3.7.1 storing user id and password to use the security print and sample print features, you need to set the user id and password (for security print only) first. Procedure click start, select settings, followed by printers. The p...
Page 70
3.7 printing secure print and sample print jobs 58 useful operations 3 for secure print only: for password, specify a password using one to four numbers. This is optional. The password specified will be displayed by one * for each number entered. After password is entered, confirm password will be e...
Page 71: 3.7.2
3.7 printing secure print and sample print jobs 59 useful operations 3 3.7.2 printing secure print/sample print jobs the procedure to print secure print and sample print jobs is as follows. First, you need to set the secure print and sample print features on the computer. Then, you print out the pri...
Page 72
3.7 printing secure print and sample print jobs 60 useful operations 3 at the control panel the following procedure describes how to print out, using the control panel, the secure print or sample print job that has been stored in the printer. Procedure press the button, job status stop on the contro...
Page 73
3.7 printing secure print and sample print jobs 61 useful operations 3 select the job that you want to print, and then select print. ● selecting select all will select the jobs all at once. ● to stop printing, select the jobs that you want to stop printing and then select delete. Select an option af...
Page 74
This page is intentionally left blank..
Page 75: Installing/configuring
4 installing/configuring the printer drivers 4.1 about the printer drivers ............................................................... 64 4.2 installing/uninstalling the printer drivers ....................................... 65 4.3 configuring the printer drivers ..................................
Page 76: About The Printer Drivers
Installing/configuring the p rinter d ri v ers 64 4 4.1 about the printer drivers this section gives an overview of the printer drivers. 4.1.1 the pcl 6 printer drivers the pcl 6 printer drivers are installed on the windows operating systems to provide a standard interface between an application pro...
Page 77: Installing/uninstalling The
Installing/configuring the p rinter d ri v ers 65 4 4.2 installing/uninstalling the printer drivers this section describes the procedure for installing and uninstalling the printer drivers. Two methods of installation are described here, one for a local printer and the other for a network printer. I...
Page 78
4.2 installing/uninstalling the printer drivers 66 installing/configuring the p rinter d ri v ers 4 the printer installation dialog box appears. Check the printer model and then click next. The following printer installation dialog box appears. Determine the printer name and then click next. The rea...
Page 79
4.2 installing/uninstalling the printer drivers 67 installing/configuring the p rinter d ri v ers 4 to restart the system, click restart windows now. To exit the installation, click exit to windows. To configure the printer driver, click printer setup (for windows 95/windows 98/windows me) or printe...
Page 80: 4.2.2
4.2 installing/uninstalling the printer drivers 68 installing/configuring the p rinter d ri v ers 4 4.2.2 for a network printer network printer refers to printer that is connected to your computer through a network. Use the add printer wizard to install the printer driver if you are using: ● tcp/ip ...
Page 81: 4.2.3
4.2 installing/uninstalling the printer drivers 69 installing/configuring the p rinter d ri v ers 4 4.2.3 uninstalling the printer drivers ● for drivers installed by the setup.Exe program, use the unsetup.Exe program to uninstall. ● for windows 95/windows 98/windows me alternate drivers installed in...
Page 82
4.2 installing/uninstalling the printer drivers 70 installing/configuring the p rinter d ri v ers 4 when the uninstallation is completed, click restart windows now to ensure that the driver is completely removed from the system..
Page 83: Configuring The Printer
Installing/configuring the p rinter d ri v ers 71 4 4.3 configuring the printer drivers this section describes how to configure the printer driver from the printer properties dialog box. This dialog box will appear if you click printer setup (for windows 95/windows 98/windows me) or printer properti...
Page 84
4.3 configuring the printer drivers 72 installing/configuring the p rinter d ri v ers 4 for windows nt 4.0/windows 2000 accessing the printer properties dialog box follow steps and of the procedure for windows 95/windows 98/windows me to select the icon of your printer model. Select properties from ...
Page 85: 4.3.2
4.3 configuring the printer drivers 73 installing/configuring the p rinter d ri v ers 4 4.3.2 setting the printer properties through the printer properties (and document default/printing preferences) dialog box, the printer driver will provide an interface for you to ensure that the driver settings ...
Page 86
4.3 configuring the printer drivers 74 installing/configuring the p rinter d ri v ers 4 printer the printer tab defines two main types of settings: the current hardware configuration of the printer (paper source options and paper output options) as well as other printer settings that are not configu...
Page 87
4.3 configuring the printer drivers 75 installing/configuring the p rinter d ri v ers 4 finisher (default: off) select this if your printer is installed with this attachment of two finisher trays. It is equipped with the offset catch tray and the stapler. ● if side output tray is not checked here, s...
Page 88
4.3 configuring the printer drivers 76 installing/configuring the p rinter d ri v ers 4 hard disk (default: off) select this if your printer is installed with a hard disk which enables the printer to support job collation. This has to be selected also when using the stapling function. If this is not...
Page 89
4.3 configuring the printer drivers 77 installing/configuring the p rinter d ri v ers 4 however, the driver may fail to acquire the information and display the following error message: when this happens, carry out the following procedure: procedure click yes on the searching for a printer dialog box...
Page 90
4.3 configuring the printer drivers 78 installing/configuring the p rinter d ri v ers 4 when network printer address has been selected: select tcp/ip or ipx for your protocol, enter the printer network address, and then click ok. ● for tcp/ip, enter numbers between 0-255 for each box. ● for ipx, ent...
Page 91
4.3 configuring the printer drivers 79 installing/configuring the p rinter d ri v ers 4 paper/output the paper/output tab has option settings that determine the print environment in which a job is printed. Notice that there are image displays of job type, paper size, image orientation and 2 sided pr...
Page 92
4.3 configuring the printer drivers 80 installing/configuring the p rinter d ri v ers 4 paper size specify the paper size to use for the print data. Options include: ● a4 (210×297 mm) (default) ● 8.5×11" (letter) ● b5 (182×257 mm) ● b4 (257×364 mm) ● 8.5×13" (folio) ● 8.5×14" (legal) ● 8k (267×388 m...
Page 93
4.3 configuring the printer drivers 81 installing/configuring the p rinter d ri v ers 4 paper source specify the default paper tray to use. Options include: ● auto (default) paper will be automatically selected. ● tray 1 ● tray 2 ● tray 3 ● tray 4 (available only if tray 4 has been selected for pape...
Page 94
4.3 configuring the printer drivers 82 installing/configuring the p rinter d ri v ers 4 ● finisher tray upper (available only if bypass tray has not been selected for paper source on the paper/ output tab) ● finisher tray lower (finisher tray upper and finisher tray lower are available only if finis...
Page 95
4.3 configuring the printer drivers 83 installing/configuring the p rinter d ri v ers 4 output options the output options tab has some advanced features for sending a print job. Notice that there are image displays of collated settings and finishing which will change according to the selections made...
Page 96
4.3 configuring the printer drivers 84 installing/configuring the p rinter d ri v ers 4 finishing select where to staple your printed document. Paper sizes that can be stapled include a5, b5, a4, 8.5×11", b4, a3, 8.5×13", 8.5×14", 8k and 11×17". Stapling options include: ● none (default) staple func...
Page 97
4.3 configuring the printer drivers 85 installing/configuring the p rinter d ri v ers 4 transparency separators allows separators to be inserted between the transparencies output of a print job. Enabled only if all of the following conditions are met: - on the printer tab, bypass tray has been selec...
Page 98
4.3 configuring the printer drivers 86 installing/configuring the p rinter d ri v ers 4 graphics the graphics tab has option settings that affect the quality of a printed output. Notice that there is a visual representation of the selected graphics mode. Clicking the image will toggle both the radio...
Page 99
4.3 configuring the printer drivers 87 installing/configuring the p rinter d ri v ers 4 ● coarse provides rough greyscale with high contrasts for images that will be scanned/copied. ● diffusion ideal for photographic images. However, it requires more time to create the appearance of grey scale. Avai...
Page 100
4.3 configuring the printer drivers 88 installing/configuring the p rinter d ri v ers 4 restore defaults restore the settings in the dialog box to their default values. Overlays the overlays function is meant for printing one or more objects (texts/graphics) on every page of your document, e.G. Lett...
Page 101
4.3 configuring the printer drivers 89 installing/configuring the p rinter d ri v ers 4 query page overlay when this is selected, a message box requesting for confirmation will appear whenever a page overlay command is sent to the printer. If this option is off, the selected page overlay file will b...
Page 102
4.3 configuring the printer drivers 90 installing/configuring the p rinter d ri v ers 4 layout the layout property provides six job finishing features for you to modify the printed layout of a document. Notice that an image is displayed for each type of layout mode selected and which also indicates ...
Page 103
4.3 configuring the printer drivers 91 installing/configuring the p rinter d ri v ers 4 no rotation on same sheet (default: off) defines how the multi-up document pages of different orientations are to be handled on the same printed sheet. In general, the first document page of each sheet will deter...
Page 104
4.3 configuring the printer drivers 92 installing/configuring the p rinter d ri v ers 4 gutter (default: 0) gutter is the spacing in dots between two document pages on a sheet of paper. Valid range is from 0 to 150 dots. Pages per split (default: no limit) pages per split is the number of pages to b...
Page 105
4.3 configuring the printer drivers 93 installing/configuring the p rinter d ri v ers 4 output size (default: a4 (210×297 mm) ) lists the possible paper sizes that can be used. The options available for the paper size are similar to the settings of paper size on the paper/output tab. Page position s...
Page 106
4.3 configuring the printer drivers 94 installing/configuring the p rinter d ri v ers 4 watermarks the watermarks feature allows you to print text in the background or foreground of a page. Watermarks can be applied to the first page or all pages of a document. A selection of pre- defined watermarks...
Page 107
4.3 configuring the printer drivers 95 installing/configuring the p rinter d ri v ers 4 ● to delete a watermark: procedure select an existing watermark from the watermark drop-down list. Click delete to remove the watermark from the list. To print a watermark, the options available include: in backg...
Page 108
This page is intentionally left blank..
Page 109: Mode Menu And
5 mode menu and common menu 5.1 menus ............................................................................................ 98 5.2 mode menu items ........................................................................ 102 5.3 common menu items ..................................................
Page 110: Menus
Mode m e nu and common menu 98 5 5.1 menus this section explains about the types and levels of menu. 5.1.1 about menu there are two types of menus: mode menu and common menu. Press press printing menu quick setup menu report/list menu system settings pcl settings paper tray ready to print common men...
Page 111: 5.1.2
5.1 menus 99 mode m e nu and common menu 5 5.1.2 mode menu the mode menu consists of the pcl settings. It is made up of the following levels: ● mode menu > candidate value the above diagram shows only a portion of the pcl settings mode menu levels..
Page 112: 100
5.1 menus 100 mode m e nu and common menu 5 5.1.3 common menu common menu consists of quick setup, report/list, system settings, network/port, allocate memory, initialize/delete data and printer settings. It is a screen to set items common to all print modes. Common menu is made up of the following ...
Page 113: 101
5.1 menus 101 mode m e nu and common menu 5 common menu overview reference quick setup by following the flow, sets the basic essential settings needed to use the printer. "2.3 using quick setup menu" report/list prints the pcl settings, printer settings, error history, job history, print meter, pcl ...
Page 114: 102
Mode m e nu and common menu 102 5 5.2 mode menu items this section explains the values that can be set in each of the mode menu items and the setting method. 5.2.1 list of mode menu items pcl settings menu item explanation paper tray sets the paper tray that supplies paper. The candidate values are:...
Page 115: 103
5.2 mode menu items 103 mode m e nu and common menu 5 orientation sets the orientation for printing. The candidate values are: • portrait (default) • landscape. ● the values set are changeable by commands. ● the setting takes on default value when the nvm is initialized. 2 sided print sets two-sided...
Page 116: 104
5.2 mode menu items 104 mode m e nu and common menu 5 font (con’t...) • 26-courier bdit • 27-lettergothic • 28-lettergothic it • 29-lettergothic bd • 30-albertus md • 31-albertus xbbd • 32-clarendon cd • 33-coronet • 34-marigold • 35-arial • 36-arial it • 37-arial bd • 38-arial bdit • 39-times new •...
Page 117: 105
5.2 mode menu items 105 mode m e nu and common menu 5 font (con’t...) • 76-itc a g go bkob • 77-itc a g go dm • 78-itc a g go dmob • 79-zapfc mdit • 80-zapfdingbats symbol set sets the specific set of symbols provided by a font with each symbol set defined with a specific application in mind. There ...
Page 118: 106
5.2 mode menu items 106 mode m e nu and common menu 5 symbol set (con’t...) proper selection of symbol set is important in printing the required output. Font size sets the height of the font in points. The range of setting is between 4 to 50. Default is 12 and each unit is 0.25. ● the point size ite...
Page 119: 107
5.2 mode menu items 107 mode m e nu and common menu 5 hexdump turns on/off the hex(adecimal)dump mode. Turning on the hexdump mode allows data that are sent to the printer to be printed in plain ascii format. The candidate values are: • off (default) • on ● turning on the hexdump mode allows data th...
Page 120: 108
5.2 mode menu items 108 mode m e nu and common menu 5 5.2.2 setting a mode menu the procedure to set a mode menu (pcl settings) which generally has two levels (mode menu > candidate value) is as follows:.
Page 121: 109
Mode m e nu and common menu 109 5 5.3 common menu items this section explains the values that can be set in the common menu items and the setting method. 5.3.1 list of common menu items the values of system settings, network/port, allocate memory, initialize/delete data and printer settings are as f...
Page 122: 110
5.3 common menu items 110 mode m e nu and common menu 5 system clock sets the system clock, which is the printer built-in clock. Two items can be set: • date: in yyyy.Mm.Dd format (range of yyyy: 2000-2099 only) • time: in hh:mm format (range of hh: 00-24) the data and time set here will be printed ...
Page 123: 111
5.3 common menu items 111 mode m e nu and common menu 5 network/port sets the conditions of the interface type connected to the computer and the transmission. Menu item explanation parallel the following items are to be set when using the parallel port: port status sets the port status of the parall...
Page 124: 112
5.3 common menu items 112 mode m e nu and common menu 5 parallel (con’t...) auto eject time sets the time to automatically print and output any remaining data in the printer when it is in a continuous state of not receiving data. The range of setting is between 5-1275 seconds with 5 seconds per unit...
Page 125: 113
5.3 common menu items 113 mode m e nu and common menu 5 lpd (con’t...) connect time-out sets the time to disconnect after data transmission is disrupted. The range of setting is between 2-3600 seconds with 1 second per unit. Default is 16 seconds. When you are pressing or to change the candidate val...
Page 126: 114
5.3 common menu items 114 mode m e nu and common menu 5 netware (con’t...) transpt protocol sets the protocol of the transport layer used by netware. The candidate values are: • tcp/ip, ipx/spx (default) • tcp/ip • ipx/spx to use tcp/ip, you will need to set the ip address on both the computer and p...
Page 127: 115
5.3 common menu items 115 mode m e nu and common menu 5 smb the following items are to be set when using smb: port status sets the port status of the smb port when the power is switched on. The candidate values are: • enable (default) • disable if the memory is not enough when the port status is set...
Page 128: 116
5.3 common menu items 116 mode m e nu and common menu 5 ipp the following items are to be set when using ipp: port status sets the port status of the ipp port when the power is switched on. The candidate values are: • enable • disable (default) to set ipp to enable, you will need to set the ip addre...
Page 129: 117
5.3 common menu items 117 mode m e nu and common menu 5 ipp (con’t...) dns sets whether to use the name registered in the domain name server (dns) when it is recognizing the printer. The candidate values are: • enable (default) the dns name will be used. • disable the printer will be recognized by i...
Page 130: 118
5.3 common menu items 118 mode m e nu and common menu 5 usb (con’t...) adobe protocol sets the postscript protocol. Available only when postscript kit is installed. The candidate values are: • normal (default) for communication protocol in ascii format. • binary for communication protocol in binary ...
Page 131: 119
5.3 common menu items 119 mode m e nu and common menu 5 port9100 (con’t...) pjl sets whether to enable the pjl commands sent from the computer. The candidate values are: • enable (default) • disable port no. Sets the port number. The range of setting is between 8000-9999. Default is 9100. When you a...
Page 132: 120
5.3 common menu items 120 mode m e nu and common menu 5 ftp client the following items are to be set when using ftp client. Port status sets the port status of the ftp client port when the power is switched on. The candidate values are: • enable • disable (default) if the memory is not enough when t...
Page 133: 121
5.3 common menu items 121 mode m e nu and common menu 5 internet service the following item is to be set when using internet service. The candidate values are: • enable (default) • disable if it is set to enable, you can, through a web browser, make use of the centreware internet services to display...
Page 134: 122
5.3 common menu items 122 mode m e nu and common menu 5 wins server get dhcp address sets whether to obtain automatically the ip address for wins server from the dhcp server. This ip address is needed in order to use wins. The candidate values are: • off (default) the address will be obtained manual...
Page 135: 123
5.3 common menu items 123 mode m e nu and common menu 5 ethernet sets the transmission speed/connector type of the ethernet interface. This menu item is available only when the interface board for token ring has not been installed. The candidate values are: • auto (default) 100base-tx or 10base-t wi...
Page 136: 124
5.3 common menu items 124 mode m e nu and common menu 5 allocate memory changes the memory capacity of each of the interface. ● if the memory capacity is changed, all the data stored in each of the memory domain will be deleted as the memory will be reset. ● you cannot allocate the memory capacity t...
Page 137: 125
5.3 common menu items 125 mode m e nu and common menu 5 buffer size (con’t...) parallel, netware memory, usb memory, port9100 memory, ethertalk memory sets the memory capacity between 64-1024kb with 32kb per unit. Default is 256k. Ethertalk memory is available only when postscript kit is installed. ...
Page 138: 126
5.3 common menu items 126 mode m e nu and common menu 5 initialize/delete data executes the initialization of the printer setting values stored in the nv memory, as well as of the hard disk, and print meter. The value of these items will be reset to default setting after the initialization. Menu ite...
Page 139: 127
5.3 common menu items 127 mode m e nu and common menu 5 printer settings includes substitute tray setting. Menu item explanation substitute tray the feature of selecting a paper tray corresponding to the size and orientation of the original document when a print instruction has been sent from the co...
Page 140: 128
5.3 common menu items 128 mode m e nu and common menu 5 5.3.2 setting a common menu the procedure to set a common menu (system settings, network/port, allocate memory, initialize/delete data, printer settings) which generally has four levels (common menu > menu item > item > candidate value) is as f...
Page 141: 129
Mode m e nu and common menu 129 5 5.4 outputting reports/lists this section describes the types of reports/lists and the way to print them. 5.4.1 types of reports/lists besides data sent from the computer, this printer is also equipped to print the following reports/lists: ● pcl settings list ● prin...
Page 142: 130
5.4 outputting reports/lists 130 mode m e nu and common menu 5 pcl settings list about pcl settings list prints information on the pcl settings on the printer. Print result the following items will be included: ● paper tray ● output size ● paper size (bypass tray) ● output destination ● orientation ...
Page 143: 131
5.4 outputting reports/lists 131 mode m e nu and common menu 5.
Page 144: 132
5.4 outputting reports/lists 132 mode m e nu and common menu 5 printer settings list about printer settings list prints information in the system menu. Print result the following items will be included: ● system settings ● printer settings ● communcation settings a print result is shown on the next ...
Page 145: 133
5.4 outputting reports/lists 133 mode m e nu and common menu 5 printer settings list about printer settings list prints information in the system menu. Print result the following items will be included: ● system settings ● printer settings ● communication settings a print result is shown on the next...
Page 146: 134
5.4 outputting reports/lists 134 mode m e nu and common menu 5 error history report about error history report prints information on the error history of the printer. Print result the following items will be included: ● date ● time ● error code ● error type a print result is shown on the next page..
Page 147: 135
5.4 outputting reports/lists 135 mode m e nu and common menu 5.
Page 148: 136
5.4 outputting reports/lists 136 mode m e nu and common menu 5 job history report about job history report prints information on the job history. Print result the following items will be included: ● date ● time ● input data ● output destination ● job info ● page info ● pages ● sheets ● job status a ...
Page 149: 137
5.4 outputting reports/lists 137 mode m e nu and common menu 5.
Page 150: 138
5.4 outputting reports/lists 138 mode m e nu and common menu 5 print meter report about print meter report prints information on the usage of the printer by users. Print result the following items will be included: ● job owner ● pages ● sheets a print result is shown on the next page..
Page 151: 139
5.4 outputting reports/lists 139 mode m e nu and common menu 5.
Page 152: 140
5.4 outputting reports/lists 140 mode m e nu and common menu 5 pcl fonts list about pcl fonts list prints a list of pcl fonts that can be used by the printer. Print result the following items will be included: ● fonts applicable to pcl ● example a print result is shown on the next page..
Page 153: 141
5.4 outputting reports/lists 141 mode m e nu and common menu 5.
Page 154: 142
5.4 outputting reports/lists 142 mode m e nu and common menu 5 stored documents list about stored documents list prints information on the mailbox size, secure print and sample print jobs. Print result the following items will be included: mailbox size: ● size used ● free space secure print: ● doc. ...
Page 155: 143
5.4 outputting reports/lists 143 mode m e nu and common menu 5.
Page 156: 144
5.4 outputting reports/lists 144 mode m e nu and common menu 5 postscript fonts list about postscript fonts list prints a list of postscript fonts that can be used by the printer. Print result the following items will be included: ● fonts ● example a print result is shown on the next page..
Page 157: 145
5.4 outputting reports/lists 145 mode m e nu and common menu 5.
Page 158: 146
5.4 outputting reports/lists 146 mode m e nu and common menu 5 postscript logical printer list about postscript logical printer list prints a list of postscript logical printers. Print result the following items will be included: ● printer number ● format ● option ● print control a print result is s...
Page 159: 147
5.4 outputting reports/lists 147 mode m e nu and common menu 5.
Page 160: 148
5.4 outputting reports/lists 148 mode m e nu and common menu 5 5.4.2 printing reports/lists the following procedure shows how to print the reports/list:.
Page 161: 149
Mode m e nu and common menu 149 5 5.5 centreware internet services centreware internet services is a software that enables the user to display the printer/job status or change the printer settings via a web browser when the printer has been configured for the tcp/ip environment. Using the properties...
Page 162: 150
5.5 centreware internet services 150 mode m e nu and common menu 5 top panel the top panel is at the top of the window. A logo mark and the printer name are displayed on the top page (default status) as well as on every category page. In addition, you will find tabs to link to the top page and to mo...
Page 163: 151
5.5 centreware internet services 151 mode m e nu and common menu 5 5.5.4 configuring browser for netscape communicator procedure from the edit menu, select preferences. From the category tree, click advanced. If the enable java check box is not selected, select it. Click the "+" sign on the left of ...
Page 164: 152
5.5 centreware internet services 152 mode m e nu and common menu 5 5.5.5 checking proxy server and port number proxy server setting when using centreware internet services, it is recommended that you do not connect to a proxy server but make direct connections. When you define connection to be made ...
Page 165: 153
5.5 centreware internet services 153 mode m e nu and common menu 5 5.5.6 configuring the printer follow the process below to activate the centreware internet services at the printer control panel if it is not set to enable. You will have to set the ip address after the centreware internet services h...
Page 166: 154
5.5 centreware internet services 154 mode m e nu and common menu 5 5.5.7 using centreware internet services procedure switch on the computer and activate the browser. At the address column of the browser, enter the ip address or internet address of the printer, and then press enter on the keyboard. ...
Page 167: 155
5.5 centreware internet services 155 mode m e nu and common menu 5 the screen of the centreware internet services is displayed..
Page 168
This page is intentionally left blank..
Page 169: Precautions and
6 precautions and limitations 6.1 in general .................................................................................... 158 6.2 on using tcp/ip ......................................................................... 160
Page 170: 158
Precau tions and li mitations 158 6 6.1 in general this section explains the precautions and limitations of using this printer in general. When switching on/off power ● after you have switched off the power, wait at least five seconds before switching it on again. ● after the message, "ready to prin...
Page 171: 159
6.1 in general 159 precau tions and li mitations 6 using optional products ● the printer hdd kit and additional sdram module have to be installed in order to use the sorter (electric sorting feature) and secure print/sample print. ● the optional postscript kit has to be installed in order to use the...
Page 172: 160
Precau tions and li mitations 160 6 6.2 on using tcp/ip be aware of the following precautions and limitations when using the printer with the tcp/ip protocol. 6.2.1 during setup setting up at the printer ● be very careful in setting ip addresses which are controlled as an entire system. Consult your...
Page 173: 161
6.2 on using tcp/ip 161 precau tions and li mitations 6 when lpd spool is set to off (non-spool mode) all the print data spooled to the printer receive buffer, including print data which is being output, will be deleted. When the printer is switched on again, the print data will not be found. Howeve...
Page 174
This page is intentionally left blank..
Page 175: Troubleshooting
7 troubleshooting 7.1 when problems occur................................................................. 164 7.2 when the print quality is poor..................................................... 167 7.3 messages .......................................................................................
Page 176: 164
Troubleshooting 164 7 7.1 when problems occur check the conditions of the printer again before treating it as a breakdown. If the problem cannot be solved by the suggested treatment below, proceed to "7.2 when the print quality is poor" and "7.3 messages" to carry out the appropriate treatment. This...
Page 177: 165
7.1 when problems occur 165 troubleshooting 7 cannot print. (con’t...) when the printer and the computer are connected by a parallel interface cable, the computer does not respond to bi-directional communication. By default, the bi-directional communication setting of the printer is set to enable. I...
Page 178: 166
7.1 when problems occur 166 troubleshooting 7 when printing has not been correctly processed, the information will be saved in print history. When printing has not been processed, make use of the print history feature to check the print processing condition. Print data that cannot be correctly proce...
Page 179: 167
Troubleshooting 167 7 7.2 when the print quality is poor when the print quality is poor, carry out the necessary treatment according to the condition as close to those listed below as possible. When printing document with large amount of data, the resolution might decrease. Increasing the pcl memory...
Page 180: 168
7.2 when the print quality is poor 168 troubleshooting 7 condition cause treatment stains at equal intervals. The transportation route for the paper is stained. Print a few pages. The drum/toner cartridge is defective or damaged. Replace with a new drum/toner cartridge. User guide (copier) white spo...
Page 181: 169
7.2 when the print quality is poor 169 troubleshooting 7 condition cause treatment nothing is printed. The toner seal of the drum/toner cartridge is not pulled out. Remove the seal from the drum/ toner cartridge. User guide (copier) multiple sheets of paper are fed at once (double feeding). Fan the ...
Page 182: 170
7.2 when the print quality is poor 170 troubleshooting 7 condition cause treatment paper has wrinkles. Printing smeared. The paper used is not suitable. Replace with suitable paper. User guide (copier) the paper has curled corners. Replace with suitable paper. User guide (copier) the paper has moist...
Page 183: 171
Troubleshooting 171 7 7.3 messages this section explains about the different messages and error codes that appear on the printer control panel display. 7.3.1 list of messages there are two types of messages: machine status (indicated by "status") and errors (by "cause/treatment"): the print data rem...
Page 184: 172
7.3 messages 172 troubleshooting 7 status: saving secure print job data. Status: in the pause state after pressing . To exit the pause state, press again. Status: in the pause state after pressing while printing. To exit the pause state, press again. Status: canceling all data remaining in the print...
Page 185: 173
7.3 messages 173 troubleshooting 7 cause: tray * has run out of paper of xxxx-size/ orientation. Treatment: replace with paper of xxxx-size/orientation. "user guide (copier)" cause: ip address is duplicated. Treatment: change the ip address. "2.5 "setting ip address cause: unable to get ip address f...
Page 186: 174
7.3 messages 174 troubleshooting 7 7.3.2 messages about error codes the following messages will appear when printing cannot not be completed properly due to an error or when there is a machine breakdown: treat the error by referring to the following table. When an error code is displayed, print data...
Page 187: 175
7.3 messages 175 troubleshooting 7 016-706 cause: the number of users of secure print/sample print has exceeded the limit. Treatment: cancel some of the unnecessary documents stored in the machine, and print again. "3.7 printing secure print and sample print jobs" 016-707 cause: cannot process sampl...
Page 188: 176
7.3 messages 176 troubleshooting 7 016-740 cause: cannot log in to the pool server of the job template list. Treatment: check log-in information like user name and password. 016-741 cause: cannot connect to the pool server of the job template list. Treatment: request for help from the network admini...
Page 189: 177
7.3 messages 177 troubleshooting 7 016-765 cause: cannot send mail as the smtp server is full. Treatment: consult the mail system administrator. 016-766 cause: error in the smtp server. Treatment: consult the mail system administrator. 016-767 cause: cannot send mail as the mail address is wrong. Tr...
Page 190: 178
Troubleshooting 178 7 7.4 using tcp/ip this section provides information on the possible causes, verifying methods and recommended actions pertaining to errors which may occur when the printer is being used with tcp/ip. 7.4.1 when using windows 95, windows 98, windows me cause the printer and the co...
Page 191: 179
7.4 using tcp/ip 179 troubleshooting 7 7.4.2 when using windows nt 4.0 when the printer is not printing printing files cannot be spooled due to insufficient disk capacity of the computer. Status display unable to print (spool error) verification double-click my computer and right-click the disk inst...
Page 192: 180
7.4 using tcp/ip 180 troubleshooting 7 unable to obtain the desired print results cause verification action the specified print language and that of the print data are different. Check the specified print language and that of the print data. Specify the same print language as that of the print data....
Page 193: 181
Troubleshooting 181 7 7.5 using centreware internet services cause treatment cannot be connected to centreware internet services. Is the printer working properly? Check if the power of the printer is switched on. Is centreware internet services activated? Print out the printer settings list to check...
Page 194
This page is intentionally left blank..
Page 195: Appendix
8 appendix a specifications .............................................................................. 184 a.1 product specifications.................................................................. 184 a.2 printing area .............................................................................
Page 196: 184
Appendix 184 a specifications a.1 product specifications the specifications of the printer is as follows. We regret that improvements in specifications/ appearance of the product may be made without prior notice. Item contents continuous printing speed (paper from tray 2) document centre 285 series:...
Page 197: 185
A specifications 185 appendix a.2 printing area standard printing area the printing area of each paper size is about the area remaining after subtracting 4 mm from all edges of the paper. The actual printing area may differ according to the printer language used. Interface standard: ethernet (100bas...
Page 198: 186
A specifications 186 appendix a.3 parallel interface this section describes the parallel interface (centronics/ieee1284-compliant interface). Shape of the connector the printer is installed with the ieee1284-b type of interface. The shape of the connector is as follows: pin arrangement the pin arran...
Page 199: 187
A specifications 187 appendix meaning of the signals when the bi-directional is set to disable: ● nstrobe(pin no.1) the synchronous signal for the reading of data 1-8; needs the low active pulse. ● data1-8(pin no.2-9) for the 8-bit parallel data input, data 1 is lsb (lowest bit) and data 8 is msb (u...
Page 200: 188
A specifications 188 appendix a.4 interface board (for token ring) this section describes the optional interface board (for token ring). Shape of the connector pin arrangement stp connector specifications pin no. Name pin no. Name 1 rx-a 6 rx-b 2 n.C. 7 n.C. 3 n.C. 8 n.C. 4 n.C. 9 tx-a 5 tx-b - utp ...
Page 201: 189
Appendix 189 b glossary a3 420×297 mm paper. A4 297×210 mm paper. A5 210×148 mm paper. Ack the signal indicating that the printer is ready to receive data from the host device or that data is correctly received. Adobe protocol communication protocol of postscript printer in serial/parallel connectio...
Page 202: 190
B glossary 190 appendix lg 14×8.5" (356×216 mm) paper. Also known as legal. Lt 11×8.5" (279×216 mm) paper. Also known as letter. Mode menu menu for setting the conditions pertaining to the pcl 6 emulation mode. N-up feature for printing the data of n pages on a single sheet of paper. Nv memory non-v...
Page 203: 191
191 index numerics 1 sided print ................................................ 82 100base-tx ....................................... 21, 123 10base-t ........................................... 21, 123 2 sided print ........................................ 82, 103 2 sided report ....................
Page 204: 192
Index 192 h halftone ...................................................... 86 halftone color adjustment ............................ 87 hard disk ............................................ 76, 126 heavyweight ................................................ 82 hexdump ...............................
Page 205: 193
Index 193 port9100 ............................................. 119 smb .................................................... 115 usb .................................................... 117 port no. Port9100 ............................................. 119 port status ethertalk ......................
Page 206: 194
Index 194 u unix ........................................................... 14 usb .......................................... 4, 12, 19, 117 use booklet paper size ............................... 91 use larger size (no zoom) .......................... 75 use printer settings ..........................
Page 207: Customer Response Sheet
Customer response sheet document centre 285/235 series user guide (printer) to improve our publications, we would appreeciate your feedback regarding this manual. Please take a few moments to complete and return this form to us. ● about yourself 1. How ofter do you use this manual? 2. When do you us...
Page 208
This page is intentionally left blank..
Page 209
Document centre 285/235 series user guide (printer) human interface & design development document products company fuji xerox co., ltd. September 2001 coypyright 2001 by fuji xerox co., ltd..