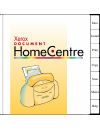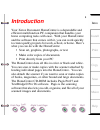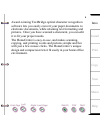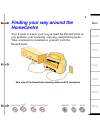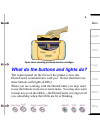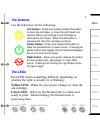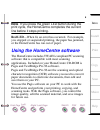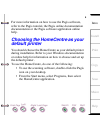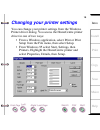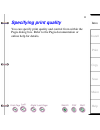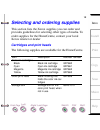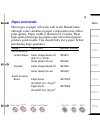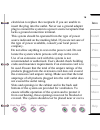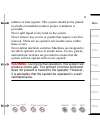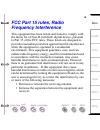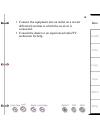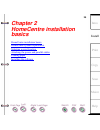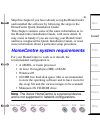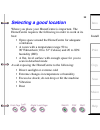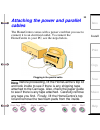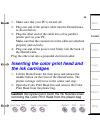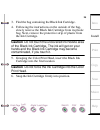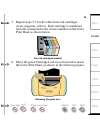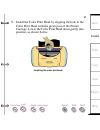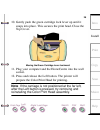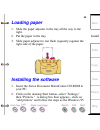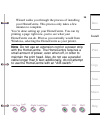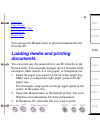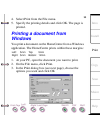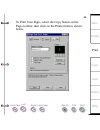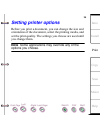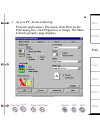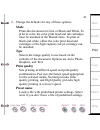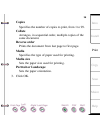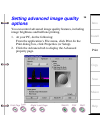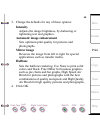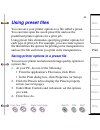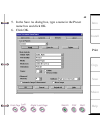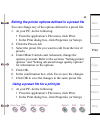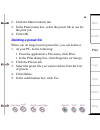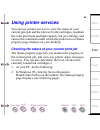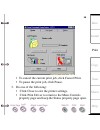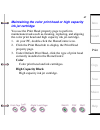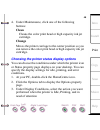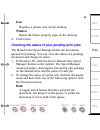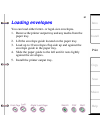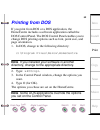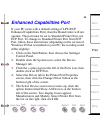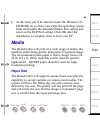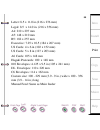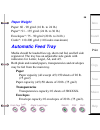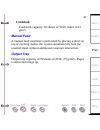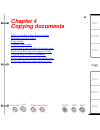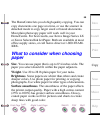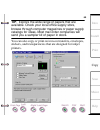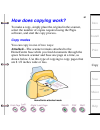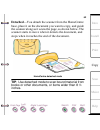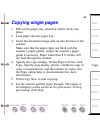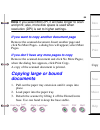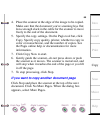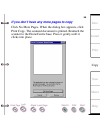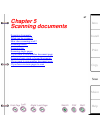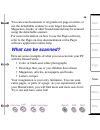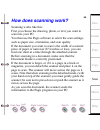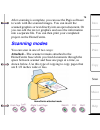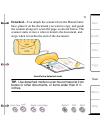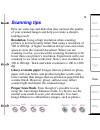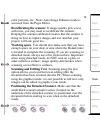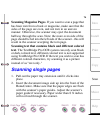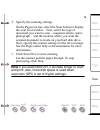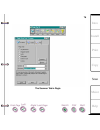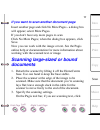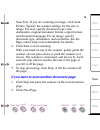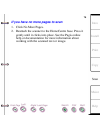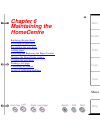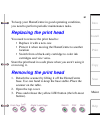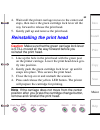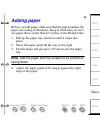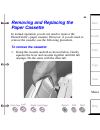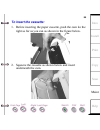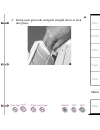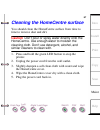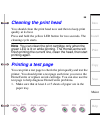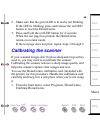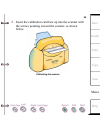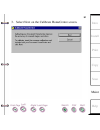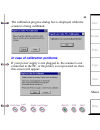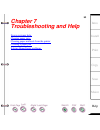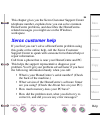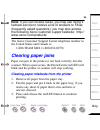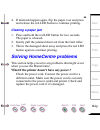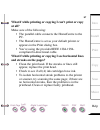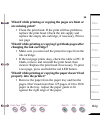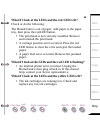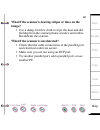- DL manuals
- Xerox
- Printer
- Document HomeCentre
- User Manual
Xerox Document HomeCentre User Manual
Summary of Document HomeCentre
Page 1
Intro install print copy scan maint help.
Page 2: Chapter 1
2 intro install print copy scan maint help chapter 1 introduction introduction finding your way around the homecentre what do the buttons and lights do? The buttons the leds using the homecentre software choosing the homecentre as your default printer changing your printer settings from a windows ap...
Page 3: Introduction
3 intro install print copy scan maint help introduction your xerox document homecentre is a dependable and efficient multifunction pc companion that handles your home computing tasks with ease. With your homecentre and the software that comes with it, you can work quickly to create quality projects ...
Page 4
4 intro install print copy scan maint help award-winning textbridge optical character recognition software lets you easily convert your paper documents to electronic documents, while retaining text formatting and pictures. Once you have scanned a document, you can edit it to fit your project needs. ...
Page 5: Finding Your Way Around The
5 intro install print copy scan maint help finding your way around the homecentre you’ll need to know your way around the homecentre as you perform your scanning, copying, and printing tasks. Take a moment to familiarize yourself with the homecentre. Rear view of the homecentre showing cables and pc...
Page 6
6 intro install print copy scan maint help open cover showing printhead and ink cartridges what do the buttons and lights do? The control panel on the front of the printer is how the homecentre communicates with you. Notice that there are three buttons with lights (leds). When you are working with t...
Page 7: The Buttons
7 intro install print copy scan maint help the buttons use the buttons to do the following: the leds each led means something different, depending on whether the light is steadily lit or blinking: yellow led—when lit, you need to change or clean the ink cartridge. Green led—when lit, the homecentre ...
Page 8
8 intro install print copy scan maint help note if you press the green led button during the print cycle, the homecentre completes the current line before it stops printing. Red led—when lit, an error has occurred. For example, you stopped or suspended printing, the paper has jammed, or the homecent...
Page 9: Default Printer
9 intro install print copy scan maint help for more information on how to use the pagis software, refer to the pagis tutorial, the pagis online documentation documentation or the pagis software application online help. Choosing the homecentre as your default printer you should choose the homecentre ...
Page 10
10 intro install print copy scan maint help changing your printer settings you can change your printer settings from the windows printer driver dialog. You access the homecentre printer driver in one of two ways: • from a windows application, select print or print setup from the file menu, then sele...
Page 11: Specifying Print Quality
11 intro install print copy scan maint help specifying print quality you can specify print quality and control from within the pagis dialog box. Refer to the pagis documentation or online help for details..
Page 12: Cartridges And Print Heads
12 intro install print copy scan maint help selecting and ordering supplies this section lists the xerox supplies you can order and provides guidelines for selecting other types of media. To order supplies for the homecentre, contact your local xerox retailer or dealer cartridges and print heads the...
Page 13: Paper And Media
13 intro install print copy scan maint help paper and media most types of paper will work well in the homecentre, although some variables in paper composition may affect print quality. Paper width is limited to 8.5 inches. Most high-grade photocopying papers and cotton bond papers produce good resul...
Page 14: Homecentre Specifications
14 intro install print copy scan maint help homecentre specifications europe xerox laserprint (210x297 mm, 80 g/m 2 ) 3r93556 xerox colotech (210x297 mm, 90 g/m 2 ) 3r93022 xerox colotech (210x297 mm, 100 g/m 2 ) 3r91290 other countries contact xerox for correct reorder numbers power 110/220 vac; 50...
Page 15
15 intro install print copy scan maint help safety and legal requirements your system and supplies have been designed and tested to meet strict safety requirements. These include safety agency examination and approval, and compliance to established environmental standards. Please read the following ...
Page 16
16 intro install print copy scan maint help electrician to replace the receptacle if you are unable to insert the plug into the outlet. Never use a ground adapter plug to connect the system to a power source receptacle that lacks a ground connection terminal. This system should be operated from the ...
Page 17: Warning
17 intro install print copy scan maint help radiator or heat register. This system should not be placed in a built-in installation unless proper ventilation is provided. Never spill liquid of any kind on the system. Never remove any covers or guards that require a tool for removal. There are no oper...
Page 18: Fcc Part 15 Rules, Radio
18 intro install print copy scan maint help fcc part 15 rules, radio frequency interference this equipment has been tested and found to comply with the limits for a class b (certified) digital device, pursuant to part 15 of the fcc rules. These limits are designed to provide reasonable protection ag...
Page 19
19 intro install print copy scan maint help • connect the equipment into an outlet on a circuit different from that to which the receiver is connected. • consult the dealer or an experienced radio/tv technician for help..
Page 20: Chapter 2
20 intro install print copy scan maint help chapter 2 homecentre installation basics homecentre installation basics homecentre system requirements selecting a good location attaching the power and parallel cables loading paper installing the software.
Page 21
21 intro install print copy scan maint help skip this chapter if you have already set up the homecentre and installed the software by following the steps in the homecentre quick installation guide. This chapter contains some of the same information as in the homecentre installation guide, with more ...
Page 22: Selecting A Good Location
22 intro install print copy scan maint help selecting a good location where you place your homecentre is important. The homecentre requires the following in order to work at its best: • open space around the homecentre for adequate ventilation • a room with a temperature range 50 to 90°fahrenheit (1...
Page 23: Cables
23 intro install print copy scan maint help attaching the power and parallel cables the homecentre comes with a power cord that you use to connect it to an electrical outlet. To connect the homecentre to your pc, see the steps below. Plugging in the parallel cable note before proceeding, lift the ho...
Page 24: The Ink Cartridges
24 intro install print copy scan maint help 1. Make sure that your pc is turned off. 2. Plug one end of the printer cable into the homecentre, as shown below. 3. Plug the other end of the cable into a free parallel printer port on your pc. Make sure that the connectors on the cable are attached prop...
Page 25
25 intro install print copy scan maint help 3. Find the bag containing the black ink cartridge. 4. Following the instructions on the outside of the bag, slowly remove the black ink cartridge from its plastic bag. Next, remove the protective strip of plastic from the ink cartridge. Caution do not tou...
Page 26
26 intro install print copy scan maint help 7. Repeat steps 5-7 for the other three ink cartridges (cyan, magenta, yellow). Each cartridge is numbered and will correspond to the correct number on the color print head as shown below. Four ink cartridges installed 8. Move the green cartridge lock leve...
Page 27
27 intro install print copy scan maint help 9. Install the color print head by aligning the hole in the color print head with the green post of the printer carriage. Lower the color print head down gently into position, as shown below. Installing the color printhead.
Page 28
28 intro install print copy scan maint help 10. Gently push the green cartridge lock lever up until it snaps into place. This secures the print head. Close the top cover. Moving the green cartridge lever backward 11. Plug your computer and the homecentre into the wall socket. 12. Press and release t...
Page 29: Loading Paper
29 intro install print copy scan maint help loading paper 1. Slide the paper adjuster in the tray all the way to the right. 2. Put the paper in the tray. 3. Slide paper adjuster to rest flush (squarely) against the right side of the paper. Installing the software 1. Insert the xerox document homecen...
Page 30
30 intro install print copy scan maint help wizard walks you through the process of installing your homecentre. This process only takes a few minutes to complete. You’re done setting up your homecentre. You can try printing a page right now, just to see what your homecentre can do. Print as you norm...
Page 31: Chapter 3
31 intro install print copy scan maint help chapter 3 printing documents printing documents loading media and printing documents printing a document from windows setting printer options setting advanced image quality options using preset files saving printer options to a preset file editing the prin...
Page 32: Loading Media And Printing
Intro install print copy scan maint help 32 paper size paper weight automatic feed tray manual feed output tray you can use the homecentre to print documents directly from the pc. Loading media and printing documents you can print any document from your pc directly to the homecentre. You can print o...
Page 33: Printing A Document From
Intro install print copy scan maint help 33 4. Select print from the file menu. 5. Specify the printing details and click ok. The page is printed. Printing a document from windows you print a document on the homecentre from a windows application. The homecentre prints within these margins: 1. At you...
Page 34
Intro install print copy scan maint help 34 to print from pagis, select the copy button on the pagis toolbar, then click on the printer button, shown below.
Page 35: Setting Printer Options
Intro install print copy scan maint help 35 setting printer options before you print a document, you can change the size and orientation of the document, select the printing media, and set the print quality. The settings you choose are used until you change them. Note some applications may override ...
Page 36
Intro install print copy scan maint help 36 1. At your pc, do the following: from the application’s file menu, click print. In the print dialog box, click properties (or setup). The main controls property page displays..
Page 37: Mode
Intro install print copy scan maint help 37 2. Change the defaults for any of these options: mode prints the document in color or black and white. To print in color, the color print head and ink cartridges must be installed in the homecentre. To print in black and white, either the color print head ...
Page 38: Copies
Intro install print copy scan maint help 38 copies specifies the number of copies to print, from 1 to 99. Collate arranges, in sequential order, multiple copies of the same document. Reverse order prints the document from last page to first page. Media specifies the type of paper used for printing. ...
Page 39: Options
Intro install print copy scan maint help 39 setting advanced image quality options you can control advanced image quality features, including image brightness and halftone printing. 1. At your pc, do the following: from the application’s file menu, click print. In the print dialog box, click propert...
Page 40: Intensity
Intro install print copy scan maint help 40 3. Change the defaults for any of these options: intensity adjusts the image brightness, by darkening or lightening text and graphics. Automatic image enhancement sets optimum print quality for pictures and photographs. Mirror image reverses the image from...
Page 41: Using Preset Files
Intro install print copy scan maint help 41 using preset files you can save your printer options to a file called a preset. You can later open the saved preset file and use the predefined printer options for a print job. Using preset files eliminates specifying printer options for each type of print...
Page 42
Intro install print copy scan maint help 42 5. In the save as dialog box, type a name in the preset name box and click ok. 6. Click ok..
Page 43
Intro install print copy scan maint help 43 editing the printer options defined in a preset file you can change any of the options defined in a preset file. 1. At your pc, do the following: • from the application’s file menu, click print. • in the print dialog box, click properties (or setup). 2. Cl...
Page 44: Deleting A Preset File
Intro install print copy scan maint help 44 2. Click the main controls tab. 3. In the preset name box, select the preset file to use for the print job. 4. Click ok. Deleting a preset file when you no longer need a preset file, you can delete it. 1. At your pc, do the following: • from the applicatio...
Page 45: Using Printer Services
Intro install print copy scan maint help 45 using printer services you can use printer services to view the status of your current print job and the ink level in the cartridges, maintain the color print head and high capacity ink jet cartridge, and choose the conditions under which the printer icon ...
Page 46
Intro install print copy scan maint help 46 • to cancel the current print job, click cancel print. • to pause the print job, click pause. 3. Do one of the following: • click close to exit the printer settings. • click print driver to return to the main controls property page and keep the status prop...
Page 47: Ink Jet Cartridge
Intro install print copy scan maint help 47 maintaining the color print head or high capacity ink jet cartridge you use the print head property page to perform maintenance tasks such as cleaning, replacing, and aligning the color print head and high capacity ink jet cartridge. 1. At your pc, double-...
Page 48: Clean
Intro install print copy scan maint help 48 4. Under maintenance, click one of the following buttons: clean cleans the color print head or high capacity ink jet cartridge. Change moves the printer carriage to the center position so you can remove the color print head or high capacity ink jet cartrid...
Page 49: Icon
Intro install print copy scan maint help 49 icon displays a printer icon on the desktop. Window opens the status property page on the desktop. 4. Click close. Checking the status of your pending print jobs the homecentre spool manager holds the documents queued for printing. You can view the status ...
Page 50: Keep After Printing
Intro install print copy scan maint help 50 keep after printing keeps the document in the queue after it’s printed for printing at a later time. Delete removes the document from the print queue. Requeue advances or delays a document’s position in the print queue. Info displays information about the ...
Page 51: Loading Envelopes
Intro install print copy scan maint help 51 loading envelopes you can load either letter- or legal-size envelopes. 1. Remove the printer output tray and any media from the paper tray. 2. Lift the envelope guide located on the paper tray. 3. Load up to 10 envelopes flap side up and against the envelo...
Page 52: Printing From dos
Intro install print copy scan maint help 52 printing from dos if you print from dos or a dos application, the homecentre includes a software application called the dos control panel. The dos control panel enables you to change dos printing options such as font, point size, and page orientation. 1. I...
Page 53: Enhanced Capabilities Port
Intro install print copy scan maint help 53 enhanced capabilities port if your pc came with a default setting of lpt=ecp enhanced capabilities port), then the homecentre will not operate. The port must be set to standard printer port, not ecp port. To change to standard printer port from ecp port, f...
Page 54: Media
Intro install print copy scan maint help 54 6. At this time you’ll be asked to insert the windows 95 cd-rom; do so, then wait while the operating system finds and installs the standard printer port setting and removes the ecp port setting. Click ok after the installation is complete, then re-boot yo...
Page 55
Intro install print copy scan maint help 55 letter: 8.5 x 11.0 in.(216 x 276 mm) legal: 8.5 x 14.0 in. (216 x 356 mm) a4: 210 x 297 mm a5: 148 x 210 mm b5: 182 x 257 mm executive: 7.25 x 10.5 (184 x 267 mm) us cards: 4 x 6 in (102 x 152 mm) us cards: 5 x 8 in (127 x 203 mm) a6 cards: 105 x 148 mm ha...
Page 56: Paper Weight
Intro install print copy scan maint help 56 paper weight paper: 60 - 90 g/m2 (16 lb. To 24 lb.) paper*: 91 - 135 g/m2 (24 lb. To 36 lb.) envelopes*: 75 - 90 g/m2 (20 lb. To 24 lb.) cards*: 110-200 g/m2 (110 index maximum) automatic feed tray media should be loaded face up, short end fed, and left si...
Page 57: Cardstock
Intro install print copy scan maint help 57 cardstock cardstock capacity:10 sheets of 90 lb. Index (143 gm2). Manual feed a manual feed insertion is performed by placing a sheet on top of existing media, the system automatically feed the inserted sheet without additional customer interaction. Output...
Page 58: Chapter 4
58 intro install print copy scan maint help chapter 4 copying documents what to consider when choosing paper how does copying work? Copy modes copying single pages if you want to copy another document page if you don’t have any more pages to copy copying large or bound documents if you want to copy ...
Page 59: Paper
59 intro install print copy scan maint help the homecentre lets you do high quality copying. You can copy documents one page at a time, or use the scanner in detached mode to copy larger sized or bound documents. Most plain photocopy paper will work well in your homecentre. For best results, use xer...
Page 60
60 intro install print copy scan maint help tip: explore the wide range of papers that are available. Check your local office supply store, browse through computer magazines or paper supply catalogs for ideas. Most mail order companies will send you a sampler kit of paper in stock. You can also copy...
Page 61: How Does Copying Work?
61 intro install print copy scan maint help how does copying work? To make a copy, simply place the original in the scanner, select the number of copies required using the pagis software, and start the copy process. Copy modes you can copy in one of two ways: attached—the scanner remains attached to...
Page 62
62 intro install print copy scan maint help detached—you detach the scanner from the homecentre base, place it on the document you want to copy, and guide the scanner along as it scans the page, as shown below. The scanner starts to move when it detects the document, and stops when it reaches the en...
Page 63: Copying Single Pages
63 intro install print copy scan maint help copying single pages 1. Pull out the paper tray extension until it clicks into place. 2. Load paper into the paper tray. 3. Insert the document image-side-up into the base of the scanner. Make sure that the paper edges are flush with the scanner’s paper gu...
Page 64: Copying Large Or Bound
64 intro install print copy scan maint help note if you select 800 dpi, it will take longer to scan and print; also, more disk space is used when resolution (dpi) is set to higher settings. If you want to copy another document page remove the scanned document. Insert another page and click no more p...
Page 65
65 intro install print copy scan maint help 4. Place the scanner at the edge of the image to be copied. Make sure that the document you’re scanning lays flat; leave enough slack in the cable for the scanner to move freely to the end of the document. 5. Specify the copy settings. On the pagis tool ba...
Page 66
66 intro install print copy scan maint help if you don’t have any more pages to copy click no more pages. When the dialog box appears, click print copy. The scanned document is printed. Reattach the scanner to the homecentre base. Press it gently until it clicks into place..
Page 67: Chapter 5
67 intro install print copy scan maint help chapter 5 scanning documents scanning documents what can be scanned? How does scanning work? Scanning modes scanning tips scanning single pages if you want to scan another document page scanning large-sized or bound documents if you want to scan another do...
Page 68: What Can Be Scanned?
68 intro install print copy scan maint help you can scan documents or originals one page at a time, or use the detachable scanner to scan larger documents. Magazines, books, or other bound material may be scanned using the detachable scanner. For more information on how to use the pagis software, re...
Page 69: How Does Scanning Work?
69 intro install print copy scan maint help how does scanning work? Scanning works like this: first you choose the drawing, photo, or text you want to scan into your pc. You then use the pagis software to select the scan settings, such as paper size, orientation, and scan quality if the document you...
Page 70: Scanning Modes
70 intro install print copy scan maint help after scanning is complete, you can use the pagis software to work with the scanned images. You can insert the scanned graphics or text directly into an open document. Or you can edit the text or graphics and save the information into a separate file. You ...
Page 71
71 intro install print copy scan maint help detached—you detach the scanner from the homecentre base, place it on the document you want to copy, and guide the scanner along as it scans the page, as shown below. The scanner starts to move when it detects the document, and stops when it reaches the en...
Page 72: Scanning Tips
72 intro install print copy scan maint help scanning tips here are some tips and hints that may increase the quality of your scanned images and help you create a sharper- looking result: resolution. Using a high resolution when scanning pictures is not necessarily better than using a resolution of 1...
Page 73
73 intro install print copy scan maint help color pictures, etc. Note: auto image enhance mode is accessed from the pagis editor. Recalibrating the scanner. If image quality gets worse with time, you may need to recalibrate the scanner. Keeping the scanner calibrated ensures that the scanner is doin...
Page 74: Scanning Single Pages
74 intro install print copy scan maint help scanning magazine pages. If you want to scan a page that has been torn from a book or magazine, make sure that the sides of the page are even, and not torn in an uneven manner. Otherwise, the scanner may eject the document halfway through the scan. Note: t...
Page 75
75 intro install print copy scan maint help 3. Specify the scanning settings. On the pagis tool bar, select the scan button to display the scan tool window. Next, select the type of document you want to scan - magazine article, letter, photograph - and the location where you want the scanned documen...
Page 76
76 intro install print copy scan maint help the scanner tab in pagis.
Page 77: Documents
77 intro install print copy scan maint help if you want to scan another document page insert another page and click no more pages - a dialog box will appear; select more pages. If you don’t have any more pages to scan click no more pages; when the dialog box appears, click save. Now you can work wit...
Page 78
78 intro install print copy scan maint help scan text. If you are scanning an image, click scan picture. Specify the scanner settings for the text or image. For text, specify document type, area, destination, original document format, output format, and document language. For an image, specify docum...
Page 79
79 intro install print copy scan maint help if you have no more pages to scan 1. Click no more pages. 2. Reattach the scanner to the homecentre base. Press it gently until it clicks into place. See the pagis online help or documentation for more information about working with the scanned text or ima...
Page 80: Chapter 6
80 intro install print copy scan maint help chapter 6 maintaining the homecentre replacing the print head removing the print head reinstalling the print head adding paper removing and replacing the paper cassette cleaning the homecentre surface cleaning the print head printing a test page calibratin...
Page 81: Replacing The Print Head
81 intro install print copy scan maint help to keep your homecentre in good operating condition, you need to perform periodic maintenance tasks. Replacing the print head you need to remove the print head to: • replace it with a new one • protect it when moving the homecentre to another location • sw...
Page 82: Reinstalling The Print Head
82 intro install print copy scan maint help 4. Wait until the printer carriage moves to the center and stops, then move the green cartridge lock lever all the way forward to release the print head. 5. Gently pull up and remove the print head. Reinstalling the print head caution make sure that the gr...
Page 83: Adding Paper
83 intro install print copy scan maint help adding paper before you add paper, make sure that the paper matches the paper size setting in windows. Keep in mind that you can’t use paper that is wider than 8 ½ inches in the homecentre. 1. Pull up the paper tray extension until it snaps into place. 2. ...
Page 84: Removing and Replacing The
84 intro install print copy scan maint help removing and replacing the paper cassette in normal operation you do not need to remove the homecentre’s paper cassette. However, if you do need to remove the cassette, use the following procedure. To remove the cassette: 1. Grasp the cassette and tab as s...
Page 85: To Insert The Cassette:
85 intro install print copy scan maint help to insert the cassette: 1. Before inserting the paper cassette, push the cam ito the right as far as you can as shown in the figure below. 2. Squeeze the cassette as shown below and insert underneath the cam..
Page 86
86 intro install print copy scan maint help 3. Grasp each green tab and push straight down to lock into place..
Page 87: Caution
87 intro install print copy scan maint help cleaning the homecentre surface you should clean the homecentre surface from time to time to remove dust and dirt. Caution don’t pour or spray water directly onto the homecentre. Use enough water to moisten the cleaning cloth. Don’t use detergent, alcohol,...
Page 88: Cleaning The Print Head
88 intro install print copy scan maint help cleaning the print head you should clean the print head now and then to keep print quality at its best. Press and hold the yellow led button for two seconds. The cleaning cycle starts. Note you can clean the print cartridge only when the green led is lit o...
Page 89: Calibrating The Scanner
89 intro install print copy scan maint help 2. Make sure that the green led is lit and is not blinking. If the led is blinking, press and release the red led button to reset the homecentre. 3. Press and hold the red led button for 2 seconds. When the test page has printed, the homecentre returns to ...
Page 90
90 intro install print copy scan maint help 2. Insert the calibration card face up into the scanner with the arrows pointing toward the scanner, as shown below. Calibrating the scanner.
Page 91
91 intro install print copy scan maint help 3. Select next on the calibrate homecentre screen..
Page 92
92 intro install print copy scan maint help the calibration progress dialog box is displayed while the scanner is being calibrated. In case of calibration problems if your power supply is not plugged in, the scanner is not connected to the pc, or the printer is not powered on, then this screen will ...
Page 93: Chapter 7
93 intro install print copy scan maint help chapter 7 troubleshooting and help xerox customer help clearing paper jams clearing paper misfeeds from the printer clearing a paper jam solving homecentre problems.
Page 94: Xerox Customer Help
94 intro install print copy scan maint help this chapter gives you the xerox customer support center telephone number, explains how you can solve common homecentre problems, and describes the homecentre- related messages you might see on the windows workspace. Xerox customer help if you find you can...
Page 95: Clearing Paper Jams
95 intro install print copy scan maint help note: if you can receive faxes, you may use xerox’s faxback service to receive a list of answers to faqs (frequently asked questions); you may also access the following xerox customer support website: http:// www.Xerox.Com/products/ the xerox customer supp...
Page 96: Clearing A Paper Jam
96 intro install print copy scan maint help 4. If misfeeds happen again, flip the paper over and press and release the red led button to continue printing. Clearing a paper jam 1. Press and hold the red led button for two seconds. The paper is released. 2. Gently pull the jammed sheet out from the f...
Page 97: At All?
97 intro install print copy scan maint help what if while printing or copying i can’t print or copy at all? Make sure of the following: • the parallel cable connects the homecentre to the pc. • the homecentre is set as your default printer or appears in the print dialog box. • you’re using the provi...
Page 98: Are Missing Print?
98 intro install print copy scan maint help what if while printing or copying the pages are faint or are missing print? • clean the print head. If the print still has problems, replace the print head. Check the ink supply and replace the empty ink cartridge, if necessary. Print a test page what if w...
Page 99
99 intro install print copy scan maint help what if i look at the leds and the red led is lit? Check or do the following: the homecentre is out of paper. Add paper to the paper tray, then press the red led button. • the print head is not correctly installed. Remove and reinstall the print head. • a ...
Page 100: Flashing?
100 intro install print copy scan maint help what if i look at the leds and the yellow led is flashing? Check or do the following: • an ink cartridge is empty; replace it. • the wrong type or brand of ink cartridge is installed. Replace the ink cartridge with a xerox ink cartridge. • an ink cartridg...
Page 101: Image?
101 intro install print copy scan maint help what if the scanner is leaving stripes or lines on the image? • use a damp, lint-free cloth to wipe the dust and dirt buildup from the scanner plastic window and rollers. Recalibrate the scanner. What if the scanner is not detected? • check that the cable...