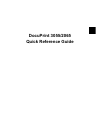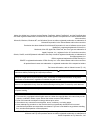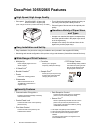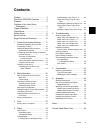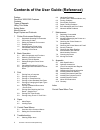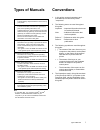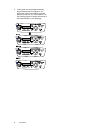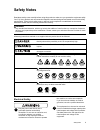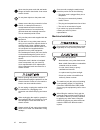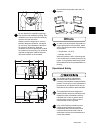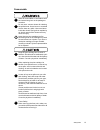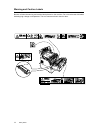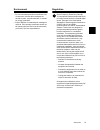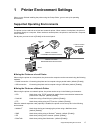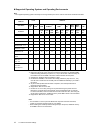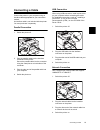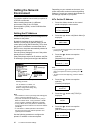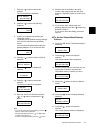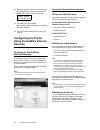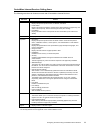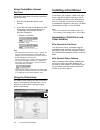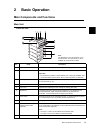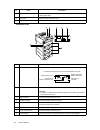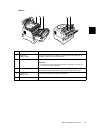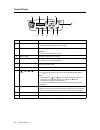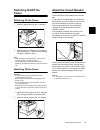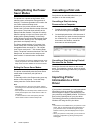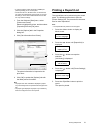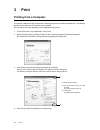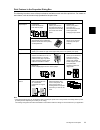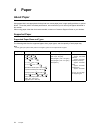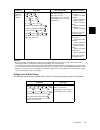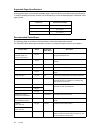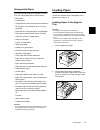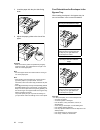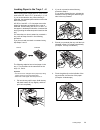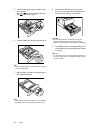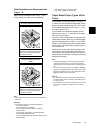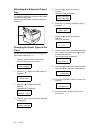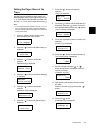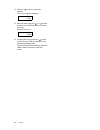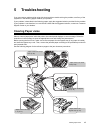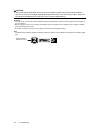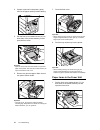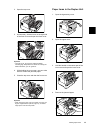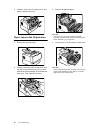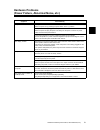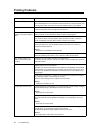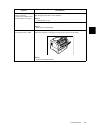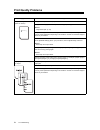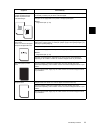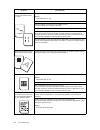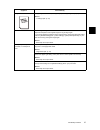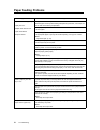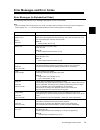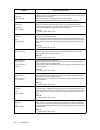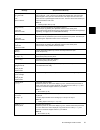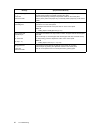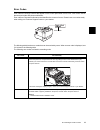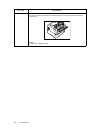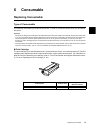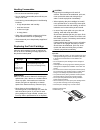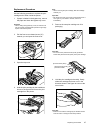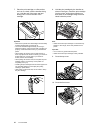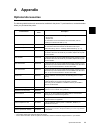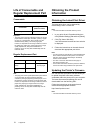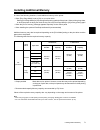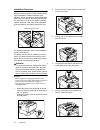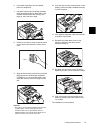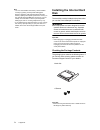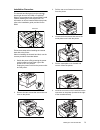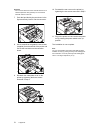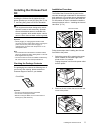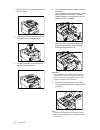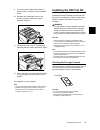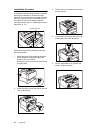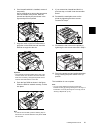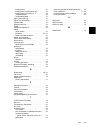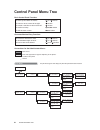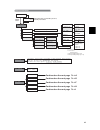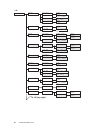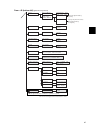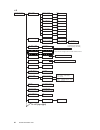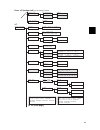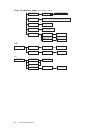- DL manuals
- Xerox
- Printer
- DocuPrint 2065
- Quick Reference Manual
Xerox DocuPrint 2065 Quick Reference Manual
Summary of DocuPrint 2065
Page 1
Ie ie docuprint 3055/2065 quick reference guide.
Page 2
Adobe, the adobe logo, acrobat, acrobat reader, postscript, adobe postscript 3, and the postscript logo are either registered trademarks or trademarks of adobe systems incorporated in the united states and/or other countries. Microsoft, windows, windows nt, and windows server are either registered t...
Page 3: Preface
Preface 3 ie ie preface thank you for purchasing the docuprint 3055/2065. This guide explains how to operate this printer and the precautions that must be followed during operation. To get the most out of this printer and to use it effectively, be sure to read this guide before use. This guide assum...
Page 4: Docuprint 3055/2065 Features
4 docuprint 3055/2065 features docuprint 3055/2065 features high speed, high image quality • print speed docuprint 3055 : 35 ppm (a4) docuprint 2065 : 26 ppm (a4) (when a single document is printed continuously one-sided) • the oil-free fusing technology produces prints you can easily write and plac...
Page 5: Contents
Contents 5 ie ie contents preface ................................................. 3 docuprint 3055/2065 features ............ 4 contents ............................................... 5 contents of the user guide (reference)....................................... 6 types of manuals .................
Page 6
6 contents of the user guide (reference) contents of the user guide (reference) preface docuprint 3055/2065 features contents types of manuals using this guide safety notes about license illegal copies and printouts 1 printer environment settings 1.1 supported operating environments 1.2 connecting a...
Page 7: Types of Manuals
Types of manuals 7 ie ie types of manuals note • to view pdf files, you must have adobe ® acrobat ® reader ® or adobe ® reader ® installed on your computer. If you do not have it installed, install it from the cd-rom of the driver cd kit. Conventions 1. In this guide, personal computers and workstat...
Page 8
8 conventions 5. In this guide, the control panel buttons/ lamps are presented in english. If you placed the control panel labels (included with the printer) on your control panel, use the following figure to identify the names of the buttons/lamps in your language. B a 2 3 4 1 c b a 2 3 4 1 c b a 2...
Page 9: Eng
Safety notes 9 eng eng safety notes read these safety notes carefully before using this product to make sure you operate the equipment safely. Your fuji xerox product and recommended supplies have been designed and tested to meet strict safety requirements. These include safety agency approval, and ...
Page 10
10 safety notes never touch a power cord with wet hands. Danger of electric shock exist. It can cause electric shocks. Do not place objects on the power cord. Always ensure the plug connection is free of dust. In a damp environment, a contaminated connector can draw a significant amount of current t...
Page 11: Eng
Safety notes 11 eng eng do not obstruct the ventilation openings. The machine has ventilation opening. Poor ventilation may cause overheat inside the machine and can lead a fire. Always locate the equipment in an area that has adequate ventilation, and space for servicing. See installation instructi...
Page 12
12 safety notes - the equipment emits smoke or a surface of the equipment becomes unusually hot. - the equipment emits unusual noises or odors. - the power cord is damaged or frayed. - a wall panel circuit breaker, fuse, or other safety device has been tripped. - liquid has spilled into the equipmen...
Page 13: Eng
Safety notes 13 eng eng consumable store all consumables in accordance with the instructions given on the package or container. Do not use a vacuum cleaner for cleaning the spilled toner. Use a broom or a soaked cloth to clean any spills. Vacuumed toner inside the cleaner can ignite or explode by an...
Page 14
14 safety notes warning and caution labels be sure to follow the warning and caution labels placed on the machine. Do not touch areas with labels indicating high voltage or temperature. This can cause an electric shock or burn. Caution 00:40 2 1 caution 0 0 : 4 1 2.
Page 15: Eng
Safety notes 15 eng eng environment • for environmental protection and efficient use of resources, returned print cartridges are reused as parts, recycled materials, or reused for energy generation. • proper disposal of unwanted print cartridges is required. Print cartridge containers should not be ...
Page 16: About License
16 about license about license rsa bsafe (for the models other than those available in china) this product (network expansion card (optional)) includes rsa bsafe encryption software from rsa security inc. Jpeg code our printer software uses some of the codes defined by the independent jpeg group. Il...
Page 17: Printer Environment Settings
Supported operating environments 17 ie ie 1 printer environment settings when you are finished installing the printer using the ‘setup guide’, go on to set up its operating environment. Supported operating environments the printer can be used both as a local and a network printer. When used as a loc...
Page 18
18 1 printer environment settings supported operating systems and operating environments note • the supported operating systems are subject to change without prior notice. Visit our web site for the latest information. Connection method local network port name paral lel usb *2 lpd netware *1 smb *1 ...
Page 19: Connecting A Cable
Connecting a cable 19 ie ie connecting a cable connect the printer to your computer using an interface cable appropriate for your connection method. An interface cable is not included with the printer. You must purchase it separately. Parallel connection 1. Switch the printer off. 2. Plug the parall...
Page 20: Setting The Network
20 1 printer environment settings setting the network environment this section explains how to install your printer in a tcp/ip environment. When installing the printer in a different environment, refer to the ‘cd-rom documentation (html)’ on the cd-rom of the driver cd kit. Setting the ip address t...
Page 21
Setting the network environment 21 ie ie 7. Press the button to accept the selection. The current setting is displayed. 8. Press the button until [panel] is displayed. 9. Confirm your selection by pressing the button. The display shows [reboot to apply settings] for 3 seconds and returns to the sett...
Page 22: Configuring The Printer
22 1 printer environment settings 22. Enter the gateway address in the same way you entered the ip address, and press the button to confirm your entry. 23. The setting is now complete. Reboot the printer by switching the power off and then on again. 24. Print the [printer settings] list to verify yo...
Page 23
Configuring the printer using centreware internet services 23 ie ie centreware internet services setting items the followings are the main features on each tab of centreware internet services. Tab name feature status • general displays the printer's product name, ip address, and status. • printer st...
Page 24: Installing A Print Driver
24 1 printer environment settings using centreware internet services follow these steps when accessing centreware internet services. 1. Start your computer and launch a web browser. 2. In the url field, enter the ip address or url of the printer, and press the key. The top page of centreware interne...
Page 25: Basic Operation
Main components and functions 25 ie ie 2 basic operation main components and functions main unit front/left view note the illustration on the left is based on the docuprint 3055. The optional tray 4 can be installed only to the docuprint 3055. No. Name description 1 top cover opened when replacing t...
Page 26
26 2 basic operation 11 front cover release lever pulled towards you to open the front cover when replacing the print cartridge or clearing paper jams. 12 output tray delivers printed output face down. 13 extension output tray extended to prevent output from falling off the output tray. No. Name des...
Page 27
Main components and functions 27 ie ie interior no. Name description 1 duplex unit (duplex unit b) the unit that composes the duplex unit (optional). When the duplex unit is installed, 2-sided printing can be performed. 2 fuser unit fuses toner onto paper by means of heat and pressure. Important • d...
Page 28
28 2 basic operation control panel no. Name description 1 indicator in the event of an error, use this to verify the location of the button indicated in an error message displayed on the lcd display. 2 lcd display displays the status of the printer, menu options, and messages. Refer to • “switching ...
Page 29: Switching On/off The
Switching on/off the power 29 ie ie switching on/off the power switching on the power 1. Press the power switch to the position. 2. When the power is switched on, the display reads [please wait...]. Wait until the message changes to [ready to print]. Note • when the display reads [please wait...], t...
Page 30: Setting/exiting The Power
30 2 basic operation setting/exiting the power saver modes the printer has a power saving feature which reduces power consumption during periods of inactivity. This feature operates in two modes: the low power mode and sleep mode. As delivered, the printer switches to the low power mode 3 minutes af...
Page 31: Printing A Report/list
Printing a report/list 31 ie ie • to use this feature, enable the printer’s snmp port (default: [enable]) on the control panel. • on windows nt 4.0, windows 2000, or windows xp, only users with administrator level access can change the settings. Users without administrator level access can only view...
Page 32: Print
32 3 print 3 print printing from a computer this section outlines the basic procedure for sending print jobs from windows applications. The following procedure uses windows xp wordpad as an example. (the procedure may vary depending on the application being used.) 1. On the [file] menu of your appli...
Page 33
Printing from a computer 33 ie ie print features in the properties dialog box the following introduces some of the print features available on each tab of the print driver. For details on each feature, refer to the online help provided for the print driver. Note • the properties dialog box can be di...
Page 34: Paper
34 4 paper 4 paper about paper using paper that is not appropriate for the printer can cause paper jams, image quality problems, or printer failure. To use the printer at its best performance, we recommend you to use only the paper described in this section. When using paper other than that recommen...
Page 35
About paper 35 ie ie important • be sure to set the correct paper sizes, paper types, and paper trays on the print driver or control panel when printing. Loading paper that is not supported or defining wrong settings can cause paper jams. • when loading recycle paper, set the paper type to "plain". ...
Page 36
36 4 paper supported paper specifications if using general paper (commercially available paper), make sure that it meets the following specifications. To achieve the best print quality, however, we recommend you to use the standard paper (introduced in this page) instead. Recommended/tested paper th...
Page 37: Loading Paper
Loading paper 37 ie ie unsupported paper do not use the following types of paper or media. They can cause paper jams or printer failure. • bond paper • coated paper • transparencies other than those recommended • ink jet paper, ink jet transparencies, or ink jet postcards • paper that is too heavywe...
Page 38
38 4 paper 3. Load the paper with the print side facing down. 4. Adjust the paper guides to the size of the paper. Important • make sure that the guides are positioned just lightly against the paper. The guides that are too tight or too loose can cause paper jams. Note • do not fill paper above the ...
Page 39
Loading paper 39 ie ie loading paper in the trays 1 - 4 when loading paper longer than 14" (279.4 mm) such as b4, a3, and 11 x 17" in the tray 1, 2, 3 or 4, you must extend the tray. When the tray is extended, the extended portion sticks out from the back of the printer. A5, b5, a4, and 8.5 x 11" si...
Page 40
40 4 paper 5. Pinch the rear guide clip and slide it to the size of paper. Align the mark of the paper size with the mark on the guide. 6. Load the paper with the print side facing up. Note • do not fill paper above the maximum fill line. Doing so can cause paper jams. 7. Set the paper size dial to ...
Page 41
Loading paper 41 ie ie feed orientations for envelopes in the trays 1 - 4 when loading envelopes in the trays 1 - 4, be sure to load them in the correct orientations. Note • when loading envelopes in the tray, set the paper size dial to [ * ]. Important • for best print quality, do not use envelopes...
Page 42
42 4 paper extending the extension output tray the extension output tray prevents printed output from falling off the printer. When printing documents, extend the extension output tray. Changing the paper types of the trays use the following procedure when changing the paper types of the trays 1 - 4...
Page 43
Loading paper 43 ie ie setting the paper sizes of the trays use the following procedure when setting non- standard paper sizes for the bypass tray or trays 1 - 4. If you loaded non-standard-size paper into the tray 1, 2, 3 or 4, set the paper size dial to [ * ]. Note • if you changed the paper loade...
Page 44
44 4 paper 14. Press the button to accept the selection. The current setting is displayed. 15. Enter the width using the or button and press the button to confirm your entry. (example: 297 mm) 16. If setting other trays, press the button until the screen in step 8 is displayed, and repeat the preced...
Page 45: Troubleshooting
Clearing paper jams 45 ie ie 5 troubleshooting if you encounter a problem while using this printer and have trouble solving the problem, see if any of the symptoms in the following pages matches your problem. If your problem is described in the following pages, apply the suggested solution provided ...
Page 46
46 5 troubleshooting caution • when removing jammed paper, do not try to remove paper or paper piece deep inside the machine. Also, do not try to remove paper wrapped around the heat roller. It can cause injury or burn. Switch off the machine immediately and contact your local fuji xerox representat...
Page 47
Clearing paper jams 47 ie ie paper jams in the bypass tray 1. Leave the jammed paper where it is and remove the rest of the paper from the bypass tray. 2. Pull the front cover release levers ("a") on both sides of the printer towards you and open the front cover. Important • when opening the front c...
Page 48
48 5 troubleshooting 4. If paper is jammed in the printer, gently remove the paper carefully without tearing. 5. Pull the front cover release levers ("a") on both sides of the printer towards you and open the front cover. Important • open the front cover even when there is no jammed paper in the pri...
Page 49
Clearing paper jams 49 ie ie 2. Open the top cover. 3. As necessary, hold the lever on the right side of the fuser cover and open the fuser cover. Important • the fuser is hot. Do not touch areas with labels indicating high temperature and those surrounding the labels. Otherwise, you can get burnt. ...
Page 50
50 5 troubleshooting 5. Close the inner cover, the upper cover, and then the bypass tray cover. Paper jams in the output area 1. Remove the jammed paper. 2. If paper is jammed inside the top cover, pull the front cover release levers ("a") on both sides of the printer towards you and open the front ...
Page 51: Hardware Problems
Hardware problems (power failure, abnormal noise, etc.) 51 ie ie hardware problems (power failure, abnormal noise, etc.) symptom cause/remedy the printer will not switch on. Is the power switched on? Switch the power on by pressing the power switch to the position. Is the power cord firmly plugged i...
Page 52: Printing Problems
52 5 troubleshooting printing problems symptom cause/remedy the lamp is blinking. An error that cannot be resolved by users occurred. Copy down the error message or error code displayed on the control panel, switch the power off, unplug the power code from the power outlet, and contact our customer ...
Page 53
Printing problems 53 ie ie image loss occurs in the upper portion of the page. Printing does not start from the desired position on the page. Are the paper guides adjusted properly? Slide the paper guides to the correct positions. Refer to • “ loading paper” (p. 37) check whether the margins are set...
Page 54: Print Quality Problems
54 5 troubleshooting print quality problems symptom cause/remedy output is too light. (faded or unclear) the paper is damp. Load fresh paper. The paper is not appropriate for the printer. Load appropriate paper. Refer to • “supported paper” (p. 34) the print cartridge or fuser unit is damaged or det...
Page 55
Print quality problems 55 ie ie streaks appear inside or outside of halftone images. Shadow is printed around solid-filled images . The paper that had been stored unwrapped for an extended period of time (especially in low humidity condition) may be used. Load fresh paper. The paper is not appropria...
Page 56
56 5 troubleshooting output is partially blanked-out. Vertical white streaks appear on output. The paper is not appropriate for the printer. Load appropriate paper. Refer to • “supported paper” (p. 34) the paper is damp. Load fresh paper. The print cartridge or feed rolls are not installed correctly...
Page 57
Print quality problems 57 ie ie images are skewed. The paper guides are not adjusted properly. Adjust the paper guides properly. Refer to • “ loading paper” (p. 37) photos are blurred. Isn't the original image blurred? Adjust the sharpness of the original image and try printing it again. If you cann...
Page 58: Paper Feeding Problems
58 5 troubleshooting paper feeding problems symptom cause/remedy paper does not feed properly. Paper jams occur. Multiple sheets feed at once. Paper feeds skewed. Output is wrinkled. Is the paper loaded correctly? Reload the paper correctly. Before loading transparencies, postcards, or envelopes, fa...
Page 59
Error messages and error codes 59 ie ie error messages and error codes error messages (in alphabetical order) the following table lists the error messages that appear on the control panel. Note • when a message cannot be displayed in one screen, the display switches between two or three screens to d...
Page 60
60 5 troubleshooting login error press set and cancel job the authentication feature is enabled but you are not authorized to print from the printer. Or, when you requested the job, you did not correctly enter your user id and password on your print driver. Enter the correct user id and password and...
Page 61
Error messages and error codes 61 ie ie open tray 3, 2 & 1. Clear jam then open & close a a paper jam occurred in the printer. Pull out the tray 1, tray 2, and tray 3 to identify the jammed area, and remove the jammed paper. Then, open and close the front cover. Open the front cover even when there ...
Page 62
62 5 troubleshooting unknownpapertype press set and cancel job the printer was requested by the job to automatically select a paper tray when the [paper priority] setting for all paper types are set to [off]. Cancel the print job by pressing the button on the control panel. Set the priority order of...
Page 63
Error messages and error codes 63 ie ie error codes error codes are six-digit numbers that appear on the control panel when errors occur. Such errors include abnormal print jobs and printer malfunction. Error codes are important information that identifies the causes of errors. Please have error cod...
Page 64
64 5 troubleshooting 077-216 the duplex unit (optional) is not plugged into the printer properly. Switch the power off, check if the connector cable of the duplex unit is properly plugged into the printer, and then switch the power back on. Refer to • ‘ duplex unit installation guide ’ error code ca...
Page 65: Consumable
Replacing consumable 65 ie ie 6 consumable replacing consumable type of consumable the following consumable is provided for the printer. To order it, contact the dealer where you purchased the printer. Important • this printer is designed to provide the most stable performance and print quality when...
Page 66
66 6 consumable handling consumables • do not store consumables upright. • do not unpack consumable parts until they are ready to be used. • avoid storing consumable parts in the following locations: • in high temperature and humidity • near heat sources • in direct sun light • in dusty places • whe...
Page 67
Replacing consumable 67 ie ie replacement procedure use the following procedure to replace the print cartridge and to clean inside the printer. 1. If paper is loaded in the bypass tray, remove the paper and close the bypass tray cover. Important • when closing the bypass tray cover, be careful not t...
Page 68
68 6 consumable 7. Place the print cartridge on a flat surface, such as on a desk, with the handles facing you. Hold the end of the toner seal and slowly pull it out from the side of the cartridge. Important • make sure to pull the toner seal straight out horizontally. If pulled out diagonally, the ...
Page 69: Appendix
Optional accessories 69 ie ie a appendix optional accessories the following table lists the main accessories available for the printer. To purchase them, contact the dealer where you purchased the printer. Product name product code description internal hard disk el300586 must be installed to use the...
Page 70: Life Of Consumable and
70 a appendix life of consumable and regular replacement part consumable important • the page yield of the print cartridge is based on a4 size paper loaded in landscape orientation, printing 2 pages per job, 22 °c temperature, 55% humidity, and the standard density setting. The actual page yield, ho...
Page 71
Installing additional memory 71 ie ie installing additional memory in case of the following situations, install additional memory to the printer. • when [print page mode] is set to [on] on your print driver setting [print page mode] to [on] changes the printing method of the printer. When printing l...
Page 72
72 a appendix installation procedure additional memory goes into the controller board right underneath a network expansion card (optional). If your printer has a network expansion card, remove it to get an access to the ram slot. For information on how to uninstall/re-install the network expansion c...
Page 73
Installing additional memory 73 ie ie 6. If a network expansion card is installed, remove it temporarily. 7. If another memory card is already installed, push the retaining clips on both sides in the outward direction. After the memory card pops up, pull it out at an angle. 8. Hold the new memory ca...
Page 74: Disk
74 a appendix note • you can check whether the memory card is installed correctly by printing out the [printer settings] list. [memory capacity] under [general] shows the total memory capacity of the printer (which is the memory on the controller board (64 mb) plus the memory you just added). For in...
Page 75
Installing the internal hard disk 75 ie ie installation procedure the internal hard disk goes into the controller board right above a font rom or postscript ® rom. If you purchased one of these roms, install it before installing the internal hard disk. For information on how to install a rom to the ...
Page 76
76 a appendix important • the connector at the left of the controller board is for a network expansion card (optional). Do not insert the hard disk into this connector 7. Push the hard disk by the part shown in the figure and firmly insert it into the connector. 8. Use a screwdriver to tighten the t...
Page 77: Installing The Chinese Font
Installing the chinese font kit 77 ie ie installing the chinese font kit installing the chinese font kit (optional) to the printer will allow you to use shu song, kai ti, hei ti, and fang song fonts in esc/p-k emulation. Warning • this equipment has been designed to restrict operator access to safe ...
Page 78
78 a appendix 3. Pull the rear cover forward and remove it from the printer. 4. Loosen the three screws that secure the metal plate cover inside the printer. 5. Pull the metal plate cover forward and remove it from the printer. 6. If an internal hard disk is installed, remove it temporarily. Use a s...
Page 79: Installing The Kr Font Kit
Installing the kr font kit 79 ie ie 9. If you removed an internal hard disk in a previous step, re-install it into the controller board. 10. Re-attach the metal plate cover on the printer by tightening the three screws loosened in step 4. 11. Re-attach the rear cover on the printer by tightening the...
Page 80
80 a appendix installation procedure the rom of the kr font kit goes into the controller board right underneath an internal hard disk (optional). If your printer has an internal hard disk, remove it to get an access to the rom slot. For information on how to uninstall/re-install the internal hard di...
Page 81
Installing the kr font kit 81 ie ie 6. If an internal hard disk is installed, remove it temporarily. Use a screwdriver to remove the two screws from the outside of the printer. Hold the internal hard disk by the part shown in the figure and pull it out upward. 7. Align the notch on the font rom with...
Page 82: Index
82 index index symbols, numerics , , , and buttons . . . . . . . . 28 2 sided print . . . . . . . . . . . . . . . . . . . . . . . . . . 33 250 cassette . . . . . . . . . . . . . . . . . . . . . . . . . 69 250 sheet feeder . . . . . . . . . . . . . . . . . . . . . . 69 550 cassette . . . . . . . . . ...
Page 83
Index 83 ie ie loading paper . . . . . . . . . . . . . . . . . . . . . . . 37 loading paper in the bypass tray . . . . . . . . . 37 loading paper in the trays 1 - 4 . . . . . . . . . . 39 supported paper . . . . . . . . . . . . . . . . . . . . . 34 unsupported paper . . . . . . . . . . . . . . . . ....
Page 84: Control Panel Menu Tree
84 control panel menu tree control panel menu tree to move up and down the menus: to select a menu or move to the right: to cancel a selection or return to the left: to confirm an entry: to exit the menu screen: or button button button eject/set> button menu> button basic control panel functions or ...
Page 85
85 ie ie button print language administrator menus password [0000] ready to print if the control panel is locked with a password, enter the password here. Meter reading meter 1, meter 2, meter 3, meter 4 report/list job history, error history, print meter, printer settings, panel settings, font list...
Page 86
86 control panel menu tree a network / port parallel lpd port status print mode bi-directional enable *, disable auto *, esc/p, pdf, ps, pcl, hexdump adobe protocol tbcp *, standard, bcp, auto, binary enable *, disable port status print mode enable *, disable netware port status print mode netware ...
Page 87
87 ie ie from b (bottom left) ([network / port] continued) tcp/ip get ip address ip address, subnet mask, gateway address dhcp/autonet *, dhcp, bootp, rarp, panel 000.000.000.000 * nnn.Nnn.Nnn.Nnn internetservices port status enable *, disable enter when [get ip address] is [panel] displays the pri...
Page 88
88 control panel menu tree system settings control panel d audio tones off *, on autojob history 3 minutes * low power timer 1 - 60 minutes (increment: 1 min.) 5 minutes * sleep mode timer 1 - 120 minutes (increment: 1 min.) 30 seconds * time-out off or 5 - 300 seconds (increment: 1 sec.) to e (to...
Page 89
89 ie ie from e (bottom left) ([system settings] continued) secure print activatefeature interrupt print off, on * enable *, disable print priority disable *, enable f printer settings density substitute tray display screen bypass mode paper type paper priority paper size bypass custom see a cust...
Page 90
90 control panel menu tree off *, top left, top right, bottom left, bottom right print id paper name 1. User 1 * - 5. User 5 * 1 - 8 alphanumeric characters h maintenance mode init/del data init/networkport delete form hard disk initialize nvm i ready to init delete escp form 01.12345678, not regi...