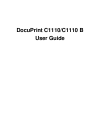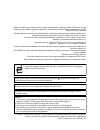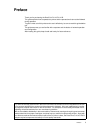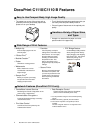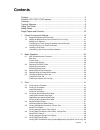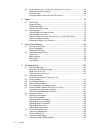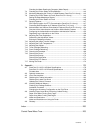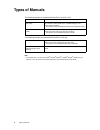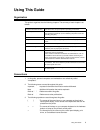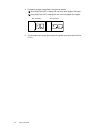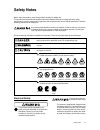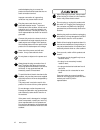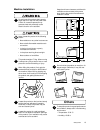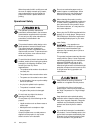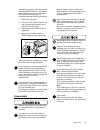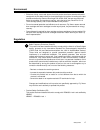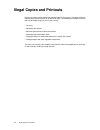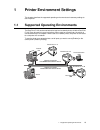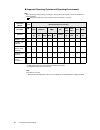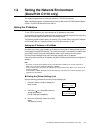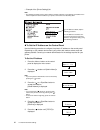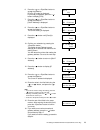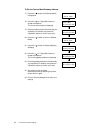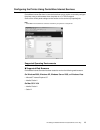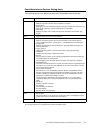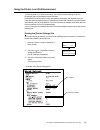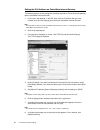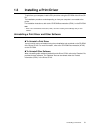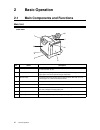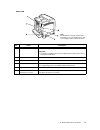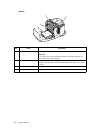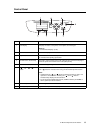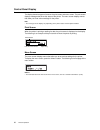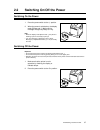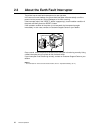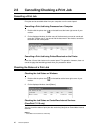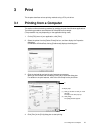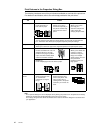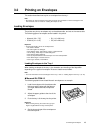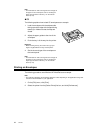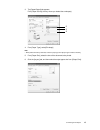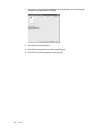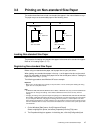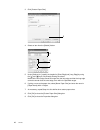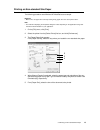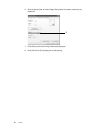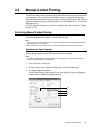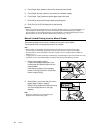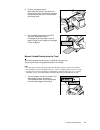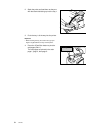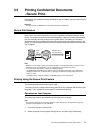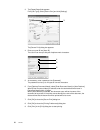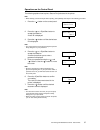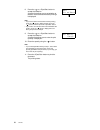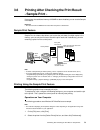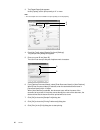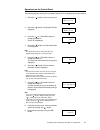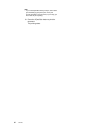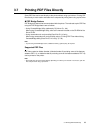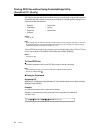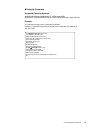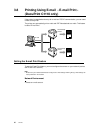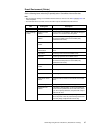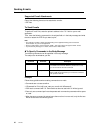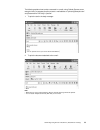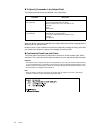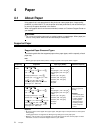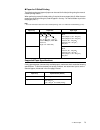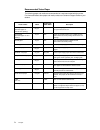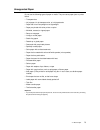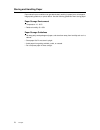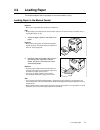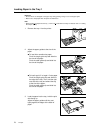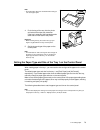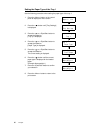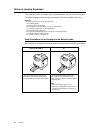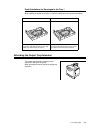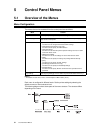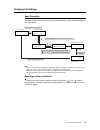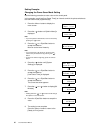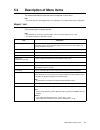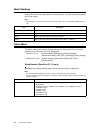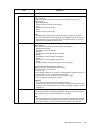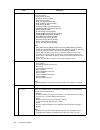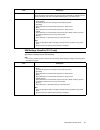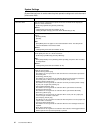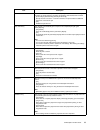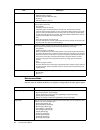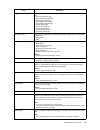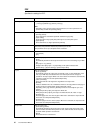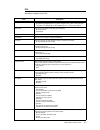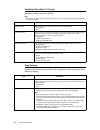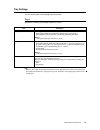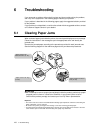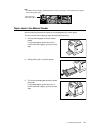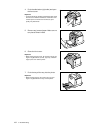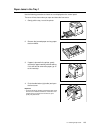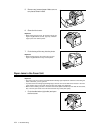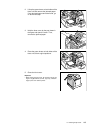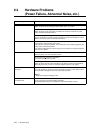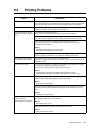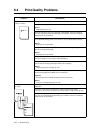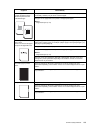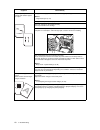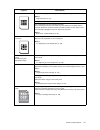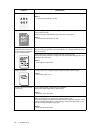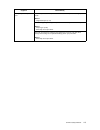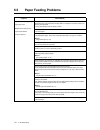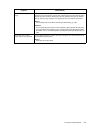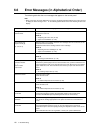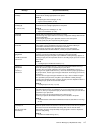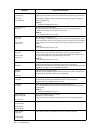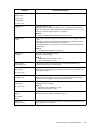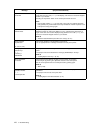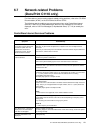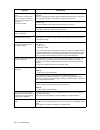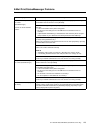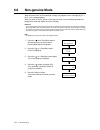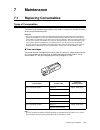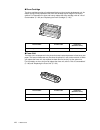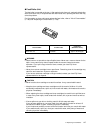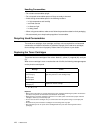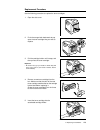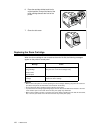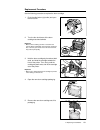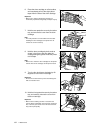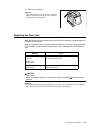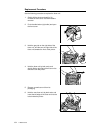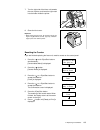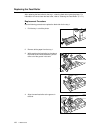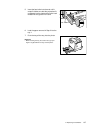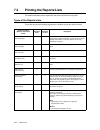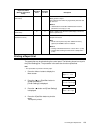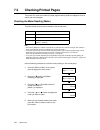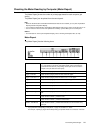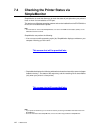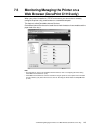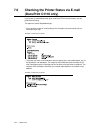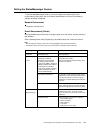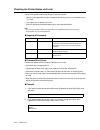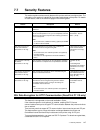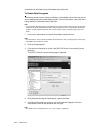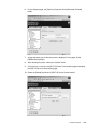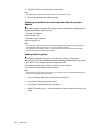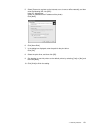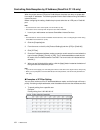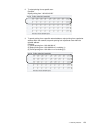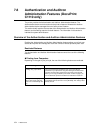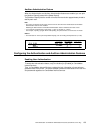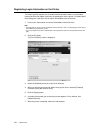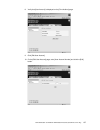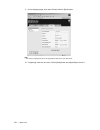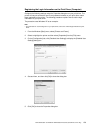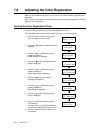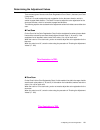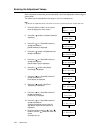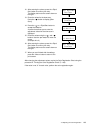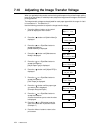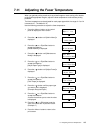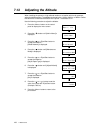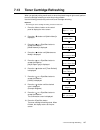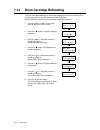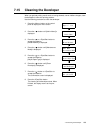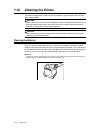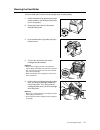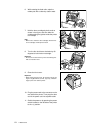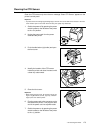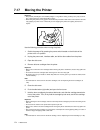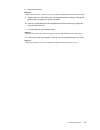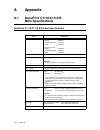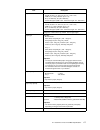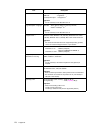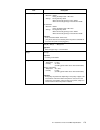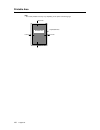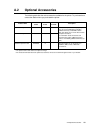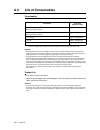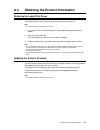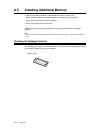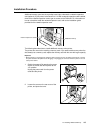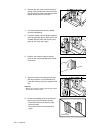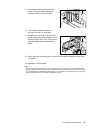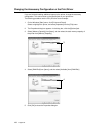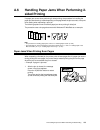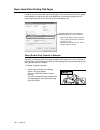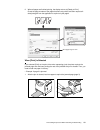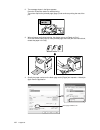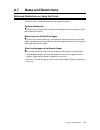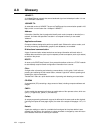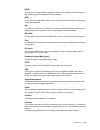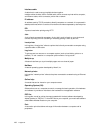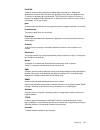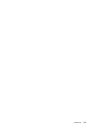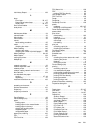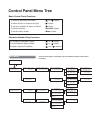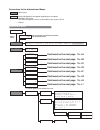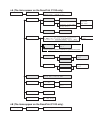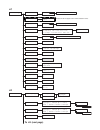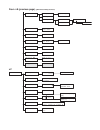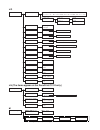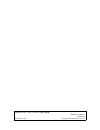- DL manuals
- Xerox
- Printer
- DocuPrint C1110
- User Manual
Xerox DocuPrint C1110 User Manual
Summary of DocuPrint C1110
Page 1
Docuprint c1110/c1110 b user guide.
Page 2
Adobe, the adobe logo, acrobat, acrobat reader, adobe reader, postscript, adobe postscript 3, and the postscript logo are either registered trademarks or trademarks of adobe systems incorporated in the united states and/or other countries. Microsoft, windows, windows nt, windows server, and windows ...
Page 3: Preface
Preface 3 preface thank you for purchasing the docuprint c1110/c1110 b. This guide explains how to operate this printer and the precautions that must be followed during operation. To get the most out of this printer and to use it effectively, be sure to read this guide before use. This guide assumes...
Page 4
4 docuprint c1110/c1110 b features docuprint c1110/c1110 b features easy to use compact body, high image quality • the output tray on top of the printer and no protrusion from the printer body require less space to fit on your desktop. • the oil-free fusing technology produces prints you can easil...
Page 5: Contents
Contents 5 contents preface.............................................................................................................. 3 docuprint c1110/c1110 b features ................................................................ 4 contents.......................................................
Page 6
6 contents 3.8 printing using e-mail - e-mail print - (docuprint c1110 only).............................. 66 setting the e-mail print feature ............................................................................ 66 sending e-mails ................................................................
Page 7
Contents 7 checking the meter reading by computer (meter report) ................................. 141 7.4 checking the printer status via simplemonitor ................................................... 142 7.5 monitoring/managing the printer on a web browser (docuprint c1110 only) .... 143 7.6 ch...
Page 8: Types of Manuals
8 types of manuals types of manuals the following manuals are included with docuprint c1110/c1110 b. The following manuals are included with docuprint c1110 only. Note • to view pdf files, you must have adobe ® acrobat ® reader ® or adobe ® reader ® installed on your computer. If you do not have it ...
Page 9: Using This Guide
Using this guide 9 using this guide organization this guide is organized into the following chapters. The summary of each chapter is as follows: conventions 1. In this guide, personal computers and workstations are collectively called "computers". 2. The following terms are used throughout this guid...
Page 10
10 using this guide 4. Orientation of paper is described in this guide as follows: , short edge feed (sef): loading with one of the short edges of the paper. , long edge feed (lef): loading with one of the long edges of the paper. 5. The illustrations and screen shots used in this guide are those of...
Page 11: Safety Notes
Safety notes 11 safety notes before using this product, read "safety notes" carefully for safety use. This product and recommended supplies have been tested and found to comply with strict safety requirements including safety agency approvals and compliance with environmental standards. Follow the f...
Page 12
12 safety notes earthed adapter plug to connect the product to the electrical outlet that has no earth connection terminal. Improper connection of a grounding conductor may cause electric shock. Plug the power cord directly into a grounded electrical outlet. To prevent overheat and a fire accident, ...
Page 13: Others
Safety notes 13 machine installation do not locate this product where people might step on or trip over the power cord. Friction or excessive pressure may generate heat and eventually cause electric shock or a fire accident. Never locate this product in the following places: • near radiators or any ...
Page 14
14 safety notes when the product is left in a chilly room and the room is rapidly warmed up by heater, dew condensation may form inside the product and cause a partial deletion on printing. Operational safety the operator's product maintenance procedures are described in the customer documentation s...
Page 15
Safety notes 15 interrupter is normally in the reset position (where the reset button is in a pressed-in state). Check once a month if the ground fault interrupter works properly in accordance with the following procedures: 1. Switch off the product. 2. Press the test button located on the rear righ...
Page 16
16 safety notes warning and caution labels be sure to follow the warning and caution labels placed on the machine. Do not touch areas with labels indicating high voltage or temperature. This can cause an electric shock or burn..
Page 17
Safety notes 17 environment • emissions of dust, ozone and styrene from this product have been tested and found to comply with the eco mark criteria on chemical emission for copiers. According to the test procedures defined by german blue angel ral-uz62: 2002, the test was performed under the condit...
Page 18: Illegal Copies and Printouts
18 illegal copies and printouts illegal copies and printouts copying or printing certain documents may be illegal in your country. Penalties of fines or imprisonment may be imposed on those found guilty. The following are examples of items that may be illegal to copy or print in your country. • curr...
Page 19: Printer Environment Settings
1.1 supported operating environments 19 1 printer environment settings this chapter describes the supported operating environments and necessary settings to use the printer. 1.1 supported operating environments the docuprint c1110 can be used as both a local and a network printer, while the docuprin...
Page 20
20 1 printer environment settings supported operating systems and operating environments note • the supported operating systems are subject to change without prior notice. Visit our web site for the latest information. • indicates the items that can be configured on the docuprint c1110 only. Conne...
Page 21: 1.2
1.2 setting the network environment (docuprint c1110 only) 21 1.2 setting the network environment (docuprint c1110 only) this section explains how to install your printer in a tcp/ip environment. When installing the printer in a different environment, refer to the ‘cd-rom documentation (html)’ on th...
Page 22
22 1 printer environment settings • example of the [printer settings] list note • the following example uses the printer with the network expansion card (optional) not installed. If the network expansion card is installed to your printer, some items to be listed may differ. to set the ip address o...
Page 23
1.2 setting the network environment (docuprint c1110 only) 23 6. Press the > or button to accept the selection. [ipv4] or [ip mode] is displayed. If [ip mode] is displayed, press the > button to display [ipv4]. 7. Press the > or button to accept the selection. [get ip address] is displayed. 8. Press...
Page 24
24 1 printer environment settings to set the subnet mask/gateway address 17. Press the > button until [subnet mask] is displayed. 18. Press the > or button to accept the selection. The current subnet mask is displayed. 19. Enter the subnet mask in the same way you entered the ip address, and press t...
Page 25
1.2 setting the network environment (docuprint c1110 only) 25 configuring the printer using centreware internet services centreware internet services is a service that allows you to monitor or remotely configure the printer using a web browser when the printer is on a tcp/ip network. Some of the con...
Page 26
26 1 printer environment settings setting up a web browser when accessing centreware internet services, we recommend you to set your web browser: • not to use a proxy server when specifying the printer’s ip address. • to enable javascript. Note • if you access centreware internet services using a ...
Page 27
1.2 setting the network environment (docuprint c1110 only) 27 centreware internet services setting items the followings are the main features on each tab of centreware internet services. Tab name feature status • general displays the printer's product name, ip address, and status. • printer status d...
Page 28
28 1 printer environment settings using centreware internet services follow these steps when accessing centreware internet services. 1. Start your computer and launch a web browser. 2. In the url field, enter the ip address or url of the printer, and press the key. The top page of centreware interne...
Page 29
1.2 setting the network environment (docuprint c1110 only) 29 using the printer in an ipv6 environment to use the printer in an ipv6 environment, you must set various settings under the [properties] tab on centreware internet services. Centreware internet services can be accessed by launching a web ...
Page 30
30 1 printer environment settings setting the ipv6 address on centreware internet services the following explains how to configure the settings required for ipv6 under the [properties] tab on centreware internet services. 1. Launch your web browser. In the url field, enter the ip address that you ha...
Page 31: 1.3
1.3 installing a print driver 31 1.3 installing a print driver to print from your computer, install a pcl print driver using the cd-rom of the driver cd kit. The installation procedure varies depending on how your computer is connected to the printer. For installation instructions, refer to the ‘cd-...
Page 32: Basic Operation
32 2 basic operation 2 basic operation 2.1 main components and functions main unit front view no. Name description 1 control panel consists of the control buttons, indicator lamps, and a display. For details, refer to "control panel" (p. 35). 2 front cover opened when replacing consumables such as t...
Page 33
2.1 main components and functions 33 no. Name description 1 ventilation hole releases heat to prevent the interior of the printer from overheating. Important • locking the ventilation hole causes heat build-up in the printer, which causes the printer to malfunction. 2 rear cover removed when install...
Page 34
34 2 basic operation no. Name description 1 fuser unit fuses toner onto paper by means of heat and pressure. Important • do not touch the fuser unit while the printer is in operation. The fuser unit becomes very hot during printing. 2 drum cartridge consists of a photosensitive drum (drum) and a dev...
Page 35
2.1 main components and functions 35 control panel no. Name description 1 lcd display displays the status of the printer, menu options, and messages. Refer to • "control panel display" (p. 36) 2 pressed to display the menu screen. 3 button pressed to confirm the menu option selected on the menu scre...
Page 36
36 2 basic operation control panel display the display shows two types of screens: the print screen and menu screen. The print screen displays messages that show the status of the printer. The menu screen displays menus that allow you to set various settings for the printer. Note • the messages on t...
Page 37: 2.2
2.2 switching on/off the power 37 2.2 switching on/off the power switching on the power 1. Press the power switch to the position. 2. When the power is switched on, the display reads [please wait...]. Wait until the message changes to [ready to print]. Note • when the display reads [please wait...],...
Page 38: 2.3
38 2 basic operation 2.3 about the earth fault interrupter the printer has an earth fault interrupter on its rear right side. In the event of current leakage, the ground fault interrupter will automatically cut off the power circuit to prevent any current leakages or fire from occurring. If the inte...
Page 39: 2.4
2.4 setting/exiting the power saver modes 39 2.4 setting/exiting the power saver modes the printer has a power saving feature which reduces power consumption during periods of inactivity. This feature operates in two modes: the low power mode and sleep mode. As delivered, the printer switches to the...
Page 40: 2.5
40 2 basic operation 2.5 cancelling/checking a print job cancelling a print job print jobs can be cancelled either from your computer or on the control panel. Cancelling a print job being processed on a computer 1. Double-click the printer icon on the task bar at the lower right corner of your monit...
Page 41: Print
3.1 printing from a computer 41 3 print this chapter describes various printing methods using a pcl print driver. 3.1 printing from a computer this section outlines the basic procedure for sending print jobs from windows applications. The following procedure uses windows xp wordpad as an example. (t...
Page 42
42 3 print print features in the properties dialog box the following introduces some of the print features available on each tab of the print driver. For details on each feature, refer to the online help provided for the print driver. Note • the properties dialog box can be displayed also by clickin...
Page 43: 3.2
3.2 printing on envelopes 43 3.2 printing on envelopes this section describes how to print on envelopes from the tray 1. Note • envelopes can also be printed from the manual feeder. For information on how to load paper in the manual feeder, refer to " notes on loading envelopes" (p. 82). Loading env...
Page 44
44 3 print note • for information on how to change the size and type of the paper on the control panel, refer to " setting the paper type and size of the tray 1 on the control panel" (p. 79) c5 the following explains how to load c5 envelopes as an example. 1. Load the envelopes with the address si...
Page 45
3.2 printing on envelopes 45 3. The [paper/output] tab appears. From [paper source], the tray where you loaded the envelope(s). 4. From [paper type], select [envelope]. Note • when [manual feeder] is selected, select the paper type from [paper type for manual feeder]. 5. From [paper size], select th...
Page 46
46 3 print 7. As necessary, click [booklet/poster/mixed document/rotation], and in the displayed dialog box, set [image rotation (180deg)]. 8. Click [ok] to close the dialog box. 9. Click [ok] to close the [printing preferences] dialog box. 10. Click [print] in the [print] dialog box to start printi...
Page 47: 3.3
3.3 printing on non-standard size paper 47 3.3 printing on non-standard size paper this section describes how to load non-standard size paper in the manual feeder or tray 1. The paper trays can accommodate paper of the following sizes: loading non-standard size paper the procedure for loading non-st...
Page 48
48 3 print 3. Click [custom paper size]. 4. Select an item from the [details] list box. 5. Under [settings for:], specify the lengths for [short edge] and [long edge] by using the [ ] and [ ] keys or by directly entering the values. Note that the short edge cannot be longer than the long edge and th...
Page 49
3.3 printing on non-standard size paper 49 printing on non-standard size paper the following procedure uses windows xp wordpad as an example. Important • make sure to set paper sizes correctly. Setting wrong paper sizes can cause printer failure. Note • the method of displaying the properties dialog...
Page 50
50 3 print 6. Click the [layout] tab, and from [output size], select the custom output size you registered. 7. Click [ok] to close the [printing preferences] dialog box. 8. Click [print] in the [print] dialog box to start printing. 6.
Page 51: 3.4
3.4 manual 2-sided printing 51 3.4 manual 2-sided printing the manual 2-sided printing (or duplex printing) feature allows you to print on both sides of a sheet of paper. You can use the manual feeder or tray 1 for manual 2-sided printing. When performing manual 2-sided printing, first print the eve...
Page 52
52 3 print 4. From [paper size], select the size of the document to be printed. 5. From [paper source], select the tray where you loaded the paper. 6. From [paper type], select the desired paper type to be used. 7. Click [ok] to close the [printing preferences] dialog box. 8. Click [print] in the [p...
Page 53
3.4 manual 2-sided printing 53 3. Print the odd pages (side 1). Stack the prints and turn the stack over. One sheet at a time, insert the very top print that was turned over as it is with the blank side facing down. 4. The message changes to [press set]. Press the button. Print pages in the order pa...
Page 54
54 3 print 2. Stack the prints and load them as they are with the blank side facing up into the tray 1. 3. Push the tray 1 all the way into the printer. Important • when inserting the tray, be careful not to get your fingers caught between the tray and the printer. 4. Press the button to print the o...
Page 55: 3.5
3.5 printing confidential documents - secure print - 55 3.5 printing confidential documents - secure print - if your printer has additional memory of 256 mb or above installed, you can use the secure print feature. Important • the data stored in the ram disk is erased when the printer is switched of...
Page 56
56 3 print 3. The [paper/output] tab appears. From [job type], select [secure print] and click [settings]. The [secure print] dialog box appears. 4. Enter your user id into [user id]. The user id can be up to 8 bytes of alphanumeric characters. 5. As necessary, enter a password into [password]. The ...
Page 57
3.5 printing confidential documents - secure print - 57 operations on the control panel the following explains how to print a secure print job stored in the printer. Note • when deleting a secure print job without printing, select [delete] after step 8 in the following procedure. 1. Press the > butt...
Page 58
58 3 print 8. Press the > or button to accept the selection. A screen that allows you to set whether to delete or save the document after printing it is displayed. Note • if you want to delete the document without printing, press the > button, display [delete], press the > button, and then press the...
Page 59: 3.6
3.6 printing after checking the print result - sample print - 59 3.6 printing after checking the print result - sample print - if your printer has additional memory of 256 mb or above installed, you can use the sample print feature. Important • the data stored in the ram disk is erased when the prin...
Page 60
60 3 print 3. The [paper/output] tab appears. Under [copies], set the print quantity to “2” or more. Note • the first sample set is not included in the print quantity set under [copies]. 4. From [job type], select [sample print] and [settings]. The [sample print] dialog box appears. 5. Enter your us...
Page 61
3.6 printing after checking the print result - sample print - 61 operations on the control panel the following explains how to print or delete a sample print job depending on its print result. 1. Press the > button on the control panel. 2. Press the > button until [sample print] is displayed. 3. Pre...
Page 62
62 3 print note • if you selected [all documents] in step 6, select either [use pc settings] (the printer prints in the print quantity specified on the print driver) or [xxx sets] (you must enter the print quantity). 10. Press the button to print the document. The printing starts..
Page 63: 3.7
3.7 printing pdf files directly 63 3.7 printing pdf files directly some pdf files can be sent directly to the printer without using a print driver. Printing pdf files directly is much easier and faster when compared to printing them using a print driver. pdf bridge feature pdf bridge is a feature ...
Page 64
64 3 print printing pdf files without using contentsbridge utility (docuprint c1110 only) pdf files can be sent directly to the printer using commands such as lpr and ftp instead of contentsbridge utility. When printing using commands, the following [pdf] settings on the control panel become effecti...
Page 65
3.7 printing pdf files directly 65 using ftp command supported operating systems windows 98/windows me/windows nt 4.0/windows 2000/ windows xp (x32/x64)/windows server 2003 (x32/x64)/windows vista (x32/x64) example in a command prompt, enter a command as follows. Example: a command for printing “e...
Page 66: 3.8
66 3 print 3.8 printing using e-mail - e-mail print - (docuprint c1110 only) if the printer is networked and set up for e-mail and tcp/ip communication, you can send e-mails to the printer. The printer can automatically print e-mails and pdf files attached to e-mails. This feature is called "e-mail ...
Page 67
3.8 printing using e-mail - e-mail print - (docuprint c1110 only) 67 e-mail environment (printer) set the following items under the [properties] tab on centreware internet services. Note • after changing the settings on centreware internet services, make sure to click the [apply] button and reboot t...
Page 68
68 3 print sending e-mails supported e-mail attachments files of the following format can be attached to e-mails: • pdf files to send e-mails to perform e-mail print, enter the printer’s address in the “to:” field on your e-mail application. Then, enter the following commands in the subject field or...
Page 69
3.8 printing using e-mail - e-mail print - (docuprint c1110 only) 69 the following explains how to write commands in e-mails, using outlook express as an example. Here, we suppose that the printer's e-mail address is "printer1@example.Com" and [password for print job] is "prtuser". 1. To print the t...
Page 70
70 3 print to specify commands in the subject field the following commands can be specified in the subject field. When the “#print" command is specified in the subject field, both the body message and the attached pdf file will be printed. However, when no text is entered in the first line of the ...
Page 71
3.8 printing using e-mail - e-mail print - (docuprint c1110 only) 71 precautions when using the e-mail print feature security precautions e-mail uses the internet, a network connecting computers around the world, as its transmission medium. So, exchanging e-mails involves security risks, such as inf...
Page 72: Paper
72 4 paper 4 paper 4.1 about paper using paper that is not appropriate for the printer can cause paper jams, image quality problems, or printer failure. To use the printer at its best performance, we recommend you to use only the paper described in this section. When using paper other than that reco...
Page 73
4.1 about paper 73 paper for 2-sided printing the following sizes and types of paper can be used for 2-sided printing using the manual 2-sided printing feature. When performing manual 2-sided printing, first print the even pages (side 2). After the even pages have finished printing out, load the p...
Page 74
74 4 paper recommended/tested paper the following paper and media are recommended or have been tested with the printer. For information about other paper and media, contact our customer support center or your dealers. Product name g.S.M. Paper type menu name description fx p paper (standard paper fo...
Page 75
4.1 about paper 75 unsupported paper do not use the following types of paper or media. They can cause paper jams or printer failure. • transparencies • ink jet paper, ink jet transparencies, or ink jet postcards • paper that is too heavyweight or too lightweight • paper pre-printed with other printe...
Page 76
76 4 paper storing and handling paper paper stored in poor conditions can get deteriorated, resulting in paper jams, curled paper, image quality problems, or printer failure. Use the following guidelines when storing paper. Paper storage environment • temperature: 10 - 30 °c • relative humidity: 30 ...
Page 77: 4.2
4.2 loading paper 77 4.2 loading paper this section explains how to load paper in the manual feeder or tray 1. Loading paper in the manual feeder important • make sure to load paper when the power is switched on. Note • when loading an envelope into the manual feeder, make sure to load it correctly....
Page 78
78 4 paper loading paper in the tray 1 important • do not remove or add paper to the paper tray during printing. Doing so can cause paper jams. • make sure to load paper when the power is switched on. Note • when loading envelopes into the tray 1, make sure to load them correctly. For details, refer...
Page 79
4.2 loading paper 79 note • do not fill paper above the maximum fill-line. Doing so can cause paper jams. 4. Push the tray all the way into the printer and extend the output tray extension. If the tray is extended, the extended portion sticks out from the back of the printer. Important • when insert...
Page 80
80 4 paper setting the paper type of the tray 1 use the following procedure when setting the paper type of the tray 1. 1. Press the panel to display the menu screen. 2. Press the > button until [tray settings] is displayed. 3. Press the > or button to accept the selection. [tray 1] is displayed. 4. ...
Page 81
4.2 loading paper 81 setting the paper size of the tray 1 use the following procedure when setting the paper size for the tray 1. 1. Press the panel to display the menu screen. 2. Press the > button until [tray settings] is displayed. 3. Press the > or button to accept the selection. [tray 1] is dis...
Page 82
82 4 paper notes on loading envelopes the printer can print on envelopes only on the address side, and not on the reverse side. The following explains notes on loading envelopes in the manual feeder or the tray 1. Important • for best print quality, do not use envelopes that: • are curled or twisted...
Page 83
4.2 loading paper 83 feed orientations for envelopes in the tray 1 when loading envelopes in the tray 1, be sure to load them in the correct orientations. Extending the output tray extension the output tray extension prevents printed output from falling off the printer. When printing documents, exte...
Page 84: Control Panel Menus
84 5 control panel menus 5 control panel menus 5.1 overview of the menus menu configuration the menus that can be accessed from the control panel are as follows: refer to • for details on each menu, refer to "5.2 description of menu items" (p. 87). Each menu is configured in different levels. Set th...
Page 85
5.1 overview of the menus 85 changing the settings basic procedure to display a menu screen or to move up and down the menus, use the following buttons on the control panel. Note • once you save a value by pressing the button, an asterisk "*" appears next to the value. To change the value, return to...
Page 86
86 5 control panel menus setting example: changing the power saver mode setting use the following procedure to set a value on the control panel. In this example, we will set [low power timer] (an interval at which the printer switches to the low power mode) to [60 minutes]. 1. Press the menu screen....
Page 87: 5.2
5.2 description of menu items 87 5.2 description of menu items this section describes the items that can be configured on each menu. Note • the menus and items to be displayed may vary depending on your printer model and its configuration. Report / list prints various types of reports and lists. Not...
Page 88
88 5 control panel menus meter readings displays the number of printed pages on the control panel. The meter is divided according to the color modes. Note • for information on how to check the number of printed pages, refer to "7.3 checking printed pages" (p. 140). Admin menu the [admin menu] menu c...
Page 89
5.2 description of menu items 89 tcp/ip specifies the settings to use the tcp/ip protocol. Ip mode sets the ip (internet protocol) version to be used for the communication between the printer and clients. Installing the network expansion card (optional) to the printer allows the ipv6 communication. ...
Page 90
90 5 control panel menus protocol select [enable] when using the protocol. When [disable] is selected, the protocol cannot be activated. • [lpd] (default: [enable]) • [port9100] (default: [enable]) • [ipp] (default: [enable]) • [smb (tcp/ip)] (default: [enable]) • [smb (netbeui)] (default: [enable])...
Page 91
5.2 description of menu items 91 usb settings (docuprint c1110 only) specifies the settings for the usb interface. Note • you need to restart the printer to activate the new settings. After making the settings, switch the printer off and then on again. Initialize nvm initializes network data stored ...
Page 92
92 5 control panel menus system settings [system settings] menu is used to make the printer operation settings such as for alarm and power saver mode. Item description low power timer sets the amount of time before the printer enters the low power mode. Specify the value in 1 minute increments. • [3...
Page 93
5.2 description of menu items 93 job time-out sets the amount of time the printer waits for a print job. If a time-out occurs during data reception, the printer stops the reception and prints the data that has been received. • [5 seconds] to [300 seconds] (default: [30 seconds]) specify the time-out...
Page 94
94 5 control panel menus maintenance mode use this menu to initialize the nvm, or to adjust the configurations for each type of paper. Mm / inch set the unit for the custom paper size to millimeters (mm) or inches (") . • [millimeters(mm)] (default) indicates length in millimeters (mm) • [inches(")]...
Page 95
5.2 description of menu items 95 adjust fuser sets the fuser temperature. You can specify the value between -2 to 2 for each paper type. • [plain paper] (default: [0]) • [recycled paper] (default: [0]) • [bond paper] (default: [0]) • [heavyweight 1] (default: [0]) • [heavyweight 2] (default: [0]) • ...
Page 96
96 5 control panel menus pdf specifies the settings for pdf. Item description quantity sets the print quantity. • [1 set (s)] to [999 set (s)] (default: [1 set (s)]) note • depending on the protocol used for file transmission, the value specified on the protocol may override the [quantity] setting. ...
Page 97
5.2 description of menu items 97 pcl specifies the settings for the pcl. Item description output size sets the size of the paper to be used when printing. • [a4] (default), [a5], [b5], [8.5 x 11"], [8.5 x 13"], [8.5 x 14"], [7.25 x 10.5"], [env 3.9 x 7.5"], [env 110 x 220mm], [env 162 x 229mm], [env...
Page 98
98 5 control panel menus postscript (docuprint c1110 only) specifies the settings related to postscript. Note • you need to restart the printer to activate the new settings. After making the settings, switch the printer off and then on again. Panel settings specifies whether to limit menu operations...
Page 99
5.2 description of menu items 99 tray settings you can set the paper size and paper type for the tray. Tray 1 specifies the settings for the paper loaded in the tray 1. Note • when the size or type of paper that is loaded in the tray is different from the setting on the control panel, print quality ...
Page 100: Troubleshooting
100 6 troubleshooting 6 troubleshooting if you encounter a problem while using this printer and have trouble solving the problem, see if any of the symptoms in the following pages matches your problem. If your problem is described in the following pages, apply the suggested solution provided for the...
Page 101
6.1 clearing paper jams 101 note • the labels with the following symbol provide jam clearance procedure. Use the labels also as guides when clearing paper jams. Paper jams in the manual feeder use the following procedure to cleaer an error displayed on the control panel. The error will not clear unl...
Page 102
102 6 troubleshooting 4. Push the side button (right side) and open the front cover. Important • to protect the drum cartridge against bright light, close the front cover within three minutes. If the front cover remains open for more than three minutes, print quality may deteriorate. 5. Remove any j...
Page 103
6.1 clearing paper jams 103 paper jams in the tray 1 use the following procedure to cleaer an error displayed on the control panel. The error will not clear unless you open and close the front cover. 1. Gently pull the tray 1 out of the printer. 2. Remove the jammed paper and any paper that is wrink...
Page 104
104 6 troubleshooting 5. Remove any jammed paper. Make sure no torn pieces remain inside. 6. Close the front cover. Important • when closing the front cover, be careful not to get your fingers caught between (the left, right, top, or bottom edge of) the cover and the printer. 7. Push the tray all th...
Page 105
6.1 clearing paper jams 105 2. Lift up the green levers on both sides of the fuser unit and remove the jammed paper. If any jammed paper cannot be found, go on to the next step. 3. Hold the fuser cover by the part shown in the figure and open the cover. Then, remove the jammed paper. 4. Place the gr...
Page 106: 6.2
106 6 troubleshooting 6.2 hardware problems (power failure, abnormal noise, etc.) symptom cause/remedy the printer will not switch on. Is the power switched on? Switch the power on by pressing the power switch to the position. Is the power cord firmly plugged into the power outlet? Switch the power ...
Page 107: 6.3
6.3 printing problems 107 6.3 printing problems symptom cause/remedy the lamp is blinking. An error that cannot be resolved by users occurred. Copy down the error message or error code displayed on the control panel, switch the power off, unplug the power code from the power outlet, and contact our ...
Page 108: 6.4
108 6 troubleshooting 6.4 print quality problems symptom cause/remedy output is too light. (faded or unclear) the paper is damp. Load fresh paper. The paper is not appropriate for the printer. Load appropriate paper. Refer to • "supported paper" (p. 72) the drum cartridge or fuser unit is damaged or...
Page 109
6.4 print quality problems 109 streaks appear inside or outside of halftone images. Shadow is printed around solid-filled images . The paper that had been stored unwrapped for an extended period of time (especially in low humidity condition) may be used. Load fresh paper. The paper is not appropriat...
Page 110
110 6 troubleshooting output is partially blanked-out. Vertical white streaks appear on output. The paper is not appropriate for the printer. Load appropriate paper. Refer to • "supported paper" (p. 72) the paper is damp. Load fresh paper. The toner cartridge is not installed correctly. Correctly in...
Page 111
6.4 print quality problems 111 texts are smeared. The paper is not appropriate for the printer. Load appropriate paper. Refer to • "supported paper" (p. 72) the paper is damp. Load fresh paper. Dew condensation may have formed in the printer. On the control panel, set the interval that the printer s...
Page 112
112 6 troubleshooting bead-carry-out (bco) adjust the altitude setting on the control panel. Refer to • "7.12 adjusting the altitude" (p. 166) auger mark if continuously printing documents having high image density, output may have skewed, uneven halftone images. Clean the developer under [maintenan...
Page 113
6.4 print quality problems 113 print quality on envelopes is poor. The envelopes loaded in the printer cannot be used with the printer. Load appropriate media. Refer to • "supported paper" (p. 72) check if the paper type setting on the print driver or control panel is set correctly. Refer to • "pape...
Page 114: 6.5
114 6 troubleshooting 6.5 paper feeding problems symptom cause/remedy paper does not feed properly. Paper jams occur. Multiple sheets feed at once. Paper feeds skewed. Output is wrinkled. Is the paper loaded correctly? Reload the paper correctly. Before loading labels or envelopes, fan them to make ...
Page 115
6.5 paper feeding problems 115 (continued form the previous page) if a paper jam occur when performing 2-sided printing, follow the instructions in the message on the control panel, clear the jam, and then close the cover. After the jam is cleared, the printer continues printing the rest of the job....
Page 116: 6.6
116 6 troubleshooting 6.6 error messages (in alphabetical order) the following table lists the error messages that appear on the control panel. Note • when a message cannot be displayed in one screen, the display switches between two or three screens to display the entire message. The in the followi...
Page 117
6.6 error messages (in alphabetical order) 117 install drum cartridge a drum cartridge is not installed. Install a drum cartridge appropriate for the printer. Refer to • " replacing the drum cartridge" (p. 130) • " types of consumables" (p. 125) install toner cartridge [x] (x: y, m, c, or k) the x t...
Page 118
118 6 troubleshooting one side printed load paper in tray 1 with print-side down the job requested manual 2-sided printing. Stack the prints and load them as they are with the blank side facing up into the tray 1. After loading the paper, the [press set] message appears. Press the button to start pr...
Page 119
6.6 error messages (in alphabetical order) 119 ready to print toner cart [x] ready to print reorder spare (x: y, m, c, or k) the toner in the x toner cartridge is low. Have a new cartridge ready. Reboot printer (***-***) the printer may be at fault. Switch the power off, wait for the display to go o...
Page 120
120 6 troubleshooting syserror ***-*** press set a system error occurred. Copy down the error code (***-***) on the display, and contact our customer support center or your dealers. Pressing the button on the control panel clears the error. Note • if the six-digit number (***-***) is “016-739” or “0...
Page 121: 6.7
6.7 network-related problems (docuprint c1110 only) 121 6.7 network-related problems (docuprint c1110 only) for information on how to resolve network-related printing problems, refer to the ‘cd-rom documentation (html)’ on the cd-rom of the driver cd kit. The followings are the problems you may enco...
Page 122
122 6 troubleshooting the [refresh] button does not work. The contents in the right frame does not change even when a different topic is selected in the left frame. The service is slow. Is your operating system or web browser supported by centreware internet services? Refer to" configuring the print...
Page 123
6.7 network-related problems (docuprint c1110 only) 123 e-mail print/statusmessenger problems symptom cause/remedy cannot check the printer's status via e-mail. (stausmessenger) cannot use the e-mail print feature. Check to see if [properties] > [port status] > [statusmessenger] or [e-mail print] on...
Page 124: 6.8
124 6 troubleshooting 6.8 non-genuine mode when the toner within a toner cartridge is empty, the [replace toner cartridge [x]] (x: y, m, c, or k) message appears. When you want to use the printer in non-genuine mode, use the following procedure to program the mode and replace the toner cartridge. Im...
Page 125: Maintenance
7.1 replacing consumables 125 7 maintenance 7.1 replacing consumables types of consumables the following consumables are provided for the printer. To order them, contact the dealer where you purchased the printer. Important • this printer is designed to provide the most stable performance and print ...
Page 126
126 7 maintenance drum cartridge the drum cartridge consists of a photosensitive drum (drum) and a development unit. An electric charge is first projected to the drum and develops a print image on the drum's surface. For information on when and how to replace the drum cartridge, refer to "life of ...
Page 127
7.1 replacing consumables 127 feed roller unit the feed roller is mounted on the tray 1. After replacing the fuser unit, replace the feed roller at the same time. Also, if multiple sheets are often fed at once, replacing the feed roller may solve the problem. For information on when and how to rep...
Page 128
128 7 maintenance handling consumables • do not store consumables upright. • do not unpack consumables parts until they are ready to be used. • avoid storing consumables parts in the following locations: • in high temperature and humidity • near heat sources • in direct sun light • in dusty places •...
Page 129
7.1 replacing consumables 129 replacement procedure use the following procedure to replace the toner cartridges. 1. Open the side cover. 2. Push the orange latch backwards to pop open the toner cartridge that you want to replace. 3. Pull the cartridge holder until it stops, and then pull out the ton...
Page 130
130 7 maintenance 6. Place the cartridge holder back into its original position, and pull the latch of the toner cartridge towards the front of the printer. 7. Close the side cover replacing the drum cartridge when the drum cartridge is near or reaches the end of its life, the following messages app...
Page 131
7.1 replacing consumables 131 replacement procedure use the following procedure to replace the drum cartridge. 1. Push the side button (right side) and open the front cover. 2. Turn the four lock levers of the drum cartridge counterclockwise. Important • make sure that nothing touches or scratches t...
Page 132
132 7 maintenance 6. Place the drum cartridge on a flat surface, and completely pull out the eight yellow tapes from the side of the drum cartridge. Important • make sure to pull the yellow tapes straight out horizontally. If pulled out diagonally, the tapes may rip. 7. Hold the rear protective cove...
Page 133
7.1 replacing consumables 133 11. Close the front cover. Important • when closing the front cover, be careful not to get your fingers caught between (the left, right, top, or bottom edge of) the cover and the printer. Replacing the fuser unit when the fuser unit is near or reaches the end of its lif...
Page 134
134 7 maintenance replacement procedure use the following procedure to replace the fuser unit. 1. Switch off the printer and wait for 30 minutes for the fuser to cool down before removal. 2. Push the side button (right side) and open the front cover. 3. Hold the gray tab on the right side of the fus...
Page 135
7.1 replacing consumables 135 7. Turn the right side of the fuser unit towards the rear of printer, and insert the right notch into the holder inside the printer. 8. Close the front cover. Important • when closing the front cover, be careful not to get your fingers caught between (the left, right, t...
Page 136
136 7 maintenance replacing the feed roller after replacing the feed roller for the tray 1, clean the feed roller inside the printer. For information on how to clean the feed roller, refer to "cleaning the feed roller" (p. 171). Replacement procedure use the following procedure to replace the feed r...
Page 137
7.1 replacing consumables 137 5. Insert the feed roller into the axle until it snaps fit. Make sure that the projections fit completely into the slots and the roller hook reseats into the groove in the axle. 6. Load the paper removed in step 2 into the tray 1. 7. Push the tray all the way into the p...
Page 138: 7.2
138 7 maintenance 7.2 printing the reports/lists this section describes various reports/lists that can be printed from the printer. Types of the reports/lists the printer can print the following reports/lists in addition to print jobs from its clients. Report/list name (name on the control panel) do...
Page 139
7.2 printing the reports/lists 139 printing a report/list the reports/lists can be printed using the control panel. The following shows how to print the [panel settings] list. The procedure is the same also for other reports/lists. Note • the reports/lists are printed on a4 size paper. 1. Press the ...
Page 140: 7.3
140 7 maintenance 7.3 checking printed pages the printer can count the number of printed pages/sheets by different categories such as output color and computer. Checking the meter reading (meter) the total number of prints can be viewed on the control panel. Note • the meter 3 displays the number of...
Page 141
7.3 checking printed pages 141 checking the meter reading by computer (meter report) the [meter report] shows the number of printed page/sheets for each computer (job owner). The [meter report] can be printed from the control panel. Note • when the authentication and auditron administration features...
Page 142: 7.4
142 7 maintenance 7.4 checking the printer status via simplemonitor simplemonitor is a tool that allows you to check the status of print jobs when your printer is local, or when it is connected to an lpd port. This tool runs on windows operating systems and can be installed from the cd-rom of the dr...
Page 143: 7.5
7.5 monitoring/managing the printer on a web browser (docuprint c1110 only) 143 7.5 monitoring/managing the printer on a web browser (docuprint c1110 only) when your printer is installed in a tcp/ip environment, you can monitor or remotely configure the printer using a web browser on a networked com...
Page 144: 7.6
144 7 maintenance 7.6 checking the printer status via e-mail (docuprint c1110 only) if your printer is networked and set up for e-mail and tcp/ip communication, you can perform the following. This feature is called “statusmessenger”. • if you send the printer an e-mail asking for the its status, the...
Page 145
7.6 checking the printer status via e-mail (docuprint c1110 only) 145 setting the statusmessenger feature to use the statusmessenger feature, you must configure the network and e-mail environments of the printer. Ask your network administrator to find out if the following settings have been configur...
Page 146
146 7 maintenance checking the printer status via e-mail follow these guidelines when sending an e-mail to the printer. • use the e-mail application on your computer and enter the printer's e-mail address in the "to:" field. • the subject can be whatever you like. • enter the following commands obse...
Page 147: 7.7
7.7 security features 147 7.7 security features this section explains various security features of the printer and how to configure them. The information in this section is intended for the system administrator of the printer. For details on each feature, refer to the reference pages in the followin...
Page 148
148 7 maintenance a certificate can be created using centreware internet services. To enable data encryption the following explains how to create a certificate on centreware internet services and set various settings required to enable data encryption. For more information, refer to the online help ...
Page 149
7.7 security features 149 6. On the displayed page, set [public key size] and click the [generate certificate] button. 7. A page that allows you to reboot the printer is displayed. On the page, click the [reboot machine] button. 8. After rebooting the printer, refresh your browser window. 9. From th...
Page 150
150 7 maintenance 11. Set [ssl/tls server communication port number]. Note • the ssl/tls port number should not be the same as the http port number. 12. Click the [apply] button and reboot the printer. Accessing centreware internet services when data encryption is enabled when data encryption is ena...
Page 151
7.7 security features 151 5. Select [connect to a printer on the internet or on a home or office network], and then enter the following url into [url]: https://ip_address/ipp/ (where ip_address is the ip address of the printer). Click [next]. 6. Click [have disk]. 7. In the dialog box displayed, ent...
Page 152
152 7 maintenance controlling data reception by ip address (docuprint c1110 only) when the printer uses an lpd port or port9100 port, the printer can deny or accept data from certain ip addresses. The following explains how to set this feature using centreware internet services. Before configuring t...
Page 153
7.7 security features 153 2. To reject printing from a specific user: example: reject printing from “192.168.100.50” 3. To permit printing from a specific network address, reject printing from a particular address within the network, but permit printing from a particular user within the rejected add...
Page 154: 7.8
154 7 maintenance 7.8 authentication and auditron administration features (docuprint c1110 only) the printer provides the authentication and auditron administration features. The authentication feature controls access to the printer's features. Whereas the auditron administration feature manages the...
Page 155
7.8 authentication and auditron administration features (docuprint c1110 only) 155 auditron administration feature when the authentication and auditron administration features are enabled, you can print the [auditron report] instead of the [meter report]. The [auditron report] lists the number of mo...
Page 156
156 7 maintenance registering login information on the printer the following briefly explains how to enable the authentication feature on centreware internet services and register users who are permitted to use the printer. For details about each setting item, refer to the online help for centreware...
Page 157
7.8 authentication and auditron administration features (docuprint c1110 only) 157 8. Verify that [user account] is displayed on the [print auditron] page. 9. Click [edit user account]. 10. On the [edit user account] page, enter [user account number] and click the [edit] button..
Page 158
158 7 maintenance 11. On the displayed page, enter each field and click the [save] button. Note • the user id and password set on this page will be used also on your print driver. 12. If registering more than one user, click the [back] button and repeat steps 10 and 11..
Page 159
7.8 authentication and auditron administration features (docuprint c1110 only) 159 registering the login information on the print driver (computer) configure the following settings under the properties dialog box on your print driver. The printer will not print unless the user id and password entere...
Page 160: 7.9
160 7 maintenance 7.9 adjusting the color registration when you first install the the printer, or if you move it to another location, adjust the color registration. Also, if colors are not aligned correctly when printed, print the color registration chart and adjust the color registration. Printing ...
Page 161
7.9 adjusting the color registration 161 determining the adjustment values there are two types of charts on the color registration chart: chart 1 (fast scan) and chart 2 (slow scan). The chart 1 is used to adjust the color registration for the fast scan direction, which is vertical to paper feed dir...
Page 162
162 7 maintenance entering the adjustment values set the adjustment values that you have identified in the color registration chart using the control panel. The values can be entered within the range of -9 to 9 in increments of 1. Note • by default, the adjustment values of all colors are set to "0"...
Page 163
7.9 adjusting the color registration 163 12. After entering the values, press the set> button to confirm your entry. The display returns to the screen shown on the right. 13. Enter the values for the slow scan. Press the > button to display [slow scan]. 14. Press the > or button to accept the select...
Page 164: 7.10
164 7 maintenance 7.10 adjusting the image transfer voltage when you get bad printing results such as having white spots on the printed image, spilling toner out on the printout, or a bluish printout, adjust the image transfer voltage to solve these printing problems. The image transfer voltage can ...
Page 165: 7.11
7.11 adjusting the fuser temperature 165 7.11 adjusting the fuser temperature when you get bad printing results such as printed images or texts coming off or double printing with appropriate margins, adjust the fuser temperature to solve these printing problems. The fuser temperature can be adjusted...
Page 166: 7.12
166 7 maintenance 7.12 adjusting the altitude when installing the printer in a high-altitude location or a location with low air pressure, adjust the altitude setting. The altitude can be set to 0 m, 1000 m, 2000 m, or 3000 m. Select the value that is closest to the altitude of the printer. The defa...
Page 167: 7.13
7.13 toner cartridge refreshing 167 7.13 toner cartridge refreshing when you get bad printing results such as when the printed image is light overall, perform the toner cartridge refreshing to solve this printing problem. Use the following procedure to perform the toner cartridge refreshing. Importa...
Page 168: 7.14
168 7 maintenance 7.14 drum cartridge refreshing the drum cartridge refreshing may reduce the ligh fatigue of the drum cartridge that is caused by exposure to light while leaving the front cover open. Use the following procedure to perform the drum cartridge refreshing. 1. Press the panel to display...
Page 169: 7.15
7.15 cleaning the developer 169 7.15 cleaning the developer when you get bad printing results such as having skewed, uneven halftone images, clean the developer to solve this printing problem. Use the following procedure to clean the developer. 1. Press the panel to display the menu screen. 2. Press...
Page 170: 7.16
170 7 maintenance 7.16 cleaning the printer this section explains how to clean the printer to keep it in good condition and to ensure optimum print quality. Warning • when cleaning this product, use the designated cleaning materials exclusive to it. Other cleaning materials may result in poor perfor...
Page 171
7.16 cleaning the printer 171 cleaning the feed roller clean the feed roller inside the printer if paper does not feed properly. 1. Switch the power off by pressing the power switch located on the left side of the printer to the position. 2. Unplug the power cord from the power outlet and the printe...
Page 172
172 7 maintenance 6. While rotating the feed roller, wipe the rubber part with a clean dry cotton swab. 7. Hold the drum cartridge by both ends as shown in the figure, and then slide the cartridge along the guides inside the printer until it stops. Note • make sure to insert the drum cartridge until...
Page 173
7.16 cleaning the printer 173 cleaning the ctd sensor clean the ctd sensor only when the error message “clean ctd sensor” appears on the printer’s control panel. Important • to protect the drum cartridge against bright light, close the front cover within three minutes. If the front cover remains ope...
Page 174: 7.17
174 7 maintenance 7.17 moving the printer important • this product (including the consumables) weighs 17.0 kg. When moving it, always carry it by a team of two or more persons to avoid mishandling or injury. • when lifting this product, firmly grip the recessed areas provided on both sides of the ma...
Page 175
7.17 moving the printer 175 8. Close the front cover. Important • when closing the covers, be careful not to get your fingers caught between the covers and the printer. 9. Remove the tray 1 out of the printer, and remove the paper in the tray. Re-wrap the paper and store it away from dust and humidi...
Page 176: Appendix
176 a appendix a appendix a.1 docuprint c1110/c1110 b main specifications docuprint c1110/c1110 b product specifications item description product code docuprint c1110: taiwan : tl300451 asia pacific/korea : tl300452 china : tl300453 docuprint c1110 b: taiwan : tl300454 asia pacific/korea : tl300455 ...
Page 177
A.1 docuprint c1110/c1110 b main specifications 177 paper size manual feeder: a4, b5, a5, 8.5 x 14", 8.5 x 13", 8.5 x 11", 7.25 x 10.5", com-10 (4.1 x 9.5"), monarch (3.9 x 7.5"), dl (110 x 220 mm), c5 (162 x 229 mm), custom size paper (width: 76.2 - 215.9 mm; length: 127 - 355.6 mm) trays 1: a4, b5...
Page 178
178 a appendix font pcl fonts : agfa 81 typefaces mm fonts : 2 typefaces postscript european : 136 typefaces *1 important *1 can be used only for the docuprint c1110. Page description language standard : pcl6, pcl5e, hbpl (for scanner), fx-pdf, adobe ® postscript ® 3 ™ *1 important *1 can be used on...
Page 179
A.1 docuprint c1110/c1110 b main specifications 179 power consumption ac 110v: maximum : 900 w during the sleep mode: 7 w or less average : during stand by: 95 w when continuously printing in color: 420 w when continuously printing in monochrome: 420 w ac 220-240v: maximum : 900 w during the sleep m...
Page 180
180 a appendix printable area note • the actual printable area may vary depending on the printer control language. Top 4 mm left 4 mm bottom 4 mm right 4 mm unprintable area printable area.
Page 181: A.2
A.2 optional accessories 181 a.2 optional accessories the following table lists the main accessories available for the printer. To purchase them, contact the dealer where you purchased the printer. Product name product code docuprint c1110 docuprint c1110 b description 256mb memory el300634 o o incr...
Page 182: A.3
182 a appendix a.3 life of consumables consumables important • the page yields of the toner cartridges are based on a4 size paper loaded in portrait orientation, 5% coverage per color, and continuous printing. The replacement cycles, however, differ dependent on the printing condition, area coverage...
Page 183: A.4
A.4 obtaining the product information 183 a.4 obtaining the product information obtaining the latest print driver the latest print driver can be obtained by downloading it from our web site. Note • the communication fee shall be borne by users. 1. In your print driver’s properties dialog box, click ...
Page 184: A.5
184 a appendix a.5 installing additional memory in case of the following situations, install additional memory to the printer. • when the [out of memory] message appears frequently on the control panel • when using the secure/sample print feature • when using the electronic sort function additional ...
Page 185
A.5 installing additional memory 185 installation procedure additional memory goes into the controller board right underneath a network expansion card (optional). If your printer is the docuprint 1110 with a network expansion card installed, remove the network expansion card to get an access to the ...
Page 186
186 a appendix 3. Remove the rear cover from the printer by pulling out the bottom tab of the cover from the slot, tilting the cover, and pulling out the top tab of the cover from the slot. 4. If a network expansion card is installed, remove it temporarily. 5. If another memory card is already insta...
Page 187
A.5 installing additional memory 187 9. Push the new memory card by the part shown in the figure. When the card is installed correctly, it clicks into place. 10. If the network expansion card was removed, re-install it to the printer. 11. Re-attach the rear cover on the printer by inserting the top ...
Page 188
188 a appendix changing the accessory configuration on the print driver if you are finished installing additional memory to the printer, change the accessory configuration. This can be done on the [options] tab on your print driver. The following procedure use the pcl print driver as an example. 1. ...
Page 189: A.6
A.6 handling paper jams when performing 2-sided printing 189 a.6 handling paper jams when performing 2- sided printing if a paper jam occurs when performing 2-sided printing, the procedure for handling the paper jam after clearing it varies depending on the page where the jam occurred, or the print ...
Page 190
190 a appendix papar jams when printing odd pages if a paper jam occurs when printing the odds pages on the reverse sides of the even pages, the procedure for handling the jam varies depending on the [handling paper jams for manual duplex] setting on your print driver when requesting a job. When [do...
Page 191
A.6 handling paper jams when performing 2-sided printing 191 2. When all pages are finished printing, the display returns to [ready to print]. Check the page numbers of the pages that were not printed, and then request a 2- sided job again from the application to reprint only the pages. When [print]...
Page 192
192 a appendix 2. The message shown in the figure appears. Press the button to restart printing. The printer reprints the jammed page (page 3) and continues printing the rest of the job. 3. When all pages are finished printing, the display returns to [ready to print]. Since the reverse side (page 4)...
Page 193: A.7
A.7 notes and restrictions 193 a.7 notes and restrictions notes and restrictions on using the printer this section lists the notes and restrictions that apply to the printer. Optional accessories to use the secure print/sample print feature, install additional memory (optional) of 256 mb or above to...
Page 194: A.8
194 a appendix a.8 glossary 10base-t: a 10 mbps ethernet network that uses a baseband signal and twisted-pair cable. It is one of the ieee802.3 standards. 100base-tx: an extended version of 10base-t known as fastethernet. Its communication speed is 100 mbps, which is much faster than 10 mbps of 10ba...
Page 195
A.8 glossary 195 dhcp: an acronym for dynamic host configuration protocol. It is a protocol that uses a server to automatically assign ip addresses to client computers. Dns: an acronym for domain name system. It is a name resolution service which converts host names to ip addresses. Dpi: an acronym ...
Page 196
196 a appendix interface cable: a cable that is used to connect multiple devices together. Interface cables include, usb or parallel cable, which connects a printer with a computer, and ethernet cable, which connects a printer with a network. Ip address: an address used by tcp/ip protocols to identi...
Page 197
A.8 glossary 197 port9100: a network communication method that enables data transmission on windows 98, windows me, windows 2000, windows xp, windows server 2003, and windows vista. To use this on windows 98 or windows me, tcp/ip direct print utility of fuji xerox is required. On windows 2000, windo...
Page 198
198 a appendix usb: an acronym for universal serial bus. It is a data communication method used between a computer and its peripherals. It allows hot-plug, which is the capability of connecting or disconnecting peripherals without having to switch off the computer. Web browser: software that is desi...
Page 199
A.8 glossary 199.
Page 200: Index
200 index index symbols, numerics >, >, >, and > buttons . . . . . . . . 35 2 sided print . . . . . . . . . . . . . . . . . . . . . . . . . . 42 a additional memory . . . . . . . . . . . . . . . . 181, 184 adjusting. . . . . . . . . . . . . . . . . . . . . . . . . . . . 160 admin menu . . . . . . . ...
Page 201
Index 201 j job history report . . . . . . . . . . . . . . . . . . . . 138 l lamp error lamp . . . . . . . . . . . . . . . . . . . . . . 35, 107 power saver button/lamp . . . . . . . . . . . . . . 35 ready lamp. . . . . . . . . . . . . . . . . . . . . 35, 107 life of consumables. . . . . . . . . . ....
Page 202
202 index s sample print feature. . . . . . . . . . . . . . . . . 42, 59 secure print feature . . . . . . . . . . . . . 42, 55, 147 security features . . . . . . . . . . . . . . . . . . . . . . 147 side buttonr. . . . . . . . . . . . . . . . . . . . . . . . . . . 32 side cover . . . . . . . . . . . ...
Page 203: Control Panel Menu Tree
Control panel menu tree to move up and down the menus: to select a menu or move to the right: to cancel a selection or return to the left: to confirm an entry: to exit the menu screen: or button button button eject/set> button menu> button basic control panel functions or button or button and button...
Page 204
Administrator menus button password [0000] ready to print if the control panel is locked with a password, enter the password here. Meter readings meter 1, meter 2, meter 3, meter 4 report / list admin menu continued on the next page to a continued on the next page to b continued on the next page t...
Page 205
a (the items appear on the docuprint c1110 only.) wired network ethernet tcp/ip auto *, 10base-t half, 10base-t full, 100base-tx half, 100base-tx full protocol ip mode ipv4 reset ipsec get ip address ready to reset 000.000.000.000 * enable *, disable ip address, subnet mask, gateway address dhcp / ...
Page 206
Maintenance mode d on *, off auto adjust reai plain paper adjust paper type plain paper lightweight, heavyweight * adjust papertype plain paper, recycled paper, bond paper, heavyweight 1, heavyweight 2, labels, coated 1, coated 2, coated 3, envelope adjust btr 0 * plain paper, recycled paper, bond ...
Page 207
0m *, 1000m, 2000m, 3000m adjust altitude are you sure? Clean developer are you sure? Drum refresh reset? Print meter ready to init initialize nvm ready to init storage disk plain paper adjust paper type fast scan slow scan y=0 m=0 c=0 auto adjust ready to adjust adjust colorregi yellow, magenta, cy...
Page 208
Pcl g portrait *, landscape orientation courier * font roman-8 * symbol set 12.00 * font size 10.00 * font pitch black *, color output color 64 * form lines 1 * quantity on *, off image enhance disable *, enable hexdump disable *, enable draft mode off *, add-lf, add-cr, cr-xx line termination adju...
Page 209
Docuprint c1110/c1110 b user guide me4073e2-1 (edition 1) october 2007 fuji xerox co., ltd. Copyright © 2007 by fuji xerox co., ltd..