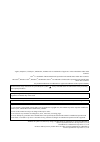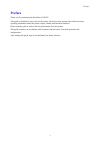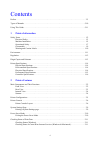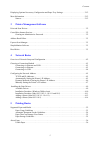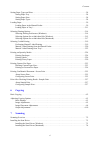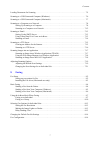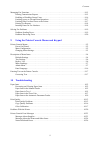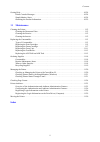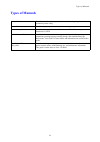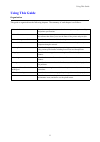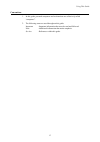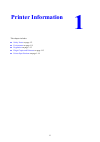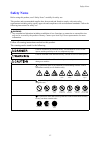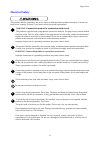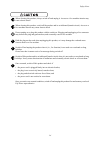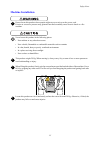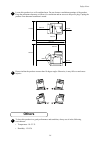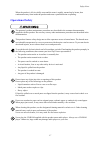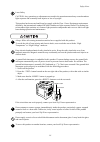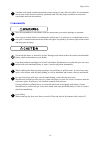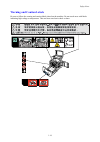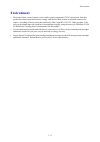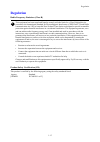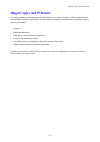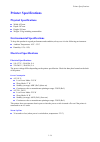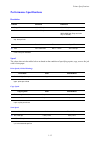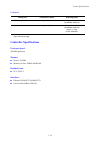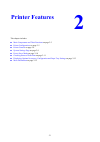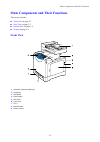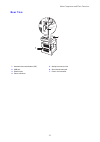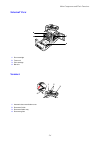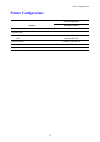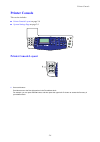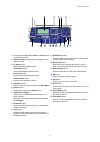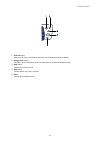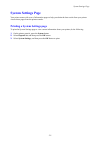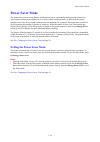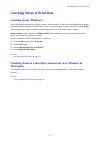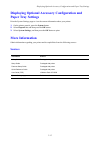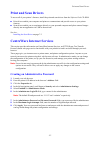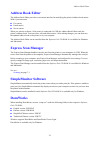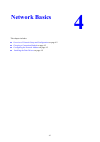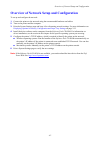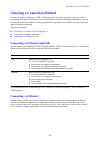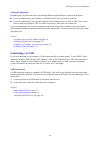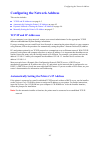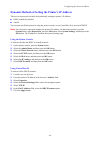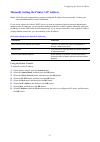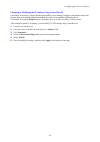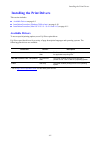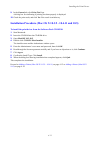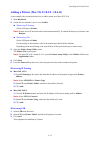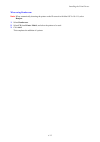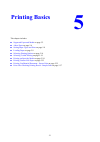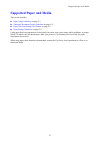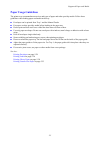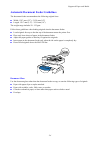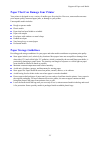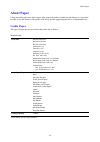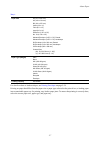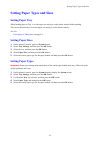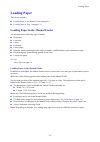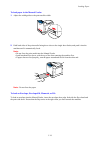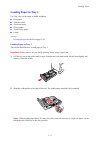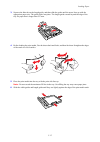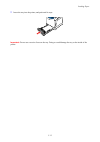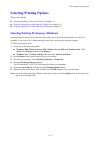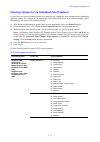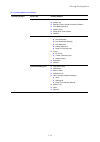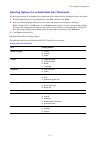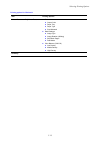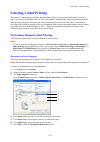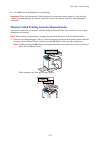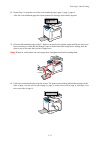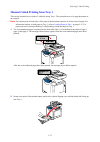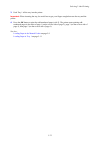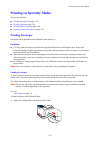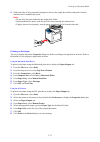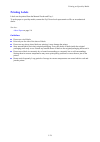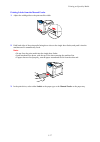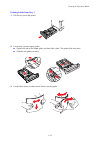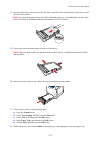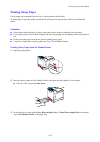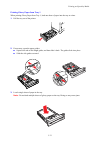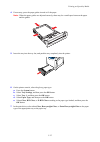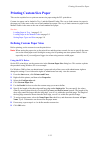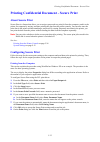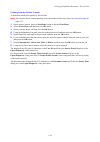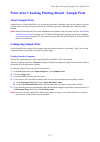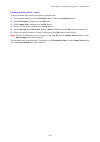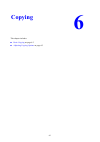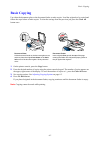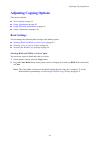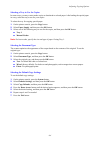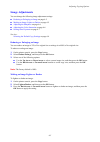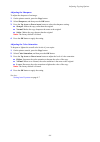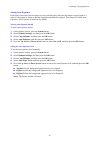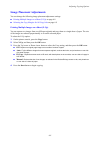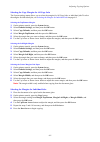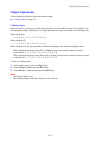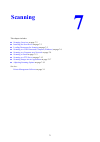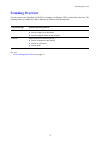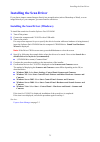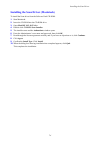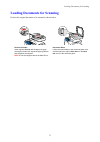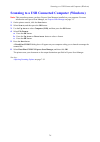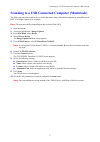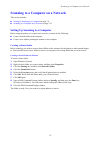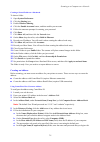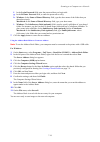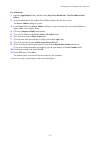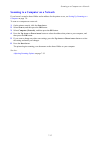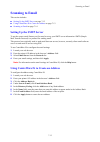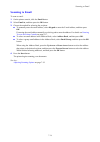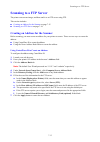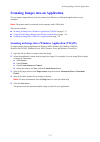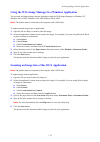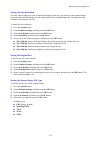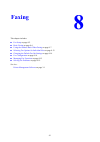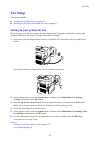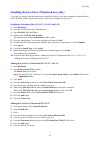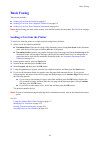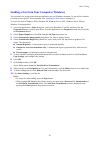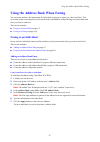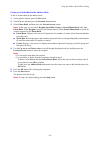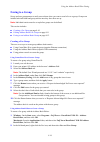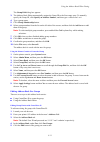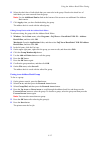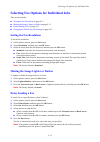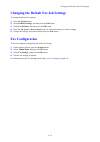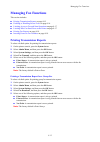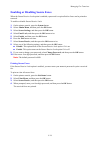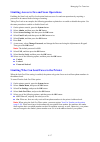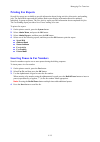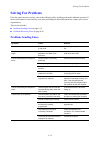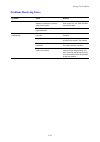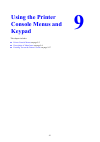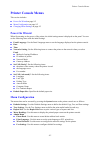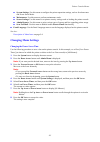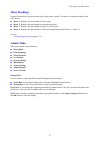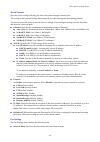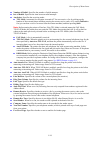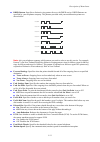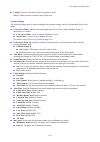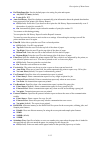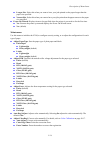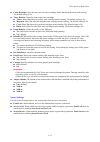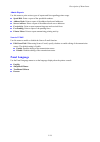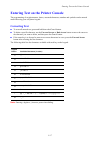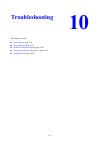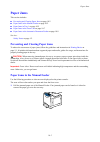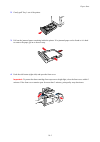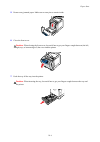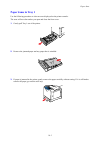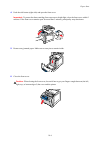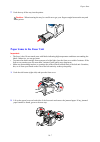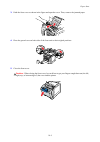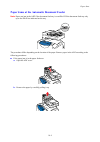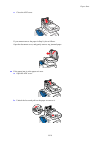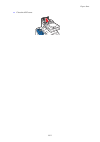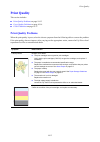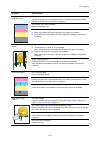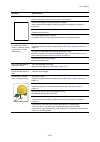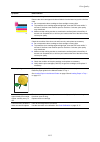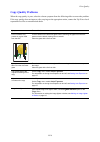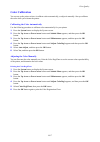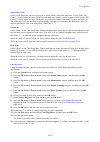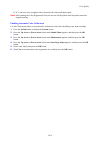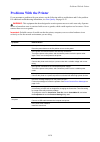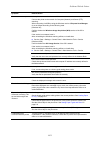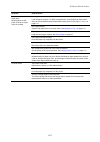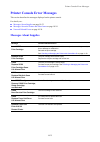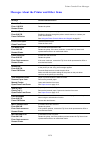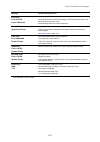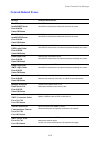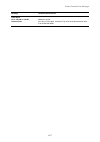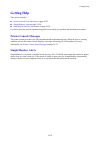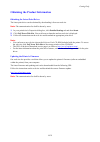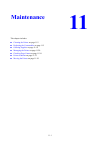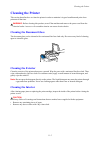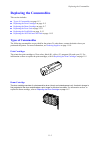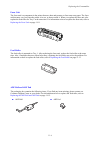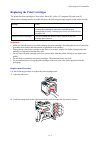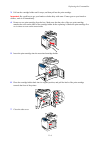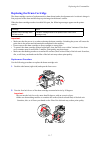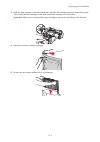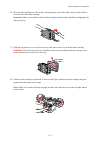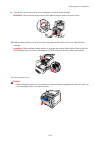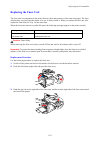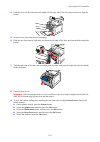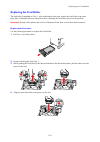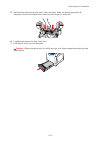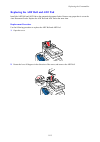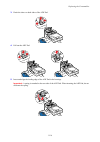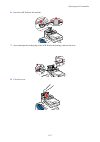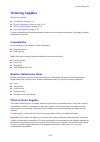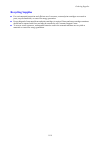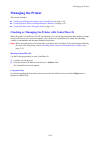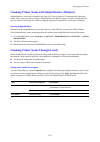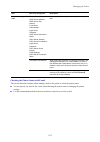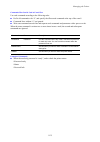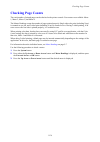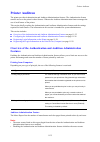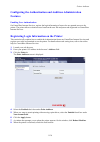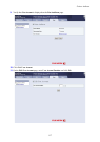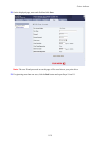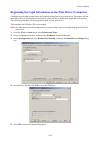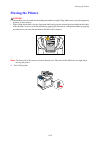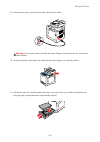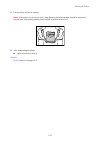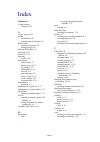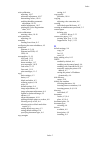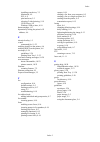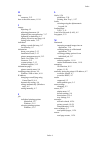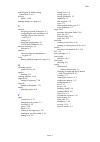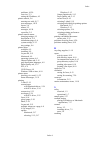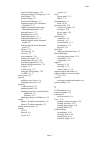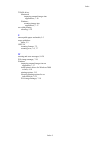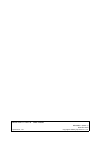- DL manuals
- Xerox
- All in One Printer
- DocuPrint C1190 FS
- User Manual
Xerox DocuPrint C1190 FS User Manual
Summary of DocuPrint C1190 FS
Page 1
User guide docuprint c1190 fs.
Page 2
Apple ® , bonjour ® , colorsync ® , macintosh ® , and mac os ® are trademarks of apple inc. In the united states and/or other countries. Pcl ® is a trademark of hewlett-packard corporation in the united states and/or other countries. Microsoft ® , windows vista ® , windows ® , and windows server ® a...
Page 3: Preface
Preface 3 preface thank you for purchasing the docuprint c1190 fs. This guide is intended for users who use the printer for the first time, and provides all the necessary operating information about the printer, copier, scanner, and facsimile functions. Please read this guide to achieve the best per...
Page 4: Printer Information
4 contents preface . . . . . . . . . . . . . . . . . . . . . . . . . . . . . . . . . . . . . . . . . . . . . . . . . . . . . . . . . . . . . . . . . . . . . . . . . . . 3-3 types of manuals . . . . . . . . . . . . . . . . . . . . . . . . . . . . . . . . . . . . . . . . . . . . . . . . . . . . . . . ...
Page 5: Printer Management Software
Contents 5 displaying optional accessory configuration and paper tray settings . . . . . . . . . . . . . . . . . . . . . . . 2-12 more information. . . . . . . . . . . . . . . . . . . . . . . . . . . . . . . . . . . . . . . . . . . . . . . . . . . . . . . . . . . . . . . . . . 2-12 sources . . . . ....
Page 6: Copying
Contents 6 setting paper types and sizes. . . . . . . . . . . . . . . . . . . . . . . . . . . . . . . . . . . . . . . . . . . . . . . . . . . . . . . . . 5-8 setting paper tray. . . . . . . . . . . . . . . . . . . . . . . . . . . . . . . . . . . . . . . . . . . . . . . . . . . . . . . . . . . . . 5-...
Page 7: Faxing
Contents 7 loading documents for scanning . . . . . . . . . . . . . . . . . . . . . . . . . . . . . . . . . . . . . . . . . . . . . . . . . . . . . . 7-5 scanning to a usb connected computer (windows). . . . . . . . . . . . . . . . . . . . . . . . . . . . . . . . . . . . . . . 7-6 scanning to a usb ...
Page 8: 10 Troubleshooting
Contents 8 managing fax functions . . . . . . . . . . . . . . . . . . . . . . . . . . . . . . . . . . . . . . . . . . . . . . . . . . . . . . . . . . . . 8-15 printing transmission reports . . . . . . . . . . . . . . . . . . . . . . . . . . . . . . . . . . . . . . . . . . . . . . . . . . 8-15 enabli...
Page 9: 11 Maintenance
Contents 9 getting help. . . . . . . . . . . . . . . . . . . . . . . . . . . . . . . . . . . . . . . . . . . . . . . . . . . . . . . . . . . . . . . . . . . . . 10-28 printer console messages . . . . . . . . . . . . . . . . . . . . . . . . . . . . . . . . . . . . . . . . . . . . . . . . . . . . . 10...
Page 10: Types Of Manuals
Types of manuals 10 types of manuals safety guide describes the information you need to know before using the printer and to operate the printer safely. Setup guide provides step-by-step instructions on how to set up your printer. Features setup guide describes the steps on how to enable the scan an...
Page 11: Using This Guide
Using this guide 11 using this guide organization this guide is organized into the following chapters. The summary of each chapter is as follows: 1 printer information describes the information you need to know to operate the printer safely, and printer specifications. 2 printer features describes t...
Page 12
Using this guide 12 conventions 1. In this guide, personal computers and workstations are collectively called “computers”. 2. The following terms are used throughout this guide: important : important information that must be read and followed. Note : additional information that merits emphasis. See ...
Page 13: Printer Information
1-1 this chapter includes: ■ safety notes on page 1-2 ■ environment on page 1-11 ■ regulation on page 1-12 ■ illegal copies and printouts on page 1-13 ■ printer specifications on page 1-14 printer information 1.
Page 14: Safety Notes
Safety notes 1-2 safety notes before using this product, read “safety notes” carefully for safety use. This product and recommended supplies have been tested and found to comply with strict safety requirements including safety agency approvals and compliance with environmental standards. Follow the ...
Page 15: Electrical Safety
Safety notes 1-3 electrical safety this product shall be operated by the power source as indicated on the product's data plate. Consult your local power company to check if your power source meets the requirements. Warning: connect this product to a protective earth circuit. This product is supplied...
Page 16
Safety notes 1-4 when cleaning this product, always switch off and unplug it. Access to a live machine interior may cause electric shock. When cleaning this product, switch off the product and its switchboard (branch circuit). Access to a live machine interior may cause electric shock. Do not unplug...
Page 17: Machine Installation
Safety notes 1-5 machine installation do not locate this product where people might step on or trip over the power cord. Friction or excessive pressure may generate heat and eventually cause electric shock or a fire accident. Never locate this product in the following places: • near radiator or any ...
Page 18: Others
Safety notes 1-6 locate this product in a well-ventilated area. Do not obstruct ventilation openings of the product. Keep the minimum clearance as follows for ventilation and an access to the power plug. Unplug the product if an abnormal condition is noted. Do not incline the product at more than 10...
Page 19: Operational Safety
Safety notes 1-7 when the product is left in a chilly room and the room is rapidly warmed up by heater, dew condensation may form inside the product and cause a partial deletion on printing. Operational safety the operator's product maintenance procedures are described in the customer documentation ...
Page 20
Safety notes 1-8 laser safety caution: any operations or adjustments not stated in the operation manual may cause hazardous light exposure and eventually burn injuries or loss of eyesight. This product has been tested and found to comply with the class 1 laser equipment requirements defined by the i...
Page 21: Consumable
Safety notes 1-9 ventilate well during extended operation or mass copying. It may affect the office air environment due to odor such as ozone in a poorly ventilated room. Provide proper ventilation to ensure the comfortable and safe environment. Consumable store all consumables in accordance with th...
Page 22: Warning and Caution Labels
Safety notes 1-10 warning and caution labels be sure to follow the warning and caution labels placed on the machine. Do not touch areas with labels indicating high voltage or temperature. This can cause an electric shock or burn..
Page 23: Environment
Environment 1-11 environment • emissions of dust, ozone, benzene, total volatile organic compounds (tvoc) and styrene from this product have been tested and found to comply with the eco mark criteria on chemical emission for copiers. According to the test procedures defined by blue angel ral uz-122:...
Page 24: Regulation
Regulation 1-12 regulation radio frequency emissions (class b) this equipment has been tested and found to comply with the limits for a class b digital device, pursuant to the international standard for electromagnetic interference (cispr publ. 22) and radio communication act 1992 in australia/new z...
Page 25: Illegal Copies and Printouts
Illegal copies and printouts 1-13 illegal copies and printouts copying or printing certain documents may be illegal in your country. Penalties of fines or imprisonment may be imposed on those found guilty. The following are examples of items that may be illegal to copy or print in your country. • cu...
Page 26: Printer Specifications
Printer specifications 1-14 printer specifications physical specifications ■ width: 425 mm ■ depth: 507 mm ■ height: 585 mm ■ weight: 29 kg including consumables environmental specifications to keep this product in a good performance and condition, always use it in the following environment: ■ ambie...
Page 27: Performance Specifications
Printer specifications 1-15 performance specifications resolution *dpi: dots per inch *l/mm: lines per millimeter speed the values shown in the tables below are based on the condition of specifying a print, copy, scan or fax job with a4 size paper. Print speed (1-sided printing) *ppm: prints per min...
Page 28: Controller Specifications
Printer specifications 1-16 fax speed *spp: seconds per page controller specifications processor speed 400 mhz processor memory ■ printer: 384 mb ■ memory for fax: 4mb (flash rom) resident fonts ■ pcl 5/pcl 6 interfaces ■ ethernet 10 base-t/100 base-tx ■ universal serial bus (usb 2.0) faxing from tr...
Page 29: Printer Features
2-1 this chapter includes: ■ main components and their functions on page 2-2 ■ printer configurations on page 2-5 ■ printer console on page 2-6 ■ system settings page on page 2-9 ■ power saver mode on page 2-10 ■ checking status of print data on page 2-11 ■ displaying optional accessory configuratio...
Page 30: Front View
Main components and their functions 2-2 main components and their functions this section includes: ■ front view on page 2-2 ■ rear view on page 2-3 ■ internal view on page 2-4 ■ scanner on page 2-4 front view 1. Automatic document feeder tray 2. Output tray 3. Side button 4. Power switch 5. Side cov...
Page 31: Rear View
Main components and their functions 2-3 rear view 1. Automatic document feeder (adf) 2. Usb port 3. Ethernet port 4. Phone connector 5. Wall jack connector inlet 6. Ground fault interrupter 7. Power cord connector 6 7 3 4 5 2 1.
Page 32: Internal View
Main components and their functions 2-4 internal view scanner 1. Drum cartridge 2. Fuser unit 3. Print cartridge 4. Belt unit 1. Automatic document feeder cover 2. Document guide 3. Document feeder tray 4. Document glass 1 3 2 4.
Page 33: Printer Configurations
Printer configurations 2-5 printer configurations features printer configuration docuprint c1190 fs memory configuration 384mb resolutions (dpi) b&w (black and white) color maximum 600 x 600 maximum 600 x 600 ethernet interface 10 base-t/100 base-tx manual feeder standard tray 1 (250 sheets) standar...
Page 34: Printer Console
Printer console 2-6 printer console this section includes: ■ printer console layout on page 2-6 ■ system settings page on page 2-9 printer console layout 1. One touch buttons provides access to the first eight entries in the fax address book. For example, you can press the fax button, and then press...
Page 35
Printer console 2-7 1. Press to use the copy, fax, e-mail, and scan menus on the display screen. 2. Graphic display indicates status messages, menus, and toner levels. 3. Up arrow button scrolls upward through the menus. Down arrow button scrolls downward through the menus. Back arrow button scrolls...
Page 36
Printer console 2-8 1. Clear all button press once to return to the default main menu. All job settings are reset to default. 2. Energy saver button this light is on in power saver mode. Push the button to exit the power saver mode. 3. Stop button cancels the current print job. 4. Start button press...
Page 37: System Settings Page
System settings page 2-9 system settings page your printer comes with a set of information pages to help you obtain the best results from your printer. Access these pages from the printer console. Printing a system settings page to print the system settings page to view current information about you...
Page 38: Power Saver Mode
Power saver mode 2-10 power saver mode the printer has a power saving feature which reduces power consumption during periods of inactivity. This feature operates in two modes: the low power mode and sleep mode. As delivered, the printer switches to the low power mode 5 minutes after the last print j...
Page 39: Checking Status (Windows)
Checking status of print data 2-11 checking status of print data checking status (windows) printer information and status are displayed on the status window. Double-click the simplemonitor printer icon on the taskbar at the bottom right of the screen. From the displayed window, check the column stat...
Page 40: Paper Tray Settings
Displaying optional accessory configuration and paper tray settings 2-12 displaying optional accessory configuration and paper tray settings print the system settings page to view the current information about your printer: 1. On the printer console, press the system button. 2. Select report/list, a...
Page 41: Printer Management
3-1 this chapter includes: ■ print and scan drivers on page 3-2 ■ centreware internet services on page 3-2 ■ address book editor on page 3-3 ■ express scan manager on page 3-3 ■ simplemonitor software on page 3-3 ■ docuworks on page 3-3 printer management software 3.
Page 42: Print and Scan Drivers
Print and scan drivers 3-2 print and scan drivers to access all of your printer’s features, install the print and scan drivers from the software pack cd-rom. ■ print drivers enable your computer and printer to communicate and provide access to your printer features. ■ scan drivers enable you to scan...
Page 43: Address Book Editor
Address book editor 3-3 address book editor the address book editor provides a convenient interface for modifying the printer’s address book entries. With it you can create: ■ fax entries ■ email entries ■ server entries when you start the software, if the printer is connected via usb, the address b...
Page 44: Network Basics
4-1 this chapter includes: ■ overview of network setup and configuration on page 4-2 ■ choosing a connection method on page 4-3 ■ configuring the network address on page 4-5 ■ installing the print drivers on page 4-9 network basics 4.
Page 45
Overview of network setup and configuration 4-2 overview of network setup and configuration to set up and configure the network: 1. Connect the printer to the network using the recommended hardware and cables. 2. Turn on the printer and the computer. 3. Print the system settings page and keep it for...
Page 46: Choosing A Connection Method
Choosing a connection method 4-3 choosing a connection method connect the printer via ethernet or usb. A usb connection is a direct connection and is not used for networking. An ethernet connection is used for networking. Hardware and cabling requirements vary for the different connection methods. C...
Page 47: Connecting Via Usb
Choosing a connection method 4-4 network connection depending on your particular setup, the following hardware and cabling are required for ethernet. ■ if you are connecting to one computer, an ethernet rj-45 crossover cable is required. ■ if you are connecting to one or more computers with an ether...
Page 48: Tcp/ip and Ip Addresses
Configuring the network address 4-5 configuring the network address this section includes: ■ tcp/ip and ip addresses on page 4-5 ■ automatically setting the printer’s ip address on page 4-5 ■ dynamic methods of setting the printer’s ip address on page 4-6 ■ manually setting the printer’s ip address ...
Page 49
Configuring the network address 4-6 dynamic methods of setting the printer’s ip address there are two protocols available for dynamically setting the printer’s ip address: ■ dhcp (enabled by default) ■ autoip you can turn on/off both protocols using the printer console, or use centreware is to turn ...
Page 50
Configuring the network address 4-7 manually setting the printer’s ip address note: verify that your computer has a properly configured ip address for your network. Contact your network administrator for more information. If you are on a network without a dhcp server, or in an environment where the ...
Page 51
Configuring the network address 4-8 changing or modifying the ip address using centreware is centreware is provides a simple interface that enables you to manage, configure, and monitor networked printers from your desktop using an embedded web server. For complete information about centreware is, c...
Page 52: Available Drivers
Installing the print drivers 4-9 installing the print drivers this section includes: ■ available drivers on page 4-9 ■ installation procedure (windows 2000 or later) on page 4-10 ■ installation procedure (mac os x 10.3.9 - 10.4.11 and 10.5) on page 4-11 available drivers to access special printing o...
Page 53
Installing the print drivers 4-10 installation procedure (windows 2000 or later) the procedure for installing the print driver differs depending on how docuprint c1190 fs and the computer are connected. ■ installing when connected via tcp/ip ■ installing when connected via usb installing when connec...
Page 54
Installing the print drivers 4-11 9. In the general tab, click print test page. A dialog box for confirming if printing was done properly is displayed 10. Check the print result, and click yes if the result is satisfactory. Installation procedure (mac os x 10.3.9 - 10.4.11 and 10.5) to install the p...
Page 55
Installing the print drivers 4-12 adding a printer (mac os x 10.3.9 - 10.4.11) as an example, this section describes how to add a printer on a mac os x 10.4. 1. Start macintosh. 2. Check that the machine’s port is set to enable. ■ when using ip printing set the lpd port to enable. Note: printers on ...
Page 56
Installing the print drivers 4-13 when using rendezvous note: when automatically detecting the printer on the ip network with mac os x v10.4.11, select bonjour. 1. Select rendezvous. 2. Select fx from printer model, and select the printer to be used. 3. Click add. This completes the addition of a pr...
Page 57
Installing the print drivers 4-14 adding a printer (mac os x 10.5) 1. When using a usb port, execute the following procedure. If not using a usb port, proceed to step 2. 1) if the usb cable is connected, temporarily disconnect it. 2) connect the machine and the computer with the usb cable. 3) turn o...
Page 58: Printing Basics
5-1 this chapter includes: ■ supported paper and media on page 5-2 ■ about paper on page 5-6 ■ setting paper types and sizes on page 5-8 ■ loading paper on page 5-9 ■ selecting printing options on page 5-14 ■ selecting 2 sided printing on page 5-19 ■ printing on specialty media on page 5-24 ■ printi...
Page 59: Supported Paper and Media
Supported paper and media 5-2 supported paper and media this section includes: ■ paper usage guidelines on page 5-3 ■ automatic document feeder guidelines on page 5-4 ■ paper that can damage your printer on page 5-5 ■ paper storage guidelines on page 5-5 using paper that is not appropriate for the p...
Page 60: Paper Usage Guidelines
Supported paper and media 5-3 paper usage guidelines the printer tray accommodate most sizes and types of paper and other specialty media. Follow these guidelines when loading paper and media in the tray: ■ envelopes can be printed from tray 1 and the manual feeder. ■ fan paper or other specialty me...
Page 61
Supported paper and media 5-4 automatic document feeder guidelines the document feeder accommodates the following original sizes: ■ width: 139.7 mm (5.5") - 215.9 mm (8.5") ■ length: 139.7 mm (5.5") - 355.6 mm (14") the weight range includes 50 - 125 gsm. Follow these guidelines when loading origina...
Page 62: Paper Storage Guidelines
Supported paper and media 5-5 paper that can damage your printer your printer is designed to use a variety of media types for print jobs. However, some media can cause poor output quality, increased paper jams, or damage to your printer. Unacceptable media includes: ■ rough or porous media ■ plastic...
Page 63: About Paper
About paper 5-6 about paper using unsuitable paper may lead to paper jams, poor print quality, breakdown and damage to your printer. In order to use the features of this printer effectively, use the suggested paper that is recommended here. Usable paper the types of paper that can be used on this pr...
Page 64
About paper 5-7 for details on how to load envelopes, see printing envelopes on page 5-24. Printing on paper that differs from the paper size or paper type selected on the print driver, or loading paper into an unsuitable paper tray for printing, may lead to paper jams. To ensure that printing is co...
Page 65: Setting Paper Tray
Setting paper types and sizes 5-8 setting paper types and sizes setting paper tray when loading paper in tray 1, set the paper size and type on the printer console before printing. This section describes how to set the paper size and type on the printer console. See also: description of menu items o...
Page 66: Loading Paper
Loading paper 5-9 loading paper this section includes: ■ loading paper in the manual feeder on page 5-9 ■ loading paper in tray 1 on page 5-11 loading paper in the manual feeder you can print on the following types of media: ■ plain paper ■ card stock ■ labels ■ envelopes ■ glossy paper ■ specialty ...
Page 67
Loading paper 5-10 to load paper in the manual feeder: 1. Adjust the width guides to the print media's width. 2. Hold both sides of the print media facing down close to the single sheet feeder, and push it into the machine until it automatically feeds. Note: •do not force the print media into the ma...
Page 68: Loading Paper In Tray 1
Loading paper 5-11 loading paper in tray 1 use tray 1 for a wide range of media including: ■ plain paper ■ thin card stock ■ thick card stock ■ glossy paper ■ thick glossy paper ■ labels see also: printing on specialty media on page 5-24 loading paper in tray 1 this section describes how to load pap...
Page 69
Loading paper 5-12 3. Squeeze the blue tab on the length guide, and then slide the guide until the arrow lines up with the appropriate paper size. The guide clicks into place. The length guide extends beyond the edge of the tray for paper that is longer than 297 mm. 4. Before loading the print media...
Page 70
Loading paper 5-13 7. Insert the tray into the printer, and push until it stops. Important: do not use excessive force on the tray. Doing so could damage the tray or the inside of the printer..
Page 71: Selecting Printing Options
Selecting printing options 5-14 selecting printing options this section includes: ■ selecting printing preferences (windows) on page 5-14 ■ selecting options for an individual job (windows) on page 5-15 ■ selecting options for an individual job (macintosh) on page 5-17 selecting printing preferences...
Page 72
Selecting printing options 5-15 selecting options for an individual job (windows) if you want to use special printing options for a particular job, change the driver settings before sending the job to the printer. For example, if you want to use photo print-quality mode for a particular graphic, sel...
Page 73
Selecting printing options 5-16 layout tab ■ image orientation ■ multiple-up ■ booklet / poster / mixed document / rotation ■ fit to new paper size ■ specify zoom ■ image shift / print position ■ defaults watermarks / forms tab ■ watermarks ■ new watermark ■ new watermark (bitmap) ■ edit watermark ■...
Page 74
Selecting printing options 5-17 selecting options for an individual job (macintosh) to select print settings for a particular job, change the driver settings before sending the job to the printer. 1. With the document open in your application, click file, and then click print. 2. Select the desired ...
Page 75
Selecting printing options 5-18 printer features or fuji xerox feature ■ basic ■ output color ■ paper tray ■ paper type ■ size mismatch ■ detail settings ■ image type ■ image rotation (180deg) ■ skip blank pages ■ draft mode ■ color balance (c/m/y/k) ■ low density ■ middle density ■ high density sum...
Page 76: Selecting 2 Sided Printing
Selecting 2 sided printing 5-19 selecting 2 sided printing the manual 2 sided printing (or duplex printing) feature allows you to print on both sides of a sheet of paper. You can use the manual feeder or tray 1 for manual 2 sided printing. When you perform manual 2- sided printing, the printer first...
Page 77
Selecting 2 sided printing 5-20 8. Click ok in the print dialog box to start printing. Important: when you start manual 2 sided printing, the instruction window appears. If you close this window, you cannot display the window again. Do not close the window until the 2 sided printing has completed. M...
Page 78
Selecting 2 sided printing 5-21 2. Repeat step 1 to print the rest of the even-numbered pages (page 2, page 4, page 6). After the even-numbered pages have been printed, the message shown below appears. 3. Print the odd-numbered pages (side 2). Remove the stack of the printed output and flip the stac...
Page 79
Selecting 2 sided printing 5-22 manual 2 sided printing from tray 1 this section explains how to print a 2 sided job using tray 1. The procedure uses a six-page document as an example. Note: you cannot print on both sides of the paper if the document consists of various sizes of paper. For informati...
Page 80
Selecting 2 sided printing 5-23 3. Push tray 1 all the way into the printer. Important: when inserting the tray, be careful not to get your fingers caught between the tray and the printer. 4. Press the ok button to print the odd-numbered pages (side 2). The printer starts printing odd- numbered page...
Page 81: Printing On Specialty Media
Printing on specialty media 5-24 printing on specialty media this section includes: ■ printing envelopes on page 5-24 ■ printing labels on page 5-26 ■ printing glossy paper on page 5-30 ■ printing custom size paper on page 5-33 printing envelopes envelopes can be printed from the manual feeder and t...
Page 82
Printing on specialty media 5-25 2. Hold both sides of the print media facing down close to the single sheet feeder, and push it into the machine until it automatically feeds. Note: •do not force the print media into the single sheet feeder. •load letterhead face-down, with the top of the sheet ente...
Page 83: Printing Labels
Printing on specialty media 5-26 printing labels labels can be printed from the manual feeder and tray 1. To order paper or specialty media, contact the fuji xerox local representative office or an authorised dealer. See also: about paper on page 5-6 guidelines ■ do not use vinyl labels. ■ print onl...
Page 84
Printing on specialty media 5-27 printing labels from the manual feeder 1. Adjust the width guides to the print media's width. 2. Hold both sides of the print media facing down close to the single sheet feeder, and push it into the machine until it automatically feeds. Note: •do not force the print ...
Page 85
Printing on specialty media 5-28 printing labels from tray 1 1. Pull the tray out of the printer. 2. If necessary, open the paper guides: ■ squeeze the tab on the length guide, and then slide it back. The guide clicks into place. ■ slide the side guides outward. 3. Fan the label sheets to release sh...
Page 86
Printing on specialty media 5-29 4. Insert the label sheets into the tray. Place the side to be printed face up with the top of the page toward the front of the printer. Note: do not load the paper above the fill line indicated on the tray. Overloading the tray may cause jams. The following illustra...
Page 87: Printing Glossy Paper
Printing on specialty media 5-30 printing glossy paper glossy paper can be printed from any tray. It can be printed on both sides. To order paper or specialty media, contact the fuji xerox local representative office or an authorised dealer. Guidelines ■ do not open sealed packages of glossy paper u...
Page 88
Printing on specialty media 5-31 printing glossy paper from tray 1 when printing glossy paper from tray 1, load one sheet of paper into the tray at a time. 1. Pull the tray out of the printer. 2. If necessary, open the paper guides: ■ squeeze the tab on the length guide, and then slide it back. The ...
Page 89
Printing on specialty media 5-32 4. If necessary, press the paper guides inward to fit the paper. Note: when the paper guides are adjusted correctly, there may be a small space between the paper and the guides. 5. Insert the tray into the tray slot, and push the tray completely into the printer. 6. ...
Page 90: Defining Custom Paper Sizes
Printing custom size paper 5-33 printing custom size paper this section explains how to print on custom size paper using the pcl print driver. Custom size paper can be loaded in tray 1 and the manual feeder. The way to load custom size paper in the paper tray is the same as the one to load standard ...
Page 91
Printing custom size paper 5-34 printing on custom size paper use the following procedures to print using either the pcl or macintosh print drivers. Using the pcl driver to print on custom size paper using the pcl print driver: note: the way to display the printer properties dialog box differs accor...
Page 92: About Secure Print
Printing confidential document - secure print 5-35 printing confidential document - secure print about secure print secure print is a feature that allows you to assign a password to a print job from the computer, send it to the printer for temporarily storing, and start printing the data from the pr...
Page 93
Printing confidential document - secure print 5-36 printing from the printer console to print data stored in the printer by secure print: note: you can also delete, without printing, secure print data stored in the printer. See system settings on page 9-12. 1. On the printer console, press the job s...
Page 94: About Sample Print
Print after checking printing result - sample print 5-37 print after checking printing result - sample print about sample print sample print is a feature that allows you to store the print data of multiple copies in the memory, print out only the first set to check the print result and if satisfacto...
Page 95
Print after checking printing result - sample print 5-38 printing from the printer console to print and delete data stored in the printer by sample print: 1. On the printer console, press the job status button to display the job status menu. 2. Select print menu , and then press the ok button. 3. Se...
Page 96: Copying
6-1 this chapter includes: ■ basic copying on page 6-2 ■ adjusting copying options on page 6-3 copying 6.
Page 97: Basic Copying
Basic copying 6-2 basic copying use either the document glass or the document feeder to make copies. Load the originals to be copied and follow the steps below to make copies. To clear the settings from the previous job, press the clear all button once. 1. On the printer console, press the copy butt...
Page 98: Adjusting Copying Options
Adjusting copying options 6-3 adjusting copying options this section includes: ■ basic settings on page 6-3 ■ image adjustments on page 6-5 ■ image placement adjustments on page 6-8 ■ output adjustments on page 6-10 basic settings you can change the following basic settings when making copies: ■ sel...
Page 99
Adjusting copying options 6-4 selecting a tray to use for copies in some cases, you may want to make copies on letterhead or colored paper. After loading the special paper in a tray, select the tray to use for your copies. To select the tray for copying special paper: 1. On the printer console, pres...
Page 100: Image Adjustments
Adjusting copying options 6-5 image adjustments you can change the following image adjustment settings: ■ reducing or enlarging an image on page 6-5 ■ making an image lighter or darker on page 6-5 ■ adjusting the sharpness on page 6-6 ■ adjusting the color saturation on page 6-6 ■ setting auto expos...
Page 101
Adjusting copying options 6-6 adjusting the sharpness to adjust the sharpness of an image: 1. On the printer console, press the copy button. 2. Select sharpness, and then press the ok button. 3. Press the up arrow or down arrow button to select the sharpness setting. ■ sharper: makes the copy softer...
Page 102
Adjusting copying options 6-7 setting auto exposure paper that is less white, like newspaper or ivory-colored paper, can cause the printer to apply toner to a copy of a document or image so that the background matches the original. This function is called auto exposure. Auto exposure is turned on by...
Page 103: Image Placement Adjustments
Adjusting copying options 6-8 image placement adjustments you can change the following image placement adjustment settings: ■ printing multiple images on a sheet (n-up) on page 6-8 ■ selecting the copy margins for all copy jobs on page 6-9 printing multiple images on a sheet (n-up) you can capture t...
Page 104
Adjusting copying options 6-9 selecting the copy margins for all copy jobs the system settings menu allows you to select the margins for all copy jobs, or individual jobs.To select the margins for individual jobs, see selecting the margins for individual jobs on page 6-9 . Selecting the top/bottom m...
Page 105: Output Adjustments
Adjusting copying options 6-10 output adjustments you can change the following output adjustment settings: ■ collating copies on page 6-10 collating copies when you make several copies of a multi-page document, you can collate the output. For example, if you are making three single-sided copies of a...
Page 106: Scanning
7-1 this chapter includes: ■ scanning overview on page 7-2 ■ installing the scan driver on page 7-3 ■ loading documents for scanning on page 7-5 ■ scanning to a usb connected computer (windows) on page 7-6 ■ scanning to a computer on a network on page 7-8 ■ scanning to email on page 7-13 ■ scanning ...
Page 107: Scanning Overview
Scanning overview 7-2 scanning overview you can connect your docuprint c1190 fs to a computer via ethernet, usb, or both at the same time. The scanning features available for usb or ethernet are listed in the following table. See also: printer management software on page 3-1 connection type availabl...
Page 108: Installing The Scan Driver
Installing the scan driver 7-3 installing the scan driver if you plan to import scanned images directly into an application (such as photoshop or word), or scan images directly to your computer, you must install a scan driver. Installing the scan driver (windows) to install the scan driver from the ...
Page 109
Installing the scan driver 7-4 installing the scan driver (macintosh) to install the scan driver from the software pack cd-rom: 1. Start macintosh. 2. Insert the cd-rom into the cd-rom drive. 3. Open macosx 10.3-10.5 folder. 4. Double-click c1190 fs scan installer. 5. The installer starts and the au...
Page 110
Loading documents for scanning 7-5 loading documents for scanning position the original document to be scanned as shown below. Document feeder insert originals face up with the top of the page entering the feeder first. Adjust the paper guides so they fit against the originals. Note: do not load ori...
Page 111
Scanning to a usb connected computer (windows) 7-6 scanning to a usb connected computer (windows) note: this procedure assumes you have express scan manager installed on your computer. For more information on express scan manager, see express scan manager on page 3-3. 1. On the printer console, clic...
Page 112
Scanning to a usb connected computer (macintosh) 7-7 scanning to a usb connected computer (macintosh) the following procedure explains how to scan a document from a macintosh computer by using macintosh osx 10.4 image capture as an example: note: the procedure differs depending on the version of mac...
Page 113
Scanning to a computer on a network 7-8 scanning to a computer on a network this section includes: ■ setting up scanning to a computer on page 7-8 ■ scanning to a computer on a network on page 7-12 setting up scanning to a computer before using the printer as a scanner on a network, you must do the ...
Page 114
Scanning to a computer on a network 7-9 creating a shared folder on a macintosh to share a folder: 1. Open system preferences. 2. Click the sharing icon. 3. Enable windows sharing. 4. Click the enable accounts button, and then enable your account. 5. Follow the onscreen prompts for entering your pas...
Page 115
Scanning to a computer on a network 7-10 f. In the login password field, enter the password that you login with. G. In the re-enter password field, re-enter the password to verify. H. Windows: in the name of shared directory field, type the share name of the folder that you shared previously. Macint...
Page 116
Scanning to a computer on a network 7-11 for macintosh: 1. Open the applications folder, and then select fuji xerox/docuprint c1190 fs/address book editor. 2. In the left-hand pane of the address book editor, double-click the server icon. The server address dialog box opens. 3. In the name field of ...
Page 117
Scanning to a computer on a network 7-12 scanning to a computer on a network if you haven’t created a shared folder and an address for the printer to use, see setting up scanning to a computer on page 7-8. To scan to a computer on a network: 1. On the printer console, click the scan button. 2. Selec...
Page 118: Scanning To Email
Scanning to email 7-13 scanning to email this section includes: ■ setting up the smtp server on page 7-13 ■ using centreware is to create an address on page 7-13 ■ scanning to email on page 7-14 setting up the smtp server to use the scan to email feature you first need to set up your smtp server inf...
Page 119: Scanning To Email
Scanning to email 7-14 scanning to email to scan to email: 1. On the printer console, click the email button. 2. Select email to, and then press the ok button. 3. Choose the method for selecting the recipient: ■ to manually enter the email address, select keypad to enter the e-mail address, and then...
Page 120: Scanning To A Ftp Server
Scanning to a ftp server 7-15 scanning to a ftp server the printer can scan an image, and then send it to an ftp server using ftp. This section includes: ■ creating an address for the scanner on page 7-15 ■ scanning to a ftp server on page 7-16 creating an address for the scanner before scanning, yo...
Page 121: Scanning To A Ftp Server
Scanning to a ftp server 7-16 using the address book editor to create an address note: to use the address book editor, your computer must be connected to the printer with a usb cable. 1. Windows: on the start menu, select programs > fuji xerox > docuprint c1190 fs > address book editor. Macintosh: o...
Page 122
Scanning images into an application 7-17 scanning images into an application you can import images directly from the scanner into windows or macintosh applications on your computer. Note: the printer must be connected to the computer with a usb cable. This section includes: ■ scanning an image into ...
Page 123
Scanning images into an application 7-18 using the wia image manager in a windows application you can scan and import images into an application using the wia image manager on windows xp, windows server 2003, windows vista, and windows server 2008. Note: the printer must be connected to the computer...
Page 124: Adjusting Scanning Options
Adjusting scanning options 7-19 adjusting scanning options this section includes: ■ adjusting the default scan settings on page 7-19 ■ changing the scan settings for an individual job on page 7-21 adjusting the default scan settings this section includes: ■ setting the color mode on page 7-19 ■ sett...
Page 125
Adjusting scanning options 7-20 setting the scan resolution you may want to change the scan resolution depending on the way you plan to use the scanned image. Scan resolution affects both the size and image quality of the scanned image file. The higher the scan resolution, the larger the file size. ...
Page 126
Adjusting scanning options 7-21 automatically suppressing background variations when scanning documents with a dark background such as newspapers, the printer automatically can detect the background and whiten it when outputting the image. To turn on/off automatic suppression: 1. Press the system bu...
Page 127: Faxing
8-1 this chapter includes: ■ fax setup on page 8-2 ■ basic faxing on page 8-4 ■ using the address book when faxing on page 8-7 ■ selecting fax options for individual jobs on page 8-13 ■ changing the default fax job settings on page 8-14 ■ fax configuration on page 8-14 ■ managing fax functions on pa...
Page 128: Fax Setup
Fax setup 8-2 fax setup this section includes: ■ setting up your printer for fax on page 8-2 ■ installing the fax driver (macintosh user only) on page 8-3 setting up your printer for fax before faxing, you need only to ensure that the telephone line is plugged in, and select a country and telephone ...
Page 129
Fax setup 8-3 installing the fax driver (macintosh user only) to use the fax feature, macintosh users must install the fax driver onto their computer from the software pack cd-rom. Follow the procedure below to have your computer ready for fax. Installation procedure (mac os 10.3.9 - 10.4.11 and 10....
Page 130: Basic Faxing
Basic faxing 8-4 basic faxing this section includes: ■ sending a fax from the printer on page 8-4 ■ sending a fax from your computer (windows) on page 8-5 ■ sending a fax from your computer (macintosh) on page 8-6 note: before faxing you must set the country code and fax number for the printer. See ...
Page 131
Basic faxing 8-5 sending a fax from your computer (windows) you can send a fax to the printer from an application on your windows computer. To use the fax function you need to have the pcl driver installed. See installing the print drivers on page 4-9. To send a fax from a windows 2000, windows xp, ...
Page 132
Basic faxing 8-6 sending a fax from your computer (macintosh) you can send a fax to the printer from an application on your macintosh computer. To use the lan fax function you need to have the macintosh fax driver installed. For information about the installation procedure, see installing the fax dr...
Page 133: Faxing to An Individual
Using the address book when faxing 8-7 using the address book when faxing you can create and save fax information for individuals or groups to whom you often send faxes. This saves time so that you can quickly select saved names and numbers without having to re-enter them each time you want to send ...
Page 134
Using the address book when faxing 8-8 using the address book editor to add an individual note: to use the address book editor, your computer must be connected to the printer with a usb cable. 1. Windows: on the start menu, select programs > fuji xerox > docuprint c1190 fs > address book editor, and...
Page 135
Using the address book when faxing 8-9 faxing to an individual in the address book to fax to an individual in the address book: 1. On the printer console, press the fax button. 2. Select fax to, and then press the forward arrow button. 3. Select phone book, and then press the forward arrow button. N...
Page 136: Faxing To A Group
Using the address book when faxing 8-10 faxing to a group set up and save group names to easily access them when you want to send a fax to a group. Groups can include both individual and group entries once they have been set up. Note: individual entries must be set up before groups can be defined. T...
Page 137
Using the address book when faxing 8-11 the group dial dialog box appears. 3. The address book editor automatically assigns the group id to the first empty entry. To manually specify the group id, click specify an address number, and then type a value from 1 to 6. 4. Type a group name. 5. Click grou...
Page 138
Using the address book when faxing 8-12 6. Select the check box of individuals that you want to be in the group. Deselect the check box of individuals you want removed from the group. Note: use the additional entries links at the bottom of the screen to see additional fax address book entries. 7. Cl...
Page 139: Setting The Fax Resolution
Selecting fax options for individual jobs 8-13 selecting fax options for individual jobs this section includes: ■ setting the fax resolution on page 8-13 ■ making the image lighter or darker on page 8-13 ■ delay sending a fax on page 8-13 ■ changing the default fax job settings on page 8-14 setting ...
Page 140: Fax Configuration
Changing the default fax job settings 8-14 changing the default fax job settings to change the default fax settings: 1. Press the system button. 2. Select defaults settings, and then press the ok button. 3. Select fax defaults, and then press the ok button. 4. Press the up arrow or down arrow button...
Page 141: Managing Fax Functions
Managing fax functions 8-15 managing fax functions this section includes: ■ printing transmission reports on page 8-15 ■ enabling or disabling secure faxes on page 8-16 ■ limiting access to fax and scan operations on page 8-17 ■ limiting who can send faxes to the printer on page 8-17 ■ printing fax ...
Page 142
Managing fax functions 8-16 enabling or disabling secure faxes when the secure receive lock option is enabled, a password is required before faxes can be printed or removed. To enable or disable secure receive lock: 1. On the printer console, press the system button. 2. Select admin menu, and then p...
Page 143
Managing fax functions 8-17 limiting access to fax and scan operations enabling the scan lock and fax lock option limits access to fax and scan operations by requiring a password to be entered before faxing or scanning. Taking fax lock as an example, the following procedure explains how to enable or...
Page 144: Printing Fax Reports
Managing fax functions 8-18 printing fax reports several fax reports are available to provide information about faxing activities, directories, and pending jobs. The speed dial report and the address book report display information about fax numbers, individual, or group recipients. The fax activity...
Page 145: Solving Fax Problems
Solving fax problems 8-19 solving fax problems if the fax cannot be sent correctly, refer to the following table, and then perform the indicated operation. If the fax still cannot be sent correctly, even after performing the described operations, contact your service representative. This section inc...
Page 146: Problems Receiving Faxes
Solving fax problems 8-20 problems receiving faxes symptom cause solution the received fax is blank. There may be a problem with the telephone connection or with the caller’s fax machine. Check that the machine can make clean copies. If it can, have the caller send the fax again. The caller may have...
Page 147: Using The Printer
9-1 this chapter includes: ■ printer console menus on page 9-2 ■ description of menu items on page 9-4 ■ entering text on the printer console on page 9-17 using the printer console menus and keypad 9.
Page 148: Printer Console Menus
Printer console menus 9-2 printer console menus this section includes: ■ power on wizard on page 9-2 ■ menu configuration on page 9-2 ■ changing menu settings on page 9-3 power on wizard when first turning on the power of the printer, the initial settings menu is displayed on the panel. You can set ...
Page 149: Changing Menu Settings
Printer console menus 9-3 ■ system settings: use this menu to configure the printer operation settings, such as for alarm tones and power saver mode. ■ maintenance: use this menu to perform maintenance tasks. ■ secure settings: use this menu to set printer security settings such as locking the print...
Page 150: Description Of Menu Items
Description of menu items 9-4 description of menu items this section includes: ■ defaults settings on page 9-4 ■ tray settings on page 9-6 ■ report / list on page 9-6 ■ meter readings on page 9-7 ■ admin menu on page 9-7 ■ panel language on page 9-16 defaults settings there are three submenus under ...
Page 151
Description of menu items 9-5 scan defaults menu ■ scan to network: selects the scan destination. ■ file format: selects the file type of the scanned image. ■ color: selects the color mode, either color or black and white. ■ color button set: changes the setting of the color button of the panel. ■ r...
Page 152: Tray Settings
Description of menu items 9-6 tray settings you can set paper size and paper type for tray 1 under these menus. ■ paper size ■ paper type ■ display screen: specifies whether or not to display the message that prompts you to set the paper size and type every time you load paper in tray 1.When you sel...
Page 153: Meter Readings
Description of menu items 9-7 meter readings displays the number of processed print jobs on the printer console. The meter is divided according to the color modes. ■ meter 1: displays the total number of color prints. ■ meter 2: displays the total number of monochrome prints. ■ meter 3: displays the...
Page 154
Description of menu items 9-8 print language use this menu to specify pcl settings. Pcl settings ■ output size: specifies the default paper size. ■ orientation: the paper printing direction can be selected from portrait and landscape. The default is portrait. ■ font: specifies the font used. The def...
Page 155
Description of menu items 9-9 wired network specifies printer settings affecting jobs sent to the printer through a network port. The settings in the network settings menu cannot be set when entering this menu during printing. You need to restart the printer to activate the new settings. After makin...
Page 156
Description of menu items 9-10 ■ number of redial: specifies the number of redial attempts. ■ int. Of redial: specifies the time between redial attempts. ■ ans select: specifies the receiving mode: ■ tel mode: automatic fax reception is turned off. You can receive a fax by picking up the handset of ...
Page 157
Description of menu items 9-11 ■ drpd pattern: specifies a distinctive ring pattern for use with drpd service. Drpd patterns are specified by your telephone company. The patterns provided with your multifunction printer are shown below: note: ask your telephone company which pattern you need to sele...
Page 158
Description of menu items 9-12 ■ country: specifies the country where the printer is used. Note: country must be set before faxes can be sent. System settings the system settings menu is used to configure basic printer settings, such as for alarm and power saver mode. ■ power saver timer: specifies ...
Page 159
Description of menu items 9-13 ■ def.Printpapersize: sets the default paper size setting for print and reports. ■ a4 (210 x 297 mm):(default) ■ letter (8.5 x 11”) ■ auto job history: specifies whether to automatically print information about the printed data that has been processed in the printer (j...
Page 160
Description of menu items 9-14 ■ longer size: select this when you want to have your jobs printed on the paper longer than the paper size specified. ■ nearest size: select this when you want to have your jobs printed on the paper nearest to the paper size specified. ■ power on wizard: displays items...
Page 161
Description of menu items 9-15 ■ clean developer: stirs the toner in a new toner cartridge. Select yes when the toner needs stirring. The default setting is no. ■ toner refresh: cleans the toner in the toner cartridge. ■ yellow: select yes when the yellow toner cartridge needs cleaning. The default ...
Page 162: Panel Language
Description of menu items 9-16 admin reports use this menu to print various types of reports and lists regarding printer usage. ■ speed dial: prints a report of the speed dial numbers. ■ address book: prints a report of the address book email addresses. ■ server address: prints a report of the addre...
Page 163: Correcting Text
Entering text on the printer console 9-17 entering text on the printer console the programming of recipient names, letters, accented characters, numbers and symbols can be entered much like using your cell phone keypad. Correcting text ■ to erase all entered text, press and hold down the cancel butt...
Page 164: Troubleshooting
10-1 this chapter includes: ■ paper jams on page 10-2 ■ print quality on page 10-12 ■ problems with the printer on page 10-20 ■ printer console error messages on page 10-23 ■ getting help on page 10-28 troubleshooting 10
Page 165: Paper Jams
Paper jams 10-2 paper jams this section includes: ■ preventing and clearing paper jams on page 10-2 ■ paper jams in the manual feeder on page 10-2 ■ paper jams in tray 1 on page 10-5 ■ paper jams in the fuser unit on page 10-7 ■ paper jams at the automatic document feeder on page 10-9 see also: safe...
Page 166
Paper jams 10-3 2. Gently pull tray 1 out of the printer. 3. Pull out the jammed paper remaining inside the printer. If no jammed paper can be found or it is hard to remove the paper, go on to the next step. 4. Push the side button (right side) and open the front cover. Important: to protect the dru...
Page 167
Paper jams 10-4 5. Remove any jammed paper. Make sure no torn pieces remain inside. 6. Close the front cover. Caution: when closing the front cover, be careful not to get your fingers caught between (the left, right, top, or bottom edge of) the cover and the printer. 7. Push the tray all the way int...
Page 168: Paper Jams In Tray 1
Paper jams 10-5 paper jams in tray 1 use the following procedure to clear an error displayed on the printer console. The error will not clear unless you open and close the front cover. 1. Gently pull tray 1 out of the printer. 2. Remove the jammed paper and any paper that is wrinkled. 3. If paper is...
Page 169
Paper jams 10-6 4. Push the side button (right side) and open the front cover. Important: to protect the drum cartridge from exposure to bright light, close the front cover within 3 minutes. If the front cover remains open for more than 3 minutes, print quality may deteriorate. 5. Remove any jammed ...
Page 170
Paper jams 10-7 7. Push the tray all the way into the printer. Caution: when inserting the tray, be careful not to get your fingers caught between the tray and the printer. Paper jams in the fuser unit important: • the fuser is hot. Do not touch areas with labels indicating high temperature and thos...
Page 171
Paper jams 10-8 3. Hold the fuser cover as shown in the figure and open the cover. Then, remove the jammed paper. 4. Place the green levers on both sides of the fuser unit to their original positions. 5. Close the front cover. Caution: when closing the front cover, be careful not to get your fingers...
Page 172
Paper jams 10-9 paper jams at the automatic document feeder note: paper can jam in the adf if the document feed tray is overfilled. Fill the document feed tray only up to the max line indicated on the tray. The procedure differs depending on the location of the paper. Remove paper in the adf accordi...
Page 173
Paper jams 10-10 c. Close the adf cover. If you cannot remove the paper in step b), do as follows. Open the document cover, and gently remove any jammed paper. ■ if the paper jam is at the paper exit area: a. Open the adf cover. B. Unlock the lever and pull out the paper to remove it..
Page 174
Paper jams 10-11 c. Close the adf cover..
Page 175: Print Quality
Print quality 10-12 print quality this section includes: ■ print-quality problems on page 10-12 ■ copy-quality problems on page 10-16 ■ color calibration on page 10-17 print-quality problems when the print quality is poor, select the closest symptom from the following table to correct the problem. I...
Page 176
Print quality 10-13 stray black dots or white areas (drop outs) the paper is outside the recommended specification range. Replace the paper with a recommended type, and confirm that the printer console settings are correct. See about paper on page 5-6. The transfer unit is old or damaged. Replace th...
Page 177
Print quality 10-14 blank pages two or more sheets may be feeding at once. Remove the paper stack from the tray, fan it, and reinsert it. The print cartridges are not genuine print cartridges. Verify that the print cartridges (c/m/y/k) are genuine cartridges, and replace if necessary. The transfer u...
Page 178
Print quality 10-15 vertical blanks the laser is being blocked. Remove the drum cartridges and clean all debris from the laser len(s) with a lint free cloth. ■ do not expose the drum cartridge to direct sunlight or strong light. ■ to protect the drum cartridge against bright light, close the front c...
Page 179: Copy-Quality Problems
Print quality 10-16 copy-quality problems when the copy quality is poor, select the closest symptom from the following table to correct the problem. If the copy quality does not improve after carrying out the appropriate action, contact the fuji xerox local representative office or an authorised dea...
Page 180: Color Calibration
Print quality 10-17 color calibration you can set up the printer to have it calibrate color automatically, or adjust it manually. Always calibrate the color when you relocate the printer. Calibrating the color automatically use the following procedure to calibrate color automatically for your printe...
Page 181
Print quality 10-18 determining values on the color regichart, there are two types of charts: chart 1 (fast scan) and chart 2 (slow scan). The chart 1 is used to adjust the color for the fast scan direction, which is vertical to paper feed direction. The chart 2 is used to adjust the color for the s...
Page 182
Print quality 10-19 if “0” is not next to the straightest lines, determine the values and adjust again. Note: after printing the color registration chart, do not turn off the printer until the printer motor has stopped running. Enabling automatic color calibration use the following procedure to auto...
Page 183: Problems With The Printer
Problems with the printer 10-20 problems with the printer if you encounter a problem with your printer, use the following table to troubleshoot and fix the problem. For additional troubleshooting information, see print quality on page 10-12. Warning: this equipment has been designed to restrict oper...
Page 184
Problems with the printer 10-21 cannot scan to computer is the printer connected to the network? Connect the printer to the network for computer (network) and server (ftp) scanning. When connecting via usb by using the windows version of express scan manager, do so as follows according to the os bei...
Page 185
Problems with the printer 10-22 paper cannot be fed. Paper jams. Multiple paper are fed. Paper is fed at an angle. Paper is wrinkled. Is the paper correctly loaded? Load the paper correctly. For labels, transparencies, or envelopes, fan them well to allow air to enter between each sheet before loadi...
Page 186: Messages About Supplies
Printer console error messages 10-23 printer console error messages this section describes the messages displayed on the printer console. For details, see: ■ messages about supplies on page 10-23 ■ messages about the printer and other items on page 10-24 ■ network related errors on page 10-26 messag...
Page 187
Printer console error messages 10-24 messages about the printer and other items message condition/reason/action controller error error 116-xxx restart printer an internal controller error occurred. Restart the printer. Disabled function error 016-758 press ok button the function that you are trying ...
Page 188
Printer console error messages 10-25 xxx indicates a numeric value. Pdl error error 016-720 press ok button error relating to pcl emulation problems has occurred. Press the ok button to clear the message, cancel the current print job, and conduct the next print job, if any. Press the stop button to ...
Page 189: Network Related Errors
Printer console error messages 10-26 network related errors message condition/reason/action email error invalid smtp server error 016-503 press ok button the smtp server was not found. Use cwis to verify that the address for the server is correct. Email error invalid pop3 server error 016-504 press ...
Page 190
Printer console error messages 10-27 scan error error 116-396 or 116-987 restart printer a fatal error occurred. Restart the printer. If the error occurs again, contact the fuji xerox local representative office or an authorised dealer. Message condition/reason/action.
Page 191: Getting Help
Getting help 10-28 getting help this section includes: ■ printer console error messages on page 10-23 ■ simplemonitor alerts on page 10-28 ■ obtaining the product information on page 10-29 fuji xerox provides several automatic diagnostic tools to help you produce and maintain print quality. Printer ...
Page 192
Getting help 10-29 obtaining the product information obtaining the latest print driver the latest print driver can be obtained by downloading it from our web site. Note: the communication fee shall be borne by users. 1. In your print driver's properties dialog box, click detailed settings tab and th...
Page 193: Maintenance
11-1 this chapter includes: ■ cleaning the printer on page 11-2 ■ replacing the consumables on page 11-3 ■ ordering supplies on page 11-18 ■ managing the printer on page 11-20 ■ checking page counts on page 11-24 ■ printer auditron on page 11-25 ■ moving the printer on page 11-30 maintenance 11.
Page 194: Cleaning The Printer
Cleaning the printer 11-2 cleaning the printer this section describes how to clean the printer in order to maintain it in good condition and print clean printouts all the time. Warning: before cleaning this product, turn off the machine and remove the power cord from the electrical outlet. Access to...
Page 195: Replacing The Consumables
Replacing the consumables 11-3 replacing the consumables this section includes: ■ types of consumables on page 11-3 ■ replacing the print cartridges on page 11-5 ■ replacing the drum cartridge on page 11-7 ■ replacing the fuser unit on page 11-11 ■ replacing the feed roller on page 11-13 ■ replacing...
Page 196
Replacing the consumables 11-4 fuser unit the fuser unit is a component in the printer that uses heat and pressure to fuse toner onto paper. The fuser unit becomes very hot when the printer is in use, so do not touch it. When you replace the fuser unit, also replace the feed roller for tray 1 at the...
Page 197
Replacing the consumables 11-5 replacing the print cartridges the printer has print cartridges of four colors: black (k), yellow (y), magenta (m), and cyan (c). When a print cartridge reaches its usable life-span, the following messages appear on the printer console. Important: • make sure that the ...
Page 198
Replacing the consumables 11-6 3. Pull out the cartridge holder until it stops, and then pull out the print cartridge. Important: be careful not to get your hands or clothes dirty with toner. If toner gets on your hands or clothes, wash it off immediately. 4. Remove a new print cartridge from the bo...
Page 199: Replacing The Drum Cartridge
Replacing the consumables 11-7 replacing the drum cartridge the drum cartridge consists of a photosensitive drum (drum) and a development unit. An electric charge is first projected to the drum and develops a print image on the drum's surface. When the drum cartridge reaches its usable life-span, th...
Page 200
Replacing the consumables 11-8 3. Hold the drum cartridge by the tabs at both ends, and slide the cartridge toward the front of the printer. Then, firmly hold the cartridge by both ends, and lift the cartridge out of the printer. Important: make sure to firmly hold the drum cartridge to prevent it f...
Page 201
Replacing the consumables 11-9 6. Place the drum cartridge on a flat surface, and completely pull out the eight strips of yellow ribbons from the side of the drum cartridge. Important: make sure to pull the yellow ribbons straight out horizontally. If pulled out diagonally, the ribbons may rip. 7. H...
Page 202
Replacing the consumables 11-10 9. Turn the four lock levers clockwise by 90 degrees to lock the drum cartridge. Important: do not turn the lock levers by more than 90 degrees with an excessive force. 10. Hold the front protective cover by the tab on top, and carefully remove the cover from the drum...
Page 203: Replacing The Fuser Unit
Replacing the consumables 11-11 replacing the fuser unit the fuser unit is a component in the printer that uses heat and pressure to fuse toner onto paper. The fuser unit becomes very hot when the printer is in use, so do not touch it. When you replace the fuser unit, also replace the feed roller fo...
Page 204
Replacing the consumables 11-12 4. Hold the fuser unit by both ends, and slightly lift the right side of the fuser unit to remove it from the printer. 5. Remove a new fuser unit from its packaging. 6. Hold the new fuser unit by both ends, and insert the left edge of the fuser unit into the holes ins...
Page 205: Replacing The Feed Roller
Replacing the consumables 11-13 replacing the feed roller the feed roller is mounted on tray 1. After replacing the fuser unit, replace the feed roller at the same time. Also, if multiple sheets are often fed at once, replacing the feed roller may solve the problem. Important: switch off the printer...
Page 206
Replacing the consumables 11-14 5. Insert the feed roller into the axle until it clicks into place. Make sure that the projections fit completely into the slots and the roller hook resets into the groove in the axle. 6. Load the paper removed in step 2 into tray 1. 7. Push the tray all the way into ...
Page 207
Replacing the consumables 11-15 replacing the adf roll and adf pad install the adf roll and adf pad on the automatic document feeder. Remove any paper that is set on the auto document feeder. Replace the adf roll and adf pad at the same time. Replacement procedure use the following procedure to repl...
Page 208
Replacing the consumables 11-16 3. Pinch the claws on both sides of the adf pad. 4. Pull out the adf pad. 5. Insert and align the leading edge of the adf pad in the bearings. Important: a spring is attached to the rear side of the adf pad. When inserting the adf pad, do not dislocate the spring..
Page 209
Replacing the consumables 11-17 6. Insert the adf pad into the machine. 7. Insert and align the leading edge of the adf roll in the bearings, and turn the lever. 8. Close the cover..
Page 210: Ordering Supplies
Ordering supplies 11-18 ordering supplies this section includes: ■ consumables on page 11-18 ■ routine maintenance items on page 11-18 ■ when to order supplies on page 11-18 ■ recycling supplies on page 11-19 certain consumables and routine maintenance items need to be ordered occasionally. Each sup...
Page 211: Recycling Supplies
Ordering supplies 11-19 recycling supplies ■ for environmental protection and efficient use of resources, returned print cartridges are reused as parts, recycled materials, or reused for energy generation. ■ proper disposal of unwanted drum and print cartridges is required. Drum and toner cartridge ...
Page 212: Managing The Printer
Managing the printer 11-20 managing the printer this section includes: ■ checking or managing the printer with centreware is on page 11-20 ■ checking printer status with simplemonitor (windows) on page 11-21 ■ checking printer status through e-mail on page 11-21 checking or managing the printer with...
Page 213
Managing the printer 11-21 checking printer status with simplemonitor (windows) simplemonitor is a tool that is installed with your fuji xerox print driver. It automatically checks the printer status when you send a print job. Simplemonitor can check the paper size that is loaded into the tray, the ...
Page 214
Managing the printer 11-22 checking the printer status with e-mail this section describes cautions when sending e-mail to the printer to check the printer status. ■ you can specify any title for the e-mail when checking the printer status or changing the printer settings. ■ use the commands describe...
Page 215
Managing the printer 11-23 commands that can be used in e-mail text use each command according to the following rules: ■ prefix all commands with “#”, and specify the #password command at the top of the e-mail. ■ command lines without “#” are ignored. ■ write one command on each line and separate ea...
Page 216: Checking Page Counts
Checking page counts 11-24 checking page counts the total number of printed pages can be checked at the printer console. Four meters are available: meter 1, meter 2, meter 3, and meter 4. The meater readings counts the number of pages printed properly. Single side color print (including n-up) is cou...
Page 217: Printer Auditron
Printer auditron 11-25 printer auditron the printer provides authentication and auditron administration features. The authentication feature controls access to the printer's other features. Whereas the auditron administration feature manages the use of each feature of the printer. This section brief...
Page 218: Features
Printer auditron 11-26 configuring the authentication and auditron administration features enabling user authentication on centreware internet services, register the login information of users who are granted access to the printer. The printer allows or denies access based on the user ids and passwo...
Page 219
Printer auditron 11-27 9. Verify that user account is displayed on the print auditron page. 10. Click edit user account. 11. On the edit user account page, enter user account number and click edit..
Page 220
Printer auditron 11-28 12. On the displayed page, enter each field and click save. Note: the user id and password set on this page will be used also on your print driver. 13. If registering more than one user, click the back button and repeat steps 10 and 11..
Page 221
Printer auditron 11-29 registering the login information on the print driver (computer) configure the following settings under the properties dialog box on your print driver. The printer will not print unless the user id and password entered on your print driver match those registered on the printer...
Page 222: Moving The Printer
Moving the printer 11-30 moving the printer caution: • the machine (only the main unit including consumables) weighs 29kg. Make sure to carry the equipment by three or more persons. • when lifting the machine, face the front panel and firmly grip the recessed areas provided on both sides of the mach...
Page 223
Moving the printer 11-31 2. Disconnect the power cord, interface cable, and any other cables. Warning: never touch a power cord with wet hands. Danger of electric shock exist. It can cause electric shocks. 3. Remove any paper in the output tray and return the paper stopper to its original position. ...
Page 224
Moving the printer 11-32 5. Lift the printer and move it gently. Note: if the printer is to be moved over a long distance, the print cartridges should be removed to prevent toner from spilling and the printer should be packed inside a box. 6. After transporting the printer: ■ adjust color before usi...
Page 225: Numerics
Index-1 index numerics 2 sided printing selecting, 5-19 a activity report, 8-18 adding an individual, 8-7 individual speed dial entry, 8-7 address book creating fax group, 8-10 editing groups, 8-11 address book editor, 3-3 adf pad, 11-15 adf roll, 11-15 adjusting copies, 6-10 admin menu address book...
Page 226
Index index-2 color calibration adjusting, 10-17 automatic adjustment, 10-17 determining values, 10-18 enabling/disabling automatic adjustment, 10-19 manual adjustment, 10-17 printing the color registration chart, 10-17 color calibrationn entering values, 10-18 color saturation adjusting, 6-6 comput...
Page 227
Index index-3 installing scan driver, 7-3 macintosh, 4-9 pcl, 4-9 print and scan, 3-2 selecting 2 sided printing, 5-19 unix/linux, 4-9 windows 2000 or later, 4-10 drum cartridge, 11-7 dynamically setting the printer’s ip address, 4-6 e electrical safety, 1-3 e-mail commands for, 11-23 enabling autoi...
Page 228
Index index-4 h help resources, 2-12 how to check the meter, 11-24 i images adjusting, 6-5 adjusting placement, 6-8 importing into an application, 7-17 lightening or darkening, 6-5 placing several on one page, 6-8 setting color mode, 7-19 individual adding a speed dial entry, 8-7 fax directory, 8-7 ...
Page 229
Index index-5 modifying the ip address using centreware is, 4-8 moving printer, 11-30 multiple images on a page, 6-8 n network choosing a network connection, 4-3 configuring the network address, 4-5 creating a local area network (lan), 4-5 settings, 9-9 setup and configuration, 4-2 tcp/ip and ip add...
Page 230
Index index-6 problems, 10-20 rear view, 2-3 setting the ip address, 4-5 printer console, 2-6 entering text with, 9-17 error messages, 10-23 layout, 2-6 menus, 9-2 messages, 10-28 report/list, 2-9 printer console menus changing settings, 9-3 description of, 9-4 information pages, 9-6 system settings...
Page 231
Index index-7 black-and-white images, 7-19 changing settings for a single job, 7-21 color images, 7-19 default settings, 9-5 express scan manager, 3-3 importing images into a windows application, 7-17 importing scanned images into a macintosh application, 7-18 into application, 7-17 limiting access ...
Page 232
Index index-8 twain driver macintosh importing scanned images into applications, 7-18 windows scanning images into applications, 7-17 two sided printing selecting, 5-19 u unacceptable paper and media, 5-5 usage guidelines paper, 5-3 usb, 4-4 scanning features, 7-2 scanning over, 7-6, 7-7 w warning a...
Page 233
Docuprint c1190 fs user guide me4326e2-1 (edition 1) december 2008 fuji xerox co., ltd. Copyright © 2008 by fuji xerox co., ltd..