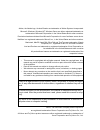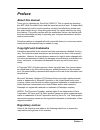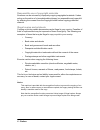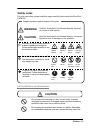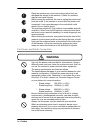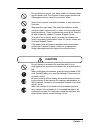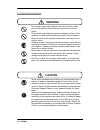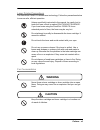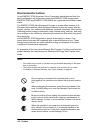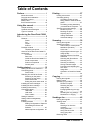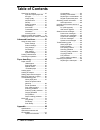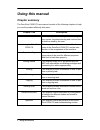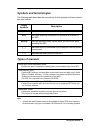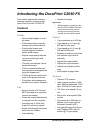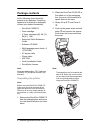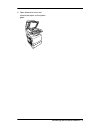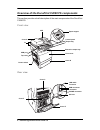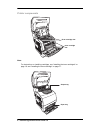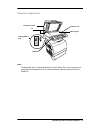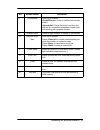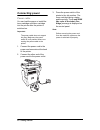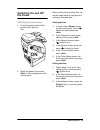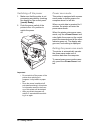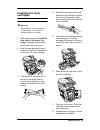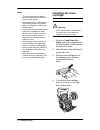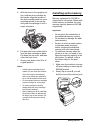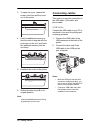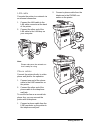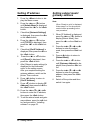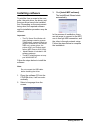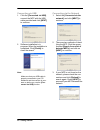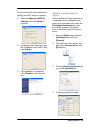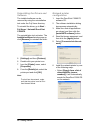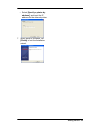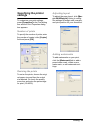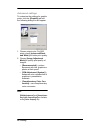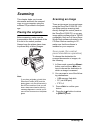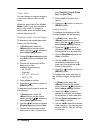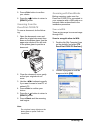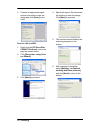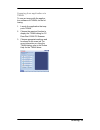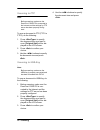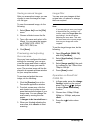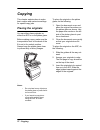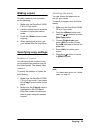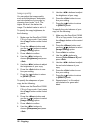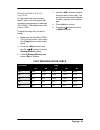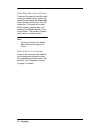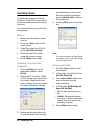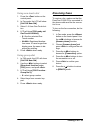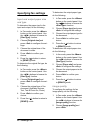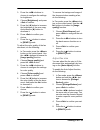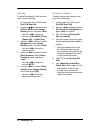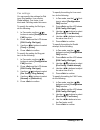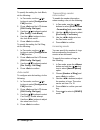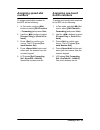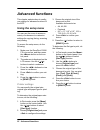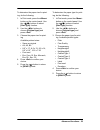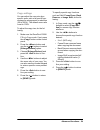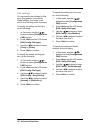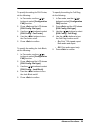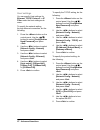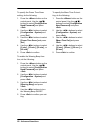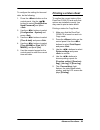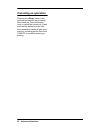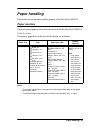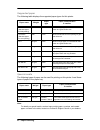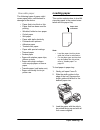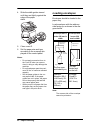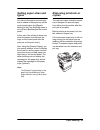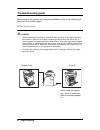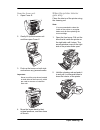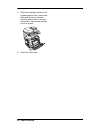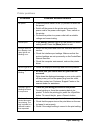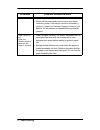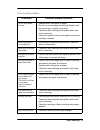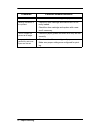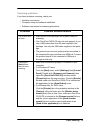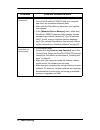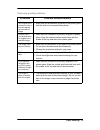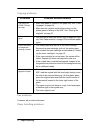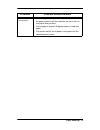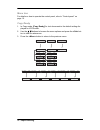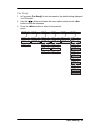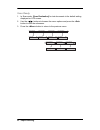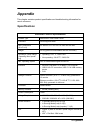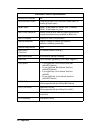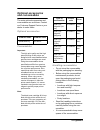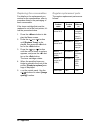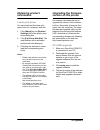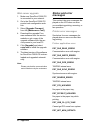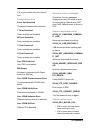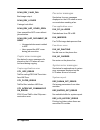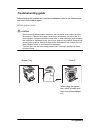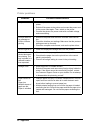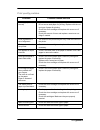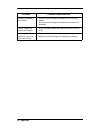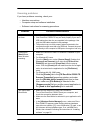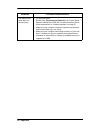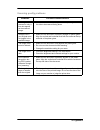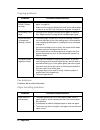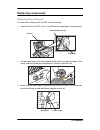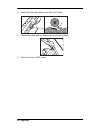- DL manuals
- Xerox
- Printer
- DocuPrint C2090 FS
- Quick Reference Manual
Xerox DocuPrint C2090 FS Quick Reference Manual
Summary of DocuPrint C2090 FS
Page 1
Docuprint c2090 fs setup and quick reference guide.
Page 2
Important: • this manual is copyrighted with all rights reserved. Under the copyright laws, this manual may not be copied or modified in whole or part, without the written consent of the publisher. • parts of this manual are subject to change without prior notice. • we welcome any comments on ambigu...
Page 3: Preface
Preface - i preface about this manual thank you for choosing the docuprint c2090 fs. This is a guide on operating this mfp (multi function printer) and the important points to note. To understand the features fully and to use the machine correctly and effectively, please read this guide before using...
Page 4
Ii - preface responsible use of copyright materials scanners can be misused by improperly copying copyrighted materials. Unless acting on the advice of a knowledgeable attorney, be responsible and respectful by attaining the consent from the copyright holder before copying published material. Illega...
Page 5: Safety Notes
Preface - iii safety notes for your own safety, please read this page carefully before using the docuprint c2090 fs. For installation and relocation do not place the machine in a hot, humid, dusty, or poorly ventilated environment. Prolonged exposure to these adverse conditions can cause fire or ele...
Page 6: Warning
Iv - preface for power and earth connection place the machine on a level and sturdy surface that can withstand the weight of the machine. If tilted, the machine may fall and cause injuries. When moving the machine, be sure to unplug the power cord from the outlet. If the machine is moved with the po...
Page 7: Caution
Preface - v do not attempt to rework, pull, bend, chafe, or otherwise dam- age the power cord. Do not place a heavy object on the cord. A damaged cord can cause fire or electric shock. Never touch a power cord with wet hands. It may cause elec- tric shock. Stop operation right away if the machine pr...
Page 8: Warning
Vi - preface for machine operation do not place any liquid container such as a vase or coffee cup on the machine. Spilt water can cause fire or electric shock. Do not place any metal parts such as staples or clips on the machine. If metal and flammable parts get into the machine, they can short-circ...
Page 9: Warning
Preface - vii laser printer precautions the docuprint c2090 fs utilizes laser technology. Follow the precautions below to ensure safe, efficient operation. For consumables unless specifically instructed in the manual, be careful not to touch the fuser, which is marked caution hot surface. If you hav...
Page 10: Environmental Notices
Viii - preface environmental notices as an energy star ® partner, xerox corporation has determined that (the basic configuration of) this product meets the energy star requirements. Energy star and energy star mark are registered united states trade- marks. The energy star office equipment program i...
Page 11: Table of Contents
Table of contents - ix table of contents preface .......................................... I about this manual .............................. I copyright and trademarks ................. I regulatory notices ............................ I safety notes....................................... Iii envi...
Page 12: Table of Contents
X - table of contents table of contents specifying fax settings .................... 45 input and output paper size and type ................................. 45 image quality ......................... 45 adjust fax size ....................... 46 density .................................. 47 pollin...
Page 13: Using This Manual
1 - using this manual using this manual chapter summary the docuprint c2090 fs user manual consists of the following chapters to help you use the product efficiently with ease. Chapter title description preface this chapter provides safety information, regula- tory notices, important warning and cau...
Page 14: Symbols and Terminologies
Using this manual - 2 symbols and terminologies the following table describes the conventions for the symbols and terms used in this user manual. Types of manuals note • adobe® acrobat® reader needs to be installed to display pdf files. Install the acrobat reader using the centreware cd-rom first if...
Page 15: Features
Introducing the docuprint c2090 fs - 3 introducing the docuprint c2090 fs this chapter explains the features, package contents, and the compo- nents of the docuprint c2090 fs. Features printer • prints multiple pages on a sin- gle sheet • prints watermarks or specific stamps over printed material • ...
Page 16: Package Contents
4 - introducing the docuprint c2090 fs package contents all the following items should be present in the package. If anything appears to be missing or damaged, contact your dealer immediately. • docuprint c2090 fs • drum cartridge • 4 toner cartridges ([k]: 4k, [y] [m] [c]: 1.5k) • setup and quick r...
Page 17
Introducing the docuprint c2090 fs - 5 5. Open document cover and remove the paper on the platen glass..
Page 18
6 - introducing the docuprint c2090 fs overview of the docuprint c2090 fs components this section provides a brief description of the main components of the docuprint c2090 fs. Front view rear view adf cover a top cover cover d paper stopper power switch front cover extension output tray output tray...
Page 19
Introducing the docuprint c2090 fs - 7 inside the docuprint c2090 fs fuser paper guides cover c.
Page 20
8 - introducing the docuprint c2090 fs printer components note: for instructions on installing cartridges, see “installing the toner cartridges” on page 16, and “installing the drum cartridge” on page 17. Drum cartridge slot toner cartridge slot output tray paper tray.
Page 21
Introducing the docuprint c2090 fs - 9 scanner components note: transportation lock is located at the back of the b. Slowly flip over the scanner unit and move the transportation lock to unlocked position before using the docuprint c2090 fs. Document cover transportation lock scanner unit platen gla...
Page 22
10 - introducing the docuprint c2090 fs control panel no. Button name functions 1 fast keys specific registered dial fast key. 2 transmission light (green) indicates data transmission. 3 job in memory (red) indicates job processed in memory. 4 copy options from top to bottom: : press to choose type/...
Page 23
Introducing the docuprint c2090 fs - 11 8 dial buttons from top to bottom: : press to call the last number dialed. >: press the button and then the digit set for a specified telephone number with- out inputting the complete number. 9 numeric keys press to input number of copies or fax number. 10 cle...
Page 24: Getting Started
Getting started - 12 getting started this chapter helps you get started using the docuprint c2090 fs. Placing the docuprint c2090 fs the docuprint c2090 fs should be located at a well-ventilated place so that the exhaust gases and heat gen- erated are not directly blown onto the user’s face. Proper ...
Page 25: Connecting Power
13 - getting started connecting power power cable you can load the paper or install the toner cartridge and drum cartridge into the printer after the printer is switched on. Important: the power cable does not support hot plug. Make sure the power switch is in off position before con- necting the po...
Page 26: Switching On and Off
Getting started - 14 switching on and off the power switching on the power 1. Press the power switch of the printer to the posi- tion. 2. When the power is turned on, [wait...] will be displayed on the control panel. When turning on for the first time, fol- low the steps below to configure the setti...
Page 27: Off
15 - getting started switching off the power 1. Make sure that the printer is not processing any data by checking the display on the control panel. [(mode) ready] 2. Push the power switch of the printer to the position to switch the power off. Important: • do not switch off the power of the printer ...
Page 28: Installing The Toner
Getting started - 16 installing the toner cartridges warning: never throw a toner cartridge into an open flame. It can cause an explosion and burn injuries. 1. After confirming the [load xxxx (the color of the toner) car- tridge] message on the control panel, open the front cover. 2. Hold the tape a...
Page 29: Installing The Drum
17 - getting started notes: • the toner cartridge is installed securely when the lock lever can- not be turned further. • although the toner is not harmful to your body, wash it off immedi- ately if your hands or clothes are stained with it. • the protective cover is attached to each toner cartridge...
Page 30: Installing Extra Memory
Getting started - 18 5. With the lever in the upright posi- tion, hold the drum cartridge by the handle, align the arrows on the drum cartridge with the corre- sponding arrows on the printer and guide the cartridge in until it snaps into place. 6. Pull down the lever on the right to lock the drum ca...
Page 31: Connecting Cables
19 - getting started 3. To open the cover, release the screws, and then pull the cover out of the printer. 4. Hold the additional memory so that the notch is aligned with the protrusion on the slot, and insert the additional memory into the slot firmly. 5. Reattach the cover to the printer. 6. Slowl...
Page 32
Getting started - 20 lan cable connects the printer to a network via an ethernet connection. 1. Connect the lan cable to the lan cable connector at the back of the printer. 2. Connect the other end of the lan cable to the lan drop on your computer. Note: please make sure the network ser- vice is rea...
Page 33: Setting Ip Address
21 - getting started setting ip address 1. Press the button to dis- play the menu screen. 2. Press the s> or t> button until [admin menu] is displayed, then press the x> or the button. 3. Check that [network settings] is displayed, then press the x> or the button. 4. Press the s> or t> button until ...
Page 34: Installing Software
Getting started - 22 installing software to print/fax from or scan to the com- puter, the print driver, fax driver, and the scan driver have to be installed first. Depending on the environment being used, the required software and its installation procedure may be different. Important: • the fuji xe...
Page 35
23 - getting started connecting via usb 1. Click the [connected via usb], connect the mfp with the usb cable provided and click [next] to continue. 2. Software installation is in progress. When the installation is completed. Click [finish] to close the wizard. Note: make sure that your usb cable is ...
Page 36
Getting started - 24 or you can use the other selection to specify your mfp from the network. 4. Select the [specify a mfp by address], and click [next] to continue. 5. A prompt window pops up, enter the ip address of your mfp, and click [finish]. 6. The installation is completed. Click [finish] to ...
Page 37
25 - getting started uninstalling the drivers and software the installed software can be removed by using the uninstallation tool under the fuji xerox directory. To uninstall the driver, go to start \ fuji xerox \ uninstall docuprint c2090fs. The uninstallation tool activates. The installation wizar...
Page 38
Getting started - 26 • select [specify a printer by address], and input the ip address for the network printer. 7. When setup is complete, lick [finish] to exit the installation wizard..
Page 39: Printing
27- printing printing this chapter explains the basic flow when printing from application soft- ware in a windows environment. (the procedure may differ according to the computer or system configura- tion used.) printing a document to print a document from the com- puter: 1. From the [file] menu of ...
Page 40: Specifying The Printer
Printing - 28 specifying the printer settings to customize your print settings, press [properties] in the print dialog box and the print properties dialog box appears. Number of prints to specify the number of prints, enter the number of copies in the [copies] field and press [ok]. Resizing the prin...
Page 41
29- printing advanced settings to customize the settings for graphic prints, click the [graphic] tab and the following dialog box will appear. 1. Choose output color. For b/w prints, check [enhanced black and white] for better print quality. 2. Choose [image adjustment mode] to specify print quality...
Page 42: Scanning
Scanning - 30 scanning this chapter helps you to scan documents and save the scanned copy on your computer using the software cd provided in the pack- age. Placing the originals before scanning, make sure the transportation lock on the back of the b is set to the unlock position. Always keep the pla...
Page 43
31 - scanning color scan you can choose to scan an image or a document either in b/w or color mode. When the green light of the mode> button is on, the machine is set to color mode. To change to monomode, press the button again and the light will go off. Original paper size and type to determine the...
Page 44
Scanning - 32 5. Press button to confirm your choice. 6. Press the s> button to return to [ready] mode. Scanning from the docuprint c2090 fs to scan a document, do the follow- ing: 1. Open the document cover and place the original document face- down on the platen glass. Use the paper size marks on ...
Page 45
33 - scanning 3. Choose an appropriate paper source and mode to scan the image and click [scan] to pro- ceed. Scan to a file via wia: 1. Right-click the [fx docuprint c2090 fs scanner] icon to dis- play the context menu. 2. Click [get picture using scan- ner wizard]. 3. Click [next] to proceed. 4. S...
Page 46
Scanning - 34 scanning from application via twain to scan an image with the applica- tion software via twain, do the fol- lowing: 1. Launch the application that sup- ports twain. 2. Choose the required function to display the twain dialog for fx docuprint c2090 fs scanner. 3. Choose appropriate sett...
Page 47
35 - scanning scanning to ftp note: before scanning, make sure the docuprint c2090 fs is connected to the internet and the settings for ftp server has been properly config- ured. To scan a document to ftp (ftp1 to ftp5), do the following: 1. Press to specify the document size you want to scan. [orig...
Page 48
Scanning - 36 saving scanned images after you scanned an image, you can choose to save the image in a spe- cific file type. To save the scanned image, do the following: 1. Select [save as] from the [file] menu. 2. Choose a folder to save the file. 3. Type a file name and select a file format. You ca...
Page 49: Copying
37 - copying copying this chapter explains how to make basic copies and customize settings for special copy jobs. Placing the originals you can either place originals on either the adf or on the platen glass. Before making a copy, make sure the transportation lock on the back of the b is set to the ...
Page 50: Making Copies
Copying - 38 making copies to make copies of your document, do the following: 1. Make sure the docuprint c2090 fs is in copy mode. 2. Use the number keys to enter the number of copies you want to make. 3. Press the button to start copying. 4. When copying job is done, get your copies from the output...
Page 51
39 - copying image quality you can adjust the image quality such as the brightness, sharpness, and color balance of your copy by choosing from levels 1 to 5. The higher the level, the darker the image. The default value is set to 3. To specify the copy brightness, do the following: 1. Make sure the ...
Page 52
Copying - 40 enlarging/reducing the copy size you can adjust the copy size by a specific zoom ratio or a specific per- centage for enlargement or reduction (25 to 400%). The default zoom ratio is set to 100%. To adjust the copy size, do the fol- lowing: 1. Make sure the docuprint c2090 fs is in copy...
Page 53
41 - copying resetting the copy settings there are two ways to reset the copy settings to default values. One is by pressing and holding the all> button on the control panel. This will return the lcd screen to its initial default display. Another way is by pressing the button on the control panel. T...
Page 54: Sending A Fax
Sending a fax - 42 sending a fax this chapter explains how to send fax copies and customize settings for fax tasks. Placing the originals you can either place originals on either the auto document feeder (adf) or on the platen glass. Before sending a fax, make sure the transportation lock on the bac...
Page 55: Sending Faxes
43 - sending a fax sending faxes to send a fax, make sure that the docuprint c2090 fs is connected to the phone cable and the fax connec- tion is on. You can send a fax by one of the fol- lowing ways: basics 1. Make sure the machine is pow- ered on. 2. Press the button on the control panel. 3. Under...
Page 56: Receiving Faxes
Sending a fax - 44 using one-touch dial 1. Press the button on the control panel. 2. In fax mode, the lcd will show [set fax num std]. 3. Select 1~8 from one touch but- ton. 4. Lcd will show [fax ready std. Onetouchx aaaaa]. • x: one the selected one touch number. • aaaaa: registered destina- tion n...
Page 57: Specifying Fax Settings
45 - sending a fax specifying fax settings input and output paper size and type to determine the paper size for fax input and output, do the following: 1. In fax mode, press the button on the control panel. Use the w/x> buttons to browse for [size/type] function. 2. Choose [original size] and press ...
Page 58
Sending a fax - 46 3. Press the w/x> buttons to choose to configure the settings for brightness. 4. Choose [brightness] and press to confirm. 5. Press the [w] button to increase the brightness of the scan copy. And press the [x] button to decrease it. 6. Press to confirm your choice. 7. Press the s>...
Page 59
47 - sending a fax density to adjust the density of the fax docu- ment, do the following: 1. In fax mode, the lcd will show [set fax num std. 2. Use the s/t> buttons to select [fax tx mode] under [image quality] menu, and press . • use the w/x> buttons to select from [standard], [fine], [super fine]...
Page 60
Sending a fax - 48 fax settings you can specify the settings for dial type, ring pattern, line monitor, redial attempt, fax footer, junk block and call diag under this menu. To specify the setting for dial type, do the following: 1. In fax mode, use the s/t> buttons to select [configuration fax] fun...
Page 61
49 - sending a fax to specify the setting for junk block, do the following: 1. In fax mode, use the s/t> buttons to select [configuration fax] function. 2. Press and the lcd shows [fax config -dial type]. 3. Use the s/t> buttons to select [fax config - junk block]. 4. Use the w/x> buttons to turn th...
Page 62: Assigning Speed-Dial
Sending a fax - 50 assigning speed-dial numbers to assign speed-dials numbers to the mfp, do the following: 1. In fax mode, use the w/x> buttons to select [fax function - forwarding] and press . 2. Use the w/x> buttons to select [forward only] or [print & for- ward]. 3. Press ] to confirm your choic...
Page 63: Advanced Functions
51 - advanced functions advanced functions this chapter explains how to config- ure settings for advance functions of the mfp. Using the setup menu you can use the menu to access a variety of submenus to customize settings for copying, faxing, scanning and printing. To access the setup menu, do the ...
Page 64
Advanced functions - 52 to determine the paper size for print- ing, do the following: 1. In print mode, press the button on the control panel. Use the s/t> buttons to select [size/type] function. 2. Use the w/x> buttons to choose [original type] and press . 3. Choose the paper size for print- ing av...
Page 65
53 - advanced functions scanner settings you can configure the settings for brightness and scan resolution by doing the following: to configure the brightness of the scanned images: 1. In scan mode, press the button on the control panel. Use the s/t> buttons to select [image quality] func- tion. 2. ...
Page 66
Advanced functions - 54 copy settings you can adjust the copy size by a specific zoom ratio or a specific per- centage for enlargement or reduction (25 to 400%). The default zoom ratio is set to 100%. To adjust the copy size, do the fol- lowing: 1. Make sure the docuprint c2090 fs is in copy mode. I...
Page 67
55 - advanced functions fax settings you can specify the settings for dial type, ring pattern, line monitor, redial attempt, fax footer, junk block, and call diag under this menu. To specify the setting for dial type, do the following: 1. In fax mode, use the s/t> buttons to select [configuration fa...
Page 68
Advanced functions - 56 to specify the setting for fax footer, do the following: 1. In fax mode, use the s/t> buttons to select [configuration fax] function. 2. Press and the lcd shows [fax config -dial type]. 3. Use the s/t> buttons to select [fax config - fax footer]. 4. Use the w/x> buttons to tu...
Page 69
57 - advanced functions host settings you can specify host settings for ethernet, tcp/ip, protocol, or ip filter under the host settings sub- menu. To specify the network setting through ethernet connection, do the following: 1. Press the button on the control panel. Use the s/t> buttons to select [...
Page 70
Advanced functions - 58 to specify the ip filter setting, do the following: 1. Press the button on the control panel. Use the s/t> buttons to select [configuration need password] and press . 2. Use the w/x> buttons to select [network config - ip filter1] and press . 3. Use the w/x> buttons to select...
Page 71
59 - advanced functions to specify the power time saver setting, do the following: 1. Press the button on the control panel. Use the s/t> buttons to select [configuration need password] and press . 2. Use the w/x> buttons to select [configuration - system] and press [set]. 3. Use the w/x> buttons to...
Page 72: Printing A Status Sheet
Advanced functions - 60 to configure the setting for time and date, do the following: 1. Press the button on the control panel. Use the s/t> buttons to select [configuration need password] and press . 2. Use the w/x> buttons to select [configuration - system] and press . 3. Use the w/x> buttons to s...
Page 73: Canceling An Operation
61 - advanced functions canceling an operation pressing the button is the quickest and easiest way to cancel the current job. Press the button once to cancel the current job. Press and hold the button for more than three seconds to delete all jobs from memory, including jobs the docuprint c2090 fs i...
Page 74: Paper Handling
Paper handling - 62 paper handling this section covers the paper handling aspects of the docuprint c2090 fs. Paper sources there are several paper sources that can be used with the docuprint c2090 fs. Usable paper the types of paper that can be used on this printer are as follows: notes: • print qua...
Page 75
63 - paper handling supported paper the following table displays the supported paper types for this printer. Special media the following types of paper can be used for printing on this printer. Load these types of paper in the paper tray. Note: for details on special media, such as heavy weight pape...
Page 76: Loading Paper
Paper handling - 64 unusable paper the following types of paper might cause paper jams, malfunctions or damage to the device. • paper that is too thick or thin • paper that has been used for printing • wrinkled, folded or torn paper • curled paper • wet paper • paper with static electricity • postca...
Page 77: Loading Envelopes
65 - paper handling 4. Slide the width guides inward until they rest lightly against the edge of the paper stack. 5. Close cover d. 6. Set the paper size and type according to the message dis- played on the control panel. Notes: • do not apply excessive force to the cover d when you open or close it...
Page 78: Setting Paper Sizes and
Paper handling - 66 setting paper sizes and types you can set the paper size and type that is loaded in the paper tray on the control panel when the [bypass mode] on the [tray settings] menu is set to [panel specified] on the control panel. In this case, the printing is done only when the paper size...
Page 79: Troubleshooting Guide
67 - paper handling troubleshooting guide before treating the problem as a machine breakdown, refer to the following tips and check the condition again. When paper jams caution • when removing jammed paper, make sure that no pieces of torn paper are left in the machine. A piece of torn paper remaini...
Page 80
Paper handling - 68 near the fuser unit 1. Open cover e. 2. Gently lift up the scanner unit and then open cover c. 3. Push up the levers on both side and remove any jammed media. Important: never touch the outer levers located on both sides of the fuser unit, which are used to remove or install the ...
Page 81
69 - paper handling 3. Push the cleaning rod back to its original position until it stops and then push the lever that was pulled at step 1 back to its origi- nal position. The access window cover is closed. 4. Close the front cover..
Page 82
Paper handling - 70 printer problems problems possible reason/solution no power • press the power switch to the position to switch on the power. • switch off the power to the printer and connect the power cord to the power outlet again. Then, switch on the printer. • connect the printer to a power o...
Page 83
71 - paper handling strange noise • place the printer on a stable surface. • switch off the power and remove any foreign object inside the printer. If the object cannot be removed by yourself, contact our customer support center or your dealers. Do not attempt to disassemble the printer by yourself....
Page 84
Paper handling - 72 print quality problem problems possible reason/solution print is light (faded, blurred) • replace with a new piece of paper. • do not use a used paper for printing. Replace with the correct type of paper for printing. • check the drum cartridge and replace with a new one if neces...
Page 85
73 - paper handling text is blurred. • check and load the correct type of paper. Missing characters in the printout. • check the drum cartridge and make sure it is cor- rectly loaded. • check the drum cartridge and replace with a new one if necessary. Text or images are printed at an angle. • check ...
Page 86
Paper handling - 74 scanning problems if you have problems scanning, check your: • interface connections • computer setup and software installation • software instructions for scanning procedures problems possible reason/solution the product does not scan. • wait until the print light stays on in gr...
Page 87
75 - paper handling you cannot start docuworks • make sure the docuprint c2090 fs is turned on. • turn off the docuprint c2090 fs and your computer, and check the connection between them. • make sure the docuworks is selected in your applica- tion software. • in the [windows device manager] menu, ma...
Page 88
Paper handling - 76 scanning quality problems problems possible reason/solution your original is not scanned or only a few dots appear as the scanned image. • make sure the documents is placed on the platen glass with the side to be scanned facing down. Straight lines in your original come out jagge...
Page 89
77 - paper handling copying problems fax problems customer will provide information. Paper handling problems problems possible reason/solution the docuprint c2090 fs does not copy. • make sure paper is loaded in the paper tray. See “load- ing paper” on page 64. • make sure the original is placed fac...
Page 90
Paper handling - 78 problems possible reason/solution paper does not feed properly. • the paper guides may not be set properly. Make sure the paper guides in all the cassettes are set in the cor- rect paper size positions. • curled paper is loaded. Straighten paper or load new paper. • the printer m...
Page 91
79 - paper handling menu tree for details on how to operate the control panel, refer to “control panel” on page 10. Copy ready 1. In copy mode, [copy ready] for text documents is the default setting dis- played on lcd screen. 2. Use the s t buttons to browse the menu options and press the but- ton t...
Page 92
Paper handling - 80 fax ready 1. In fax mode, [fax ready] for text documents is the default setting displayed on lcd screen. 2. Use the buttons to browse the menu options and press the button to view the submenus. 3. Press the button to return to the previous menu. Set fax num std fax ready xxx - xx...
Page 93
81 - paper handling scan ready 1. In scan mode, [scan destination] for text documents is the default setting displayed on lcd screen. 2. Use the buttons to browse the menu options and press the button to view the submenus. 3. Press the button to return to the previous menu. Scan destination to ftp 1...
Page 94: Appendix
82- appendix appendix this chapter contains product specification and troubleshooting information for user’s reference. Specifications docuprint c2090 fs specifications product type multifunction color laser printer functions print/copy/fax/scan max. Dimensions (w x d x h) w: 498 mm x d: 475 mm x h:...
Page 95
83 - appendix document size sensor no auto document feeder integrated simplex auto document feeder (max. 50 sheets @75gsm paper) msbf/ mpbf msbf: 20,000 pages for scanner (adf + flatbed) mpbf: 50,000 pages for printer max. Printer resolution 600 dpi x 600 dpi with 2400 dpi images enhancement (image ...
Page 96: Optional Accessories
84- appendix optional accessories and consumables the main optional accessories and consumables are as follows. Contact our customer support center or your dealer to order these. Optional accessories consumables important: the high print quality and the high speed printing of this printer are design...
Page 97
85 - appendix replacing the consumables for details on the replacement pro- cedure for the consumables, refer to procedure listed in the packaging of each consumable. If the toner cartridge that must be replaced is not in the front printer, fol- low the procedure below. 1. Press the button to dis- p...
Page 98: Obtaining Product
86- appendix obtaining product information latest print driver you can download the latest print driver from our company’s web site. 1. Click [about] on the [detailed settings] tab of the printer prop- erties dialog box. 2. Click [fuji xerox web site]. The web browser will be activated and the web s...
Page 99: Status and Error
87 - appendix web server upgrade 1. Make sure docuprint c2090 fs is connected to your network. 2. Go to the docuprint c2090 fs product web configuration web- site. 3. Select [upgrade firmware] from the [maintenance tool]. 4. Download the upgrade firm- ware software from the service website or get a ...
Page 100
88- appendix fail to get network print job informa- tion. Printer driver error fuser unit detached thermistor disconnection detected. Y toner detached toner cartridge not installed. M toner detached toner cartridge not installed. C toner detached toner cartridge not installed. K toner detached toner...
Page 101
89 - appendix scan_drv_calib_fail bad image output. Scan_drv_locked carriage lock effect. Scan_drv_adf_cover_open user opened the adf cover without job execution. Scan_drv_adf_document_re sided • unexpected document resided in adf. • user opened the adf cover during job execution. Copier error messa...
Page 102: Troubleshooting Guide
90- appendix troubleshooting guide before treating the problem as a machine breakdown, refer to the following tips and check the condition again. When paper jams caution • when removing jammed paper, make sure that no pieces of torn paper are left in the machine. A piece of torn paper remaining in t...
Page 103
91 - appendix printer problems problems possible reason/solution no power • press the power switch to the position to switch on the power. • switch off the power to the printer and connect the power cord to the power outlet again. Then, switch on the printer. • connect the printer to a power outlet ...
Page 104
92- appendix print quality problem problems possible reason/solution print is light (faded, blurred) • replace with a new piece of paper. • do not use a used paper for printing. Replace with the cor- rect type of paper for printing. • check the drum cartridge and replace with a new one if necessary....
Page 105
93 - appendix missing characters in the printout. • check the drum cartridge and make sure it is correctly loaded. • check the drum cartridge and replace with a new one if necessary. Text or images are printed at an angle. • check the paper guides and make sure they are set cor- rectly. Images, prin...
Page 106
94- appendix scanning problems if you have problems scanning, check your: • interface connections • computer setup and software installation • software instructions for scanning procedures problems possible reason/solution the product does not scan. • wait until the print light stays on in green (re...
Page 107
95 - appendix the scanner soft- ware does not work properly. • for windows users: double-click [scanners and camera] in the control panel. Delete the docuprint c2090 fs icon and reinstall the docu- works as described in “installing software” on page 22. • make sure your computer meets the systems re...
Page 108
96- appendix scanning quality problems problems possible reason/solution your original is not scanned or only a few dots appear as the scanned image. • make sure the documents is placed on the platen glass with the side to be scanned facing down. Straight lines in your original come out jagged in th...
Page 109
97 - appendix copying problems fax problems customer will provide information. Paper handling problems problems possible reason/solution the docuprint c2090 fs does not copy. • make sure paper is loaded in the paper tray. See “loading paper” on page 64. • make sure the original is placed face-down o...
Page 110: Replacing Components
98- appendix replacing components replacing the retard pad to replace the retard pad for the adf, do the following: 1. Open the cover a (adf cover). You will find the retard pad as shown below. 2. Lift the lower edge of the retard pad and push down the upper left edge. Then gently slide the retard p...
Page 111
99 - appendix 4. Gently slide the retard pad into the slot until it clicks. 5. Check if the retard pad has been properly inserted in place. 6. Close the cover a (adf cover)..