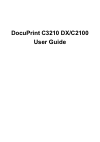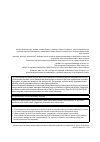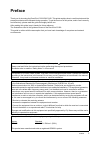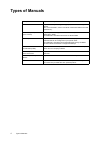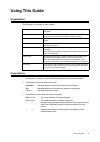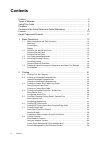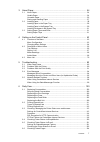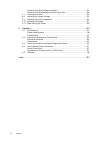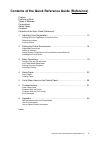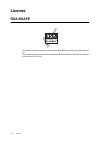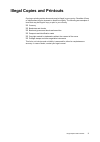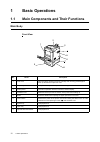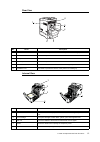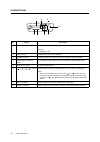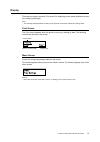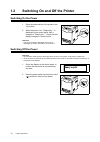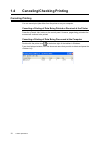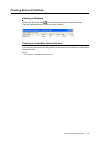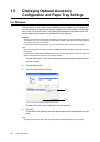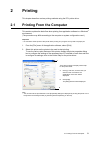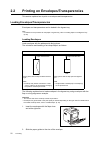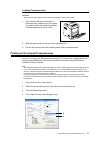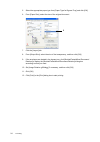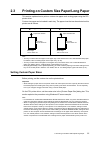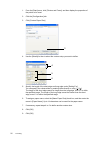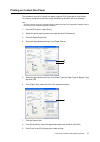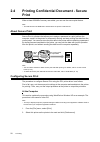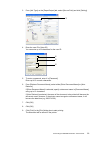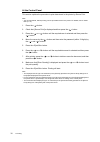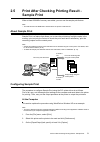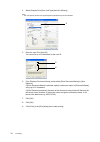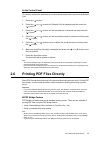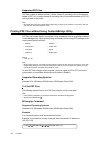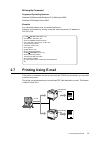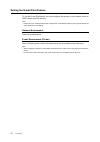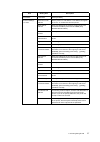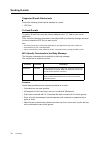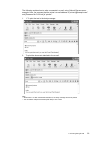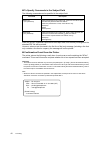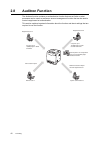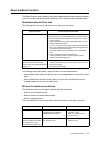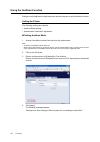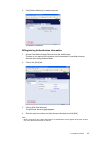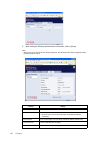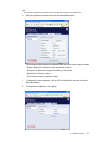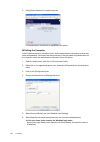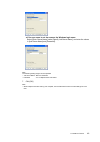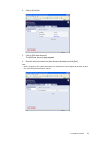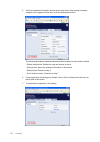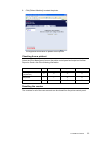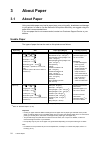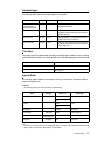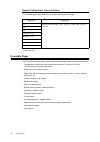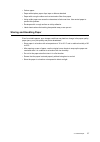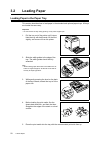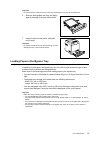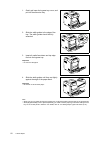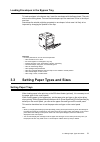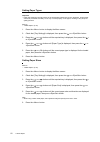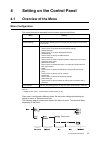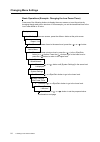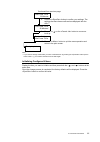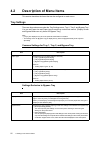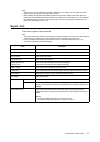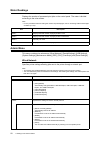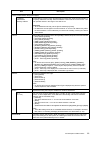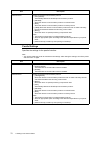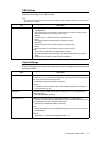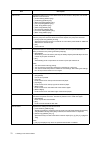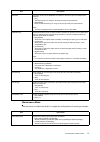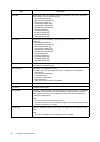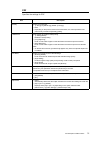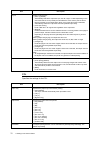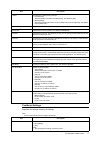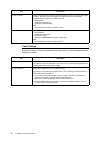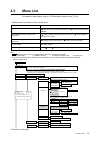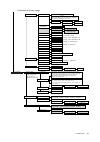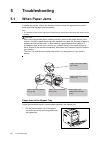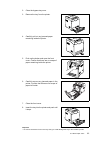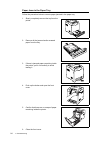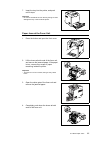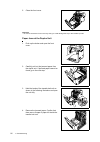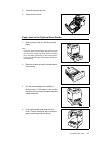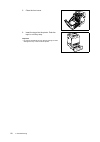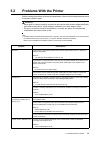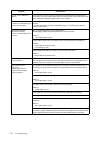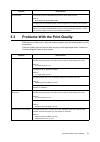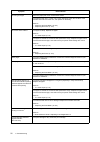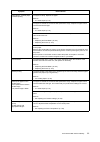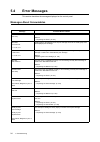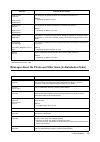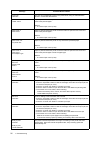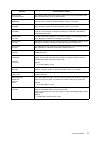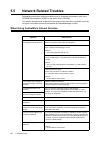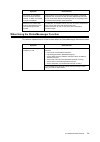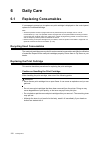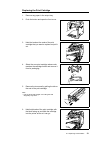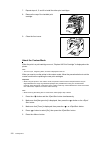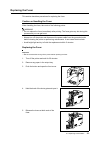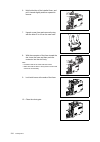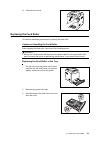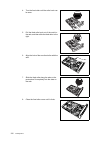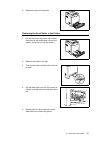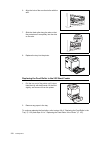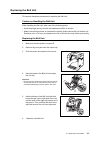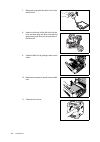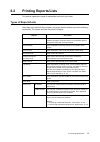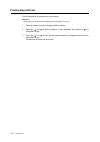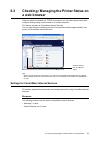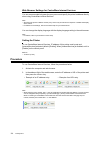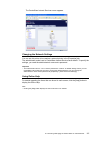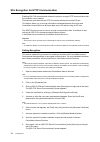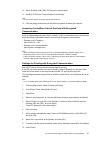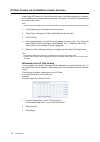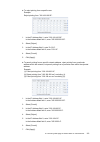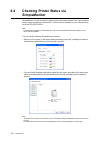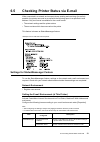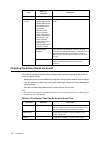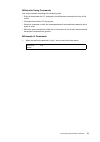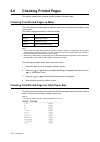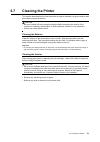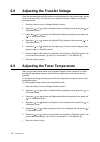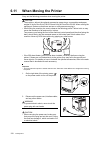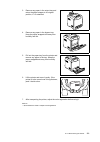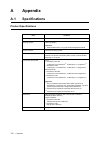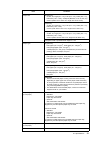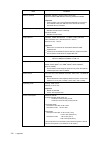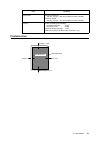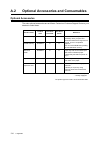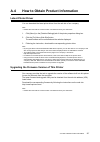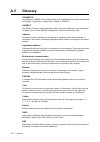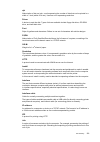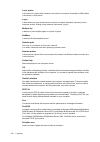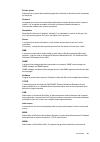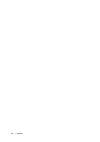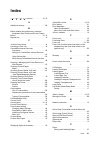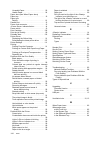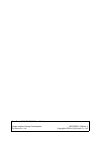- DL manuals
- Xerox
- Printer
- DocuPrint C2100
- User Manual
Xerox DocuPrint C2100 User Manual
Summary of DocuPrint C2100
Page 1
Docuprint c3210 dx/c2100 user guide.
Page 2
Adobe, the adobe logo, acrobat, acrobat reader, postscript, adobe postscript 3, and the postscript logo are either registered trademarks or trademarks of adobe system incorporated in the united states and/or other counties. Microsoft, windows, windows nt, windows server are either registered tradema...
Page 3: Preface
Preface 3 preface thank you for choosing the docuprint c3210 dx/c2100. This guide explains how to use this printer and the precautions that must be followed during operation. To get the most out of this printer, and to use it correctly and effectively, please read this guide thoroughly before use. A...
Page 4: Types of Manuals
4 types of manuals types of manuals setup guide explains the way of installation of this printer. Quick reference guide explains the way of setting, loading paper, and troubleshooting of this printer. For more information, refer to “contents of the quick reference guide (reference)”. User guide (pdf...
Page 5: Using This Guide
Using this guide 5 using this guide organization the following is a summary of each chapter. Conventions 1. In this guide, “computer” refers to both the personal computer and workstation. 2. The following icons are used in this guide: important indicates important information which you should read. ...
Page 6: Contents
6 contents contents preface.............................................................................................................. 3 types of manuals.............................................................................................. 4 using this guide .................................
Page 7
Contents 7 3 about paper ............................................................................................. 54 3.1 about paper........................................................................................................... 54 usable paper ..........................................
Page 8
8 contents checking total printed pages on meter ..............................................................124 checking total printed pages for each paper size ............................................124 6.7 cleaning the printer...................................................................
Page 9
Contents of the quick reference guide (reference) 9 contents of the quick reference guide (reference) preface features in brief types of manuals conventions safety notes contents contents of the user guide (reference) 1 adjusting color registration.......................................................
Page 10: License
10 license license rsa bsafe this product (network expansion card) includes rsa bsafe software from rsa security inc. The network expansion card comes as standard with the docuprint c3210 dx and optional with the docuprint c2100..
Page 11: Illegal Copies and Printouts
Illegal copies and printouts 11 illegal copies and printouts copying or printing certain documents may be illegal in your country. Penalties of fines or imprisonment may be imposed on those found guilty. The following are examples of items that may be illegal to copy or print in your country. Curren...
Page 12: Basic Operations
12 1 basic operations 1 basic operations 1.1 main components and their functions main body front view no. Name description 1 front cover open this when replacing the drum cartridge and removing jammed paper. Push up the button to open this cover. 2 output tray print jobs are output with the printed ...
Page 13
1.1 main components and their functions 13 rear view internal view no. Name description 1 ventilation hole releases heat to prevent the interior of the printer from heating up. 2 power cord connector connect the power cord here. 3 usb port connect the usb cable here. 4 parallel port connect the para...
Page 14: Control Panel
14 1 basic operations control panel no. Name description 1 lcd display displays the setting items, machine status, and messages. Refer to • “display” (p. 15) 2 press to move to the menu operation. 3 button press to set the menu values. Also use this button to print a report/list. 4 indicator/ button...
Page 15: Display
1.1 main components and their functions 15 display there are two types of screens: print screen (for displaying printer status) and menu screen (for configuring settings). Note • the message displayed differs according to the optional accessories installed and setting status. Print screen the print ...
Page 16: 1.2
16 1 basic operations 1.2 switching on and off the printer switching on the power 1. Press the power switch of the printer to the i > position. 2. When the power is on, “diagnosing...” is displayed on the control panel, then it changes to "please wait...". Check that this display changes to “ready t...
Page 17: 1.3
1.3 low power mode/sleep mode 17 1.3 low power mode/sleep mode the printer is equipped with a low power mode and a sleep mode to reduce power consumption when it is left idle. When no print data is received for 3 minutes, the printer will enter the low power mode. When no data is received for a furt...
Page 18: 1.4
18 1 basic operations 1.4 canceling/checking printing canceling printing you can cancel print jobs either from the printer or on your computer. Canceling a printing of data being printed or received at the printer press the button on the control panel. However, pages being printed at the moment will...
Page 19
1.4 canceling/checking printing 19 checking status of print data checking in windows double-click the printer icon on the task bar at the bottom right of the screen. From the displayed window, check the column, [status]. Checking in centreware internet services you can check the status of the print ...
Page 20: 1.5
20 1 basic operations 1.5 displaying optional accessory configuration and paper tray settings for windows when the printer is on a network and the snmp protocol is enabled, you can display the optional accessory configurations or settings configured at the control panel, such as paper type or size, ...
Page 21: Printing
2.1 printing from the computer 21 2 printing this chapter describes various printing methods using the pcl printer driver. 2.1 printing from the computer this section explains the basic flow when printing from application software in a windows environment. (the procedure may differ according to the ...
Page 22: 2.2
22 2 printing 2.2 printing on envelopes/transparencies this section explains how to print on envelopes and transparencies. Loading envelopes/transparencies envelopes and transparencies can be loaded in the bypass tray. Note • for details on the procedure to load paper in bypass tray, refer to “loadi...
Page 23
2.2 printing on envelopes/transparencies 23 loading transparencies important • transparencies with a white frame and full-color transparencies cannot be used. 1. After carefully fanning a small stack of transparencies, load them into the bypass tray with the side to be printed facing down. Load tran...
Page 24
24 2 printing 5. Select the appropriate paper type from [paper type for bypass tray] and click [ok]. 6. From [paper size], select the size of the original document. 7. Click the [layout] tab. 8. From [output size], select the size of the transparency, and then click [ok]. 9. If the envelopes are loa...
Page 25: 2.3
2.3 printing on custom size paper/long paper 25 2.3 printing on custom size paper/long paper this section explains how to print on custom size paper such as long paper using the pcl printer driver. Custom size paper can be loaded in each tray. The paper sizes that can be selected on this printer are...
Page 26
26 2 printing 1. From the [start] menu, click [printers and faxes], and then display the properties of the printer to be used. 2. Click the [configuration] tab. 3. Click [custom paper size]. 4. Use the [details] list box to select the custom setup you want to define. 5. Specify the length of the sho...
Page 27
2.3 printing on custom size paper/long paper 27 printing on custom size paper the procedure to print on custom size paper using the pcl printer driver is as follows. This section explains the procedure using wordpad on windows xp as an example. Note • the way to display the printer properties dialog...
Page 28: 2.4
28 2 printing 2.4 printing confidential document - secure print when at least 256 mb of memory are added, you can use the secure print feature. Note • the data stored in the ram disk is erased when the printer is switched off. About secure print secure print is a feature that allows you to assign a ...
Page 29
2.4 printing confidential document - secure print 29 3. From [job type] on the [paper/output] tab, select [secure print] and click [setting]. 4. Enter the user id in [user id]. You can enter up to 8 characters for the user id. 5. To enter a password, enter it in [password]. Enter up to 12 numeric ch...
Page 30
30 2 printing at the control panel this section explains the procedure to print data stored in the printer by secure print. Note • you can also delete, without printing, secure print data stored in the printer. For details, refer to “ram disk” (p. 73). 1. Press the button. 2. Check that [secure prin...
Page 31: 2.5
2.5 print after checking printing result - sample print 31 2.5 print after checking printing result - sample print when at least 256 mb of memory are added, you can use the sample print feature. Note • the data stored in the ram disk is erased when the printer is switched off. About sample print sam...
Page 32
32 2 printing 4. Select [sample print] from [job type] and click [setting]. Note • you must specify at least 2 for [copies] before [sample print] can be selected. 5. Enter the user id in [user id]. You can enter up to 8 characters for the user id. 6. From [retrieve document name], select either [ent...
Page 33: 2.6
2.6 printing pdf files directly 33 at the control panel this section explains the procedure to print and delete data stored in the printer by sample print. 1. Press the button. 2. Press the or button until [sample print] is displayed and then press the button. 3. Press the or button until the requir...
Page 34
34 2 printing supported pdf files pdf files created on adobe acrobat 4, adobe acrobat 5 (excluding some of the features added to pdf1.4), or adobe acrobat 6 (excluding some of the features added to pdf1.5) can be printed on the printer. Note • some pdf files cannot be printed directly depending on h...
Page 35: 2.7
2.7 printing using e-mail 35 using ftp command supported operating systems windows 98/windows me/windows nt 4.0/windows 2000/ windows xp/windows server 2003 example in a command prompt, enter a command as follows. Example: a command for printing “event.Pdf” when the printer’s ip address is 192.168.1...
Page 36
36 2 printing setting the e-mail print feature to use the e-mail print feature, you must configure the servers on your network (such as smtp server and po3 servers). Note • please have your network administrator configure the e-mail settings. Defining wrong e-mail settings can cause problems in the ...
Page 37
2.7 printing using e-mail 37 item setting item description port status e-mail print select [enabled]. Protocol settings > e-mail machine’s e-mail address set the printer’s e-mail address. This address will appear as “from:” on e-mails sent from the printer. Smtp server address set the ip address of ...
Page 38: Sending E-Mails
38 2 printing sending e-mails supported e-mail attachments files of the following format can be attached to e-mails: • pdf files to send e-mails to perform e-mail print, enter the printer’s address in the “to:” field on your e-mail application. Then, enter the following commands in the subject field...
Page 39
2.7 printing using e-mail 39 the following explains how to write commands in e-mail, using outlook express as an example. Here, we suppose that the printer’s e-mail address is "printer1@example.Com" and [password for print job] is “prtuser". 1. 1. To print the text in the body message: 2. To print t...
Page 40
40 2 printing to specify commands in the subject field the following commands can be specified in the subject field. When the ”#print" command is specified in the subject field, both the body message and the attached pdf file will be printed. However, when no text is entered in the first line of the...
Page 41
2.7 printing using e-mail 41 precautions when using the e-mail print feature security precautions e-mail uses the internet, a network connecting computers around the world, as its transmission medium. So, exchanging e-mails involves security risks, such as information leakage and tampering. When exc...
Page 42: 2.8
42 2 printing 2.8 auditron function the auditron function contains an authentication function that can set limits on what processes can be used, as well as an account management function that can be used to control usage based on authentication. This section explains important information about the ...
Page 43: About Auditron Function
2.8 auditron function 43 about auditron function the auditron function can be used to limit the users (departments) that have access to the printer, to limit the functions that can be used by each user, and to total the number of printed sheets. Authentication for print jobs the following limits can...
Page 44
44 2 printing using the auditron function settings must be adjusted on both the printer and the computer to use the auditron function. Setting the printer the following settings are required. • auditron mode settings • authentication information registration setting auditron mode 1. Access centrewar...
Page 45
2.8 auditron function 45 5. Click [reboot machine] to restart the printer. The printer is restarted. Registering authentication information 1. Access centreware internet services from the web browser. This step is not required if the browser is still connected to centreware internet services after s...
Page 46
46 2 printing 5. After setting the following authentication information, click on [save]. Note • when using a user account that is already registered, the following screen does not appear and the procedure skips to step 6. Setting range user name 1 to 32 characters (ascii characters) password 4 to 1...
Page 47
2.8 auditron function 47 note • the user name and password set here can also be used as the setting on the printer driver. 6. Verify the registered information and click the appropriate buttons. The following descriptions explain the operations when the button or menu option is clicked. • [delete us...
Page 48
48 2 printing 9. Click [reboot machine] to restart the printer. The authentication information is registered to the printer. Setting the computer in the properties menu for the printer driver, set the authentication information such as user name and password. Documents can be printed only if the use...
Page 49
2.8 auditron function 49 • if the user name is not the same as the windows login name select [enter owner name] under [specify job owner name], and enter the values in [job owner name] and [password]. Note the following setting ranges can be specified. • job owner name : max 32 characters • password...
Page 50
50 2 printing printer driver settings and printer authentication this section explains the relationship with the printer driver settings when a print job is checked against the authentication information registered on the printer. • user name and password the user name and password set in properties...
Page 51
2.8 auditron function 51 2. Click on [print] tab. 3. Click on [edit user account]. The [edit user account] page appears. 4. Enter the account number into [user account number] and click [edit]. Note • when not logged in as a system administrator, an authentication screen appears at this point, and t...
Page 52
52 2 printing 5. Verify the registered information and the accounting meter. After making necessary changes to the registered information, click the appropriate buttons. The following descriptions explain the operations when the button or menu option is clicked. • [delete user] button: deletes the u...
Page 53
2.8 auditron function 53 8. Click [reboot machine] to restart the printer. The registered information is updated on the printer. Checking from a printout select the [print meter] menu from on the printer control panel and output an auditron report to check a list of the following information. Resett...
Page 54: About Paper
54 3 about paper 3 about paper 3.1 about paper using unsuitable paper may lead to paper jams, poor print quality, breakdown and damage to your printer. In order to use the features of this printer effectively, we suggest using the paper that is recommended here. If you use paper that is not recommen...
Page 55
3.1 about paper 55 standard paper the following table shows the standard paper for this printer. Plain paper this printer can print on paper that is commonly sold. Select paper suitable for use by referring to the table below. However, we recommend the use of the standard paper for clearer printing....
Page 56: Unusable Paper
56 3 about paper duplex printing paper types and sizes the available paper types and sizes for 2 sided printing are as follows: unusable paper avoid using the following paper types as they can cause paper jams or damage to the printer. • transparency sheets other than those recommended. (fuji xerox ...
Page 57: Storing And Handling Paper
3.1 about paper 57 • carbon paper • paper with staples, paper clips, tape or ribbons attached • paper with a rough surface such as textured or fiber form paper • using acidic paper can cause the characters to fade over time. Use neutral paper to prevent this problem. • envelopes with a rough surface...
Page 58: 3.2
58 3 about paper 3.2 loading paper loading paper in the paper tray this section describes how to load paper in the standard and optional paper trays. All trays are loaded the same way. Important • do not remove the tray during printing. It may cause a paper jam. 1. Pull the tray out of the printer u...
Page 59
3.2 loading paper 59 important • do not exceed the maximum fill line in the tray. Overfilling the tray may cause paper jams. 6. Slide the width guides until they rest lightly against the edge of the print media stack. 7. Insert the tray into the printer, and push until it stops. Important • do not u...
Page 60
60 3 about paper 1. Gently pull open the bypass tray cover, and pull out the extension tray. 2. Slide the width guides to the edge of the tray. The width guides should be fully extended. 3. Insert all media face down and top edge first into the bypass tray. Important • do not force the paper. 4. Sli...
Page 61: 3.3
3.3 setting paper types and sizes 61 loading envelopes in the bypass tray to load envelopes in the bypass tray, insert the envelopes with the flaps closed. The print side must be facing down. You can load envelopes up to the maximum fill line in the tray at one time. Sometimes the wrinkle might be g...
Page 62
62 3 about paper setting paper types important • paper type settings must match those of the actual paper loaded in the trays. Otherwise, image quality cannot be processed accurately. Toner may not fuse properly on the paper, resulting in dirty and poor quality printouts. Refer to • “usable paper” (...
Page 63: Setting On The Control Panel
4.1 overview of the menu 63 4 setting on the control panel 4.1 overview of the menu menu configuration the menus that can be accessed from the control panel are as follows: refer to • details for each menu: “4.2 description of menu items” (p. 66) each menu is configured in different levels. Set the ...
Page 64: Changing Menu Settings
64 4 setting on the control panel changing menu settings basic operations (example: changing the low power timer) press one of the following buttons to display the menu screen or to set the printer by browsing though each menu structure. In this example, you set the transitional time to the low powe...
Page 65
4.1 overview of the menu 65 note • if you want to change values after you have confirmed them by pressing the button (which has the affix “*”), you need to set them from the start again. Initializing configured values display the item you want to initialize and then press both the and buttons at the...
Page 66: 4.2
66 4 setting on the control panel 4.2 description of menu items this section describes the items that can be configured on each menu. Tray settings there are three submenus under the tray settings menu: tray 1, tray 2, and bypass tray. You can set paper size and paper type for each tray under these ...
Page 67: Report / List
4.2 description of menu items 67 note • when the size or type of paper that is loaded is different from the setting, the print quality may fall or paper may jam. Specify the correct paper type and size. • when installing the optional sheet feeders if [paper source] is set to [auto] on the printer dr...
Page 68: Meter Readings
68 4 setting on the control panel meter readings displays the number of processed print jobs on the control panel. The meter is divided according to the color modes. Note • for the procedures about checking the number of printed pages, refer to “checking total printed pages on meter” (p. 124). Admin...
Page 69
4.2 description of menu items 69 tcp/ip (continued form the previous page) ip address, subnet mask, gateway address these items are used to check the addresses that have been obtained automatically or to specify addresses manually. Enter the address in the format of xxx.Xxx.Xxx.Xxx. You can specifie...
Page 70
70 4 setting on the control panel parallel settings specifies the settings for the parallel interface. Note • you need to restart the printer to activate the new settings. After making the settings, turn off the printer and then turn it on again. Adobe protocol sets the postscript communication prot...
Page 71
4.2 description of menu items 71 usb settings specifies the settings for the usb interface. Note • you need to restart the printer to activate the new settings. After making the settings, turn off the printer and then turn it on again. System settings [system settings] menu is used to make the print...
Page 72
72 4 setting on the control panel audio tones specifies whether to turn on the alarm when an error occurs in the printer. You cannot adjust the sound volume. • [control panel] (default: [on]) • [invalid key] (default: [on]) • [machine ready] (default: [on]) • [job complete] (default: [on]) • [fault ...
Page 73
4.2 description of menu items 73 maintenance mode use this menu to initialize the nvm, or to adjust the configurations for each type of paper. Ram disk allocates memory to the ram disk file system for the secure print and sample print features. • [on] allocates memory for using the secure print and ...
Page 74
74 4 setting on the control panel adjust btr specifies the value of the reference voltage for the transfer roller. You can specify the value between -3 to 3 for each paper type. • [plain paper] (default: [0]) • [recycled paper] (default: [0]) • [bond paper] (default: [0]) • [transparency] (default: ...
Page 75
4.2 description of menu items 75 pdf specifies the settings for pdf. Item description quantity sets the print quantity. • [1 set (s)] to [999 set (s)] (default: [1 set (s)]) • note • depending on the protocol used for file transmission, the value specified on the protocol may override the [quantity]...
Page 76
76 4 setting on the control panel pcl specifies the settings for the pcl. Layout sets the output layout. • [auto %] (default) automatically selects the output size (a4, a5, b5, legal, or letter depending on the size of the pdf file to be printed) and calculates the zoom ratio to print the file as la...
Page 77
4.2 description of menu items 77 postscript settings specifies the settings related to postscript. Note • the docuprint c2100 does not support postscript. 2 sided specifies the 2 sided printing settings. • [2 sided print] specifies whether to perform 2 sided printing. The default is [off]. • [bindin...
Page 78
78 4 setting on the control panel panel settings specifies whether to limit menu operations with a password to avoid changing the printer settings by accident. Ps job time-out sets the amount of time the printer waits for a print job. If a time-out occurs during data reception, the printer stops the...
Page 79: 4.3
4.3 menu list 79 4.3 menu list for details on each feature, refer to “4.2 description of menu items” (p. 66). • main operation and buttons on the control panel note • indicates items that can be configured when optional accessories are installed. C : 550 sheet feeder d : additional memory e : networ...
Page 80
80 4 setting on the control panel continued from previous page continued on next page tray 1 * , tray 2, bypass tray sleep mode enable * , disable audio tones on * , off time-out 30 sec * auto job history off * , on off * , on insert position select tray substitute tray off * , larger size, closest ...
Page 81
4.3 menu list 81 continued from previous page panel settings off * , on panel lock change password current password new password re-enter pcl paper tray output size 2 sided off * , on orientation auto * , tray 1, tray 2, bypass tray c custom size yyy min width x xxx min portrait * , landscape 2 side...
Page 82: Troubleshooting
82 5 troubleshooting 5 troubleshooting 5.1 when paper jams if a paper jam occurs, refer to the illustration below to select the appropriate corrective action and clear the paper jam immediately. Note • the illustration below shows the docuprint c2100 with the optional 550 sheet feeder and duplex uni...
Page 83
5.1 when paper jams 83 2. Close the bypass tray once. 3. Remove the tray from the printer. 4. Carefully pull out any jammed paper remaining inside the printer. 5. Push up the button and open the front cover. Confirm that there are no scraps of paper remaining inside the printer. 6. Carefully remove ...
Page 84
84 5 troubleshooting paper jams in the paper tray follow the procedure below to remove paper jammed in the paper tray. 1. Slowly, completely remove the tray from the printer. 2. Remove all the jammed and/or creased paper from the tray. 3. If there is jammed paper remaining inside the printer, pull i...
Page 85
5.1 when paper jams 85 7. Insert the tray into the printer, and push until it stops. Important • do not use excessive force on the tray. Doing so could damage the tray or the inside the printer. Paper jams at the fuser unit 1. Press the button and open the front cover. 2. Lift the levers at both end...
Page 86
86 5 troubleshooting 5. Close the front cover. Important • do not use excessive force on the tray. Doing so could damage the tray or the inside the printer. Paper jams at the duplex unit 1. Push up the button and open the front cover . 2. Carefully pull out the jammed paper from the duplex unit. If ...
Page 87
5.1 when paper jams 87 5. Close the transfer belt unit. 6. Close the front cover. Paper jams in the optional sheet feeder 1. Open the trays until you find the jammed paper. Note • paper in the sheet feeder feeds to the printer from the front of the trays, therefore paper jammed in the lower tray can...
Page 88
88 5 troubleshooting 5. Close the front cover . 6. Insert the trays into the printer. Push the trays in until they stop. Important • do not use excessive force on the tray. Doing so could damage the tray or the inside the printer..
Page 89: 5.2
5.2 problems with the printer 89 5.2 problems with the printer before treating the problem as a machine breakdown, refer to the following table and check the printer condition again. Warning • never open or remove machine covers that are secured with screws unless specifically instructed in the manu...
Page 90
90 5 troubleshooting light of indicator is blinking. An error that you cannot rectify by yourself has occurred. Record the displayed error message or error code, switch off the power, pull out the power plug from the outlet, and then contact our customer support center or your dealers. The light of ...
Page 91: 5.3
5.3 problems with the print quality 91 5.3 problems with the print quality when the print quality is poor, select the closest symptom from the following table to rectify the problem. If the print quality does not improve after carrying out the appropriate action, contact our customer support center ...
Page 92
92 5 troubleshooting recurring smudges dirt in the paper path. Print several blank sheets. The transfer feed roller, or fuser unit is old or damaged. Check the condition of the transfer feed roller and fuser unit, and replace as necessary. Refer to • “replacing the feed roller” (p. 105) • “replacing...
Page 93
5.3 problems with the print quality 93 partial blanks, creased paper or blotted printing the paper is damp. Replace the paper. Refer to • “3.1 about paper” (p. 54) the paper is outside the recommended specification range. Replace the paper with a recommend size and type. Refer to • “3.1 about paper”...
Page 94: 5.4
94 5 troubleshooting 5.4 error messages this section describes the messages displayed on the control panel. Messages about consumables message condition/reason/action reboot printer (010-317) the fuser unit is not installed. Install the fuser unit. Refer to • “replacing the fuser” (p. 103) 093-nnn c...
Page 95
5.4 error messages 95 messages about the printer and other items (in alphabetical order) ready to print fuser unit ready to print replace soon it is nearly time to replace the fuser unit. Purchase a new fuser unit. Refer to • “replacing the fuser” (p. 103) ready to print belt unit ready to print rep...
Page 96
96 5 troubleshooting login error press set the user is not registered to print on the printer when using an authentification function. Contact the administrator. Open cover a & clear jam d paper is jammed inside the printer. Press the button to open the front cover and remove the jammed paper. Refer...
Page 97
5.4 error messages 97 ready to print non-genuinetoner the printer is in the custom toner mode. Though some of the print cartridges reach the end of their lives, you can continue printing. Reboot printer (nnn-nnn) error nnn-nnn relates to printer problems. Switch the printer off and then on. If the e...
Page 98: 5.5
98 5 troubleshooting 5.5 network related troubles regarding troubles such as being unable to print in a network environment, refer to the cd-rom documentation (html) on the driver cd kit cd-rom. This section describes how to identify the cause and fix an error when a problem occurs by using the cent...
Page 99
5.5 network related troubles 99 when using the statusmessenger function this section explains how to fix the troubles when the statusmessenger features are used. Connection to centreware internet services has been refused, or “data not included in page” is displayed. This symptom occurs when the web...
Page 100: Daily Care
100 6 daily care 6 daily care 6.1 replacing consumables if a message to prompt you to replace xxx print cartridge is displayed on the control panel, replace the indicated cartridge. Note • about the possible number of pages that can be printed with a print cartridge, refer to “life of consumables” (...
Page 101
6.1 replacing consumables 101 replacing the print cartridge 1. Remove any paper in the output tray. 2. Push the button and open the front cover. 3. Hold the knobs at the ends of the print cartridge that you want to replace and pull it out. 4. Select the new print cartridge whose color matches the ca...
Page 102
102 6 daily care 7. Repeat steps 4, 5, and 6 to install the other print cartridges. 8. Remove the cap of the installed print cartridge. 9. Close the front cover. About the custom mode when the print in a print cartridge runs out, “replace xx print cartridge” is displayed on the printer. Note • the c...
Page 103: Replacing The Fuser
6.1 replacing consumables 103 replacing the fuser this section describes procedures for replacing the fuser. Caution on handling the fuser when handling the fuser, take note of the following points: warning • do not replace the fuser immediately after printing. The fuser gets very hot during this pr...
Page 104
104 6 daily care 6. Hold both sides of the installed fuser, and pull it inward slightly and then upward to remove. 7. Unpack a new fuser and remove the tag with the letter e on it from the new fuser. 8. With the connector of the fuser toward the slot, lower the fuser and then push the connector into...
Page 105: Replacing The Feed Roller
6.1 replacing consumables 105 11. Close the front cover. Replacing the feed roller this section describes procedures for replacing the feed roller. Caution on handling the feed roller when handling the feed roller, take note of the following points: warning • always turn off the printer and disconne...
Page 106
106 6 daily care 4. Turn the feed roller until the roller hook can be seen. 5. Pull the feed roller hook out of the notch in the axle, and then slide the feed roller to the right. 6. Align the hole of the new feed roller with the axle. 7. Slide the feed roller along the axle so the protrusions fit c...
Page 107
6.1 replacing consumables 107 9. Replace the tray into the printer. Replacing the feed roller in the printer 1. Pull the tray out of the printer until it stops. Hold the tray with both hands, lift the front slightly, and remove it from the printer. 2. Remove any paper in the tray 3. Turn the feed ro...
Page 108
108 6 daily care 6. Align the hole of the new feed roller with the axle. 7. Slide the feed roller along the axle so that the protrusions fit completely into the slots on the axle. 8. Replace the tray into the printer. Replacing the feed roller in the 550 sheet feeder 1. Pull the tray out of the prin...
Page 109: Replacing The Belt Unit
6.1 replacing consumables 109 replacing the belt unit this section describes procedures for replacing the belt unit. Caution on handling the belt unit when handling the belt unit, take note of the following points: • avoid bright light and try to finish the replacement within 5 minutes. • make sure ...
Page 110
110 6 daily care 7. Remove the tag with the letter h on it from the belt unit. 8. Insert the left knob of the belt unit into the hole, and then align the other knob with the groove and push down on the right side of the belt unit. 9. Close the belt unit by pulling it down until it clicks. 10. Remove...
Page 111: 6.2
6.2 printing reports/lists 111 6.2 printing reports/lists this section explains the types of reports/lists and how to print them. Types of reports/lists other than print data from the computer, this printer has the feature to print the following reports/lists. The reports and lists are printed in en...
Page 112: Printing Reports/lists
112 6 daily care printing reports/lists print the report/list by operating the control panel. Important • when optional sheet feeders are installed, load a4 size paper into tray 1. 1. Press the 2. Press the or button until [report / list] is displayed, then press the or button. 3. Press the or butto...
Page 113: 6.3
6.3 checking / managing the printer status on a web browser 113 6.3 checking / managing the printer status on a web browser when the printer is installed in a tcp/ip environment, you can check printer status and configure settings using a web browser on a network computer. This feature is known as c...
Page 114: Procedure
114 6 daily care web browser settings for centreware internet services you are recommended to bypass the proxy server and specify the printer’s address directly when using centreware internet services. Note • specifying the printer’s address via the proxy server may slow down the response or disable...
Page 115
6.3 checking / managing the printer status on a web browser 115 the centreware internet services screen appears. Changing the network settings you can set this printer to be used as a network printer in the [properties] tab. The administrator mode is set in centreware internet services as a default....
Page 116
116 6 daily care ssl encryption for http communication enabling ssl/tls communication allows the printer to encrypt http communication with the computer over a network. There are two ports than can use http: the internet service port and the ipp port. This feature allows you to encrypt information e...
Page 117
6.3 checking / managing the printer status on a web browser 117 10. Check [enable] under [ssl/tls server communication]. 11. Set [ssl/tls server communication port number]. Note • do not use the same port number used for the http port. 12. Click the [apply] button and use the above procedure to rest...
Page 118
118 6 daily care ip filter feature via centreware internet services when using lpd protocol or port9100 protocol to print, this feature allows you to register the ip addresses of computers that can be used in this printer. This will limit ip address used for receiving print data. Note • ip filter fe...
Page 119
6.3 checking / managing the printer status on a web browser 119 • to reject printing from a specific user: example: reject printing from "192.168.100.50". 1. In the ip address field 1, enter "192.168.100.50". In the address mask field 1, enter "255.255.255.255". 2. Select [reject]. 3. In the ip addr...
Page 120: 6.4
120 6 daily care 6.4 checking printer status via simplemonitor simplemonitor is a tool to check the status of print jobs and the printer from your computer when using the printer as a local printer. This tool can be installed on your computer from the driver cd kit cd-rom. Note • for details about i...
Page 121: 6.5
6.5 checking printer status via e-mail 121 6.5 checking printer status via e-mail when connected in a network environment where sending and receiving of e-mails is possible, the printer can send an e-mail with the following report to a specified e-mail address. Only text format is available for the ...
Page 122
122 6 daily care checking the printer status via e-mail this section describes cautions when sending e-mail from the computer to the printer to check the printer status. • specify the printer’s e-mail address by using the e-mail program installed in the computer. • you can specify any title for the ...
Page 123
6.5 checking printer status via e-mail 123 rules for using commands use each command according to the following rules. • prefix all commands with “#”, and specify the #password command at the top of the e-mail. • command lines without “#” are ignored. • write one command on each line and separate ea...
Page 124: 6.6
124 6 daily care 6.6 checking printed pages this section explains how to check the total number of printed pages. Checking total printed pages on meter the total number of printed pages for different meters can be checked on the display of the control panel. The meter is divided according to the col...
Page 125: 6.7
6.7 cleaning the printer 125 6.7 cleaning the printer this section describes how to clean the printer in order to maintain it in good condition and print clean printouts all the time. Caution • be sure to switch off and unplug the machine before accessing the interior of the machine for cleaning, ma...
Page 126: 6.8
126 6 daily care 6.8 adjusting the transfer voltage when you get bad printing results such as having white spots on the printed image, spilling toner out on the printout, or a bluish printout, adjust the transfer voltage to solve these printing problems. 1. Press the 2. Press the or button until [ad...
Page 127: 6.10
6.10 adjusting the altitude 127 6.10 adjusting the altitude when installing the printer in a high-altitude location or a location with low air pressure, adjust the altitude setting. The altitude can be set to 0 m, 1000 m, 2000 m, or 3000 m. Select the value that is closest to the altitude of the pri...
Page 128: 6.11
128 6 daily care 6.11 when moving the printer carry out the following procedure when moving the printer. Caution • the machine, without the optional accessories, paper trays, consumables and paper, weighs 26 kg for docuprint c3210 dx and 24 kg for docuprint c2100. When moving the equipment, make sur...
Page 129
6.11 when moving the printer 129 3. Remove any paper in the output tray and return the paper stopper to its original position, if it is extended. 4. Remove any paper in the bypass tray. Keep the paper wrapped and away from humidity and dirt. 5. Pull out the paper tray from the printer and remove any...
Page 130: Appendix
130 a appendix a appendix a.1 specifications product specifications item contents machine type desktop printing system laser xerography important * semiconductor laser + dry-type electrophotographic method fusion method quick thermal fusing system warm-up time 30 seconds or less (when power is switc...
Page 131
A.1 specifications 131 paper size bypass tray: a4, b5, a5, legal (8.5 × 14"), folio (8.5 × 13"), letter (8.5 × 11"), executive (7.25 × 10.5"), envelopes (monarch, com 10, dl, c5) custom (width 76.2 to 220.0 mm, length 98.0 to 355.6 mm) paper tray: a4, b5, a5, legal (8.5 × 14"), folio (8.5 × 13"), le...
Page 132
132 a appendix memory capacity standard: 128 mb, 1 memory slot (1 empty slot) optional: 256/512 mb additional memory (maximum 640 mb) important * printing quality may not be guaranteed depending on the types and contents of the print data even if the amount of memory described above is installed. Pa...
Page 133: Printable Area
A.1 specifications 133 printable area dimensions docuprint c3210 dx 400 (w) × 507 (d) × 504 (h) mm (with a4 paper cassette) docuprint c2100 400 (w) × 507 (d) × 473 (h) mm (with a4 paper cassette) weight printer (including print cartridge): docuprint c3210 dx 30.0kg docuprint c2100 27.2kg 550 sheet f...
Page 134: A.2
134 a appendix a.2 optional accessories and consumables optional accessories the main optional accessories are as follows. Contact our customer support center or your dealers to order these. Product name product code docuprint c3210 dx docuprint c2100 reference 256 mb memory el300634 o o the additio...
Page 135: Consumables
A.2 optional accessories and consumables 135 consumables this section explains how to handle the types of consumables. For details on the replacement procedure of the consumables, refer to the procedure listed in the packaging box of the consumables and “6.1 replacing consumables” (p. 100). Importan...
Page 136: A.3
136 a appendix a.3 life of consumables and regular replacement parts life of consumables important • the possible number of pages that can be printed with the print cartridge is the number of pages printed continuously at a print ratio of 5% using a4 size paper. The replacement cycle varies accordin...
Page 137: A.4
A.4 how to obtain product information 137 a.4 how to obtain product information latest printer driver you can download the latest printer driver from the web site of our company. Note • please take note that the communication cost will be borne by the customers. 1. Click [about] on the [detailed set...
Page 138: A.5
138 a appendix a.5 glossary 100base-tx an extension of 10base-t and a predominant form of fastethernet. Its transmission speed is 100 mbps, a great jump in speed from 10 mbps of 10base-t. 10base-t the 10base-t system uses a twisted-pair cable, base band transmission and operates at 10 mbps. It is on...
Page 139
A.5 glossary 139 dpi abbreviation of dot per inch, a unit expressing the number of dots that can be printed in a width of 1 inch (about 25.4 mm). Used as a unit expressing resolution. Driver a device to spin the disk. Types of drivers available include floppy disk drive, cd-rom drive, and hard disk ...
Page 140
140 a appendix local printer in this manual, a printer that is directly connected to a computer via parallel or usb cables is known as a “local printer”. Login a state where you can access resources (such as network hard disk or printers) on the computer system. Ending a login session is known as “l...
Page 141
A.5 glossary 141 printer driver software that converts data created by application software to data that can be interpreted by the printer. Protocol an agreed-upon format for transmitting data between multiple devices and the computer system. It is an agreed procedure to transfer information between...
Page 142
142 a appendix.
Page 143: Index
Index 143 index buttons . . . . . . . . . . 14, 79 a additional memory . . . . . . . . . . . . . . . . . . . . 134 b before treating the problem as a machine breakdown (see problems with the printer) button . . . . . . . . . . . . . . . . . . . . . . . . . . . . 12, 13 bypass tray. . . . . . . . . ....
Page 144
144 index unusable paper . . . . . . . . . . . . . . . . . . . . . 56 usable paper . . . . . . . . . . . . . . . . . . . . . . . 54 paper jams (see when paper jams) paper tray . . . . . . . . . . . . . . . . . . . . . . . . . . . . 12 paper type setting. . . . . . . . . . . . . . . . . . . . . . . ....
Page 145
Docuprint c3210 dx/c2100 user guide human interface design development fuji xerox co., ltd. Me3739e2-2 (edition 1) copyright © 2006 by fuji xerox co., ltd..