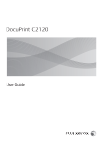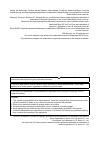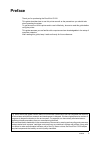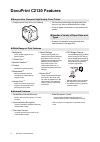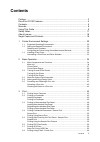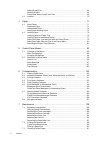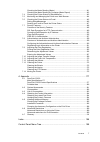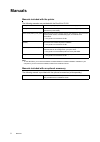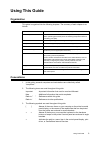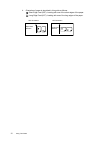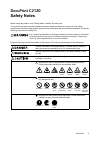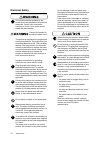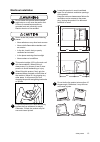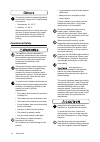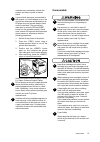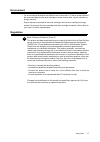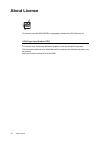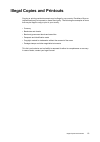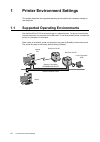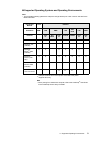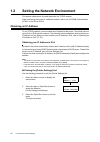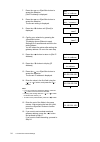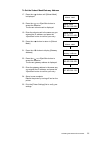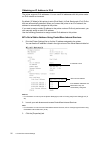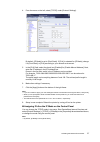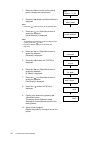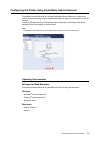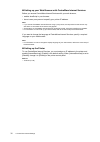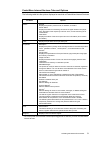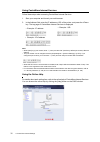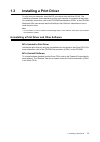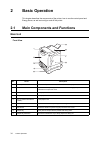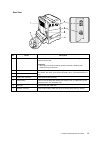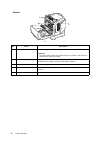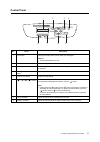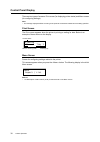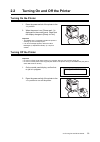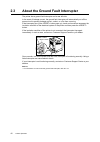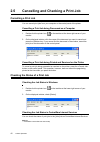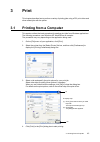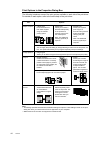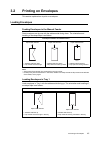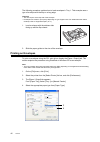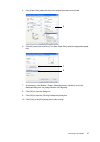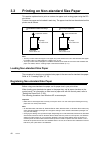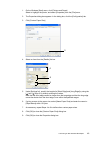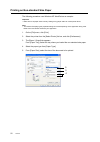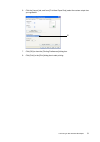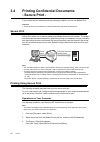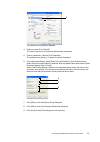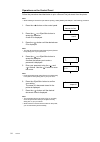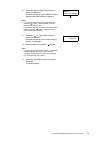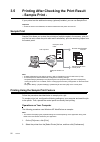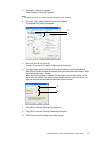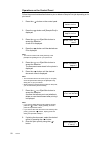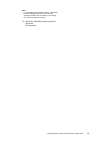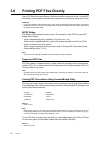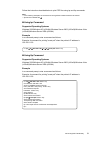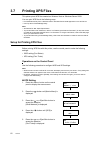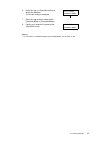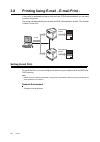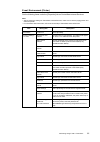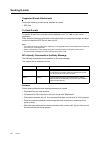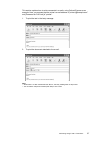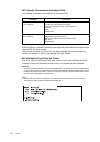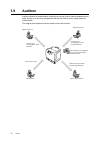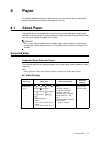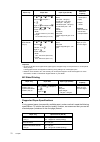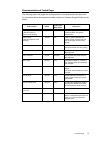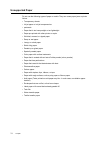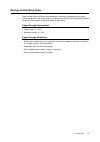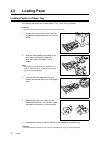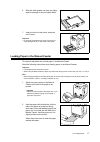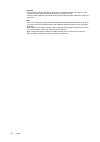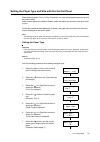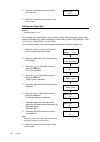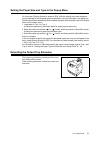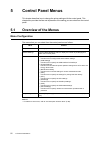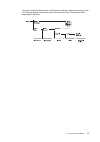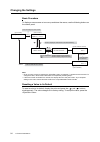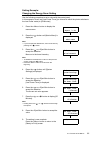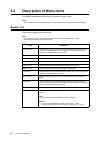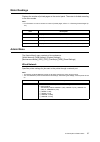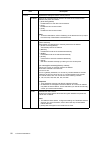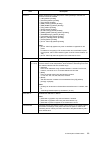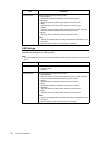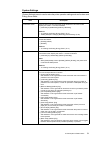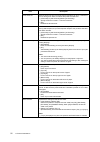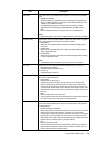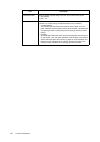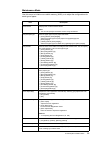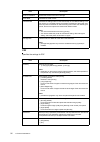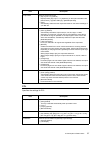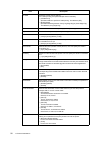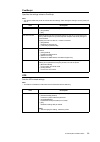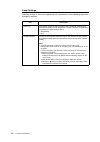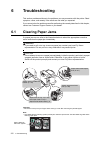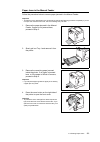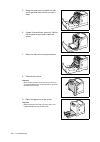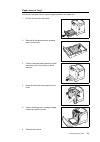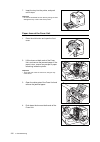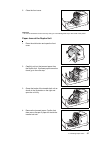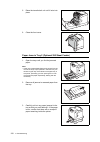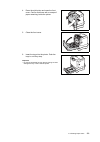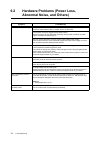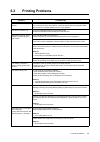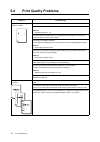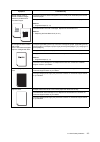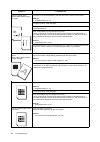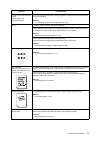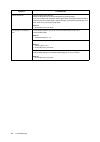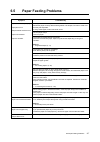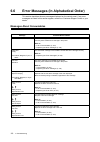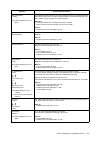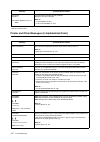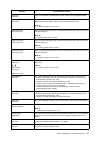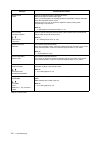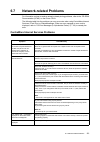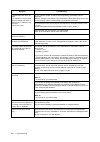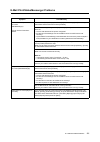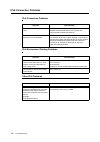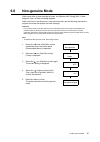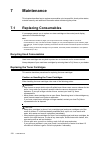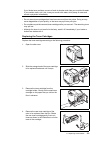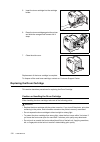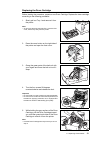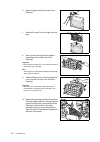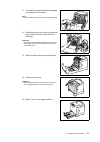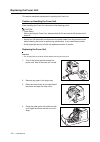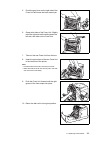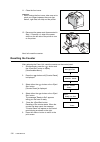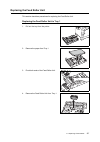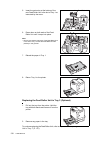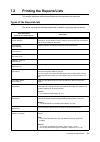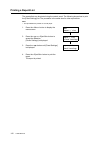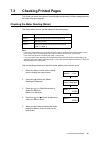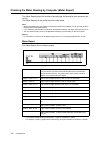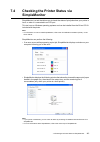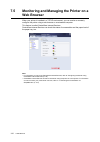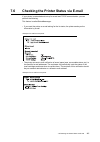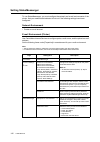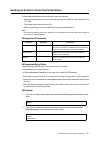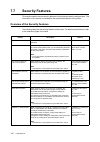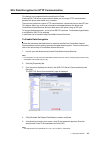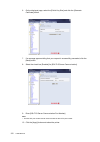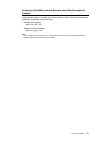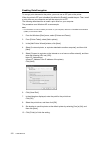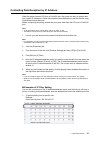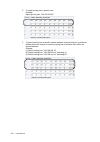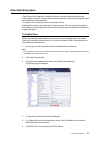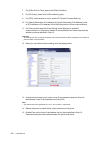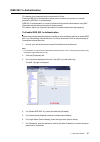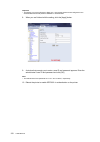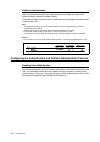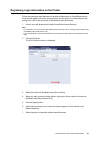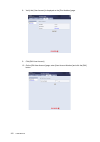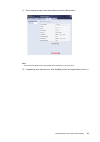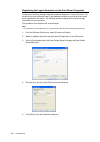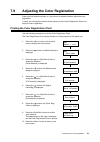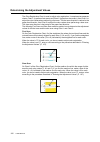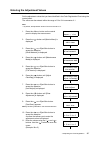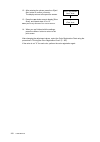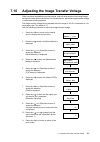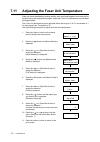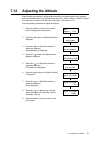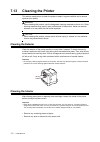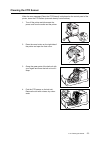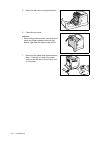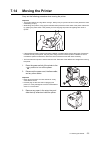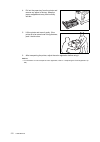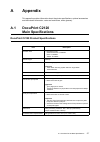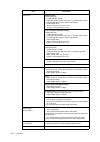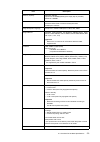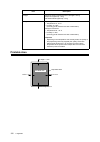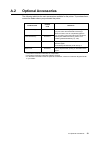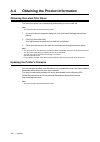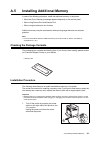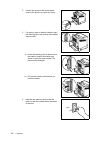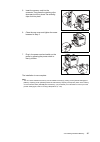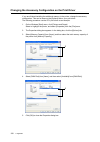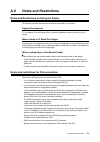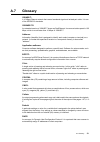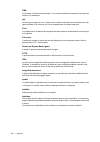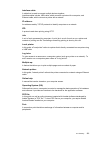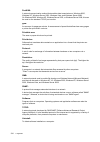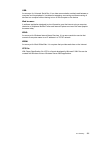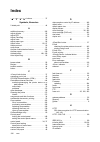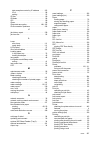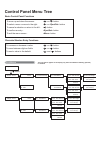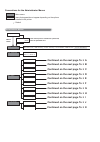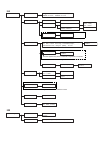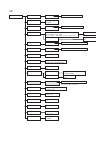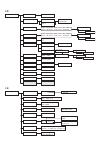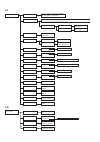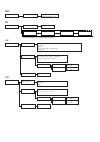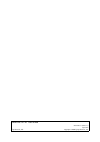- DL manuals
- Xerox
- Printer
- DocuPrint C2120
- User Manual
Xerox DocuPrint C2120 User Manual
Summary of DocuPrint C2120
Page 1
1.
Page 2
Adobe, the adobe logo, acrobat, acrobat reader, adobe reader, postscript, adobe postscript 3, and the postscript logo are either registered trademarks or trademarks of adobe systems incorporated in the united states and/or other countries. Microsoft, windows, windows nt, windows server, and windows ...
Page 3: Preface
Preface 3 preface thank you for purchasing the docuprint c2120. This guide describes how to use this printer as well as the precautions you should take when operating the printer. To get the most out of this printer and to use it effectively, be sure to read this guide before using the printer. This...
Page 4: Docuprint C2120 Features
4 docuprint c2120 features docuprint c2120 features easy-to-use, compact, high quality color printer • compact printer that fits on your desktop. • oil-free fusing technology that produces prints that you can write on and attach sticky notes. • prints all types of documents in the optimal print qual...
Page 5: Contents
Contents 5 contents preface.............................................................................................................. 3 docuprint c2120 features ............................................................................... 4 contents................................................
Page 6
6 contents setting e-mail print ................................................................................................64 sending e-mails ....................................................................................................66 precautions when using e-mail print .................
Page 7
Contents 7 checking the meter reading (meter) ..................................................................141 checking the meter reading by computer (meter report) .................................142 7.4 checking the printer status via simplemonitor ..............................................
Page 8: Manuals
8 manuals manuals manuals included with the printer the following manuals are provided with the docuprint c2120. Note • to view pdf files, you must have adobe ® acrobat ® reader ® or adobe ® reader ® installed on your computer. If you do not have it installed, install it from the driver cd kit. Manu...
Page 9: Using This Guide
Using this guide 9 using this guide organization this guide is organized into the following chapters. The summary of each chapter is as follows: conventions 1. In this guide, personal computers and workstations are collectively called "computers". 2. The following terms are used throughout this guid...
Page 10
10 using this guide 4. Orientation of paper is described in this guide as follows: , short edge feed (sef): loading with one of the short edges of the paper. , long edge feed (lef): loading with one of the long edges of the paper. Sef orientation lef orientation paper feed direction paper feed direc...
Page 11: Docuprint C2120
Safety notes 11 docuprint c2120 safety notes before using this product, read "safety notes" carefully for safety use. This product and recommended supplies have been tested and found to comply with strict safety requirements including safety agency approvals and compliance with environmental standar...
Page 12: Electrical Safety
12 safety notes electrical safety this product shall be operated by the power source as indicated on the product's data plate. Consult your local power company to check if your power source meets the requirements. Connect this product to a protective earth circuit. This product is supplied with a pl...
Page 13: Machine Installation
Safety notes 13 machine installation do not locate this product where people might step on or trip over the power cord. Friction or excessive pressure may generate heat and eventually cause electric shock or a fire accident. Never locate this product in the following places: • near radiators or any ...
Page 14: Others
14 safety notes others to keep this product in a good performance and condition, always use it in the following environment: • temperature: 10 - 32 °c • humidity: 15 - 85 % when the product is left in a chilly room and the room is rapidly warmed up by heater, dew condensation may form inside the pro...
Page 15: Consumable
Safety notes 15 materials may accidentally activate the product and cause injuries or electric shock. A ground fault interrupter is embedded in this product. If current leakage occurs, the ground fault interrupter automatically cuts off power circuit to prevent electric shock and a fire accident. Th...
Page 16: Warning and Caution Labels
16 safety notes warning and caution labels be sure to follow the warning and caution labels placed on the machine. Do not touch areas with labels indicating high voltage or temperature. This can cause an electric shock or burn. Always follow all warning instructions marked on or supplied with this p...
Page 17: Environment
Safety notes 17 environment • for environmental protection and efficient use of resources, fuji xerox reuses returned the toner cartridges and the drum cartridge to make recycle parts, recycle materials or energy recovery. • proper disposal is required for the toner cartridges and the drum cartridge...
Page 18: About Licence
18 about licence about licence this product includes rsa bsafe ® cryptographic software from rsa security inc. Xml paper specification (xps) this product may incorporate intellectual property owned by microsoft corporation. The terms and conditions upon which microsoft is licensing such intellectual...
Page 19: Illegal Copies and Printouts
Illegal copies and printouts 19 illegal copies and printouts copying or printing certain documents may be illegal in your country. Penalties of fines or imprisonment may be imposed on those found guilty. The following are examples of items that may be illegal to copy or print in your country. • curr...
Page 20: Printer Environment Settings
20 1 printer environment settings 1 printer environment settings this chapter describes the supported operating environments and necessary settings to use the printer. 1.1 supported operating environments use the docuprint c2120 as a local printer or a network printer. To use as a local printer, con...
Page 21
1.1 supported operating environments 21 supported operating systems and operating environments note • the supported operating systems are subject to change without prior notice. Visit our web site for the latest information. Connection method local network port name usb *1 lpd smb ipp port 9100 ftp ...
Page 22: 1.2
22 1 printer environment settings 1.2 setting the network environment this section explains how to install the printer in a tcp/ip network. When connecting the printer to a different network, refer to the ‘cd-rom documentation (html)’ on the driver cd kit. Obtaining an ip address to use tcp/ip proto...
Page 23
1.2 setting the network environment 23 example of the [printer settings] list assigning an ip address on the control panel use the following procedure to assign a printer's ip address using the control panel. Depending on the network environment where the printer is to be installed, you also need to...
Page 24
24 1 printer environment settings 7. Press the or button to accept the selection. [get ip address] is displayed. 8. Press the or button to accept the selection. The current setting is displayed. 9. Press the button until [panel] is displayed. 10. Confirm your selection by pressing the button. The di...
Page 25
1.2 setting the network environment 25 to set the subnet mask/gateway address 17. Press the button until [subnet mask] is displayed. 18. Press the or button to accept the selection. The current subnet mask is displayed. 19. Enter the subnet mask in the same way you entered the ip address, and press ...
Page 26
26 1 printer environment settings obtaining an ip address in ipv6 the printer supports ipv6 addresses. You can use ipv6 addresses with this printer under an ipv6 network environment. By default, [ip mode] of this printer is set to [dual stack]. In dual stack mode, ipv4, ipv6 or both are automaticall...
Page 27
1.2 setting the network environment 27 4. From the menu on the left, select [tcp/ip] under [protocol settings]. By default, [ip mode] is set to [dual stack]. If [ipv4] is selected for [ip mode], change it to [dual stack] or [ipv6] according to your network environment. 5. In the [ipv6] field, select...
Page 28
28 1 printer environment settings 1. Press the panel to display the menu screen. 2. Press the button until [admin menu] is displayed. Note • press the > button to return to the previous item. 3. Press the or button to accept the selection. [wired network] is displayed. Note • to deselect an desired ...
Page 29
1.2 setting the network environment 29 configuring the printer using centreware internet services centreware internet services is a software application that enables you to monitor or specify the printer setting via your web browser when the printer is connected to a tcp/ip network. Select the [prop...
Page 30
30 1 printer environment settings setting up your web browser with centreware internet services before you access centreware internet services with your web browser, • enable javascript in your browser • do not use a proxy server to specify your printer ip address. Note • if you access centreware in...
Page 31
1.2 setting the network environment 31 centreware internet services tabs and options the following table lists the options displayed on each tab of centreware internet services. Tab name options status • general displays the printer's product name, ip address, and status. • printer status displays t...
Page 32
32 1 printer environment settings using centreware internet services follow these steps when accessing centreware internet services. 1. Start your computer and launch your web browser. 2. In the address field, enter the ip address or url of the printer, and press the key. The top page of centreware ...
Page 33: 1.3
1.3 installing a print driver 33 1.3 installing a print driver to print from your computer, install the pcl print driver from the driver cd kit. The installation procedure varies depending on how your computer is connected to the printer. For installation instructions, refer to the ‘cd-rom documenta...
Page 34: Basic Operation
34 2 basic operation 2 basic operation this chapter describes the components of the printer, how to use the control panel and energy saver, as well as turning on and off the printer. 2.1 main components and functions main unit front view no. Name description 1 control panel consists of operation but...
Page 35
2.1 main components and functions 35 no. Name description 1 vents air vents allow air to circulate through the printer to remove heat generated by internal components. Important • blocking the air vents causes the printer to overheat, resulting in the malfunctioning of the printer. 2 reset button us...
Page 36
36 2 basic operation no. Name description 1 fuser unit heats and fixes the toner on the paper. Important • do not touch the fuser unit while the printer is in operation. The fuser unit becomes very hot during printing. 2 drum cartridge (phd unit) consists of a photoconductor (drum) and an image deve...
Page 37: Control Panel
2.1 main components and functions 37 control panel no. Name description 1 lcd display displays the setting items, printer status, and messages. Refer to • "control panel display" (p. 38) 2 press to display the menu on the control panel display. 3 button press to apply the value entered or the settin...
Page 38: Control Panel Display
38 2 basic operation control panel display there are two types of screens: print screen (for displaying printer status) and menu screen (for configuring settings). Note • the message displayed differs according to the optional accessories installed and the setting specified. Print screen the print s...
Page 39: 2.2
2.2 turning on and off the printer 39 2.2 turning on and off the printer turning on the printer 1. Press the power switch of the printer to the position. 2. When the power is on, [please wait...] is displayed on the control panel. Check that this display changes to [ready to print]. Important • the ...
Page 40: 2.3
40 2 basic operation 2.3 about the ground fault interrupter the printer has a ground fault interrupter on its rear left side. In the event of leakage current, the ground fault interrupter will automatically cut off the power circuit to prevent leakage current, a short, or a fire from occurring. If t...
Page 41: 2.4
2.4 setting and exiting energy saver 41 2.4 setting and exiting energy saver the printer is equipped with a low power mode and a sleep mode to reduce power consumption when it is left idle. The printer is preset to factory default settings. The printer automatically switches to low power mode after ...
Page 42: 2.5
42 2 basic operation 2.5 cancelling and checking a print job cancelling a print job you can cancel print jobs from your computer or the control panel of the printer. Cancelling a print job being processed on a computer 1. Double-click the printer icon on the task bar at the lower right corner of you...
Page 43: Print
3.1 printing from a computer 43 3 print this chapter describes how to perform a variety of printing jobs using a pcl print driver and other related jobs with the printer. 3.1 printing from a computer this section outlines the basic procedure for sending print jobs from windows applications. The foll...
Page 44
44 3 print print options in the properties dialog box the following introduces some of the print options available on each tab of the print driver. For details on each option, refer to the online help of the print driver. Note • the settings specified here become the default settings for options. Th...
Page 45: 3.2
3.2 printing on envelopes 45 3.2 printing on envelopes this section explains how to print on envelopes. Loading envelopes feeding envelopes in the manual feeder feed envelopes one by one with the address side facing down. The orientation and handling of envelope flaps is as follows. Note: • set [por...
Page 46: Printing On Envelopes
46 3 print the following procedure explains how to load envelopes in tray 1. This example uses a type of envelope with the flap on a long edge. Important • you cannot print on the flap side of the envelope. • envelopes can wrinkle or print poorly depending on type of paper used. For details about th...
Page 47
3.2 printing on envelopes 47 5. From [paper size], select the size of the original document to be printed. 6. Click the [layout] tab, and from [fit to new paper size], select the appropriate paper size. 7. As necessary, click [booklet / poster / mixed document / rotation], and in the displayed dialo...
Page 48: 3.3
48 3 print 3.3 printing on non-standard size paper this section explains how to print on custom size paper such as long paper using the pcl print driver. Custom size paper can be loaded in each tray. The paper sizes that can be selected on this printer are as follows: note • the way to load custom s...
Page 49
3.3 printing on non-standard size paper 49 1. On the windows [start] menu, click [printers and faxes]. Select to highlight the printer, and select [properties] from the [file] menu. 2. The properties dialog box appears. In the dialog box, click the [configuration] tab. 3. Click [custom paper size]. ...
Page 50
50 3 print printing on non-standard size paper the following procedure uses windows xp wordpad as an example. Important • make sure to set paper sizes correctly. Setting wrong paper sizes can cause printer failure. Note • the method of displaying the properties dialog box varies depending on the app...
Page 51
3.3 printing on non-standard size paper 51 6. Click the [layout] tab, and from [fit to new paper size], select the custom output size you registered. 7. Click [ok] to close the [printing preferences] dialog box. 8. Click [print] in the [print] dialog box to start printing. 6.
Page 52: 3.4
52 3 print 3.4 printing confidential documents - secure print - if your printer has the additional memory (optional) installed, you can use secure print. Important • as data is stored in the ram disk, the data is erased when the printer is switched off. Secure print secure print allows you to send a...
Page 53
3.4 printing confidential documents - secure print - 53 the [secure print] dialog box appears. 4. Enter your user id in [user id]. The user id can be up to 8 bytes of alphanumeric characters. 5. Enter a password in [secure print passcode]. The password can be up to 12 bytes of numeric characters. 6....
Page 54
54 3 print operations on the control panel follow the procedure described below to print a secure print job stored from the printer. Note • when deleting a secure print job without printing, select [delete] after step 8 in the following procedure. 1. Press the button on the control panel. 2. Press t...
Page 55
3.4 printing confidential documents - secure print - 55 8. Press the or button to accept the selection. A screen that allows you to delete or save the document after printing it appears. Note • if you want to delete the document without printing, press the > button, display [delete], and then press ...
Page 56: 3.5
56 3 print 3.5 printing after checking the print result - sample print - if your printer has the additional memory (optional) installed, you can use sample print. Important • as data is stored in the ram disk, the data is erased when the printer is turned off. Sample print sample print allows you to...
Page 57
3.5 printing after checking the print result - sample print - 57 3. The [paper / output] tab appears. Under [quantity], set the print quantity. Note • the first sample set is not included in the print quantity set under [quantity]. 4. From [job type], select [sample print] and click [setup]. The [sa...
Page 58
58 3 print operations on the control panel follow the procedure described below to print or delete a sample print job depending on its print result. 1. Press the button on the control panel. 2. Press the button until [sample print] is displayed. 3. Press the or button to accept the selection. A user...
Page 59
3.5 printing after checking the print result - sample print - 59 note • if you selected [all documents] in step 6, select either [use pc settings] (the printer prints in the print quantity specified on the print driver) or [xxx set(s)] (you must enter the print quantity). 10. Press the button to pri...
Page 60: 3.6
60 3 print 3.6 printing pdf files directly some pdf files can be sent directly to the printer without using a print driver. Printing pdf files directly is much easier and faster when compared to printing them using a print driver. Important • if you print a pdf file directly without using a print dr...
Page 61
3.6 printing pdf files directly 61 follow the instruction described below to print pdf files using lpr and ftp commands. Note • in the following examples, the characters in bold typeface indicate the text to be entered. • spaces are indicated with u. Using lpr command supported operating systems win...
Page 62: 3.7
62 3 print 3.7 printing xps files this printer prints xps files created on windows vista or windows server 2008. You can print xps files in the following ways: • print xps files directly from a windows vista or windows server 2008 application via an xps driver. • use fuji xerox contentsbridge utilit...
Page 63
3.7 printing xps files 63 6. Press the or button to accept the selection. The current setting is displayed. 7. Press the button to select either [standard mode] or [compatiblemode]. 8. Confirm your selection by pressing the button. Refer to • for information on [standard mode] and [compatiblemode], ...
Page 64: 3.8
64 3 print 3.8 printing using e-mail - e-mail print - if the printer is networked and set up for e-mail and tcp/ip communication, you can send e-mails to the printer. The printer can automatically print e-mails and pdf files attached to e-mails. This function is called "e-mail print". Setting e-mail...
Page 65
3.8 printing using e-mail - e-mail print - 65 e-mail environment (printer) set the following items under the [properties] tab on centreware internet services. Note • after changing the settings on centreware internet services, make sure to click the [apply] button and reboot the printer. • for infor...
Page 66: Sending E-Mails
66 3 print sending e-mails supported e-mail attachments files of the following format can be attached to e-mails: • pdf files to send e-mails to perform e-mail print, enter the printer's address in the "to:" field on your e-mail application. Then, enter the following commands in the subject field or...
Page 67
3.8 printing using e-mail - e-mail print - 67 this section explains how to write commands in e-mails, using outlook express as an example. Here, we suppose that the printer's e-mail address is "printer1@example.Com" and [password for print job] is "prtuser". 1. To print the text in the body message:...
Page 68
68 3 print to specify commands in the subject field the following commands can be specified in the subject field. When the "#print" command is specified in the subject field, both the body message and the attached pdf file will be printed. When no text is entered in the first line of the body messag...
Page 69
3.8 printing using e-mail - e-mail print - 69 precautions when using e-mail print security precautions e-mail uses the internet, a network connecting computers around the world, as its transmission medium. So, exchanging e-mails involves security risks, such as information leakage and tampering. Whe...
Page 70: 3.9
70 3 print 3.9 auditron auditron contains an authentication function that can set limits on what processes can be used, as well as an account management that can be used to control usage based on authentication. The diagram below explains how the printer works with auditron. Registered user a can pr...
Page 71: Paper
4.1 about paper 71 4 paper this chapter describes the type of paper that can be used with the printer, storing and handling precautions, and how to load paper into the tray. 4.1 about paper using paper that is not appropriate for the printer can cause paper jams, image quality problems, or printer f...
Page 72
72 4 paper important • be sure to set the correct paper sizes, paper types, and paper trays on the print driver or control panel when printing. Loading paper that is not supported or defining wrong settings can cause paper jams. • moisture, such as water, rain, and humidity can cause print images to...
Page 73
4.1 about paper 73 recommended and tested paper the following paper and media are recommended or have been tested with the printer. For information about other paper and media, contact our customer support center or your dealer. Product name g.S.M. Paper type menu name description fx p paper (standa...
Page 74: Unsupported Paper
74 4 paper unsupported paper do not use the following types of paper or media. They can cause paper jams or printer failure. • transparency sheets • ink jet paper or ink jet transparencies • postcards • paper that is too heavyweight or too lightweight • paper pre-printed with other printer or copier...
Page 75: Storing and Handling Paper
4.1 about paper 75 storing and handling paper paper stored in poor conditions may deteriorate, resulting in problems such as paper curling, paper jams, poor image quality, or malfunctions in the printer. Follow the guidelines described in this section on how and where to store paper. Paper storage e...
Page 76: 4.2
76 4 paper 4.2 loading paper loading paper in a paper tray this section describes how to load paper in tray 1 and tray 2 (optional). Important • do not remove the tray during printing. It may cause a paper jam. 1. Pull out the tray from the printer. Hold the tray with both hands and remove it from t...
Page 77
4.2 loading paper 77 6. Slide the width guides until they rest lightly against the edge of the print media stack. 7. Insert the tray into the printer, and push until it stops. Important • do not apply excessive force on the tray. Doing so could damage the tray or the inside of the printer. Loading p...
Page 78
78 4 paper important: •insert the paper straight to the appropriate position in the manual feeder. If the paper is not fed correctly, the paper may skew when being printed or the paper may jam. •insert one sheet of paper at a time when printing from the manual feeder. Otherwise, a paper jam may resu...
Page 79
4.2 loading paper 79 setting the paper type and size with the control panel when loading paper in tray 1 or tray 2 (optional), you must set the paper type and size with the control panel. When loading paper in the manual feeder, select the paper type and size in the print driver to print. Follow the...
Page 80
80 4 paper 8. Press the button to confirm your selection. 9. Press the print screen. Setting the paper size refer to • "supported paper" (p. 71) for the paper tray, [paper size] is set to [auto] as default. When using the custom sized paper for the paper tray, specify the length (y) and width (x) un...
Page 81
4.2 loading paper 81 setting the paper size and type in the popup menu on the printer, [display screen] is preset to [on]. With this setting, the printer displays a prompt message to set the paper size and type every time you load paper in the paper tray. Follow the procedure described below to spec...
Page 82: Control Panel Menus
82 5 control panel menus 5 control panel menus this chapter describes how to change the printer settings with the control panel. This chapter also provides the lists and explanation of the setting you can select from the control panel. 5.1 overview of the menus menu configuration the menus that you ...
Page 83
5.1 overview of the menus 83 the menu comprises different levels. Set the printer settings by selecting any menu or item. The following diagram shows some parts of the menu structure. The structure differs depending on the menu..
Page 84: Changing The Settings
84 5 control panel menus changing the settings basic procedure to display a menu screen or to move up and down the menus, use the following buttons on the control panel. Note • once you save a value by pressing the button, an asterisk "*" appears next to the value. To change the value, return to the...
Page 85
5.1 overview of the menus 85 setting example: changing the energy saver setting use the following procedure to set a value with the control panel. In this example, we will set [low power timer] (an interval at which the printer switches to the low power mode) to [60 minutes]. 1. Press the menu scree...
Page 86: 5.2
86 5 control panel menus 5.2 description of menu items this section describes the items that you can select in each menu. Note • the menus and items to be displayed may vary depending on your printer model and configuration. Report / list prints various types of reports and lists. Note • for informa...
Page 87: Meter Readings
5.2 description of menu items 87 meter readings displays the number of printed pages on the control panel. The meter is divided according to the color modes. Note • for information on how to check the number of printed pages, refer to "7.3 checking printed pages" (p. 141). Admin menu the [admin menu...
Page 88
88 5 control panel menus tcp/ip specifies the settings to use the tcp/ip protocol. Ip mode sets the ip (internet protocol) version to be used for the communication between the printer and clients. • [dual stack] (default) enables both ipv4 and ipv6 communications. • [ipv4] enables the ipv4 communica...
Page 89
5.2 description of menu items 89 protocol select [enable] when using the protocol. When [disable] is selected, the protocol cannot be activated. • [lpd] (default: [enable]) • [port9100] (default: [enable]) • [ipp] (default: [enable]) • [smb (tcp/ip)] (default: [enable]) • [smb (netbeui)] (default: [...
Page 90
90 5 control panel menus usb settings specifies the settings for the usb interface. Note • you need to restart the printer to activate the new settings. After making the settings, turn the printer off and on. Adobe protocol sets the postscript communication protocol. • [auto] (default) automatically...
Page 91
5.2 description of menu items 91 system settings [system settings] menu is used to make the printer operation settings such as for alarm and energy saver mode. Item description low power timer sets the amount of time before the printer enters the low power mode. Specify the value in 1 minute increme...
Page 92
92 5 control panel menus fault time-out sets the amount of time the printer waits for displaying an error. If a time-out occurs during error status, it restores the printer from the error. • [3 seconds] to [300 seconds] (default: [60 seconds]) specify the time-out value in 1 second increments. • [of...
Page 93
5.2 description of menu items 93 ram disk allocates memory to the ram disk file system for secure print and sample print. • [50mb] to [1000 mb] allocates memory for using secure print and sample print. Specifies the value in 50 mb increments. The maximum value differs depending on the capacity of yo...
Page 94
94 5 control panel menus defaultpapersize sets the default of [paper size] for the pdf print mode and the reports. • [a4] (default) • [8.5 × 11"] odd page 2sided specifies how to print the last page when the total number of pages is an odd number. For 2 sided printing, the optional duplex unit is ne...
Page 95
5.2 description of menu items 95 maintenance mode use this menu to initialize non-volatile memory (nvm), or to adjust the configurations for each type of paper. Item description f/w version displays the current firmware version. Note • you can not specify the firmware version using this feature. Adj...
Page 96
96 5 control panel menus pdf specifies the settings for pdf. Phd unit refresh cleans the surface of the drum cartridge. Print meter initializes the meter counts. Initialize nvm initializes the settings stored in the nvm except for the network settings. The nv memory is nonvolatile memory that retain...
Page 97
5.2 description of menu items 97 pcl specifies the settings for pcl. Output size sets the output paper size. • [a4] or [8.5 × 11"] (default) displays either [a4] or [8.5 × 11"] depending on the option selected under [admin menu] > [system settings] > [defaultpapersize]. • [auto] automatically determ...
Page 98
98 5 control panel menus 2 sided specifies 2 sided printing settings. For 2 sided printing, the optional duplex unit is necessary. • [2 sided print] specifies whether to perform 2 sided printing. The default is [off]. • [binding edge] specifies the binding direction from [long edge flip] or [short e...
Page 99
5.2 description of menu items 99 postscript specifies the settings related to postscript. Note • you need to restart the printer to activate the new settings. After making the settings, turn the printer off and on. Xps sets the xps-related settings. Note • this feature is available on windows vista ...
Page 100
100 5 control panel menus panel settings specifies whether to limit menu operations with a password to avoid changing the printer settings by accident. Item description panel lock sets whether to limit the menu operations with a password. Selecting [on] requires the operator to enter the password. I...
Page 101: Tray Settings
5.2 description of menu items 101 tray settings you can set the paper size and paper type for the manual feeder and paper tray. Tray 1 and tray 2 specifies the settings for the paper loaded in the paper tray. Note [tray 2] appears only when optional 250 sheet feeder is installed. Note • when the siz...
Page 102: Troubleshooting
102 6 troubleshooting 6 troubleshooting this section provides solutions to the problems you may encounter with the printer. Read symptom, cause, and remedy if the results are not what you expected. If you cannot solve the problem even after performing the remedy described in this chapter, contact ou...
Page 103
6.1 clearing paper jams 103 paper jams in the manual feeder follow the procedure below to remove paper jammed in the manual feeder. Important • to resolve an error displayed on the control panel, execute the following procedure completely. If you do not open and close the front cover, the error mess...
Page 104
104 6 troubleshooting 5. Grasp the green part of the belt unit with your finger and lower the belt unit until it stops. 6. If paper is jammed here, remove it. Confirm that no paper scraps remain inside the printer. 7. Return the belt unit to its original position. 8. Close the front cover. Important...
Page 105
6.1 clearing paper jams 105 paper jams in tray 1 follow the procedure below to remove paper jammed in the paper tray. 1. Pull out the tray from the printer. 2. Remove all the jammed and/or creased paper from the tray. 3. If there is jammed paper remaining inside the printer, pull it out carefully to...
Page 106
106 6 troubleshooting 7. Insert the tray into the printer, and push until it stops. Important • do not use excessive force on the tray. Doing so could damage the tray or the inside of the printer. Paper jams at the fuser unit 1. Press the side button and open the front cover. 2. Lift the levers at b...
Page 107
6.1 clearing paper jams 107 5. Close the front cover. Important • do not use excessive force on the tray. Doing so could damage the tray or the inside of the printer. Paper jams at the duplex unit 1. Press the side button and open the front cover. 2. Carefully pull out the jammed paper from the dupl...
Page 108
108 6 troubleshooting 5. Raise the transfer belt unit until it locks into place. 6. Close the front cover. Paper jams in tray 2 (optional 250 sheet feeder) 1. Open the trays until you find the jammed paper. Note • paper in the sheet feeder feeds to the printer from the front of the trays. Paper jamm...
Page 109
6.1 clearing paper jams 109 4. Press the side button and open the front cover. Confirm that there are no scraps of paper remaining inside the printer. 5. Close the front cover. 6. Insert the trays into the printer. Push the trays in until they stop. Important • do not use excessive force on the tray...
Page 110: 6.2
110 6 troubleshooting 6.2 hardware problems (power loss, abnormal noise, and others) symptom cause/remedy the printer will not power up. Did you turn on the printer? Press the power switch to the position to turn on the printer. Is the power cord firmly plugged into the power outlet? Switch the powe...
Page 111: 6.3
6.3 printing problems 111 6.3 printing problems symptom cause/remedy the indicator is blinking. Cannot resolve a printer error. Copy down the error message or error code displayed on the control panel, switch the power off, unplug the power cord from the power outlet, and contact our customer suppor...
Page 112: 6.4
112 6 troubleshooting 6.4 print quality problems symptom cause/remedy output is too light. (faded or unclear) the paper is damp. Load fresh paper. The paper is not recommended for use with the printer. Load the correct paper. Refer to • "supported paper" (p. 71) the feed roller unit is damaged or ol...
Page 113
6.4 print quality problems 113 streaks appear inside or outside of halftone images. Shadow is printed around solid-filled images. The paper has been stored unwrapped in low humidity for an extended period of time. Load new paper. The paper is not recommended for used with the printer. Load the corre...
Page 114
114 6 troubleshooting output is partially blank. Vertical white streaks appear on output. The paper is not recommended for used with the printer. Load the correct paper. Refer to • "supported paper" (p. 71) the paper is damp. Load new paper. Toner cartridges are not installed correctly. Correctly in...
Page 115
6.4 print quality problems 115 printed image or texts wear off quickly. Double printing with appropriate margins the fuser unit temperature may not be set properly. Adjust the fuser unit temperature on the control panel. Refer to • "7.11 adjusting the fuser unit temperature" (p. 170) ghost the paper...
Page 116
116 6 troubleshooting photos are blurred. Isn’t the original image blurred? Adjust the sharpness of the original image and try printing it again. If you cannot adjust the sharpness of the original image, change the sharpness setting under the [advanced settings] tab > [other settings] > [sharpness a...
Page 117: 6.5
6.5 paper feeding problems 117 6.5 paper feeding problems symptom cause/remedy paper does not feed properly. Paper jams occur. Multiple sheets are fed at once. Paper is fed skewed. Output is wrinkled. Is the paper loaded correctly? Reload the paper correctly. Before loading labels or envelopes, fan ...
Page 118: 6.6
118 6 troubleshooting 6.6 error messages (in alphabetical order) this section describes the error messages displayed on the control panel. If any error messages not listed in this section appear, contact our customer support center or your dealer. Messages about consumables message condition/reason/...
Page 119
6.6 error messages (in alphabetical order) 119 remove & shake x crtrdg xxx=yellow, magenta, cyan, or black this message is displayed when the color printed with the x toner cartridge becomes pale. Remove the x toner cartridge, and lightly shake it 5 to 6 times to even the toner. Then, set the x tone...
Page 120
120 6 troubleshooting printer and other messages (in alphabetical order) xxx crtrdg mismatch xxx=yellow, magenta, cyan, or black it is almost time to replace x toner cartridge. Prepare a new toner cartridge refer to • "consumables" (p. 182) • "life of consumables" (p. 183) xxx indicates one of the f...
Page 121
6.6 error messages (in alphabetical order) 121 login error press set user is not registered in authentication to print. Contact your system administrator. Open & close front cover paper is jammed in the manual feeder. Removed the jammed paper, and then open and close the front cover. Refer to • "6.1...
Page 122
122 6 troubleshooting reload manual feeder paper is not loaded correctly in the manual feeder. Remove the paper, and then load it again. When you load the paper, the message [press the button] is displayed. Press the button to print. However, even if you do not press the button, printing starts auto...
Page 123: 6.7
6.7 network-related problems 123 6.7 network-related problems for information on how to resolve network-related printing problems, refer to the ‘cd-rom documentation (html)’ on the driver cd kit. The following table lists the problems you may encounter when using centreware internet services, e-mail...
Page 124
124 6 troubleshooting the [refresh] button does not work. The contents in the right frame does not change even when a different topic is selected in the left frame. The service is slow. Is your operating system or web browser supported by centreware internet services? Refer to "configuring the print...
Page 125
6.7 network-related problems 125 e-mail print/statusmessenger problems symptom cause/remedy cannot check the printer's status via e-mail. (stausmessenger) cannot use the e-mail print feature. Check to see if [properties] > [port status] > [statusmessenger] or [e-mail print] on centreware internet se...
Page 126: Ipv6 Connection Problems
126 6 troubleshooting ipv6 connection problems ipv6 connection problems ipv6 environment printing problems other ipv6 problems symptom cause/remedy cannot communicate with windows vista. Windows vista is configured with a static ipv6 address. Register the static ipv6 address on the printer as a comm...
Page 127: 6.8
6.8 non-genuine mode 127 6.8 non-genuine mode when toner within a toner cartridge is empty, the [replace xxx crtrdg] (xxx: yellow, magenta, cyan, or black) message appears. When you want to use the printer in non-genuine mode, use the following procedure to program the mode and replace the toner car...
Page 128: Maintenance
128 7 maintenance 7 maintenance this chapter describes how to replace consumables, print a report/list, check printer status, maintain security and additional information about maintaining the printer. 7.1 replacing consumables if a message prompts you to replace xxx toner cartridge on the control p...
Page 129
7.1 replacing consumables 129 if you inhale toner particles, move to a fresh air location and rinse your mouth with water. If you swallow toner, spit it out, rinse your mouth with water, drink plenty of water and consult a physician immediately. • do not reuse toner cartridges that have been removed...
Page 130: Replacing The Drum Cartridge
130 7 maintenance 5. Insert the toner cartridge into the cartridge holder. 6. Press the toner cartridge against the printer and slide the orange knob forward until it stops. 7. Close the side cover. Replacement of the toner cartridge is complete. To dispose of the used toner cartridge, contact our c...
Page 131
7.1 replacing consumables 131 replacing the drum cartridge before starting the procedure, prepare a new drum cartridge. Replace the toner cartridge according to the following procedure: 1. Slowly pull out tray 1 and remove it from the printer. Note • so as not to strike the removed tray 1 with the f...
Page 132
132 7 maintenance 6. Open the bag containing the new drum cartridge. 7. Remove the new drum cartridge from the bag. 8. Slowly remove the eight yellow ribbons projecting from the side of the drum cartridge. Important • pull the ribbons straight out. If you remove the ribbons at an angle, they may bre...
Page 133
7.1 replacing consumables 133 11. Turn the four screws 90 degrees clockwise, to lock the drum cartridge. Note • do not forcibly turn the screws more than 90 degrees. 12. While holding the top of the front protective cover, remove the cover from the drum cartridge. Important • take care to remove the...
Page 134: Replacing The Fuser Unit
134 7 maintenance replacing the fuser unit this section describes procedures for replacing the fuser unit. Caution on handling the fuser unit when handling the fuser unit, take note of the following points: caution • fuser safety when removing the fuser unit, always switch off first and wait for 40 ...
Page 135
7.1 replacing consumables 135 5. Pinch the gray lever on the right side of the fuser unit and lower the lever toward you. 6. Grasp both sides of the fuser unit. Slightly raise the right side while holding down the left side, and slide out the fuser unit. 7. Take out the new fuser unit from the box. ...
Page 136: Resetting The Counter
136 7 maintenance 11. Close the front cover. Important • when closing the front cover, take care not to pinch your fingers between the cover (top, bottom, right side, left side) and the printer. 12. Reconnect the power cord disconnected in step 1. Press the side of the power switch on the left side ...
Page 137
7.1 replacing consumables 137 replacing the feed roller unit this section describes procedures for replacing the feed roller unit. Replacing the feed roller unit in tray 1 1. Pull out the tray from the printer. 2. Remove the paper from tray 1. 3. Pinch both ends of the feed roller unit. 4. Remove th...
Page 138
138 7 maintenance 5. Insert the protrusion at the bottom of the new feed roller unit in the slot of tray 1 as instructed by the arrow. 6. Press down on both ends of the feed roller unit until it snaps into place. Note • be sure to insert the protrusion of the feed roller unit in the slot of tray 1 s...
Page 139: 7.2
7.2 printing the reports/lists 139 7.2 printing the reports/lists this section describes various reports/lists that can be printed from the printer. Types of the reports/lists the printer can print the following reports/lists in addition to print jobs from its clients. Report/list name (name on the ...
Page 140: Printing A Report/list
140 7 maintenance printing a report/list the reports/lists can be printed using the control panel. The following shows how to print the [panel settings] list. The procedure is the same also for other reports/lists. Note • the reports/lists are printed on a4 size paper. 1. Press the menu screen 2. Pr...
Page 141: 7.3
7.3 checking printed pages 141 7.3 checking printed pages the printer can count the number of printed pages and sheets by different categories such as output color and computer. Checking the meter reading (meter) the total number of prints can be viewed on the control panel. Note • if you print a jo...
Page 142
142 7 maintenance checking the meter reading by computer (meter report) the [meter report] shows the number of printed page and sheets for each computer (job owner). The [meter report] can be printed from the control panel. Note • when the authentication and auditron administration features are enab...
Page 143: 7.4
7.4 checking the printer status via simplemonitor 143 7.4 checking the printer status via simplemonitor simplemonitor is a tool that allows you to check the status of print jobs when your printer is local, or when it is connected to an lpd port. This tool runs on windows operating systems and can be...
Page 144: 7.5
144 7 maintenance 7.5 monitoring and managing the printer on a web browser when your printer is installed in a tcp/ip environment, you can monitor or remotely configure the printer using a web browser on a networked computer. This feature is called centreware internet services. Centreware internet s...
Page 145: 7.6
7.6 checking the printer status via e-mail 145 7.6 checking the printer status via e-mail if your printer is networked and set up for e-mail and tcp/ip communication, you can perform the following. This feature is called statusmessenger. • if you send the printer an e-mail asking for the its status,...
Page 146: Setting Statusmessenger
146 7 maintenance setting statusmessenger to use statusmessenger, you must configure the network and e-mail environments of the printer. Ask your network administrator to find out if the following settings have been configured. Network environment • create an e-mail account e-mail environment (print...
Page 147
7.6 checking the printer status via e-mail 147 sending an e-mail to check the printer status follow these guidelines when sending an e-mail to the printer. • use the e-mail application on your computer and enter the printer's e-mail address in the "to:" field. • the subject can be whatever you like....
Page 148: 7.7
148 7 maintenance 7.7 security features this section explains various security features of the printer and how to configure them. The information in this section is intended for the system administrator of the printer. Overview of the security features the following table lists the security features...
Page 149
7.7 security features 149 ssl data encryption for http communication this feature is not supported on the model sold in china. Enabling ssl/tls server communication allows you to encrypt http communication between the printer and clients over a network. There are two ports that support http communic...
Page 150
150 7 maintenance 6. On the displayed page, select the [public key size] and click the [generate certificate] button. 7. If a message appears telling that your request is successfully proceeded, click the [back] button. 8. Select the check box [enabled] for [ssl/tls server communication]. 9. Enter [...
Page 151
7.7 security features 151 accessing centreware internet services when data encryption is enabled when data encryption is enabled, enter "https" instead of "http" before the address when accessing centreware internet services. • example of ip address https://192.168.1.100/ • example of internet addre...
Page 152
152 7 maintenance enabling data encryption to encrypt print data sent to the printer, you must use an ipp port on the printer. When the printer's ipp port is disabled (the default is [enable]), enable the port. Then, install a print driver on your computer and set the output port to ipp. The followi...
Page 153
7.7 security features 153 controlling data reception by ip address when the printer uses an lpd port or port9100 port, the printer can deny or accept data from certain ip addresses. Follow the procedure described below to set this feature using centreware internet services. Before configuring the se...
Page 154
154 7 maintenance 2. To reject printing from a specific user: example: reject printing from "192.168.100.50" 3. To permit printing from a specific network address, reject printing from a particular address within the network, but permit printing from a particular user within the rejected address: ex...
Page 155: Ipsec Data Encryption
7.7 security features 155 ipsec data encryption ipsec (security architecture for internet protocol) is a suite of protocols that provide authentication using ike, and encryption of each ip packet in order to ensure tamper-proof and confidential communications. This feature is not supported on the mo...
Page 156
156 7 maintenance 7. For [ipsec sa life time], specify the ipsec sa lifetime. 8. For [dh group], select a dh (diffie-hellman) group. 9. For [pfs], select whether or not to enable pfs (perfect forward security). 10. For [specify destination ipv4 address] or [specify destination ipv6 address], enter a...
Page 157: Ieee 802.1X Authentication
7.7 security features 157 ieee 802.1x authentication this feature is not supported on the model sold in china. Enabling ieee 802.1x authentication allows you to connect your printer to a network secured by ieee 802.1x authentication. Ieee 802.1x authentication is a suite of protocols that provide au...
Page 158
158 7 maintenance important • the settings you have configured in steps 5 to 7 must be the same as those configured on the authentication server that performs ieee 802.1x authentication. 8. When you are finished with the setting, click the [apply] button. 9. A window that prompts you to enter a user...
Page 159: 7.8
7.8 authentication and auditron administration 159 7.8 authentication and auditron administration the printer provides the authentication and auditron administration features. Authentication controls access to the printer. Whereas auditron administration manages the use of each printer this section ...
Page 160
160 7 maintenance auditron administration when the authentication and auditron administration are enabled, you can print the [auditron report] instead of the [meter report]. The [auditron report] lists the number of monochrome and color pages and sheets printed to date by each user. Note • the meter...
Page 161
7.8 authentication and auditron administration 161 registering login information on the printer follow the procedure described below to enable authentication on centreware internet services and register users who are permitted to use the printer. For details about each setting item, refer to the onl...
Page 162
162 7 maintenance 8. Verify that [user account] is displayed on the [print auditron] page. 9. Click [edit user account]. 10. On the [edit user account] page, enter [user account number] and click the [edit] button..
Page 163
7.8 authentication and auditron administration 163 11. On the displayed page, enter each field and click the [save] button. Note • the user id and password set on this page will be used also on your print driver. 12. If registering more than one user, click the [back] button and repeat steps 10 and ...
Page 164
164 7 maintenance registering the login information on the print driver (computer) configure the following settings under the properties dialog box on your print driver. The printer will not print unless the user id and password entered on your print driver match those registered on the printer. The...
Page 165: 7.9
7.9 adjusting the color registration 165 7.9 adjusting the color registration when you first install the printer, or if you move it to another location, adjust the color registration. If colors are not adjusted correctly when printed, print the color registration chart and adjust the color registrat...
Page 166
166 7 maintenance determining the adjustment values the color registration chart is used to adjust color registration. It comprises two separate charts: chart 1 (to perform fast scans) and chart 2 (to perform slow scans). Use chart 1 to adjust the color values when performing a fast scan. The fast s...
Page 167
7.9 adjusting the color registration 167 entering the adjustment values set the adjustment values that you have identified in the color registration chart using the control panel. The values can be entered within the range of -9 to 9 in increments of 1. Note • by default, the adjustment values of al...
Page 168
168 7 maintenance 12. After entering the values, press the set> button to confirm your entry. The display returns to the previous screen. 13. Press the button once to display [slow scan], and repeat steps 10 to 12. Note: [slow scan] calibrates in the vertical direction. 14. When you are finished wit...
Page 169: 7.10
7.10 adjusting the image transfer voltage 169 7.10 adjusting the image transfer voltage when you have unsatisfactory printing results, such as white spots on the printed image, having extra toner spilt on the printout, or a bluish printout, adjust the image transfer voltage to solve these printing p...
Page 170: 7.11
170 7 maintenance 7.11 adjusting the fuser unit temperature when you have unsatisfactory printing results, such as printed images or text coming off or double printing with appropriate margins, adjust the fuser unit temperature to solve these printing problems. The fuser unit temperature can be adju...
Page 171: 7.12
7.12 adjusting the altitude 171 7.12 adjusting the altitude when installing the printer in a high-altitude location or a location with low air pressure, adjust the altitude setting. The altitude can be set to 0 m, 1000 m, 2000 m, or 3000 m. Select the value that is closest to the altitude of the pri...
Page 172: 7.13
172 7 maintenance 7.13 cleaning the printer this section explains how to clean the printer to keep it in good condition and to ensure optimum print quality. Warning • when cleaning this product, use the designated cleaning materials exclusive to it. Other cleaning materials may result in poor perfor...
Page 173: Cleaning The Ctd Sensor
7.13 cleaning the printer 173 cleaning the ctd sensor when the error message [clean the ctd sensor] is displayed on the control panel of the printer, clean the ctd sensor (automatic density control sensor). 1. Turn off the printer and disconnect the power cord from the outlet and the printer. 2. Pre...
Page 174
174 7 maintenance 5. Return the belt unit to its original position. 6. Close the front cover. Important • when closing the front cover, take care not to pinch your fingers between the cover (top, bottom, right side, left side) and the printer. 7. Reconnect the power cord disconnected in step 1. Pres...
Page 175: 7.14
7.14 moving the printer 175 7.14 moving the printer carry out the following procedure when moving the printer. Important • this product weighs 18.2 kg. When moving it, always carry it by a team of two or more persons to avoid mishandling or injury. • when lifting this product, firmly grip the recess...
Page 176
176 7 maintenance 4. Pull out the paper tray from the printer and remove any paper in the tray. Keep the paper wrapped and away from humidity and dirt. 5. Lift the printer and move it gently. If the printer is to be moved over a long distance, pack it inside a box. 6. After transporting the printer,...
Page 177: Appendix
A.1 docuprint c2120 main specifications 177 a appendix this appendix provides information about the printer specifications, optional accessories and their related information, notes and restrictions, and a glossary. A.1 docuprint c2120 main specifications docuprint c2120 product specifications item ...
Page 178
178 a appendix paper size manual feeder preset paper size: • a4 sef, b5 sef, a5 sef • letter sef, executive sef, folio (8.5" x 13") sef, legal 14"sef • envelope#10 sef, monarch sef,dl sef,c5 sef • custom paper size: width: 76.2 to 215.9 mm (3” to 8.5") length: 127 to 355.6mm (3” to 14") tray 1 (stan...
Page 179
A.1 docuprint c2120 main specifications 179 memory capacity standard: 256 mb optional: 512/1024mb (ddr2) (one empty slop is provided.) maximum: 1280mb font build-in fonts pcl5 and pcl6 fonts: 81 fonts and 36 symbol sets postscript3: 136 fonts page description language pcl6, pcl5, adobe postscript3, ...
Page 180: Printable Area
180 a appendix printable area weight docuprint cxxxx including the toner cartridges: 18.2 kg duplex unit (optional): 1.2 kg 250 sheet feeder (optional): 4.2 kg usage environment operating environment: • temperature:10 - 32 °c • humidity:15 - 85% (excluding printer failure due to dew condensation) st...
Page 181: A.2
A.2 optional accessories 181 a.2 optional accessories the following table lists the main accessories available for the printer. To purchase them, contact the dealer where you purchased the printer. Product name product code reference 512 mb memory el300633 the additional memory may be necessary when...
Page 182: Consumables
182 a appendix consumables this section explains how to handle the types of consumables. For details on the replacement procedure of the consumables, refer to the procedure listed in the packaging box of the consumables and "7.1 replacing consumables" (p. 128). Important • if you are not using the c...
Page 183: A.3
A.3 life of consumables 183 a.3 life of consumables consumables important • the possible number of pages that can be printed with each toner cartridge is estimated based on iso/ iec 19798 standard. The replacement cycle varies according to the conditions of usage. Note • the number of sheets listed ...
Page 184: A.4
184 a appendix a.4 obtaining the product information obtaining the latest print driver the latest print driver can be obtained by downloading it from our web site. Note • the communication fee shall be borne by users. 1. In your print driver's properties dialog box, click [advanced settings] tab and...
Page 185: A.5
A.5 installing additional memory 185 a.5 installing additional memory in case of the following situations, install the additional memory in the printer. • when the [out of memory] message appears frequently on the control panel • when using secure print and sample print • when using the electronic s...
Page 186
186 a appendix 2. Loosen the screw on the control board cover of the printer, and open the cover. 3. If a memory card is already installed, open the retaining clips, and remove the installed memory card. A) press the retaining clips at both ends of the memory module connector from above to open the ...
Page 187
A.5 installing additional memory 187 5. Insert the memory card into the connector.Then press the retaining clips downward until they close.The retaining clips click into place. 6. Close the rear cover and tighten the screw loosened in step 2. 7. Plug in the power cord and switch on the power by pres...
Page 188
188 a appendix changing the accessory configuration on the print driver if you are finished installing the additional memory in the printer, change the accessory configuration. This can be done on the [options] tab on your print driver. The following procedure use the pcl print driver as an example....
Page 189: A.6
A.6 notes and restrictions 189 a.6 notes and restrictions notes and restrictions on using the printer this section provides the notes and restrictions that apply to the printer. Optional accessories to use secure print and sample print, install the additional memory (optional) on the printer. Meter ...
Page 190
190 a appendix • you may not be able to execute the status confirmation (lpq) of the print jobs the user specified for printing with lpd, since the address cannot be determined as the address of the same device in the following cases. 1. When operating ipv4 and ipv6 simultaneously on the same host 2...
Page 191: A.7
A.7 glossary 191 a.7 glossary 10base-t: a 10 mbps ethernet network that uses a baseband signal and twisted-pair cable. It is one of the ieee802.3 standards. 100base-tx: an extended version of 10base-t known as fastethernet. Its communication speed is 100 mbps, which is much faster than 10 mbps of 10...
Page 192
192 a appendix dns: an acronym for domain name system. It is a name resolution service which converts host names to ip addresses. Dpi: an acronym for dots per inch. It refers to the number of dots that can be printed in an inch (approximately 25.4 mm) and is a unit of measurement to indicate resolut...
Page 193
A.7 glossary 193 interface cable: a cable that is used to connect multiple devices together. Interface cables include, usb cable, which connects a printer with a computer, and ethernet cable, which connects a printer with a network. Ip address: an address used by tcp/ip protocols to identify compute...
Page 194
194 a appendix port9100: a network communication method that enables data transmission on windows 2000, windows xp, windows server 2003, windows vista, and windows server 2008. On windows 2000, windows xp, windows server 2003, or windows server 2008, this can be used on the standard tcp/ip port moni...
Page 195
A.7 glossary 195 usb: an acronym for universal serial bus. It is a data communication method used between a computer and its peripherals. It enables hot swapping: connecting and disconnecting of devices to a computer without having to turn off the computer or the device. Web browser: a software appl...
Page 196: Index
196 index index > > buttons . . . . . . . . . . . . . 37 symbols, numerics 2 sided print . . . . . . . . . . . . . . . . . . . . . . . . . . 44 a additional memory . . . . . . . . . . . . . . . . . . . . 185 adjust altitude . . . . . . . . . . . . . . . . . . . . . . . . . 95 adjust btr . . . . . . ...
Page 197
Index 197 data reception control by ip address . . . . 153 ipv4. . . . . . . . . . . . . . . . . . . . . . . . . . . . . . . 88 setting . . . . . . . . . . . . . . . . . . . . . . . . . . . . . 22 ip filter . . . . . . . . . . . . . . . . . . . . . . . . . . . . . . 89 ip mode . . . . . . . . . . . ...
Page 198
198 index printing xps files. . . . . . . . . . . . . . . . . . . . . 62 printing . . . . . . . . . . . . . . . . . . . . . . . . . . . . . . 43 problems. . . . . . . . . . . . . . . . . . . . . . . . . . . . 125 product information, obtaining . . . . . . . . . . . 184 properties dialog box . . . . ...
Page 199: Control Panel Menu Tree
Control panel menu tree control panel menu tree to move up and down the menus : to select a menu or move to the right : to cancel a selection or return to the left : to confirm an entry : to exit the menu screen : eject/set> button menu> button or button button or eject/set> button basic control pan...
Page 200
Administrator menus button password [0000] ready to print if the control panel is locked with a password, enter the password here. Meter readings meter 1, meter 2, meter 3, meter 4 report / list admin menu continued on the next page to a wired network usb settings system settings maintenance mode ...
Page 201
A wired network ethernet tcp/ip auto *, 10base-t half, 10base-t full, 100base-tx half, 100base-tx full ip mode ipv4 ipsec get ip address disable 000.000.000.000 * ip address, subnet mask, gateway address dhcp / autonet *, bootp, rarp, dhcp, panel dual stack *, ipv4, ipv6 initialize nvm adobe protoco...
Page 202
C value displayed here changes depending on the size of memory installed. Ram disk off *, on print priority a4 *, 8.5 x 11" defaultpapersize on *, off interrupt print millimeters(mm) *, inches (") mm / inch off *, larger size, closest size, substitute tray control panel, invalid key, machine ready, ...
Page 203
0m *, 1000m, 2000m, 3000m adjust altitude are you sure? Clean developer y, m, c, k are you sure? Toner refresh are you sure? Phd unit refresh reset? Print meter ready to init initialize nvm ready to init storage disk plain paper adjust paper type auto adjust ready to adjust adjust colorregi color re...
Page 204
Paper tray pcl f portrait *, landscape orientation courier * font roman-8 * symbol set 12.00 * font size 10.00 * font pitch black and white* , color output color 64 * form lines 1 * quantity on *, off image enhance disable *, enable hexdump disable *, enable draft mode off *, add-lf, add-cr, cr-xx l...
Page 205
Reenter plain paper adjust paper type on *, off print ticketetport xps h standard mode *, compatiblemode, off print ticket k ps error report tray 2 paper size custom size off, on * length y width x plain *, recycled, bond, a4 *, a5, b5, 8.5 x 11", 8.5 x 13", 8.5 x 14", 7.25 x 10.5 paper type display...
Page 206
Docuprint c2120 user guide me4478e2-1 (edition 1) april 2009 fuji xerox co., ltd. Copyright © 2009 by fuji xerox co., ltd..