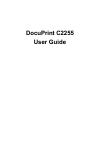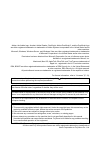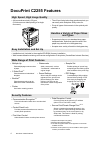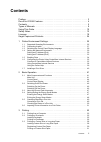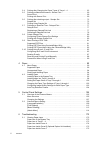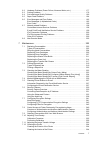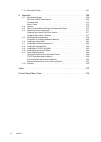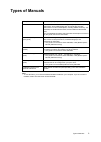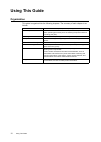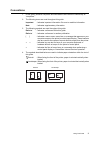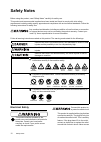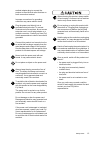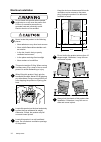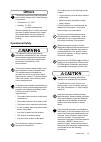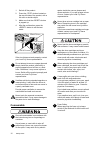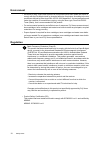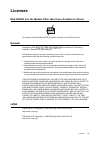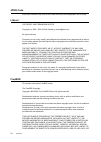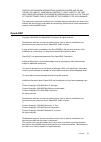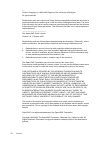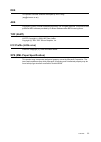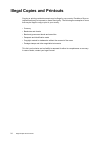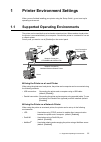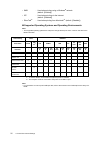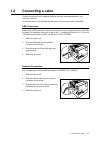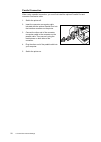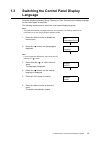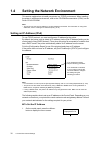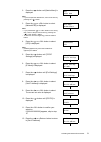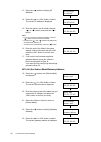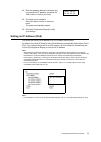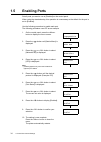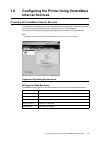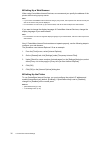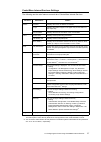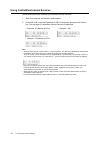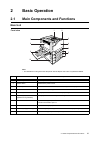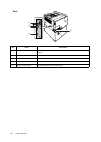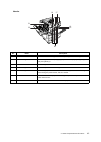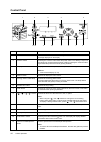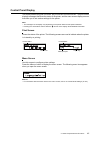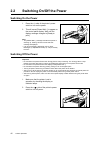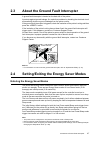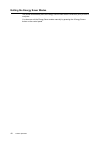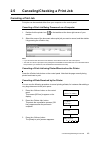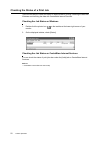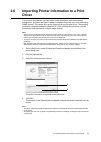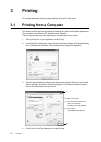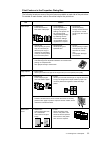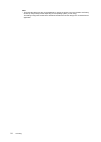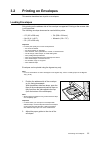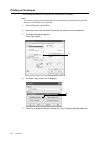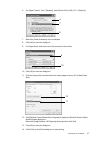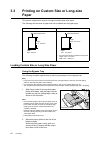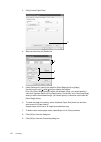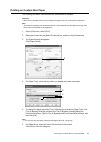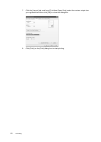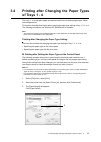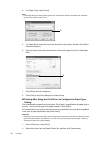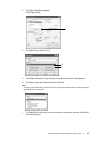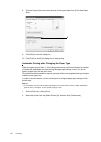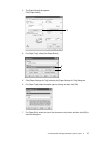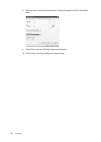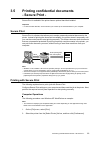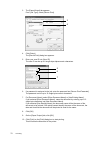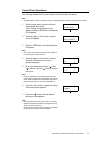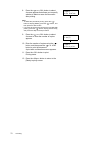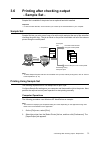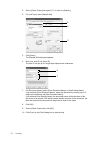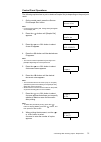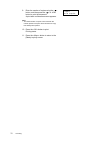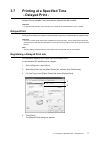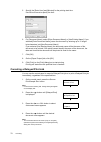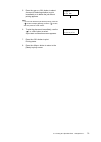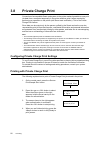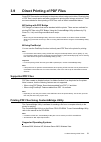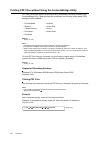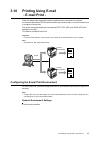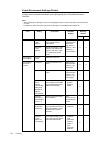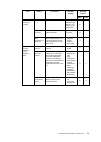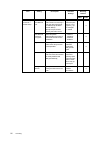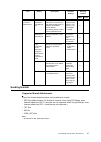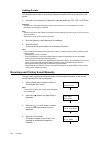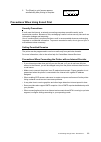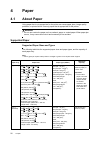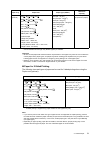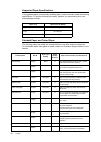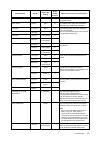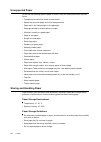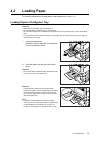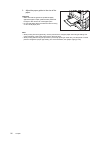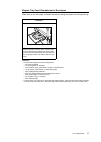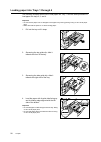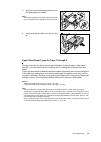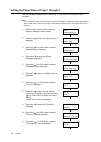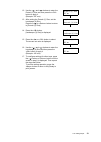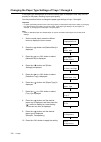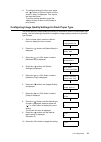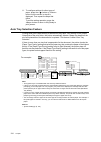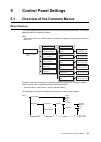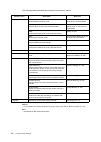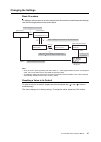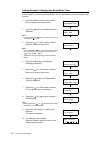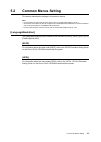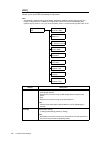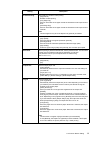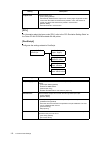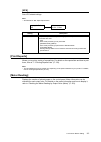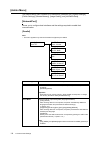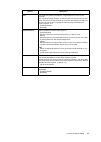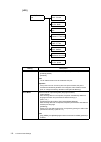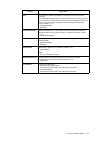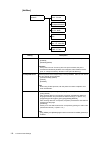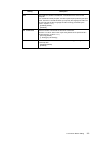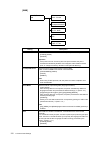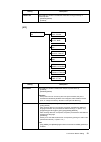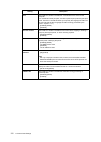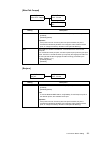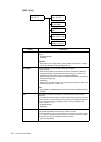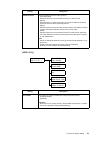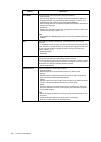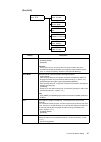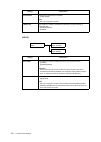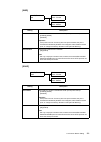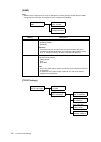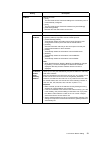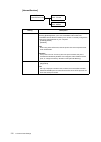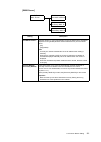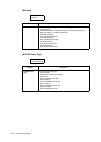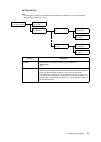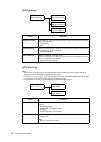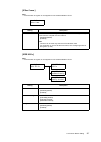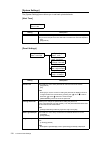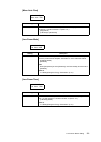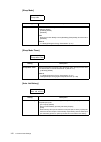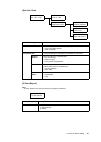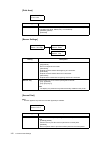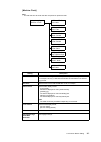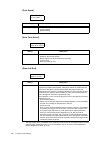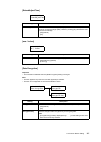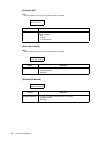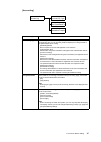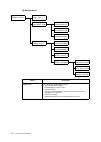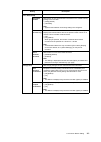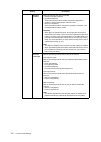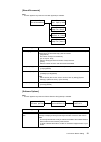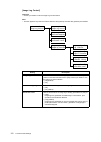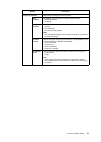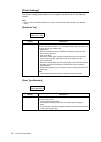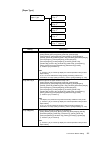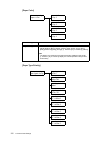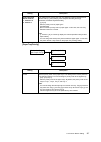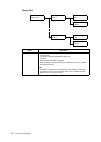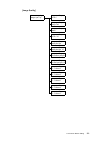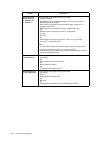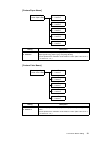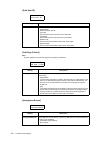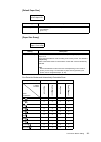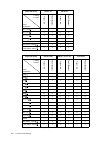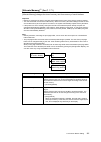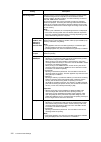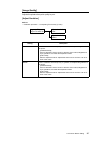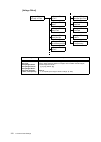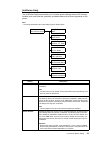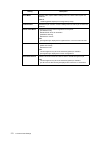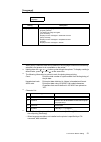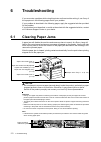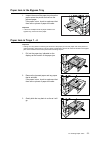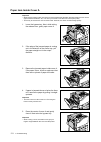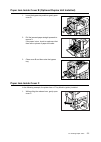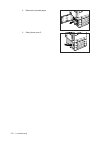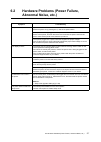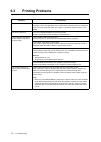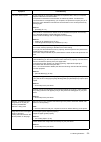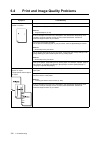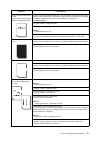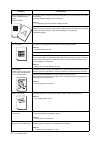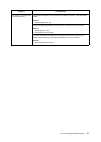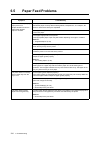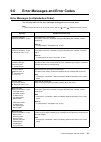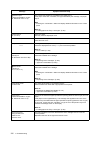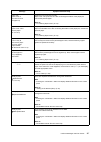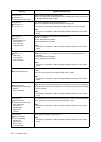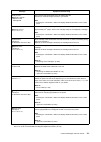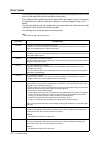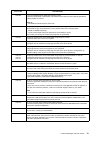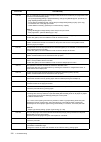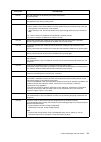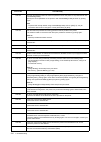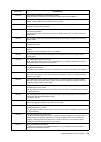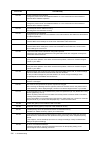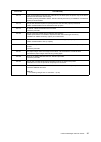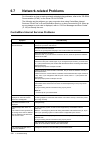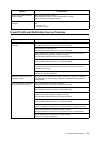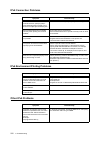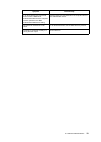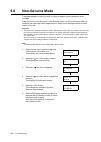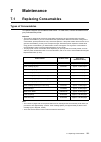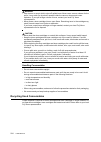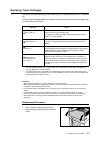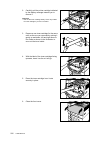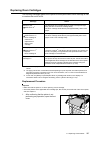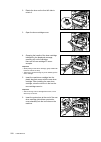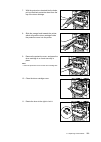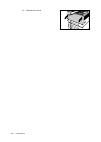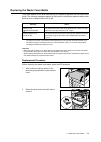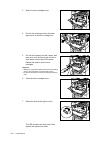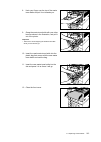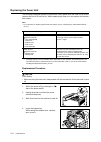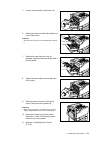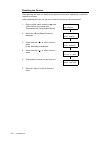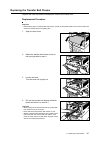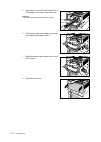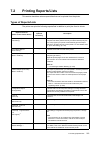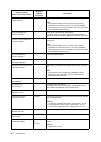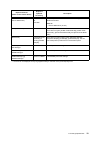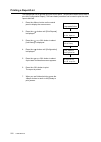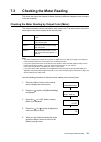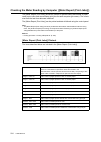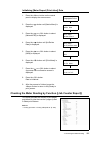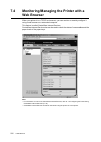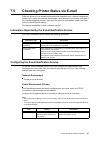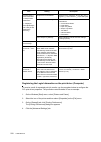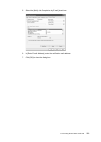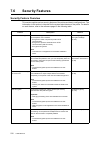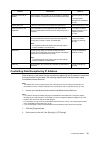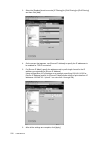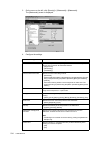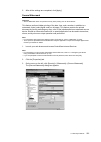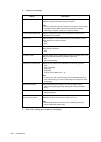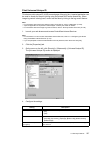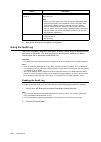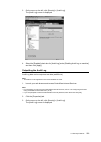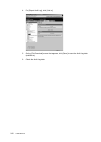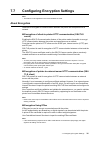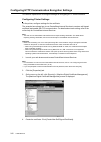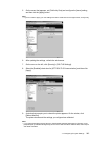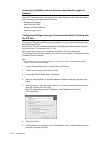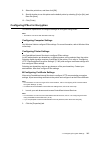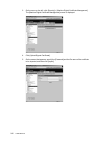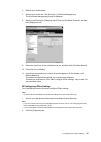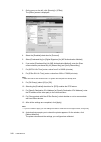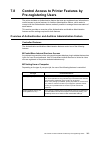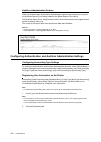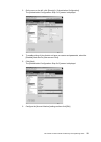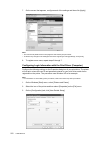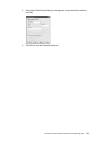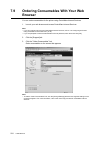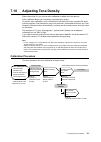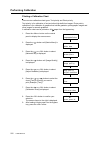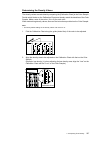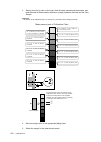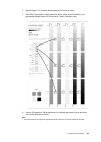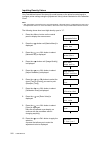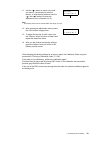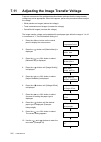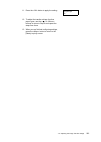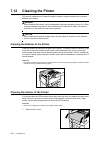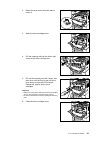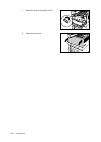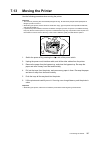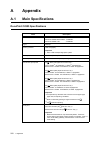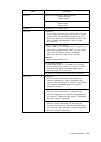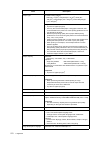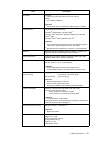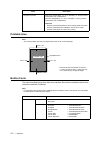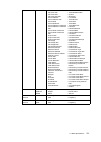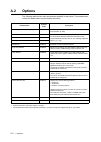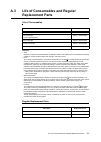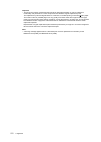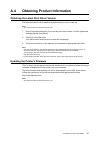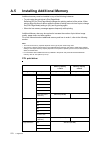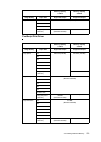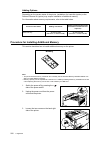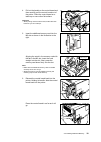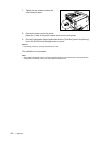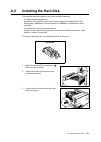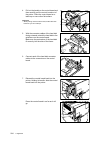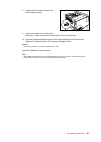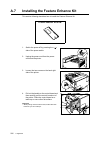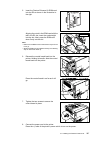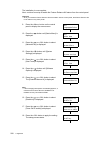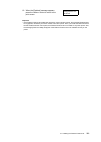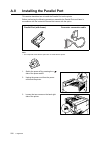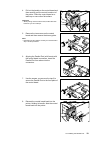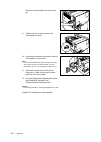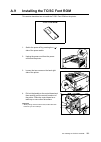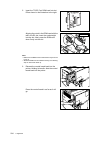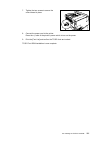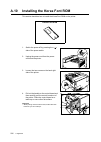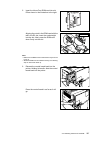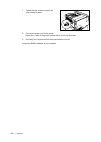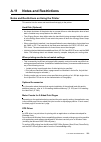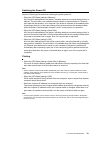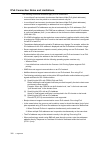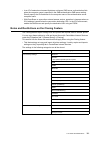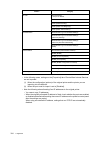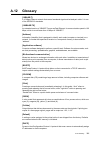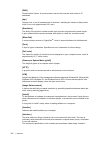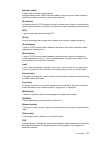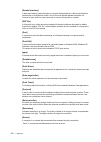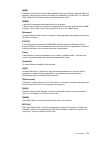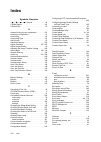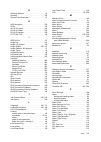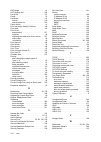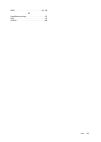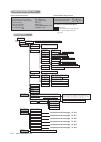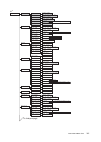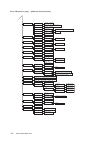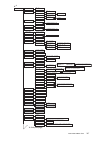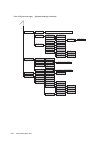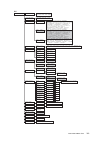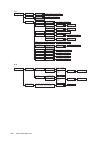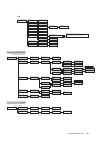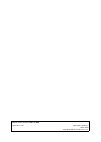- DL manuals
- Xerox
- Printer
- DocuPrint C2255
- User Manual
Xerox DocuPrint C2255 User Manual
Summary of DocuPrint C2255
Page 1
Docuprint c2255 user guide.
Page 2
Adobe, the adobe logo, acrobat, adobe reader, postscript, adobe postscript 3, and the postscript logo are either registered trademarks or trademarks of adobe systems incorporated in the united states and/or other countries. Microsoft, windows, windows server, and windows vista are either registered ...
Page 3: Preface
Preface 3 preface thank you for purchasing the docuprint c2255. This guide explains how to operate this printer and the precautions that must be followed during operation. To get the most out of this printer and to use it effectively, be sure to read this guide before use. This guide assumes you are...
Page 4: Docuprint C2255 Features
4 docuprint c2255 features docuprint c2255 features high speed, high image quality • a4 (monochrome/color): 25 ppm (continuous one-sided printing of a single document) • the oil-free fusing technology produces prints you can easily write and place sticky-notes on. • prints all types of documents in ...
Page 5: Contents
Contents 5 contents preface. . . . . . . . . . . . . . . . . . . . . . . . . . . . . . . . . . . . . . . . . . . . . . . . . . . . . . . 3 docuprint c2255 features . . . . . . . . . . . . . . . . . . . . . . . . . . . . . . . . . . . . . . . 4 contents. . . . . . . . . . . . . . . . . . . . . . . . ...
Page 6
6 contents 3.4 printing after changing the paper types of trays 1 - 4 . . . . . . . . . . . . . . . . . . . . 63 3.5 printing confidential documents - secure print -. . . . . . . . . . . . . . . . . . . . . . . . . . 69 secure print . . . . . . . . . . . . . . . . . . . . . . . . . . . . . . . . . ....
Page 7
Contents 7 6.2 hardware problems (power failure, abnormal noise, etc.) . . . . . . . . . . . . . . . . 177 6.3 printing problems . . . . . . . . . . . . . . . . . . . . . . . . . . . . . . . . . . . . . . . . . . . . . . . . 178 6.4 print and image quality problems . . . . . . . . . . . . . . . . . ...
Page 8
8 contents 7.13 moving the printer. . . . . . . . . . . . . . . . . . . . . . . . . . . . . . . . . . . . . . . . . . . . . . . . 267 a appendix . . . . . . . . . . . . . . . . . . . . . . . . . . . . . . . . . . . . . . . . . . . . . . . . 268 a.1 main specifications . . . . . . . . . . . . . . . ....
Page 9: Types of Manuals
Types of manuals 9 types of manuals note • to view pdf files, you must have adobe ® reader ® installed on your computer. If you do not have it installed, install it from the driver cd kit cd-rom. Setup guide provides step-by-step instructions on how to set up your printer. Quick reference guide prov...
Page 10: Using This Guide
10 using this guide using this guide organization this guide is organized into the following chapters. The summary of each chapter is as follows: 1 printer environment settings describes how to set up the printer's operating environment. 2 basic operations provides the names and functions of the pri...
Page 11: Conventions
Using this guide 11 conventions 1. In this guide, personal computers and workstations are referred to collectively as “computers”. 2. The following terms are used throughout this guide: important : indicates important information. Be sure to read this information. Note : indicates supplementary info...
Page 12: Safety Notes
12 safety notes safety notes before using this product, read “safety notes” carefully for safety use. This product and recommended supplies have been tested and found to comply with strict safety requirements including safety agency approvals and compliance with environmental standards. Follow the f...
Page 13
Safety notes 13 earthed adapter plug to connect the product to the electrical outlet that has no earth connection terminal. Improper connection of a grounding conductor may cause electric shock. Plug the power cord directly into a grounded electrical outlet. To prevent overheat and a fire accident, ...
Page 14: Machine Installation
14 safety notes machine installation do not locate this product where people might step on or trip over the power cord. Friction or excessive pressure may generate heat and eventually cause electric shock or a fire accident. Never locate this product in the following places: • near radiators or any ...
Page 15: Others
Safety notes 15 others to keep this product in a good performance and condition, always use it in the following environment: • temperature: 10 - 32°c • humidity: 15 - 85% (no dew condensation) when the product is left in a chilly room and the room is rapidly warmed up by heater, dew condensation may...
Page 16: Consumable
16 safety notes 1. Switch off the product. 2. Press the button located on the rear left side of the product, with a thin stick or similar object. 3. Make sure that the button is popped up. 4. After the confirmation, press the button to exit the test mode. If the circuit does not work properly, conta...
Page 17: Warning and Caution Labels
Safety notes 17 warning and caution labels be sure to follow the warning and caution labels placed on the machine. Do not touch areas with labels indicating high voltage or temperature. This can cause an electric shock or burn. In china in other countries.
Page 18: Environment
18 safety notes environment • emissions of dust, ozone and styrene from this product have been tested and found to comply with the eco mark criteria on chemical emission for printers. According to the test procedures defined by blue angel ral-uz122: 2006 appendix 2, the test was performed under the ...
Page 19: Licenses
Licenses 19 licenses rsa bsafe (for the models other than those available in china) this product includes rsa bsafe encryption software from rsa security inc. Heimdal copyright (c)2000 (royal institute of technology, stockholm, sweden). All rights reserved. Redistribution and use in source and binar...
Page 20: Jpeg Code
20 licenses jpeg code our printer software uses some of the codes defined by the independent jpeg group. Libcurl copyright and permission notice copyright (c) 1996 - 2006, daniel stenberg, . All rights reserved. Permission to use, copy, modify, and distribute this software for any purpose with or wi...
Page 21: Openldap
Licenses 21 profits; or business interruption) however caused and on any theory of liability, whether in contract, strict liability, or tort (including negligence or otherwise) arising in any way out of the use of this software, even if advised of the possibility of such damage. The views and conclu...
Page 22
22 licenses --- portions copyright (c) 1992-1996 regents of the university of michigan. All rights reserved. Redistribution and use in source and binary forms are permitted provided that this notice is preserved and that due credit is given to the university of michigan at ann arbor. The name of the...
Page 23: Des
Licenses 23 des this product includes software developed by eric young. (eay@mincom.Oz.Au) aes copyright (c) 2003, dr brian gladman worcester, uk. All rights reserved. This product uses published aes software provided by dr brian gladmanunder bsd licensing terms. Tiff (libtiff) libtiff copyright (c)...
Page 24: Illegal Copies and Printouts
24 illegal copies and printouts illegal copies and printouts copying or printing certain documents may be illegal in your country. Penalties of fines or imprisonment may be imposed on those found guilty. The following are examples of items that may be illegal to copy or print in your country. • curr...
Page 25: Printer Environment Settings
1.1 supported operating environments 25 1 printer environment settings when you are finished installing your printer using the ‘setup guide’, go on to set up its operating environment. 1.1 supported operating environments the printer can be used both as a local and a network printer. When used as a ...
Page 26
26 1 printer environment settings • smb : used when printing using a windows ® network. (default: [enabled]) • ipp : used when printing via the internet. (default: [disabled]) • ethertalk ® : used when printing from macintosh ® . (default: [disabled]) supported operating systems and operating enviro...
Page 27: 1.2
1.2 connecting a cable 27 1.2 connecting a cable connect the printer to your computer using an interface cable appropriate for your connection method. An interface cable is not included with the printer. You must purchase it separately. Usb connection when using a usb connection, install the print d...
Page 28
28 1 printer environment settings parallel connection when using a parallel connection, you must first install the optional parallel port and connector conversion cable. 1. Switch the printer off. 2. Insert the connector conversion cable included with the optional parallel port into the interface co...
Page 29: 1.3
1.3 switching the control panel display language 29 1.3 switching the control panel display language set either [english], [korean], [simp. Chinese], or [trad. Chinese] as the display language for the control panel of the printer. The following explains how to switch the control panel display langua...
Page 30: 1.4
30 1 printer environment settings 1.4 setting the network environment this section explains how to install your printer in a tcp/ip environment. When installing the printer in a different environment, refer to the ‘cd-rom documentation (html)’ on the driver cd kit cd-rom. Note • the printer can use ...
Page 31
1.4 setting the network environment 31 2. Press the button until [admin menu] is displayed. Note • if you went past the desired item, return to the item by pressing the > button. 3. Press the or button to select. [network/port] is displayed. Note • if you pressed the > or button on the wrong item, r...
Page 32
32 1 printer environment settings 13. Press the button to display [ip address]. 14. Press the or button to select. The current ip address is displayed. 15. Enter the value in the first field using the or button, and press the button. Note • if you do not need to change the setting, press the > butto...
Page 33
1.4 setting the network environment 33 24. Enter the gateway address in the same way you entered the ip address, and press the button to confirm your entry. 25. The setup is now complete. Press the menu. The printer automatically restarts. 26. Print the [configuration report] to verify your settings...
Page 34: 1.5
34 1 printer environment settings 1.5 enabling ports set all ports you want to use to [enabled] on the control panel. When using the standard setup, this operation is unnecessary as the default for the port is set to [enabled]. Use the following procedure to enable each port. The following procedure...
Page 35: 1.6
1.6 configuring the printer using centreware internet services 35 1.6 configuring the printer using centreware internet services overview of centreware internet services centreware internet services is a service that allows you to monitor or remotely configure the printer using a web browser when th...
Page 36
36 1 printer environment settings setting up a web browser when using centreware internet services, we recommend you specify the address of the printer without using a proxy server. Note • if you access centreware internet services using a proxy server, the response from the service may be slow or t...
Page 37
1.6 configuring the printer using centreware internet services 37 centreware internet services settings the following are the main features on each tab of centreware internet services. Tab name menu name feature status general displays the name, ip address, and status. Trays displays the status of p...
Page 38
38 1 printer environment settings using centreware internet services follow these steps when accessing centreware internet services. 1. Start your computer and launch a web browser. 2. In the url field, enter the ip address or url of the printer, and press the key. The top page of centreware interne...
Page 39: Using The Online Help
1.6 configuring the printer using centreware internet services 39 using the online help for information about the settings on each screen, refer to the online help for centreware internet services. Click [help] to display the [help] window..
Page 40: 1.7
40 1 printer environment settings 1.7 installing a print driver to print from your computer, install the pcl print driver from the driver cd kit cd-rom. The installation procedure varies depending on how your computer is connected to the printer. For installation instructions, refer to the ‘cd-rom d...
Page 41: Basic Operation
2.1 main components and functions 41 2 basic operation 2.1 main components and functions main unit note • the illustrations in this guide show the printer with the duplex unit and 3 tray module installed. 1 2 3 4 5 6 7 8 9 10 front view no. Name description 1 center tray delivers printed output face...
Page 42
42 2 basic operation 11 13 12 15 14 back no. Name description 11 parallel connector (option) installing a parallel port (option) allows connection of a centronics interface cable. 12 usb 2.0 connector allows connection of a usb 2.0 cable. 13 ethernet connector allows connection of a 10base-t/100base...
Page 43
2.1 main components and functions 43 22 21 16 17 18 19 20 interior no. Name description 16 lever unlocks the drum cartridge cover when replacing the drum cartridges. 17 toner cartridges for loading of four toner (imaging agent) colors: black (k), cyan (c), magenta (m), and yellow (y). 18 waste toner...
Page 44: Control Panel
44 2 basic operation control panel no. Name description 1 indicators in the event of an error, use this to verify the location indicated in an error message displayed on the display. 2 button pressing the button takes the printer offline. The lamp is off and printing is not done while the printer is...
Page 45: Control Panel Display
2.1 main components and functions 45 control panel display the display shows two types of screens: the print screen and menu screen. The print screen displays messages that show the status of the printer, and the menu screen displays menus that allow you to set various settings for the printer. Note...
Page 46: 2.2
46 2 basic operation 2.2 switching on/off the power switching on the power 1. Press the side of the printer’s power switch to turn on the power. 2. This will cause [please wait...] to appear on the control panel display. Wait until the display message changes to [ready to print]. Note • the [please ...
Page 47: 2.3
2.3 about the ground fault interrupter 47 2.3 about the ground fault interrupter a ground fault interrupter is located on the back left of the printer. It protects against ground leakage, fire, and other problems by breaking the electrical circuit automatically whenever ground leakage from the print...
Page 48
48 2 basic operation exiting the energy saver modes the printer automatically exits the energy saver modes when it receives a print job from a computer. You also can exit the energy saver modes manually by pressing the button on the control panel..
Page 49: 2.5
2.5 canceling/checking a print job 49 2.5 canceling/checking a print job canceling a print job print jobs can be canceled either from your computer or the control panel. Canceling a print job being processed on a computer 1. Double-click the printer icon on the task bar at the lower right corner of ...
Page 50
50 2 basic operation checking the status of a print job there are two ways to check the status of data queued for printing: checking the data with windows and checking the data with centreware internet services. Checking the job status on windows 1. Double-click the printer icon on the task bar at t...
Page 51: 2.6
2.6 importing printer information to a print driver 51 2.6 importing printer information to a print driver if your printer is networked, you can import printer information (such as accessory configuration, and sizes and types of paper in the paper trays) into your print driver using snmp protocol. T...
Page 52: Printing
52 3 printing 3 printing this chapter describes various printing methods using a pcl print driver. 3.1 printing from a computer this section outlines the basic procedure for sending print jobs from windows applications. The procedure uses windows xp wordpad as an example. (the actual procedure may v...
Page 53
3.1 printing from a computer 53 print features in the properties dialog box the following introduces some of the print features available on each tab of the print driver. For details on each feature, refer to the online help for the print driver. Tab feature paper/output • 2-sided print prints docum...
Page 54
54 3 printing note • the properties dialog box also can be displayed by clicking the printer icon on the [printers and faxes] window (or the [printers] window depending on the operating system you are using). The settings configured here will be the defaults of the features when the dialog box is ac...
Page 55: 3.2
3.2 printing on envelopes 55 3.2 printing on envelopes this section describes how to print on envelopes. Loading envelopes only printing on the address side of the envelope is supported. Printing on the reverse side is not supported. The following envelope sizes can be used with this printer. Import...
Page 56: Printing On Envelopes
56 3 printing printing on envelopes the following procedures use windows xp wordpad as an example. Note • the method for displaying the properties dialog box varies depending on the application being used. Refer to the documentation for the application. 1. On the [file] menu, select [print]. 2. Sele...
Page 57
3.2 printing on envelopes 57 6. For [paper type for tray 5 (bypass)], select [extra hw (x-hw) (170 - 256g/m2)]. 7. Select the [feed orientation] of the envelopes. 8. Click [ok] to close the dialog box. 9. For [paper size], select the size of the document to be printed. 10. Click [ok] to close the di...
Page 58: 3.3
58 3 printing 3.3 printing on custom size or long-size paper this section explains how to print on long-size and custom size paper. The following are the sizes of paper that can be loaded into the paper trays. Loading custom size or long size paper using the bypass tray the following example explain...
Page 59
3.3 printing on custom size or long-size paper 59 using trays 1 - 4 the procedure for loading custom size paper into trays 1 - 4 is the same as for standard- size paper. Refer to “4.2 loading paper” (p. 95). Registering custom size paper custom size paper needs to be registered with the print driver...
Page 60
60 3 printing 3. Click [custom paper size]. 4. Select an item from the [details] list. 5. Under [settings for], specify the length for [short edge] and [long edge]. Use key input or the [ ] and [ ] keys to specify the lengths. Even if the [short edge] setting is within the allowable range, you canno...
Page 61
3.3 printing on custom size or long-size paper 61 printing on custom size paper the following procedure uses windows xp wordpad as an example. Important • make sure to set paper sizes correctly. Setting wrong paper sizes can cause printer malfunctions. Note • the method for displaying the properties...
Page 62
62 3 printing 7. Click the [layout] tab, and from [fit to new paper size], select the custom output size you registered and then click [ok] to close the dialog box. 8. Click [print] on the [print] dialog box to start printing..
Page 63: 3.4
3.4 printing after changing the paper types of trays 1 - 4 63 3.4 printing after changing the paper types of trays 1 - 4 the trays 1 - 4 accept plain paper and special media such as heavyweight paper, labels, and transparencies. This section describes how to print after changing the paper type setti...
Page 64
64 3 printing 4. For [paper tray], select [tray1]. Note • if the paper settings are being read by print driver, the dialog box will show the paper size, orientation, type and color next to the tray name. 5. For [paper size], select the size of the document to be printed, and then click [ok] to close...
Page 65
3.4 printing after changing the paper types of trays 1 - 4 65 3. The [paper/output] tab appears. Click [paper select]. 4. For [paper tray], select [tray 1]. 5. Click [paper settings for tray] to display the [paper settings for tray] dialog box. 6. For [paper type], select [bond] and then click [ok]....
Page 66
66 3 printing 8. Click the [layout] tab, and select the size of the output paper from [fit to new paper size]. 9. Click [ok] to close the dialog box. 10. Click [print] on the [print] dialog box to start printing. Automatic printing after changing the paper type when the paper types of trays 1 - 4 ar...
Page 67
3.4 printing after changing the paper types of trays 1 - 4 67 3. The [paper/output] tab appears. Click [paper select]. 4. For [paper tray], select [auto paper select]. 5. Click [paper settings for tray] to display the [paper settings for tray] dialog box. 6. For [paper type], select the paper type f...
Page 68
68 3 printing 8. Click the [layout] tab, and select the size of the output paper from [fit to new paper size]. 9. Click [ok] to close the [printing preferences] dialog box. 10. Click [print] on the [print] dialog box to start printing..
Page 69: 3.5
3.5 printing confidential documents - secure print - 69 3.5 printing confidential documents - secure print - secure print is available if the printer has an optional hard disk installed. Important • in case the hard disk fails, we recommend you to back up the hard disk data on your computer. Secure ...
Page 70
70 3 printing 3. The [paper/output] tab appears. From [job type], select [secure print]. 4. Click [setup]. The [secure print] dialog box appears. 5. Enter your user id into [user id]. The user id can be up to 8 single-byte alphanumeric characters. 6. If a password is assigned to the job, enter the p...
Page 71
3.5 printing confidential documents - secure print - 71 control panel operations the following explains how to print a secure print job stored in the printer. Note • to delete a secure print job without printing it, select [delete] after step 8 in the following procedure. 1. On the control panel, pr...
Page 72
72 3 printing 8. Press the or button to select. A screen appears that allows you to specify whether to delete or save the document after printing. Note • to delete the job without printing, press the > button to display [delete], press the > button, and then press the button. • if you want to save t...
Page 73: 3.6
3.6 printing after checking output - sample set - 73 3.6 printing after checking output - sample set - sample set is available if the printer has an optional hard disk installed. Important • in case the hard disk fails, we recommend you to back up the hard disk data on your computer. Sample set samp...
Page 74
74 3 printing 3. On the [paper/ output] tab, specify “2” or more for [quantity]. 4. For [job type], select [sample set]. 5. Click [setup]. The [sample set] dialog box appears. 6. Enter your user id into [user id]. The user id can be up to 8 single-byte alphanumeric characters. 7. For [document name]...
Page 75
3.6 printing after checking output - sample set - 75 control panel operations the following explains how to print or delete a sample set job depending on the proof print result. 1. On the control panel, press the print/sample set> button. Note • in some environments, [pte. Charge print] will appear ...
Page 76
76 3 printing 9. Enter the number of copies using the button, and then press the or button to print the document. A print start confirmation screen appears. Note • the initial number of copies is one less than the number preset in the print driver because one copy has already been printed. 10. Press...
Page 77: 3.7
3.7 printing at a specified time - delayed print - 77 3.7 printing at a specified time - delayed print - delayed print is available if the printer has an optional hard disk installed. Important • in case the hard disk fails, we recommend you to back up the hard disk data on your computer. Delayed pr...
Page 78
78 3 printing 5. Specify the [enter hour] and [minutes] for the printing start time. Use 24-hour format to specify the time. 6. For [document name], select [enter document name] or [use existing name]. If you selected [enter document name], name the document by entering up to 12 single- byte charact...
Page 79
3.7 printing at a specified time - delayed print - 79 5. Press the or button to select. A screen for selecting whether to print immediately or to delete the job without printing appears. Note • if you want to delete the job without printing, press the > button to display [delete], press the > button...
Page 80: 3.8
80 3 printing 3.8 private charge print connection of a compatible smart card system to the printer makes it possible to save print job data from a computer temporarily in the printer and then print it when required by performing an operation on the printer (with smart card verification). This is the...
Page 81: 3.9
3.9 direct printing of pdf files 81 3.9 direct printing of pdf files some pdf files can be sent directly to the printer without using a print driver. Direct printing of pdf files is much easier and faster compared to printing them using a print driver. There are two methods for direct printing of pd...
Page 82
82 3 printing printing pdf files without using the contentsbridge utility pdf files can be sent directly to the printer using commands such as lpr instead of the contentsbridge utility. When printing with commands, the following control panel [pdf] settings become enabled. Refer to • “[pdf]” (p. 110...
Page 83: 3.10
3.10 printing using e-mail - e-mail print - 83 3.10 printing using e-mail - e-mail print - when the printer has a hard disk (option) installed and is connected to a network environment that allows tcp/ip communication and e-mail receipt, e- mail can be sent from a computer to the printer. The printe...
Page 84
84 3 printing e-mail environment settings (printer) configure the items described below on the [properties] tab of centreware internet services. Note • after configuring the settings, be sure to click [apply] and then turn the printer power off and then back on again. • for details on each menu item...
Page 85
3.10 printing using e-mail - e-mail print - 85 connectivity > protocols > tcp/ip domain name 1 - 3 specify domain names. Alphanumeric characters plus period (.) and hyphen (-); up to 255 bytes { - connection time-out specify the time-out time for domain searches. 1 - 60 seconds 1 second* { - dns res...
Page 86
86 3 printing connectivity > protocols > pop3 setup ip address / host name & port specify the ip address of the pop3 server for receiving e- mail, the ipv6-addr format, or fqdn (fully qualified domain name). Specify the port number used by the pop3 server. Alphanumeric characters plus period (.) and...
Page 87: Sending E-Mails
3.10 printing using e-mail - e-mail print - 87 sending e-mails supported e-mail attachments files of the formats described below can be attached to e-mails. • pdf files (adobe acrobat 4 to acrobat 8. However, when using pdf bridge, some features added from pdf 1.5 and later are not supported. When u...
Page 88
88 3 printing sending e-mails this example shows how to use outlook express to send e-mail from a computer to the printer. 1. Use your e-mail software to create the e-mail and attach any tiff, pdf, or xps files. Important • configure your mail software settings to specify text format for the e-mail ...
Page 89
3.10 printing using e-mail - e-mail print - 89 5. The [ready to print] screen appears automatically after printing is complete. Precautions when using e-mail print security precautions e-mail uses the internet, a network connecting computers around the world, as its transmission medium. Because of t...
Page 90: Paper
90 4 paper 4 paper 4.1 about paper using paper that is not appropriate for the printer can cause paper jams, image quality problems, or printer failure. Use only paper that is appropriate for the printer. Warning • do not use conductive paper such as carbonic paper or coated paper. When paper jam oc...
Page 91
4.1 about paper 91 important • be sure to load paper that meets the above requirements in each paper tray. Also be sure to select the correct paper sizes, paper types, and paper trays when sending print requests from your print driver. Loading paper that is not supported or configuring wrong setting...
Page 92
92 4 paper supported paper specifications if using general paper (commercially available paper), make sure that it meets the following specifications. To achieve the best print quality, however, we recommend you to use standard paper instead. Standard paper and tested paper the following paper and m...
Page 93
4.1 about paper 93 p (thick) paper 78 g/m 2 plain b thick paper with little see-through, optimal for duplex printing. Green paper 75 g/m 2 plain b high-speed printer paper with minimal lint generation and outstanding write ability ncolor081 81.4 g/m 2 bond a color printing paper with higher whitenes...
Page 94: Unsupported Paper
94 4 paper unsupported paper do not use the following types of paper or media. They can cause paper jams or printer failure. • transparencies other than those recommended • special ink jet printer paper and ink jet transparencies • paper that is too heavyweight or too lightweight • paper pre-printed...
Page 95: 4.2
4.2 loading paper 95 4.2 loading paper this section explains how to load paper in the bypass tray or trays 1 - 4. Loading paper in the bypass tray important • make sure to load paper when the power is on. • do not load paper of different types in the same tray. • do not remove paper from or add pape...
Page 96
96 4 paper 3. Adjust the paper guides to the size of the paper. Important • make sure that the guides are positioned lightly against the paper. Paper guides that are positioned too tight or two narrow can cause paper jams. • do not load paper above the maximum fill-line. Doing so can cause paper jam...
Page 97
4.2 loading paper 97 bypass tray feed orientations for envelopes make sure to use the proper orientation whenever loading envelopes into the bypass tray. Important • for best print quality, do not use envelopes that: • are curled or twisted. • are stuck together or damaged. • have windows, holes, pe...
Page 98
98 4 paper loading paper into trays 1 through 4 the following example shows how to load paper into tray 1. Use the same procedure to load paper into trays 2, 3, and 4. Important • do not remove paper from or add paper to the paper trays during printing. Doing so can cause paper jams. • make sure tha...
Page 99
4.2 loading paper 99 5. Align the top and side paper guides so they are lightly against the paper. Note • when loading standard size paper, slide the guides so they are aligned with the applicable size on the scale. 6. Gently slide the tray back in as far as it will go. Paper sizes/paper types for t...
Page 100
100 4 paper setting the paper sizes of trays 1 through 4 use the following procedure when configuring custom paper size settings for trays 1 through 4. Note • if you changed the paper loaded in a tray from custom size paper to standard size paper, select [auto] in step 9, below. Doing so allows the ...
Page 101
4.2 loading paper 101 12. Use the and buttons to enter the portrait (y) size and then press the button to apply it. (example: 297 mm) 13. After setting the portrait (y) size, set the landscape (x) size. Press the or button to return to [portrait (y) size]. 14. Press the button. [landscape (x) size] ...
Page 102
102 4 paper changing the paper type settings of trays 1 through 4 if the paper type setting does not match the actual type of the paper, toner may not fuse properly to the paper, resulting in poor print quality. Use the procedure below to change the paper type settings of trays 1 through 4. Importan...
Page 103
4.2 loading paper 103 11. To configure settings for other trays, press the button or button until the screen in step 8 is displayed. Then repeat the steps that follow. To exit the setting operation, press the print] screen. Configuring image quality settings for each paper type the printer performs ...
Page 104: Auto Tray Selection Feature
104 4 paper 11. To configure settings for other types of paper, press the button or button until the screen in step 8 is displayed. Then repeat the steps that follow. To exit the setting operation, press the print] screen. Auto tray selection feature printing while [auto paper select] is selected fo...
Page 105: Control Panel Settings
5.1 overview of the common menus 105 5 control panel settings 5.1 overview of the common menus menu structure the control panel menus consist of five common menus and six mode menus. This section describes mainly the common menus. Note • when the optional korea font rom (optional) is installed, [ks]...
Page 106
106 5 control panel settings the following table describes the overview of the common menus. Refer to • for information on the basic procedure to set each menu item, refer to “basic procedure” (p. 107). Note • xps stands for xml paper specification. Common menu description reference languageemulatio...
Page 107: Changing The Settings
5.1 overview of the common menus 107 changing the settings basic procedure to display a menu screen or to move up and down the menus to make the printer settings, use the following buttons on the control panel. Note • once you save a value by pressing the button, a “•” mark appears before the value....
Page 108
108 5 control panel settings setting example: changing the sleep mode timer in this example, we will set the sleep mode timer for operations in common menus to 240 minutes. 1. Press the panel to display the menu screen. 2. Press the button until [admin menu] is displayed. Note • if you went past the...
Page 109: 5.2
5.2 common menus setting 109 5.2 common menus setting this section describes the settings in the common menus. Note • for information on how to set the menu items, refer to “changing the settings” (p. 107). • some of the menu items can also be configured on centreware internet services. For more inf...
Page 110
110 5 control panel settings [pdf] allows you to send pdf files directly to the printer. Note • the [quantity], [2 sided printing], [print mode], [password], [collated], [output size], [layout], and [output color] settings are enabled when printing pdf files without using contentsbridge utility (sof...
Page 111
5.2 common menus setting 111 2 sided printing sets whether to enable 2-sided printing. • [off] (default) disables 2-sided printing. • [long edge flip] prints on both sides of the paper so that the finished document opens like a book. • [short edge flip] prints on both sides of the paper so that the ...
Page 112
112 5 control panel settings [pcl] for information about the items under [pcl], refer to the ‘pcl emulation setting guide’ on the driver cd kit cd-rom included with the printer. [postscript] configures the settings related to postscript. Output color sets the output color. • [color (auto)] (default)...
Page 113: [Print Reports]
5.2 common menus setting 113 [xps] sets xps related settings. Note • xps stands for xml paper specification. [print reports] allows you to print a variety of reports/lists. For details on the reports/lists and how to print them, refer to “7.2 printing reports/lists” (p. 219). Note • the reports/list...
Page 114: [Admin Menu]
114 5 control panel settings [admin menu] the [admin menu] menu consists of six submenus: [network/port], [system settings], [printer settings], [allocate memory], [image quality], and [init/delete data]. [ network/port ] allows you to configure host interfaces and the settings required to enable th...
Page 115
5.2 common menus setting 115 pjl sets whether to enable or disable pjl commands that are sent from the computer. Pjl commands control print jobs, and are required to print jobs using the print driver. Use of pjl commands allows you to specify the language emulation for the next job while another lan...
Page 116
116 5 control panel settings [lpd] network/port lpd lpd port status lpd print mode lpd pjl lpd connect time-out lpd tbcp filter lpd port number lpd maximum sessions lpd print queue setting description port status sets whether to enable or disable the lpd port at printer start-up. • [enabled] (defaul...
Page 117
5.2 common menus setting 117 pjl sets whether to enable or disable pjl commands that are sent from the computer. Pjl commands control print jobs, and are required to print jobs using the print driver. Use of pjl commands allows you to specify the language emulation for the next job while another lan...
Page 118
118 5 control panel settings [netware] network/port netware netware port status netware transportprotocol netware print mode netware pjl netware no. Of searches netware tbcp filter setting description port status sets whether to enable or disable the netware port at printer start-up. • [enabled] • [...
Page 119
5.2 common menus setting 119 pjl sets whether to enable or disable pjl commands that are sent from the computer. Pjl commands control print jobs, and are required to print jobs using the print driver. Use of pjl commands allows you to specify the language emulation for the next job while another lan...
Page 120
120 5 control panel settings [smb] network/port smb smb port status smb transportprotocol smb print mode smb pjl smb tbcp filter setting description port status sets whether to enable or disable the smb port at printer start-up. • [enabled] (default) • [disabled] important • if the printer runs out ...
Page 121
5.2 common menus setting 121 [ipp] tbcp filter sets whether to enable or disable the tbcp filter during processing of postscript data. • [disabled] (default) • [enabled] network/port ipp ipp port status ipp print mode ipp pjl ipp access control ipp dns ipp added port number ipp connect time-out ipp ...
Page 122
122 5 control panel settings pjl sets whether to enable or disable pjl commands that are sent from the computer. Pjl commands control print jobs, and are required to print jobs using the print driver. Use of pjl commands allows you to specify the language emulation for the next job while another lan...
Page 123
5.2 common menus setting 123 [ethertalk compat] [bonjour] network/port ethertalk compat ethertalk compat port status ethertalk compat pjl setting description port status sets whether to enable or disable the ethertalk port at printer start-up. • [enabled] • [disabled] (default) important • if the pr...
Page 124
124 5 control panel settings [usb-1 (2.0)] network/port usb-1(2.0) usb-1(2.0) port status usb-1(2.0) print mode usb-1(2.0) pjl usb-1(2.0) auto eject time usb-1(2.0) adobe protocol setting description port status sets whether to enable or disable the usb 2.0 (high speed) port at printer start-up. • [...
Page 125
5.2 common menus setting 125 [usb-2 (2.0)] adobe protocol sets the postscript communication protocol. • [normal] (default) select this when the communication protocol is in ascii format. • [binary] select this when no special processing is required for data. Some data is printed slower than with the...
Page 126
126 5 control panel settings print mode sets the method of processing data (language emulation). • [auto] (default) after receiving data from a computer, the printer automatically detects its language emulation and processes the data accordingly. *1 (see p. 171.) • [ps] [escp] [hp-gl/2] [pcl] [tiff]...
Page 127
5.2 common menus setting 127 [port 9100] network/port port 9100 port 9100 port status port 9100 print mode port 9100 pjl port 9100 connect time-out port 9100 port number port 9100 tbcp filter setting description port status sets whether to enable or disable the port9100 port at printer start-up. • [...
Page 128
128 5 control panel settings [upnp] port number sets the port number from 1 to 65535. • [9100] (default) note • set only unique port numbers. Tbcp filter sets whether to enable or disable the tbcp filter during processing of postscript data. • [disabled] (default) • [enabled] network/port upnp upnp ...
Page 129
5.2 common menus setting 129 [wsd] [soap] network/port wsd wsd port status wsd port number setting description port status sets whether to enable or disable the wsd port at printer start-up. • [enabled] (default) • [disabled] important • if the printer runs out of memory when the port is enabled, th...
Page 130
130 5 control panel settings [snmp] note • snmp must be configured when using an application to remotely manage multiple printers. Snmp manages printer information and provides it to the management application. [tcp/ip settings] network/port snmp snmp port status snmp transportprotocol setting descr...
Page 131
5.2 common menus setting 131 setting description ip mode sets the ip mode. • [ipv6] the ipv6 mode is used. Advanced settings are unnecessary since it is automatically configured. • [ipv4] the ipv4 mode is used. Set the ip address from [ipv4 settings]. • [dual stack] (default) both the ipv4 and ipv6 ...
Page 132
132 5 control panel settings [internetservices] network/port internetservices internetservices port status internetservices port number setting description port status sets whether to enable or disable the internet services port at printer start-up. Selecting [enabled] allows you to use centreware i...
Page 133
5.2 common menus setting 133 [wins server] network/port wins server wins server get dhcp address wins server primary wins ip wins server secondary wins ip setting description get dhcp address specifies whether or not to automatically acquire the wins server ip address required for using wins (window...
Page 134
134 5 control panel settings [ethernet] [ipx/spx frame type] network/port ethernet setting description ethernet sets the communication speed and connector type for the ethernet interface. • [auto] (default) automatically detects 100 mbps (full duplex), 100 mbps (half duplex), 10 mbps (full duplex), ...
Page 135
5.2 common menus setting 135 [ip filter (ipv4)] note • [ip filter] can be set also on centreware internet services. For details, refer to “controlling data reception by ip address” (p. 231). Network/port ip filter (ipv4) ip filter (ipv4) ip filter ip filter (ipv4) ip address ip address no.1 no.1 ip ...
Page 136
136 5 control panel settings [sntp settings] [http-ssl/tls] note • set this when encrypting http communication data using the ssl/tls protocol. [http-ssl/tls] appears only when a certificate is registered on the printer. • for details on encrypting http communication data and a server certificate re...
Page 137
5.2 common menus setting 137 [ipsec comm.] note • communication encryption is not supported on the model available in china. [ieee 802.1x] note • communication encryption is not supported on the model available in china. Network/port ipsec comm. Setting description ipsec comm. Sets whether or not to...
Page 138
138 5 control panel settings [system settings] the [system settings] menu allows you to set basic printer behavior. [alert tone] [panel settings] system settings alert tone setting description alert tone sets whether or not to generate an audio tone when a fault (such as a paper jam) occurs and a jo...
Page 139
5.2 common menus setting 139 [menu auto clear] [low power mode] [low power timer] system settings menu auto clear setting description menu auto clear sets whether or not to automatically clear the menu display within 1 to 30 minutes in 1-minute increments. *2 (see p. 171.) • [off] (default) • [1 min...
Page 140
140 5 control panel settings [sleep mode] [sleep mode timer] [auto job history] system settings sleep mode setting description sleep mode consumes less electricity than the low power mode. Set whether or not to enable this feature. • [enabled] (default) • [disabled] note • when [low power mode] is s...
Page 141
5.2 common menus setting 141 [set jobs view] [2 sided report] note • this item appears only when the duplex unit (optional) is installed. System settings set jobs view set jobs view active jobs set jobs view completed jobs completed jobs viewing options completed jobs access to: completed jobs hide ...
Page 142
142 5 control panel settings [print area] [banner settings] [secure print] note • this item appears only when the hard disk (optional) is installed. System settings print area setting description print area sets whether or not to extend the print area. This item is enabled when printing by emulation...
Page 143
5.2 common menus setting 143 [machine clock] note • the date and time set under this item are printed in reports and lists. System settings machine clock machine clock set date machine clock set time machine clock date format machine clock time format machine clock time zone machine clock daylight s...
Page 144
144 5 control panel settings [print speed] [auto color select] [drum life end] * : the page yield of each consumable varies depending on print requests, documents printed, and how often the power is switched on/off. For more information, refer to “a.3 life of consumables and regular replacement part...
Page 145
5.2 common menus setting 145 [extendadjusttime] [mm / inches] [data encryption] important • the hard disk is initialized when the [data encryption] setting is changed. Note • this item appears only when the hard disk (optional) is installed. • this item is not supported on the model available in chi...
Page 146
146 5 control panel settings [overwrite hd] note • this item appears only when the hard disk (optional) is installed. [auto job promote] note • this item appears only when the hard disk (optional) is installed. [software download] system settings overwrite hd setting description overwrite hd sets wh...
Page 147
5.2 common menus setting 147 [accounting] system settings accounting accounting accounting type accounting verifyuserdetails accounting customize prompts setting description accounting type select the type of account management to perform. When an [local accounting] is set, you can print the [auditr...
Page 148
148 5 control panel settings [authentication] system settings authentication authentication login type authentication user detail setup user details setup storeuserdetails user details setup failedaccess log user details setup saveremoteaccount authentication charge print charge print pjlreceivecomm...
Page 149
5.2 common menus setting 149 user detail setup storeuser details sets whether to store authentication information to non-volatile memory ([nvm]) or the hard disk. • [nvm] (default) • [hard disk] note • appears when network accounting settings are configured. Failed access log sets whether or not to ...
Page 150
150 5 control panel settings receive control sets how received print jobs are handled. • [referprintauditron] (default) • [privatechargeprint] saves jobs with user ids to private charge print regardless of whether or not the authentication feature is used. • [save in chargeprint] saves all received ...
Page 151
5.2 common menus setting 151 [stored documents] note • this item appears only when the hard disk (optional) is installed. [software options] note • this item appears only when the feature enhance kit (optional) is installed. System settings stored documents stored documents doc. Expiry date stored d...
Page 152
152 5 control panel settings [image log control] important • consult your dealer to use the image log control feature. Note • this item appears only when the feature enhance kit (optional) and hard disk (optional) are installed. System settings image log control image log control image log control i...
Page 153
5.2 common menus setting 153 image log transfer sets transfer of image logs to the log server. Log transfer set whether or not to enable the image log transfer feature. • [disabled] (default) • [enabled] logs to transfer sets automatic transfer of image logs. • [pause] • [per job basis] • [accumulat...
Page 154
154 5 control panel settings [printer settings] the [printer settings] menu allows you to set paper trays and the auto tray selection feature. Note • refer to “auto tray selection feature” (p. 104) for more information about the auto tray selection feature. [substitute tray] [paper type mismatch] pr...
Page 155
5.2 common menus setting 155 [paper type] printer settings paper type paper type tray 1 paper type tray 2 paper type tray 3 paper type tray 4 paper type tray 5 (bypass) setting description tray 1 sets the type of the paper loaded in tray 1. • [plain] (default), [recycled], [bond], [plain s2], [heavy...
Page 156
156 5 control panel settings [paper color] [paper type priority] printer settings paper color paper color tray 1 paper color tray 2 paper color tray 3 paper color tray 4 setting description tray 1 to tray 4 sets the color of the paper loaded in the trays. • [white] (default), [blue], [yellow], [gree...
Page 157
5.2 common menus setting 157 [papertraypriority] setting description plain, recycled, bond, plain s2, 1. Custom 1 to 5. Custom 5 this setting will be used by the auto tray selection feature. Defaults are as follows: plain=[1], recycled=[2], plain s2=[not selected], bond=[3]. Otherwise, the default i...
Page 158
158 5 control panel settings [paper size] printer settings paper size paper size tray 1 tray 1 auto tray 1 custom paper size tray 4 tray 4 auto tray 4 custom setting description tray 1 to tray 4 sets the paper size of the paper loaded in each paper tray. • [auto] (default) the sensor automatically d...
Page 159
5.2 common menus setting 159 [image quality] printer settings image quality image quality plain image quality recycled image quality bond image quality plain s2 image quality heavyweight image quality heavyweight s2 image quality extraheavyweight image quality x-heavyweight s2 image quality 1. Custo...
Page 160
160 5 control panel settings setting description plain, recycled, bond, plain s2, 1. Custom 1 to 5. Custom 5 sets the image quality (paper type) for each paper. • [a] ([bond] default) quality ideal for color-exclusive bond paper such as j paper (82g/m 2 ) • [b] ([plain], [plain s2] defaults) quality...
Page 161
5.2 common menus setting 161 [custom paper name] [custom color name] printer settings custom paper name custom paper name 1. Custom 1 custom paper name 2. Custom 2 custom paper name 3. Custom 3 custom paper name 4. Custom 4 custom paper name 5. Custom 5 setting description 1. Custom 1 to 5. Custom 5...
Page 162
162 5 control panel settings [print user id] [odd page 2 sided] note • this item appears only when the duplex unit (optional) is installed. [unregisteredforms] printer settings print user id setting description print user id prints a user id at a specified location. • [off] (default) does not print ...
Page 163
5.2 common menus setting 163 [default paper size] [paper size group] size detection modes and automatically detectable sizes printer settings defaultpapersize setting description defaultpapersize sets the default paper size for each print mode. • [a4] (default) • [8.5 x 11"] printer settings paper s...
Page 164
164 5 control panel settings *1 sra3 can be used when single tray module is installed. *1 sra3 can be used when single tray module is installed. 8.5 x 13" { x { { 8.5 x 11" { { { { 8.5 x 11" { { { { 12 x 18" x { x { sra3 *1 8k (taiwan, china) x x x x 16k (taiwan, china) x x x x paper size group ab (...
Page 165
5.2 common menus setting 165 [allocate memory] [allocate memory] changes the size of memory and form memory of each interface. Important • memory is reset when its size is changed, and all data stored in each of the memory areas is deleted. • you cannot allocate more than the total memory. When the ...
Page 166
166 5 control panel settings receiving buffer sets the memory of the receiving buffer (temporary storage location for data arriving from the computer) for each interface. Set the spooling setting, allocation location, and size of memory for each of the lpd, smb and ipp interfaces. The receiving buff...
Page 167
5.2 common menus setting 167 [image quality] adjusts the printer when print quality is poor. [adjust gradation] refer to • calibration procedure: “7.10 adjusting tone density” (p. 255) image quality adjust gradation adjust gradation text adjust gradation photo setting description text prints a calib...
Page 168
168 5 control panel settings [voltage offset] image quality voltage offset voltage offset plain voltage offset heavyweightgloss voltage offset bond voltage offset postcard voltage offset recycled voltage offset envelope voltage offset heavyweight voltage offset labels voltage offset extraheavyweight...
Page 169
5.2 common menus setting 169 [init/delete data] the [init/delete data] menu allows you to initialize printer settings stored in nv memory, network ports, and hard disk (optional), and delete data such as forms registered on the printer. Note • executing initialization returns the settings to their d...
Page 170
170 5 control panel settings print meter initializes meter reports. Meter readings return to 0 when meter reports are initialized. Refer to • “initializing [meter report (print jobs)] data” (p. 225) job counters initializes the job counters. Counter readings return to 0 when job counters are initial...
Page 171
5.2 common menus setting 171 [language] *1 when [auto] is selected, data will be deleted if the language emulation automatically selected is not present or is unavailable on the printer. *2 holding down the or button cycles through the options. To display a setting's default value, press and at the ...
Page 172: Troubleshooting
172 6 troubleshooting 6 troubleshooting if you encounter a problem while using this printer and have trouble solving it, see if any of the symptoms in the following pages match your problem. If your problem is described in the following pages, apply the suggested solution provided for the problem. I...
Page 173: Paper Jam In The Bypass Tray
6.1 clearing paper jams 173 paper jam in the bypass tray 1. Inspect the area of the paper tray where the paper enters the printer and remove the jammed paper. If the paper is torn, check to make sure that there are no pieces of paper left inside. Important • if there are multiple sheets of paper loa...
Page 174: Paper Jam Inside Cover A
174 6 troubleshooting paper jam inside cover a important • when removing paper, take care not to touch the transfer belt (the black film belt) inside the cover on the upper left side. Scratches, dirt, or oil from your hands on the belt can reduce print quality. • there may be some toner on the trans...
Page 175: Paper Jam Inside Cover C
6.1 clearing paper jams 175 paper jam inside cover b (optional duplex unit installed) 1. Lower the bypass tray and then gently open cover b. 2. Pull the jammed paper straight upwards to remove it. If the paper is torn, check to make sure that there are no pieces of paper left inside. 3. Close cover ...
Page 176
176 6 troubleshooting 2. Remove the jammed paper. 3. Gently close cover c..
Page 177: 6.2
6.2 hardware problems (power failure, abnormal noise, etc.) 177 6.2 hardware problems (power failure, abnormal noise, etc.) symptom cause/remedy the printer is not on. Is power switched off? Switch the power on by pressing the side of the power switch. Is the power cord firmly plugged into the power...
Page 178: 6.3
178 6 troubleshooting 6.3 printing problems symptom cause/remedy the lamp is blinking. An error occurred that cannot be resolved by the user. Make a note of the error message or error code displayed on the control panel, switch the power off, unplug the power cord from the power outlet, and contact ...
Page 179
6.3 printing problems 179 the printer does not print. If your computer is connected to the printer via a parallel cable, does your computer support bi-directional communication? The printer's bi-directional communication is enabled by default. If bi-directional communication is not supported by your...
Page 180: 6.4
180 6 troubleshooting 6.4 print and image quality problems symptom cause/remedy output is too light. (faded or unclear) the paper is damp. Load fresh paper. The paper is not appropriate for the printer. Load appropriate media. Refer to • “supported paper” (p. 90) a drum cartridge or the fuser unit i...
Page 181
6.4 print and image quality problems 181 printing can be rubbed off with a finger. Toner is not fused to the paper. Output is smudged with toner. The paper type of the selected paper tray is not appropriate. Change the [paper type] setting and try printing again. For example, if [paper type] is set ...
Page 182
182 6 troubleshooting white patches appear on output. Toner is scattered around images. Images are bluish. The image transfer voltage (the [voltage offset] setting on the control panel) may not be set properly. Adjust the transfer voltage on the control panel. Refer to • “7.11 adjusting the image tr...
Page 183
6.4 print and image quality problems 183 print quality on transparencies or envelopes is poor. Unsupported transparencies or envelopes are loaded in the printer. Load appropriate media. Refer to • “supported paper” (p. 90) check if the paper type setting on the print driver or control panel is set c...
Page 184: 6.5
184 6 troubleshooting 6.5 paper feed problems symptom cause/remedy paper does not feed properly. Paper jams occur. Multiple sheets feed at once. Paper feeds skewed. Output is wrinkled. Is the paper loaded correctly? Reload the paper correctly. Before loading labels, transparencies, or envelopes, fan...
Page 185: 6.6
6.6 error messages and error codes 185 6.6 error messages and error codes error messages (in alphabetical order) the following table lists the error messages that appear on the control panel. Note • if the message text cannot fit on a single screen, use the > and > buttons to change screens. Message...
Page 186
186 6 troubleshooting check tray n (n: whichever from 1 to 4) the correct type of paper is not loaded in the paper tray n. Load paper of the size, orientation, and type indicated by the message, into paper tray n. Note • pressing the button will display detailed information on the control panel. Ref...
Page 187
6.6 error messages and error codes 187 paper jam open cover a, pull lever a1 and pull paper up a paper jam occurred in the printer. Open cover a and pull lever a1. After confirming the location of the paper jam, remove the jammed paper. Refer to • “6.1 clearing paper jams” (p. 172) paper jam open co...
Page 188
188 6 troubleshooting ready to print order drum: x (x: whichever from r1 to r4) drum cartridge x needs to be replaced soon. Have a new replacement for the displayed drum cartridge ready. There is enough left to print approximately 1500 *1 pages. Ready to print order toner: x (x: k, c, m, or y) the x...
Page 189
6.6 error messages and error codes 189 *1: the number of pages that can be printed is greatly affected by printing conditions and document content. For details, refer to “a.3 life of consumables and regular replacement parts” (p. 275). Ready to print replace fuser r8 • replace fuser cartridge r8. Th...
Page 190: Error Codes
190 6 troubleshooting error codes error codes are six-digit numbers that appear on the control panel when errors occur. Such errors include abnormal print jobs and printer malfunctions. Error codes provide important information that identifies the causes of errors. Please have the applicable error c...
Page 191
6.6 error messages and error codes 191 016-505 log in to the pop3 server failed when sending e-mail. Check the [properties] of centreware internet services to see if the user name and password used by pop3 are correct. Refer to • centreware internet services online help 016-506 image log writing fai...
Page 192
192 6 troubleshooting 016-702 pcl or postscript print data could not be processed because of insufficient print page buffer size. Perform one of the following steps. • if the [image quality] setting is [high resolution], change it to [standard] (pcl print driver) or [high speed] (postscript print dr...
Page 193
6.6 error messages and error codes 193 016-731 the tiff data was cut off part way and could not be printed. Try printing again. 016-732 the form specified by emulation is not registered. Re-register the form and try printing again. 016-733 this error code can be caused by the following. 1 when sendi...
Page 194
194 6 troubleshooting 016-753 the pdf file password does not match the password set on the printer or the password set with contentsbridge utility. Specify the correct password on the printer or with contentsbridge utility and then try printing again. Note • to print a pdf directly without using con...
Page 195
6.6 error messages and error codes 195 016-773 the printer's ip address is not configured correctly. Check the dhcp environment. Or, configure the printer with a fixed ip address. 016-774 compression is not possible because of insufficient hard disk (option) space. Delete unneeded data from the hard...
Page 196
196 6 troubleshooting 027-443 ipv6 ip addresses are duplicated. Change the printer's ipv6 “auto stateless address 2” or the network device ipv6 address to eliminate the ip address duplication. 027-444 ipv6 ip addresses are duplicated. Change the printer's ipv6 “auto stateless address 3” or the netwo...
Page 197
6.6 error messages and error codes 197 116-710 if the received data exceeds the size of the hp-gl, hp-gl/2 spool, the printer may no be able to determine the document size correctly. Increasing memory allocated to hp-gl, hp-gl/2 auto layout memory or installation of a hard disk (option) is recommend...
Page 198: 6.7
198 6 troubleshooting 6.7 network-related problems for information on how to resolve network-related printing problems, refer to the “cd-rom documentation (html)” on the driver cd kit cd-rom. The following are the problems you may encounter when using centreware internet services, e-mail print, or e...
Page 199
6.7 network-related problems 199 e-mail print/e-mail notification service problems clicking [apply] does not reflect the new settings. Did you enter the values correctly? If the values are not valid, an error message will be displayed. Check if the values are entered correctly. The password input sc...
Page 200: Ipv6 Connection Problems
200 6 troubleshooting ipv6 connection problems ipv6 environment printing problems other ipv6 problems symptom cause/remedy when ssl is enabled with centreware internet services, specifying http:// [ipv6 address] does not result in a re- direct to the https://[ipv6 address] site. When ssl is enabled,...
Page 201
6.7 network-related problems 201 in an ipv6 network environment that does not have a dns server, authentication fails when the computer name is specified in the smb authentication smb server setting. Directly specify the ipv6 address for the computer name of the authentication server. Cannot find an...
Page 202: 6.8
202 6 troubleshooting 6.8 non-genuine mode a message appears to alert you when it is time to replace a toner cartridge or drum cartridge. When you want to use the printer in non-genuine mode, use the following procedure to configure the mode and install supported toner. Empty toner cartridges cannot...
Page 203: Maintenance
7.1 replacing consumables 203 7 maintenance 7.1 replacing consumables types of consumables this printer uses the consumables listed below. To order them, contact the dealer where you purchased the printer. Important • this printer is designed to provide the most stable performance and print quality ...
Page 204: Recycling Used Consumables
204 7 maintenance warning • use a broom or a wet cloth to wipe off spilled toner. Never use a vacuum cleaner for the spills. It may catch fire by electric sparks inside the vacuum cleaner and cause explosion. If you spill a large volume of toner, contact your local fuji xerox representative. • never...
Page 205: Replacing Toner Cartridges
7.1 replacing consumables 205 replacing toner cartridges the printer has toner cartridges for four colors: cyan (c), magenta (m), yellow (y), and black (k). The following messages appear on the printer's control panel when a toner cartridge is near or reaches the end of its life. Important • make su...
Page 206
206 7 maintenance 2. Carefully pull the printer cartridge indicated by the display message towards you to remove it. Important • pull out the toner cartridge slowly. Toner may scatter from the cartridge if you are not careful. 3. Prepare a new toner cartridge for the same color as the one you remove...
Page 207: Replacing Drum Cartridges
7.1 replacing consumables 207 replacing drum cartridges the following messages appear on the printer's control panel when a drum cartridge is near or reaches the end of its life. Replacement procedure important • make sure that the power is on when replacing a drum cartridge. • check the position of...
Page 208
208 7 maintenance 2. Rotate the lever on the front left side to unlock it. 3. Open the drum cartridge cover. 4. Grasping the handle of the drum cartridge indicated by the displayed message, carefully pull out the cartridge. Here we will use cartridge r1 as an example. Important • when pulling out th...
Page 209
7.1 replacing consumables 209 7. With the protrusions inserted into the holes, pull out the black protective sheet from the top of the drum cartridge. 8. Slide the orange knob towards the printer, which will push the drum cartridge inside the protective cover into the printer. 9. Remove the protecti...
Page 210
210 7 maintenance 12. Close the front cover..
Page 211
7.1 replacing consumables 211 replacing the waste toner bottle toner that remains on the drum after printing is complete is gathered into the waster toner bottle. The following messages appear on the printer's control panel when the waste toner bottle is near or reaches the end of its life. Importan...
Page 212
212 7 maintenance 3. Open the drum cartridge cover. 4. Pull out the cleaning rod from the lower right corner of the drum cartridge slot. 5. Pull out the cleaning rod until it stops, and then move it all the way in and out two or three times to clean the led scanner. Repeat this step for all four dru...
Page 213
7.1 replacing consumables 213 8. Hook your finger over the top of the waste toner bottle and pull it out towards you. 9. Grasp the waste toner bottle with your other hand as shown in the illustration, and pull it out of the printer. Important • take care to avoid dropping the waste toner bottle whil...
Page 214: Replacing The Fuser Unit
214 7 maintenance replacing the fuser unit the following messages appear on the printer’s control panel when the fuser unit is near or reaches the end of its service life. When replacing the fuser unit, also replace the transfer belt cleaner. Note • for instructions on replacing the transfer belt cl...
Page 215
7.1 replacing consumables 215 5. Loosen the two knobs on the fuser unit. 6. Holding the fuser unit with both hands, pull it out of the printer. Important • the fuser unit is heavy, so use both hands to remove it. 7. Remove the new fuser unit from its package. Holding it with both hands, slide it int...
Page 216
216 7 maintenance resetting the counter after replacing the fuser unit, perform the required control panel operations to reset their respective counters. When replacing the fuser unit, be sure to reset the counter on the control panel. 1. On the control panel, press the and buttons at the same time....
Page 217
7.1 replacing consumables 217 replacing the transfer belt cleaner replace the fuser unit and the transfer belt cleaner at the same time. Replacement procedure important • before setting down a used transfer belt cleaner, spread out the plastic sheet from the new transfer belt cleaner to prevent thin...
Page 218
218 7 maintenance 5. Remove the new transfer belt cleaner from its packaging, and insert it into the printer. Important • insert the transfer belt cleaner as far as it will go. 6. While pressing the knob, tighten it to secure the transfer belt cleaner in place. 7. Rotate the transfer belt cleaner co...
Page 219: 7.2
7.2 printing reports/lists 219 7.2 printing reports/lists this section describes various reports/lists that can be printed from the printer. Types of reports/lists the printer can print the following reports/lists in addition to print jobs from its clients. Report/list name (name on the control pane...
Page 220
220 7 maintenance esc/p logical printers list (escp logical) *1 – lists settings of registered esc/p logical printers 1 through 20. Note • logical printer settings can be configured using memory registration from the control panel, or by using centreware internet services. For more information, refe...
Page 221
7.2 printing reports/lists 221 secure watermark sample list (secure watermark) feature enhance kit hard disk prints samples of secure watermarks created using the watermark feature. Refer to • “secure watermark” (p. 235) (sample bar code) – prints samples of ean128 bar codes. There are four types: [...
Page 222: Printing A Report/list
222 7 maintenance printing a report/list the reports/lists can be printed using the control panel. The procedure below shows how to print the [configuration report]. The same basic procedure can be used to print the other reports and lists. 1. Press the panel to display the menu screen. 2. Press the...
Page 223: 7.3
7.3 checking the meter reading 223 7.3 checking the meter reading the printer can count the number of sheets it prints by different categories such as output color and computer. Checking the meter reading by output color (meter) the meter information can be checked for each output color. The total n...
Page 224
224 7 maintenance checking the meter reading by computer ([meter report (print jobs)]) the [meter report (print jobs)] shows the number of printed sheets and sheets of paper used to print color and monochrome print jobs for each computer (job owner). The counts start from the last time data was init...
Page 225
7.3 checking the meter reading 225 initializing [meter report (print jobs)] data 1. Press the panel to display the menu screen. 2. Press the button until [admin menu] is displayed. 3. Press the or button to select. [network/port] is displayed. 4. Press the button until [init/delete data] is displaye...
Page 226: 7.4
226 7 maintenance 7.4 monitoring/managing the printer with a web browser when your printer is in a tcp/ip environment, you can monitor or remotely configure it using a web browser on a networked computer. This feature is called centreware internet services. Centreware internet services also can be u...
Page 227: 7.5
7.5 checking printer status via e-mail 227 7.5 checking printer status via e-mail when the printer is on a network environment that supports e-mail, it can be configured to send e-mail to notify the computer that requests a print job that the job printing is finished. It also can be configured to se...
Page 228
228 7 maintenance registering the login information on the print driver (computer) to receive e-mail of requested print job results, use the procedure below to configure the pcl print driver properties. The procedure uses windows xp as an example. 1. On the windows [start] menu, select [printers and...
Page 229
7.5 checking printer status via e-mail 229 5. Select the [notify job completion by e-mail] check box. 6. In [enter e-mail address], enter the notification mail address. 7. Click [ok] to close the dialog box..
Page 230: 7.6
230 7 maintenance 7.6 security features security feature overview this section explains various security features of the printer and how to configure them. The information in this section is intended for the system administrator of the printer. For details on each feature, refer to the reference pag...
Page 231
7.6 security features 231 controlling data reception by ip address data reception by the printer can be controlled by registering the ip address of computers that are permitted to send data. The following explains how to set this feature using centreware internet services. Note • this setting also c...
Page 232
232 7 maintenance 3. Select the [enabled] check box under [ip filtering] for [ipv4 filtering] or [ipv6 filtering] and then click [add]. 4. On the screen that appears, use [source ip address] to specify the ip addresses to be enabled for tcp/ip connection. 5. For [source ip mask], specify the address...
Page 233: Using The Watermark Feature
7.6 security features 233 7. A window that prompts you to reboot the printer appears. On the window, click [reboot machine]. The printer reboots and the settings you configured are reflected. Using the watermark feature the watermark feature performs hidden printing of the date and time, text, backg...
Page 234
234 7 maintenance 3. On the menu on the left, click [security] > [watermark] > [watermark]. The [watermark] screen is displayed. 4. Configure the settings. Setting description date format specifies the pattern for the printing date and time. The format you specify here is used for all watermark feat...
Page 235
7.6 security features 235 5. After all the settings are completed, click [apply]. Secure watermark important • secure watermark does not operate correctly when printing over an ipv6 network. This feature performs hidden printing of the date, time, and a number, in addition to a watermark control cod...
Page 236
236 7 maintenance 4. Configure the settings. 5. After all the settings are completed, click [apply]. Setting description decoding passcode specifies a password, from 4 to 12 characters long, whose input is required to analyze document tracking information. Note • tracking information cannot be analy...
Page 237
7.6 security features 237 print universal unique id this feature prints unique id (uuid) on each page of the print job. A special application can be used to search for the print job log using the printed uuid as the search key. When image log control is being used, control can be done by linking to ...
Page 238: Using The Audit Log
238 7 maintenance 5. After all the settings are completed, click [apply]. Using the audit log the audit log makes it possible to track when, by whom, and what type of operations were performed on the printer. The audit log lets you monitor printer operations to detect unauthorized use or attempted u...
Page 239
7.6 security features 239 3. On the menu on the left, click [security] > [audit log]. The [audit log] screen is displayed. 4. Select the [enabled] check box for [audit log] under [enabling audit log on machine] and then click [apply]. Outputting the audit log audit log data can be output as text dat...
Page 240
240 7 maintenance 4. For [export audit log], click [link to]. 5. On the [file download] screen that appears, click [save] to save the audit log data (auditfile.Txt). 6. Check the audit log data..
Page 241: 7.7
7.7 configuring encryption settings 241 7.7 configuring encryption settings note • this feature is not supported on the model available in china. About encryption data can be encrypted for communication between the printer and computers over a network. Encryption of client-to-printer http communicat...
Page 242
242 7 maintenance configuring http communication encryption settings this section explains how to configure settings for encrypting http communications. Configuring printer settings on the printer, configure settings for the certificate. The example here shows how to use centreware internet services...
Page 243
7.7 configuring encryption settings 243 5. On the screen that appears, set [public key size] and configure the [issuer] setting, and then click the [apply] button. Note • if you do not want to apply your new settings and want to reset them to the original values, click [undo]. 6. After updating the ...
Page 244
244 7 maintenance accessing centreware internet services when data encryption is enabled when http communication is encrypted, enter “https” instead of “http” before the address when accessing centreware internet services. • example of ip address https://192.168.1.100/ • example of internet address ...
Page 245
7.7 configuring encryption settings 245 8. Select the print driver, and then click [ok]. 9. Specify whether to use this printer as the default printer by selecting [yes] or [no], and then click [next]. 10. Click [finish]. Configuring ipsec for encryption this section explains how to configure settin...
Page 246
246 7 maintenance 3. On the menu on the left, click [security] > [machine digital certificate management]. The [machine digital certificate management] screen is displayed. 4. Click [upload signed certificate]. 5. On the screen that appears, specify the [password] and the file name of the certificat...
Page 247
7.7 configuring encryption settings 247 6. Refresh your web browser. 7. On the menu on the left, click [security] > [certificate management]. The [certificate management] screen is displayed. 8. Select [local device] for [category] and [ip sec] for [certificate purpose], and then click [display the ...
Page 248
248 7 maintenance 3. On the menu on the left, click [security] > [ipsec]. The [ipsec] screen is displayed. 4. Select the [enabled] check box for [protocol]. 5. Select [preshared key] or [digital signature] for [ike authentication method]. 6. If you select [preshared key] for [ike authentication meth...
Page 249: 7.8
7.8 control access to printer features by pre-registering users 249 7.8 control access to printer features by pre-registering users the printer includes an authentication feature that uses pre-registered user information to control access to printer features. An auditron administration feature, whic...
Page 250
250 7 maintenance auditron administration feature when the authentication and auditron administration features are enabled, you can print the [auditron report (print jobs)] instead of the [meter report (print jobs)]. The [auditron report (print jobs)] lists the number of monochrome and color pages /...
Page 251
7.8 control access to printer features by pre-registering users 251 3. On the menu on the left, click [security] > [authentication configuration]. The [authentication configuration> step 1 of 2] screen is displayed. 4. To enable printing of jobs that do not have user names and passwords, select the ...
Page 252
252 7 maintenance 7. On the screen that appears, configure each of the settings and then click [apply]. Note • the user id and password set on this page are also used by the print driver. • to discard any changes in the settings and revert to original (pre-change) settings, click [undo]. 8. To regis...
Page 253
7.8 control access to printer features by pre-registering users 253 4. On the [user details setup] dialog box that appears, configure each item and then click [ok]. 5. Click [ok] to close the properties dialog box..
Page 254: 7.9
254 7 maintenance 7.9 ordering consumables with your web browser you can order consumables for the printer using centreware internet services. 1. Launch your web browser and access centreware internet services. Note • if you do not know how to access centreware internet services, refer to “1.6 confi...
Page 255: 7.10
7.10 adjusting tone density 255 7.10 adjusting tone density when colors look off, you can use color calibration to adjust the color density. Color calibration allows you to maintain consistent print quality. To perform color calibration, print a calibration chart from the printer, compare the chart ...
Page 256: Performing Calibration
256 7 maintenance performing calibration printing a calibration chart there are two calibration chart types: text priority and photo priority. Text priority is for calibration of text and other high-definition images. Photo priority calibration is for calibration of graphics that include gradation, ...
Page 257
7.10 adjusting tone density 257 determining the density values the density values are calculated by comparing the [calibration chart] to the color sample. Decide which blocks on the calibration chart most closely match the densities of the color sample. Make a note of the value (-6 to +6) for each c...
Page 258
258 7 maintenance 3. Starting from the [•] mark on the chart, slide the chart upwards and downwards, and read the scale to determined the difference (margin) between the scale and the color sample. Important • be careful not to mistake the plus (+) and minus (-) directions when reading the scale. 4....
Page 259
7.10 adjusting tone density 259 6. Repeat steps 1 to 5 to obtain density margins for the other colors. 7. After filling in the density margin values for all the colors, enter the values in the appropriate [margin] boxes for [computation table]. (example: cyan) 8. Use the [computation table] expressi...
Page 260
260 7 maintenance inputting density values use centreware internet services with a web browser or the printer's control panel to configure printer settings using the [adjustment value] values calculated on the calibration chart. Note • with centreware internet services, select [properties] > [genera...
Page 261
7.10 adjusting tone density 261 11. Use the button to move to the field you want (l: low density; m: medium density; h: high density) and then use the and buttons to enter the adjustment value. (example: h=-2) note • the density values can be entered within the range of -6 to 6. 12. After entering t...
Page 262: 7.11
262 7 maintenance 7.11 adjusting the image transfer voltage frequent occurrence of the problems described below indicates that the image transfer voltage may not be appropriate. When this happens, perform the procedure below to adjust the voltage. • white patches on images (reduce the voltage) • ton...
Page 263
7.11 adjusting the image transfer voltage 263 11. Press the button to apply the setting. 12. To adjust the transfer voltage for other paper types, use the or buttons to return to step 8 and repeat the steps from there. 13. When you are finished configuring settings, press the [ready to print] screen...
Page 264: 7.12
264 7 maintenance 7.12 cleaning the printer this section explains how to clean the printer to keep it in good condition and to ensure optimum print quality. Warning • when cleaning this product, use the designated cleaning materials exclusive to it. Other cleaning materials may result in poor perfor...
Page 265
7.12 cleaning the printer 265 2. Rotate the lever on the front left side to unlock it. 3. Open the drum cartridge cover. 4. Pull the cleaning rod from the lower right corner of the drum cartridge slot. 5. Pull out the cleaning rod until it stops, and then move it all the way in and out two or three ...
Page 266
266 7 maintenance 7. Rotate the lever to the right to lock it. 8. Close the front cover..
Page 267: 7.13
7.13 moving the printer 267 7.13 moving the printer use the following procedure when moving the printer. Important • the machine (including the consumables) weighs 63.0 kg. At least three people should participate in lifting the printer to move it. • when lifting the printer, bend at knees to avoid ...
Page 268: Appendix
268 a appendix a appendix a.1 main specifications docuprint c2255 specifications items description product code docuprint c2255 220v : tl300467 docuprint c2255 220v china : tl300468 docuprint c2255 110v : tl300469 type desktop printing method led xerography important * led + led electrophotographic ...
Page 269
A.1 main specifications 269 resolution data processing resolution: 300 dpi multi-value 600 dpi multi-value 1200 x 1200 dpi output resolution: 600 x 600 dpi 1200 x 1200 dpi 1200 x 2400 dpi tone/color 256 tones/color (16.7 million colors) paper size bypass tray: a3, b4, a4, b5, a5, a6, b6, 11 x 17" (l...
Page 270
270 a appendix paper type 2 sided printing (option): plain (60 - 79 g/m 2 ), recycled (60 - 79 g/m 2 ), bond (80 - 105 g/m 2 ), heavyweight (106 - 169 g/m 2 ), extra heavyweight (170 - 256 g/m 2 ) important * fuji xerox p paper (64 g/m 2 ) * use only the recommended paper. Using paper other than tha...
Page 271
A.1 main specifications 271 emulation standard: esc/p, tiff, pdf, xps, hp-gl2, pcl xl, pcl 5c option: ks *1 , kssm *1 , ks5895 *1 important *1 can be used only if the korea font rom (optional) is installed. Supported os *1 windows ® 2000, windows ® xp, windows ® xp x64 edition, windows vista ® , win...
Page 272: Printable Area
272 a appendix printable area note • the actual printable area may vary depending on the printer control language. Built-in fonts the fonts described below come built-in as standard. Note that the standard outline fonts cannot be used with postscript. Note • for information about fonts that are avai...
Page 273
A.1 main specifications 273 european pcl • cg times • cg times italic • cg times bold • cg times bold italic • univers medium • univers medium italic • univers bold • univers bold italic • univers medium condensed • univers medium condensed italic • univers bold condensed • univers bold condensed it...
Page 274: A.2
274 a appendix a.2 options the following table lists the main accessories available for the printer. To purchase them, contact the dealer where you purchased the printer. Product name product code description hard disk unit el300704 for functions that require a hard disk, refer to “a.6 installing th...
Page 275: A.3
A.3 life of consumables and regular replacement parts 275 a.3 life of consumables and regular replacement parts life of consumables important • toner reference values are measured based on iso/iec19798. Actual replacement cycles depend on printing conditions, output contents, paper size and type, an...
Page 276
276 a appendix important • the printer has certain components that need to be replaced periodically in order to maintain its functionality and performance. These components are called the regular replacement parts. The replacement cycles are targets based on continuous, one-sided printing on a4-size...
Page 277: A.4
A.4 obtaining product information 277 a.4 obtaining product information obtaining the latest print driver version the latest print driver can be obtained by downloading it from our web site. Note • the communication fee shall be borne by you. 1. On the properties dialog box of your current print dri...
Page 278: A.5
278 a appendix a.5 installing additional memory additional memory must be installed in any of the following instances. • to print using the print driver's print page mode selecting [on] for [print page mode] changes the printing method of the printer. When printing large volumes of data or when the ...
Page 279
A.5 installing additional memory 279 postscript print driver high resolution b4 standard (256 mb) a3 custom size long size (297 x 1200 mm) 512 mb (standard+256 mb) - memory capacity 1-sided memory capacity 2-sided image quality paper size supported output supported output high speed a5 standard (256...
Page 280
280 a appendix adding options depending on the current status of the printer, installation of a hard disk (option) or the feature enhance kit (option) may require installation of additional memory. For information about memory requirements, refer to the table below. Procedure for installing addition...
Page 281
A.5 installing additional memory 281 4. Pull out the handle on the control board and then carefully pull the control board out of the printer. Place the control board on a table top or some other flat surface. Important • when pulling out the control board, hold it with both hands so you do not drop...
Page 282
282 a appendix 7. Tighten the two screws to secure the control board in place. 8. Connect the power cord to the printer. Press the side of the printer's power switch to turn on the power. 9. Print the [configuration report] and confirm that the [total size] value of the [memory] item in the [print s...
Page 283: A.6
A.6 installing the hard disk 283 a.6 installing the hard disk the hard disk must be installed in any of the following instances. • to enable the following features sample set, secure print, e-mail print, private charge print, delayed print, font downloading, smb folder, feature enhance kit, ieee802....
Page 284
284 a appendix 4. Pull out the handle on the control board and then carefully pull the control board out of the printer. Place the control board on a table top or some other flat surface. Important • when pulling out the control board, hold it with both hands so you do not drop it. 5. With the conne...
Page 285
A.6 installing the hard disk 285 8. Tighten the two screws to secure the control board in place. 9. Connect the power cord to the printer. Press the side of the printer's power switch to turn on the power. 10. Print the [configuration report] and confirm that [hard disk] is included for the [machine...
Page 286: A.7
286 a appendix a.7 installing the feature enhance kit this section following describes how to install the feature enhance kit. 1. Switch the power off by pressing the side of the power switch. 2. Unplug the power cord from the power outlet and the printer. 3. Loosen the two screws on the back right ...
Page 287
A.7 installing the feature enhance kit 287 5. Insert the feature enhance kit rom card into slot r2 as shown in the illustration to the right. Aligning the notch in the rom card with the tab in the r2 slot, insert the card straight into the slot. Next, press the rom card down firmly into the slot. No...
Page 288
288 a appendix the installation is now complete. Next, continue from step 9 enable the feature enhance kit feature from the control panel. Important • once you install the feature enhance kit and enable it with the control panel, that feature enhance kit is not usable on any other printer. 9. Press ...
Page 289
A.7 installing the feature enhance kit 289 19. When the [enabled] message appears, press the print screen. Important • if the feature enhance kit installed was previously used on another printer, the message [serial number error] appears, followed by the serial number of the other printer. Once you ...
Page 290: A.8
290 a appendix a.8 installing the parallel port this section describes how to install the parallel port on the printer. Before performing the following procedure, assemble the parallel port and frame in accordance with the instruction manual that comes with the option. Note • the clamp that come wit...
Page 291
A.8 installing the parallel port 291 4. Pull out the handle on the control board and then carefully pull the control board out of the printer. Place the control board on a table top or some other flat surface. Important • when pulling out the control board, hold it with both hands so you do not drop...
Page 292
292 a appendix press the control board in as far as it will go. 9. Tighten the two screws to secure the control board in place. 10. Connect the connector conversion cable to the parallel port connector. Note • connect the parallel cable to the connector on other end of the connector conversion cable...
Page 293: A.9
A.9 installing the tc/sc font rom 293 a.9 installing the tc/sc font rom this section describes how to install the tc/sc font rom on the printer. 1. Switch the power off by pressing the side of the power switch. 2. Unplug the power cord from the power outlet and the printer. 3. Loosen the two screws ...
Page 294
294 a appendix 5. Insert the tc/sc font rom card into slot r2 as shown in the illustration to the right. Aligning the notch in the rom card with the tab in the r2 slot, insert the card straight into the slot. Next, press the rom card down firmly into the slot. Note • make sure the rom card is insert...
Page 295
A.9 installing the tc/sc font rom 295 7. Tighten the two screws to secure the control board in place. 8. Connect the power cord to the printer. Press the side of the printer's power switch to turn on the power. 9. Print the [font list] and confirm the tc/sc fonts are inclued. Tc/sc font rom installa...
Page 296: A.10
296 a appendix a.10 installing the korea font rom this section describes how to install the korea font rom on the printer. 1. Switch the power off by pressing the side of the power switch. 2. Unplug the power cord from the power outlet and the printer. 3. Loosen the two screws on the back right side...
Page 297
A.10 installing the korea font rom 297 5. Insert the korea font rom card into slot r2 as shown in the illustration to the right. Aligning the notch in the rom card with the tab in the r2 slot, insert the card straight into the slot. Next, press the rom card down firmly into the slot. Note • make sur...
Page 298
298 a appendix 7. Tighten the two screws to secure the control board in place. 8. Connect the power cord to the printer. Press the side of the printer's power switch to turn on the power. 9. Print the [font list] and confirm the korea fonts are inclued. Korea font rom installation is now complete..
Page 299: A.11
A.11 notes and restrictions 299 a.11 notes and restrictions notes and restrictions on using the printer this section lists the notes and restrictions that apply to the printer. Hard disk (optional) • an abrupt shut down of the printer due to a power failure or other disruption when a hard disk is in...
Page 300
300 a appendix before using the xps driver, be sure to check whether the xps print feature of the printer you are using is enabled. Unexpected paper output may occur when an xps driver is used on a printer that does not have an xps feature. Xps stands for xml paper specification. Tcp/ip (lpd) note a...
Page 301
A.11 notes and restrictions 301 switching the power off note the following points whenever switching the printer power off. • when the [lpd spool] setting is [memory] all of the print data spooled in the printer, including data that is currently being printed, is deleted. The print data is not avail...
Page 302
302 a appendix ipv6 connection notes and limitations the following notes and limitations apply to ipv6 connections. • in a multi-prefix environment (environment that has multiple ipv6 global addresses), communication from the printer to an external network may fail. • in a multi-prefix environment (...
Page 303
A.11 notes and restrictions 303 • in an ipv6 network environment that does not have a dns server, authentication fails when the computer name is specified in the smb authentication smb server setting. Directly specify the ipv6 address for the computer name of the authentication server computer name....
Page 304
304 a appendix • in the following cases, settings on the [properties] tab of centreware internet services are not imported. (1) when the configuration (options) of the original printer and the printer you are importing into are different. (2) when the port used for import is set to [disabled]. • not...
Page 305: A.12
A.12 glossary 305 a.12 glossary [10base-t] a 10 mbps ethernet network that uses a baseband signal and twisted-pair cable. It is one of the ieee802.3 standards. [100base-tx] an extended version of 10base-t known as fast ethernet. Its communication speed is 100 mbps, which is much faster than 10 mbps ...
Page 306
306 a appendix [dns] domain name system. A name resolution service that converts host names to ip addresses. [dpi] dots per inch. A unit of measurement of resolution, indicating the number of dots printed within in one inch (approximately 25.4 mm). [emulation] the ability of the printer to imitate a...
Page 307
A.12 glossary 307 [interface cable] a cable used to connect multiple devices. Interface cables include, usb and parallel cables (to connect a printer with a computer), and ethernet cables (to connect a printer with a network). [ip address] an address used by tcp/ip protocols to identify computers on...
Page 308
308 a appendix [parallel interface] a data transmission system between a computer and peripherals. It allows simultaneous transmission of multiple bits of data. One of the most popular parallel interfaces is a centronics-type, which is used commonly to connect a computer to a printer. [pdf file] in ...
Page 309
A.12 glossary 309 [smb] a network communication protocol that enables file sharing on windows network (microsoft network), and that can be used on windows 98, windows me, windows nt 4.0, windows 2000, windows xp, windows vista, and windows server 2003. [snmp] a protocol that manages networked device...
Page 310: Index
310 index index symbols, numerics buttons . . . . . . . . . . . . . 44 2 sided report . . . . . . . . . . . . . . . . . . . . . . . 141 2-sided print. . . . . . . . . . . . . . . . . . . . . . . . . . 53 a access limiting by user registration . . . . . . . 231 accessory configuration . . . . . . . ....
Page 311
Index 311 g gateway address . . . . . . . . . . . . . . . . . . . . . . 32 glossary . . . . . . . . . . . . . . . . . . . . . . . . . . . . 305 ground fault interrupter . . . . . . . . . . . . . . . . . 47 h hdd encryption . . . . . . . . . . . . . . . . . . . . . . 230 hpgl . . . . . . . . . . . . ...
Page 312
312 index pdf bridge . . . . . . . . . . . . . . . . . . . . . . . . . . . 81 pdf settings list . . . . . . . . . . . . . . . . . . . . . 220 port 9100 . . . . . . . . . . . . . . . . . . . . . . . . . . . 127 poster . . . . . . . . . . . . . . . . . . . . . . . . . . . . . . . 53 postscript . . . ....
Page 313
Index 313 wsd . . . . . . . . . . . . . . . . . . . . . . . . . . . . 26, 129 x xeroxstdaccounting . . . . . . . . . . . . . . . . . . . 147 xps . . . . . . . . . . . . . . . . . . . . . . . . . . . . . . . 113 xps file. . . . . . . . . . . . . . . . . . . . . . . . . . . . . 309.
Page 314: Control Panel Menu Tree
314 control panel menu tree control panel menu tree continued on the next page to a continued on the next page to c continued on the next page to e continued on the next page to f continued on the next page to g continued on the next page to h if the control panel is locked with a password, enter th...
Page 315
Control panel menu tree 315 a to b (next page) network/port parallel port status •disabled, enabled print mode •auto, ps, escp, hp-gl/2, pcl, tiff, hexdump, ks, kssm, ks5895 pjl •enabled, disabled adobe protocol •normal, binary, tbcp auto eject time •30 seconds bi-directional •enabled, disabled port...
Page 316
316 control panel menu tree from b (previous page) ([network / port] continued) wins server get dhcp address •off, on •nnn.Nnn.Nnn.Nnn primary wins ip, secondary wins ip •000.000.000.000 tcp/ip settings ip mode •dual stack, ipv4, ipv6 ipv4 settings get ip address static, dhcp, bootp, rarp,•dhcp/auto...
Page 317
Control panel menu tree 317 c to d (next page) mm / inches extendadjusttime encryption key 1 - 10 times set jobs view active jobs •show job detail, hide job detail completed jobs viewing options access to: hide job detail no job viewing, require login, •always allow view •all jobs, own jobs •no, yes...
Page 318
318 control panel menu tree from d (previous page) ([system settings] continued) failed attempts •10 time(s) •print job, privatechargeprint 1-600 time(s) 1 - 14 days: 1 day increments 1 - 23 hours: 1 hour increments •nvm, hard disk off •on stored documents doc. Expiry date •off, no. Of days & time, ...
Page 319
Control panel menu tree 319 e printer settings substitute tray • off, use larger size, use closest size, select bypass papertypemismatch • confirmationscreen, print paper type tray 1 •plain, recycled, bond, plain s2, heavyweight, heavyweight a, heavyweight b, heavyweight c, heavyweight s, hw s2, hw ...
Page 320
320 control panel menu tree f 16.00 - 96.00 mb : 0.25 mb units 64 - 5120 kb : 32 kb units 64 - 1024 kb : 32 kb units 64 - 1024 kb : 32 kb units allocate memory ps •24.00m hpgl auto layout •64k hard disk receiving buffer lpd spool •off •1024k parallel •64k 1024 - 2048 kb : 32 kb units hard disk memor...
Page 321
Control panel menu tree 321 h print menus consumables menu init/delete data nvm use ok to init hard disk use ok to init delete all data use ok to init initializing... Or, delete job initialized. Reboot printer print meter use ok to init job counters use ok to init deleteform/macro del escp forms 000...
Page 322
Docuprint c2255 user guide fuji xerox co., ltd. Me4197e2-1 (edition1) march 2008 copyright© 2008 by fuji xerox co., ltd..