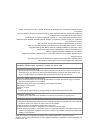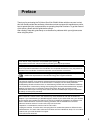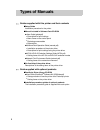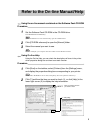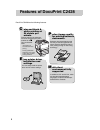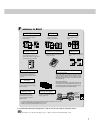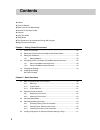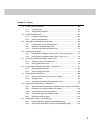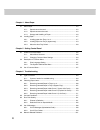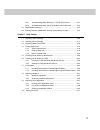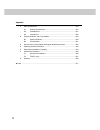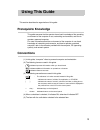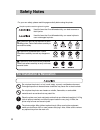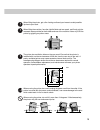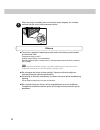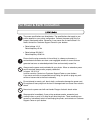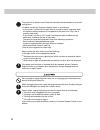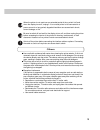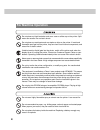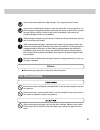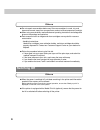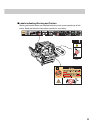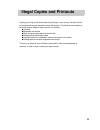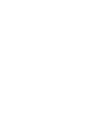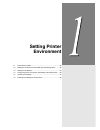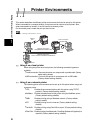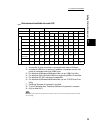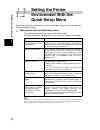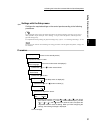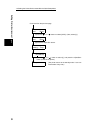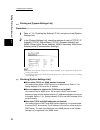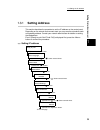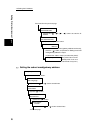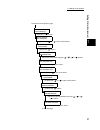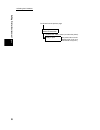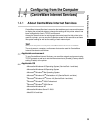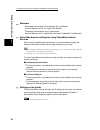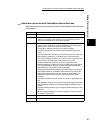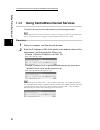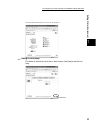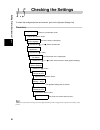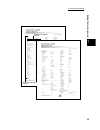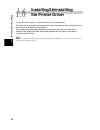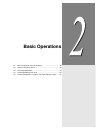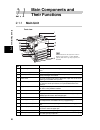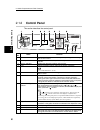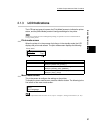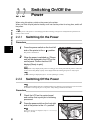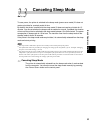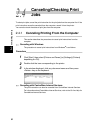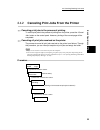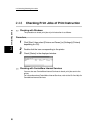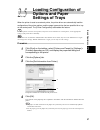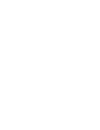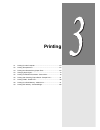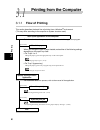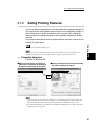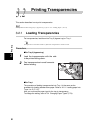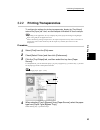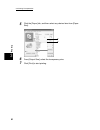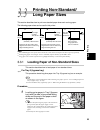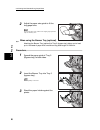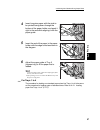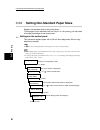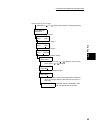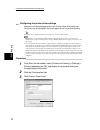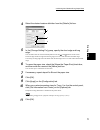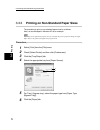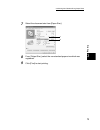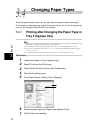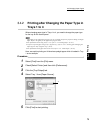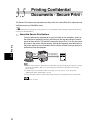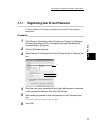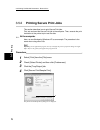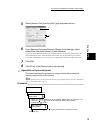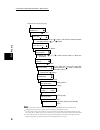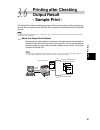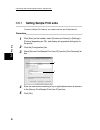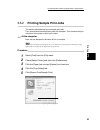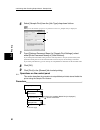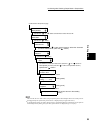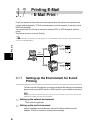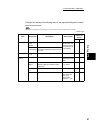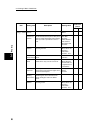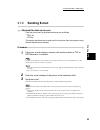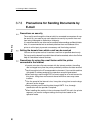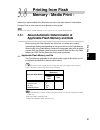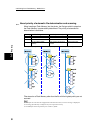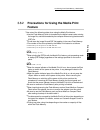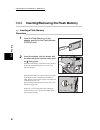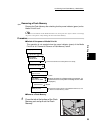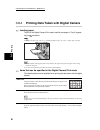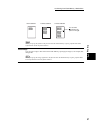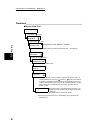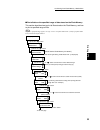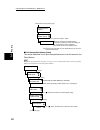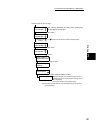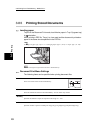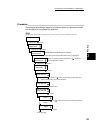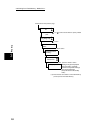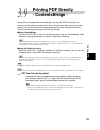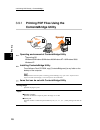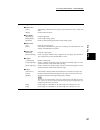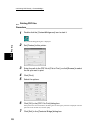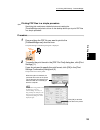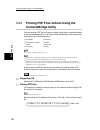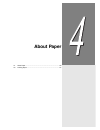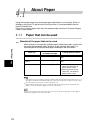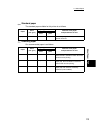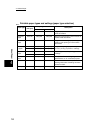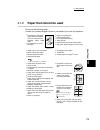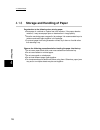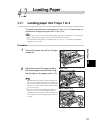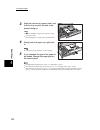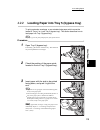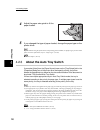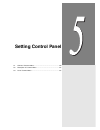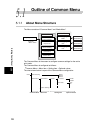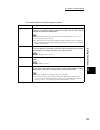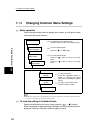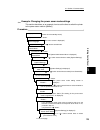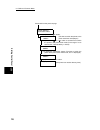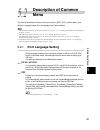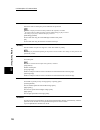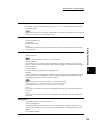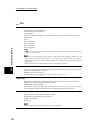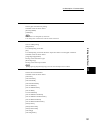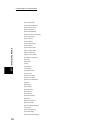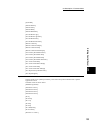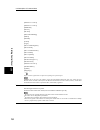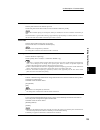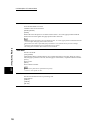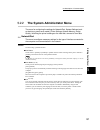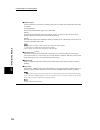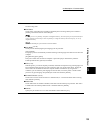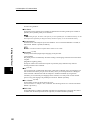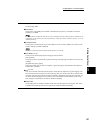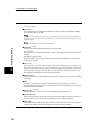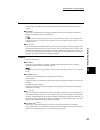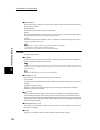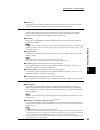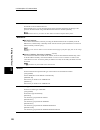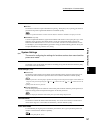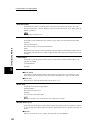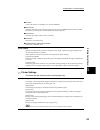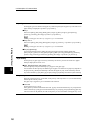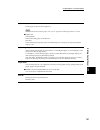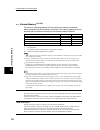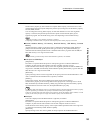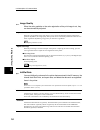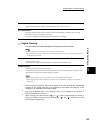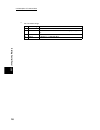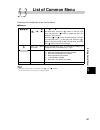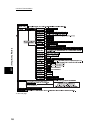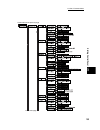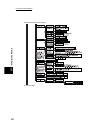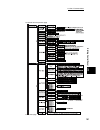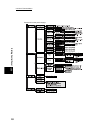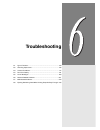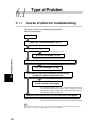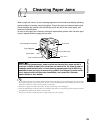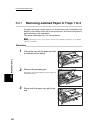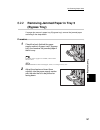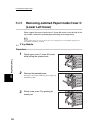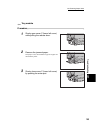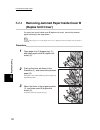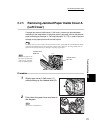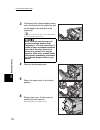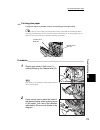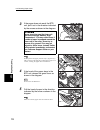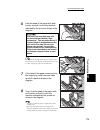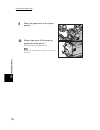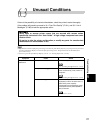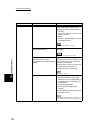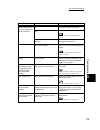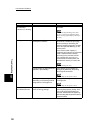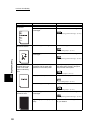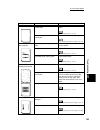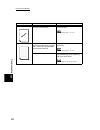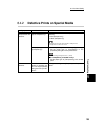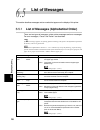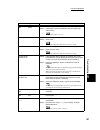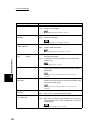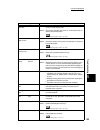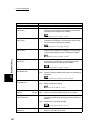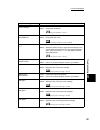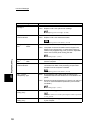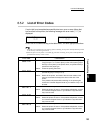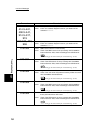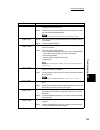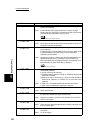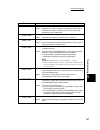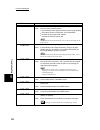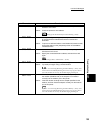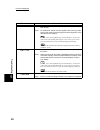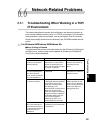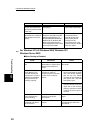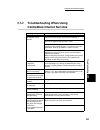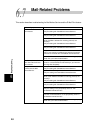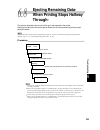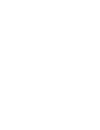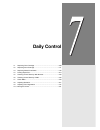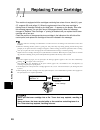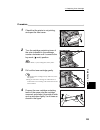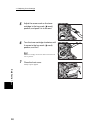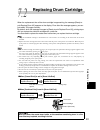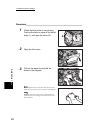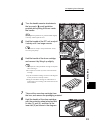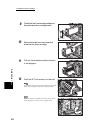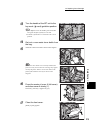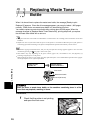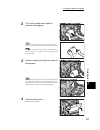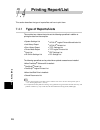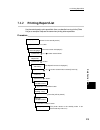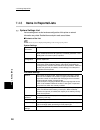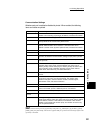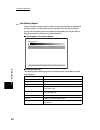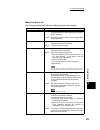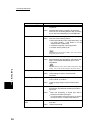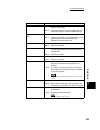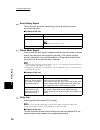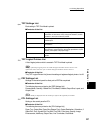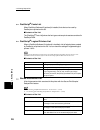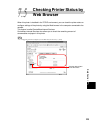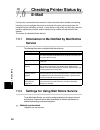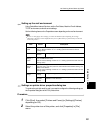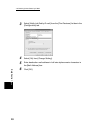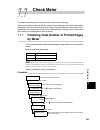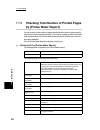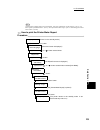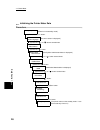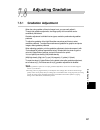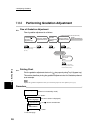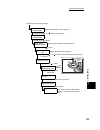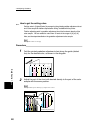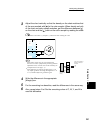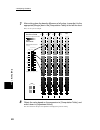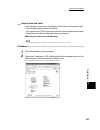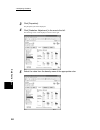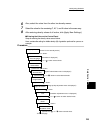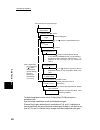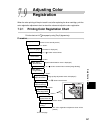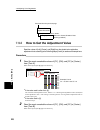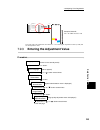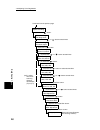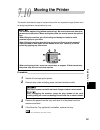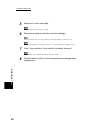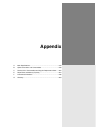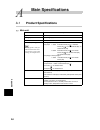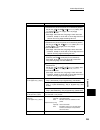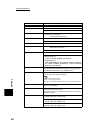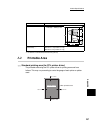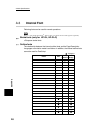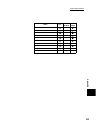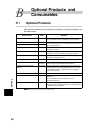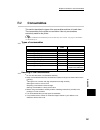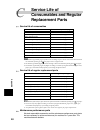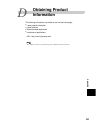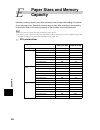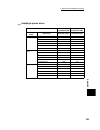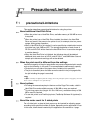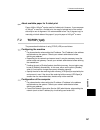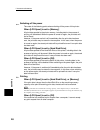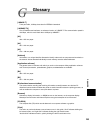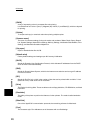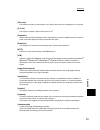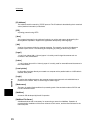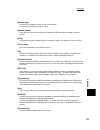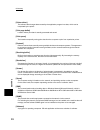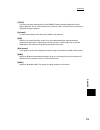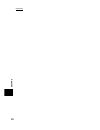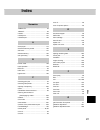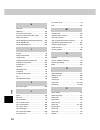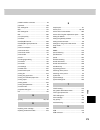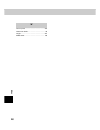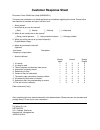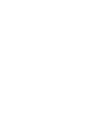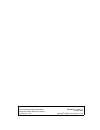- DL manuals
- Xerox
- Printer
- DocuPrint C2428
- User Manual
Xerox DocuPrint C2428 User Manual
Summary of DocuPrint C2428
Page 1
User guide.
Page 2
Adobe, adobe type connection, acrobat, postscript, the postscript logo are trademarks of adobe systems incorporated. Microsoft, windows, windows nt, windows server are either registered trademarks or trademarks of microsoft corporation in the united states and/or other countries. Novell, netware are...
Page 3: Preface
3 preface thank you for purchasing the fuji xerox docuprint c2428. Written with the new user in mind, this user guide provides the necessary information on how to prepare this machine as a printer, how to operate print jobs, and precautions on operating the printer functions. To get the most out of ...
Page 4: Types of Manuals
4 types of manuals guides supplied with this printer and their contents ■setup guide installation procedure for the printer. ■manual included in software pack cd-rom ● user guide (guide.Pdf) ● descriptions of print settings ● menu items on the control panel ● replacing consumables ● reports/lists ● ...
Page 5
5 refer to the on-line manual/help using the on-line manual contained on the software pack cd-rom procedure 1 set the software pack cd-rom in the cd-rom drive. The cd-rom starts automatically. If the cd-rom does not start automatically, open the cd-rom drive. 2 click [cd rom reference] to open the [...
Page 6: Features of Docuprint C2428
6 features of docuprint c2428 docuprint c2428 has the following features. Olor and black & white printing at 24 sheets per minute c printing speed of 24 sheets per minute for a4 size print jobs is possible for both color and black & white erfect image quality for printing business documents. P busin...
Page 7
7 for information about the setting items, refer to the on-line help for the printer driver. For the procedure to see the on-line help, refer to “refer to the on-line manual/help” (p.5). Eatures in brief f multiple up 2 sided print receiving restriction you can limit the ip addresses from which the ...
Page 8: Contents
8 contents ◆ preface ◆ types of manuals ◆ refer to the on-line manual/help ◆ features of docuprint c2428 ◆ contents ◆ using this guide ◆ safety notes ◆ the objectives of the international energy star program ◆ illegal copies and printouts chapter 1 setting printer environment 1.1 printer environment...
Page 9
9 chapter 3 printing 3.1 printing from the computer.................................................................................. 60 3.1.1 flow of printing ..................................................................................... 60 3.1.2 setting printing features.......................
Page 10
10 chapter 4 about paper 4.1 about paper....................................................................................................... 112 4.1.1 paper that can be used ....................................................................... 112 4.1.2 paper that cannot be used ..................
Page 11
11 6.6.1 troubleshooting when working in a tcp/ip environment .................. 201 6.6.2 troubleshooting when using centreware internet services .............. 203 6.7 mail-related problems ...................................................................................... 204 6.8 ejecting rema...
Page 12
12 appendix a main specifications............................................................................................ 254 a.1 product specifications......................................................................... 254 a.2 printable area ..................................................
Page 13: Using This Guide
13 using this guide this section describes the organization of this guide. Prerequisite knowledge this guide assumes that the operator has a basic knowledge of the operating environment of the computer in use, networking environments, and how to operate a personal computer. For more information abou...
Page 14: Safety Notes
14 safety notes for your own safety, please read this page carefully before using the printer. For installation & relocation do not place the printer in a hot, humid, dusty, or poorly ventilated environment. Prolonged exposure to these adverse conditions may cause fire or electric shock. Do not plac...
Page 15
15 when lifting the printer, get a firm footing and bend your knees to avoid possible injuries to your back. When lifting the machine, face the right/left side and rear panel, and firmly grip the recessed areas provided on both sides and rear of the machine. Never try to lift the printer by gripping...
Page 16
16 when the printer is installed, be sure to lock the caster stoppers. An unlocked machine may fall over or slide and cause injuries. Others ● the printer is capable of operating normally within the following recommended environmental limits. Temperature range 10-32°c humidity range 15-85% (no conde...
Page 17
17 for power & earth connection the power specifications are listed below. The specifications that apply to your printer depend on your printer configuration. Connect the power plug only to a properly rated power outlet. Otherwise, it may cause fire or electric shock. If in doubt, contact our custom...
Page 18
18 to prevent fire or electric shock, follow the instructions below based on your printer configuration. If in doubt, contact our customer support center or your dealers. - if your printer is a 220-240 v model, there is no need to attach a separate earth line since the earth connection is incorporat...
Page 19
19 when the printer is not used over an extended period of time, switch it off and, when the display turns off, unplug it. If an unused printer is left connected to a power source for a long period, degraded insulation can cause electric shock, current leakage, or fire. Be sure to switch off and wai...
Page 20: For Machine Operation
20 for machine operation do not place any liquid container such as a vase or coffee cup on the printer. Spilt water can cause a fire or electric shock. Do not place any metal parts such as staples or clips on the printer. If metal and flammable parts get into the printer, they can short-circuit inte...
Page 21: For Consumables
21 never touch areas labeled as “high voltage.” you can get an electric shock. Never touch a labeled area found on or near the heat roller. You can get burnt. If a sheet of paper is wrapped around the heat roller, do not try to remove it by yourself to avoid injuries or burns. Switch off the printer...
Page 22: Switching Off
22 others ● do not unpack consumables before use. Store consumables in a cool, dry, and clean environment, away from an open flame, and out of direct exposure to sunlight. ● when using consumables, read and observe operating instructions and safeguards given on the package and container. ● post-cons...
Page 23
23 ■ labels indicating warning and caution warning and caution labels are attached inside the printer to ensure safe use of this printer. Read and follow the instructions carefully for your safety..
Page 24
24 the objectives of the international energy star program to protect the global environment and conserve energy sources, the international energy star program encourages the following product features. Fuji xerox confirms docuprint c2428 satisfies the requirements for this program. Sleep mode featu...
Page 25
25 illegal copies and printouts copying or printing certain documents may be illegal in your country. Penalties of fines or imprisonment may be imposed on those found guilty. The following are examples of items that may be illegal to copy or print in your country. ● currency ● banknotes and checks ●...
Page 27: Setting Printer
1 setting printer environment 1.1 printer environments ....................................................................... 28 1.2 setting the printer environment with the quick setup menu .......... 30 1.3 setting the ip address ......................................................................
Page 28: Printer Environments
Settin g printe r environ m ent 28 1 1.1 printer environments this section describes the different printer environments that can be set up for this printer. When connected to a computer directly, this printer can be used as a local printer. Also, when connected to a network, it can be used as a netw...
Page 29
1.1 printer environments 29 settin g printe r environ m ent 1 environment available for each os *1 : a computer to which this printer is connected must have a usb port. *2 : an optional usb2.0 kit is required. In addition, a computer to which this printer is connected must have usb2.0 port. *3 : for...
Page 30: Setting The Printer
Settin g printe r environ m ent 30 1 1.2 setting the printer environment with the quick setup menu when setting the printer environment, you can use the quick setup menu to configure the minimum required settings. Setting items with the quick setup menu the following items can be set using the quick...
Page 31
1.2 setting the printer environment with the quick setup menu 31 settin g printe r environ m ent 1 settings with the setup menu configure the required settings on the control panel according to the following procedures: if you changed settings using the quick setup menu, the [system settings list] m...
Page 32
1.2 setting the printer environment with the quick setup menu 32 settin g printe r environ m ent 1 continued from the previous page print settings list? R/n/y (7)use the > or > button to select [r/n/y]. (here, select [y]). Print settings list? R/n/y (8)press the button. Print settings printing... Tr...
Page 33: Setting The Ip Address
Settin g printe r environ m ent 33 1 1.3 setting the ip address this section describes the procedures to set the ip address. You can set the ip address with one of the following methods. ● using the quick setup menu on the control panel. ● setting the ip address from the control panel. ● using the i...
Page 34
1.3 setting the ip address 34 settin g printe r environ m ent 1 printing out [system settings list] procedure 1 refer to “1.5 checking the settings” (p.44), and print out the [system settings list]. 2 in the [system settings list], check the address of each of [tcp/ip: ip address], [tcp/ip: subnet m...
Page 35: Setting Address
1.3 setting the ip address 35 settin g printe r environ m ent 1 1.3.1 setting address this section describes the procedure to set the ip address on the control panel. Depending on the network environment used, you may need to set subnet mask and gateway address. Consult your network administrator fo...
Page 36
1.3 setting the ip address 36 settin g printe r environ m ent 1 setting the subnet mask/gateway address continued from the previous page ip address 000.000.000.000* (10)use the > > > > buttons to enter the ip address. Ip address xxx.Xxx.Xxx.Xxx (11)press the button. Get ip address manual * to set th...
Page 37
1.3 setting the ip address 37 settin g printe r environ m ent 1 continued from the previous page network/port tcp/ip settings (6)press the > button. Tcp/ip settings get ip address (7)press the > or > button several times. Tcp/ip settings subnet mask (8)press the > button. Subnet mask 000.000.000.000...
Page 38
1.3 setting the ip address 38 settin g printe r environ m ent 1 continued from the previous page gateway address xxx.Xxx.Xxx.Xxx* (16)press the ready to print (the printer returns to the standby mode. It can now receive data at any time.).
Page 39
Settin g printe r environ m ent 39 1 1.4 configuring from the computer (centreware internet services) 1.4.1 about centreware internet services centreware internet services is a service that enables you to use a web browser to display the printer/job status or change the settings of this printer when...
Page 40
1.4 configuring from the computer (centreware internet services) 40 settin g printe r environ m ent 1 browsers ● netscape communicator 4.78, netscape 6.2 for windows ● internet explorer ver5.0, 5.5, and 6.0 for windows ● netscape communicator ver4.7 for macintosh ● internet explorer ver5.1.4 (macos ...
Page 41
1.4 configuring from the computer (centreware internet services) 41 setting printer environment 1 items that can be set with centreware internet services main functions that can be set in each tab sheet of centreware internet services are as follows: *: items which can be set only through centreware...
Page 42
1.4 configuring from the computer (centreware internet services) 42 settin g printe r environ m ent 1 1.4.2 using centreware internet services to use this services, start the web browser by the following procedure. If centreware internet services screen does not appear even though you follow the pro...
Page 43
1.4 configuring from the computer (centreware internet services) 43 settin g printe r environ m ent 1 the centreware internet services screen will be displayed. Using on-line help for details on items that can be set on each screen, click [help] to see on-line help. Click here..
Page 44: Checking The Settings
Settin g printe r environ m ent 44 1 1.5 checking the settings to check the configured printer environment, print out the [system settings list]. Procedure the layout of the [system settings list] may differ depending on the configuration of options and settings of this printer. Ready to print (prin...
Page 45
1.5 checking the settings 45 settin g printe r environ m ent 1 check the ip address settings. Check the network/port settings..
Page 46: Installing/uninstalling
Settin g printe r environ m ent 46 1 1.6 installing/uninstalling the printer driver to print from the computer, install the printer driver on the computer. The printer driver is software that converts print data or instructions from the computer into data that can be understood by this printer. The ...
Page 47: Basic Operations
2 basic operations 2.1 main components and their functions ........................................... 48 2.2 switching on/off the power ............................................................. 52 2.3 canceling sleep mode ..................................................................... 53 ...
Page 48: Main Components and
48 2 b a sic op eration s 2.1 main components and their functions 2.1.1 main unit front view num ber name function 1 output tray the tray where documents are ejected with the printed side facing down. 2 document stopper raise this stopper when printing. 3 control panel the panel where buttons to ope...
Page 49
2.1 main components and their functions 49 2 b a sic op eration s rear view inside num ber name function 15 usb connector the connector to connect a usb cable. 16 network interface connector the connector to connect a 10base-t/100base-tx ethernet interface cable. 17 parallel interface connector the ...
Page 50: Control Panel
2.1 main components and their functions 50 2 b a sic op eration s 2.1.2 control panel this section describes the control panel. Num ber name function 1 indicator check the position of the cover or tray corresponding to the message when an error occurs. 2 indicator when this indicator is on, the prin...
Page 51: Lcd Indications
2.1 main components and their functions 51 2 b a sic op eration s 2.1.3 lcd indications the lcd has two types of screens; the [print mode] screen to indicate the printer status, and the [menu mode] screen to configure settings for the printer. The messages displayed in the lcd differs depending on o...
Page 52: Switching On/off The
52 2 b a sic op eration s 2.2 switching on/off the power when using this printer, switch on the power to the printer. When you finish all print jobs for the day or will not use the printer for a long time, switch off the power. When the power to the printer is switched off, print data remaining in t...
Page 53: Canceling Sleep Mode
53 2 b a sic op eration s 2.3 canceling sleep mode to save power, the printer is switched to the sleep mode (power saver mode) if it does not receive print data for a certain period of time. By default, the printer is switched to the sleep mode if it does not receive print data for 15 minutes. You c...
Page 54: Canceling/checking Print
54 2 b a sic op eration s 2.4 canceling/checking print jobs to abort print jobs, cancel the print instruction for the print jobs from the computer first. If the print instruction cannot be canceled from the computer, cancel it from the printer. You can also check the status of print jobs from the co...
Page 55
2.4 canceling/checking print jobs 55 2 b a sic op eration s 2.4.2 canceling print jobs from the printer canceling print jobs in the process of printing to cancel print jobs in the process of printing from the printer, press the job> button on the control panel. However, printing of the current page ...
Page 56
2.4 canceling/checking print jobs 56 2 b a sic op eration s 2.4.3 checking print jobs of print instruction checking with windows the procedure to check print jobs of print instruction is as follows. Procedure 1 click [start], then select [printers and faxes] (or [settings]>[printers] depending on os...
Page 57: Loading Configuration of
57 2 b a sic op eration s 2.5 loading configuration of options and paper settings of trays when the printer is used as a network printer, the printer driver can automatically load the configuration of the printer options, and the paper type and size that are specified for a tray on the control panel...
Page 59: Printing
3 printing 3.1 printing from the computer.............................................................. 60 3.2 printing transparencies ................................................................... 62 3.3 printing non-standard/long paper sizes ........................................ 65 3.4 cha...
Page 60: Printing From The Computer
60 printing 3 3.1 printing from the computer 3.1.1 flow of printing this section describes the basic flow of printing from a windows ® environment. (this may differ according to the computer or system structure used.) if necessary if necessary if necessary “2.4 canceling/checking print jobs” (p.54) ...
Page 61: Setting Printing Features
3.1 printing from the computer 61 3 printing 3.1.2 setting printing features you can set most printing features in the tab sheets of the properties dialog box of the printer driver which appears when printing from the application program, or that of the printer icon which is installed on your comput...
Page 62: Printing Transparencies
62 printing 3 3.2 printing transparencies this section describes how to print transparencies. For information about using tray 5 (bypass tray), refer to “4.2 loading paper” (p.117). 3.2.1 loading transparencies for transparencies, load them into tray 5 (bypass tray) or tray 1. Transparencies with wh...
Page 63: Printing Transparencies
3.2 printing transparencies 63 3 printing 3.2.2 printing transparencies to configure the settings for printing transparencies, display the [tray/output] tab and the [paper] tab. Here, we use wordpad of windows xp as an example. ● depending on the application, the way to display the printer propertie...
Page 64
3.2 printing transparencies 64 printing 3 5 click the [paper] tab, and then select any desired size from [paper size]. 6 from [output size], select the transparency size. 7 click [print] to start printing. 5 6.
Page 65: Printing Non-Standard/
65 3 printing 3.3 printing non-standard/ long paper sizes this section describes how to print non-standard paper sizes such as long paper. The following paper sizes can be used in this printer. ● non-standard paper sizes of less than 135 mm on a side cannot be output to the face up tray (optional). ...
Page 66
3.3 printing non-standard/long paper sizes 66 printing 3 2 adjust the paper size guide to fit the long paper size. To prevent paper jam, remove the output paper from the tray one sheet by one. When using the banner tray (optional) attaching the banner tray (optional) to tray 5 (bypass tray) allows y...
Page 67
3.3 printing non-standard/long paper sizes 67 3 printing 4 insert long-size paper with the side to be printed facing down through the bottom of the paper holder, and push it right to the end while aligning it with the paper guide. 5 insert the end of the paper to the paper holder with the edge curle...
Page 68
3.3 printing non-standard/long paper sizes 68 printing 3 3.3.2 setting non-standard paper sizes register non-standard sizes on the printer driver. To load paper of non-standard sizes into trays 1 to 4 for printing, you also need to change the settings on the control panel. Settings on the control pa...
Page 69
3.3 printing non-standard/long paper sizes 69 3 printing continued from the previous page (6)press the > or > button several times to select [paper size]. Printer settings paper size (7)press the > button. Paper size tray1 auto * (8)press the > button. Paper size tray 1 auto * (9)press the > button....
Page 70
3.3 printing non-standard/long paper sizes 70 printing 3 configuring the printer driver settings customize non-standard paper sizes in the [custom paper size] dialog box. The printer may be damaged if the correct paper size is not set while printing. The printer may be damaged if the correct paper s...
Page 71
3.3 printing non-standard/long paper sizes 71 3 printing 4 select the desired custom definition from the [details] list box. 5 in the [change setting for] group, specify the short edge and long edge. You can either enter the value with the keyboard or use the [ ] and [ ] buttons on the screen. The s...
Page 72
3.3 printing non-standard/long paper sizes 72 printing 3 3.3.3 printing on non-standard paper sizes the procedure to print on non-standard paper sizes is as follows. Here, we use wordpad in windows xp as an example. Depending on the application program, the way to display the printer properties dial...
Page 73
3.3 printing non-standard/long paper sizes 73 3 printing 7 select the document size from [paper size]. 8 from [output size], select the non-standard paper size which was registered. 9 click [print] to start printing. 7 8.
Page 74: Changing Paper Types
74 printing 3 3.4 changing paper types when changing the paper type in use, you also need to change the paper type setting. The procedure for setting the paper type differs between trays 1 to 4 and tray 5 (bypass tray). Here, we use wordpad in windows xp as an example. 3.4.1 printing after changing ...
Page 75: Trays 1 to 4
3.4 changing paper types 75 3 printing 3.4.2 printing after changing the paper type in trays 1 to 4 when changing paper type in trays 1 to 4, you need to change the paper type for the tray on the control panel. ● depending on the application program, the way to display the printer properties dialog ...
Page 76: Printing Confidential
76 printing 3 3.5 printing confidential documents - secure print - the secure print feature can be used when this printer has a hard disk drive (optional) and available memory of 384 mb or more. The hard disk drive (optional) has a risk of failure. It is recommended to make a backup of important doc...
Page 77
3.5 printing confidential documents - secure print - 77 3 printing 3.5.1 registering user id and password to use the secure print feature, you need to set the user id and password beforehand. Procedure 1 click [start] on the taskbar, select [printers and faxes] (or [settings] > [printers] depending ...
Page 78: Printing Secure Print Jobs
3.5 printing confidential documents - secure print - 78 printing 3 3.5.2 printing secure print jobs this section describes how to print secure print jobs. First, set and send the secure print job at the computer. Then, execute the print instruction at the printer to print out the data. At the comput...
Page 79
3.5 printing confidential documents - secure print - 79 3 printing 5 select [secure print] from the [job type] drop-down list box. 6 from [retrieve document name] in [secure print settings], select either [enter document name] or [auto retrieve]. If you select [enter document name], enter the name e...
Page 80
3.5 printing confidential documents - secure print - 80 printing 3 ● the user id, the user name which you specified in [secure print/sample print user name] on the [configuration] tab of the pcl printer driver is displayed (up to eight characters). ● for the password, enter [password] for secure pri...
Page 81: Printing After Checking
81 3 printing 3.6 printing after checking output result - sample print - the sample print feature (checking the output and then printing the remaining copies) can be used when this printer has a hard disk drive (optional) and available memory of 384 mb or more. The hard disk drive (optional) has a r...
Page 82: Setting Sample Print Jobs
3.6 printing after checking output result - sample print - 82 printing 3 3.6.1 setting sample print jobs to use the sample print feature, you need to set the user id beforehand. Procedure 1 click [start] on the taskbar, select [printers and faxes] (or [settings] > [printers] depending on os), and di...
Page 83: Printing Sample Print Jobs
3.6 printing after checking output result - sample print - 83 3 printing 3.6.2 printing sample print jobs this section describes how to print sample print jobs. First, set and send the sample print job at the computer. Then, execute the print instruction at the printer to print out the data. At the ...
Page 84
3.6 printing after checking output result - sample print - 84 printing 3 6 select [sample print] from the [job type] drop-down list box. When you set the number of copies to be printed to at least two, [sample print] is displayed. 7 from [retrieve document name] in [sample print settings], select ei...
Page 85
3.6 printing after checking output result - sample print - 85 3 printing ● the user id, the user name which you specified in [secure print/sample print user name] on the [configuration] tab of the pcl printer driver is displayed (up to eight characters). ● as the document name, the name which you ha...
Page 86: Printing E-Mail
86 printing 3 3.7 printing e-mail - e-mail print - e-mail can be sent to this printer from the computer when this printer is connected to the network and configured for tcp/ip communications and mail reception, it also has a hard disk drive (optional). You can print the e-mail itself as well as the ...
Page 87
3.7 printing e-mail - e-mail print - 87 3 printing configure the setting of the following items in the properties dialog box to match the mail environment. Be sure to click [apply new settings] to reboot the printer after completing the settings. *: default value item setting item description settin...
Page 88
3.7 printing e-mail - e-mail print - 88 printing 3 protocol settings > e-mail receiving protocol sets how to receive e-mail messages. ● smtp* ● pop3 { { print mail headers and contents sets to insert the header of the e-mail onto the attached documents (tiff, pdf) when printing. Select [all headers ...
Page 89: Sending E-Mail
3.7 printing e-mail - e-mail print - 89 3 printing 3.7.2 sending e-mail attached files that can be sent files that can be sent as attached documents are as follows. ● pdf file ● tiff file this section describes how to send e-mail to the printer from the computer using outlook express as an example. ...
Page 90: E-Mail
3.7 printing e-mail - e-mail print - 90 printing 3 3.7.3 precautions for sending documents by e-mail precautions on security the e-mail is sent through the internet which is connected to computers all over the world. So, you need to pay much attention to security to prevent the e-mail from being int...
Page 91: Printing From Flash
91 3 printing 3.8 printing from flash memory - media print - attaching an optional media print kit allows you to print the data loaded in smart media, compact flash or other memory cards directly from the printer. The printer should have 384 mb of memory or more to print correctly with the media pri...
Page 92
3.8 printing from flash memory - media print - 92 printing 3 about priority of automatic file determination and scanning when inserting a flash memory into the printer, the file type which is stored on the flash memory is automatically determined. The priority of automatic file determination is as f...
Page 93: Feature
3.8 printing from flash memory - media print - 93 3 printing 3.8.2 precautions for using the media print feature take note of the following points when using the media print feature. ● use the flash memory which is formatted by the digital camera when storing the image file, and that formatted by th...
Page 94
3.8 printing from flash memory - media print - 94 printing 3 3.8.3 inserting/removing the flash memory inserting a flash memory procedure 1 insert the flash memory into the adapter specific for that flash memory (pcmcia card). 2 insert the adapter into this printer with the side having the insertion...
Page 95
3.8 printing from flash memory - media print - 95 3 printing removing a flash memory remove the flash memory after checking that the power indicator (green) on the media print kit is off. When the access indicator on the media print kit is on, do not press the button or switch off the power to the p...
Page 96
3.8 printing from flash memory - media print - 96 printing 3 3.8.4 printing data taken with digital camera loading paper to print in the digital camera print mode, load a4-size paper in tray 5 (bypass tray) in orientation. To change the paper type, refer to “3.4 changing paper types” (p. 74) or “pap...
Page 97
3.8 printing from flash memory - media print - 97 3 printing when you specify the frames in the file stored on the flash memory to print, perform index print beforehand to check the frame numbers. Select range you can print a range or files stored on the flash memory, specifying the range as, for ex...
Page 98
3.8 printing from flash memory - media print - 98 printing 3 procedure ■perform index print ready to print (1)press the > button. Print menu media print (2)press the > button. Insert pc card and press set (check that the flash memory is inserted.) (3)press the button ([accessing media please wait......
Page 99
3.8 printing from flash memory - media print - 99 3 printing ■print all data or the specified range of data stored on the flash memory this section describes how to print all files stored on the flash memory, and how to print a specified range of files. To print a specified range of files, see steps...
Page 100
3.8 printing from flash memory - media print - 100 printing 3 ■print the specified frames (index) this section describes how to print the specified frames in the file stored on the flash memory. To print the specified frames in the file, see steps 1 to 6 in “perform index print” (p.98) to perform in...
Page 101
3.8 printing from flash memory - media print - 101 3 printing continued from the previous page select number press set 002 (the following describes the setting when printing files 002 and 005 as an example.) (7)press the button. Select number press set 002 * (8)press the > or > button several times ...
Page 102: Printing Stored Documents
3.8 printing from flash memory - media print - 102 printing 3 3.8.5 printing stored documents loading paper to print in the document print mode, load a4-size paper in tray 5 (bypass tray) in orientation. When printing a pdf file, trays 1 to 4 are used and the document is printed on paper of the same...
Page 103
3.8 printing from flash memory - media print - 103 3 printing procedure the following describes the steps for printing two copies of a document file 004 with 2 sided print (long edge flip) specified. The document (pdf) file is printed on paper of the same size as specified in the pdf file. Ready to ...
Page 104
3.8 printing from flash memory - media print - 104 printing 3 continued from the previous page 2 sided off (11) press the > or > button several times to specify 2 sided print. 2 sided long edge flip (12)press the > button. Use set to print (13)press the button. Document print printing... Document pr...
Page 105: Printing Pdf Directly
105 3 printing 3.9 printing pdf directly - contentsbridge - as this printer is equipped with contentsbridge, you can send pdf files directly to the printer for printing without using the printer driver. Since the print data is sent to the printer directly, you can print the data more easily and fast...
Page 106: Contentsbridge Utility
3.9 printing pdf directly - contentsbridge - 106 printing 3 3.9.1 printing pdf files using the contentsbridge utility operating environment of contentsbridge utility ● supporting os windows 95/windows 98/windows me/windows nt 4.0/windows 2000/ windows xp installing contentsbridge utility from softwa...
Page 107
3.9 printing pdf directly - contentsbridge - 107 3 printing printer settings ■output color [auto] automatically determines if each page of the document is color or black and white. [black] prints in black and white. ■print mode [high speed] prints at high-speed. [high quality] prints in higher image...
Page 108
3.9 printing pdf directly - contentsbridge - 108 printing 3 printing pdf files procedure 1 double-click the [contentsbridge.Exe] icon to start it. The [contents bridge] dialog box is displayed. 2 set [printers] to this printer. 3 enter the path to the pdf file in [file to print], or click [browse] t...
Page 109
3.9 printing pdf directly - contentsbridge - 109 3 printing printing pdf files in a simple procedure specifying this machine as a default printer and creating the [contentsbridge.Exe] short-cut icon on the desktop allows you to print pdf files in a simple procedure. Procedure 1 drag and drop the pdf...
Page 110: Contentsbridge Utility
3.9 printing pdf directly - contentsbridge - 110 printing 3 3.9.2 printing pdf files without using the contentsbridge utility you can send the pdf file to the printer directly, using the lpr command instead of the contentsbridge utility. In this case, doing the settings on the control panel are pref...
Page 111: About Paper
4 about paper 4.1 about paper ................................................................................... 112 4.2 loading paper................................................................................ 117.
Page 112: About Paper
112 4 about pa per 4.1 about paper using the improper paper may cause paper jams, deterioration in print quality, failure, or damage to the printer. To get the most out of this printer, it is recommended to use the paper introduced here. If you want to use the paper other than that recommended, cont...
Page 113
4.1 about paper 113 4 about pa per standard paper the standard paper suitable for this printer is as follows. Ordinary paper our recommended paper is as follows. Paper g.S.M. (unit: g/m 2 ) paper type selection features of the paper and precautions for use printer driver control panel p paper 64 pla...
Page 114
4.1 about paper 114 4 about pa per printable paper types and settings (paper type selection) paper type g.S.M (unit:g/m 2 ) paper type selection description printer driver control panel plain 60 to 80 plain plain regular paper used in-house for normal office documents recycled paper 60 to 80 recycle...
Page 115: Paper That Cannot Be Used
4.1 about paper 115 4 about pa per 4.1.2 paper that cannot be used do not use the following paper. Contact our customer support center or your dealer if you have any questions. ● transparency with white border like fuji xerox full color transparency example: v556, v558, v302 ● transparency for an in...
Page 116
4.1 about paper 116 4 about pa per 4.1.3 storage and handling of paper pay attention to the following when storing paper. ● store paper in a cabinet or a place free from moisture. If the paper absorbs moisture, it may cause paper jams or deterioration in image quality. ● store the remaining paper wr...
Page 117: Loading Paper
117 4 about pa per 4.2 loading paper 4.2.1 loading paper into trays 1 to 4 this section describes how to load paper into trays 1 to 4. The same steps are applied when changing the paper size in trays 1 to 4. ● when a paper tray runs out of paper during printing, a message will appear on the control ...
Page 118
4.2 loading paper 118 4 about pa per 3 align four corners of a paper stack, and load it in the tray with the side to be printed facing up. ● do not load different paper types together. It may cause paper jams. ● do not load paper exceeding the maximum fill line. 4 slowly push the paper tray right ba...
Page 119
4.2 loading paper 119 4 about pa per 4.2.2 loading paper into tray 5 (bypass tray) to print postcards, envelopes, or non-standard size paper which cannot be loaded in trays 1 to 4, use tray 5 (bypass tray). This section describes how to load paper into tray 5 (bypass tray). Set paper type in the [tr...
Page 120: About The Auto Tray Switch
4.2 loading paper 120 4 about pa per 4 adjust the paper size guide to fit the paper loaded. 5 if you changed the type of paper loaded, change the paper type on the printer driver. To print without using the printer driver, like printing from a medium, set [paper type] on the control panel. For more ...
Page 121: Setting Control Panel
5 setting control panel 5.1 outline of common menu .............................................................. 122 5.2 description of common menu ....................................................... 127 5.3 list of common menu ......................................................................
Page 122: Outline of Common Menu
122 5 settin g control panel 5.1 outline of common menu 5.1.1 about menu structure the menu consists of “common menu” and “mode menu”. The common menu is the screen to configure common settings for the entire print mode. The common menu is configured as follows: ● common menu > menu item > setting i...
Page 123
5.1 outline of common menu 123 5 settin g control panel the common menu has the following menu items. Common menu description print language the menu for setting hp-gl, hp-gl/2, pdf, and pcl emulation mode, and for configuring the settings related to functions to directly print pdf files. Setting op...
Page 124
5.1 outline of common menu 124 5 settin g control panel 5.1.2 changing common menu settings basic operation press the buttons shown below to display menu screen, or shift layers of each menu to set the printer features. To change the setting value you applied by pressing the button (the value follow...
Page 125
5.1 outline of common menu 125 5 settin g control panel example: changing the power saver mode settings this section describes, as an example, how to set the time to switch the printer to the power saver mode to [60mins]. Procedure ready to print (printer is in the standby mode.) (1) press the menu ...
Page 126
5.1 outline of common menu 126 5 settin g control panel continued from the previous page system settings power save timer (12) press the > button. Power save timer 15mins * (the time to switch the printer to the power save timer is displayed.) (13) press the > or > button to set the time to switch t...
Page 127: Description of Common
127 5 settin g control panel 5.2 description of common menu this section describes the items which you can set by [pdf], [pcl], [admin menu], and [display language] under [print language] of the common menu. ● for information about the operation to check the meter, refer to “7.7.1 checking total num...
Page 128
5.2 description of common menu 128 5 settin g control panel process mode selects the mode in which print jobs for pdf files are processed. ● this item is displayed when the postscript software kit (optional) is installed. ● the output result may differ depending on which of [pdf bridge] or [ps] is s...
Page 129
5.2 description of common menu 129 5 settin g control panel collated set whether to collate the printed sheets by copy (1, 2, 3...1, 2, 3...) when printing more than one copy. The default is [off]. When [process mode] is set to [ps], the hard disk drive (optional) and available memory of 384 mb or m...
Page 130
5.2 description of common menu 130 5 settin g control panel pcl paper tray sets the paper tray that supplies paper. Candidate values are shown below. [auto] (default) the printer searches for the paper tray that has the paper size set in [output size] and paper is fed from that tray. [tray 1] [tray ...
Page 131
5.2 description of common menu 131 5 settin g control panel orientation sets the paper orientation for printing. Candidate values are shown below. [portrait] (default) [landscape] ● the values set are changeable by commands. ● the setting takes on default value when the nvm is initialized. 2 sided p...
Page 132
5.2 description of common menu 132 5 settin g control panel [cg omega bold] [cg omega bold italic] [garamond antiqua] [garamond kursiv] [garamond halbfett] [garamond kursiv halbfett] [courier] (default) [courier italic] [courier bold] [courier bold italic] [letter gothic] [letter gothic italic] [let...
Page 133
5.2 description of common menu 133 5 settin g control panel [symbolps] [palatino roman] [palatino italic] [palatino bold] [palatino bold italic] [itc bookman light] [itc bookman light italic] [itc bookman demi] [itc bookman demi italic] [helvetica narrow] [helvetica narrow oblique] [helvetica narrow...
Page 134
5.2 description of common menu 134 5 settin g control panel [windows 3.1 latin 2] [windows 3.1 latin 5] [desktop] [ps text] [mc text] [microsoft publishing] [math 8] [ps math] [pi font] [legal] [iso 4 united kingdom] [iso 6 ascii] [iso 11 swedish:names] [iso 15 italian] [iso 17 spanish] [iso 21 germ...
Page 135
5.2 description of common menu 135 5 settin g control panel font pitch sets the pitch of the font in character per inch. Set the font pitch from 6.00 to 24.00, in 0.01 increments. Default is [10.00]. Pitch is the horizontal spacing of a fixed-space (bitmap or scalable) font in terms of number of cha...
Page 136
5.2 description of common menu 136 5 settin g control panel draft mode turns the draft mode on and off. Candidate values are shown below. [disable] (default) [enable] draft mode causes the printer to use lesser amount of toner. As a result, pages printed with draft mode turned on will be lighter tha...
Page 137
5.2 description of common menu 137 5 settin g control panel 5.2.2 the system administrator menu the menu for configuring the settings for network/port, system settings (such as alert tone, power saver mode), printer settings, allocate memory, image quality, initializing the printer’s settings or the...
Page 138
5.2 description of common menu 138 5 settin g control panel ■adobe protocol set the communication protocol for postscript. This item is available when postscript software kit is installed. [normal] (default) set when the communication protocol is ascii format. [binary] set when the communication pro...
Page 139
5.2 description of common menu 139 5 settin g control panel lpd set when using lpd. ■port status set the status of the lpd port to [enable] or [disable] when switching off the power. Default is [enable], which allows the use of the lpd port. When the port is set to [enable], and if there is insuffic...
Page 140
5.2 description of common menu 140 5 settin g control panel netware set when using netware. ■port status set the status of the netware port to enabled or disabled when switching off the power. Default is [disable]. Set to [enable] when you use netware. When activating the port, the status of the por...
Page 141
5.2 description of common menu 141 5 settin g control panel smb set when using smb. ■port status set the status of the smb port to enabled or disabled when the power is switched on. Default is [enable], to use smb. If memory becomes insufficient when the port is set to [enable], the status of the po...
Page 142
5.2 description of common menu 142 5 settin g control panel ipp set when using ipp. ■port status set the status of ipp port to enabled or disabled when switching of the power. Default is [disable]. Set to [enable] when you use ipp. If memory becomes insufficient when the port is set to [enable], the...
Page 143
5.2 description of common menu 143 5 settin g control panel ethertalk set when using ethertalk. This item is displayed when the postscript software kit (optional) is installed. ■port status set the status of ethertalk port to enabled or disabled when the power is switched on. Default is [disable]. S...
Page 144
5.2 description of common menu 144 5 settin g control panel ■adobe protocol set the communication protocol for postscript. This item is available when the postscript software kit (optional) is installed. [normal] (default) set when the communication protocol is ascii format. [binary] set when the co...
Page 145
5.2 description of common menu 145 5 settin g control panel ■tbcp filter set the tbcp filter to enabled or disabled, while data from the postscript is processed. This item is available when postscript software kit (optional) is installed. Default is [disable]. Snmp set when using snmp. You need to s...
Page 146
5.2 description of common menu 146 5 settin g control panel internetservices set whether to use the internet services. When [enable] is set, you can check the printer and the job status and change the settings of the printer on the web browser using centreware internet services. Default is [enable]....
Page 147
5.2 description of common menu 147 5 settin g control panel filter ■ip filter set whether to limit the reception ip address for printing . When [on] is set, a printing job cannot be processed except from registered ip addresses. The default is [off]. In case the registered ip address is all 000. 000...
Page 148
5.2 description of common menu 148 5 settin g control panel power save timer *3 (p.155) set the duration of time to switch the printer to the power saver mode in the range of 15 to 240 minutes incremented by 1 minute. While the power saver mode, the button lights up. Default is [15mins]. “2.3 cancel...
Page 149
5.2 description of common menu 149 5 settin g control panel ■set time 12 hours 02 minutes, for example, set in the form hh/mm. ■date format select the order of the date indication on the screen from yyyy/mm/dd (year/month/day), mm/ dd/yyyy (month/day/year), or dd/mm/yyyy (day/month/year). ■time form...
Page 150
5.2 description of common menu 150 5 settin g control panel paper type set the paper type to be loaded in the paper tray. Default is [plain] for all paper trays. The name set in [paper name] is displayed as [custom 1] to [custom 5]. ■tray 1 select from [plain], [recycled], [bond], [heavyweight 1], [...
Page 151
5.2 description of common menu 151 5 settin g control panel paper size set the paper size to load into the paper tray. For information about suitable paper sizes, refer to “appendix a main specifications” (p.254). ■trays 1 to 4 [auto] (default) select when loading paper of standard size. [non-std] s...
Page 152
5.2 description of common menu 152 5 settin g control panel allocate memory *3 (p.155) the menu for changing capacity of form memory and memory of interface. Memory allocation for the machine is as follows. The memory types that can be allocated may be different according to the optional products in...
Page 153
5.2 description of common menu 153 5 settin g control panel buffer size set the memory capacity by each interface for reception buffer capacity, which is the area to store transported data from the computer temporarily. Set the spool, setting area, and the memory capacity for lpd, smb, and ipp. You ...
Page 154
5.2 description of common menu 154 5 settin g control panel image quality when the color gradation or the color registration of the print image is out, they can be automatically adjusted. Adjust gradation when the color gradation of the print image is out, it can be automatically adjusted. Through t...
Page 155
5.2 description of common menu 155 5 settin g control panel print meter initialize the meter report. After the initialization, the meter value is set to 0. Stored documents delete the document data stored as the secure print. If no document is available, the “no stored documents” message is indicate...
Page 156
5.2 description of common menu 156 5 settin g control panel *4 list of character strings no. Character type text 1 space space 2 alphabet abcdefghijklmnopqrstuvwxyzabcdefghijklmnopqrstuvwx yz 3 number 0123456789 4 symbol !"#$%&'()*+,-./:;@$=$@?@[\]^_`.
Page 157: List of Common Menu
157 5 settin g control panel 5.3 list of common menu following is the configuration of the common menu. ■remarks ● select the setting value in each table with and buttons. ● to close the menu screen, press the button. Press the > > > > button. The > or > button switches menus and features in the sam...
Page 158
5.3 list of common menu 158 5 settin g control panel to the next page.
Page 159
5.3 list of common menu 159 5 settin g control panel continued from the previous page to the next page.
Page 160
5.3 list of common menu 160 5 settin g control panel continued from the previous page to the next page.
Page 161
5.3 list of common menu 161 5 settin g control panel continued from the previous page to the next page.
Page 162
5.3 list of common menu 162 5 settin g control panel continued from the previous page.
Page 163: Troubleshooting
6 troubleshooting 6.1 type of problem ............................................................................. 164 6.2 clearning paper jams.................................................................... 165 6.3 unusual conditions ...............................................................
Page 164: Type of Problem
164 6 t rouble s hoo ting 6.1 type of problem 6.1.1 course of action for troubleshooting the course of action for troubleshooting is as follows. Follow the steps below. If the problem still persists even after you have taken the appropriate action according to the steps shown above, contact our cust...
Page 165: Clearning Paper Jams
165 6 t rouble s hoo ting 6.2 clearning paper jams when a paper jam occurs, an error message appears on the control panel display indicating where the paper is jammed, and printing stops. This printer stops and makes a beep sound. Check the paper jam position with the indicator on the left side of t...
Page 166
6.2 clearning paper jams 166 6 t rouble s hoo ting 6.2.1 removing jammed paper in trays 1 to 4 if a paper jam occurs in paper trays 1 to 4, check the tray that is indicated on the display by the indicator on the left of the control panel, and remove the jammed paper according to the steps below. Thi...
Page 167: (Bypass Tray)
6.2 clearning paper jams 167 6 t rouble s hoo ting 6.2.2 removing jammed paper in tray 5 (bypass tray) if a paper jam occurs in paper tray 5 (bypass tray), remove the jammed paper according to the steps below. Procedure 1 check the back (behind the paper supply section) of paper tray 5 (bypass tray)...
Page 168: (Lower Left Cover)
6.2 clearning paper jams 168 6 t rouble s hoo ting 6.2.3 removing jammed paper inside cover c (lower left cover) when a paper jam occurs inside cover c (lower left cover) on the left side of the tray module, remove the jammed paper according to the steps below. A paper jam message for cover c (lower...
Page 169
6.2 clearning paper jams 169 6 t rouble s hoo ting tray module procedure 1 slowly open cover c (lower left cover) while pulling the release lever. 2 remove the jammed paper. If the paper is torn, check whether any pieces of paper are left inside the printer. 3 slowly close cover c (lower left cover)...
Page 170: (Duplex Unit Cover)
6.2 clearning paper jams 170 6 t rouble s hoo ting 6.2.4 removing jammed paper inside cover b (duplex unit cover) if a paper jam occurs inside cover b (duplex unit cover), remove the jammed paper according to the steps below. A paper jam message for cover b (duplex unit cover) is displayed when the ...
Page 171: (Left Cover)
6.2 clearning paper jams 171 6 t rouble s hoo ting 6.2.5 removing jammed paper inside cover a (left cover) if a paper jam occurs inside cover a (left cover), remove the jammed paper according to the steps below. If long-size paper is jammed, remove the jammed paper according to the steps in “for lon...
Page 172
6.2 clearning paper jams 172 6 t rouble s hoo ting 3 if the head of the jammed paper comes out in the direction of the output tray, pull out the paper in the direction of the output tray. Two or three printed sheets may get dirty immediately after removing the jammed paper. 4 remove the jammed paper...
Page 173
6.2 clearning paper jams 173 6 t rouble s hoo ting for long-size paper if long-size paper is jammed, remove it according to the steps below. The image may be on the transfer rolls (black rubber rollers) of the btr unit and idt unit. When removing the jammed paper, do not touch these transfer rolls. ...
Page 174
6.2 clearning paper jams 174 6 t rouble s hoo ting 3 if the paper does not reach the btr unit, pull it out in the direction indicated by the arrows as shown in the diagram. Do not pull out the paper from the tray 5 (bypass tray) side as shown in the diagram. Unfused toner may be on a roller, stainin...
Page 175
6.2 clearning paper jams 175 6 t rouble s hoo ting 6 hold the head of the paper with both hands, and pull it out in the direction indicated by the arrow as shown in the diagram. Do not pull out the paper from the tray 5 (bypass tray) side as shown in the diagram. Unfused toner may be on a roller, st...
Page 176
6.2 clearning paper jams 176 6 t rouble s hoo ting 9 return the green lever to its original position. 10 slowly close cover a (left cover) by pushing its center part (1). If necessary, fold tray 5 (bypass tray) (2). If the banner tray (optional) is installed, raise against the printer..
Page 177: Unusual Conditions
177 6 t rouble s hoo ting 6.3 unusual conditions if there is the possibility of a technical breakdown, check the printer’s status thoroughly. If the problem still persists, proceed to “6.4 poor print quality” (p.181), and “6.5 list of messages” (p.186) to take the appropriate action. ● information o...
Page 178
6.3 unusual conditions 178 6 t rouble s hoo ting cannot print. Is the indicator off? This printer is in an off-line state or in a menu setting mode. Take actions depending on the indications below. ● [off-line] press the button to exit the off-line state. ● others press the menu setting mode. “2.1.2...
Page 179
6.3 unusual conditions 179 6 t rouble s hoo ting the indicator does not blink or light up despite your printing instruction. Is the interface cable not plugged in? Switch off the power, and check that the interface cable is connected. Is the interface that is to be used set? Check the port status of...
Page 180
6.3 unusual conditions 180 6 t rouble s hoo ting paper is not output and the indicator on or blinking. Data remains in the printer. Stop printing, or eject the remaining print data. “2.4 canceling/checking print jobs” (p.54) “6.8 ejecting remaining data- when printing stops halfway through-” (p.205)...
Page 181: Poor Print Quality
181 6 t rouble s hoo ting 6.4 poor print quality 6.4.1 printout is defective if the print quality is bad, select the closest symptom from the following and take appropriate actions. If the problem still persists, contact our customer support center or your dealers. Symptom cause action print is too ...
Page 182
6.4 poor print quality 182 6 t rouble s hoo ting equally spaced bars are printed. The drum cartridge is dirty. Print a few sheets of paper. Drum cartridge has deteriorated or is damaged. Replace with new drum cartridge. “7.2 replacing drum cartridge” (p.211) white dots appear in the colored section....
Page 183
6.4 poor print quality 183 6 t rouble s hoo ting nothing is printed. Multiple sheets are fed at one time (double-feed). Fan sheets well before loading them again. “4.2 loading paper” (p.117) drum cartridge has deteriorated or is damaged. Replace with new drum cartridge. “7.2 replacing drum cartridge...
Page 184
6.4 poor print quality 184 6 t rouble s hoo ting diagonally printed. The guides on the paper tray are not set in the correct position. Set length and width guides to the correct position. “4.2 loading paper” (p.117) print-outs are too light. The paper size selected on the printer driver differs from...
Page 185
6.4 poor print quality 185 6 t rouble s hoo ting 6.4.2 defective prints on special media symptom check items action print-outs on transparencies are defective. Are you using a suitable type of transparency? Transparencies suitable for this printer are the following. ● v516 (transparency) ● je001 (tr...
Page 186: List of Messages
186 6 t rouble s hoo ting 6.5 list of messages this section describes messages and error codes that appear on the display of this printer. 6.5.1 list of messages (alphabetical order) there are two types of messages, printer status messages and error messages. For error messages, “cause” and “action”...
Page 187
6.5 list of messages 187 6 t rouble s hoo ting check tray xxxx xxxx cause: no suitable paper is loaded in tray *. Action: load paper of size and orientation xxxx and paper type xxxx in tray *. “4.2 loading paper” (p.117) close cover * cause: cover * is open. Action: close cover *. “2.1 main componen...
Page 188
6.5 list of messages 188 6 t rouble s hoo ting insert drum u2 cause: drum cartridge is not installed. Action: install a drum cartridge. “7.2 replacing drum cartridge” (p.211) insert toner cartridge:* cause: toner cartridge * is not installed. Action: install toner cartridge *. “7.1 replacing toner c...
Page 189
6.5 list of messages 189 6 t rouble s hoo ting open cover a or b. Clear jam cause: a paper jam has occurred inside cover a (duplex unit cover) or cover b (left cover). Action: open cover a (duplex unit cover) or cover b (left cover) to remove the jammed paper. “6.2 clearning paper jams” (p.165) pape...
Page 190
6.5 list of messages 190 6 t rouble s hoo ting ready to print status: print data can be received from the computer. Ready to print add toner:c status: cyan toner cartridge has almost run out of toner. Prepare new cyan toner cartridge. Print processing and print data receiving from the computer are e...
Page 191
6.5 list of messages 191 6 t rouble s hoo ting ready to print same ip address cause: the ip address is already in use. Action: change the ip address. “1.3 setting the ip address” (p.33) ready to print same smb host cause: the same smb host name already exists. Action: change the host name. Manual co...
Page 192
6.5 list of messages 192 6 t rouble s hoo ting replace toner cartridge:y cause: yellow toner cartridge is out of toner. Action: replace it with a new yellow toner cartridge. “7.1 replacing toner cartridge” (p.208) replace waste tonercontainerui cause: waste toner bottle is full. Action: replace it w...
Page 193: List of Error Codes
6.5 list of messages 193 6 t rouble s hoo ting 6.5.2 list of error codes if a print job is not completed successfully due to an error or some failure that has occurred in this printer, the following message with error code (***-***) is displayed. Check the error code according to the table below, an...
Page 194
6.5 list of messages 194 6 t rouble s hoo ting 009- 414 to 421, 438 to 441, 914 to 917, 919 cause: some parts need to be replaced. Action: inform our customer support center or your dealers of the contents of “***-***”. 010-420, 422, 906 cause: some parts need to be replaced. Action: inform our cust...
Page 195
6.5 list of messages 195 6 t rouble s hoo ting 016-505 cause: log-in to the pop3 server that failed in [pop before smtp] that is performed when mail is sent. Action: check if the user name and password used by pop3 are correct with centreware internet services. “3.7.1 setting up the environment for ...
Page 196
6.5 list of messages 196 6 t rouble s hoo ting 016-719 cause: pcl print data cannot be processed because the necessary memory is insufficient. Action: if [print mode] is set to [high resolution], change it to [high quality] and try to print again. If the status has still not improved, set [print mod...
Page 197
6.5 list of messages 197 6 t rouble s hoo ting 016-748 cause: print is disabled because of insufficient hard disk drive space. Action: decrease the number of pages to be printed by means such as splitting the print data, or printing only one set at a time when attempting to print multiple sets. 016-...
Page 198
6.5 list of messages 198 6 t rouble s hoo ting 016-760 cause: an error occurred during postscript processing. Action: take one of the following actions. ● if [print mode] is set to [high resolution], set it to [high quality]. If the status has still not improved, set it to [standard]. ● increase the...
Page 199
6.5 list of messages 199 6 t rouble s hoo ting 016-768 cause: cannot connect to the smtp server because the printer’s e-mail address is not correct. Action: check the printer’s e-mail address. “3.7.1 setting up the environment for e-mail printing” (p.86) 016-796 cause: when you configure settings to...
Page 200
6.5 list of messages 200 6 t rouble s hoo ting 051-702 cause: data saved in the medium is not suitable for media print or has been erased. Action: for media print, certain rules are applied to the scanning of data saved in the medium. Check the type and file configuration of the data saved in the me...
Page 201: Network-Related Problems
201 6 t rouble s hoo ting 6.6 network-related problems 6.6.1 troubleshooting when working in a tcp/ ip environment this section describes the causes and verifications, and actions to be taken to solve various problems that may occur in a tcp/ip environment. For information about problems in other en...
Page 202
6.6 network-related problems 202 6 t rouble s hoo ting for windows nt 4.0/ windows 2000/ windows xp/ windows server 2003 ■when printing is disabled print requests from multiple host devices are sent to this machine at the same time. [unable to print (network error)] is displayed. None (printing will...
Page 203: Troubleshooting When Using
6.6 network-related problems 203 6 t rouble s hoo ting 6.6.2 troubleshooting when using centreware internet services symptom action cannot connect to centreware internet services. Is the printer working properly? Check if the power supply of the printer is switched on. Are centreware internet servic...
Page 204: Mail-Related Problems
204 6 t rouble s hoo ting 6.7 mail-related problems this section describes troubleshooting for mail notice service and the e-mail print feature. Symptom action unable to use the e-mail print feature. Is the printer’s e-mail address set? Verify the setting with centreware internet services. Is [recei...
Page 205: Ejecting Remaining Data-
205 6 t rouble s hoo ting 6.8 ejecting remaining data- when printing stops halfway through- this section describes how to print all the print jobs spooled in the printer. Ejecting print data from the control panel allows you to interrupt receiving print jobs and empty the buffer. You can also delete...
Page 207: Daily Control
7 daily control 7.1 replacing toner cartridge ............................................................. 208 7.2 replacing drum cartridge ............................................................. 211 7.3 replacing waste toner bottle........................................................ 216 ...
Page 208: Replacing Toner Cartridge
208 7 dai ly cont ro l 7.1 replacing toner cartridge this machine is equipped with the cartridges containing four colors of toner; black (k), cyan (c), magenta (m), and yellow (y). When the replacement time of the toner cartridge is coming close, a message “ready to print addtoner : x” appears on th...
Page 209
7.1 replacing toner cartridge 209 7 dai ly cont ro l procedure 1 check that the printer is not printing, and open the front cover. 2 turn the cartridge containing toner of the color indicated in the message counter-clockwise until it comes to the key-mark ( mark) position. K means black, c cyan, m m...
Page 210
7.1 replacing toner cartridge 210 7 dai ly cont ro l 5 adjust the arrow mark on the toner cartridge to the key-mark ( -mark) position, and push it in to the end. 6 turn the toner cartridge clockwise until it comes to the key-mark ( -mark) position, and fix it. The toner cartridge will not turn unles...
Page 211: Replacing Drum Cartridge
211 7 dai ly cont ro l 7.2 replacing drum cartridge when the replacement time of the drum cartridge is approaching, the message [ready to print replace drum u2] appears on the display. Even after this message appears, you can print about 750 pages normally. By default, when the message changes to [r...
Page 212
7.2 replacing drum cartridge 212 7 dai ly cont ro l procedure 1 check that the printer is not printing. Push up the lever on cover a (at the left side) (1), and open the cover (2). 2 open the font cover. 3 pull out the waste toner bottle as shown in the diagram. Toner will spill out if you tilt the ...
Page 213
7.2 replacing drum cartridge 213 7 dai ly cont ro l 4 turn the handle counter-clockwise to the key-mark ( -mark) guideline position while pulling the lever inside the handle. If it is difficult to pull the lever, pull the handle slightly to the left, and then pull the lever. 5 hold the handle of the...
Page 214
7.2 replacing drum cartridge 214 7 dai ly cont ro l 9 check that the 2 arrow-mark positions on the printer and drum cartridge match. 10 remove the tab from the protective sheet on the drum cartridge. 11 pull out the protective sheet as shown in the diagram. 12 push the idt unit slowly in to the end....
Page 215
7.2 replacing drum cartridge 215 7 dai ly cont ro l 13 turn the handle of the idt unit to the key-mark ( -mark) guideline position. ● if it is difficult to turn the handle, pull out the idt unit again and push it firmly in to the end. ● a handle is fixed when it is returned to the correct position. ...
Page 216: Replacing Waste Toner
216 7 dai ly cont ro l 7.3 replacing waste toner bottle when it is almost time to replace the waste toner bottle, the message [ready to print replace ui] appears. Even after this message appears, you can print about 1,000 pages normally. Check that a new waste toner bottle is in stock during this ti...
Page 217
7.3 replacing waste toner bottle 217 7 dai ly cont ro l 2 pull out the waste toner bottle as shown in the diagram. Toner will spill out if you tilt the removed waste toner bottle. To prevent this, stand it as shown in the diagram. Bring the used waste toner bottle to us/distributor or send it back t...
Page 218: Printing Report/list
218 7 dai ly cont ro l 7.4 printing report/list this section describes the type of reports/lists and how to print them. 7.4.1 type of reports/lists this machine has a feature that prints out the following reports/lists in addition to printing the data from the computer. The following reports/lists c...
Page 219: Printing Report/list
7.4 printing report/list 219 7 dai ly cont ro l 7.4.2 printing report/list use the control panel to print reports/lists. Here, we describe how to print the [fonts list] as an example. Steps are the same when printing other reports/lists. Procedure ready to print (printer is in the standby mode.) (1)...
Page 220: Items In Reports/lists
7.4 printing report/list 220 7 dai ly cont ro l 7.4.3 items in reports/lists system settings list various settings such as the hardware configuration of this printer or network information are printed. Detailed items and print result are as follows. ■contents of the list ● some items may not be disp...
Page 221
7.4 printing report/list 221 7 dai ly cont ro l communication settings whether each port is enabled or disabled is printed. When enabled, the following items and values are printed. [adobe communication protocol] of [parallel] and [usb 1.1], [tbcp filter] of [netware], [lpd], [smb], [ipp], and [port...
Page 222
7.4 printing report/list 222 7 dai ly cont ro l job history report print job execution result is printed to notify if the print data sent from the computer is printed correctly. Up to 50 latest print jobs are printed on the [job history report]. You can use the control panel to set whether to automa...
Page 223
7.4 printing report/list 223 7 dai ly cont ro l ■abnormal end of job [job processing status] may indicate the following abnormal end message. Error message cause and action print instruction fail cause: combination of print parameters is incorrect such that [paper source] is set to [auto] though [cu...
Page 224
7.4 printing report/list 224 7 dai ly cont ro l hd full cause: print is disabled because hard disk drive space is insufficient. Action: decrease the number of pages to be printed by means of such as dividing the print data, or printing by one set when attempting to print multiple sets. Ps decompose ...
Page 225
7.4 printing report/list 225 7 dai ly cont ro l out of memory-duplex fail cause: 2 sided printing cannot be performed because memory is insufficient. Action: increase the capacity of the print page buffer, and instruct print again or increase available memory. Postscript lang interprete err cause: a...
Page 226
7.4 printing report/list 226 7 dai ly cont ro l error history report this list contains information concerning up to the 50 latest errors which occurred in this printer. ■contents of the list printer meter report you can check the total number of pages printed and the total number of sheets used in ...
Page 227
7.4 printing report/list 227 7 dai ly cont ro l tiff settings list each setting in tiff print mode is printed. ■contents of the list tiff logical printers list a list of logical printers which is created in tiff print mode is printed. Settings of postscript logical printer are made through centrewar...
Page 228
7.4 printing report/list 228 7 dai ly cont ro l postscript ® fonts list when postscript software kit (optional) is installed, fonts that can be used by postscript are printed on this list. ■contents of the list the [postscript ® fonts list] shows the font types and sample characters contained in pos...
Page 229: Checking Printer Status By
229 7 dai ly cont ro l 7.5 checking printer status by web browser when this printer is installed in the tcp/ip environment, you can check the printer status or configure settings of the printer by using the web browser in the computer connected to the network. This feature is called centreware inter...
Page 230: Checking Printer Status By
230 7 dai ly cont ro l 7.6 checking printer status by e-mail if this printer is connected to the network in the environment which enables mail sending/ receiving, you can configure this printer so that end of the print job instructed from the computer can be notified by an e-mail, or error status in...
Page 231
7.6 checking printer status by e-mail 231 7 dai ly cont ro l setting up the mail environment using centreware internet services, set the port status, machine e-mail address, tcp/ip environment, and mail server settings. Set the following items on the properties screen depending on the mail environme...
Page 232
7.6 checking printer status by e-mail 232 7 dai ly cont ro l 3 select [notify job end by e-mail] from the [print features] list box in the [configuration] tab. 4 select [on] from [change setting]. 5 enter destination mail address in half-size alphanumeric characters in the [mail address] box. 6 clic...
Page 233: Check Meter
233 7 dai ly cont ro l 7.7 check meter this section describes how to check the total number of printed pages. There are two ways of counting the total number of printed pages, and how to check differs individually. One way is checking the total number of printed pages for each meter which is classif...
Page 234: By [Printer Meter Report]
7.7 check meter 234 7 dai ly cont ro l 7.7.2 checking total number of printed pages by [printer meter report] you can check the total number of pages printed and total number of sheets used in this printer for each computer (job owner). The number of pages printed is counted by color and black/white...
Page 235
7.7 check meter 235 7 dai ly cont ro l [printer meter report] data can be initialized. For more information on this feature, refer to “5.2 description of common menu” (p.127). For information about steps, refer to “initializing the printer meter data” (p.236). How to print the printer meter report p...
Page 236
7.7 check meter 236 7 dai ly cont ro l initializing the printer meter data procedure ready to print (printer is in the standby mode.) (1)press the menu print language (the menu screen is displayed.) (2)press the > or > button several times. Menu admin menu (3)press the > button. Admin menu network/p...
Page 237: Adjusting Gradation
237 7 dai ly cont ro l 7.8 adjusting gradation 7.8.1 gradation adjustment when the color gradation of the print image is out, you can easily adjust it. Through this gradation adjustment, the image quality of this machine can be consistently maintained. Gradation adjustment is divided into two types,...
Page 238
7.8 adjusting gradation 238 7 dai ly cont ro l 7.8.2 performing gradation adjustment flow of gradation adjustment flow of gradation adjustment is as follows. Printing chart print the gradation adjustment chart on a4 -size paper by using tray 5 (bypass tray). This section describes printing the grada...
Page 239
7.8 adjusting gradation 239 7 dai ly cont ro l continued from the previous page admin menu network/port (system administration menu appears.) (4)press the > or > button several times. Admin menu image quality (5)press the > button. Image quality adjust gradation (image quality adjustment menu appear...
Page 240
7.8 adjusting gradation 240 7 dai ly cont ro l how to get the setting value get the value in [lighter/darker] by comparing the printed gradation adjustment chart and “color sample for halftone reproduction tuning” included with the printer. Find the adjusting patch in gradation adjustment chart that...
Page 241
7.8 adjusting gradation 241 7 dai ly cont ro l 3 adjust the chart vertically so that the density on the chart matches that of the area marked with [ ] in the color sample. When density on both of the chart and color sample matches, get the difference between [ ] on the chart and the [ ] mark on the ...
Page 242
7.8 adjusting gradation 242 7 dai ly cont ro l 7 after writing down the density difference of all colors, transcribe it to the appropriate [margin] box in the [computation table] at the left the chart. Here, we use cyan as example. 8 obtain the value based on the expression in [computation table], a...
Page 243
7.8 adjusting gradation 243 7 dai ly cont ro l how to enter the value enter the density value written in the [adjustment value] box on [computation table] of the gradation adjustment chart in this printer. If your network has a tcp/ip environment, enter the value from web browser through centreware ...
Page 244
7.8 adjusting gradation 244 7 dai ly cont ro l 3 click [properties]. The [properties] tab will be displayed. 4 click [gradation adjustment] in the area to the left. The following screen will be displayed in the area to the right . 5 select the value from the density menu of the appropriate color..
Page 245
7.8 adjusting gradation 245 7 dai ly cont ro l 6 also, select the value from the other two density menus. 7 select the value for the remaining c, m, y, and k colors in the same way. 8 after entering density values of all colors, click [apply new settings]. ■ entering the value on the control panel s...
Page 246
7.8 adjusting gradation 246 7 dai ly cont ro l to check the adjustment result, refer to “printing chart” (p.238) and print the appropriate chart. If you cannot get a satisfactory result, do the adjustment again. [process gray] is gray obtained from a combination of c, m, and y. If adjustment is corr...
Page 247: Adjusting Color
247 7 dai ly cont ro l 7.9 adjusting color registration when the color printing of the print result is out, after replacing the drum cartridge, print the color registration adjustment chart to check the value and adjust the color registration. 7.9.1 printing color registration chart print the chart ...
Page 248
7.9 adjusting color registration 248 7 dai ly cont ro l 7.9.2 how to get the adjustment value read the values of [left], [center], and [right] from the printed color registration adjustment chart according to the following steps [center] is used as an example here. Procedure 1 read the most remarkab...
Page 249
7.9 adjusting color registration 249 7 dai ly cont ro l the value read is the adjustment value. Refer to “7.9.3 entering the adjustment value” (p.249) and set the adjustment value. 7.9.3 entering the adjustment value procedure ready to print (printer is in the standby mode) (1) press the menu print ...
Page 250
7.9 adjusting color registration 250 7 dai ly cont ro l continued from the previous page image quality adjust colorregi (7)press the > button. Adjust colorregi color regi chart (8)press the > or > button several times. Adjust colorregi fast scan adjust (9)press the > button. Fast scan adjust enter l...
Page 251: Moving The Printer
251 7 dai ly cont ro l 7.10 moving the printer this section describes the steps to transport the printer with exposed to large vibration such as doring long-distance transportation by truck. Procedure 1 switch off and unplug the printer. 2 remove any cords including power cord and interface cable. 3...
Page 252
7.10 moving the printer 252 7 dai ly cont ro l 5 remove all 4 toner cartridges. “7.1 replacing toner cartridge” (p.208) 6 remove the waste toner bottle and drum cartridge. Once removed, the toner cartridge cannot be used again. Replace it with a new one. “7.3 replacing waste toner bottle” (p.216), “...
Page 253: Appendix
1 appendix a main specifications ........................................................................ 254 b optional products and consumables ........................................... 260 c service life of consumables and regular replacement parts ..... 262 e paper sizes and memory capacity......
Page 254: Main Specifications
254 appen d ix a main specifications a.1 product specifications main unit item description type desktop type printing system laser xerography warm-up time within 30 seconds continuous printing speed printing speed is same for both black and white and color printing except when printing on transparen...
Page 255
A main specifications 255 appen d ix paper size tray 1: ● standard size (which the printer can automatically detect) a3, b4, a4, a4 , b5, b5 , a5 , 8.5 × 11” (letter), 8.5 × 11” (letter) , 8.5 × 14” (legal), 8.5 × 13”(legal) ● non-standard sizes short edge: 182 to 297 mm, long edge: 148 to 431.8 mm ...
Page 256
A main specifications 256 appen d ix cpu ppc 603e-350 mhz memory capacity 128 mb for standard, maximum 640 mb optional: additional memory (256 mb, 512 mb) installed font standard: 81 european-language fonts, symbol 35 ets. Optional (only for postscript): 136 european-language fonts pdl standard: pcl...
Page 257: Printable Area
A main specifications 257 appen d ix *1 it is needed to install postscript software kit (optional). A.2 printable area standard printing area (for pcl printer driver) the printable area using the pcl printer driver for printing command is as follows: this may vary according to control language of ea...
Page 258: Internal Font
A main specifications 258 appen d ix a.3 internal font following fonts can be used for normal operations. Refer to “user guide (postscript ® software kit)” for details on the postscript fonts (optional). Stroke fonts (only for hp-gl, hp-gl/2) ● european stroke fonts outline fonts the relationship be...
Page 259
A main specifications 259 appen d ix courier italic courier bold italic times new roman times new roman bold times new roman italic times new roman bold italic century symbol wingdings ocrb name pcl hp-gl, hp-gl/2 pdf bridge.
Page 260: Optional Products And
260 appen d ix b optional products and consumables b.1 optional products main optional products for this machine are as follows. Contact our distributor for purchase orders. These product types and codes exist as of june 2003. Product name product code remarks hard disk drive el300341 to use the sec...
Page 261: Consumables
B optional products and consumables 261 appen d ix b.2 consumables this section describes the types of the consumables and how to handle them. The consumables for the printer are as follows: use only consumables exclusively made for the printer. Using non-standardized consumables for the machine may...
Page 262: Service Life of
262 appen d ix c service life of consumables and regular replacement parts service life of consumables ● the number of printable pages of toner in the cartridge or space in the waste toner bottle is based on continuous printing of a4 size paper with 5 % of print ratio. ● the number of printable page...
Page 263: Obtaining Product
263 appen d ix d obtaining product information the following information is provided on our internet home page: ● latest product information ● latest software ● recommended applications ● limitations of applications url: http://www.Fujixeroxap.Com the company will not be responsible for any communic...
Page 264: Paper Sizes and Memory
264 appen d ix e paper sizes and memory capacity necessary memory capacity may differ according to the printing mode setting of the printer driver and paper sizes. Necessary memory capacity may differ according to the operating environment. Refer to the memory capacity on the list below for printing...
Page 265
E paper sizes and memory capacity 265 appen d ix postscript printer driver memory capacity 1 sided (unit: mb) memory capacity 2 sided (unit: mb) printing mode paper sizes available output available output high speed a5 128 128 b5 128 128 a4 128 128 b4 128 128 a3 128 128 non-standard size 128 128 hig...
Page 266: Precautions/limitations
266 appen d ix f precautions/limitations f.1 precautions/limitations this section describes precautions/limitations for using the printer. About additional hard disk drive ● when the printer has a hard disk drive, available memory of 384 mb or more is required. ● when the printer has a hard disk dri...
Page 267: Tcp/ip (1Pd)
F precautions/limitations 267 appen d ix about available paper for 2 sided print paper of 60 to 105 g/m 2 can be used for 2 sided print. However, if you use paper of 106 gm 2 or more for a 2 sided print, the range of printed text on the reverse side may be out of alignment. It is recommended to use ...
Page 268
F precautions/limitations 268 appen d ix switching off the power take note of the following points when switching off the power of this printer: when [lpd spool] is set to [memory] all print data spooled to the printer memory, including data in the process of printing, will be deleted. When the powe...
Page 269: Glossary
269 appen d ix g glossary [10base-t] twist pair cable, 10 mbps, base band in ieee802.3 standard. [100base-tx] one of fastethernet interfaces, an advanced version of 10base-t. The communication speed is 100 mbps, which is much faster than 10 mbps by 10base-t. [a3] 420 × 297 mm paper. [a4] 297 × 210 m...
Page 270
G glossary 270 appen d ix [cmyk] a way of expressing colors in processes like color printing. It is divided into four colors: cyan (c), magenta (m), yellow (y), and black (k), which are layered for printing. [collate] to output each copy in numerical order when printing multiple copies. [common menu...
Page 271
G glossary 271 appen d ix [full color] the maximum number of colors (about 1,677 million colors) that can be displayed on a computer. [g. S. M.] the weight of a sheet of paper with an area of 1m 2 . [gradation] refers to the smoothness between colors. Expresses the number of gradations by the number...
Page 272
G glossary 272 appen d ix [ip address] the address used for network by tcp/ip protocol. The ip address is described by the 4 numerical values (decimal numaration) of decimals. [ipp] a printing protocol using http. [java] the program language for the software functioning on online web pages, develope...
Page 273
G glossary 273 appen d ix [network path] the route for the target computer or files on the network. It is used when specifying the server name. [network printer] in this guide, the printer connected to the network with ethernet cables is called a “network printer”. [n-up] the function that prints mu...
Page 274
G glossary 274 appen d ix [printer driver] the software that changes data created by the application program into data, which can be interpreted by the printer. [print page buffer] location where print data is actually processed and stored. [print queue] the location temporarily storing print data f...
Page 275
G glossary 275 appen d ix [tcp/ip] the network protocol developed by the darpanet (defense advanced research project agency network). This is a standard protocol for internet, used in various printers from personal computers to large computers. [uninstall] to remove the software which has been insta...
Page 276
G glossary 276 appen d ix.
Page 277: Index
277 index numerics 100base-tx .......................................................... 49 10base-t ............................................................... 49 2 sided ................................................................. 128 2 sided print ...........................................
Page 278
278 index h hard disk ............................................................. 154 hexdump ............................................................ 135 how to print reports/lists ................................... 218 how to print the printer meter report ............... 235 hpgl auto layo...
Page 279
279 index parallel interface connector ................................ 49 password ............................................................. 128 pcl settings list ................................................. 227 pdf ...................................................................... 127...
Page 280
280 index w warm-up time ..................................................... 254 waste toner bottle ................................................ 49 weight .................................................................. 257 wins server ....................................................... ...
Page 281: Customer Response Sheet
Customer response sheet document centre c2428 user guide (me3039e2-1) to improve our publications, we would appreciate your feedback regarding this manual. Please take a few moments to complete and return this form to us. L about yourself 1. How often do you use this manual? 2. When do you usually r...
Page 283
Docuprint c2428 user guide human interface design development document products & supply company fuji xerox co., ltd. Me3039e2-1 (edition 1) october 2003 copyright © 2003 by fuji xerox co., ltd..