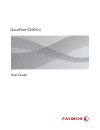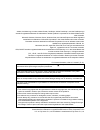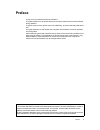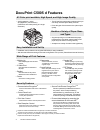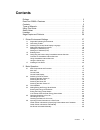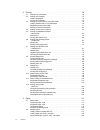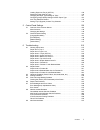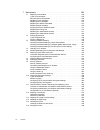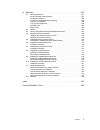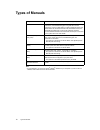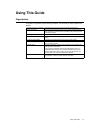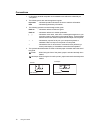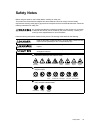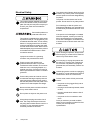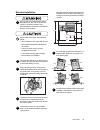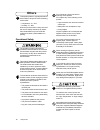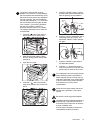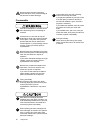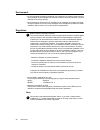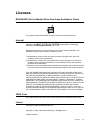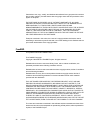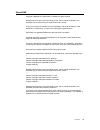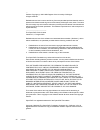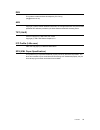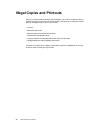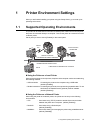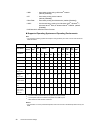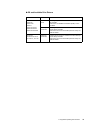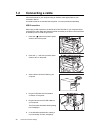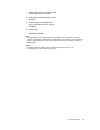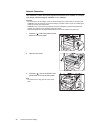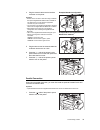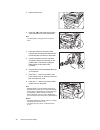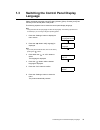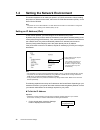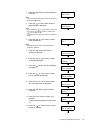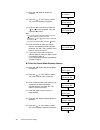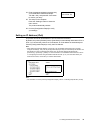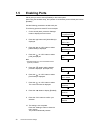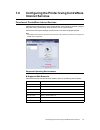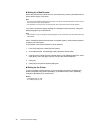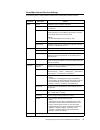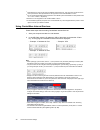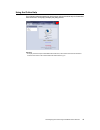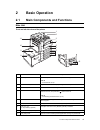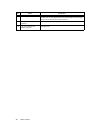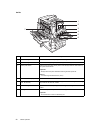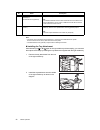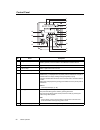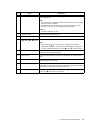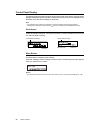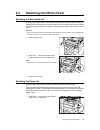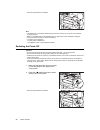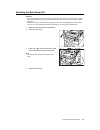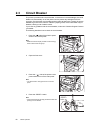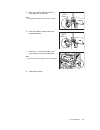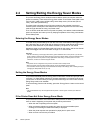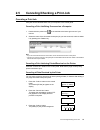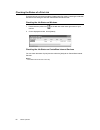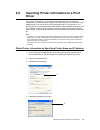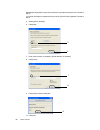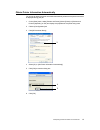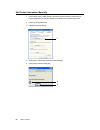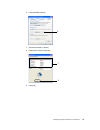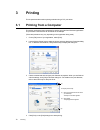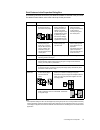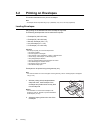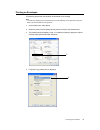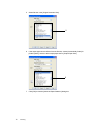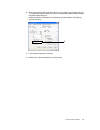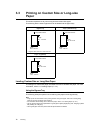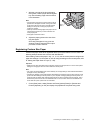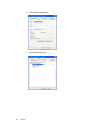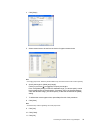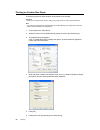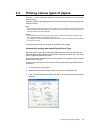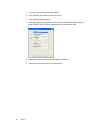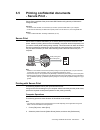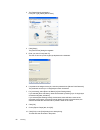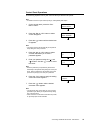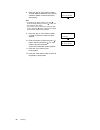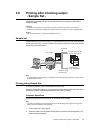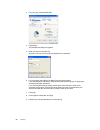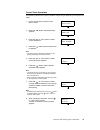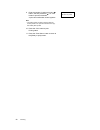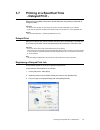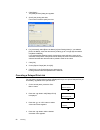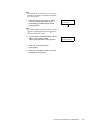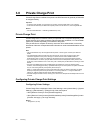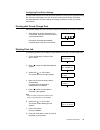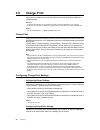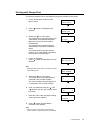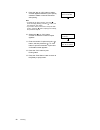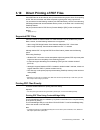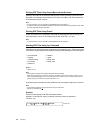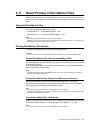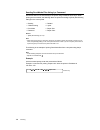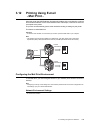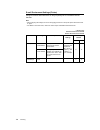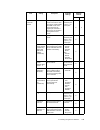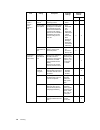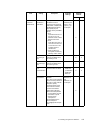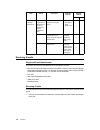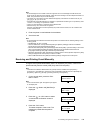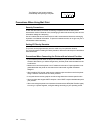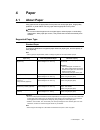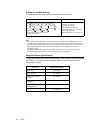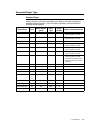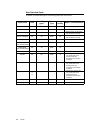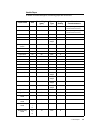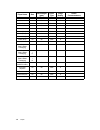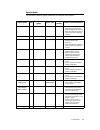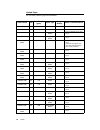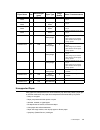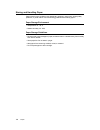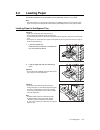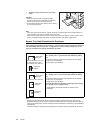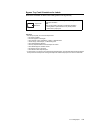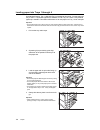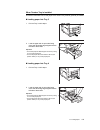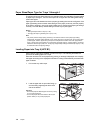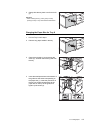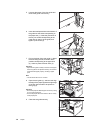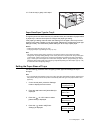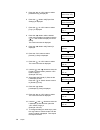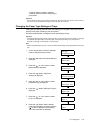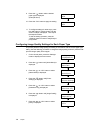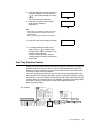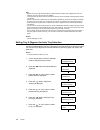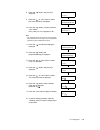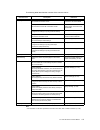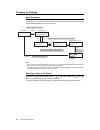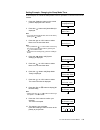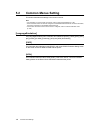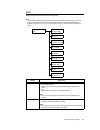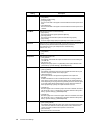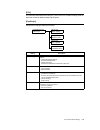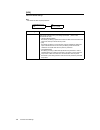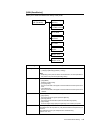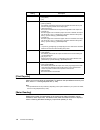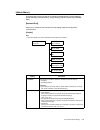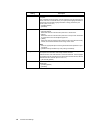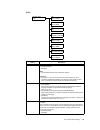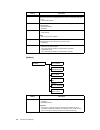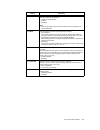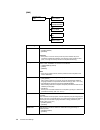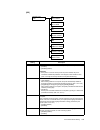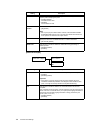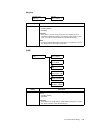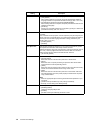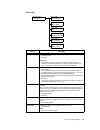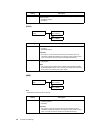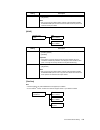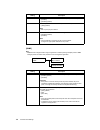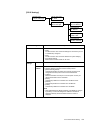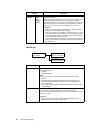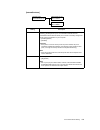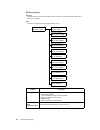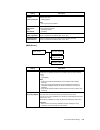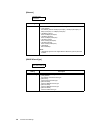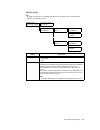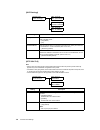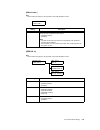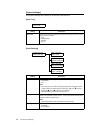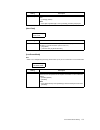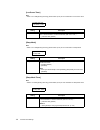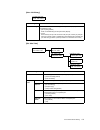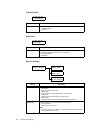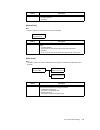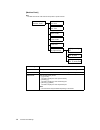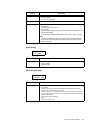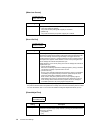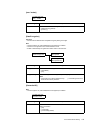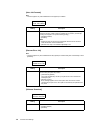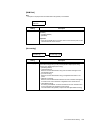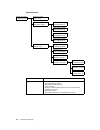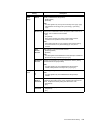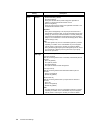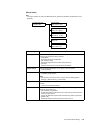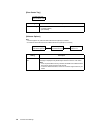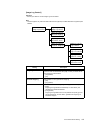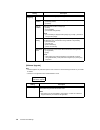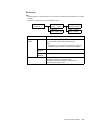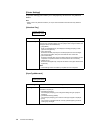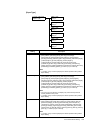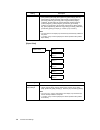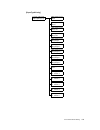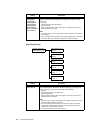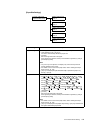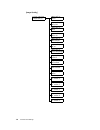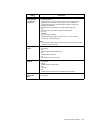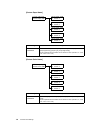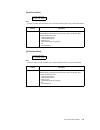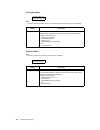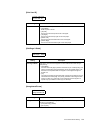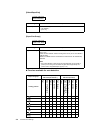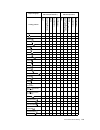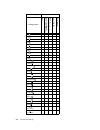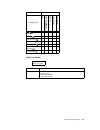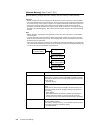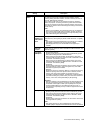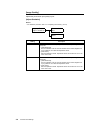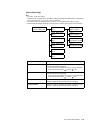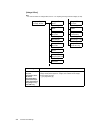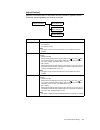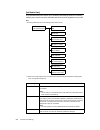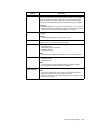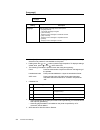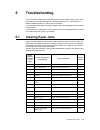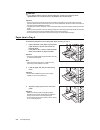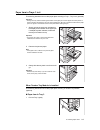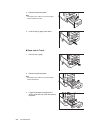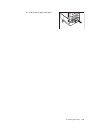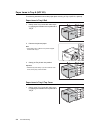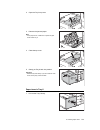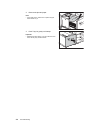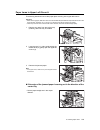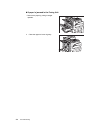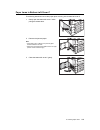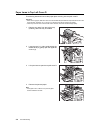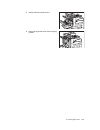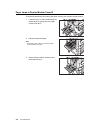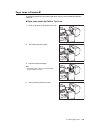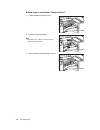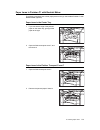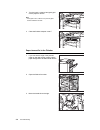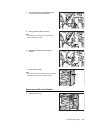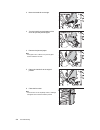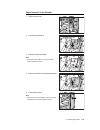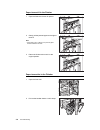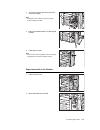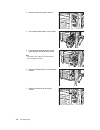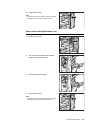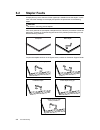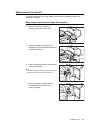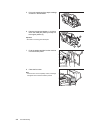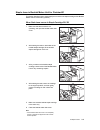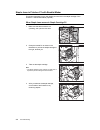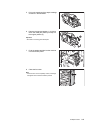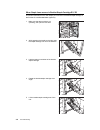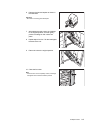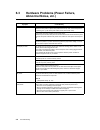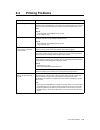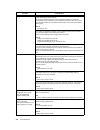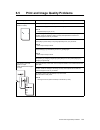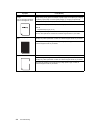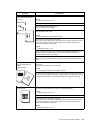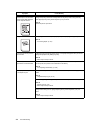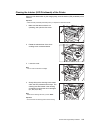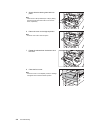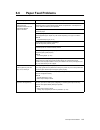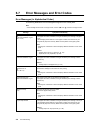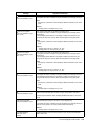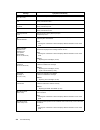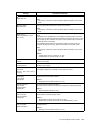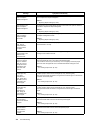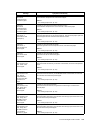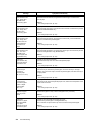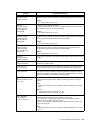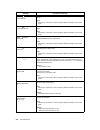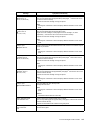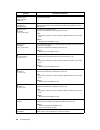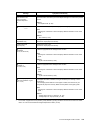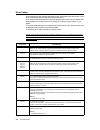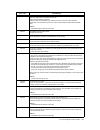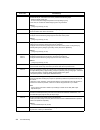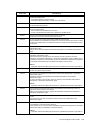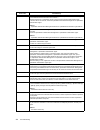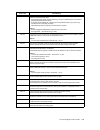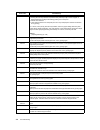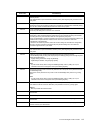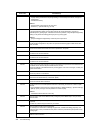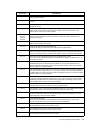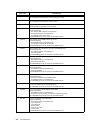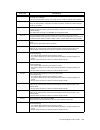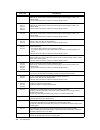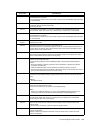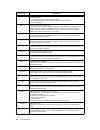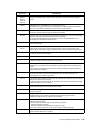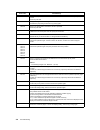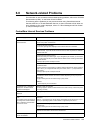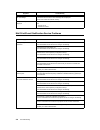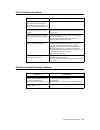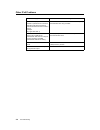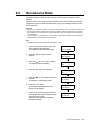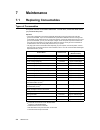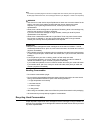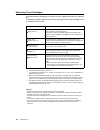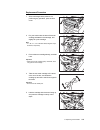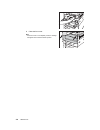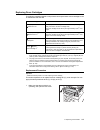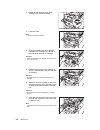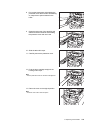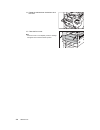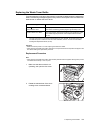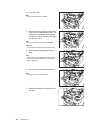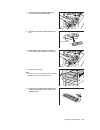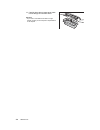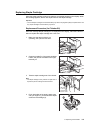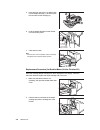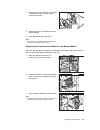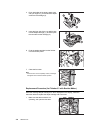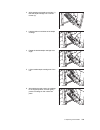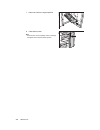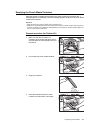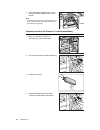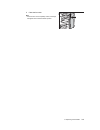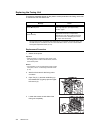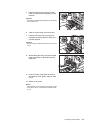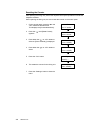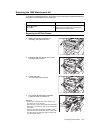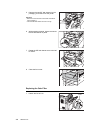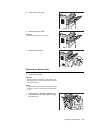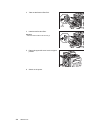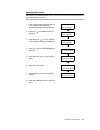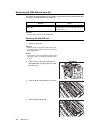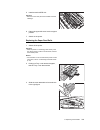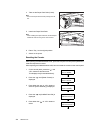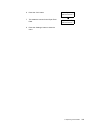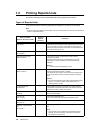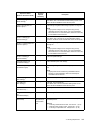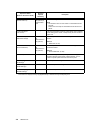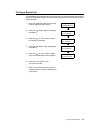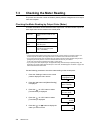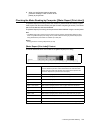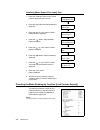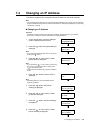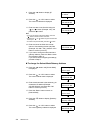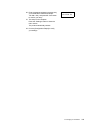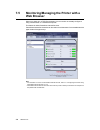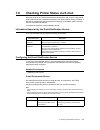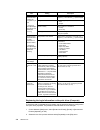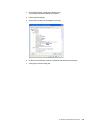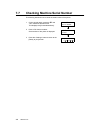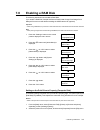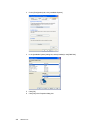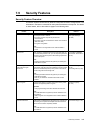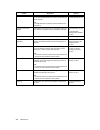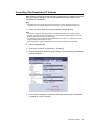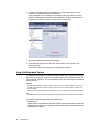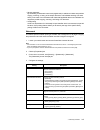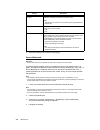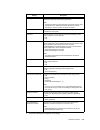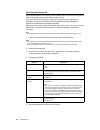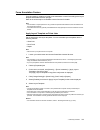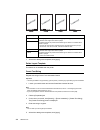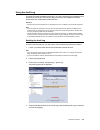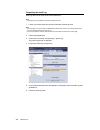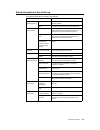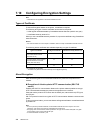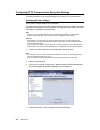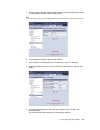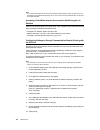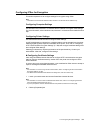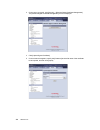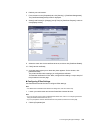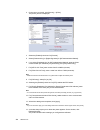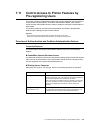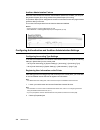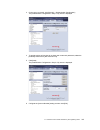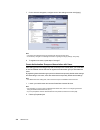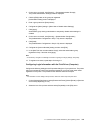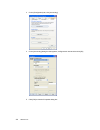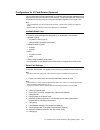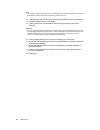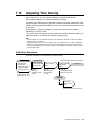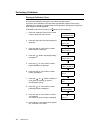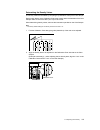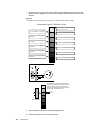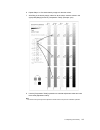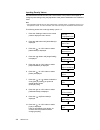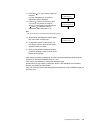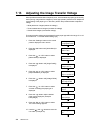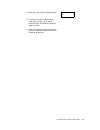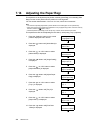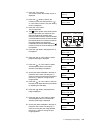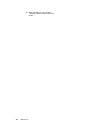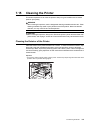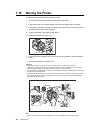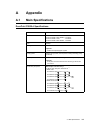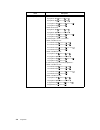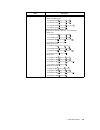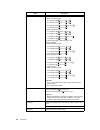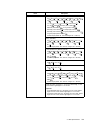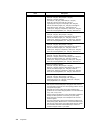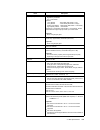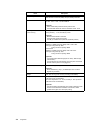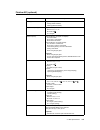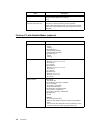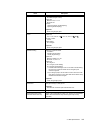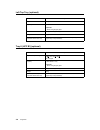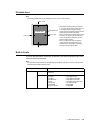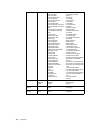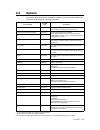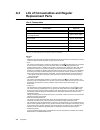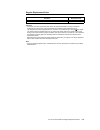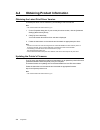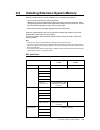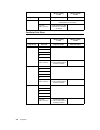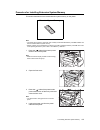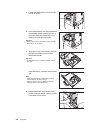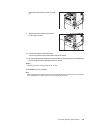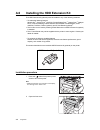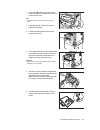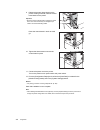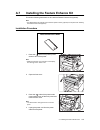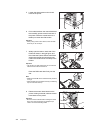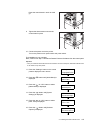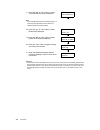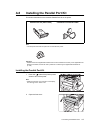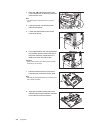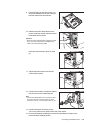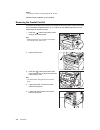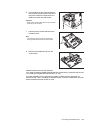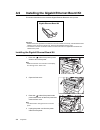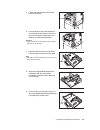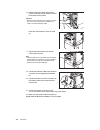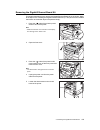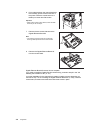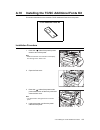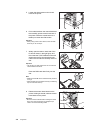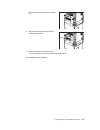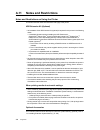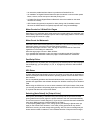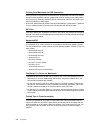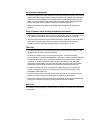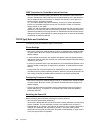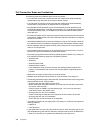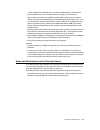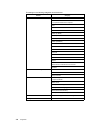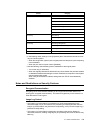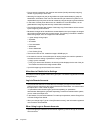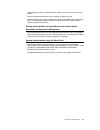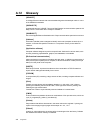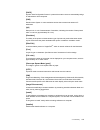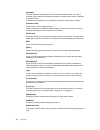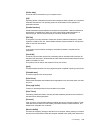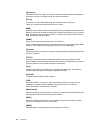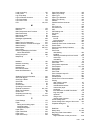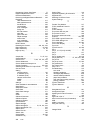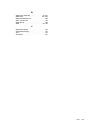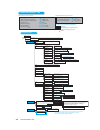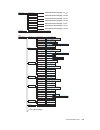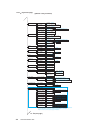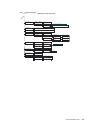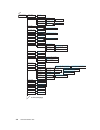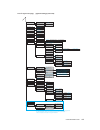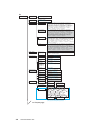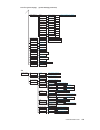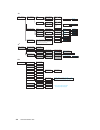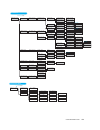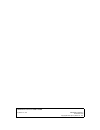- DL manuals
- Xerox
- Printer
- DocuPrint C5005 d
- User Manual
Xerox DocuPrint C5005 d User Manual
Summary of DocuPrint C5005 d
Page 1
User guide docuprint c5005 d.
Page 2
Adobe, the adobe logo, acrobat, adobe reader, postscript, adobe postscript 3, and the postscript logo are either registered trademarks or trademarks of adobe systems incorporated in the united states and/or other countries. Microsoft, windows, windows server, windows vista, and internet explorer are...
Page 3: Preface
Preface 3 preface thank you for purchasing the docuprint c5005 d. This guide explains how to operate this printer and the precautions that must be followed during operation. To get the most out of this printer and to use it effectively, be sure to read this guide before use. This guide assumes you a...
Page 4: Docuprint C5005 D Features
4 docuprint c5005 d features docuprint c5005 d features a3 color print available, high speed, and high image quality • a4:50 pages/min. (color) /55 pages/min. (monochrome) (continuous one-sided printing of a single document) • the oil-free fusing technology produces prints you can easily write and p...
Page 5: Contents
Contents 5 contents preface. . . . . . . . . . . . . . . . . . . . . . . . . . . . . . . . . . . . . . . . . . . . . . . . . . . . . . . 3 docuprint c5005 d features . . . . . . . . . . . . . . . . . . . . . . . . . . . . . . . . . . . . . . 4 contents. . . . . . . . . . . . . . . . . . . . . . . . ...
Page 6
6 contents 3 printing. . . . . . . . . . . . . . . . . . . . . . . . . . . . . . . . . . . . . . . . . . . . . . . . . . . 70 3.1 printing from a computer . . . . . . . . . . . . . . . . . . . . . . . . . . . . . . . . . . . . . . . . . . . 70 3.2 printing on envelopes. . . . . . . . . . . . . . . ....
Page 7
Contents 7 loading paper into tray 6 (hcf b1) . . . . . . . . . . . . . . . . . . . . . . . . . . . . . . . . . 126 setting the paper sizes of trays . . . . . . . . . . . . . . . . . . . . . . . . . . . . . . . . . . . . 129 changing the paper type settings of trays . . . . . . . . . . . . . . . . ....
Page 8
8 contents 7 maintenance . . . . . . . . . . . . . . . . . . . . . . . . . . . . . . . . . . . . . . . . . . . . . 292 7.1 replacing consumables. . . . . . . . . . . . . . . . . . . . . . . . . . . . . . . . . . . . . . . . . . . 292 types of consumables . . . . . . . . . . . . . . . . . . . . . . ....
Page 9
Contents 9 a appendix . . . . . . . . . . . . . . . . . . . . . . . . . . . . . . . . . . . . . . . . . . . . . . . . 387 a.1 main specifications. . . . . . . . . . . . . . . . . . . . . . . . . . . . . . . . . . . . . . . . . . . . . . . 387 docuprint c5005 d specifications . . . . . . . . . . . . ...
Page 10: Types Of Manuals
10 types of manuals types of manuals note • to view pdf files, you must have adobe ® reader ® installed on your computer. If you do not have it installed, install it from the driver cd kit cd-rom. Setup guide provides step-by-step instructions on how to set up your printer. Quick reference guide pro...
Page 11: Using This Guide
Using this guide 11 using this guide organization this guide is organized into the following chapters. The summary of each chapter is as follows: 1 printer environment settings describes how to set up the printer's operating environment. 2 basic operations provides the names and functions of the pri...
Page 12
12 using this guide conventions 1. In this guide, personal computers and workstations are referred to collectively as “computers”. 2. The following terms are used throughout this guide: important : indicates important information. Be sure to read this information. Note : indicates supplementary info...
Page 13: Safety Notes
Safety notes 13 safety notes before using this product, read “safety notes” carefully for safety use. This product and recommended supplies have been tested and found to comply with strict safety requirements including safety agency approvals and compliance with environmental standards. Follow the f...
Page 14
14 safety notes electrical safety this product shall be operated by the power source as indicated on the product's data plate. Consult your local power company to check if your power source meets the requirements. Connect this product to a protective earth circuit. This product is supplied with a pl...
Page 15
Safety notes 15 machine installation do not locate this product where people might step on or trip over the power cord. Friction or excessive pressure may generate heat and eventually cause electric shock or a fire accident. Never locate this product in the following places: • near radiators or any ...
Page 16: Others
16 safety notes others to keep this product in a good performance and condition, always use it in the following environment: • temperature: 10 - 32°c • humidity: 15 - 85% when the product is left in a chilly room and the room is rapidly warmed up by heater, dew condensation may form inside the produ...
Page 17
Safety notes 17 the printer is provided with a circuit breaker. In the event of a current leakage, the circuit breaker will automatically cut off the power circuit to prevent any leakage of fire from occurring. The circuit breaker is normally on (indicated as ). Check that the circuit breaker works ...
Page 18
18 safety notes never touch the exposed connectors around this label. It may cause damage to the parts due to static discharge. Consumable store all consumables in accordance with the instructions given on its package or container. Use a broom or a wet cloth to wipe off spilled toner. Never use a va...
Page 19
Safety notes 19 warning and caution labels always follow all warning instructions marked on or supplied with this product. To avoid the risk of burn injuries and electric shock, never touch the area with the "high temperature" or "high voltage" marks on. In china in other countries.
Page 20
20 safety notes environment • for environmental protection and efficient use of resources, fuji xerox reuses returned drum cartridges, toner cartridges and waste toner bottle to make recycled parts, recycled materials or for energy recovery. • proper disposal is required for drum cartridges, toner c...
Page 21: Licenses
Licenses 21 licenses rsa bsafe (for the models other than those available in china) this product includes rsa bsafe encryption software from rsa security inc. Heimdal copyright (c)2000 (royal institute of technology, stockholm, sweden). All rights reserved. Redistribution and use in source and binar...
Page 22
22 licenses permission to use, copy, modify, and distribute this software for any purpose with or without fee is hereby granted, provided that the above copyright notice and this permission notice appear in all copies. The software is provided “as is”, without warranty of any kind, express or implie...
Page 23
Licenses 23 openldap copyright 1998-2006 the openldap foundation all rights reserved. Redistribution and use in source and binary forms, with or without modification, are permitted only as authorized by the openldap public license. A copy of this license is available in the file license in the top-l...
Page 24
24 licenses --- portions copyright (c) 1992-1996 regents of the university of michigan. All rights reserved. Redistribution and use in source and binary forms are permitted provided that this notice is preserved and that due credit is given to the university of michigan at ann arbor. The name of the...
Page 25
Licenses 25 des this product includes software developed by eric young. (eay@mincom.Oz.Au) aes copyright (c) 2003, dr brian gladman worcester, uk. All rights reserved. This product uses published aes software provided by dr brian gladmanunder bsd licensing terms. Tiff (libtiff) libtiff copyright (c)...
Page 26
26 illegal copies and printouts illegal copies and printouts copying or printing certain documents may be illegal in your country. Penalties of fines or imprisonment may be imposed on those found guilty. The following are examples of items that may be illegal to copy or print in your country. • curr...
Page 27: 1.1
1.1 supported operating environments 27 1 printer environment settings when you are finished installing your printer using the ‘setup guide’, go on to set up its operating environment. 1.1 supported operating environments the printer can be used both as a local and a network printer. When used as a ...
Page 28
28 1 printer environment settings • smb : used when printing using a windows ® network. (default: [enabled]) • ipp : used when printing via the internet. (default: [disabled]) • ethertalk ® : used when printing from macintosh ® . (default: [disabled]) • wsd* : can be used when printing from windows ...
Page 29
1.1 supported operating environments 29 os and available print drivers os print driver note windows 2000 windows xp windows vista windows 7 windows server 2003 windows server 2008 windows server 2008 r2 pcl print driver installing the print driver is available from the driver cd kit cd-rom. Refer to...
Page 30: 1.2
30 1 printer environment settings 1.2 connecting a cable connect the printer to your computer using an interface cable appropriate for your connection method. An interface cable is not included with the printer. You must purchase it separately. Usb connection when using a usb connection, set the dri...
Page 31
1.2 connecting a cable 31 7. Select [install from a list or specific location (advanced)], and then click [next]. 8. Select [search for the best driver in these locations]. 9. Check the [search removable media (floppy, cd-rom)] check box, and then click [next]. 10. Click [finish]. Installation is co...
Page 32
32 1 printer environment settings network connection use 1000base-t (when the optional gigabit ethernet board kit is installed) or a straight- type network cable that supports 100base-tx and 10base-t. Important • it is necessary to use the category (cat5) or enhanced category 5 (cat5e) cable for con...
Page 33
1.2 connecting a cable 33 4. Plug the network cable into the interface connector on the printer. Important • position of the connector varies according to whether the optional gigabit ethernet board kit is installed or not. Make sure to connect with the appropriate connector for your environment. • ...
Page 34
34 1 printer environment settings 2. Open the front cover. 3. Press the > side of the printer’s main power switch to turn off the main power. Note • the lamp goes out on the control panel. 4. Insert the connector conversion cable included with the optional parallel port kit into the interface connec...
Page 35: 1.3
1.3 switching the control panel display language 35 1.3 switching the control panel display language select one display language among [english], [korean], [simp. Chinese], and [trad. Chinese] for the control panel of the printer. The following explains how to switch the control panel display langua...
Page 36: 1.4
36 1 printer environment settings 1.4 setting the network environment this section explains how to install your printer in a tcp/ip environment. When installing the printer in a different environment, refer to the ‘cd-rom documentation (html)’ on the driver cd kit cd-rom. Note • the printer can use ...
Page 37
1.4 setting the network environment 37 2. Press the button until [admin menu] is displayed. Note • if you went past the desired item, return to the item by pressing the > button. 3. Press the or button to select. [network/port] is displayed. Note • if you pressed the > or button on the wrong item, r...
Page 38
38 1 printer environment settings 13. Press the button to display [ip address]. 14. Press the or button to select. The current ip address is displayed. 15. Enter the value in the first field using the or button (example: 192), and press the button. Note • if you do not need to change the setting, pr...
Page 39
1.4 setting the network environment 39 24. Enter the gateway address in the same way you entered the ip address (example: 192.168.1.254), and press the button to confirm your entry. 25. The setup is now complete. Press the button to close the menu screen. The printer automatically restarts. 26. Prin...
Page 40: 1.5
40 1 printer environment settings 1.5 enabling ports set all ports you want to use to [enabled] on the control panel. When using the standard setup, this operation is unnecessary as the default port is set to [enabled]. Use the following procedure to enable each port. The following procedure uses ip...
Page 41: 1.6
1.6 configuring the printer using centreware internet services 41 1.6 configuring the printer using centreware internet services overview of centreware internet services centreware internet services is a service that allows you to monitor or remotely configure the printer using a web browser when th...
Page 42
42 1 printer environment settings setting up a web browser when using centreware internet services, we recommend you specify the address of the printer without using a proxy server. Note • if you access centreware internet services using a proxy server, the response from the service may be slow or t...
Page 43
1.6 configuring the printer using centreware internet services 43 centreware internet services settings the following are the main features on each tab of centreware internet services. Tab name menu name feature status general displays the name, ip address, and status. Trays displays the status of p...
Page 44
44 1 printer environment settings *1 these settings can only be set using centreware internet services. They cannot be configured on the control panel. Some security features are not supported on the model available in china. *2 you can set the administrative id and password. The default system admi...
Page 45
1.6 configuring the printer using centreware internet services 45 using the online help for information about the settings on each screen, refer to the online help for centreware internet services. Click [help] to display the [help] window. Important • to display the online help for centreware inter...
Page 46: 1.7
46 1 printer environment settings 1.7 installing a print driver to print from your computer, install the pcl print driver from the driver cd kit cd-rom. The installation procedure varies depending on how your computer is connected to the printer. For installation instructions, refer to the ‘cd-rom d...
Page 47: Basic Operation
2.1 main components and functions 47 2 basic operation 2.1 main components and functions main unit . 3 2 1 4 5 6 7 10 11 8 9 12 front and left side views of the printer no. Name description 1 control panel consists of operation buttons, led lamps, and a display. Refer to • “ control panel” (p. 54)” ...
Page 48
48 2 basic operation 10 tray 5 (bypass tray) load paper here to print on paper that cannot be loaded in trays 1 to 4. Used for loading not only plain paper but also non-standard paper such as envelope. This tray can be extended in 2 levels if necessary. 11 left top tray (side tray) (optional) prints...
Page 49
2.1 main components and functions 49 6jgfgukipxctkgu fgrgpfkpiqpoqfgnu 5 6 2 4 1 7 8 9 10 3 right side and rear views of the printer no. Name description 1 top left cover d open this cover to remove jammed papers. 2 upper left cover a open this cover to remove jammed papers. Note • before you open t...
Page 50
50 2 basic operation inside 1 2 3 4 5 6 7 no. Name description 1 drum cartridge release lever unlocks this lever when replacing a drum cartridge. 2 toner cartridges contains yellow (y), magenta (m), cyan (c) and black (k) toner. 3 main power switch switches the main power of the printer on/off. Alwa...
Page 51
2.1 main components and functions 51 3 4 5 6 7 8 9 10 14 13 12 2 1 11 finisher-b1 (optional) and finisher-b1 with booklet maker unit (optional) no. Name description 1 tray attachment install this attachment when delivering a4 or b5 paper to the right middle tray without stapling. Refer to • “install...
Page 52
52 2 basic operation note • the power cord connected to the finisher-b1 is a connecting cord dedicated to the printer. Do not connect this cord to any other devices than the printer. • the hdd extension kit (optional) is required when installing the finisher. Installing the tray attachment when deli...
Page 53
2.1 main components and functions 53 . Note • the hdd extension kit (optional) is required when installing the finisher. 10 7 1 5 2 6 4 3 8 9 finisher-c1 with booklet maker (optional) no. Name description 1 front door open this cover when removing jammed papers or staples, replacing or adding staple...
Page 54
54 2 basic operation control panel no. Name description 1 lamp lights when authenticating the card that is inserted in the embedded ic card reader (optional) or the connected ic card reader for relative devices. 2 lamp lights when the printer is ready to print. 3 lamp blinks or lights when an error ...
Page 55
2.1 main components and functions 55 8 button pressed to print documents stored in the printer or the server, such as secure print or sample set. Note • to use this function, install the hdd extension kit (optional), or enable a ram disk if no hard disk is installed. • available print function depen...
Page 56
56 2 basic operation control panel display the display shows two types of screens: the print screen and menu screen. The print screen displays messages that show the status of the printer, and the menu screen displays menus that allow you to set various settings for the printer. Note • the messages ...
Page 57: 2.2
2.2 switching on/off the power 57 2.2 switching on/off the power switching the main power on by switching the main power on, the controller and memory are also turned on while the lamp lights up on the control panel. Do not switch the main power off unless you need to open the inside of the printer ...
Page 58
58 2 basic operation • when the optional finisher is installed note • the [please wait...] message indicates that the machine is warming up. The printer is not available during warming up. • refer to “ error messages (in alphabetical order)” (p. 258) when the error message is displayed. • if the pri...
Page 59
2.2 switching on/off the power 59 switching the main power off important • do not switch the main power off while there is a display on the screen or the button blinks. Switching off the main power may damage the hard disk and the memory or cause a machine malfunction. • switch the main power off fi...
Page 60: 2.3
60 2 basic operation 2.3 circuit breaker the printer is provided with a circuit breaker. In the event of a current leakage, the circuit breaker will automatically cut off the power circuit to prevent any leakage of fire from occurring. Check that the circuit breaker works properly at least once a mo...
Page 61
2.3 circuit breaker 61 5. Press the button lightly with a sharp edge such as a pen tip. Note • the depressed button will stick out again. 6. Press the button back to the depressed position. 7. Press the side of the printer’s main power switch to turn off the main power. Note • the lamp lights up on ...
Page 62: 2.4
62 2 basic operation 2.4 setting/exiting the energy saver modes the printer has energy saver modes that reduce electric power consumption while the printer is in stand-by. There are two energy saver modes: a low power mode (46w or less (ac110-120v), 48w or less (ac220-240v)) and a sleep mode (1.5w o...
Page 63: 2.5
2.5 canceling/checking a print job 63 2.5 canceling/checking a print job canceling a print job print jobs can be canceled either from your computer or the control panel. Canceling a print job being processed on a computer 1. Double-click the printer icon on the task bar at the lower right corner of ...
Page 64
64 2 basic operation checking the status of a print job there are two ways to check the status of data queued for printing: checking the data with windows and checking the data with centreware internet services. Checking the job status on windows 1. Double-click the printer icon on the task bar at t...
Page 65: 2.6
2.6 importing printer information to a print driver 65 2.6 importing printer information to a print driver if your printer is networked, you can import printer information (such as accessory configuration, and sizes and types of paper in the paper trays) into your print driver using snmp protocol. T...
Page 66
66 2 basic operation message [done] appears if the printer information is imported to the print driver. Proceed to step 9. If no printer information is imported to the print driver, [search printer] appears. Proceed to step 5. 5. Select [specify address]. 6. Click [next]. 7. Enter printer name or ip...
Page 67
2.6 importing printer information to a print driver 67 obtain printer information automatically you can set to obtain the printer information automatically whenever the print driver screen is displayed during print job. 1. On the [start] menu, select [printers and faxes] (select [printer] or [device...
Page 68
68 2 basic operation set printer information manually 1. On the [start] menu, select [printers and faxes] (select [printer] or [devices and printers] depending on os) and display the properties of the printer being used. 2. Click the [configuration] tab. 3. Click [bi-directional setup]. 4. Select [o...
Page 69
2.6 importing printer information to a print driver 69 6. Click [installable options]. 7. Set items necessary in [items]. 8. Click [ok] to close the dialog box. 9. Click [ok]. 6 7 8.
Page 70: Printing
70 3 printing 3 printing this chapter describes various printing methods using a pcl print driver. 3.1 printing from a computer this section outlines the basic procedure for sending print jobs from windows applications. The procedure uses windows xp wordpad as an example. (the actual procedure may v...
Page 71
3.1 printing from a computer 71 print features in the properties dialog box the following introduces some of the print features available on each tab of the print driver. For details on each feature, refer to the online help for the print driver. Note • the properties dialog box also can be displaye...
Page 72: 3.2
72 3 printing 3.2 printing on envelopes this section describes how to print on envelopes. Note • envelopes cannot be printed using tray 1 (standard), tray 2 to 4, and tray 6 (optional). Loading envelopes only printing on the address side of the envelope is supported. The following envelope sizes can...
Page 73
3.2 printing on envelopes 73 printing on envelopes the following procedures use windows xp wordpad as an example. Note • the method for displaying the properties dialog box varies depending on the application being used. Refer to the documentation for the application. 1. On the [file] menu, select [...
Page 74
74 3 printing 5. Select file size in the [original document size]. 6. If the output paper size is different from the file size, choose [automatically scale] for [scale options], and then select output paper size for [output paper size]. 7. Click [ok] to close the [advanced paper selection] dialog bo...
Page 75
3.2 printing on envelopes 75 8. When printing the envelope c4 with a flap on the long edge or the envelope c5, click beside the [paper] to display the options, and then select [mixed sizes] to display the [mixed sizes] dialog box. Select [portrait and landscape (for envelopes)] for [image rotation 1...
Page 76: 3.3
76 3 printing 3.3 printing on custom size or long-size paper this section explains how to print on long-size and custom size paper. The following are the sizes of paper that can be loaded into the paper trays. Loading custom size or long size paper the settings for custom size paper are similar to t...
Page 77
3.3 printing on custom size or long-size paper 77 1. With the print side of the long-size paper facing down, load the paper into the bypass tray with the trailing edge curled as shown in the illustration. Note • curl the trailing edge of the long-size paper as far as possible from the paper inlet sl...
Page 78
78 3 printing 2. Click the [device settings] tab. 3. Click [custom paper size]..
Page 79
3.3 printing on custom size or long-size paper 79 4. Click [setup]. 5. Select custom items to be set from the list box for paper name and size. Note • if changing paper name, select the [create a new form] check box and then enter a name in [name]. 6. Specify the length for [width] and [length]. Use...
Page 80
80 3 printing printing on custom size paper the following procedure uses windows xp wordpad as an example. Important • make sure to set paper sizes correctly. Setting wrong paper sizes can cause printer malfunctions. Note • the method for displaying the properties dialog box varies depending on the ...
Page 81: 3.4
3.4 printing various types of papers 81 3.4 printing various types of papers the trays 1 - 4, and 6 accept plain paper and various types of papers such as heavyweight paper or labels. Change the [paper type] settings on the control panel whenever changing the paper type loaded on the tray. Note • im...
Page 82
82 3 printing 4. For [paper tray], select [automatically select]. 5. For the [paper type], select the paper type to print. 6. Set the [original document size]. 7. If the output paper size is different from the file size, choose [automatically scale] for [scale options], and then select output paper ...
Page 83: 3.5
3.5 printing confidential documents - secure print - 83 3.5 printing confidential documents - secure print - secure print is available if the printer has hdd extension kit (optional) or ram disk is configured validly. Important • in case the hard disk fails, we recommend you to back up the hard disk...
Page 84
84 3 printing 3. The [paper/output] tab appears. From [job type], select [secure print]. 4. Click [setup]. The [secure print] dialog box appears. 5. Enter your user id into [user id]. The user id can be up to 8 single-byte alphanumeric characters. 6. If a password is assigned to the job, enter the p...
Page 85
3.5 printing confidential documents - secure print - 85 control panel operations the following explains how to print a secure print job stored in the printer. Note • to delete a secure print job without printing it, select [delete] after step 8. 1. On the control panel, press the menu> button. 2. Pr...
Page 86
86 3 printing 8. Press the or button to select. A screen appears that allows you to specify whether to delete or save the document after printing. Note • to delete the job without printing, press the button to display [delete], press the button, and then press the button. • if you want to save the d...
Page 87: 3.6
3.6 printing after checking output - sample set - 87 3.6 printing after checking output - sample set - sample set is available if the printer has hdd extension kit (optional) or ram disk is configured validly. Important • in case the hard disk fails, we recommend you to back up the hard disk data on...
Page 88
88 3 printing 3. For [job type], select [sample set]. 4. Click [setup]. The [sample set] dialog box appears. 5. Enter your user id into [user id]. The user id can be up to 8 single-byte alphanumeric characters. 6. For [job name], select [enter job name] or [use existing name]. If you selected [enter...
Page 89
3.6 printing after checking output - sample set - 89 control panel operations the following explains how to print or delete a sample set job depending on the proof print result. 1. On the control panel, press the menu> button. 2. Press the button until [sample set] appears. 3. Press the or button to...
Page 90
90 3 printing 9. Enter the number of copies using the button, and then press the or button to print the document. A print start confirmation screen appears. Note • the initial number of copies is one less than the number preset in the print driver because one copy has already been printed. 10. Press...
Page 91: 3.7
3.7 printing at a specified time - delayed print - 91 3.7 printing at a specified time - delayed print - delayed print is available if the printer has hdd extension kit (optional) or ram disk is configured validly. Important • in case the hard disk fails, we recommend you to back up the hard disk da...
Page 92
92 3 printing 4. Click [setup]. The [delayed print] dialog box appears. 5. Specify the printing start time. Use 24-hour format to specify the time. 6. For [job name], select [enter job name] or [use existing name]. If you selected [enter job name], name the document by entering up to 12 single-byte ...
Page 93
3.7 printing at a specified time - delayed print - 93 note • the document name is the name (of up to 12 bytes) specified for [job name] on the [delayed print] dialog box of the print driver. 5. Press the or button to select. A screen for selecting whether to print immediately or to delete the job wi...
Page 94: 3.8
94 3 printing 3.8 private charge print private charge print is available if the printer has hdd extension kit (optional) or ram disk is configured validly. Important • in case the hard disk fails, we recommend you to back up the hard disk data on your computer. • all documents stored may be deleted ...
Page 95
3.8 private charge print 95 configuring print driver settings to use private charge print, a user id must be specified on the print driver properties dialog box. Printing is not possible if the user id does not match the verification information. For details about the content of settings and setting...
Page 96: 3.9
96 3 printing 3.9 charge print charge print is available if the printer has hdd extension kit (optional) or ram disk is configured validly. Important • in case the hard disk fails, we recommend you to back up the hard disk data on your computer. • all documents stored may be deleted if the printer p...
Page 97
3.9 charge print 97 printing with charge print the following explains how to use charge print to print a job stored in the printer. 1. On the control panel, press the menu> button. 2. Press button until [charge print] appears. 3. Select with or button. The screen shown to the right appears if ic car...
Page 98
98 3 printing 9. Press the or button to select. A screen appears that allows you to specify whether to delete or save the document after printing. Note • to delete the job without printing, press the button to display [delete], press the button, and then press the button. • if you want to save the d...
Page 99: 3.10
3.10 direct printing of pdf files 99 3.10 direct printing of pdf files some pdf files can be sent directly to the printer without using a print driver. Direct printing of pdf files is much easier and faster compared to printing them using a print driver. You can select from the following modes to pr...
Page 100
100 3 printing printing pdf files using centreware internet services printing of pdf files can be instructed directly to the printer by specifying pdf files from [print] tab of centreware internet services. For more information, refer to the online help for centreware internet services. Note • to us...
Page 101: 3.11
3.11 direct printing of docuworks files 101 3.11 direct printing of docuworks files docuworks files can be sent directly to the printer for printing without using a print driver. Direct printing of pdf files is much easier and faster compared to printing them using a print driver. Supported docuwork...
Page 102
102 3 printing sending docuworks files using lpr command docuworks files can be sent directly to the printer using commands such as lpr. When printing with commands, the following items are printed according to [xdw (docuworks)] settings on the control panel. Refer to • “ [xdw (docuworks)]” (p. 145)...
Page 103: 3.12
3.12 printing using e-mail - mail print - 103 3.12 printing using e-mail - mail print - when the printer has hdd extension kit (optional) installed, and is connected to a network environment that allows tcp/ip communication and e-mail receipt, e-mail can be sent from a computer to the printer. The p...
Page 104
104 3 printing e-mail environment settings (printer) configure the items described below on the [properties] tab of centreware internet services. Note • after configuring the settings, be sure to click [apply] and then turn the printer power off and then back on again. • for details on each menu ite...
Page 105
3.12 printing using e-mail - mail print - 105 connectivity > protocols > tcp/ip host name specify the printer’s host name. Host name is used by dynamic update of dns and smb. If host name having more than 16 single-byte characters is set, the first 15 characters are regarded as host name. Alphanumer...
Page 106
106 3 printing services > e-mail > defaults > from address > edit receiving protocol specify the e-mail receiving protocol. • smtp • pop3* { - incoming mail print options configure this setting when printing the e-mail header and message along with the document attached to received e-mail. Specify [...
Page 107
3.12 printing using e-mail - mail print - 107 connectivity > protocols > smtp server smtp server ip address / host name specify the ip address of the pop3 server for receiving e-mail, the ipv6- addr format, or fqdn (fully qualified domain name). Also specify the port number used by the smtp server. ...
Page 108
108 3 printing receiving e-mails supported e-mail attachments the printer can receive e-mail attachments in the following formats. • pdf files (created with adobe acrobat 4 to acrobat 9. However, when using pdf bridge, some features added from pdf 1.5 and later are not supported. When using postscri...
Page 109
3.12 printing using e-mail - mail print - 109 note • e-mail messages in text or html format are supported. For e-mail messages in html format, the printer prints only text part of the message. If text part of the message is not sent despite its format is in html, the printer does not print e-mail me...
Page 110
110 3 printing the [ready to print] screen appears automatically after printing is complete. Precautions when using mail print security precautions e-mail uses the internet, a network connecting computers around the world, as its transmission medium. Because of this, exchanging e-mails involves secu...
Page 111: Paper
4.1 about paper 111 4 paper 4.1 about paper using paper that is not appropriate for the printer can cause paper jams, image quality problems, or printer failure. Use only paper that is appropriate for the printer. Warning • do not use conductive paper such as origami paper, carbonic paper or conduct...
Page 112
112 4 paper paper for 2-sided printing the following sizes and types of paper can be used for 2-sided printing. Note • if you want to print on both sides of a type of paper that is not supported for duplex printing, print the front side and then reload the paper manually and print the reverse side (...
Page 113
4.1 about paper 113 supported paper type standard paper when printing on commonly used paper (plain paper), use paper meeting the standards described below. To print as clear as possible, we recommend the following standard paper. Paper name size basis weight (gsm) paper type image quality notes / c...
Page 114
114 4 paper semi standard paper in addition to the standard paper, the following paper also can be used. Paper name size basic weight (gsm) paper type image quality notes / countermeasure performer plus a4 80 plain a performer plus a3 80 plain a fxk-x (indagiat) a4 75 plain b • before printing, fan ...
Page 115
4.1 about paper 115 usable paper in addition to the standard paper, the following paper also can be used. Paper name size basis weight (gsm) paper type image quality notes / countermeasure business a4 80 plain a • before printing, fan the paper well and load it in the tray. Business a3 80 plain a • ...
Page 116
116 4 paper upm horizon a4 70 plain b upm horizon a3 70 plain b docupaper a4 80 plain a jet set a3 70 plain b jet set a3 80 plain a xcite (red) a4 80 plain a xcite (red) a3 80 plain a green wrap a4 80 plain a green wrap a3 80 plain a n000 a4 80 plain a multi purpose (red & white packaging) a4 80 pla...
Page 117
4.1 about paper 117 special media you can use the following special media such as postcards and envelopes: paper name size basis weight (gsm) paper type image quality notes / countermeasure 3r98204 a4 unknown trans-parency - • load transparencies with the edge without the white stripe facing the fee...
Page 118
118 4 paper limited paper you can use the following paper with limitations: paper name size basis weight (gsm) paper type image quality notes / countermeasure xplore paper a4 70 plain b xplore paper a3 70 plain b colotech gloss a4 170 heavyweight gloss - • print one sheet at a time, using tray 5. Co...
Page 119
4.1 about paper 119 unsupported paper using paper and transparencies not recommended by fuji xerox may cause a paper jam or machine malfunction. Use paper and transparencies recommended by fuji xerox. • damp or wet paper • paper pre-printed with other printer or copier • wrinkled, creased, or ripped...
Page 120
120 4 paper storing and handling paper paper stored in poor conditions may deteriorate, resulting in paper jams, image quality problems, or printer failure. Use the following guidelines when storing paper. Paper storage environment • temperature: 10 - 30 °c • relative humidity: 30 - 65% paper storag...
Page 121: 4.2
4.2 loading paper 121 4.2 loading paper this section explains how to load paper in the bypass tray or trays 1 to 4, and 6. Note • when the machine runs out of paper during printing, a message appears on the control panel. Add paper according to the message instructions. Printing automatically resume...
Page 122
122 4 paper 3. Adjust the paper guides to the size of the paper. Important • make sure that the guides are positioned lightly against the paper. Paper guides that are positioned too tight or two narrow can cause paper jams. • do not load paper above the maximum fill-line. Doing so can cause paper ja...
Page 123
4.2 loading paper 123 bypass tray feed orientations for labels be sure the orientation of labels when loading labels in the bypass tray. Important • for best print quality, do not use envelopes that: • are curled or twisted. • are stuck together or damaged. • have windows, holes, perforations, cutou...
Page 124
124 4 paper loading paper into trays 1 through 4 as a standard feature, tray 1 (standard tray) is installed to this printer. You may also use tray 2 when 1 tray module (optional) is installed, or use tray 2 to 4 when 3 tray module (optional) is installed. This section describes how to load paper int...
Page 125
4.2 loading paper 125 when tandem tray is installed this section describes how to load paper when tandem tray module (optional) is installed. Loading paper into tray 3 1. Pull out tray 3 until it stops. 2. Load the paper with its print side facing down and its leading edge aligned with the left side...
Page 126
126 4 paper paper sizes/paper type for trays 1 through 4 though the printer can detect the size (only standard sizes) and orientation of paper loaded in paper trays 1through 4, use the control panel to configure the size setting after loading custom size paper. Paper type cannot be detected and so t...
Page 127
4.2 loading paper 127 3. Gently slide the tray back in as far as it will go. Important • when inserting the tray, push it gently. Forcibly pushing the tray in may cause machine malfunction. Changing the paper size for tray 6 1. Pull out tray 6 until it stops. 2. Remove any paper loaded in the tray. ...
Page 128
128 4 paper 5. Unscrew the screw of the front guide and remove the guide from the tray. 6. Insert the small protrusions at the bottom of the guide into the holes corresponding to the paper size (1). Insert the protrusion on the tray into a hole corresponding to the paper size on the top of the guide...
Page 129
4.2 loading paper 129 10. Push the tray in gently until it stops. Paper sizes/paper type for tray 6 though the printer can detect the size (only standard sizes) and orientation of paper loaded in paper tray 6, use the control panel to configure the paper type setting. If the paper type setting does ...
Page 130
130 4 paper 5. Press the or button to select. [substitute tray] is displayed. 6. Press the button until [paper size settings] is displayed. 7. Press the or button to select. [tray 1] is displayed. 8. Press the button until the desired paper tray is displayed, and then press the or button to display ...
Page 131
4.2 loading paper 131 to exit the setting operation, press the button to return to the [ready to print] screen. Important • you can specify a value up to 420 mm for the length (y) when the width (x) is 297 mm, while a value up to 432 mm can be specified for the length (y) when the width (x) is 279 m...
Page 132
132 4 paper 9. Press the button until the desired paper type is displayed. (example: bond) 10. Press the button to apply the setting. 11. To configure settings for other trays, press the button or button until the screen in step 8 is displayed. Then repeat the steps that follow. To exit the setting ...
Page 133
4.2 loading paper 133 8. Press the button until the desired type of paper is displayed, and then press the or button to display its current setting. The current set value is displayed. 9. Press the button until the desired paper quality is displayed. (example: d) note • paper quality [d] is suitable...
Page 134
134 4 paper note • bypass tray is set to [no autotrayswitch] by default. Refer to "setting tray 5 (bypass) for auto tray selection" (p.134) to set it for auto tray selection. • the printer does not perform auto tray selection for the tray which is set to [no autotrayswitch] in [paper tray priority]....
Page 135
4.2 loading paper 135 8. Press the button until [tray 5] is displayed. 9. Press the or button to select. [no autotrayswitch] is displayed. 10. Press the button, and then press the button. Now, priority for tray 5 (bypass) is set. Note • only the lowest priority can be set for tray 5 (bypass). The ex...
Page 136: Control Panel Settings
136 5 control panel settings 5 control panel settings 5.1 overview of the common menus menu structure the control panel menus consist of common menus and mode menus. This section describes mainly the common menus. Common menus are screens for configuring common settings to all of the print modes. Ea...
Page 137
5.1 overview of the common menus 137 the following table describes the overview of the common menus. Note • for information on the basic procedure to set each menu item, refer to “basic procedure” (p. 138). Common menu description reference languageemulation [escp] sets the esc/p emulation mode. ‘es...
Page 138
138 5 control panel settings changing the settings basic procedure to display a menu screen or to move up and down the menus to make the printer settings, use the following buttons on the control panel. Note • once you save a value by pressing the button, a “•” mark appears before the value. To chan...
Page 139
5.1 overview of the common menus 139 setting example: changing the sleep mode timer in this example, we will set the sleep mode timer for operations in common menus to 60 minutes. 1. Press the button on the control panel to display the menu screen. 2. Press the button until [admin menu] is displayed...
Page 140: 5.2
140 5 control panel settings 5.2 common menus setting this section describes the settings in the common menus. Note • for information on how to set the menu items, refer to “changing the settings” (p. 138). • some of the menu items can also be configured on centreware internet services. For more inf...
Page 141
5.2 common menus setting 141 [pdf] allows you to send pdf files directly to the printer. Note • the [quantity], [2 sided printing], [print mode], [password], [collated], [output size], [layout], and [output color] settings are enabled when printing pdf files without using contentsbridge utility (sof...
Page 142
142 5 control panel settings 2 sided printing sets whether to enable 2-sided printing. • [off] (default) disables 2-sided printing. • [long edge flip] prints on both sides of the paper so that the finished document opens like a book. • [short edge flip] prints on both sides of the paper so that the ...
Page 143
5.2 common menus setting 143 [pcl] for information about the items under [pcl], refer to the ‘pcl emulation setting guide’ on the driver cd kit cd-rom included with the printer. [postscript] configures the settings related to postscript. Languageemulation postscript postscript paper supply postscrip...
Page 144
144 5 control panel settings [xps] sets xps related settings. Note • xps stands for xml paper specification. Languageemulation xps xps print ticket setting description print ticket sets printer operation when print settings (printticket *1 ) listed in xps documents are read. • [standard mode] (defau...
Page 145
5.2 common menus setting 145 [xdw (docuworks)] allows you to send docuworks files directly to the printer. Languageemulation xdw (docuworks) xdw (docuworks) quantity xdw (docuworks) 2 sided printing xdw (docuworks) print mode xdw (docuworks) password xdw (docuworks) collated xdw (docuworks) layout x...
Page 146
146 5 control panel settings [print reports] allows you to print a variety of reports/lists. For details on the reports/lists and how to print them, refer to “7.2 printing reports/lists” (p. 326). Note • the reports/lists that can be printed vary depending on the options installed on your printer. F...
Page 147
5.2 common menus setting 147 [admin menu] the [admin menu] menu consists of six submenus: [network/port], [system settings], [printer settings], [allocate memory], [image quality], [adjust finisher] and [init/delete data]. [ network/port ] allows you to configure host interfaces and the settings req...
Page 148
148 5 control panel settings pjl sets whether to enable or disable pjl commands that are sent from the computer. Pjl commands control print jobs, and are required to print jobs using the print driver. Use of pjl commands allows you to specify the language emulation for the next job while another lan...
Page 149
5.2 common menus setting 149 [lpd] network/port lpd lpd port status lpd print mode lpd pjl lpd connect time-out lpd tbcp filter lpd port number lpd maximum sessions lpd print queue setting description port status sets whether to enable or disable the lpd port at printer start-up. • [enabled] (defaul...
Page 150
150 5 control panel settings [netware] connect time-out sets the time after which data reception is canceled if data is not received. Specify the value from 2 to 3600 seconds in 1-second increments. (see *2 on p. 214.) • [16 seconds] (default) tbcp filter sets whether to enable or disable the tbcp f...
Page 151
5.2 common menus setting 151 transportprotocol sets the protocol of the transport layer used by netware. Either or both of ipx/ spx and tcp/ip can be selected. • [tcp/ip, ipx/spx] (default) • [tcp/ip] • [ipx/spx] note • when using tcp/ip protocol, both the printer and client computers must have ip a...
Page 152
152 5 control panel settings [smb] network/port smb smb port status smb transportprotocol smb print mode smb pjl smb tbcp filter setting description port status sets whether to enable or disable the smb port at printer start-up. • [enabled] (default) • [disabled] important • if the printer runs out ...
Page 153
5.2 common menus setting 153 [ipp] network/port ipp ipp port status ipp print mode ipp pjl ipp access control ipp dns ipp added port number ipp connect time-out ipp tbcp filter setting description port status sets whether to enable or disable the ipp port at printer start-up. • [enabled] • [disabled...
Page 154
154 5 control panel settings [ethertalk compat] dns sets whether or not to use the name registered to the dns (domain name system) when identifying the printer. • [enabled] (default) the dns name is used. • [disabled] the ip address is used. Added port number sets the additional port number from 1 t...
Page 155
5.2 common menus setting 155 [bonjour] [usb] network/port bonjour bonjour port status setting description port status sets whether to enable or disable the bonjour port at printer start-up. • [enabled] (default) • [disabled] important • if the printer runs out of memory when the port is enabled, the...
Page 156
156 5 control panel settings print mode sets the method of processing data (language emulation). • [auto] (default) after receiving data from a computer, the printer automatically detects its language emulation and processes the data accordingly. (see *1 on p. 214.) • [ps] [escp] [hp-gl/2] [pcl] [ti...
Page 157
5.2 common menus setting 157 [port 9100] network/port port 9100 port 9100 port status port 9100 print mode port 9100 pjl port 9100 connect time-out port 9100 port number port 9100 tbcp filter setting description port status sets whether to enable or disable the port9100 port at printer start-up. • [...
Page 158
158 5 control panel settings [upnp] [wsd] note • wsd stands for web services on devices. Tbcp filter sets whether to enable or disable the tbcp filter during processing of postscript data. • [disabled] (default) • [enabled] network/port upnp upnp port status upnp port number setting description port...
Page 159
5.2 common menus setting 159 [soap] [thinprint] note • this item appears only when hdd extension kit (optional) is installed. • to use thinprint® feature, contact our customers support center or your dealer for details. Port number sets the port number from 1 to 65535. (see *2 on p. 214.) • [80] (de...
Page 160
160 5 control panel settings [snmp] note • snmp must be configured when using an application to remotely manage multiple printers. Snmp manages printer information and provides it to the management application. Setting description port status sets whether to enable or disable the thinport port at pr...
Page 161
5.2 common menus setting 161 [tcp/ip settings] network/port tcp/ip settings tcp/ip settings ip mode tcp/ip settings ipv4 settings ipv4 settings get ip address ipv4 settings ip address ipv4 settings subnet mask ipv4 settings gateway address setting description ip mode sets the ip mode. • [ipv6] the i...
Page 162
162 5 control panel settings [dns server] ipv4 settings ip address, subnet mask, gateway address allows you to verify the automatically acquired ip address or manually enter the ip address. Enter the ip address in the format xxx.Xxx.Xxx.Xxx. Any number from 0 to 255 can be set for each xxx in the ip...
Page 163
5.2 common menus setting 163 [internetservices] network/port internetservices internetservices port status internetservices port number setting description port status sets whether to enable or disable the internet services port at printer start-up. Selecting [enabled] allows you to use centreware i...
Page 164
164 5 control panel settings [ep proxy server] important • this feature may be used when ep system is used. Consult our customers support center or your dealer for more details. Note • this item is not supported on the model available in china. Network/port ep proxy server ep proxy server server set...
Page 165
5.2 common menus setting 165 [wins server] https port number http port number sets the port number used in https and http from 1 to 65535. (see *2 on p. 214.) • [8080] (default) note • set only unique port numbers. Https authenticate http authenticate sets whether to enable or disable authentication...
Page 166
166 5 control panel settings [ethernet] [ipx/spxframetype] network/port ethernet setting description ethernet sets the communication speed and connector type for the ethernet interface. • [auto] (default) automatically detects 100 mbps (full duplex), 100 mbps (half duplex), 10 mbps (full duplex), or...
Page 167
5.2 common menus setting 167 [ip filter (ipv4)] note • [ip filter] can be set also on centreware internet services. For details, refer to “controlling data reception by ip address” (p. 345). Network/port ip filter (ipv4) ip filter (ipv4) ip filter ip filter (ipv4) ip address ip address no.1 no.1 ip ...
Page 168
168 5 control panel settings [sntp settings] [http-ssl/tls] note • set this when encrypting http communication data using the ssl/tls protocol. [http-ssl/tls] appears only when a certificate is registered on the printer. • for details on encrypting http communication data and a server certificate re...
Page 169
5.2 common menus setting 169 [ipsec comm.] note • communication encryption is not supported on the model available in china. [ieee 802.1x] note • communication encryption is not supported on the model available in china. Network/port ipsec comm. Setting description ipsec comm. Sets whether or not to...
Page 170
170 5 control panel settings [system settings] the [system settings] menu allows you to set basic printer behavior. [alert tone] [panel settings] system settings alert tone setting description alert tone sets the volume to be sounded when a fault such as a paper jam occurs, and a job is held in a fa...
Page 171
5.2 common menus setting 171 [auto clear] [low power mode] note • refer to “2.4 setting/exiting the energy saver modes” (p. 62) for more information on low power mode. Login attempts sets the number of authentication errors until access is denied within 1 to 10 tries. • [5 time(s)] (default) note • ...
Page 172
172 5 control panel settings [low power timer] note • refer to “2.4 setting/exiting the energy saver modes” (p. 62) for more information on low power timer. [sleep mode] note • refer to “2.4 setting/exiting the energy saver modes” (p. 62) for more information on sleep mode. [sleep mode timer] note •...
Page 173
5.2 common menus setting 173 [auto job history] [set jobs view] system settings auto job history setting description auto job history sets whether or not to automatically print the [job history report] on the completed print jobs. • [do not print] (default) does not automatically print the [job hist...
Page 174
174 5 control panel settings [2 sided report] [print area] [banner settings] system settings 2 sided report setting description 2 sided report sets whether or not to print reports and lists either 1-sided or 2-sided. • [1 sided] (default) • [2 sided] system settings print area setting description pr...
Page 175
5.2 common menus setting 175 [secure print] note • this item appears only when secure print feature is available. [print order] note • this option appears only when the hdd extension kit (optional) is installed or the ram disk is set to [enabled]. Driver settings sets whether or not to enable banner...
Page 176
176 5 control panel settings [machine clock] note • the date and time set under this item are printed in reports and lists. System settings machine clock machine clock set date machine clock set time machine clock date format machine clock time format machine clock time zone machine clock daylight s...
Page 177
5.2 common menus setting 177 [print speed] [drum conservation] time format sets the time display format. • [12 hour clock] • [24 hour clock] (default) time zone sets the time zone. Daylight savings sets daylight saving time. • [off] (default) no daylight saving time is set. • [set by date] start dat...
Page 178
178 5 control panel settings [when jam occurs] [drum life end] *: the page yield of each consumable varies depending on print requests, documents printed, how often the power is switched on/off or temperature and humidity of the environment where the printer is located. For more information, refer t...
Page 179
5.2 common menus setting 179 [mm / inches] [data encryption] important • the hard disk is initialized when the [data encryption] setting is changed. Note • this item appears only when hdd extension kit (optional) is installed. • this item is not supported on the model available in china. • all data ...
Page 180
180 5 control panel settings [auto job promote] note • this item appears only when hdd extension kit (optional) is installed. [resume error job] note • this item appears only when hdd extension kit (optional) is installed while [auto job promote] is set to [disabled]. [software download] system sett...
Page 181
5.2 common menus setting 181 [ram disk] note • this option is displayed when the hdd extension kit (optional) is not installed. [accounting] system settings ram disk setting description ram disk sets whether to use a ram disk. You can use the ram disk when it is set to [enabled]. • [enabled] (defaul...
Page 182
182 5 control panel settings [authentication] system settings authentication authentication login type authentication user detail setup user details setup storeuserdetails user details setup failedaccess log user details setup saveremoteaccount user details setup del remoteaccount authentication cha...
Page 183
5.2 common menus setting 183 user detail setup storeuser details sets whether to store authentication information to non-volatile memory (nvm) or hdd extension kit (optional). • [nvm] (default) • [hard disk] note • this item appears only when [local accounts] is set in [login type] while [network ac...
Page 184
184 5 control panel settings charge print receive control sets how received print jobs are handled. • [referprintauditron] (default) • [privatechargeprint] saves jobs with user ids to private charge print regardless of whether or not the authentication feature is used. • [save inchargeprint] saves a...
Page 185
5.2 common menus setting 185 [stored jobs] note • this option appears only when the hdd extension kit (optional) is installed or the ram disk is set to [enabled]. System settings stored jobs stored jobs job expiry date stored jobs keep for (days) stored jobs delete at (time) stored jobs keep for sto...
Page 186
186 5 control panel settings [extra center tray] [software options] note • this item appears only when the feature enhance kit (optional) is installed. • to install the feature enhance kit and hdd extension kit (optional) are necessary. System settings extra center tray setting description extra cen...
Page 187
5.2 common menus setting 187 [image log control] important • consult your dealer to use the image log control feature. Note • this item appears only when the feature enhance kit (optional) and hdd extension kit (optional) are installed. System settings image log control image log control image log c...
Page 188
188 5 control panel settings [software upgrade] note • this item appears only when ep system is used. Contact our customers support center or your dealer for details. • this item is not supported on the model available in china. Transfer imagelog - sets transfer of image logs to the log server. Log ...
Page 189
5.2 common menus setting 189 [ep service] note • this item appears only when ep system is used. Contact our customers support center or your dealer for details. • this item is not supported on the model available in china. System settings ep service ep diag. / repair ep service ep diag. / repair dia...
Page 190
190 5 control panel settings [printer settings] the [printer settings] menu allows you to set paper trays and the auto tray selection feature. Note • refer to “auto tray selection feature” (p. 133) for more information about the auto tray selection feature. [substitute tray] [papertypemismatch] prin...
Page 191
5.2 common menus setting 191 [paper type] printer settings paper type paper type tray 1 paper type tray 2 paper type tray 3 paper type tray 4 paper type tray 5 paper type tray 6 setting description tray 1 sets the type of the paper loaded in tray 1. • [plain] (default), [recycled], [bond], [plain s2...
Page 192
192 5 control panel settings [paper color] tray 6 sets the type of the paper loaded in tray 6. • [plain] (default), [recycled], [bond], [plain s2], [heavyweight], [hw s2], [heavyweight a], [heavyweight b], [heavyweight c], [heavyweight s], [hw a s2], [hw b s2], [hw c s2], [hw s s2], [extra heavyweig...
Page 193
5.2 common menus setting 193 [papertypepriority] printer settings papertypepriority papertypepriority bond papertypepriority plain papertypepriority plain s2 papertypepriority recycled papertypepriority heavyweight papertypepriority heavyweight a papertypepriority heavyweight b papertypepriority hea...
Page 194
194 5 control panel settings [papertraypriority] setting description bond, plain, plain s2, recycled, heavyweight, heavyweight a, heavyweight b, heavyweight c, heavyweight s, gloss, 1. Custom 1 to 5. Custom 5 this setting will be used by the auto tray selection feature. Defaults are as follows: plai...
Page 195
5.2 common menus setting 195 [papersizesettings] printer settings papersizesettings papersizesettings tray 1 papersizesettings tray 2 papersizesettings tray 3 papersizesettings tray 4 papersizesettings tray 5 setting description tray 1 to tray 4 sets the paper size of the paper loaded in each paper ...
Page 196
196 5 control panel settings [image quality] printer settings image quality image quality plain image quality recycled image quality bond image quality plain s2 image quality heavyweight image quality hw s2 image quality extra heavyweight image quality x-hw s2 image quality letterhead image quality ...
Page 197
5.2 common menus setting 197 setting description plain, recycled, bond, plain s2, 1. Custom 1 to 5. Custom 5 sets the image quality (paper type) for each paper. • [a] ([bond] default) quality ideal for color-exclusive bond paper such as j paper (82 gsm) • [b] ([plain], plain s2 and [1. Custom 1] to ...
Page 198
198 5 control panel settings [custom paper name] [custom color name] printer settings custom paper name custom paper name 1. Custom 1 custom paper name 2. Custom 2 custom paper name 3. Custom 3 custom paper name 4. Custom 4 custom paper name 5. Custom 5 setting description 1. Custom 1 to 5. Custom 5...
Page 199
5.2 common menus setting 199 [centertray offset] note • this option appears when extra center tray is removed and [extra center tray] is set to [not installed]. [ctrtraylow-offset] note • this option appears when extra center tray is installed and [extra center tray] is set to [installed]. Printer s...
Page 200
200 5 control panel settings [ctrtrayup-offset] note • this option appears when extra center tray is installed and [extra center tray] is set to [installed]. [finisher offset] note • this option appears only when the finisher (optional) is installed. Printer settings ctrtrayup-offset setting descrip...
Page 201
5.2 common menus setting 201 [print user id] [odd page 2 sided] [unregisteredforms] printer settings print user id setting description print user id prints a user id at a specified location. • [off] (default) does not print a user id. • [top left] prints a user id at the top left corner of the paper...
Page 202
202 5 control panel settings [defaultpapersize] [paper size group] the sizes available for auto detection printer settings defaultpapersize setting description defaultpapersize sets the default paper size for each print mode. • [a4] (default) • [8.5 x 11"] printer settings paper size group setting d...
Page 203
5.2 common menus setting 203 b5 x x x x x o o o o o b4 o o x x x o o x x o 5.5x8.5" x x x x x x x x x x 5.5x8.5" x x x x o x x x x x 7.25x10.5" o o o o x x x x x x 8x10" x x x x x x x x x x 8x10" x x x x x x x x x x 8.5x11" o o x x o o o x x x 8.5x11" o o o o o o o o o x 215x315mm x x x x x x x x x ...
Page 204
204 5 control panel settings paper size group inch series loading position tr ay 1 t ray 2 ( 1 tr ay module ) t ray 2 - 4 (3 t ray m o d u le ) tr ay 3 , 4 ( ta nde m t ray modu le ) tr ay 6 ( h c f b 1 ) t ray 5 ( b y p as s) a6 x x x x x a5 x x x x x a5 x x x x x a4 o o x x x a4 o o o o x a3 o o x...
Page 205
5.2 common menus setting 205 [ocr font glyphs] 8 k (taiwan/main- land china) x x x x x postcard x x x x x post card (4x6") x x x x o photo 2l (5x7") x x x x o post card (6x9") x x x x o no.3 standard envelopes x x x x o commercial#10 x x x x o printer settings ocr font glyphs setting description ocr...
Page 206
206 5 control panel settings [allocate memory] [allocate memory] changes the size of memory and form memory of each interface. Important • memory is reset when its size is changed, and all data stored in each of the memory areas is deleted. • you cannot allocate more than the total memory. When the ...
Page 207
5.2 common menus setting 207 receiving buffer - sets the memory of the receiving buffer (temporary storage location for data arriving from the computer) for each interface. Set the spooling setting, allocation location, and size of memory for each of the lpd, smb and ipp interfaces. The receiving bu...
Page 208
208 5 control panel settings [image quality] adjusts the printer when print quality is poor. [adjust gradation] refer to • for calibration procedure, refer to “7.12 adjusting tone density” (p. 373) image quality adjust gradation adjust gradation text adjust gradation photo setting description text p...
Page 209
5.2 common menus setting 209 [adjust paper regi] note • tray 2 to 4, or tray 6 is optional. • the [adjust side 1], [adjust side 2], [printchart-1sided], and [printchart-2sided] options are displayed in each case when tray 1 to 4, tray 5, or tray 6 is selected. • for more information on adjusting pap...
Page 210
210 5 control panel settings [voltage offset] note • for more information on voltage offset, refer to “7.13 adjusting the image transfer voltage” (p. 380). Image quality voltage offset voltage offset plain voltage offset envelope voltage offset bond voltage offset labels voltage offset recycled volt...
Page 211
5.2 common menus setting 211 [adjust finisher] adjust the punch hole position or fold position when the finisher-b1 (optional) and the finisher-b1 with booklet maker unit (optional) is installed. Admin menu adjust finisher adjust finisher hole punch tool adjust finisher punch position adjust finishe...
Page 212
212 5 control panel settings [init/delete data] the [init/delete data] menu allows you to initialize printer settings stored in nv memory, network ports, and the hard disk, and delete data such as forms registered on the printer. Note • executing initialization returns the settings to their default ...
Page 213
5.2 common menus setting 213 delete all data initializes all data in nv memory and the hard disk. All settings return to the defaults when nv memory is initialized. The following data on the hard disk is deleted by initialization: additional fonts , hp-gl, hp-gl/2, esc/p, and pcl forms, secure print...
Page 214
214 5 control panel settings [language] *1 when [auto] is selected, data will be deleted if the language emulation automatically selected is not present or is unavailable on the printer. *2 holding down the or button cycles through the options. To display a setting's default value, press and at the ...
Page 215: Troubleshooting
6.1 clearing paper jams 215 6 troubleshooting if you encounter a problem while using this printer and have trouble solving it, see if any of the symptoms in the following pages “6.1 clearing paper jams” (p. 215) through “6.8 network-related problems” (p. 287) match your problem. If your problem is d...
Page 216
216 6 troubleshooting caution • if you need to pull out a tray to remove paper jam, contact your local fuji xerox representative. Do not pull out a tray, otherwise it may cause injuries. Important • pulling out a paper tray without confirming the location of the paper jam may tear paper and cause pi...
Page 217
6.1 clearing paper jams 217 paper jam in trays 1 to 4 the following describes how to clear paper jams occurring in tray 1, tray 2 to 4 (optional). Important • pulling out a tray without confirming the location of the paper jam can tear paper and cause pieces of paper to be left in the machine. This ...
Page 218
218 6 troubleshooting 2. Remove the jammed paper. Note • if the paper is torn, make sure no piece of paper remains inside the machine. 3. Push the tray in gently until it stops. Paper jam in tray 4 1. Pull out tray 4 gently. 2. Remove the jammed paper. Note • if the paper is torn, make sure no piece...
Page 219
6.1 clearing paper jams 219 4. Push the tray in gently until it stops..
Page 220
220 6 troubleshooting paper jams in tray 6 (hcf b1) the following describes how to clear paper jams occurring in tray 6 (hcf b1, optional). Paper jams in tray 6 exit 1. Gently move tray 6 to the left until it stops by gripping the handle on the top left side of tray 6. 2. Remove the jammed paper. No...
Page 221
6.1 clearing paper jams 221 2. Open the tray 6 top cover. 3. Remove the jammed paper. Note • if the paper is torn, make sure no pieces of paper remain inside tray 6. 4. Close the top cover. 5. Gently put tray 6 back into position. Important • slide the tray back slowly. If you do it with too much fo...
Page 222
222 6 troubleshooting 2. Remove the jammed paper. Note • if the paper is torn, make sure no pieces of paper remain inside tray 6. 3. Push tray 6 in gently until it stops. Important • slide the tray back slowly. If you do it with too much force, the tray may cause a trouble..
Page 223
6.1 clearing paper jams 223 paper jams in upper left cover a the following describes how to clear paper jams occurring in the upper left cover a. Important • when removing paper, take care not to touch the transfer belt (the black film belt) inside the cover on the upper left side. Scratches, dirt, ...
Page 224
224 6 troubleshooting if paper is jammed in the fusing unit • remove the paper by pulling it straight upwards. 4. Close the upper left cover a gently..
Page 225
6.1 clearing paper jams 225 paper jams in bottom left cover c the following describes how to clear paper jams occurring in the bottom left cover c. 1. Gently open the bottom left cover c while pulling the release lever. 2. Remove the jammed paper. Note • if the paper is torn, make sure no piece of p...
Page 226
226 6 troubleshooting paper jams in top left cover d the following describes how to clear paper jams occurring in the top left cover d. Important • when removing paper, take care not to touch the transfer belt (the black film belt) inside the cover on the upper left side. Scratches, dirt, or oil fro...
Page 227
6.1 clearing paper jams 227 5. Gently close the top left cover d. 6. Return the upper left cover a to the original position..
Page 228
228 6 troubleshooting paper jams in duplex module cover b the following describes how to clear paper jams occurring in the duplex module cover b. 1. Lower the tray 5 (1). Next, while raising the release lever (2), gently open the duplex module cover b (3). 2. Remove the jammed paper. Note • if the p...
Page 229
6.1 clearing paper jams 229 paper jams in finisher-b1 the following describes how to clear paper jams occurring in the installed finisher-b1 (optional). Paper jams under the finisher top cover 1. Push up the lever on the finisher top cover. 2. The finisher top cover opens. 3. Remove the jammed paper...
Page 230
230 6 troubleshooting paper jams in the finisher transport cover f 1. Open the finisher transport cover f. 2. Remove the jammed paper. Note • if the paper is torn, make sure no piece of paper remains inside the machine. 3. Gently close the finisher transport cover f..
Page 231
6.1 clearing paper jams 231 paper jams in finisher-c1 with booklet maker the following describes how to clear paper jams occurring in the installed finisher-c1 with booklet maker (optional). Paper jams in the center tray 1. If you can see the edge of the jammed paper on the center tray, gently pull ...
Page 232
232 6 troubleshooting 3. Turn the knob 1 to the left and gently pull out the paper to remove. Note • if the paper is torn, make sure no piece of paper remains inside the machine. 4. Close the finisher transport cover f. Paper jams at 2a in the finisher 1. If you can see the edge of the jammed paper ...
Page 233
6.1 clearing paper jams 233 4. Turn the knob 2c to the direction of the arrow to eject the jammed paper. 5. Gently pull the paper to remove. Note • if the paper is torn, make sure no piece of paper remains inside the machine. 6. Return the handle 2a to the original position. 7. Close the front door....
Page 234
234 6 troubleshooting 2. Move the handle 2b to the right. 3. Turn the knob 2c to the direction of the arrow to eject the jammed paper. 4. Remove the jammed paper. Note • if the paper is torn, make sure no piece of paper remains inside the machine. 5. Return the handle 2b to the original position. 6....
Page 235
6.1 clearing paper jams 235 paper jams at 3 in the finisher 1. Open the front door. 2. Pull down the handle 3. 3. Remove the jammed paper. Note • if the paper is torn, make sure no piece of paper remains inside the machine. 4. Return the handle 3 to the original position. 5. Close the front door. No...
Page 236
236 6 troubleshooting paper jams at h in the finisher 1. Open the finisher exit cover h upward. 2. Gently pull the jammed paper to the right to remove. Note • if the paper is torn, make sure no piece of paper remains inside the machine. 3. Return the finisher exit cover h to the original position. P...
Page 237
6.1 clearing paper jams 237 3. Turn the knob 4a to the left to remove all the jammed paper. Note • if the paper is torn, make sure no piece of paper remains inside the machine. 4. Return the booklet drawer 4 to the original position. 5. Close the front door. Note • if the front door is not completel...
Page 238
238 6 troubleshooting 3. Remove the jammed paper if there is. 4. Pull out the booklet drawer 4 until it stops. 5. Remove all the jammed paper from the upper left side and inside of the drawer. Note • if the paper is torn, make sure no piece of paper remains inside the machine. 6. Return the booklet ...
Page 239
6.1 clearing paper jams 239 8. Close the front door. Note • if the front door is not completely closed, a message will appear and the machine remains paused. Paper jams in the right bottom tray 1. Open the front door. 2. Turn the knob 4a clockwise to eject the paper to the right bottom tray. 3. Remo...
Page 240: 6.2
240 6 troubleshooting 6.2 stapler faults a staple jam may occur when the finisher (optional) is installed to use the stapler. In such case, check the message on the display and perform the procedures on the following pages. Caution • be careful in removing jammed staples. Also, when printouts are no...
Page 241
6.2 stapler faults 241 staple jams in finisher-b1 this section describes how to clear staple jam occurred in the staple cartridge of the finisher-b1 (optional). When staple jams occurs in staple cartridge (r1) 1. Make sure that the machine is not operating, and open the front door. 2. Grasp the hand...
Page 242
242 6 troubleshooting 5. Pull up the metal part of the staple cartridge as shown in the illustration. 6. Remove the jammed staples (1), and then return the metal part pulled up in step 5 to the original position (2). Important • be careful in removing jammed staples. 7. Push the staple cartridge int...
Page 243
6.2 stapler faults 243 staple jams in booklet maker unit for finisher-b1 this section describes how to clear staple jam occurred in the staple cartridge of the booklet maker unit for finisher-b1 (optional). When stale jams occurs in staple cartridge r2 / r3 1. Make sure that the machine is not opera...
Page 244
244 6 troubleshooting staple jams in finisher-c1 with booklet maker this section describes how to clear staple jam occurred in the staple cartridge of the finisher-c1 with booklet maker (optional). When staple jams occurs in staple cartridge r1 1. Make sure that the machine is not operating, and ope...
Page 245
6.2 stapler faults 245 5. Pull up the metal part of the staple cartridge as shown in the illustration. 6. Remove the jammed staples (1), and then return the metal part pulled up in step 5 to the original position (2). Important • be careful in removing jammed staples. 7. Push the staple cartridge in...
Page 246
246 6 troubleshooting when staple jams occurs in booklet staple cartridge r2 / r3 this section describes how to clear staple jam occurred in the booklet staple cartridge of the finisher-c1 with booklet maker (optional). 1. Make sure that the machine is not operating, and open the front door. 2. Whil...
Page 247
6.2 stapler faults 247 6. Remove the jammed staples as shown in the illustration. Important • be careful in removing jammed staples. 7. With holding the tabs, return the cartridge to the original position, and then gently push the cartridge in until it clicks into place. 8. Repeat steps from 3 to 7 ...
Page 248: 6.3
248 6 troubleshooting 6.3 hardware problems (power failure, abnormal noise, etc.) symptom cause/remedy the printer is not on. Is the main power switch or power switch off? Switch the main power on (if the main power switch is off). Then, switch the power on by pressing the side of the power switch (...
Page 249: 6.4
6.4 printing problems 249 6.4 printing problems symptom cause/remedy the lamp is blinking. An error occurred that cannot be resolved by the user. Make a note of the error message or error code displayed on the control panel, switch the power off, unplug the power cord from the power outlet, and cont...
Page 250
250 6 troubleshooting the printer does not print. If your computer is connected to the printer via a parallel cable, does your computer support bi-directional communication? The printer's bi-directional communication is enabled by default. If bi-directional communication is not supported by your com...
Page 251: 6.5
6.5 print and image quality problems 251 6.5 print and image quality problems symptom cause/remedy output is too light. (faded or unclear) the paper is damp. Load fresh paper. The paper is not appropriate for the printer. Load appropriate media. Refer to • “ supported paper type” (p. 111) a drum car...
Page 252
252 6 troubleshooting printing can be rubbed off with a finger. Toner is not fused to the paper. Output is smudged with toner. The paper type of the selected paper tray is not appropriate. Change the [paper type] setting and try printing again. For example, if [paper type] is set to [plain], try cha...
Page 253
6.5 print and image quality problems 253 output is partially blanked-out. Vertical white streaks appear on output. The paper is not appropriate for the printer. Load appropriate media. Refer to • “ supported paper type” (p. 111) the paper is damp. Load fresh paper. A drum cartridge is not installed ...
Page 254
254 6 troubleshooting text is garbled. Printed output is not the same as the original data displayed on the computer screen. Is the printer set to substitute truetype fonts with the built-in fonts? Change the printing method of truetype fonts to set [always use truetype fonts] under [specify font] o...
Page 255
6.5 print and image quality problems 255 clearing the interior (led printheads) of the printer when you find deterioration in print image quality, clean the interior (led printheads) of the machine. Important • clean the led printheads periodically when you replace the waste toner bottle. 1. Make su...
Page 256
256 6 troubleshooting 5. Slowly slide the cleaning bars back into place. Note • clean the four led printheads (r1 to r4) by sliding the cleaning bars back and fourth for two or three times, respectively. 6. Return the cover to the original position. Note • push the cover until it clicks into place. ...
Page 257: 6.6
6.6 paper feed problems 257 6.6 paper feed problems symptom cause/remedy paper does not feed properly. Paper jams occur. Multiple sheets feed at once. Paper feeds skewed. Output is wrinkled. Is the paper loaded correctly? Reload the paper correctly. Before loading labels, transparencies, or envelope...
Page 258: 6.7
258 6 troubleshooting 6.7 error messages and error codes error messages (in alphabetical order) the following table lists the error messages that appear on the control panel. Note • if the message text cannot fit on a single screen, use the > and > buttons to change screens. Message symptom/cause/re...
Page 259
6.7 error messages and error codes 259 check tray 5 paper the correct type of paper is not loaded in tray 5 (bypass tray). Load paper of the size, orientation, and type indicated by the message, into tray 5. Note • pressing the button will display detailed information on the control panel. Refer to ...
Page 260
260 6 troubleshooting close cover n (n: a, b, c or d) the cover n is open. Surely close the displayed cover. Close finisher front door the finisher front door is open. Surely close the front door. Close finisher top cover the finisher top cover is open. Surely close the top cover. Close front cover ...
Page 261
6.7 error messages and error codes 261 insufficient funds insert valid card print job has been paused due to insufficient funds. Use a valid card to continue. Note • pressing the button will display detailed information on the control panel. Job has paused use smart card the print job has been pause...
Page 262
262 6 troubleshooting open finisher front door and replace staple cartridge r2 no staples are in booklet staple cartridge on the front side. Open the finisher’s front door to replace the staple cartridge r2. Refer to • “ replacing staple cartridge” (p. 305) open finisher front door and replace stapl...
Page 263
6.7 error messages and error codes 263 paper jam lift finisher transport cover f and remove paper a paper jam occurred in the finisher transport cover f. Lift the finisher transport cover f and remove paper. Refer to • “6.1 clearing paper jams” (p. 215) paper jam lift finisher transport cover f, tur...
Page 264
264 6 troubleshooting paper jam open finisher front door. Swing 2b to the right and remove any paper. A paper jam occurred in the finisher. Open the finisher front door, swing the lever 2b to the right, and remove the jammed paper. Refer to • “6.1 clearing paper jams” (p. 215) paper jam open finishe...
Page 265
6.7 error messages and error codes 265 paper jam slide high capacity feeder to the left a paper jam occurred inside this printer. Gently slide tray 6 (hcf b1) to the left until it stops by gripping the handle of tray 6. Refer to • “6.1 clearing paper jams” (p. 215) paper jam slide high capacity feed...
Page 266
266 6 troubleshooting ready replace fuser assembly needs to replace the fusing unit. Contact our customer support center or your dealer. Note • pressing the button will display detailed information on the control panel. Ready replace fuser assembly soon needs to replace the fusing unit soon. Contact...
Page 267
6.7 error messages and error codes 267 ready to print order drum: x (x: r1, r2, r3 or r4) close to replace the indicated drum cartridge x. The rest of printable pages are approximately 7,500 pages *1 until the drum will run out and the machine will stop. Prepare the new toner cartridge x during this...
Page 268
268 6 troubleshooting remove obstruction between booklet maker and right middle tray some obstruction exists between the booklet maker and the right middle tray. Remove the obstruction. Remove obstruction from below the right middle tray some obstruction exists below the right middle tray. Remove th...
Page 269
6.7 error messages and error codes 269 *1 : the number of pages that can be printed is greatly affected by printing conditions and document content. For details, refer to “a.3 life of consumables and regular replacement parts” (p. 402). Staple jam open finisher front door and remove jammed staple fr...
Page 270
270 6 troubleshooting error codes error codes are six-digit numbers that appear on the control panel when errors occur. Such errors include abnormal print jobs and printer malfunctions. Error codes provide important information that identifies the causes of errors. Please have the applicable error c...
Page 271
6.7 error messages and error codes 271 016-406 though the [eap-tls] is selected as the authentication protocol for 802.1x authentication, the ssl client certificate is not specified or removed. Take one of the following measures: 1)store an ssl client certificate in the machine, and set it as the ss...
Page 272
272 6 troubleshooting 016-506 image log writing failed because the printer's image log storage area is too small. Re-execute the job. If the same error occurs, perform of the following steps. • delete unneeded image logs. • on the control panel change the [assurance level] setting to [low]. In this ...
Page 273
6.7 error messages and error codes 273 016-529 an error occurred when connecting to the remote download server. Confirm the following items: • if the network cable is connected properly. • if the remote download server is correctly set on the network. 016-535 the firmware update file specified on th...
Page 274
274 6 troubleshooting 016-556 connection to the apeosware authentication management or apeosware authentication agent to the database timed out because of an overload. Because the service is overloaded, wait for a while, and then execute authentication again. If the error still is not resolved, chec...
Page 275
6.7 error messages and error codes 275 016-702 pcl or postscript print data could not be processed because of insufficient print page buffer size. Perform one of the following steps. • if the [image quality] setting is [high resolution], change it to [standard] (pcl print driver) or [high speed] (po...
Page 276
276 6 troubleshooting 016-721 an error occurred while processing a print job. This may be caused by the following. 1 printing with auto tray selection is specified while [auto paper off] is set for all paper on [papertypepriority] under [printer settings] setting the control panel. 2 esc/p command e...
Page 277
6.7 error messages and error codes 277 016-746 printing could not be performed because the pdf file contains a function that is not compatible with the printer. S use adobe reader to open the pdf file, and then print by selecting the [print] command on the [file] menu. 016-748 printing is not possib...
Page 278
278 6 troubleshooting 016-760 an error occurred during postscript processing. Perform of the two following steps. • if [high quality] is selected under [image quality] on the postscript print driver, change it to [high speed]. • increase ps memory. Refer to • [image quality]: online help for the pri...
Page 279
6.7 error messages and error codes 279 017-701 the connection with thinprint.Print engine timed out. Make sure the connection. 017-702 the received data from thinprint.Print engine may be incorrect. It may succeed when retrying the print job. 017-703 the maximum allowable data size for this printer ...
Page 280
280 6 troubleshooting 018-575 the specified user name or password contains invalid characters. Check whether the specified user name or password is correct. 018-576 the specified path name contains invalid characters. Check whether the specified path name is correct. 018-577 the specified file name ...
Page 281
6.7 error messages and error codes 281 018-595 multiple entries with the same information as the currently used smart card have been found on the ldap server database. Edit smart card information so they do not match the user entries in the ldap server database. 018-596 an error occurred with ldap s...
Page 282
282 6 troubleshooting 021-509 an error occurred while communicating with the ep server. Switch off the machine power, make sure that the display is blank, and then switch on the machine power. If the error still is not resolved, contact our customer support center. 021-510 021-511 021-512 021-513 02...
Page 283
6.7 error messages and error codes 283 024-742 the number of prints of a job for which booklet is specified with print options exceeds the number of booklets that can be printed. Use print options to divide the job so the number of prints is within the allowable range for booklet or cancel booklets....
Page 284
284 6 troubleshooting 026-730 the paper is not loaded correctly. Check the following: • the paper guides are correctly positioned in the tray. • the maximum allowable number of printable pages has been exceeded. • the tray is extended. 027-400 communication with the printer failed. If another messag...
Page 285
6.7 error messages and error codes 285 027-572 027-573 027-574 027-576 027-578 smb protocol error execute the operation again. If the error still is not resolved, contact our customer support center. 027-584 smb protocol error. The smb server is in shared security mode. The smb server may be set on ...
Page 286
286 6 troubleshooting 116-740 an arithmetic operation error occurred because a value that exceeds the limit for printer print data is used. Check the print data. 116-747 the paper margin value is too large for the hp-gl, hp-gl/2 effective coordinate area. Decrease the paper margin values and try pri...
Page 287: 6.8
6.8 network-related problems 287 6.8 network-related problems for information on how to resolve network-related printing problems, refer to the “cd-rom documentation (html)” on the driver cd kit cd-rom. The following are the problems you may encounter when using centreware internet services, mail pr...
Page 288
288 6 troubleshooting mail print/e-mail notification service problems clicking [apply] does not reflect the new settings. Did you enter the values correctly? If the values are not valid, an error message will be displayed. Check if the values are entered correctly. The password input screen is displ...
Page 289
6.8 network-related problems 289 ipv6 connection problems ipv6 environment printing problems symptom cause/remedy when ssl is enabled with centreware internet services, specifying http:// [ipv6 address] does not result in a re- direct to the https://[ipv6 address] site. When ssl is enabled, specify ...
Page 290
290 6 troubleshooting other ipv6 problems symptom cause/remedy operation is improper when an ipv6 address is specified as the connection destination url with docushare or some other external access connection service. Example: http://[ipv6:2001:db8::1] in the ipv6 environment, enable the dns server ...
Page 291: 6.9
6.9 non-genuine mode 291 6.9 non-genuine mode a message appears to alert you when it is time to replace a toner cartridge or drum cartridge. When you want to use the printer in non-genuine mode, use the following procedure to configure the mode and install supported toner. Empty toner cartridges can...
Page 292: Maintenance
292 7 maintenance 7 maintenance 7.1 replacing consumables types of consumables this printer uses the consumables listed below. To order them, contact the dealer where you purchased the printer. Important • this printer is designed to provide the most stable performance and print quality when used wi...
Page 293
7.1 replacing consumables 293 note • the number of printable pages with the toner cartridges that came with the printer are approximately 26,000 pages with the black one, and 15,000 pages with the cyan, magenta, or yellow one respectively. Warning • use a broom or a wet cloth to wipe off spilled ton...
Page 294
294 7 maintenance replacing toner cartridges the printer has toner cartridges for four colors: cyan (c), magenta (m), yellow (y), and black (k). The following messages appear on the printer's control panel when a toner cartridge is near or reaches the end of its life. Important • make sure that the ...
Page 295
7.1 replacing consumables 295 replacement procedure 1. After confirming that the printer is not performing any operation, open the front cover. 2. Put your hand under the dent of the toner cartridge indicated in the message, and slightly lift up the cartridge. Note • "y", "m", "c", or "k" indicates ...
Page 296
296 7 maintenance 6. Close the front cover. Note • if the front cover is not completely closed, a message will appear and the machine remain paused..
Page 297
7.1 replacing consumables 297 replacing drum cartridges the following messages appear on the printer's control panel when a drum cartridge is near or reaches the end of its life. Replacement procedure important • make sure that the power is on when replacing a drum cartridge. This section explains h...
Page 298
298 7 maintenance 2. Rotate the release lever of the drum cartridge cover counterclockwise. 3. Lower the cover. Note • the drum cartridge is unlocked. 4. Grasp the handle of the drum cartridge indicated in the message (r1, r2, r3, or r4) and gently slide out the cartridge. Important • when removing ...
Page 299
7.1 replacing consumables 299 8. Pull out the black paper while holding the protective cover with one hand. While doing so, keep the two points inserted in the holes. 9. Grasp the tab on top of the cartridge and slide it toward the machine while holding the protective cover with one hand. 10. Slide ...
Page 300
300 7 maintenance 14. Rotate the release lever clockwise to lock the cover. 15. Close the front cover. Note • if the front cover is not completely closed, a message will appear and the machine remain paused..
Page 301
7.1 replacing consumables 301 replacing the waste toner bottle toner that remains on the drum after printing is complete is gathered into the waste toner bottle. The following messages appear on the printer's control panel when the waste toner bottle is near or reaches the end of its life. Important...
Page 302
302 7 maintenance 3. Lower the cover. Note • you can now see the drum cartridge. 4. Slowly slide out the cleaning bars housed within the led printhead until it stops. The cleaning bars are located in the cleaning connection just under the drum cartridges (r1, r2, r3, or r4). Note • slide out the cle...
Page 303
7.1 replacing consumables 303 8. Pull out the toner cartridge slowly while holding its left side with one hand. 9. Prepare a new waste toner bottle out of a box. 10. While holding the left side of the waste toner bottle, push the bottle in until it clicks. . 11. Close the front cover. Note • if the ...
Page 304
304 7 maintenance 13. Carefully place the old waste toner bottle into the empty box with both hands. Important • if you have a used waste toner bottle no longer needed, contact your local fuji xerox representative for its disposal..
Page 305
7.1 replacing consumables 305 replacing staple cartridge when the staple cartridge needs to be replaced, a message appears on the display. When this message appears, load a new staple case into the staple cartridge. Important • the use of staple cartridges not recommended by fuji xerox may degrade q...
Page 306
306 7 maintenance 5. Insert the front side of the new staple case into the staple cartridge (1), and then push the rear side into the cartridge (2). 6. Push the staple cartridge into the finisher until it clicks into place. 7. Close the front door. Note • if the front door is not completely closed, ...
Page 307
7.1 replacing consumables 307 3. Hold the tabs on both sides of a new staple cartridge, and insert it into the original position until it clicks. 4. Repeat steps 2 and 3 to replace the other staple cartridge. 5. Close the booklet maker side cover. Note • if the cover is not completely closed, a mess...
Page 308
308 7 maintenance 4. Pinch both sides of the empty staple case with your fingers (1), and remove the staple case from the cartridge (2). 5. Insert the front side of the new staple case into the staple cartridge (1), and then push the rear side into the cartridge (2). 6. Push the staple cartridge int...
Page 309
7.1 replacing consumables 309 2. While pressing the handle to the right (1), take the staple cartridge unit out of the finisher (2). 3. Hold the tabs on both sides of the staple cartridge. 4. Rotate the booklet staple cartridge at an angle. 5. Lift the booklet staple cartridge out of the unit. 6. Wi...
Page 310
310 7 maintenance 7. Return the unit to the original position. 8. Close the front door. Note • if the front door is not completely closed, a message will appear and the machine remain paused..
Page 311
7.1 replacing consumables 311 emptying the punch waste container when the finisher is installed and the hole punch waste container r4 becomes full, a message appears on the display. When the message appears, empty the hole punch waste container as instructed. Important • empty the hole punch waste c...
Page 312
312 7 maintenance 5. Close the finisher transport cover f, and then close the top transport door g of the finisher. Note • if the finisher transport cover f or top transport door g is not completely closed, a message will appear and the machine remain paused. Disposal procedure (for finisher-c1 with...
Page 313
7.1 replacing consumables 313 5. Close the front door. Note • if the front door is not completely closed, a message will appear and the machine remain paused..
Page 314
314 7 maintenance replacing the fusing unit the following messages appear on the printer’s control panel when the fusing unit is near or reaches the end of its service life. Replacement procedure 1. Switch off the power. Important • while the printer is in the energy saver mode, press the button to ...
Page 315
7.1 replacing consumables 315 5. Hold the fusing unit by the grips on both sides, and remove the fusing unit from the machine. Important • the fusing unit weights approximately 4 kg. Be careful not to drop the unit. 6. Take out a new fusing unit from the box. 7. Hold the new fusing unit by the grips...
Page 316
316 7 maintenance resetting the counter after replacing the fusing unit, perform the required control panel operations to reset their respective counters. When replacing the fusing unit, be sure to reset the counter on the control panel. 1. On the control panel, press the and buttons at the same tim...
Page 317
7.1 replacing consumables 317 replacing the 160k maintenance kit the following message appears on the printer’s control panel when the160k maintenance kit is near or reaches the end of its service life. Replacing the ibt belt cleaner 1. Make sure that the machine is not operating, and open front cov...
Page 318
318 7 maintenance 5. Remove the new ibt belt cleaner from its packaging, and insert it into the printer. Important • never touch the film surface of the ibt belt cleaner when installing it. • insert the ibt belt cleaner as far as it will go. 6. While pressing the knob, tighten it to secure the ibt b...
Page 319
7.1 replacing consumables 319 2. Take out the odor filter. 3. Install a new odor filter. Important • insert the odor filter as far as it will go. 4. Attach the cover r10. Replacing the suction filter 1. Switch off the power. Important • while the printer is in the energy saver mode, press the button...
Page 320
320 7 maintenance 3. Take out the suction filter r12. 4. Install a new suction filter. Important • insert the suction filter as far as it will go. 5. Return the upper left cover a to the original position. 6. Switch on the power. R12.
Page 321
7.1 replacing consumables 321 resetting the counter after replacing the 160k maintenance kit, perform the required control panel operations to reset their respective counters. When replacing the 160k maintenance kit, be sure to reset the counter on the control panel. 1. On the control panel, press t...
Page 322
322 7 maintenance replacing the 200k maintenance kit the following message appears on the printer’s control panel when the 200k maintenance kit is near or reaches the end of its service life. Important • do not touch the roller part of the 2nd btr unit. Replacing the 2nd btr unit 1. Switch off the p...
Page 323
7.1 replacing consumables 323 5. Install a new 2nd btr unit. Important • never touch the roller part of the 2nd btr unit when installing it. 6. Return the upper left cover a to the original position. 7. Switch on the power. Replacing the paper feed rolls 1. Switch off the power. Important • while th...
Page 324
324 7 maintenance 4. Take out the paper feed rolls (3 sets). Note • pull out the paper feed roll with pressing down its tab. 5. Install new paper feed rolls. Note • when installing the paper feed rolls, the tab of paper feed rolls clicks into the groove of the machine. 6. Return tray 1 to the origin...
Page 325
7.1 replacing consumables 325 6. Press the button. 7. This resets the counter for the paper feed rolls. 8. Press the button to close the menu. Resetting fuser 2ndbiastrans.Roll resetcompletedfor 2ndbiastrans.Roll.
Page 326: 7.2
326 7 maintenance 7.2 printing reports/lists this section describes various reports/lists that can be printed from the printer. Types of reports/lists the printer can print the following reports/lists in addition to print jobs from its clients. Note • when the report name differs from the display na...
Page 327
7.2 printing reports/lists 327 esc/p settings list (escp settings) *1 – lists esc/p print mode settings. For details, refer to the ‘esc/p emulation setting guide’ on the driver cd kit cd-rom that comes with the printer. Esc/p logical printers list (escp logical) *1 – lists settings of registered esc...
Page 328
328 7 maintenance domain filter list (domain filter list) hdd extension kit (optional) or enabled ram disk lists domains registered for the send and receive domain filter. Note • set whether to allow or block domain in centreware internet services. Refer to the online help for centreware internet se...
Page 329
7.2 printing reports/lists 329 printing a report/list the reports/lists can be printed using the control panel. The procedure below shows how to print the [configuration report]. The same basic procedure can be used to print the other reports and lists. 1. Press the button on the control panel to di...
Page 330: 7.3
330 7 maintenance 7.3 checking the meter reading the printer can count the number of sheets it prints by different categories such as output color and computer. Checking the meter reading by output color (meter) the meter information can be checked for each output color. The total number of prints f...
Page 331
7.3 checking the meter reading 331 6. When you are finished checking the meter, press the button to return to the [ready to print] screen. Checking the meter reading by computer ([meter report (print jobs)]) the [meter report (print jobs)] shows the number of printed sheets and sheets of paper used ...
Page 332
332 7 maintenance initializing [meter report (print jobs)] data 1. Press the button on the control panel to display the menu screen. 2. Press the button until [admin menu] is displayed. 3. Press the or button to select. [network/port] is displayed. 4. Press the button until [init/delete data] is dis...
Page 333: 7.4
7.4 changing an ip address 333 7.4 changing an ip address this section explains how to change the fixed ipv4 address on the printer manually. Note • use centreware internet services to change the fixed ipv6 address on the printer. Use this address to access centreware internet services. Set the ipv6...
Page 334
334 7 maintenance 9. Press the button to display [ip address]. . 10. Press the or button to select. The current ip address is displayed. 11. Enter the value in the first field using the or button (example: 192), and press the button. Note • if you do not need to change the setting, press the button ...
Page 335
7.4 changing an ip address 335 20. Enter the gateway address in the same way you entered the ip address (example: 192.168.1.254), and press the button to confirm your entry. 21. The setup is now complete. Press the button to close the menu screen. The printer automatically restarts. 22. Print the [c...
Page 336: 7.5
336 7 maintenance 7.5 monitoring/managing the printer with a web browser when your printer is in a tcp/ip environment, you can monitor or remotely configure it using a web browser on a networked computer. This feature is called centreware internet services. Centreware internet services also can be u...
Page 337: 7.6
7.6 checking printer status via e-mail 337 7.6 checking printer status via e-mail when the printer is on a network environment that supports e-mail, it can be configured to send e-mail to notify the computer that requests a print job that the job printing is finished. It also can be configured to se...
Page 338
338 7 maintenance registering the login information on the print driver (computer) to receive e-mail of requested print job results, use the procedure below to configure the pcl print driver properties. The procedure uses windows xp as an example. 1. On the windows [start] menu, select [printers and...
Page 339
7.6 checking printer status via e-mail 339 3. On the [general] tab, click [printing preferences]. The [printing preferences] dialog box appears. 4. Click the [advanced] tab. 5. Specify [on] in [notify job completion by e-mail]. 6. In [enter e-mail address], enter the notification mail address and cl...
Page 340: 7.7
340 7 maintenance 7.7 checking machine serial number the following describes how to check the serial number of the printer. 1. On the control panel, press the and buttons at the same time. This displays the [consumables menu]. 2. Press button to select. Serial number of the printer is displayed. 3. ...
Page 341: 7.8
7.8 enabling a ram disk 341 7.8 enabling a ram disk the following describes how to enable a ram disk. If you enable a ram disk, sample set/secure print/private charge print/charge print/ delayed print can be used without installing the hdd extension kit (optional). Important • when using a ram disk,...
Page 342
342 7 maintenance 3. On the [configuration] tab, click [installable options]. 4. In the [installable options] dialog box, select [installed] in the [ram disk]. 5. Click [ok]. 6. Click [ok] in the properties dialog box..
Page 343: 7.9
7.9 security features 343 7.9 security features security feature overview this section explains various security features of the printer and how to configure them. The information in this section is intended for the system administrator of the printer. For details on each feature, refer to the refer...
Page 344
344 7 maintenance initialize hard disk initializes all data remains in the hard desk. You can also initialize all data in nv memory and the hard disk (delete all data). Note • the hdd extension kit (optional) must be installed to use this feature. “ hard disk” (p. 212) “ delete all data” (p. 213) re...
Page 345
7.9 security features 345 controlling data reception by ip address data reception by the printer can be controlled by registering the ip address of computers that are permitted to send data. The following explains how to set this feature using centreware internet services. Note • this setting also c...
Page 346
346 7 maintenance 6. For [source ip mask], specify the address mask in prefix length format for the ip address you registered for [source ip address]. Using configuration of ipv4 settings as an example, specifying 129.249.110.23 for [source ip address] and 24 for [source ip mask] allows receipt of p...
Page 347
7.9 security features 347 • secure watermark by embedding a watermark control code (digital code) in addition to hidden text prohibits copying, scanning, or faxing of the output document, and facilitates tracking of its work history in the case of an information leak. Note that applicable devices an...
Page 348
348 7 maintenance 5. After all the settings are completed, click [apply]. Secure watermark important • secure watermark does not operate correctly when printing over an ipv6 network. This feature performs hidden printing of a watermark control code (digital code) on all pages. This feature protects ...
Page 349
7.9 security features 349 5. After all the settings are completed, click [apply]. Setting description decoding passcode specifies a password, from 4 to 12 characters long, whose input is required to analyze document tracking information. Note • tracking information cannot be analyzed on the printer....
Page 350
350 7 maintenance print universal unique id uuid is an abbreviation for universally unique identifier which is an assured unique128-bit value. Uuid printing feature prints uuids for each print job. The printed uuids can be used as a search key to retrieve print job logs using an application, such as...
Page 351
7.9 security features 351 force annotation feature force annotation is a feature to forcibly print watermarks or user id according to the layout template associated with each job type. Refer to the online help for centreware internet services for details. Note • the annotation is superimposed over a...
Page 352
352 7 maintenance 7. After all the settings are completed, click [apply]. Delete layout template this feature is not available with the printer. Create text string register text strings for the force annotation feature. Important • text string available is only [text string 1] for the printer. [text...
Page 353
7.9 security features 353 using the audit log the audit log makes it possible to track when, by whom, and what type of operations were performed on the printer. The audit log lets you monitor printer operations to detect unauthorized use or attempted unauthorized use. Important • fuji xerox shall no...
Page 354
354 7 maintenance outputting the audit log audit log data can be output as text data (auditfile.Txt). Note • this feature is not supported on the model available in china. 1. Launch your web browser and access centreware internet services. Note • for information on how to access centreware internet ...
Page 355
7.9 security features 355 stored information in the audit log the following information is stored in the audit log. Stored information description start/end of operating device start information on when the device was powered on and became printable. End information on when the device was powered of...
Page 356: 7.10
356 7 maintenance 7.10 configuring encryption settings note • this feature is not supported on the model available in china. Types of certificate to use the encryption feature on the printer, a certificate is required. The following two types of device certificate can be used on the printer. • a sel...
Page 357
7.10 configuring encryption settings 357 encryption of printer-to-ldap-server http communication (ssl/ tls client) ssl/tls protocol is used for encryption of http communication between ldap server and the printer. Normally it is not necessary to configure certificate settings. However, if ldap serve...
Page 358
358 7 maintenance configuring http communication encryption settings this section explains how to configure settings for encrypting http communications. Configuring printer settings on the printer, configure settings for the certificate. The example here shows how to use centreware internet services...
Page 359
7.10 configuring encryption settings 359 5. On the screen that appears, set [public key size] and configure the [issuer] and [days of validity] setting, and then click the [apply] button. Note • if you do not want to apply your new settings and want to reset them to the original values, click [undo]...
Page 360
360 7 maintenance note • if you reboot centreware internet services, [certificate management] will appear for [security] on the [properties] tab. [certificate management] can be used to view and select certificate data, and to export and delete certificates. Accessing centreware internet services wh...
Page 361
7.10 configuring encryption settings 361 configuring ipsec for encryption this section explains how to configure settings for encryption using ipsec. Note • this feature can be used with windows vista, windows 7 or windows server 2008 r2 only. Configuring computer settings use windows vista, windows...
Page 362
362 7 maintenance 3. On the menu on the left, click [security] > [machine digital certificate management]. The [machine digital certificate management] screen is displayed. 4. Click [upload signed certificate]. 5. On the screen that appears, specify the [password] and the file name of the certificat...
Page 363
7.10 configuring encryption settings 363 6. Refresh your web browser. 7. From the menu on the [properties] tab, click [security] > [certificate management]. The [certificate management] screen is displayed. 8. Select [local device] for [category] and [ip sec] for [certificate purpose], and then clic...
Page 364
364 7 maintenance 3. On the menu on the left, click [security] > [ipsec]. The [ipsec] screen is displayed. 4. Select the [enabled] check box for [protocol]. 5. Select [preshared key] or [digital signature] for [ike authentication method]. 6. If you select [preshared key] for [ike authentication meth...
Page 365: 7.11
7.11 control access to printer features by pre-registering users 365 7.11 control access to printer features by pre-registering users the printer includes an authentication feature that uses pre-registered user information to control access to printer features. An auditron administration feature, wh...
Page 366
366 7 maintenance auditron administration feature when the authentication and auditron administration features are enabled, you can print the [auditron report (print jobs)] instead of the [meter report (print jobs)]. The [auditron report (print jobs)] lists the number of monochrome and color pages /...
Page 367
7.11 control access to printer features by pre-registering users 367 3. On the menu on the left, click [security] > [authentication configuration]. The [authentication configuration> step 1 of 2] screen is displayed. 4. To enable printing of jobs that do not have user names and passwords, select the...
Page 368
368 7 maintenance 7. On the screen that appears, configure each of the settings and then click [apply]. Note • the user id and password set on this page are also used by the print driver. • to discard any changes in the settings and revert to original (pre-change) settings, click [undo]. 8. To regis...
Page 369
7.11 control access to printer features by pre-registering users 369 3. On the menu on the left, click [security] > [create authorization groups]. The [create authorization groups] screen is displayed. 4. Click the [edit] button of the group not registered. [authorization setup] screen is displayed....
Page 370
370 7 maintenance 3. On the [configuration] tab, click [accounting]. 4. On the [accounting] dialog box that appears, configure each item and then click [ok]. 5. Click [ok] to close the properties dialog box..
Page 371
7.11 control access to printer features by pre-registering users 371 configuration for ic card reader (optional) you can use a smart card for authentication by comparing the information registered on the smart card and the user information on the machine. You can also restrict the machine use and pe...
Page 372
372 7 maintenance note • you can select multiple smart cards, but the card detection time increases in proportion to the number of cards selected. We recommend that you select the required cards only. 12. Click the [edit] button for the smart card with which [enabled] check box is selected. 13. Conf...
Page 373: 7.12
7.12 adjusting tone density 373 7.12 adjusting tone density when colors look off, you can use color calibration to adjust the color density. Color calibration allows you to maintain consistent print quality. To perform color calibration, print a calibration chart from the printer, compare the chart ...
Page 374
374 7 maintenance performing calibration printing a calibration chart there are two calibration chart types: text priority and photo priority. Text priority is for calibration of text and other high-definition images. Photo priority calibration is for calibration of graphics that include gradation, ...
Page 375
7.12 adjusting tone density 375 determining the density values the density values are calculated by comparing the [calibration chart] to the color sample. Decide which blocks on the calibration chart most closely match the densities of the color sample. Make a note of the value (-6 to +6) for each c...
Page 376
376 7 maintenance 3. Starting from the [•] mark on the chart, slide the chart upwards and downwards, and read the scale to determined the difference (margin) between the scale and the color sample. Important • be careful not to mistake the plus (+) and minus (-) directions when reading the scale. 4....
Page 377
7.12 adjusting tone density 377 6. Repeat steps 1 to 5 to obtain density margins for the other colors. 7. After filling in the density margin values for all the colors, enter the values in the appropriate [margin] boxes for [computation table]. (example: cyan) 8. Use the [computation table] expressi...
Page 378
378 7 maintenance inputting density values use centreware internet services with a web browser or the printer's control panel to configure printer settings using the [adjustment value] values calculated on the calibration chart. Note • with centreware internet services, select [properties] > [genera...
Page 379
7.12 adjusting tone density 379 11. Press the or button to apply the selection. A screen that allows you to enter the adjustment value is displayed. 12. Use the button to move to the field you want (l: low density; m: medium density; h: high density) and then use the and buttons to enter the adjustm...
Page 380: 7.13
380 7 maintenance 7.13 adjusting the image transfer voltage when problems described below frequently occur, check whether the paper type is correctly set for printing. Image transfer voltage may not be appropriate if problems occur despite the correct setting of the paper type. In this case, perform...
Page 381
7.13 adjusting the image transfer voltage 381 11. Press the button to apply the setting. 12. To adjust the transfer voltage for other paper types, use the or buttons to return to step 8 and repeat the steps from there. 13. When you are finished configuring settings, press the button to return to the...
Page 382: 7.14
382 7 maintenance 7.14 adjusting the paper regi this explains how to adjust the print position vertically (lead regi) or horizontally (side regi) from the control panel when the position is out of alignment. You can set the value between -2.0 mm to +2.0 mm, with 0.5mm increments. Note • the chart fo...
Page 383
7.14 adjusting the paper regi 383 11. Press the button. The screen to enter the number of print is displayed. 12. Press the button to specify the number of prints, and then press the or button to select. The print starting screen is displayed. 13. Press the button. The print job starts. 14. The [ ] ...
Page 384
384 7 maintenance 23. When the setting is over, press the button to return to the print screen..
Page 385: 7.15
7.15 cleaning the printer 385 7.15 cleaning the printer this section explains how to clean the printer to keep it in good condition and to ensure optimum print quality. Warning • when cleaning this product, use the designated cleaning materials exclusive to it. Other cleaning materials may result in...
Page 386: 7.16
386 7 maintenance 7.16 moving the printer use the following procedure when moving the printer. 1. Turn off the printer’s power switch and the main power switch. 2. Unplug the power cord, interface cable, and all the other cables from the printer. 3. Pull out the trays from the printer, and remove an...
Page 387: Appendix
A.1 main specifications 387 a appendix a.1 main specifications docuprint c5005 d specifications items description product code docuprint c5005 d 220v : tc100456 docuprint c5005 d 220v korea : tc100457 docuprint c5005 d 110v : tc100458 docuprint c5005 d 220v china : tc100459 type desktop printing met...
Page 388
388 a appendix continuous print speed *1 2 sided: color 50 pages/min (b5 , 8.5 x 11" , a4 ) 36 pages/min (b5 , 8.5 x 11" , a4 ) 19.4 pages/min (b4 , 8.5 x 13" , 8.5 x 14" ) 17.6 pages/min (a3 , 8.5 x 17" ) 2 sided: monochrome 55 pages/min (b5 , 8.5 x 11" , a4 ) 39 pages/min (b5 , 8.5 x 11" , a4 ) 21...
Page 389
A.1 main specifications 389 continuous print speed *1 for transparency *2 : 1 sided: color/monochrome 21.9 sheets/min (b5 , 8.5 x 11" , a4 ) 17.6 sheets/min (b5 , 8.5 x 11" , a4 ) 15.1 sheets/min (b4 , 8.5 x 13" , 8.5 x 14" ) 13.2 sheets/min (a3 , 8.5 x 17" ) when paper is fed from bypass tray for b...
Page 390
390 a appendix continuous print speed *1 for heavyweight *1 , gloss *1 , and labels *1 : 1 sided: color/monochrome 31.7 sheets/min (b5 , 8.5 x 11" , a4 ) 24.7 sheets/min (b5 , 8.5 x 11" , a4 ) 20.2 sheets/min (b4 , 8.5 x 13" , 8.5 x 14" ) 17.5 sheets/min (a3 , 8.5 x 17" ) 2 sided: color/monochrome 3...
Page 391
A.1 main specifications 391 paper size tray 5 (bypass tray): a3 , b4 , a4 , a4 , b5 , b5 , a5 , a5 , b6 , a6 , 8.5 x 11" , 8.5 x 11" , 8.5 x 13" , 8.5 x 14" , 11 x 15" , 11 x 17" , a4-cover , letter cover , 12 x 18" , sra3 , postcard (100 x 148mm) , postcard (148 x200mm) , 5 x 7" (photo 2l-size) , e...
Page 392
392 a appendix paper type bypass tray: plain (60 - 105 gsm), recycled (60 - 105 gsm), bond (60 - 105 gsm), plain s2, punched (60 - 105 gsm), letterhead (60 - 105 gsm), other (60 - 105 gsm), pre-print (60 - 105 gsm), lightweight (55 - 59 gsm), heavyweight (106 - 169 gsm), hw s2, extra heavyweight (17...
Page 393
A.1 main specifications 393 paper capacity standard: bypass tray: 90 sheets tray 1: 500 sheets optional: 1 tray module :500 sheets (500 sheets x 1 tray) 3 tray module :1500 sheets (500 sheets x 3 trays) tandem tray module :1985 sheets (860 sheets + 1125 sheets) high capacity feeder : 2030 sheets byp...
Page 394
394 a appendix supported protocol tcp/ip (lpd, port9100, http, dhcp, ipp, snmp), smb, netware, web services on devices (wsd), bonjour (mdns), ethertalk power ac 110 - 120 v ± 10%; 15 a; both 50/60 hz ac 220 - 240 v ± 10%; 7 a; both 50/60 hz important • power outlets that provide the above power leve...
Page 395
A.1 main specifications 395 finisher-b1 (optional) items description tray type right middle tray sorting (offset available) stacking (offset available) paper size/paper type right middle tray maximum:a3, 11 x 17" minimum: b5 55 - 200 gsm stacker capacity right middle tray (for paper not stapled): a4...
Page 396
396 a appendix finisher-c1 with booklet maker (optional) weight 28 kg when the booklet maker unit is attached: 37 kg space requirement (when connected to the main unit) width 1,666 x depth 685 mm (main unit + finisher-b1, when the extension tray and the bypass tray are fully extended) width 1,666 x ...
Page 397
A.1 main specifications 397 staple capacity 50 sheets (90 gsm or less) paper size maximum: a3, 11 x 17" minimum: b5 position 1 place (front/back, angled stapling) 2 places (parallel stapling) important • when using 80 gsm paper punch paper size a3, 11 x 17", b4, a4, a4 , 8.5 x 11", 8.5 x 11" , b5 nu...
Page 398
398 a appendix left top tray (optional) tray 6 (hcf b1)(optional) items description paper size compliant with the standard feature capacity 100 sheets important • when using 80 gsm paper dimensions 274 (w) x 469 (d) x 128 (h) mm weight 1 kg space requirement (when connected to the main unit): width ...
Page 399
A.1 main specifications 399 printable area note • the actual printable area may vary depending on the printer control language. Built-in fonts the fonts described below come built-in as standard. Note that the standard outline fonts cannot be used with postscript. Note • for information about fonts ...
Page 400
400 a appendix european pcl • cg times • cg times italic • cg times bold • cg times bold italic • univers medium • univers medium italic • univers bold • univers bold italic • univers medium condensed • univers medium condensed italic • univers bold condensed • univers bold condensed italic • antiqu...
Page 401: A.2
A.2 options 401 a.2 options the following table lists the main accessories available for the printer. To purchase them, contact the dealer where you purchased the printer. • product names and codes are current as of november 2010. • product names and codes are subject to change. • for the latest inf...
Page 402: A.3
402 a appendix a.3 life of consumables and regular replacement parts life of consumables important • toner reference values are measured based on iso/iec19798. Actual replacement cycles depend on printing conditions, output contents, paper size and type, and environment. • drum the number of printed...
Page 403
A.3 life of consumables and regular replacement parts 403 regular replacement parts important • the printer has certain components that need to be replaced periodically in order to maintain its functionality and performance. These components are called the regular replacement parts. The replacement ...
Page 404: A.4
404 a appendix a.4 obtaining product information obtaining the latest print driver version the latest print driver can be obtained by downloading it from our web site. Note • the communication fee shall be borne by you. 1. On the properties dialog box of your current print driver version, click the ...
Page 405: A.5
A.5 installing extension system memory 405 a.5 installing extension system memory extension system memory must be installed in any of the following instances. • to print using the print driver's print page mode selecting [on] for [print page mode] changes the printing method of the printer. When pri...
Page 406
406 a appendix postscript print driver a3 standard (1024 mb) 1.5 gb expansion recommended long size (297 x 1200 mm) 1.5 gb (standard+512 mb) 2 gb expansion available as needed - memory capacity 1-sided memory capacity 2-sided image quality paper size supported output supported output high speed a5 s...
Page 407
A.5 installing extension system memory 407 procedure for installing extension system memory this section describes how to install extension system memory on the printer. Note • the printer has two memory card slots. Slot 1 already has the standard memory 1024 mb installed. Use slot 2 to install exte...
Page 408
408 a appendix 5. Loosen the three screws on the back right side of the printer. 6. Pull out the handle on the control board and then carefully pull the control board out of the printer. Place the control board on a table top or some other flat surface. Important • when pulling out the control board...
Page 409
A.5 installing extension system memory 409 press the control board in as far as it will go. 9. Tighten the three screws to secure the control board in place. 10. Connect the power cord to the printer. Turn on the printer's main power switch and power switch. 11. Print the [configuration report] and ...
Page 410: A.6
410 a appendix a.6 installing the hdd extension kit the hdd extension kit (optional) must be installed in any of the following instances. • to enable the following features sample set* 1 , secure print* 1 , mail print, private charge print* 1 , charge print* 1 , delayed print* 1 , font downloading, ...
Page 411
A.6 installing the hdd extension kit 411 3. Press the side of the printer's main power switch to turn off the main power and close the front cover. Note • the lamp goes out on the control panel. 4. Unplug the power cord from the power outlet and the printer. 5. Loosen the three screws on the control...
Page 412
412 a appendix 9. Reinsert the control board back into the printer. Holding its handle, slide the control board back into the printer. Important • be sure to hold the handle when inserting the control board. The control board may be damaged if you insert it with the handle being folded. Press the co...
Page 413: A.7
A.7 installing the feature enhance kit 413 a.7 installing the feature enhance kit this section following describes how to install the feature enhance kit (optional). Note • the hdd extension kit (optional) and a extension system memory (optional) are required when installing the feature enhance kit ...
Page 414
414 a appendix 5. Loosen the three screws on the control board of the printer. 6. Pull out the handle on the control board and then carefully pull the control board out of the printer. Place the control board on a table top or some other flat surface. Important • when pulling out the control board, ...
Page 415
A.7 installing the feature enhance kit 415 press the control board in as far as it will go. 9. Tighten the three screws to secure the control board in place. 10. Connect the power cord to the printer. Turn on the printer’s main power switch and power switch. The installation is now complete. Next, c...
Page 416
416 a appendix 17. Press the or button to select. The [featureenhance kit] is displayed. Note • if the message [install options unavailable] appears, it means that the feature enhance kit rom is not installed correctly. Re-install the rom. 18. Press the or button to select. [enable kit] is displayed...
Page 417: A.8
A.8 installing the parallel port kit 417 a.8 installing the parallel port kit this section describes how to install the parallel port kit on the printer. Note • the clamp that come with the option are not used with this printer. Important • parallel port kit and gigabit ethernet board kit cannot be ...
Page 418
418 a appendix 3. Press the side of the printer's main power switch to turn off the main power and close the front cover. Note • the lamp goes out on the control panel. 4. Unplug the power cord from the power outlet and the printer. 5. Loosen the three screws on the control board of the printer. 6. ...
Page 419
A.8 installing the parallel port kit 419 9. Use the screws you removed in step 7 to secure the parallel port kit (with frame) to the front plate of the control board. 10. Reinsert the control board back into the printer. Holding its handle, slide the control board back into the printer. Important • ...
Page 420
420 a appendix refer to • list printing procedure: “printing a report/list” (p. 329) parallel port kit installation is now complete. Removing the parallel port kit this section describes how to remove the parallel port kit on the printer. Refer to the steps in the “installing the parallel port kit” ...
Page 421
A.8 installing the parallel port kit 421 6. Pull the handle on the control board and then carefully pull the control board out of the printer. Place the control board on a table top or some other flat surface. Important • when pulling out the control board, hold it with both hands so you do not drop...
Page 422: A.9
422 a appendix a.9 installing the gigabit ethernet board kit this section describes how to install the gigabit ethernet board kit on the printer. Important • parallel port kit and gigabit ethernet board kit cannot be installed concurrently. If the parallel port kit is installed, remove the card by r...
Page 423
A.9 installing the gigabit ethernet board kit 423 5. Loosen the three screws on the control board of the printer. 6. Pull the handle on the control board and then carefully pull the control board out of the printer. Place the control board on a table top or some other flat surface. Important • when ...
Page 424
424 a appendix 10. Reinsert the control board back into the printer. Holding its handle, slide the control board back into the printer. Important • be sure to hold the handle when inserting the control board. The control board may be damaged if you insert it with the handle being folded. Press the c...
Page 425
A.9 installing the gigabit ethernet board kit 425 removing the gigabit ethernet board kit this section describes how to remove the gigabit ethernet board kit on the printer. Refer to the steps in the “installing the gigabit ethernet board kit” (p. 422) above for the detailed instructions as the simi...
Page 426
426 a appendix 6. Pull out the handle on the control board and then carefully pull the control board out of the printer. Place the control board on a table top or some other flat surface. Important • when pulling out the control board, hold it with both hands so you do not drop it. 7. Remove the two...
Page 427: A.10
A.10 installing the tc/sc additional fonts kit 427 a.10 installing the tc/sc additional fonts kit this section describes how to install the tc/sc additional fonts kit on the printer. Installation procedure 1. Press the side of the printer's power switch to turn off the power. Note • make sure that t...
Page 428
428 a appendix 5. Loosen the three screws on the control board of the printer. 6. Pull out the handle on the control board and then carefully pull the control board out of the printer. Place the control board on a table top or some other flat surface. Important • when pulling out the control board, ...
Page 429
A.10 installing the tc/sc additional fonts kit 429 press the control board in as far as it will go. 9. Tighten the three screws to secure the control board in place. 10. Connect the power cord to the printer. Turn on the printer’s main power switch and power switch. The installation is now complete....
Page 430: A.11
430 a appendix a.11 notes and restrictions notes and restrictions on using the printer this section lists the notes and restrictions that apply to the printer. Hdd extension kit (optional) • an installation of the hdd extension kit (optional) is required for this printer in the following cases: • un...
Page 431
A.11 notes and restrictions 431 • an interactive parallel interface feature is provided as a parallel port kit. • an installation of gigabit ethernet board kit helps the network’s communication speed faster, however, it does not improve the total printing time. • a parallel port kit and gigabit ethe...
Page 432
432 a appendix printing from macintosh via usb connection when you send a print job from the postscript driver of macintosh connected via usb and the job includes application data with graphic data (eps file including binary data) pasted, the machine may misidentify the binary data as protocol data;...
Page 433
A.11 notes and restrictions 433 print position adjustment • if there is a gap/shear in printing between front side and back side of a paper, only vertical direction against the edge to be bound can be corrected. For example, when printing a document in portrait orientation, with specifying both [2-s...
Page 434
434 a appendix csrf protection for centerware internet services • when the [csrf protection] setting is enabled on the centerware internet services, access to centerwarer internet service may be failed depending on the web browser in use, the usage situation of the browser, or network environment. I...
Page 435
A.11 notes and restrictions 435 • when the [lpd spool] setting is [hard disk] all of the print data spooled in the printer’s hard disk, including data that is currently being printed, is saved on the printer's hard disk. Printing will be performed from the saved print data when the power is switched...
Page 436
436 a appendix pv6 connection notes and limitations the following notes and limitations apply to ipv6 connections. • in a multi-prefix environment (environment that has multiple ipv6 global addresses), communication from the printer to an external network may fail. • in a multi-prefix environment (e...
Page 437
A.11 notes and restrictions 437 • when multiple ipv6 addresses are in operation simultaneously on the same host • the ipv6 address may not be entered correctly in the job log. Run using ipv4. • when performing a search using smb will pass through a router, enter the address directly. Response to a m...
Page 438
438 a appendix the settings in the following categories can all be cloned. Feature category network/port ethernet parallel* * the optional parallel port is required. Usb ethertalk netware tcp/ip (ip mode) tcp/ip (ipv4) tcp/ip (ipv6) tcp/ip (dualstack) ssdp smb lpd port 9100 http ipp bonjour wsd * *w...
Page 439
A.11 notes and restrictions 439 • in the following cases, settings on the [properties] tab of centreware internet services may are not be imported. • when the configuration (options) of the original printer and the printer you are importing into are different. • when the port used for import is set ...
Page 440
440 a appendix • from a security perspective, the machine cannot abort (forcibly terminate) image log creation to give priority to store data. • searching for images and print job logs allows the system administrator to grasp the identification information of the user who instructed the job. Note th...
Page 441
A.11 notes and restrictions 441 • when registering a user to multiple domains, ensure to use a unique user id for each domain. • login a remote accounts server from a computer to specify any jobs. • the card verifiers such as ic card gate 2 for felica, ic card gate2, and authentication gate 1.0 are ...
Page 442: A.12
442 a appendix a.12 glossary [10base-t] a 10 mbps ethernet network that uses a baseband signal and twisted-pair cable. It is one of the ieee802.3 standards. [100base-tx] an extended version of 10base-t known as fast ethernet. Its communication speed is 100 mbps, which is much faster than 10 mbps of ...
Page 443
A.12 glossary 443 [dhcp] dynamic host configuration protocol. A protocol that uses a server to automatically assign ip addresses to client computers. [dns] domain name system. A name resolution service that converts host names to ip addresses. [dpi] dots per inch. A unit of measurement of resolution...
Page 444
444 a appendix [interface] the point where two things (systems) come into contact with each other. This term is commonly used to describe a contact point between a computer and a printer, or between a user and a device. The (electronic) specifications of an interface are sometimes called simply “int...
Page 445
A.12 glossary 445 [online help] a manual that can be viewed on your computer screen. [os] operating system. Software that controls and manages the basic operation of a computer's hardware and software. The operating system is the foundation for the operation of application software. [parallel interf...
Page 446
446 a appendix [resolution] indicates the detail of an image. The quality of detail of an image normally is represented by dots per inch (dpi). The higher the dpi, the higher the resolution. [server] a computer in a network that stores data files accessed by other computers. “client” is a computer t...
Page 447: Index
Index 447 index symbols, numerics buttons . . . . . . . . . . . . . 55 10base-t/100base-tx connector . . . . . . . . 49 160k maintenance kit . . . . . . . . . . . . . . . . . 317 2 sided report . . . . . . . . . . . . . . . . . . . . . . . 174 2/3 hole punch kit (us standard) . . . . . . . . . 52 2/...
Page 448
448 index demo print . . . . . . . . . . . . . . . . . . . . . . . . . . 328 direct printing of docuworks files. . . . . . . . 101 direct printing of pdf files . . . . . . . . . . . . . . 99 disable active settings. . . . . . . . . . . . . . . . . 440 display . . . . . . . . . . . . . . . . . . . . ...
Page 449
Index 449 local accounting . . . . . . . . . . . . . . . . . . . . . 181 local printer . . . . . . . . . . . . . . . . . . . . . . . . . . 27 log in/out lamp . . . . . . . . . . . . . . . . . . . . . . . 54 login to remote accounts . . . . . . . . . . . . . . 440 low power mode . . . . . . . . . . ....
Page 450
450 index registering custom size paper . . . . . . . . . . . 77 regular replacement parts . . . . . . . . . . . . . 402 remote authentication . . . . . . . . . . . . . . . . . 441 removing the gigabit ethernet board kit. . . 425 replacing 160k maintenance kit . . . . . . . . . . . . . . . . 317 200...
Page 451
Index 451 w waste toner bottle r5. . . . . . . . . . . . . . . 50, 301 watermark . . . . . . . . . . . . . . . . . . . . . . 344, 346 watermark sample list . . . . . . . . . . . . . . . . 328 when jam occurs . . . . . . . . . . . . . . . . . . . . 178 wins server. . . . . . . . . . . . . . . . . . ....
Page 452: Control Panel Menu Tree
452 control panel menu tree control panel menu tree if the control panel is locked with a password, enter the password here. Administrator menus basic control panel functions character/number entry functions conventions for the adminsitrator menus control panel menu tree languageemulation passcode+o...
Page 453
Control panel menu tree 453 a to b (next page) network/port parallel port status •disabled , enabled print mode •auto , ps, escp, hp-gl/2, pcl, tiff, ks, kssm, ks5895, hexdump pjl •enabled , disabled adobe protocol •normal , binary, tbcp auto eject time •30 seconds bi-directional •enabled , disabled...
Page 454
454 control panel menu tree from b (previous page) ([network / port] continued) to c (next page) tcp/ip settings ip mode •dual stack , ipv4, ipv6 ipv4 settings get ip address static, dhcp, bootp, rarp, •dhcp/autonet ip address, subnet mask, gateway address •000.000.000.000 upnp port status •disabled...
Page 455
Control panel menu tree 455 http-ssl/tls enablement • disabled , enabled port number •443 ipsec comm. •disabled , enabled ieee 802.1x 802.1x verify srvrcert enabled, •disabled • disabled , enabled authenticate by •eap-md5 , eap-ms-chapv2, peap/ms-chapv2, eap-tls 1-65535 from c (previous page) ([netw...
Page 456
456 control panel menu tree d to e (next page) drum life end when jam occurs 1 - 10 times set jobs view active jobs •show job detail , hide job detail completed jobs viewing options access to: hide job detail no job viewing, require login, •always allow view •all jobs , own jobs •no , yes secure pri...
Page 457
Control panel menu tree 457 from e (previous page) ([system settings] continued) *3 this function may be used when the customer has our maintenance service agreement. For more information, contact our customer support center or your dealer. Also, the model for china does not support this feature. *3...
Page 458
458 control panel menu tree f plain s2 recycled to g (next page) printer settings substitute tray papertypemismatch paper type tray 1 •plain , recycled, bond, plain s2, heavyweight, heavyweight a, heavyweight b, heavyweight c, heavyweight s, hw s2, hw a s2, hw b s2, hw c s2, hw s s2, extra heavyweig...
Page 459
Control panel menu tree 459 h 70.00 - 128.00 mb : 0.25 mb units 64 - 5120 kb : 32 kb units 64 - 1024 kb : 32 kb units 64 - 1024 kb : 32 kb units allocate memory ps •70.00m hpgl auto layout •64k hard disk receiving buffer lpd spool •no spooling •1024k parallel •64k 1024 - 2048 kb : 32 kb units hard d...
Page 460
460 control panel menu tree -6 - +6 i l=0, m=0, h=0 1 - 16: 1 unit l=0, m=0, h=0 •6 image quality adjust gradation text calibrationchart enter value photo calibrationchart enter value load a4 in tray 5, press ok cyan, magenta, yellow, black load a4 in tray 5, press ok cyan, magenta, yellow, black pl...
Page 461
Control panel menu tree 461 print menus consumables menu ready to print use ok to print use ok to print use ok to delete use ok to print use ok to print secure print select user id xxxx.Xxxxxxxx passcode+ok key [ ] print & delete print & save select jobs 1.Taro doc print & delete print & save select...
Page 462
Docuprint c5005 d user guide fuji xerox co., ltd. Me4989e2-1 (edition1) november 2010 copyright© 2010 by fuji xerox co., ltd..