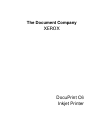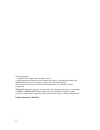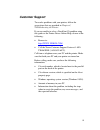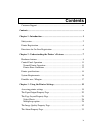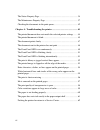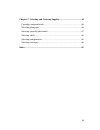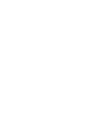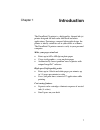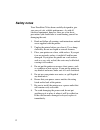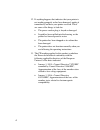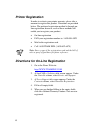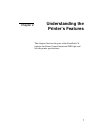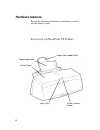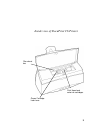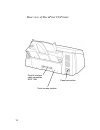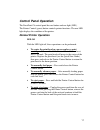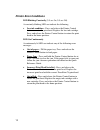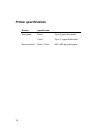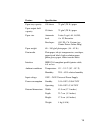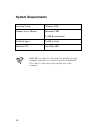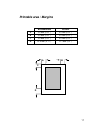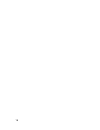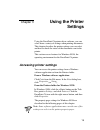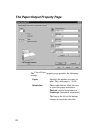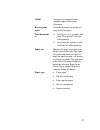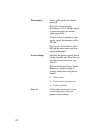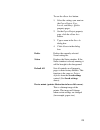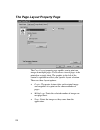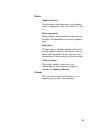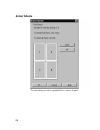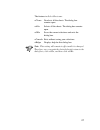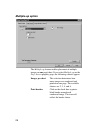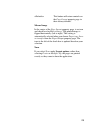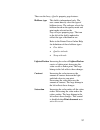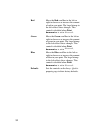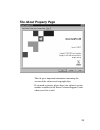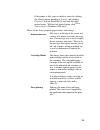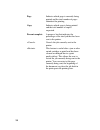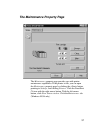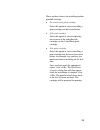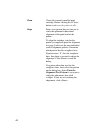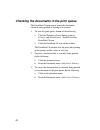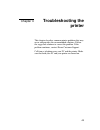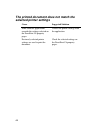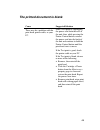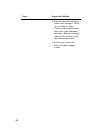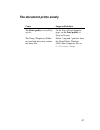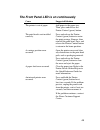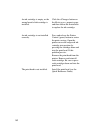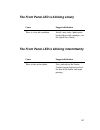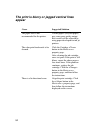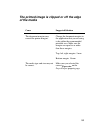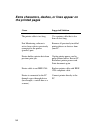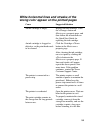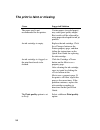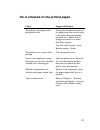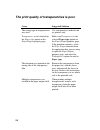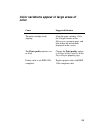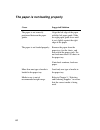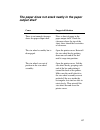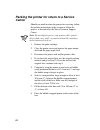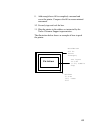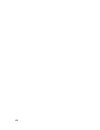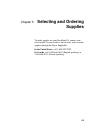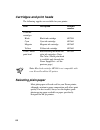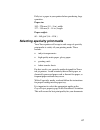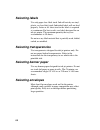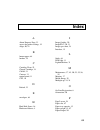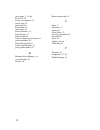- DL manuals
- Xerox
- Printer
- DocuPrint C6
- User Manual
Xerox DocuPrint C6 User Manual
Summary of DocuPrint C6
Page 1
The document company ;(52; docuprint c6 inkjet printer.
Page 2
Ii xerox corporation ©1999 by xerox corporation. All rights reserved. Copyright protection claimed includes all forms and matters of copyrightable material and information now allowed by statutory or judicial law or hereinafter granted. Xerox and all xerox products mentioned in this publication are ...
Page 3: Customer Support
Iii customer support to resolve problems with your printer, follow the suggestions that are provided in chapter 4, troubleshooting the printer. If you are unable to solve a docuprint c6 problem using this guide or the printer driver online help, do one of the following: • browse to: http://www.Xerox...
Page 4
Iv.
Page 5: Contents
V contents customer support .................................................................................... Iii contents ....................................................................................................... V chapter 1 - introduction ..............................................
Page 6
Vi the status property page ........................................................................ 34 the maintenance property page ............................................................. 37 checking the documents in the print queue............................................. 42 chapter 4 -...
Page 7
Vii chapter 5 - selecting and ordering supplies ......................................... 65 cartridges and print heads ...................................................................... 66 selecting plain paper............................................................................... 66 se...
Page 9: Introduction
1 chapter 1 introduction the docuprint c6 printer is a high quality, thermal ink jet printer designed for both color and black and white applications. Featuring a compact lightweight design, the printer is ideally suited for use in your office or at home. The docuprint c6 printer connects easily to ...
Page 10: Safety Notes
2 safety notes your docuprint c6 has been carefully designed to give you years of safe, reliable performance. As with all electrical equipment, however, there are a few basic precautions you should take to avoid hurting yourself or damaging the unit. 1. Read and follow all warnings and instructions ...
Page 11
3 9. The use of an extension cord or power strip with this printer is not recommended. If you are using an extension cord or power strip with the printer, make sure that the total of the amperes required by all of the equipment on the extension is less than the extension’s rating. Generally, the tot...
Page 12
4 12. If anything happens that indicates that your printer is not working properly or has been damaged, unplug it immediately and have your printer serviced. These are some of the things to look for: • the power cord or plug is frayed or damaged. • liquid has been spilled into the housing, or the pr...
Page 13
5 • a full declaration defining the relevant directives and referenced standards can be obtained from your xerox representative. • warning: in order to allow this equipment to operate in proximity to industrial, scientific and medical (ism) equipment, the external radiation from ism equipment may ha...
Page 14: Printer Registration
6 printer registration in order to activate your printer warranty, please take a moment to register this product. Directions are provided below. The preferred registration method is through on- line registration; however, each of these methods will enable you to register your product. • on-line regi...
Page 15: Understanding The
7 chapter 2 understanding the printer’s features this chapter illustrates the parts of the docuprint c6, explains the printer control button and led light, and lists the printer specifications..
Page 16: Hardware Features
8 hardware features review the following illustrations to familiarize yourself with the printer’s parts. Front view of docuprint c6 printer light (led) paper output shelf paper input support shelf printer control button printer cover.
Page 17
9 inside view of docuprint c6 printer star wheel bar green cartridge lock lever print head and color ink cartridges.
Page 18
10 rear view of docuprint c6 printer parallel interface cable connection ieee 1284 serial number location power connection.
Page 19: Control Panel Operation
11 control panel operation the docuprint c6 control panel has one button and one light (led). The printer control (green) button controls printer functions. The one led light displays the condition of the printer. Normal printer operation led off with the led light off, these operations can be perfo...
Page 20: Printer Error Conditions
12 printer error conditions led blinking constantly (0.5 sec on, 0.5 sec off) a constantly blinking led can indicate the following: • low ink condition – press and release the printer control button to center the print head. Replace the low ink cartridge. Press and release the printer control button...
Page 21
13 (led on continuously) • system error – press and hold the printer control button for at least 2 seconds. If the led begins to flash, there is a system error. Unplug the power at the back of the unit for at least 10 seconds, then reinsert the power cord back into the back of the unit. If the probl...
Page 22: Printer Specifications
14 printer specifications feature specification print speed black: up to 4 ppm (draft mode) color: up to 1.5 ppm (draft mode) black / color: 600 x 600 dpi (plain paper) print resolution.
Page 23
15 feature specification paper tray capacity 100 sheets 75 g/m² (20 lb.) paper paper output shelf capacity 50 sheets 75 g/m² (20 lb.) paper automatic feed: letter, legal, a4, a5, b5, 8 x 10, executive paper size envelopes: #10, dl, c6, custom (see printer driver online help) paper weight 60 – 160 g/...
Page 24: System Requirements
16 system requirements operating system windows 95/98 random access memory minimum 8 mb 16 mb recommended hard disk space 20 mb available minimum cpu 486-dx66 mhz note: the use of devices that share the parallel port (for example, a zip drive or a scanner) is not recommended. Use a direct connection...
Page 25: Printable Area / Margins
17 printable area / margins recommended possible a 5.0 mm (0.21”) 5.0 mm (0.21”) b 5.0 mm (0.21”) 5.0 mm (0.21”) c 5.0 mm (0.21”) 5.0 mm (0.21”) d 18.0 mm (0.71”) 12.7mm (0.5”) a c b d.
Page 26
18.
Page 27: Using The Printer
19 chapter 3 using the printer settings using the docuprint c6 printer driver software, you can select from a variety of settings when printing documents. This chapter describes the printer settings you can select and how to check the status of the documents sent to the printer. This section covers ...
Page 28
20 the paper/output property page the paper/output property page provides the following settings: copies specifies the number of copies to print. The valid range is 1 to 99. Orientation these radio buttons allow the user to select the paper orientation: portrait (vertical orientation) or landscape (...
Page 29
21 collate arranges, in sequential order, multiple copies of the same document. Reverse print order prints the document from the last page to the first page. Print document as • intelligent color (graphics and text): this option is used for color printing. • greyscale: this option is used for black ...
Page 30
22 print quality selects print quality for current print job. Draft: for fastest printing. Resolution is 300 x 300 dpi. Speed is up to four pages per minute (plain paper only.) normal: for fast printing at letter quality speed. Resolution is 600 x 300 dpi. High quality: resolution is 600 x 600 dpi b...
Page 31
23 to use the button: 1. Select the settings you want on the paper/output, page layout, and image quality property pages. 2. On the paper/output property page, click the button. 3. Type a name in the save as dialog box. 4. Click in the dialog box. Delete deletes the currently selected saved setting ...
Page 32
24 the page layout property page the page layout property page enables you to print one image on multiple pages. It also allows several pages to be printed on a single sheet. The graphic to the left of the control is updated to reflect your specific layout selection. There are three layout options: ...
Page 33: Poster
25 poster number of sheets this determines how many pages each original image is expanded to. The list contains 4, 9, and 16. Print crop marks when checked, a black border will be printed at the edge of the printable area of each expanded page. Print sheets the box displays the page numbers that wil...
Page 34: Select Sheets
26 select sheets use this dialog to select expanded poster sheets to print..
Page 35
27 the features in select sheets are: clear> deselects all the sheets. The dialog box remains open. All> selects all the sheets. The dialog box remains open. Ok> saves the current selections and exits the dialog box. Cancel> exits without saving your selections. Help> displays help for this dialog b...
Page 36: Multiple-Up Option
28 multiple-up option the multiple-up feature enables placement of multiple images on one page/sheet. If you select multiple-up on the page layout property page, the following controls appear: images per sheet this selection determines how many images are condensed and printed on one page. The avail...
Page 37
29 defaults> this button will return controls on the page layout property page to their factory defaults. Mirror image in the center of the page layout property page, is an icon and check box for mirror image. The printed image is flipped horizontally (left to right). This setting is automatically s...
Page 38
30 the image quality property page the image quality property page provides a large graphic that estimates how lighten/darken, contrast, and saturation of red, green, and blue affect the document. (however, the graphic does not change when you select imagefix .).
Page 39
31 these are the image quality property page features: halftone type this field is informational only. The user cannot directly select the type of halftone to use. The software selects the halftone based on the quality mode and print mode selected on the paper/output property page. The icon to the l...
Page 40
32 red move the red scrollbar to the left or right to decrease or increase the amount of red in your print. The large bitmap to the left reflects these changes. This control is disabled when print document as is set to greyscale. Green move the green scrollbar to the left or right to decrease or inc...
Page 41: The About Property Page
33 the about property page this tab gives important information concerning the version of the software and copyright dates. If you need assistance, please have your software version number available for the xerox customer support center when you call or e-mail..
Page 42: The Status Property Page
34 the status property page the status property page provides you with printer status information, including the level of ink in the print cartridge(s). The status property page also shows the progress of the current print job. By default, the status property page opens automatically while printing ...
Page 43
35 if the printer is idle, you can check its status by clicking the button, pointing to settings, and clicking printers. Click the docuprint c6 icon with the right mouse button. With the left mouse button, click show status window (windows 95/98 only). These are the status property page features and...
Page 44
36 page indicates which page is currently being printed and the total number of pages submitted for printing. Copy indicates which copy is being printed and the total number of copies requested. Percent complete a progress bar that indicates the percentage of the total job that has been sent to the ...
Page 45
37 the maintenance property page the maintenance property page provides you with printer maintenance capabilities. If the printer is idle, you can open the maintenance property page by clicking the button, pointing to settings, and clicking printers. Click the docuprint c6 icon with the right mouse ...
Page 46
38 all the buttons on the maintenance property page are disabled if a job is being printed. The following are the maintenance property page features and settings: information area this area is at the top of the screen and consists of an icon and a message area. The message area is used to report dev...
Page 47
39 there are three choices for installing another print/ink cartridge: • previously used print cartridge select this option if you are installing a print cartridge you have used before. • color ink cartridge select this option if you are replacing one or more of the individual ink cartridges on the ...
Page 48
40 clean cleans the currently installed print cartridge. Before clicking the button, make sure the printer is idle. Align prints a test pattern that you can use to verify the optimum bi-directional alignment of the print head in the printer. To align the cartridge, wait for the printer to completely...
Page 49
41 if none of the patterns has straight lines, then select the pattern that is the closest (this should be -4 or +4). Make sure print the alignment test pattern is selected and then click . Wait for the alignment test page to print and look for the straightest lines again. Print the alignment test p...
Page 50
42 checking the documents in the print queue the docuprint c6 print queue shows the documents currently being printed or waiting to be printed. 1. To view the print queue, do one of the following: • click the windows button, point to settings, and click printers. Double-click the docuprint c6 icon. ...
Page 51: Troubleshooting The
43 chapter 4 troubleshooting the printer this chapter describes common printer problems that may occur and provides the recommended solutions. Follow the suggested solutions to correct the problem. If the problem continues, contact xerox customer support. Call from a telephone near your pc and the p...
Page 52: Selected Printer Settings
44 the printed document does not match the selected printer settings cause suggested solution some software applications override the settings selected on the docuprint c6 property pages. Choose the printer settings from the application. Previously selected printer settings are used to print the doc...
Page 53
45 the printed document is blank cause suggested solution there may be a problem with the print head, printer cable, or your pc. Print a test print by unplugging the power cord from the rear of the unit; then, while pressing the printer control button, reinsert the power cord into the back of the un...
Page 54
46 cause suggested solution • remove print head and then remove ink cartridges. Check to see if they are empty. Check the ink output and pin hole vents on the individual cartridges. Reinsert cartridges, making sure you hear a click, then reinstall print head. • if necessary, contact the xerox custom...
Page 55: The Document Prints Slowly
47 the document prints slowly cause suggested solution the print quality is set to high quality. On the paper/output property page, set the print quality to draft or normal. The temp (temporary) folder on your hard drive may contain too many files. Delete *.Tmp and *.Prn files from the temp folder. ...
Page 56: Print
48 the document sent to the printer does not print cause suggested solution the printer cable is not connected properly. Unplug the power source. Make sure the printer cable is securely connected to the printer and your pc. Reconnect the power source. The printer is not mapped to the local port. Map...
Page 57
49 the front panel led is on continuously cause suggested solution the printer is out of paper. Add paper to the paper tray. Then, press and release the printer control (green) button. The print head is not installed correctly. Press and release the printer control (green) button to center the print...
Page 58
50 an ink cartridge is empty, or the wrong brand of ink cartridge is installed. Click the button on the maintenance property page, and then follow the instructions to replace the ink cartridge. An ink cartridge is not installed correctly. Press and release the printer control (green) button to cente...
Page 59
51 the front panel led is blinking slowly cause suggested solution there is a low ink condition. Install a new color / photo print head with new ink cartridges (see the quick start guide). The front panel led is blinking intermittently cause suggested solution there is data in the buffer. Press and ...
Page 60: Appear
52 the print is blurry or jagged vertical lines appear cause suggested solution the paper used is not recommended for the printer. Certain papers (recycled paper) may cause poor quality output. Best results will be achieved by using paper developed for ink jet printers. The color print head needs to...
Page 61: Of The Media
53 the printed image is clipped or off the edge of the media cause suggested solution the document margins may exceed the printer margins. Change the document margins in the application that you are using to be within the recommended printable area. Make sure the margins are equal to or wider than t...
Page 62: The Printed Pages
54 extra characters, dashes, or lines appear on the printed pages cause suggested solution the printer cable is too long. Use a printer cable that is less than six feet long. Port monitoring software is active from a device previously connected to the printer (parallel) port. Remove all previously i...
Page 63
55 white horizontal lines and streaks of the wrong color appear on the printed pages cause suggested solution an ink cartridge is empty. Replace the ink cartridge. Click the button on maintenance property page, and then follow the instructions on the quick start guide for replacing the ink cartridge...
Page 64
56 the print is faint or missing cause suggested solution the paper used is not recommended for the printer. Certain papers (recycled paper) may cause poor quality output. Best results will be achieved by using paper developed for ink jet printers. An ink cartridge is empty. Replace the ink cartridg...
Page 65
57 ink is smeared on the printed pages cause suggested solution the printer is printing outside the printable area. Change the document margins in the application that you are using to be within the recommended printable area. Make sure the margins are equal to or wider than these margins: top, left...
Page 66
58 the print quality of transparencies is poor cause suggested solution the wrong type of transparencies was used. Use transparencies made for ink jet printers only. Transparency is not selected for the paper type option on the paper/output property page. Make sure transparency is the selected paper...
Page 67: Color
59 color variations appear in large areas of color cause suggested solution the print cartridge needs aligning. Align the print cartridge. Click the button on the maintenance property page, and then follow the instructions displayed on the screen. The print quality option is set to draft. Change the...
Page 68
60 the paper is not feeding properly cause suggested solution the paper is not correctly positioned between the paper guides. Align the left edge of the paper with the left paper guide. Slide the right paper guide lever until it rests lightly against the right edge of the paper. The paper is not loa...
Page 69: Output Shelf
61 the paper does not stack neatly in the paper output shelf cause suggested solution there is not enough clearance above the paper output shelf. Place a sheet of paper in the paper output shelf. Check the clearance above the top of the sheet; there should be two inches of clearance. The star wheel ...
Page 70: Center
62 packing the printer for return to a service center should you need to return the printer for servicing, follow the packing instructions in this section or follow the process as instructed by the xerox customer support center. Note: do not ship the power cord, printer cable, printer driver disks, ...
Page 71: Printer
63 9. Add enough loose fill to completely surround and cover the printer. Compress the fill to ensure minimal movement. 10. Securely tape and seal the box. 11. Ship the printer to the address as instructed by the xerox customer support representative. The illustration below shows an example of how t...
Page 72
64.
Page 73: Selecting and Ordering
65 chapter 5 selecting and ordering supplies to order supplies for your docuprint c6, contact your local retailer. If your retailer is out of stock, you can order supplies through the xerox supplynet: in the united states, call 1-800-822-2200. In canada, call 1-800-668-0199 (english-speaking) or 1-8...
Page 74: Cartridges and Print Heads
66 cartridges and print heads the following supplies are available for your printer: item description reorder number color ink cartridges black black ink cartridge 8r7994 cyan cyan ink cartridge 8r7661 magenta magenta ink cartridge 8r7662 yellow yellow ink cartridge 8r7663 color / photo print head b...
Page 75
67 fully test a paper in your printer before purchasing large quantities. Paper size 100 – 228 mm (3.9 – 9 in.) width 127 – 355 mm (5 – 14 in.) length paper weights 60 – 160 g/m² (16 – 43 lb.) selecting specialty print media your xerox printer will accept a wide range of specialty print media to sat...
Page 76: Selecting Labels
68 selecting labels use only paper face label stock. Ink will not dry on vinyl, plastic, or clear label stock. Individual labels will not feed properly. Letter or a4 sheet size for the labels is required at a minimum. For best results, use labels designed for an ink jet printer. The maximum quantity...
Page 77: Index
69 index a about property page, 33 access the printer settings, 19 align, 40, 52 b banner paper, 68 borders, 28 c cartridge clean, 52 change cartridge, 38 collate, 21 contrast, 31 control panel, 11 cpu, 16 d default, 23 e envelopes, 68 h hard disk space, 16 hardware features, 8 i image quality, 30 i...
Page 78
70 plain paper, 1, 15, 66 poster, 24, 25 power consumption, 15 power strip, 55 print head, 49 print media, 15 print queue, 42 print resolution, 14 printable area, 17 printer cable, 54 printer control (green) button, 11 printer problems, 43 printer registration, 6 printer specifications, 14 purge pri...