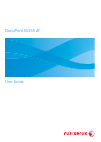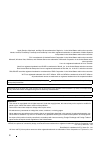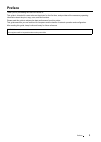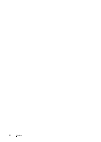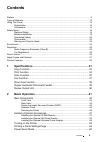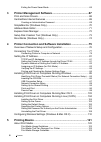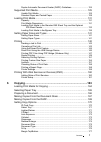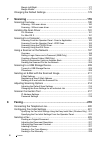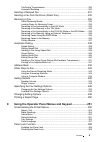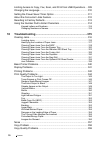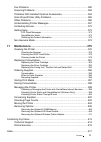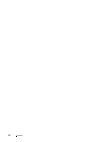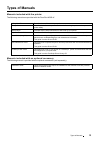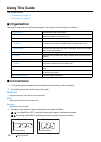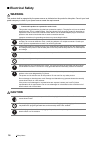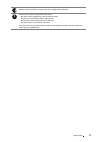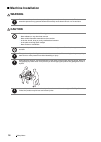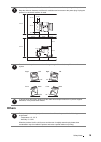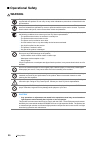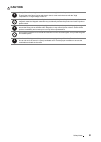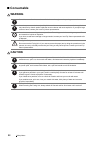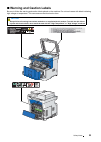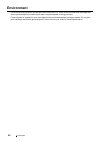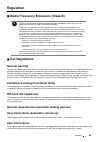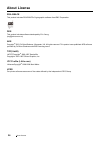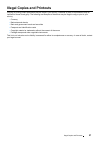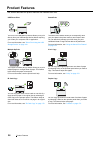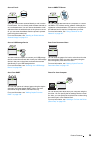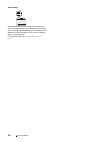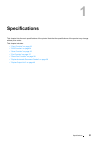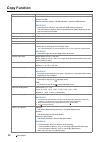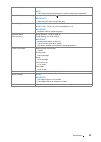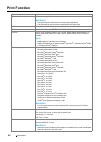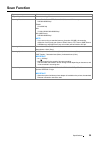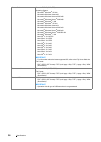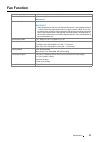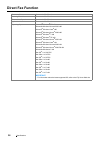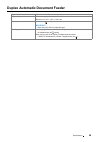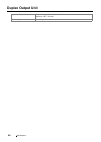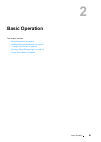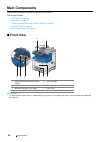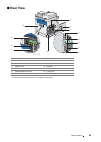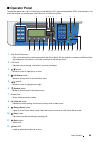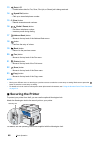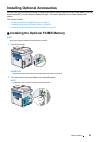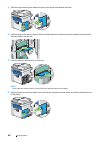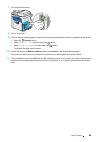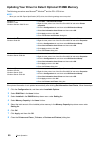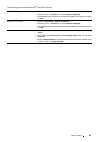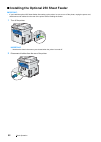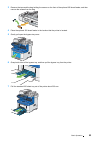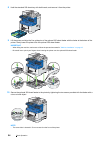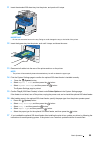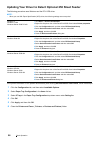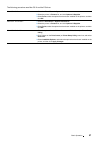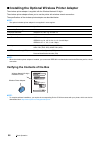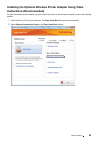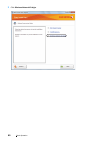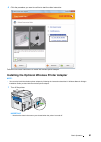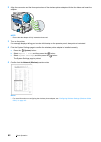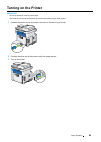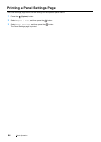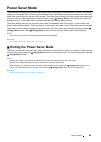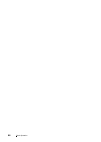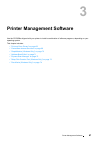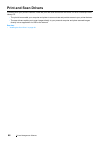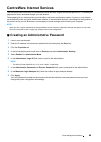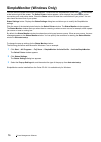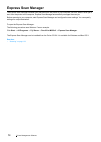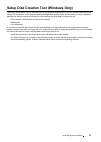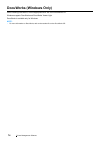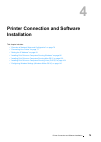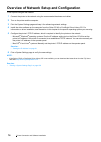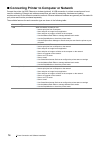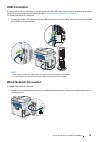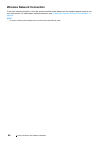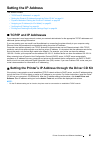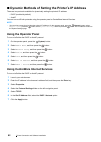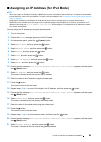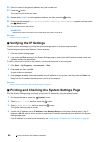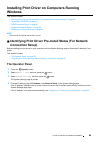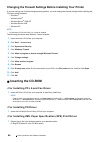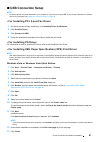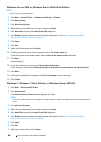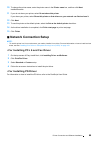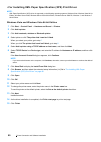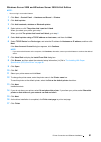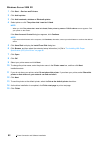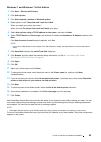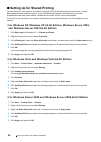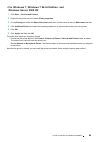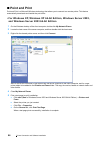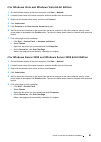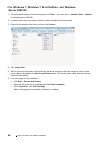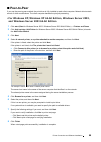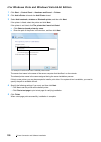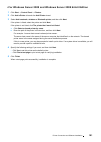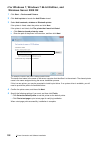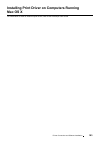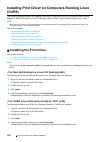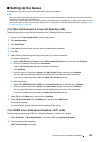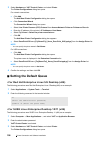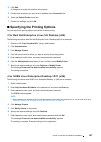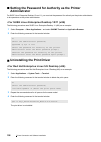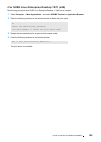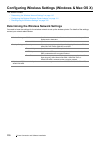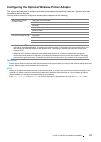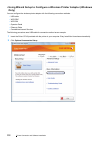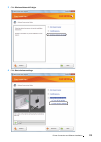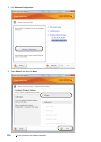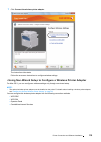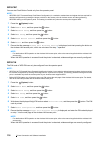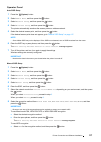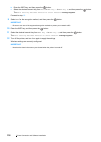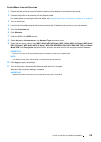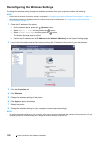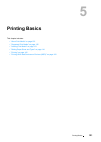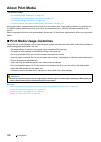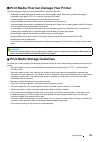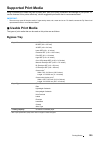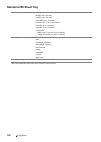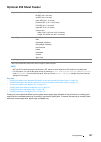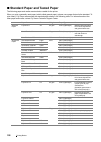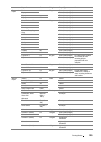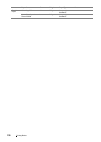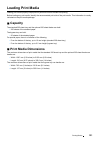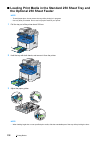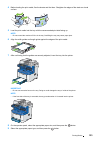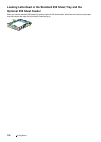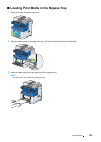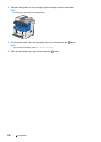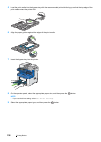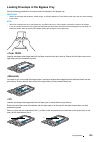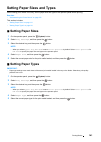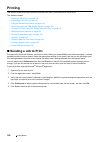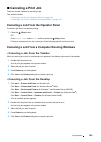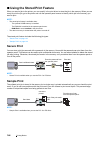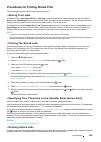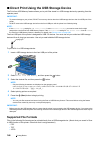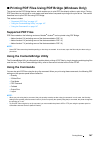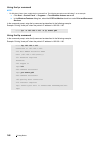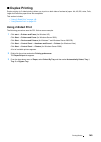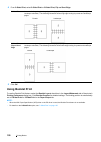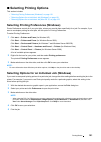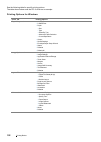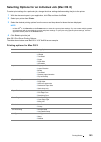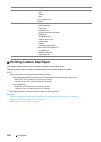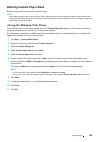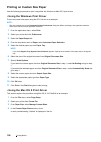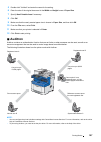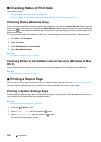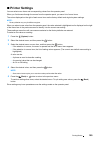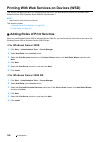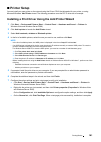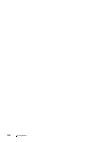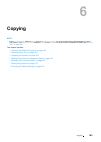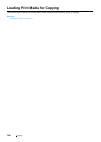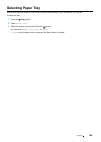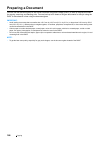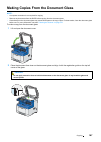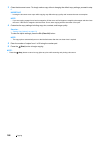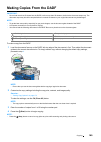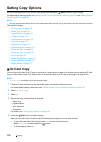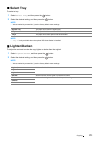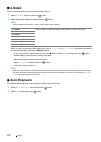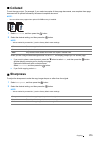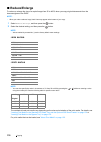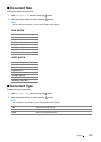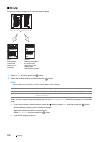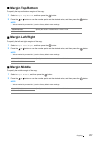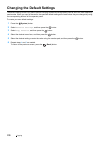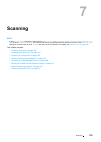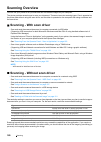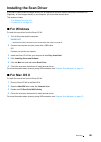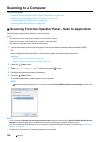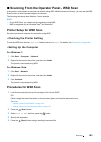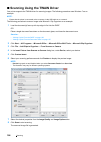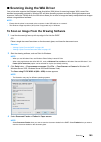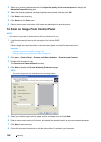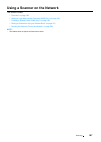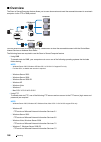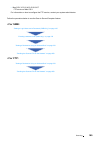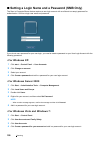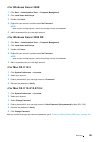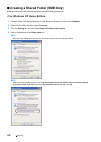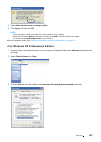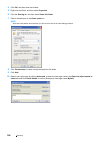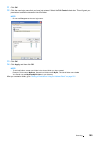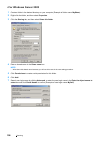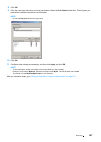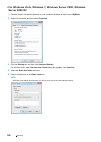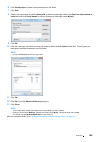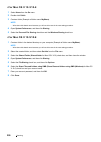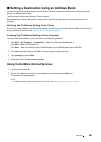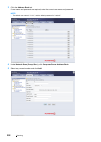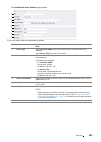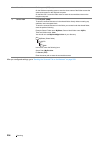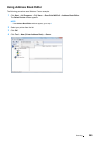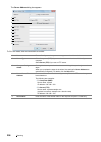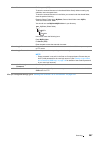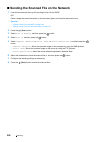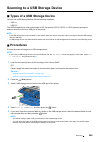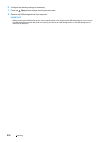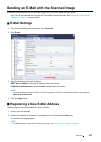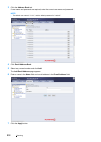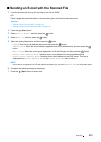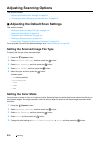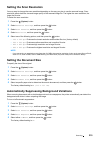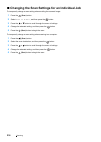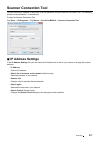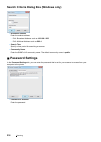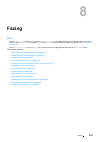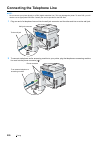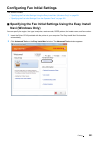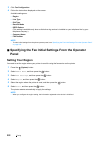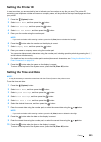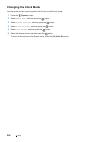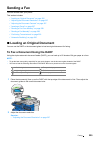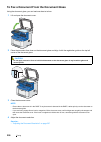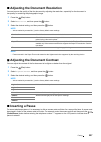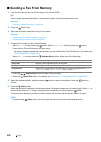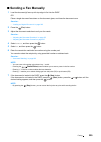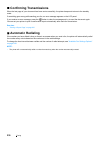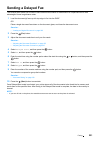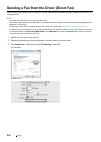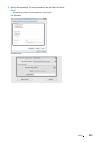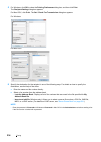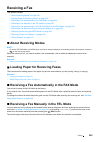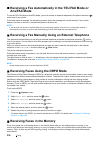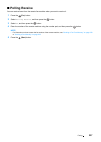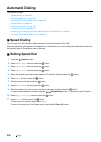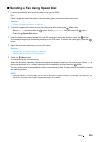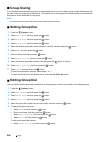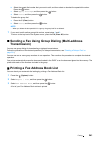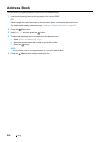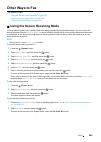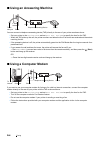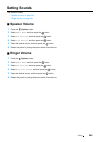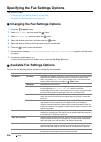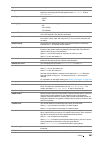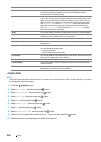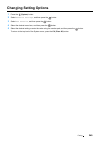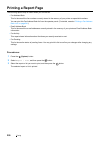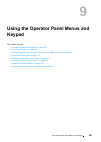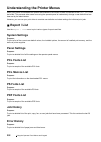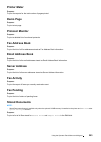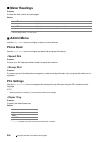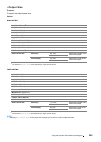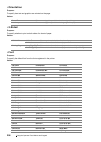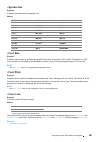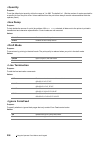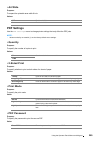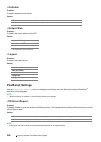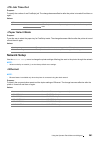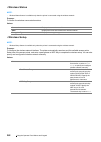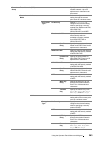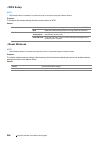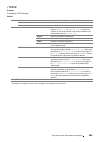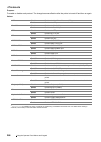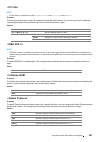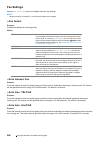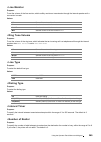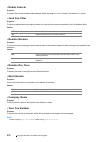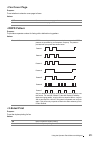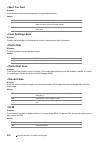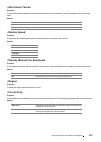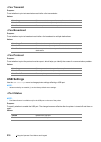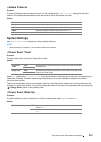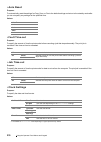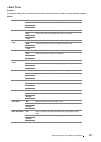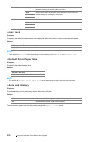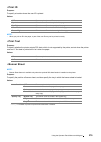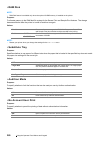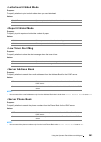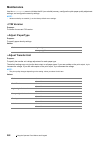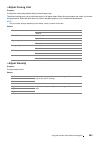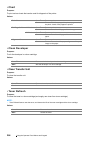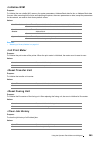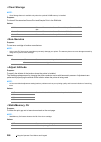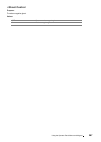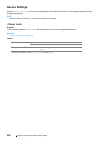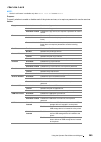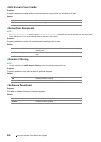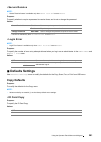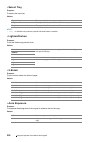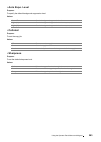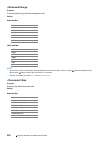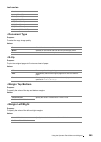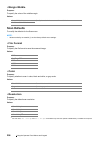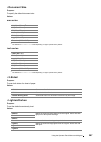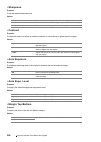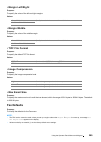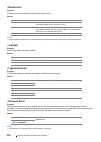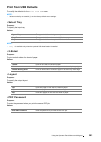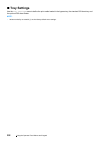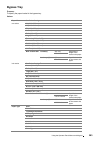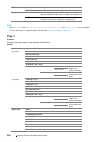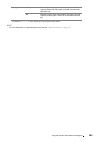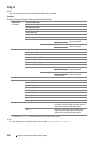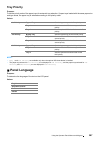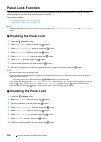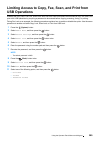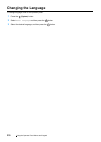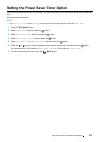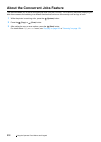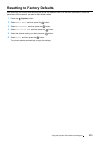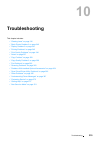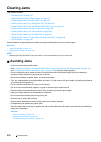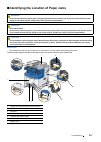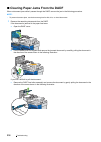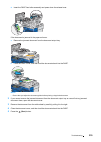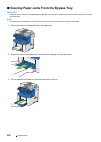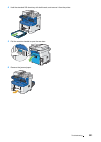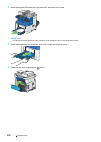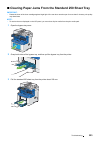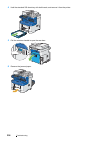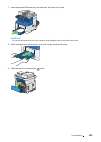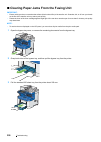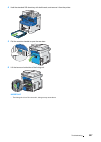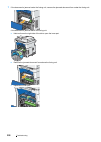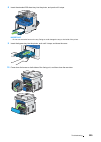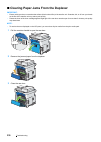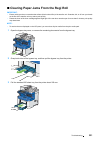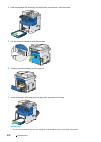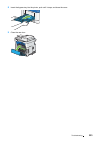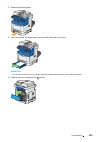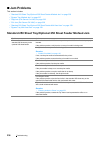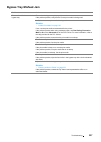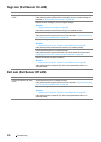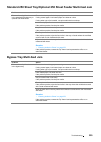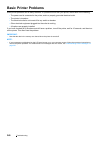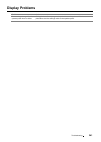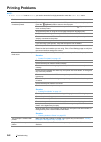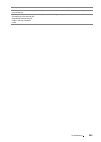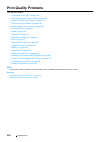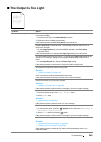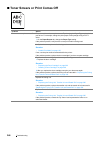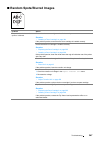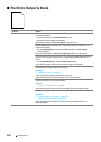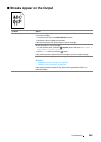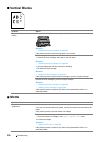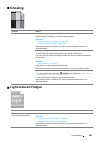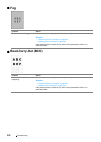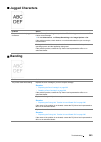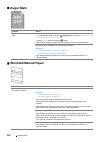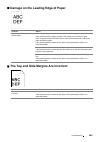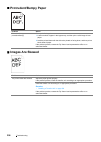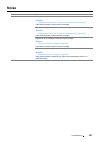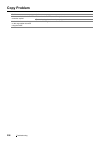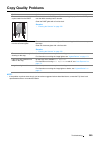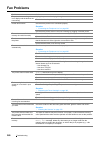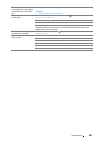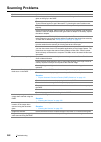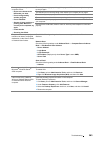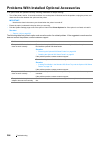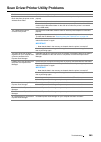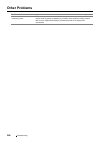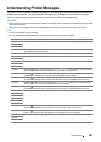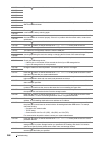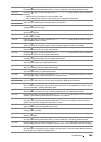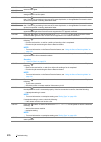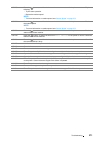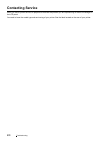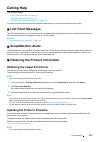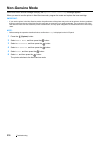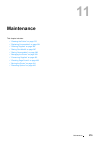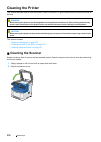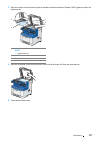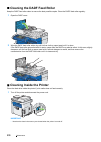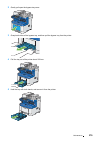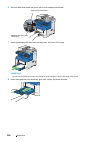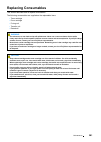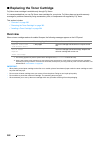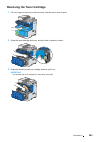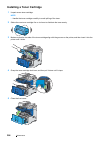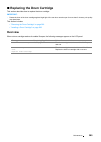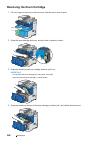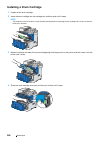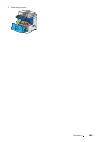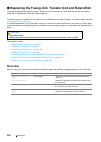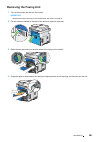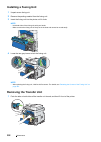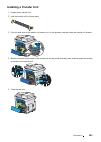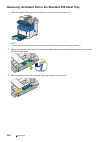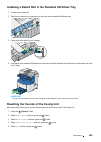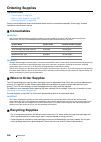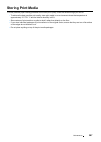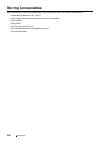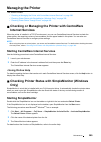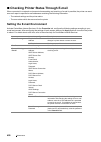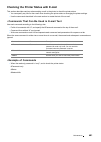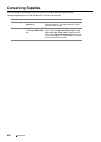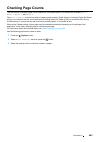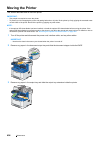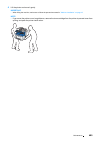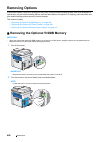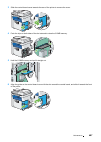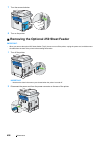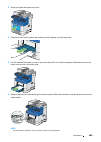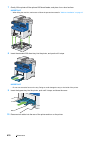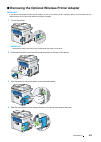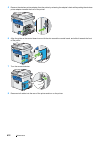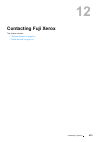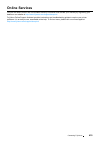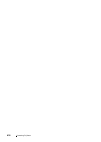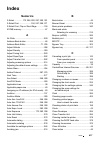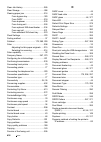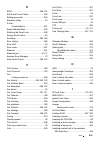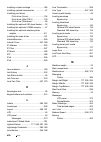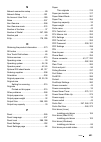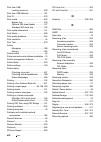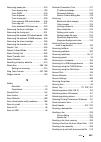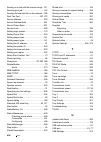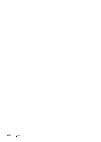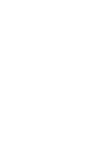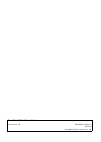- DL manuals
- Xerox
- Printer
- DocuPrint M355 df
- User Manual
Xerox DocuPrint M355 df User Manual
Summary of DocuPrint M355 df
Page 1
Docuprint m355 df user guide.
Page 2
2 apple, bonjour, macintosh, and mac os are trademarks of apple inc. In the united states and/or other countries. Adobe, acrobat, photoshop, postscript, and postscript 3 are either registered trademarks or trademarks of adobe systems incorporated in the united states and/or other countries. Pcl is a...
Page 3: Preface
Preface 3 preface thank you for purchasing the docuprint m355 df. This guide is intended for users who use the printer for the first time, and provides all the necessary operating information about the print, copy, scan, and fax functions. Please read this guide to achieve the best performance from ...
Page 4
4 preface.
Page 5: Contents
Contents 5 contents preface ........................................................................................................................................3 types of manuals ........................................................................................................................
Page 6
6 contents exiting the power saver mode.........................................................................65 3 printer management software.................................................67 print and scan drivers.............................................................................. 68 ...
Page 7
Contents 7 duplex automatic document feeder (dadf) guidelines ..............................124 supported print media............................................................................ 125 usable print media.......................................................................................
Page 8
8 contents margin left/right ............................................................................................177 margin middle.................................................................................................177 changing the default settings...................................
Page 9
Contents 9 confirming transmissions..............................................................................230 automatic redialing .......................................................................................230 sending a delayed fax .....................................................
Page 10
10 contents limiting access to copy, fax, scan, and print from usb operations ... 309 changing the language ......................................................................... 310 setting the power saver timer option ................................................... 311 about the concurrent ...
Page 11
Contents 11 fax problems ......................................................................................... 360 scanning problems ................................................................................ 362 problems with installed optional accessories ....................................
Page 12
12 contents.
Page 13: Types of Manuals
Types of manuals 13 types of manuals manuals included with the printer the following manuals are provided with the docuprint m355 df. Manuals included with an optional accessory the following manual is provided with the optional accessories (sold separately). Lifting your printer describes how to li...
Page 14: Using This Guide
14 using this guide using this guide this section includes: • "organization" on page 14 • "conventions" on page 14 organization this guide is organized into the following chapters. The summary of each chapter is as follows: conventions 1 in this guide, personal computers and workstations are collect...
Page 15: Safety Notes
Safety notes 15 safety notes before using this product, read “safety notes” carefully for safety use. This product and recommended supplies have been tested and found to comply with strict safety requirements including safety agency approvals and compliance with environmental standards. Follow the f...
Page 16: Electrical Safety
16 safety notes electrical safety warning this product shall be operated by the power source as indicated on the product's data plate. Consult your local power company to check if your power source meets the requirements. Caution warning: • connect this product to a protective earth circuit. This pr...
Page 17
Safety notes 17 switch off and unplug the product when it (i.E., fax function) is not used over weekends or long holidays. Please note that it cannot receive fax message during switch-off. Once a month, switch off this product and check if • the power cord is plugged firmly into an electrical outlet...
Page 18: Machine Installation
18 safety notes machine installation warning caution do not locate this product where people might step on or trip over the power cord. Friction or excessive pressure may generate heat and eventually cause electric shock or a fire accident. Never locate this product in the following places: • near r...
Page 19: Others
Safety notes 19 others locate this product in a well-ventilated area. Do not obstruct ventilation openings of the product. Keep the minimum clearance as follows for ventilation and an access to the power plug. Unplug the product if an abnormal condition is noted. Do not incline the product at more t...
Page 20: Operational Safety
20 safety notes operational safety warning the operator's product maintenance procedures are described in the customer documentation supplied with this product. Do not carry out any other maintenance procedures not described in the documentation. This product features safety design not to allow oper...
Page 21: Caution
Safety notes 21 caution always follow all warning instructions marked on or supplied with this product. To avoid the risk of burn injuries and electric shock, never touch the area with the "high temperature" or "high voltage" marks on. Keep electrical and mechanical safety interlocks active. Keep th...
Page 22: Consumable
22 safety notes consumable warning caution store all consumables in accordance with the instructions given on its package or container. Use a broom or a wet cloth to wipe off spilled toner. Never use a vacuum cleaner for the spills. It may catch fire by electric sparks inside the vacuum cleaner and ...
Page 23: Warning and Caution Labels
Safety notes 23 warning and caution labels be sure to follow the warning and caution labels placed on the machine. Do not touch areas with labels indicating high voltage or temperature. This can cause an electric shock or burn. Caution: • always follow all warning instructions marked on or supplied ...
Page 24: Environment
24 environment environment • for environmental protection and efficient use of resources, fuji xerox reuses returned toner cartridges and drums (photoreceptors) to make recycle parts, recycle materials or energy recovery. • proper disposal is required for toner cartridges and drums (photoreceptors) ...
Page 25: Regulation
Regulation 25 regulation radio frequency emissions (class b) fax regulations general warning the grant of a telepermit for any item of terminal equipment indicates only that telecom has accepted that the item complies with minimum conditions for connection to its network. It indicates no endorsement...
Page 26: About License
26 about license about license rsa bsafe this product includes rsa bsafe ® cryptographic software from emc corporation. Des this product includes software developed by eric young. (eay@mincom.Oz.Au) aes copyright © 2003, dr briangladman, worcester, uk. All rights reserved. This product uses publishe...
Page 27: Illegal Copies and Printouts
Illegal copies and printouts 27 illegal copies and printouts copying or printing certain documents may be illegal in your country. Penalties of fines or imprisonment may be imposed on those found guilty. The following are examples of items that may be illegal to copy or print in your country. • curr...
Page 28: Product Features
28 product features product features this section describes the product features and indicates their links. Usb direct print the print from usb memory feature allows you to print directly from your usb storage device without requiring you to start your computer and an application. For more informati...
Page 29
Product features 29 scan to e-mail when you want to send scanned data by e-mail, use the e-mail feature. You can directly send the data scanned as an e-mail attachment. You can choose destination e-mail addresses from the address book on the printer or server. Or, you can enter the address from the ...
Page 30
30 product features address book address book simplifies the recipient specification. You can use the address book on the printer as well as on the server. Select the desired address or fax number from the address book when using the e-mail or scan to network feature, or sending faxes. For more info...
Page 31: Specifications
Specifications 31 1 specifications this chapter lists the main specifications of the printer. Note that the specifications of the product may change without prior notice. This chapter includes: • "copy function" on page 32 • "print function" on page 34 • "scan function" on page 35 • "fax function" o...
Page 32: Copy Function
32 specifications copy function type desktop memory standard: 256 mb optional: 512 mb maximum memory capacity: 768 mb (standard + optional 512mb memory) important: • depending on the function, the optional 512mb memory is required. • the above memory capacity does not guarantee print quality dependi...
Page 33
Specifications 33 continuous copy 99 images note: • the machine may pause temporarily to perform image quality adjustment. Output tray capacity approximately 150 sheets (a4 ) (face down) important: • when using fuji xerox p paper (64 gsm) power supply ac 100 – 127 v ± 10%; 11 a or less; both 50/60 h...
Page 34: Print Function
34 specifications print function type built-in continuous print speed same as the copy function important: • the speed may be reduced due to image quality adjustment. • the performance may be reduced depending on the paper type. Print resolution 600 × 600 dpi, 1,200 × 1,200 dpi (low speed) pdl pcl 5...
Page 35: Scan Function
Specifications 35 scan function type color scanner original paper size same as the copy function scanning resolution scan to email, scan to ftp, scan to smb, scan to usb memory: 200/300/400/600 dpi twain: 50 to 9600 dpi wia: 75/100/150/200/300/400/600 dpi wia (wsd scan): 200/300/400/600 dpi note: • ...
Page 36
36 specifications scan to pc protocol: tcp/ip (smb, ftp) operating system: microsoft ® windows ® xp x86 microsoft ® windows vista ® x86 microsoft ® windows server ® 2003 x86 microsoft ® windows server ® 2008 x86 microsoft ® windows ® 7 x86 microsoft ® windows ® xp x64 microsoft ® windows vista ® x64...
Page 37: Fax Function
Specifications 37 fax function send document size maximum: legal (8.5 × 14"), 215.9 × 355.6 mm recording paper size maximum: legal minimum: a5 transmission time 2 seconds or less important: • when transmitting an a4 size 700-character document in the standard quality (8 × 3.85 lines/mm) and high spe...
Page 38: Direct Fax Function
38 specifications direct fax function document size same as the fax function scanning resolution same as the fax function transmission speed same as the fax function applicable lines same as the fax function operating system microsoft ® windows ® xp x86 microsoft ® windows server ® 2003 x86 microsof...
Page 39
Specifications 39 duplex automatic document feeder type duplex automatic document feeder original paper size maximum: legal (8.5 × 14"), 215.9 × 355.6 mm minimum: 5.5 × 5.5", 139.7 × 139.7 mm capacity 50 sheets (a4 1sided) important: • when using fuji xerox p paper (64 gsm) feeding speed when copyin...
Page 40: Duplex Output Unit
40 specifications duplex output unit applicable paper size maximum: legal (8.5 × 14"), 215.9 × 355.6 mm minimum: 139.7 × 210 mm paper weight 60 – 163 gsm.
Page 41: Basic Operation
Basic operation 41 2 basic operation this chapter includes: • "main components" on page 42 • "installing optional accessories" on page 47 • "turning on the printer" on page 63 • "printing a panel settings page" on page 64 • "power saver mode" on page 65.
Page 42: Main Components
42 basic operation main components this section provides an overview of your docuprint m355 df. This section includes: • "front view" on page 42 • "rear view" on page 43 • "duplex automatic document feeder (dadf)" on page 44 • "operator panel" on page 45 • "securing the printer" on page 46 front vie...
Page 43: Rear View
Basic operation 43 rear view *: the optional wireless printer adapter is not supplied in some regions. 1 control board 8 wall jack connector 2 control board cover 9 power connector 3 power switch 10 chute 4 ethernet port 11 duplexer 5 usb port 12 transfer unit 6 wireless adapter socket * 13 fusing u...
Page 44
44 basic operation duplex automatic document feeder (dadf) note: • some types of documents cannot be loaded in the dadf. For details, see "duplex automatic document feeder (dadf) guidelines" on page 124 . 1 dadf cover 5 document feeder tray 2 document guides 6 document stopper 3 dadf glass 7 front u...
Page 45: Operator Panel
Basic operation 45 operator panel the operator panel has a 160 × 64 dots liquid crystal display (lcd), light-emitting diodes (led), control buttons, one touch dial buttons and number pad, which allow you to control the printer. 1 one touch dial buttons • calls up the stored fax number registered in ...
Page 46: Securing The Printer
46 basic operation 13 ( data ) led • flashes when data for fax, scan, print job, or stored job is being received. 14 ( speed dial ) button • calls up a stored telephone number. 15 c ( clear ) button • deletes characters and numbers. 16 ( redial / pause ) button • re-dials a telephone number. • inser...
Page 47
Basic operation 47 installing optional accessories you can make the printer more functional by installing the optional accessories such as the 512mb memory, the 250 sheet feeder(mfp), and the wireless network kit b/g/n. This section describes how to install these printer's options. This section incl...
Page 48
48 basic operation 3 slide the control board cover towards the rear of the printer and remove the cover. 4 hold the edge of the memory module with the labeled side down and the connector toward the control board, and then insert it into the slot. 5 push the memory module firmly into the slot. Note: ...
Page 49
Basic operation 49 7 turn the screw clockwise. 8 turn on the printer. 9 print the system settings page to confirm that the newly installed memory module is detected by the printer. A press the ( system ) button. B select report / list , and then press the button. C select system settings , and then ...
Page 50
50 basic operation updating your driver to detect optional 512mb memory the following procedure uses microsoft ® windows ® and the pcl 6/ps driver. Note: • when you use xml paper specification (xps) driver, the following settings are not required. If the printer information is not updated automatica...
Page 51
Basic operation 51 the following procedure uses mac os ® x and the ps driver. Mac os x 10.7.X 1 select the print & scan in system preferences . 2 select the printer in printers list, and click options & supplies . 3 select driver , select the options that have been installed on the printers, and the...
Page 52
52 basic operation installing the optional 250 sheet feeder important: • if you install the optional 250 sheet feeder after setting up the printer, be sure to turn off the printer, unplug the power cord, and disconnect all cables from the rear of the printer before installing the feeder. 1 turn off ...
Page 53
Basic operation 53 3 remove the tape and the bag holding the screws on the front of the optional 250 sheet feeder, and then remove the screws from the bag. 4 place the optional 250 sheet feeder in the location that the printer is located. 5 gently pull open the bypass tray cover. 6 grasp both sides ...
Page 54
54 basic operation 8 hold the standard 250 sheet tray with both hands, and remove it from the printer. 9 lift the printer and align the five guide pins of the optional 250 sheet feeder with the holes at the bottom of the printer. Gently lower the printer onto the optional 250 sheet feeder. Important...
Page 55
Basic operation 55 11 insert the standard 250 sheet tray into the printer, and push until it stops. Important: • do not use excessive force on the tray. Doing so could damage the tray or the inside of the printer. 12 insert the bypass tray into the printer, push until it stops, and close the cover. ...
Page 56
56 basic operation updating your driver to detect optional 250 sheet feeder the following procedure uses windows and the pcl 6/ps driver. Note: • when you use xml paper specification (xps) driver, the following settings are not required. If the printer information is not updated automatically after ...
Page 57
Basic operation 57 the following procedure uses mac os x and the ps driver. Mac os x 10.7.X 1 select the print & scan in system preferences . 2 select the printer in printers list, and click options & supplies . 3 select driver , select the options that have been installed on the printers, and then ...
Page 58
58 basic operation installing the optional wireless printer adapter the wireless printer adapter is supplied with the wireless network kit b/g/n. The wireless printer adapter allows you to use the printer with wireless network connection. The specifications of the wireless printer adapter are descri...
Page 59: Instructions (Recommended)
Basic operation 59 installing the optional wireless printer adapter using video instructions (recommended) to install the wireless printer adapter using the video instructions on the windows computer, perform the following method. 1 insert the driver cd kit in your computer. The easy install navi fi...
Page 60
60 basic operation 3 click wireless network kit b/g/n ..
Page 61
Basic operation 61 4 click the procedure you want to confirm to start the video instruction. Follow the on-screen instructions to install the wireless printer adapter. Installing the optional wireless printer adapter note: • you can also install the wireless printer adapter by following the instruct...
Page 62
62 basic operation 2 align the connector and the three protrusions of the wireless printer adapter with the four holes and insert the adapter. Note: • ensure that the adapter is fully inserted and secured. 3 turn on the printer. If a message displays telling you to make initial setup on the operator...
Page 63: Turning On The Printer
Basic operation 63 turning on the printer important: • do not use extension cords or power strips. • the printer should not be connected to an uninterrupted power supply (ups) system. 1 connect the power cord to the power connector on the rear of your printer. 2 connect the other end of the power co...
Page 64
64 basic operation printing a panel settings page the panel settings page shows current settings for the operator panel menus. 1 press the ( system ) button. 2 select report / list , and then press the button. 3 select panel settings , and then press the button. The panel settings page is printed..
Page 65: Power Saver Mode
Basic operation 65 power saver mode the printer has an energy saving feature that reduces power consumption during periods of inactivity. This feature operates in two modes: the low power mode and sleep mode. As delivered, the printer switches to the low power mode three minutes after the last print...
Page 66
66 basic operation.
Page 67: Printer Management Software
Printer management software 67 3 printer management software use the cd-roms shipped with your printer to install a combination of software programs, depending on your operating system. This chapter includes: • "print and scan drivers" on page 68 • "centreware internet services" on page 69 • "simple...
Page 68: Print and Scan Drivers
68 printer management software print and scan drivers to access all of your printer’s features, install the print and scan drivers from the driver cd kit or postscript driver library cd . • the print drivers enable your computer and printer to communicate and provide access to your printer features....
Page 69: Centreware Internet Services
Printer management software 69 centreware internet services this section provides information on centreware internet services, a hyper text transfer protocol (http)-based web page service that is accessed through your web browser. These pages give you instant access to printer status, and printer co...
Page 70: Simplemonitor (Windows Only)
70 printer management software simplemonitor (windows only) you can check the printer status with simplemonitor. Double-click the simplemonitor printer icon on the taskbar at the bottom right of the screen. The select printer window appears, which displays the printer name, printer connection ports,...
Page 71: Address Book Editor
Printer management software 71 address book editor the address book editor provides a convenient interface for modifying the printer’s address book entries. With it you can create: • fax entries • email entries • server entries when you start the software, if the printer is connected to your compute...
Page 72: Express Scan Manager
72 printer management software express scan manager the express scan manager handles scan jobs sent from the printer to your computer via usb. When a scan job is sent from the printer to the computer, express scan manager automatically manages the scan job. Before scanning to your computer, start ex...
Page 73
Printer management software 73 setup disk creation tool (windows only) the setup disk creation tool on the driver cd kit and the print drivers on the driver cd kit and postscript driver library cd are used to create driver installation packages that contain custom driver settings. A driver installat...
Page 74: Docuworks (Windows Only)
74 printer management software docuworks (windows only) when installing docuworks, run the appropriate exe file in the docuworks cd . Windows supports docuworks and docuworks viewer light. Docuworks is available only for windows. Note: • for more information on docuworks, refer to the readme file on...
Page 75: Installation
Printer connection and software installation 75 4 printer connection and software installation this chapter includes: • "overview of network setup and configuration" on page 76 • "connecting your printer" on page 77 • "setting the ip address" on page 81 • "installing print driver on computers runnin...
Page 76
76 printer connection and software installation overview of network setup and configuration to set up and configure the network: 1 connect the printer to the network using the recommended hardware and cables. 2 turn on the printer and the computer. 3 print the system settings page and keep it for re...
Page 77: Connecting Your Printer
Printer connection and software installation 77 connecting your printer your printer interconnection cables must meet the following requirements: connection type connection specifications usb usb 2.0 ethernet 10 base-t/100 base-tx/1000 base-t wireless (optional) ieee 802.11b/802.11g/802.11n wall jac...
Page 78
78 printer connection and software installation connecting printer to computer or network connect the printer via usb, ethernet or wireless (optional). A usb connection is a direct connection and is not used for networking. Ethernet and wireless connections are used for networking. Hardware and cabl...
Page 79: Usb Connection
Printer connection and software installation 79 usb connection a local printer is directly connected to your computer using the usb cable. If your printer is connected to a network instead of your computer, skip this section and go to "wired network connection" on page 79 . To connect the printer to...
Page 80: Wireless Network Connection
80 printer connection and software installation wireless network connection to set up a wireless connection, insert the optional wireless printer adapter into the wireless adapter socket on the rear of the printer. For details about wireless connection, see "installing the optional wireless printer ...
Page 81: Setting The Ip Address
Printer connection and software installation 81 setting the ip address this section includes: • "tcp/ip and ip addresses" on page 81 • "setting the printer’s ip address through the driver cd kit" on page 81 • "dynamic methods of setting the printer’s ip address" on page 82 • "assigning an ip address...
Page 82: Using The Operator Panel
82 printer connection and software installation dynamic methods of setting the printer’s ip address there are two protocols available for dynamically setting the printer’s ip address: • dhcp (enabled by default) • autoip you can turn on/off both protocols using the operator panel or centreware inter...
Page 83
Printer connection and software installation 83 assigning an ip address (for ipv4 mode) note: • when you assign an ip address manually in ipv6 mode, use the centreware internet services. To display the centreware internet services, use the link local address. To check a link local address, see "prin...
Page 84: Verifying The Ip Settings
84 printer connection and software installation 22 enter the value of the gateway address using the number pad. 23 press the button. The cursor moves to the next octet. 24 repeat steps 22 to 23 to set the gateway address, and then press the button. 25 ensure that the message this setting becomes eff...
Page 85: Windows
Printer connection and software installation 85 installing print driver on computers running windows this section includes: • "identifying print driver pre-install status (for network connection setup)" on page 85 • "inserting the cd-rom" on page 86 • "usb connection setup" on page 87 • "network con...
Page 86: Inserting The Cd-Rom
86 printer connection and software installation changing the firewall settings before installing your printer if you are running one of the following operating systems, you must change the firewall settings before installing the fuji xerox printer software: • windows 7 • windows vista ® • windows se...
Page 87: Usb Connection Setup
Printer connection and software installation 87 usb connection setup note: • a personal printer is a printer attached to your computer or a print server using a usb. If your printer is attached to a network and not your computer, see "network connection setup" on page 89 . • for installing pcl 6 and...
Page 88
88 printer connection and software installation windows server 2008 or windows server 2008 64-bit edition note: • you must log in as an administrator. 1 click start → control panel → hardware and sound → printers . 2 click add a printer . 3 click add a local printer . 4 select the port connected to ...
Page 89: Network Connection Setup
Printer connection and software installation 89 10 to change the printer name, enter the printer name in the printer name box, and then click next . Installation starts. 11 if you do not share your printer, select do not share this printer . If you share your printer, select share this printer so th...
Page 90
90 printer connection and software installation • for installing xml paper specification (xps) print driver note: • xml paper specification (xps) driver is supported on the following operating systems: windows vista, windows vista 64-bit edition, windows server 2008, windows server 2008 64-bit editi...
Page 91
Printer connection and software installation 91 windows server 2008 and windows server 2008 64-bit edition note: • you must log in as an administrator. 1 click start → control panel → hardware and sound → printers . 2 click add a printer . 3 click add a network, wireless or bluetooth printer . 4 sel...
Page 92
92 printer connection and software installation windows server 2008 r2 1 click start → devices and printers . 2 click add a printer . 3 click add a network, wireless or bluetooth printer . 4 select printer or click the printer that i want isn't listed . Note: • when you click the printer that i want...
Page 93
Printer connection and software installation 93 windows 7 and windows 7 64-bit edition 1 click start → devices and printers . 2 click add a printer . 3 click add a network, wireless or bluetooth printer . 4 select printer or click the printer that i want isn't listed . When you select your printer, ...
Page 94
94 printer connection and software installation setting up for shared printing you can share your new printer on the network using the driver cd kit that comes with your printer, or using microsoft peer-to-peer method. However, if you use the microsoft method, some features, such as the simplemonito...
Page 95: Windows Server 2008 R2
Printer connection and software installation 95 • for windows 7, windows 7 64-bit edition, and windows server 2008 r2 1 click start → devices and printers . 2 right-click the printer icon and select printer properties . 3 on the sharing tab, select the share this printer check box, and then enter a ...
Page 96: Point and Print
96 printer connection and software installation point and print point and print is a microsoft windows technology that allows you to connect to a remote printer. This feature automatically downloads and installs the print driver. • for windows xp, windows xp 64-bit edition, windows server 2003, and ...
Page 97
Printer connection and software installation 97 • for windows vista and windows vista 64-bit edition 1 on the windows desktop of the client computer, click start → network . 2 locate the host name of the server computer, and then double-click the host name. 3 right-click the shared printer name, and...
Page 98: Server 2008 R2
98 printer connection and software installation • for windows 7, windows 7 64-bit edition, and windows server 2008 r2 1 on the windows desktop of the client computer, click start → your user name → network ( start → network for windows server 2008 r2). 2 locate the host name of the server computer, ...
Page 99: Peer-to-Peer
Printer connection and software installation 99 peer-to-peer if you use the peer-to-peer method, the print driver is fully installed on each client computer. Network clients retain control of driver modifications. The client computer handles the print job processing. • for windows xp, windows xp 64-...
Page 100
100 printer connection and software installation • for windows vista and windows vista 64-bit edition 1 click start → control panel → hardware and sound → printers . 2 click add a printer to launch the add printer wizard. 3 select add a network , wireless or bluetooth printer , and then click next ....
Page 101
Printer connection and software installation 101 • for windows server 2008 and windows server 2008 64-bit edition 1 click start → control panel → printers . 2 click add a printer to launch the add printer wizard. 3 select add a network , wireless or bluetooth printer , and then click next . If the p...
Page 102: Windows Server 2008 R2
102 printer connection and software installation • for windows 7, windows 7 64-bit edition, and windows server 2008 r2 1 click start → devices and printers . 2 click add a printer to launch the add printer wizard. 3 select add a network, wireless or bluetooth printer . If the printer is listed, sele...
Page 103: Mac Os X
Printer connection and software installation 103 installing print driver on computers running mac os x for information on how to install the print driver, refer to the postscript user guide..
Page 104: (Cups)
104 printer connection and software installation installing print driver on computers running linux (cups) this section provides information for installing or setting up the print driver with cups (common unix printing system) on red hat ® enterprise linux ® 5/6 desktop (x86) or suse ® linux enterpr...
Page 105: Setting Up The Queue
Printer connection and software installation 105 setting up the queue to execute printing, you must set up the print queue on your workstation. Note: • when you have finished setting up the queue, you can print jobs from the applications. Start the print job from the application, and specify the que...
Page 106: Setting The Default Queue
106 printer connection and software installation 3 select hardware on yast control center , and select printer . The printer configurations dialog box opens. For network connections: a click add . The add new printer configuration dialog box opens. B click connection wizard . The connection wizard d...
Page 107
Printer connection and software installation 107 4 click edit . A dialog box to modify the specified queue opens. 5 confirm that the printer you want to set is selected in the connection list. 6 select the default printer check box. 7 confirm the settings, and click ok . Specifying the printing opti...
Page 108: Administrator
108 printer connection and software installation setting the password for authority as the printer administrator for suse linux enterprise desktop 10 and 11, you must set the password for authority as the printer administrator to do operations as the printer administrator. • for suse linux enterpris...
Page 109
Printer connection and software installation 109 • for suse linux enterprise desktop 10/11 (x86) the following procedure uses suse linux enterprise desktop 11 (x86) as an example: 1 select computer → more applications... And select gnome terminal on application browser . 2 enter the following comman...
Page 110
110 printer connection and software installation configuring wireless settings (windows & mac os x) this section includes: • "determining the wireless network settings" on page 110 • "configuring the optional wireless printer adapter" on page 111 • "reconfiguring the wireless settings" on page 120 d...
Page 111
Printer connection and software installation 111 configuring the optional wireless printer adapter this section describes how to configure a wireless printer adapter through easy install navi, operator panel and centreware internet services. You can select a method to configure a wireless printer ad...
Page 112: Only)
112 printer connection and software installation • using wizard setup to configure a wireless printer adapter (windows only) you can configure the wireless printer adapter with the following connection methods: • usb cable • wps-pbc • wps-pin • operator panel • ethernet cable • centreware internet s...
Page 113
Printer connection and software installation 113 3 click wireless network kit b/g/n . 4 click start wireless settings ..
Page 114
114 printer connection and software installation 5 click wireless configuration . 6 select wizard , and then click next ..
Page 115
Printer connection and software installation 115 7 click connect the wireless printer adapter . The instruction video starts. Follow the on-screen instructions to configure wireless settings. • using non-wizard setup to configure a wireless printer adapter for mac os x, you can configure a wireless ...
Page 116
116 printer connection and software installation wps-pbc you can start push button control only from the operator panel. Note: • wps-pbc (wi-fi protected setup-push button configuration) is a method to authenticate and register devices required for wireless configuration by pressing the button provi...
Page 117
Printer connection and software installation 117 operator panel auto ssid setup 1 press the ( system ) button. 2 select admin menu , and then press the button. 3 select network setup , and then press the button. 4 select wireless setup , and then press the button. The printer automatically searches ...
Page 118
118 printer connection and software installation b enter the wep key, and then press the button. C select the desired transmit key from auto or wep key 1 to wep key 4 , and then press the button. The this setting becomes effective after restart message appears. Proceed to step 12 . 9 select wep for ...
Page 119
Printer connection and software installation 119 centreware internet services 1 ensure that the printer is turned off and the wireless printer adapter is connected to the printer. 2 connect the printer to the network with an ethernet cable. For details about connecting the ethernet cable, see "conne...
Page 120
120 printer connection and software installation reconfiguring the wireless settings to change the wireless setting through the wireless connection from your computer, perform the following. Note: • ensure that the wireless connection setting is completed in "configuring the optional wireless printe...
Page 121: Printing Basics
Printing basics 121 5 printing basics this chapter includes: • "about print media" on page 122 • "supported print media" on page 125 • "loading print media" on page 131 • "setting paper sizes and types" on page 141 • "printing" on page 142 • "printing with web services on devices (wsd)" on page 160
Page 122: About Print Media
122 printing basics about print media this section includes: • "print media usage guidelines" on page 122 • "print media that can damage your printer" on page 123 • "print media storage guidelines" on page 123 • "duplex automatic document feeder (dadf) guidelines" on page 124 using paper that is not...
Page 123
Printing basics 123 print media that can damage your printer the following paper types are not recommended for use with the printer: • chemically treated paper used to make copies without carbon paper, also known as carbonless paper, carbonless copy paper (ccp), or no carbon required (ncr) paper. • ...
Page 124
124 printing basics duplex automatic document feeder (dadf) guidelines the dadf accommodates the following original sizes: • width: 139.7 – 215.9 mm (5.5 – 8.5 inches) • length: 139.7 – 355.6 mm (5.5 – 14 inches) the weight range includes: • simplex: 50 – 125 gsm • duplex: 60 – 125 gsm follow these ...
Page 125: Supported Print Media
Printing basics 125 supported print media using unsuitable print media may lead to paper jams, poor print quality, breakdown and damage to your printer. To use the features of this printer effectively, use the suggested print media that is recommended here. Important: • the toner may come off the pr...
Page 126: Standard 250 Sheet Tray
126 printing basics standard 250 sheet tray *:xml paper specification (xps) driver does not support custom size paper. Paper size a4 sef (210 × 297 mm) b5 sef (182 × 257 mm) a5 sef (148 × 210 mm) letter sef (8.5 × 11 inches) executive sef (7.25 × 10.5 inches) folio sef (8.5 × 13 inches) legal sef (8...
Page 127: Optional 250 Sheet Feeder
Printing basics 127 optional 250 sheet feeder *:xml paper specification (xps) driver does not support custom size paper. Note: • sef and lef indicate the paper feed direction; sef stands for short-edge feed. Lef stands for long-edge feed. • for plain paper, you can set the paper density by selecting...
Page 128
128 printing basics standard paper and tested paper the following paper and media are standard or usable for the printer. When you print a generally used paper (which called general paper), please use a paper that suits the standard. To print clearly, fuji xerox recommends the standard paper shown i...
Page 129
Printing basics 129 supported paper performer+ a4 75 gsm plain (heavyweight) a-paper plain (heavyweight) a-paper letter plain (heavyweight) a-paper b5 plain (heavyweight) xerox business 80 a4 80 gsm plain (heavyweight) business plain (heavyweight) business+ plain (heavyweight) data copy plain (heavy...
Page 130
130 printing basics special paper color copy200 a4 200 gsm heavyweight cardtstock xerox color xpressions planet 20 80lb letter 216 gsm heavyweight cardtstock paper name size weight paper type notes.
Page 131: Loading Print Media
Printing basics 131 loading print media loading print media properly helps prevent jams and ensures trouble-free printing. Before loading any print media, identify the recommended print side of the print media. This information is usually indicated on the print media package. Capacity the standard 2...
Page 132
132 printing basics loading print media in the standard 250 sheet tray and the optional 250 sheet feeder note: • to avoid paper jams, do not remove the tray while printing is in progress. • use only laser print media. Do not use ink jet print media in your printer. 1 pull the tray out of the printer...
Page 133
Printing basics 133 4 before loading the print media, flex the sheets and fan them. Straighten the edges of the stack on a level surface. 5 load the print media into the tray with the recommended print side facing up. Note: • do not exceed the maximum fill line in the tray. Overfilling the tray may ...
Page 134: Optional 250 Sheet Feeder
134 printing basics loading letterhead in the standard 250 sheet tray and the optional 250 sheet feeder when you use the standard 250 sheet tray and the optional 250 sheet feeder, letterhead and hole punched paper must be inserted top edge first with the print side facing up..
Page 135
Printing basics 135 loading print media in the bypass tray 1 gently pull open the bypass tray cover. 2 slide the width guides to the edge of the tray. The width guides should be fully extended. 3 insert all media face up and top edge first into the bypass tray. Note: • do not force the print media i...
Page 136
136 printing basics 4 slide both width guides until they rest lightly against the edge of the print media stack. Note: • do not force the print media into the bypass tray. 5 on the operator panel, select the appropriate paper size, and then press the button. Note: • if you use the driver setting, se...
Page 137
Printing basics 137 loading small print media in the bypass tray when loading small print media such as monarch envelope or the user-specified print media whose feed direction length is 191.6 mm or less in the bypass tray, remove the bypass tray from the printer. 1 gently pull open the bypass tray c...
Page 138
138 printing basics 5 load the print media into the bypass tray with the recommended print side facing up so that the top edge of the print media enters the printer first. 6 align the paper guides against the edges of the print media. 7 insert the bypass tray into the printer. 8 on the operator pane...
Page 139: • Com 10/dl
Printing basics 139 loading envelope in the bypass tray use the following guidelines to load each size of envelopes in the bypass tray: important: • never use envelopes with windows, coated linings, or self-stick adhesives. These lead to paper jams and can cause damage to the printer. Note: • when f...
Page 140: Using The Bypass Tray
140 printing basics loading letterhead in the bypass tray when you use the bypass tray, letterhead and hole punched paper must be inserted top edge first with the print side facing up. Using the bypass tray • load only one size and type of print media during a single print job. • to achieve the best...
Page 141: Setting Paper Sizes
Printing basics 141 setting paper sizes and types when loading print media in the tray, set the paper size and type on the operator panel before printing. See also: • "understanding the printer menus" on page 252 this section includes: • "setting paper sizes" on page 141 • "setting paper types" on p...
Page 142: Printing
142 printing basics printing this section covers how to print certain information from your printer and how to cancel a job. This section includes: • "sending a job to print" on page 142 • "canceling a print job" on page 143 • "using the stored print feature" on page 144 • "direct print using the us...
Page 143: Canceling A Print Job
Printing basics 143 canceling a print job there are several methods for canceling a job. This section includes: • "canceling a job from the operator panel" on page 143 • "canceling a job from a computer running windows" on page 143 canceling a job from the operator panel to cancel a job after it has...
Page 144: Secure Print
144 printing basics using the stored print feature when you send a job to the printer, you can specify in the print driver to store the job in the memory. When you are ready to print the job, go to the printer and use the operator panel menus to identify which job in the memory you want to print. No...
Page 145: • Storing Print Jobs
Printing basics 145 procedures for printing stored print the following are procedures for storing and printing jobs. • storing print jobs for secure print, select secure print for job type and specify the user id, passcode and job name by clicking setup in the paper/output tab of the print driver. W...
Page 146: Supported File Formats
146 printing basics direct print using the usb storage device the print from usb memory feature allows you to print files stored in a usb storage device by operating from the operator panel. Important: • to prevent damage to your printer, do not connect any device other than usb storage device to th...
Page 147: Supported Pdf Files
Printing basics 147 printing pdf files using pdf bridge (windows only) the printer has the pdf bridge feature, which enables you to print pdf files directly without a print driver. Printing pdf files without a print driver is much easier and faster when compared to printing with a print driver. This...
Page 148
148 printing basics using the lpr command note: • for windows vista or later, enable the lpr command first. The following procedure uses windows 7 as an example. A click start → control panel → programs → turn windows features on or off . B in the windows features dialog box, select the lpr port mon...
Page 149: Duplex Printing
Printing basics 149 duplex printing duplex printing (or 2-sided printing) allows you to print on both sides of a sheet of paper. A4, a5, b5, letter, folio, legal and executive paper sizes are acceptable. This section includes: • "using 2-sided print" on page 149 • "using booklet print" on page 150 u...
Page 150: Using Booklet Print
150 printing basics 4 from 2-sided print , select 2-sided print or 2-sided print, flip on short edge . 5 click ok . Using booklet print to use the booklet print feature, select the booklet layout check box in the layout/watermark tab of the printer's printing preferences dialog box. Click booklet cr...
Page 151: Selecting Printing Options
Printing basics 151 selecting printing options this section includes: • "selecting printing preferences (windows)" on page 151 • "selecting options for an individual job (windows)" on page 151 • "selecting options for an individual job (mac os x)" on page 153 selecting printing preferences (windows)...
Page 152
152 printing basics see the following table for specific printing options: the table shown below uses the pcl 6 driver as an example. Printing options for windows driver tab printing options paper/output tab • job type • 2-sided print • paper – size – type – select by tray – advanced paper selection...
Page 153
Printing basics 153 selecting options for an individual job (mac os x) to select print settings for a particular job, change the driver settings before sending the job to the printer. 1 with the document open in your application, click file , and then click print . 2 select your printer from printer...
Page 154: Printing Custom Size Paper
154 printing basics printing custom size paper this section explains how to print on custom size paper using the print driver. The way to load custom size paper is the same as the one to load standard size paper. Note: • you can use custom size paper between the following ranges: • for the standard ...
Page 155: Defining Custom Paper Sizes
Printing basics 155 defining custom paper sizes before printing, set the custom size on the print driver. Note: • when setting the paper size on the print driver and the operator panel, be sure to specify the same size as the actual print media used. Setting the wrong size for printing can cause pri...
Page 156
156 printing basics printing on custom size paper use the following procedures to print using either the windows or mac os x print drivers. • using the windows print driver to print on custom size paper using the pcl 6 driver as an example: note: • the way to display the printer properties / printin...
Page 157: Auditron
Printing basics 157 5 double-click "untitled" and enter the name for the setting. 6 enter the size of the original document in the width and height boxes of paper size . 7 specify non-printable area if necessary. 8 click ok . 9 make sure that the newly created paper size is chosen in paper size , an...
Page 158: Os X)
158 printing basics checking status of print data this section includes: • "checking status (windows only)" on page 158 • "checking status in centreware internet services (windows & mac os x)" on page 158 checking status (windows only) printer information and status can be checked with simplemonitor...
Page 159: Printer Settings
Printing basics 159 printer settings you can select menu items and corresponding values from the operator panel. When you first browse through the menus from the operator panel, you see a list of menu items. The values displayed on the right of each menu item are the factory default and original sys...
Page 160
160 printing basics printing with web services on devices (wsd) this section provides information for network printing with wsd, the new microsoft protocol for windows vista, windows server 2008, windows server 2008 r2, and windows 7. Note: • wsd stands for web services on devices. This section incl...
Page 161: Printer Setup
Printing basics 161 printer setup you can install your new printer on the network using the driver cd kit that shipped with your printer, or using microsoft windows’ add printer wizard. The following procedure uses the pcl 6 driver as an example. Installing a print driver using the add printer wizar...
Page 162
162 printing basics.
Page 163: Copying
Copying 163 6 copying note: • if the service lock setting for copy is set to password locked , you need to enter the four digit password to use the copy function. If the service lock setting for copy is set to locked , the copy function is disabled. For details, see "service lock" on page 289 . This...
Page 164
164 copying loading print media for copying the instructions for loading print media are the same whether you are printing, faxing, or copying. See also: • "loading print media" on page 131.
Page 165: Selecting Paper Tray
Copying 165 selecting paper tray after loading the print media for copy output, select the desired paper tray to be used for the copy job. To select the tray: 1 press the ( copy ) button. 2 select select tray . 3 select the desired tray, and then press the button. You can select bypass tray , tray1 ...
Page 166: Preparing A Document
166 copying preparing a document you can use the document glass or the duplex automatic document feeder (dadf) to load an original document for copying, scanning, and sending a fax. You can load up to 50 sheets of 64 gsm documents for one job using the dadf or one sheet at a time using the document ...
Page 167
Copying 167 making copies from the document glass note: • a computer connection is not required for copying. • remove any documents from the dadf before copying from the document glass. • contaminants on the document glass may cause black spots on the copy output. For best results, clean the documen...
Page 168
168 copying 3 close the document cover. To simply make a copy without changing the default copy settings, proceed to step 6 . Important: • leaving the document cover open while copying may affect the copy quality and increase the toner consumption. Note: • if you are copying a page from a book or ma...
Page 169: Making Copies From The Dadf
Copying 169 making copies from the dadf important: • do not load more than 50 sheets into the dadf or allow more than 50 sheets to be fed to the document output tray. The document output tray should be emptied before it exceeds 50 sheets or your original documents may be damaged. Note: • to get the ...
Page 170: Setting Copy Options
170 copying setting copy options set the following options for the current copy job before pressing the ( start ) button to begin copying. For details about making copies, see "making copies from the document glass" on page 167 and "making copies from the dadf" on page 169 . Note: • the copy options...
Page 171: Select Tray
Copying 171 select tray to select a tray. 1 select select tray , and then press the button. 2 select the desired setting, and then press the button. Note: • values marked by an asterisk (*) are the factory default menu settings. Note: • tray 2 is only available when the optional 250 sheet feeder is ...
Page 172: 2-Sided
172 copying 2-sided to make duplex copies with the specified binding position. 1 select 2-sided , and then press the button. 2 select the desired setting, and then press the button. Note: • values marked by an asterisk (*) are the factory default menu settings. When you are using the document glass ...
Page 173: Collated
Copying 173 collated to sort the copy output: for example, if you make two copies of three page documents, one complete three page document will be printed followed by the second complete document. Note: • you can collate more pages when optional 512mb memory is installed. 1 select collated , and th...
Page 174: Reduce/enlarge
174 copying reduce/enlarge to reduce or enlarge the size of a copied image from 25 to 400% when you copy original documents from the document glass or the dadf. Note: • when you make a reduced copy, black lines may appear at the bottom of your copy. 1 select reduce/enlarge , and then press the butto...
Page 175: Document Size
Copying 175 document size to select the default document size. 1 select document size , and then press the button. 2 select the desired setting, and then press the button. Note: • values marked by an asterisk (*) are the factory default menu settings. •mm series •inch series document type to select ...
Page 176: N-Up
176 copying n-up to print two original images to fit onto one sheet of paper. 1 select n-up , and then press the button. 2 select the desired setting, and then press the button. Note: • values marked by an asterisk (*) are the factory default menu settings. When you are using the document glass and ...
Page 177: Margin Top/bottom
Copying 177 margin top/bottom to specify the top and bottom margins of the copy. 1 select margin top/bottom , and then press the button. 2 press the or button or use the number pad to set the desired value, and then press the button. Note: • values marked by an asterisk (*) are the factory default m...
Page 178
178 copying changing the default settings the default settings of the copy menu options including contrast and image quality can be set to the most frequently used modes. When you copy a document, the specified default settings are used unless they are changed by using the corresponding buttons on t...
Page 179: Scanning
Scanning 179 7 scanning note: • if the service lock setting for a scan function ( scan to pc (usb) , pc scan , e-mail , scan to network , scan to usb ) is set to password locked , you need to enter the four digit password to use that scan function. If the service lock setting for a scan function is ...
Page 180: Scanning Overview
180 scanning scanning overview you can use your printer to turn pictures and text into editable images on your computer. The printer provides several ways to scan your document. There are two main scanning types. One is operated on the printer side without using the scan driver, and the other is ope...
Page 181: Installing The Scan Driver
Scanning 181 installing the scan driver if you plan to import scanned images directly into an application (such as adobe photoshop or microsoft clip organizer), or scan images directly to your computer, you must install a scan driver. This section includes: • "for windows" on page 181 • "for mac os ...
Page 182: Scanning to A Computer
182 scanning scanning to a computer this section includes: • "scanning from the operator panel - scan to application" on page 182 • "scanning from the operator panel - wsd scan" on page 183 • "scanning using the twain driver" on page 184 • "scanning using the wia driver" on page 185 scanning from th...
Page 183: Printer Setup For Wsd Scan
Scanning 183 scanning from the operator panel - wsd scan if the printer is connected to a computer via network using wsd (web services on devices), you can use the wsd scan function to send scanned images to a computer. The following procedure uses windows 7 as an example. Note: • to use wsd scan, y...
Page 184
184 scanning scanning using the twain driver your printer supports the twain driver for scanning images. The following procedure uses windows 7 as an example. Note: • ensure that the printer is connected to the computer via the usb cable or to a network. The following procedure to scan an image uses...
Page 185
Scanning 185 scanning using the wia driver your printer also supports the windows image acquisition (wia) driver for scanning images. Wia is one of the standard components provided by windows xp and later operating systems and works with digital cameras and scanners. Unlike the twain driver, the wia...
Page 186
186 scanning 5 select your scanning preferences and click adjust the quality of the scanned picture to display the advanced properties dialog box. 6 select the desired properties including brightness and contrast, and then click ok . 7 click scan to start scanning. 8 click save from the paint menu. ...
Page 187
Scanning 187 using a scanner on the network this section includes: • "overview" on page 188 • "setting a login name and a password (smb only)" on page 190 • "creating a shared folder (smb only)" on page 192 • "setting a destination using an address book" on page 201 • "sending the scanned file on th...
Page 188: Overview
188 scanning overview the scan to server/computer feature allows you to scan documents and send the scanned document to a network computer via the ftp or smb protocol. You can select the kind of server and specify a destination to store the scanned document with the centreware internet services or a...
Page 189: • For Smb:
Scanning 189 • mac os x 10.3/10.4/10.5/10.6/10.7 ftp service of mac os x for information on how to configure the ftp service, contact your system administrator. Follow the procedure below to use the scan to server/computer feature. • for smb: • for ftp: "setting a login name and a password (smb only...
Page 190: • For Windows Xp:
190 scanning setting a login name and a password (smb only) the scan to computer/server feature requires a user login account with a valid and non-empty password for authentication. Confirm a login user name and password. If you do not use a password for your user login, you need to create a passwor...
Page 191: • For Mac Os X 10.3:
Scanning 191 • for windows server 2008: 1 click start → administrative tools → computer management . 2 click local users and groups . 3 double-click users . 4 right-click your account, and then select set password . Note: • when an alert message appears, confirm the message and then click proceed . ...
Page 192
192 scanning creating a shared folder (smb only) share a folder to store the scanned document using the following procedure. • for windows xp home edition: 1 create a folder in the desired directory on your computer (example of folder name : myshare ). 2 right-click the folder, and then select prope...
Page 193
Scanning 193 5 select allow network users to change my files . 6 click apply , and then click ok . Note: • to add sub-folders, create new folders in the shared folder you have created. Example: folder name: myshare , second-level folder name: mypic , third-level folder name: john you should now see ...
Page 194
194 scanning 4 click ok , and then close the window. 5 right-click the folder, and then select properties . 6 click the sharing tab, and then select share this folder . 7 enter a shared name in the share name box. Note: • write down this shared name because you will use this name in the next setting...
Page 195
Scanning 195 11 click ok . 12 click the user login name that you have just entered. Select the full control check box. This will grant you permission to send the document into this folder. Note: • do not use everyone as the user login name. 13 click ok . 14 click apply , and then click ok . Note: • ...
Page 196: • For Windows Server 2003
196 scanning • for windows server 2003 1 create a folder in the desired directory on your computer (example of folder name : myshare ). 2 right-click the folder, and then select properties . 3 click the sharing tab, and then select share this folder . 4 enter a shared name in the share name box. Not...
Page 197
Scanning 197 8 click ok . 9 click the user login name that you have just entered. Select the full control check box. This will grant you permission to send the document into this folder. Note: • do not use everyone as the user login name. 10 click ok . 11 configure other settings as necessary, and t...
Page 198: Server 2008 R2
198 scanning • for windows vista, windows 7, windows server 2008, windows server 2008 r2 1 create a folder in the desired directory on your computer (example of folder name : myshare ). 2 right-click the folder, and then select properties . 3 click the sharing tab, and then click advanced sharing . ...
Page 199
Scanning 199 6 click permissions to create a write permission for this folder. 7 click add . 8 search user login name by clicking advanced , or enter the user login name in the enter the object names to select box and click check names to confirm (example of user login name : myself ). 9 click ok . ...
Page 200: • For Mac Os X 10.3/10.4:
200 scanning • for mac os x 10.3/10.4: 1 select home from the go menu. 2 double-click public . 3 create a folder (example of folder name : myshare ). Note: • write down this shared name because you will use this name in the next setting procedure. 4 open system preferences , and then click sharing ....
Page 201
Scanning 201 setting a destination using an address book you can configure the printer settings to use the scan to server/computer feature with the centreware internet services or address book editor. The following procedure uses windows 7 as an example. Before beginning to setup a destination, make...
Page 202
202 scanning 3 click the address book tab. If user name and password are required, enter the correct user name and password. Note: • the default user name is "11111", and the default password is "x-admin". 4 under network scan (comp./serv.) , click computer/server address book . 5 select any unused ...
Page 203
Scanning 203 the add network scan address page appears. To fill in the fields, enter the information as follows: 1 name enter a friendly name that you want to appear on the computer/server address book . 2 server type select computer (smb) if you store the document in a shared folder of your compute...
Page 204
204 scanning after you configured settings, go to "sending the scanned file on the network" on page 208 . 8 share name for computer (smb) only. On the windows operating system, enter the share name of the folder to store the scanned document on the recipient computer. On the mac os x, enter the fold...
Page 205: Using Address Book Editor
Scanning 205 using address book editor the following procedure uses windows 7 as an example. 1 click start → all programs → fuji xerox → docuprint m355 df → address book editor . The select device window appears. Note: • if the address book editor window appears, go to step 4 . 2 select your printer...
Page 206
206 scanning the server address dialog box appears. To fill in the fields, enter the information as follows: 1 name enter a friendly name that you want to appear on the address book. 2 server type select computer (smb) if you store the document in a shared folder of your computer. Select server (ftp...
Page 207
Scanning 207 after you configured settings, go to "sending the scanned file on the network" on page 208 . 6 path for computer (smb) to store the scanned document in the shared folder directly without creating any subfolder, leave the space blank. To store the scanned document in the folder you creat...
Page 208
208 scanning sending the scanned file on the network 1 load the document(s) face up with top edge in first into the dadf. Or place a single document face down on the document glass, and close the document cover. See also: • "making copies from the dadf" on page 169 • "making copies from the document...
Page 209: Procedures
Scanning 209 scanning to a usb storage device types of a usb storage device you can use a usb storage device with the following interfaces: • usb 1.1 • usb 2.0 the usb storage device must be formatted in fat file systems (fat16, fat32, or vfat) before inserting the memory device into the front usb p...
Page 210
210 scanning 6 configure the scanning settings as necessary. 7 press the ( start ) button to begin scanning the document. 8 remove the usb storage device from the printer. Important: • before removing the usb storage device, ensure that the printer is not accessing the usb storage device. If you rem...
Page 211: E-Mail Settings
Scanning 211 sending an e-mail with the scanned image to send an e-mail attached with the scanned image from your printer, follow the steps below: • set up the e-mail address book through the centreware internet services. See "registering a new e-mail address" on page 211 for more details. E-mail se...
Page 212
212 scanning 3 click the address book tab. If user name and password are required, enter the correct user name and password. Note: • the default user name is "11111", and the default password is "x-admin". 4 click email address book . 5 select any unused number and click add . The add email address ...
Page 213
Scanning 213 sending an e-mail with the scanned file 1 load the document(s) face up with top edge in first into the dadf. Or place a single document face down on the document glass, and close the document cover. See also: • "making copies from the dadf" on page 169 • "making copies from the document...
Page 214: Adjusting Scanning Options
214 scanning adjusting scanning options this section includes: • "adjusting the default scan settings" on page 214 • "changing the scan settings for an individual job" on page 216 adjusting the default scan settings this section includes: • "setting the scanned image file type" on page 214 • "settin...
Page 215: Setting The Scan Resolution
Scanning 215 setting the scan resolution you may want to change the scan resolution depending on the way you plan to use the scanned image. Scan resolution affects both the size and image quality of the scanned image file. The higher the scan resolution, the larger the file size. To select the scan ...
Page 216
216 scanning changing the scan settings for an individual job to temporarily change a scan setting when emailing the scanned image: 1 press the ( scan ) button. 2 select scan to e-mail , and then press the button. 3 press the or button to scroll through the menu of settings. 4 change the selected se...
Page 217: Scanner Connection Tool
Scanning 217 scanner connection tool you can check the ip address of the printer or set the password using the scanner connection tool. The following procedure uses windows 7 as an example. To open the scanner connection tool: click start → all programs → fuji xerox → docuprint m355 df → scanner con...
Page 218: Password Settings
218 scanning search criteria dialog box (windows only) • broadcast address enter the subnet address. • ipv4: broadcast address such as 192.168.1.255 • ipv6: multicast address such as ff02::1 • search time specify a time period for searching a scanner. • community name enter the snmpv1/v2 community n...
Page 219: Faxing
Faxing 219 8 faxing note: • if the service lock setting for fax is set to password locked , you need to enter the four digit password to use the fax function. If the service lock setting for fax is set to locked , the fax function is disabled. For details, see "service lock" on page 289 . • if the p...
Page 220
220 faxing connecting the telephone line note: • do not connect your printer directly to a dsl (digital subscriber line). This may damage the printer. To use a dsl, you will need to use an appropriate dsl filter. Contact your service provider for the dsl filter. 1 plug one end of a telephone line co...
Page 221: Navi (Windows Only)
Faxing 221 configuring fax initial settings this section includes: • "specifying the fax initial settings using the easy install navi (windows only)" on page 221 • "specifying the fax initial settings from the operator panel" on page 222 specifying the fax initial settings using the easy install nav...
Page 222: Panel
222 faxing 3 click fax configuration . 4 follow the instructions displayed on the screen. Available settings are: • region • line type • dial type • receive mode • drpd pattern (this setting is available only when a distinctive ring service is installed on your telephone line by your telephone compa...
Page 223: Setting The Printer Id
Faxing 223 setting the printer id in most countries, you are required by law to indicate your fax number on any fax you send. The printer id, containing your telephone number and name or company name, will be printed at the top of each page sent from your printer. 1 press the ( system ) button. 2 se...
Page 224: Changing The Clock Mode
224 faxing changing the clock mode you can set the current time using either the 12-hour or the 24-hour format. 1 press the ( system ) button. 2 select admin menu , and then press the button. 3 select system settings , and then press the button. 4 select clock settings , and then press the button. 5...
Page 225: Sending A Fax
Faxing 225 sending a fax you can fax data from your printer. This section includes: • "loading an original document" on page 225 • "adjusting the document resolution" on page 227 • "adjusting the document contrast" on page 227 • "inserting a pause" on page 227 • "sending a fax from memory" on page 2...
Page 226
226 faxing to fax a document from the document glass using the document glass, you can load one sheet at a time. 1 lift and open the document cover. 2 place the document face down on the document glass and align it with the registration guide on the top left corner of the document glass. 3 close the...
Page 227: Inserting A Pause
Faxing 227 adjusting the document resolution you can improve the quality of the fax document by adjusting the resolution, especially for the document in low-quality or containing the photographic image. 1 press the ( fax ) button. 2 select resolution , and then press the button. 3 select the desired...
Page 228: Sending A Fax From Memory
228 faxing sending a fax from memory 1 load the document(s) face up with top edge in first into the dadf. Or place a single document face down on the document glass, and close the document cover. See also: • "loading an original document" on page 225 2 press the ( fax ) button. 3 adjust the document...
Page 229: Sending A Fax Manually
Faxing 229 sending a fax manually 1 load the document(s) face up with top edge in first into the dadf. Or place a single document face down on the document glass, and close the document cover. See also: • "loading an original document" on page 225 2 press the ( fax ) button. 3 adjust the document re...
Page 230: Confirming Transmissions
230 faxing confirming transmissions when the last page of your document has been sent successfully, the printer beeps and returns to the standby mode. If something goes wrong while sending your fax, an error message appears on the lcd panel. If you receive an error message, press the button to clear...
Page 231: Sending A Delayed Fax
Faxing 231 sending a delayed fax the delayed start mode can be used to save scanned documents for transmission at a specified time to take advantage of lower long distance rates. 1 load the document(s) face up with top edge in first into the dadf. Or place a single document face down on the document...
Page 232
232 faxing sending a fax from the driver (direct fax) you can send a fax directly from the computer running a microsoft ® windows ® operating system or mac os ® x by using the driver. Note: • only black and white faxes can be sent using direct fax. • the names of the dialog boxes and the buttons may...
Page 233
Faxing 233 4 specify the fax settings. For more information, see the help of the driver. Note: • the settings done here are only applied to a single fax job. For windows: for mac os x:.
Page 234
234 faxing 5 for windows, click ok to close the printing preferences dialog box, and then click print . The recipient setting dialog box appears. For mac os x, click print . The set / check fax transmission dialog box appears. For windows: for mac os x: 6 specify the destination for the recipient in...
Page 235: Receiving A Fax
Faxing 235 receiving a fax this section includes: • "about receiving modes" on page 235 • "loading paper for receiving faxes" on page 235 • "receiving a fax automatically in the fax mode" on page 235 • "receiving a fax manually in the tel mode" on page 235 • "receiving a fax automatically in the tel...
Page 236: Ans/fax Mode
236 faxing receiving a fax automatically in the tel/fax mode or ans/fax mode to use the tel/fax mode or ans/fax mode, you must connect an external telephone to the phone connector ( ) on the rear of your printer. If the caller leaves a message, the answering machine stores the message as it would no...
Page 237: Polling Receive
Faxing 237 polling receive you can receive faxes from the remote fax machine when you want to receive it. 1 press the ( fax ) button. 2 select polling receive , and then press the button. 3 select on , and then press the button. 4 enter the number of the remote machine using the number pad, and then...
Page 238: Automatic Dialing
238 faxing automatic dialing this section includes: • "speed dialing" on page 238 • "setting speed dial" on page 238 • "sending a fax using speed dial" on page 239 • "group dialing" on page 240 • "setting group dial" on page 240 • "editing group dial" on page 240 • "sending a fax using group dialing...
Page 239
Faxing 239 sending a fax using speed dial 1 load the document(s) face up with top edge in first into the dadf. Or place a single document face down on the document glass, and close the document cover. See also: • "loading an original document" on page 225 2 to enter the speed dial number, do one of ...
Page 240: Group Dialing
240 faxing group dialing if you frequently send the same document to several destinations, you can create a group of these destinations and set them under a one-digit group dial location. This enables you to use a group dial number setting to send the same document to all the destinations in the gro...
Page 241: Transmission)
Faxing 241 b select the speed dial number that you want to edit, and then select or deselect the speed dial number. Press the button. C select apply settings , and then press the button. D select start , and then press the button. To delete the group dial: a press the c ( clear ) button. B select st...
Page 242: Address Book
242 faxing address book you can select the registered phone numbers from the address books. 1 load the document(s) face up with top edge in first into the dadf. Or place a single document face down on the document glass, and close the document cover. For details about loading a document, see "loadin...
Page 243: Other Ways to Fax
Faxing 243 other ways to fax this section includes: • "using the secure receiving mode" on page 243 • "using an answering machine" on page 244 • "using a computer modem" on page 244 using the secure receiving mode you may need to prevent your received faxes from being accessed by unauthorized people...
Page 244: Using An Answering Machine
244 faxing using an answering machine you can connect a telephone answering device (tad) directly to the rear of your printer as shown above. • set your printer to the ans/fax mode and set auto ans. Ans/fax to specify the time for the tad. • when the tad picks up the call, the printer monitors and t...
Page 245: Setting Sounds
Faxing 245 setting sounds this section includes: • "speaker volume" on page 245 • "ringer volume" on page 245 speaker volume 1 press the ( system ) button. 2 select admin menu , and then press the button. 3 select fax settings , and then press the button. 4 select line monitor , and then press the b...
Page 246
246 faxing specifying the fax settings options this section includes: • "changing the fax settings options" on page 246 • "available fax settings options" on page 246 changing the fax settings options 1 press the ( system ) button. 2 select admin menu , and then press the button. 3 select fax settin...
Page 247
Faxing 247 ring tone volume sets the volume of the ring tone, which indicates that an incoming call is a telephone call through the internal speaker when ans select is set to tel/fax mode . Line type you can select the default line type. • pstn • pbx dialing type you can select the dialing type. • p...
Page 248: • Prefix Dial
248 faxing • prefix dial note: • prefix dial supports only the environment where you send a fax to the external line number. To use prefix dial, you must do the following from the operator panel. 1 press the ( system ) button. 2 select admin menu , and then press the button. 3 select fax settings , ...
Page 249: Changing Setting Options
Faxing 249 changing setting options 1 press the ( system ) button. 2 select defaults settings , and then press the button. 3 select fax defaults , and then press the button. 4 select the desired menu item, and then press the button. 5 select the desired setting or enter the value using the number pa...
Page 250: Printing A Report Page
250 faxing printing a report page the following reports may be useful when you use the fax: • fax address book this list shows all the fax numbers currently stored in the memory of your printer as speed dial numbers. You can print this fax address book list from the operator panel. (for details, see...
Page 251: Keypad
Using the operator panel menus and keypad 251 9 using the operator panel menus and keypad this chapter includes: • "understanding the printer menus" on page 252 • "panel lock function" on page 308 • "limiting access to copy, fax, scan, and print from usb operations" on page 309 • "changing the langu...
Page 252: Report / List
252 using the operator panel menus and keypad understanding the printer menus when your printer is connected to a network and available to a number of users, the access to the admin menu can be limited. This prevents other users from using the operator panel to inadvertently change a user default th...
Page 253: Printer Meter
Using the operator panel menus and keypad 253 printer meter purpose: to print the reports for the total number of pages printed. Demo page purpose: to print a test page. Protocol monitor purpose: to print a detailed list of monitored protocols. Fax address book purpose: to print the list of all fax ...
Page 254: Meter Readings
254 using the operator panel menus and keypad meter readings purpose: to check the total number of printed pages. Values: *1 this item always shows 0 on your printer. Admin menu use the admin menu menu to configure a variety of printer features. Phone book use the phone book menu to configure the sp...
Page 255: • Output Size
Using the operator panel menus and keypad 255 • output size purpose: to specify the default paper size. Values: mm series *1 the default for output size varies depending on region-specific factory. Inch series *1 the default for output size varies depending on region-specific factory. Note: • select...
Page 256: • Orientation
256 using the operator panel menus and keypad • orientation purpose: to specify how text and graphics are oriented on the page. Values: • 2-sided purpose: to specify whether to print on both sides of a sheet of paper. Values: • font purpose: to specify the default font from the fonts registered in t...
Page 257: • Symbol Set
Using the operator panel menus and keypad 257 • symbol set purpose: to specify a symbol set for a specified font. Values: • font size purpose: to specify the font size for scalable typographic fonts, within the range of 4.00 to 50.00. The default is 12.00. Font size refers to the height of the chara...
Page 258: • Quantity
258 using the operator panel menus and keypad • quantity purpose: to set the default print quantity, within the range of 1 to 999. The default is 1. (set the number of copies required for a specific job from the print driver. Values selected from the print driver always override values selected from...
Page 259: • A4 Wide
Using the operator panel menus and keypad 259 • a4 wide purpose: to expand the printable area width 8 inch. Values: pdf settings use the pdf settings menu to change printer settings that only affect the pdf jobs. Note: • values marked by an asterisk (*) are the factory default menu settings. • quant...
Page 260: • Collated
260 using the operator panel menus and keypad • collated purpose: to specify whether to sort the job. Values: • output size purpose: to specify the output paper size for pdf. Values: *1 the default paper size is displayed. • layout purpose: to specify the output layout. Values: postscript settings u...
Page 261: • Ps Job Time-Out
Using the operator panel menus and keypad 261 • ps job time-out purpose: to specify the runtime of one postscript job. The change becomes effective after the printer is turned off and then on again. Values: • paper select mode purpose: to set the way to select the paper tray for postscript mode. The...
Page 262: • Wireless Status
262 using the operator panel menus and keypad • wireless status note: • wireless status feature is available only when the printer is connected using the wireless network. Purpose: to confirm the wireless communication status. Values: • wireless setup note: • wireless setup feature is available only...
Page 263
Using the operator panel menus and keypad 263 manual setup enter network (ssid) specify a name to identify the wireless network. Up to 32 alphanumeric characters can be entered. Network mode infrastructure select to configure the wireless setting through the access point such as a wireless router. E...
Page 264: • Wps Setup
264 using the operator panel menus and keypad • wps setup note: • wps setup feature is available only when the printer is connected using the wireless network. Purpose: to configure the wireless setting with the security method of wps. Values: • reset wireless note: • reset wireless feature is avail...
Page 265: • Tcp/ip
Using the operator panel menus and keypad 265 • tcp/ip purpose: to configure tcp/ip settings. Values: *1 ipsec feature is available only when ipsec is enabled on the centreware internet services. Ip mode dual stack * uses both ipv4 and ipv6 to set the ip address. Ipv4 uses ipv4 to set the ip address...
Page 266: • Protocols
266 using the operator panel menus and keypad • protocols purpose: to enable or disable each protocol. The change becomes effective after the printer is turned off and then on again. Values: *1 http-ssl/tls is available only when a certificate is created using centreware internet services. For detai...
Page 267: • Ip Filter
Using the operator panel menus and keypad 267 • ip filter note: • ip filter feature is available only when lpd or port9100 under protocols is set to enable . Purpose: to block data received from certain ip addresses through the wired network. You can set up to five ip addresses. The change becomes e...
Page 268: Fax Settings
268 using the operator panel menus and keypad fax settings use the fax settings menu to configure the basic fax settings. Note: • values marked by an asterisk (*) are the factory default menu settings. • ans select purpose: to select the default fax receiving mode. Values: • auto answer fax purpose:...
Page 269: • Line Monitor
Using the operator panel menus and keypad 269 • line monitor purpose: to set the volume of the line monitor, which audibly monitors a transmission through the internal speaker until a connection is made. Values: • ring tone volume purpose: to set the volume of the ring tone, which indicates that an ...
Page 270: • Redial Interval
270 using the operator panel menus and keypad • redial interval purpose: to specify the interval between redial attempts within the range of 1 to 15 minutes. The default is 1 minute. • junk fax filter purpose: to reject unwanted faxes by accepting faxes only from the fax numbers registered in the fa...
Page 271: • Fax Cover Page
Using the operator panel menus and keypad 271 • fax cover page purpose: to set whether to attach a cover page to faxes. Values: • drpd pattern purpose: to provide a separate number for faxing with a distinctive ring pattern. Values: • 2-sided print purpose: to set the duplex printing for fax. Values...
Page 272: • Sent Fax Fwd
272 using the operator panel menus and keypad • sent fax fwd purpose: to set whether to forward incoming faxes to a specified destination. Values: • fwd. Settings num purpose: to enter the fax number of the destination to which incoming faxes will be forwarded. • prefix dial purpose: to select wheth...
Page 273: • Extel Hook Thresh
Using the operator panel menus and keypad 273 • extel hook thresh purpose: to select the external telephone hook detection threshold for the condition in which a telephone line is not being used. Values: • modem speed purpose: to adjust the fax modem speed when a fax transmission or reception error ...
Page 274: • Fax Transmit
274 using the operator panel menus and keypad • fax transmit purpose: to set whether to print a transmission result after a fax transmission. Values: • fax broadcast purpose: to set whether to print a broadcast result after a fax broadcast to multiple destinations. Values: • fax protocol purpose: to...
Page 275: • Adobe Protocol
Using the operator panel menus and keypad 275 • adobe protocol purpose: to specify postscript communication protocol. You can configure the adobe protocol settings for the wired network. The change becomes effective after the printer is turned off and then on again. Values: system settings use syste...
Page 276: • Auto Reset
276 using the operator panel menus and keypad • auto reset purpose: to automatically reset the settings for copy, scan, or fax to the default settings and return to the standby mode after you do not specify any settings for the specified time. Values: • fault time-out purpose: to specify the amount ...
Page 277: • Alert Tone
Using the operator panel menus and keypad 277 • alert tone purpose: to configure settings for tones emitted by the printer during operation or when a warning message appears. Values: panel select tone off * does not emit a tone when the operator panel entry is correct. Soft emits a tone when the ope...
Page 278: • Mm / Inch
278 using the operator panel menus and keypad • mm / inch purpose: to specify the default measurement unit displayed after the numeric value on the operator panel. Values: note: • the default for mm/inch varies depending on other settings, such as region and document size . • default print paper siz...
Page 279: • Print Id
Using the operator panel menus and keypad 279 • print id purpose: to specify a location where the user id is printed. Values: note: • when you print on dl size paper, a part of the user id may not be printed correctly. • print text purpose: to specify whether the printer outputs pdl data, which is n...
Page 280: • Ram Disk
280 using the operator panel menus and keypad • ram disk note: • ram disk feature is available only when the optional 512mb memory is installed on the printer. Purpose: to allocate memory to the ram disk file system for the secure print and sample print features. The change becomes effective after t...
Page 281: • Letterhead 2-Sided Mode
Using the operator panel menus and keypad 281 • letterhead 2-sided mode purpose: to specify whether to print on both sides when you use letterhead. Values: • report 2-sided mode purpose: to specify to print reports on both sides a sheet of paper. Values: • low toner alert msg purpose: to specify whe...
Page 282: Maintenance
282 using the operator panel menus and keypad maintenance use the maintenance menu to initialize the nv (non-volatile) memory, configure the plain paper quality adjustment settings, and configure the security settings. Note: • values marked by an asterisk (*) are the factory default menu settings. •...
Page 283: • Adjust Fusing Unit
Using the operator panel menus and keypad 283 • adjust fusing unit purpose: to adjust the fusing temperature setting for each paper type. The default settings may not give the best output on all paper types. When the printed paper has curled, try to lower the temperature. When the toner does not fus...
Page 284: • Chart
284 using the operator panel menus and keypad • chart purpose: to print various charts that can be used for diagnosis of the printer. Values: • clean developer purpose: to stir the developer in a drum cartridge. Values: • clean transfer unit purpose: to clean the transfer unit. Values: • toner refre...
Page 285: • Initialize Nvm
Using the operator panel menus and keypad 285 • initialize nvm purpose: to initialize the non-volatile (nv) memory for system parameters, address book data for fax, or address book data for scan. After executing this function and rebooting the printer, the menu parameters or data, except the paramet...
Page 286: • Clear Storage
286 using the operator panel menus and keypad • clear storage note: • clear storage feature is available only when the optional 512mb memory is installed. Purpose: to clear all files stored as secure print and sample print in the ram disk. Values: • non-genuine purpose: to use toner cartridge of ano...
Page 287: • Ghost Control
Using the operator panel menus and keypad 287 • ghost control purpose: to reduce negative ghost. Values: off * does not reduce negative ghost. On reduces negative ghost..
Page 288: Secure Settings
288 using the operator panel menus and keypad secure settings use the secure settings menu to set a password to limit access to the menus. This prevents items from being changed accidentally. Note: • values marked by an asterisk (*) are the factory default menu settings. • panel lock purpose: to set...
Page 289: • Service Lock
Using the operator panel menus and keypad 289 • service lock note: • service lock feature is available only when panel lock set is set to enable . Purpose: to specify whether to enable or disable each of the printer services, or to require a password to use the services. Values: copy unlocked* enabl...
Page 290: • Edit E-Mail From Fields
290 using the operator panel menus and keypad • edit e-mail from fields purpose: to specify whether to enable editing of the transmission source when you use scan to e-mail. Values: • reconfirm recipients note: • if reconfirm recipients menu is set to reconfirm recipients , recipients can only be se...
Page 291: • Secure Receive
Using the operator panel menus and keypad 291 • secure receive note: • secure receive feature is available only when panel lock set is set to enable . Purpose: to specify whether to require a password to receive faxes, and to set or change the password. Values: *1 this item is available only when se...
Page 292: • Select Tray
292 using the operator panel menus and keypad • select tray purpose: to specify the input tray. Values: note: • tray 2 is available only when the optional 250 sheet feeder is installed. • lighten/darken purpose: to set the default copy density level. Values: • 2-sided purpose: to print on both sides...
Page 293: • Auto Expo. Level
Using the operator panel menus and keypad 293 • auto expo. Level purpose: to specify the default background suppression level. Values: • collated purpose: to sort the copy job. Values: • sharpness purpose: to set the default sharpness level. Values: normal * sets the background suppression level to ...
Page 294: • Reduce/enlarge
294 using the operator panel menus and keypad • reduce/enlarge purpose: to set the default copy reduction/enlargement ratio. Values: mm series inch series note: • you can also use the number pad to input the desired zoom ratio from 25% to 400%, or press button to enlarge the zoom ratio or press butt...
Page 295: • Document Type
Using the operator panel menus and keypad 295 inch series • document type purpose: to select the copy image quality. Values: • n-up purpose: to print two original pages to fit onto one sheet of paper. Values: • margin top/bottom purpose: to specify the value of the top and bottom margins. Values: • ...
Page 296: • Margin Middle
296 using the operator panel menus and keypad • margin middle purpose: to specify the value of the middle margin. Values: scan defaults to modify the defaults for the scan menu. Note: • values marked by an asterisk (*) are the factory default menu settings. • file format purpose: to specify the file...
Page 297: • Document Size
Using the operator panel menus and keypad 297 • document size purpose: to specify the default document size. Values: mm series *1 the default for document size varies depending on region-specific factory default. Inch series *1 the default for document size varies depending on region-specific factor...
Page 298: • Sharpness
298 using the operator panel menus and keypad • sharpness purpose: to set the default sharpness level. Values: • contrast purpose: to adjust the amount of colors to make the contrast of colors darker or lighter than the original. Values: • auto exposure purpose: to suppress the background of the ori...
Page 299: • Margin Left/right
Using the operator panel menus and keypad 299 • margin left/right purpose: to specify the value of the left and right margins. Values: • margin middle purpose: to specify the value of the middle margin. Values: • tiff file format purpose: to specify the default tiff file format. Values: • image comp...
Page 300: • Resolution
300 using the operator panel menus and keypad • resolution purpose: to specify the scan resolution to improve the output quality. Values: note: • faxes scanned in the super fine mode transmit at the highest resolution supported by the receiving device. • 2-sided purpose: to scan both sides of a shee...
Page 301: Print From Usb Defaults
Using the operator panel menus and keypad 301 print from usb defaults to modify the defaults for the print from usb menu. Note: • values marked by an asterisk (*) are the factory default menu settings. • select tray purpose: to specify the input tray. Values: note: • tray 2 is available only when th...
Page 302: Tray Settings
302 using the operator panel menus and keypad tray settings use the tray settings menu to define the print media loaded in the bypass tray, the standard 250 sheet tray and the optional 250 sheet feeder. Note: • values marked by an asterisk (*) are the factory default menu settings..
Page 303: Bypass Tray
Using the operator panel menus and keypad 303 bypass tray purpose: to specify the paper loaded in the bypass tray. Values: paper size mm series use driver settings * a4 (210 x 297 mm) a5 (148 x 210 mm) b5 (182 x 257 mm) letter (8.5 x 11") folio (8.5 x 13") legal (8.5 x 14") executive (7.25 x 10.5") ...
Page 304: Tray 1
304 using the operator panel menus and keypad note: • when mpt mode is set to driver specified , paper size , paper type , and display screen are not available. • for more information on supported paper sizes, see also "usable print media" on page 125 . Tray 1 purpose: to specify the paper loaded in...
Page 305
Using the operator panel menus and keypad 305 *1 the default for paper size varies depending on region-specific factory default. Note: • for more information on supported paper sizes, see also "usable print media" on page 125 . Display screen off does not display a popup menu that prompts to set pap...
Page 306: Tray 2
306 using the operator panel menus and keypad tray 2 note: • tray 2 is available only when the optional 250 sheet feeder is installed. Purpose: to specify the paper loaded in the optional 250 sheet feeder. *1 the default for paper size varies depending on region-specific factory default. Note: • for...
Page 307: Tray Priority
Using the operator panel menus and keypad 307 tray priority purpose: to set the priority order of the paper trays for automatic tray selection. If paper trays loaded with the same paper size and type exists, the paper tray is selected according to this priority order. Values: note: • tray 2 and 3rd ...
Page 308: Panel Lock Function
308 using the operator panel menus and keypad panel lock function this feature prevents unauthorized users from changing settings made by the administrator. However, you can select settings for individual print jobs using the print driver. This section includes: • "enabling the panel lock" on page 3...
Page 309: Usb Operations
Using the operator panel menus and keypad 309 limiting access to copy, fax, scan, and print from usb operations enabling the copy lock, fax lock, scan lock, and print from usb lock options limits access to copy, fax, scan, and print from usb operations by requiring a password to be entered before co...
Page 310: Changing The Language
310 using the operator panel menus and keypad changing the language to change language used on the operator panel: 1 press the ( system ) button. 2 select panel language and then press the button. 3 select the desired language, and then press the button..
Page 311
Using the operator panel menus and keypad 311 setting the power saver timer option you can set the power saver timer for the printer. The printer switches to the power saver mode after the specified time. To set the power saver timer: note: • if the panel lock set is set to enable , you need to ente...
Page 312
312 using the operator panel menus and keypad about the concurrent jobs feature this feature enables you to start a concurrent job while a fax job is running. This is done by temporally displaying the main home screen and switching to a different function that can be run concurrently such as copy or...
Page 313
Using the operator panel menus and keypad 313 resetting to factory defaults after executing this function and rebooting the printer, the address book or all the menu parameters, except the parameters for the network, are reset to their default values. 1 press the ( system ) button. 2 select admin me...
Page 314: Keypad Letters and Numbers
314 using the operator panel menus and keypad using the number pad to enter characters as you perform various tasks, you may need to enter names and numbers. For example, when you set up your printer, you enter your name or your company name and telephone number. When you store speed or group dial n...
Page 315: Troubleshooting
Troubleshooting 315 10 troubleshooting this chapter includes: • "clearing jams" on page 316 • "basic printer problems" on page 340 • "display problems" on page 341 • "printing problems" on page 342 • "print quality problems" on page 344 • "noise" on page 357 • "copy problem" on page 358 • "copy qual...
Page 316: Clearing Jams
316 troubleshooting clearing jams this section includes: • "avoiding jams" on page 316 • "identifying the location of paper jams" on page 317 • "clearing paper jams from the dadf" on page 318 • "clearing paper jams from the bypass tray" on page 320 • "clearing paper jams from the standard 250 sheet ...
Page 317
Troubleshooting 317 identifying the location of paper jams important: • do not attempt to clear any jams using tools or instruments. This may permanently damage the printer. The following illustration shows where paper jams may occur along the print media path. Warning: • if you cannot remove the pa...
Page 318
318 troubleshooting clearing paper jams from the dadf when a document jams while it passes through the dadf, remove the jam in the following procedure. Note: • to prevent document jams, use the document glass for thick, thin, or mixed documents. 1 remove the remaining documents from the dadf. If the...
Page 319
Troubleshooting 319 d insert the dadf feed roller assembly and press down the release lever. If the document is jammed in the paper exit area: a remove the jammed document from the document output tray. B close the dadf cover, and then load the documents back into the dadf. Note: • ensure that you a...
Page 320
320 troubleshooting clearing paper jams from the bypass tray important: • protect the drum of the drum cartridge against bright light. If the rear door remains open for more than 3 minutes, print quality may deteriorate. Note: • to resolve the error displayed on the lcd panel, you must clear all pri...
Page 321
Troubleshooting 321 4 hold the standard 250 sheet tray with both hands, and remove it from the printer. 5 pull the rear door handle to open the rear door. 6 remove the jammed paper..
Page 322
322 troubleshooting 7 insert the standard 250 sheet tray into the printer, and push until it stops. Important: • do not use excessive force on the tray. Doing so could damage the tray or the inside of the printer. 8 insert the bypass tray into the printer, push until it stops, and close the cover. 9...
Page 323
Troubleshooting 323 clearing paper jams from the standard 250 sheet tray important: • protect the drum of the drum cartridge against bright light. If the rear door remains open for more than 3 minutes, print quality may deteriorate. Note: • to resolve the error displayed on the lcd panel, you must c...
Page 324
324 troubleshooting 4 hold the standard 250 sheet tray with both hands, and remove it from the printer. 5 pull the rear door handle to open the rear door. 6 remove the jammed paper..
Page 325
Troubleshooting 325 7 insert the standard 250 sheet tray into the printer, and push until it stops. Important: • do not use excessive force on the tray. Doing so could damage the tray or the inside of the printer. 8 insert the bypass tray into the printer, push until it stops, and close the cover. 9...
Page 326
326 troubleshooting clearing paper jams from the fusing unit important: • ensure nothing touches or scratches the surface (black-colored film) of the transfer unit. Scratches, dirt, or oil from your hands on the film of the transfer unit may reduce print quality. • protect the drum of the drum cartr...
Page 327
Troubleshooting 327 4 hold the standard 250 sheet tray with both hands, and remove it from the printer. 5 pull the rear door handle to open the rear door. 6 lift the levers on both sides of the fusing unit. Important: • the fusing unit is hot. Do not touch it, doing so may cause burns..
Page 328
328 troubleshooting 7 if the document is jammed under the fusing unit, remove the jammed document from under the fusing unit. If the document is jammed above the fusing unit: a hold and lower the right side of the tab to open the inner part. B remove the jammed document from above the fusing unit. C...
Page 329
Troubleshooting 329 8 insert the standard 250 sheet tray into the printer, and push until it stops. Important: • do not use excessive force on the tray. Doing so could damage the tray or the inside of the printer. 9 insert the bypass tray into the printer, push until it stops, and close the cover. 1...
Page 330
330 troubleshooting clearing paper jams from the duplexer important: • ensure nothing touches or scratches the surface (black-colored film) of the transfer unit. Scratches, dirt, or oil from your hands on the film of the transfer unit may reduce print quality. • protect the drum of the drum cartridg...
Page 331
Troubleshooting 331 clearing paper jams from the regi roll important: • ensure nothing touches or scratches the surface (black-colored film) of the transfer unit. Scratches, dirt, or oil from your hands on the film of the transfer unit may reduce print quality. • protect the drum of the drum cartrid...
Page 332
332 troubleshooting 4 hold the standard 250 sheet tray with both hands, and remove it from the printer. 5 pull the rear door handle to open the rear door. 6 remove the jammed paper from the regi roll. 7 insert the standard 250 sheet tray into the printer, and push until it stops. Important: • do not...
Page 333
Troubleshooting 333 8 insert the bypass tray into the printer, push until it stops, and close the cover. 9 close the rear door..
Page 334
334 troubleshooting clearing paper jams from the optional 250 sheet feeder note: • to resolve the error displayed on the lcd panel, you must clear all print media from the print media path. 1 pull the optional 250 sheet feeder from the printer about 200 mm. 2 hold the optional 250 sheet feeder with ...
Page 335
Troubleshooting 335 4 remove the jammed paper. 5 insert the optional 250 sheet feeder into the printer, and push until it stops. Important: • do not use excessive force on the feeder. Doing so could damage the feeder or the inside of the printer. 6 close the rear door, and press the button..
Page 336: Jam Problems
336 troubleshooting jam problems this section includes: • "standard 250 sheet tray/optional 250 sheet feeder misfeed jam" on page 336 • "bypass tray misfeed jam" on page 337 • "regi jam (exit sensor on jam)" on page 338 • "exit jam (exit sensor off jam)" on page 338 • "standard 250 sheet tray/option...
Page 337: Bypass Tray Misfeed Jam
Troubleshooting 337 bypass tray misfeed jam problem action print media misfeeds occur in the bypass tray. Ensure that the bypass tray is properly inserted. If the problem persists, verify that the correct print media is being used. Verify that the correct print media is being used. See also: • "usab...
Page 338
338 troubleshooting regi jam (exit sensor on jam) exit jam (exit sensor off jam) problem action regi jam (exit sensor on jam) occurs. Ensure that the drum cartridge is installed correctly. If the problem persists, replace the drum cartridge if you have a spare cartridge as instructed in "replacing t...
Page 339: Bypass Tray Multi-Feed Jam
Troubleshooting 339 standard 250 sheet tray/optional 250 sheet feeder multi-feed jam bypass tray multi-feed jam problem action print media multiple feeds occur in the standard 250 sheet tray or optional 250 sheet feeder. Ensure that the tray or feeder is properly inserted. If using coated paper, loa...
Page 340: Basic Printer Problems
340 troubleshooting basic printer problems some printer problems can be easily resolved. If a problem occurs with your printer, check each of the following: • the power cord is connected to the printer, and to a properly grounded electrical outlet. • the printer is turned on. • the electrical outlet...
Page 341: Display Problems
Troubleshooting 341 display problems problem action menu settings changed from the operator panel have no effect. Settings in the software program, the print driver, or the printer utilities have precedence over the settings made on the operator panel..
Page 342: Printing Problems
342 troubleshooting printing problems note: • if panel lock set is set to enable , you need to enter the four digit password to enter the admin menu menu. Problem action job did not print or incorrect characters printed. Ensure that the top menu appears on the lcd panel before you send a job to prin...
Page 343
Troubleshooting 343 print media does not stack neatly in the output tray. Turn the print media stack over in the standard 250 sheet tray or the bypass tray. Cannot print from the standard 250 sheet tray or the optional 250 sheet feeder because the print media in the tray or feeder is curled. Load th...
Page 344: Print Quality Problems
344 troubleshooting print quality problems this section includes: • "the output is too light" on page 345 • "toner smears or print comes off" on page 346 • "random spots/blurred images" on page 347 • "the entire output is blank" on page 348 • "streaks appear on the output" on page 349 • "vertical bl...
Page 345: The Output Is Too Light
Troubleshooting 345 the output is too light problem action the output is too light. The toner cartridge may be low or need to be replaced. Confirm the amount of toner in the toner cartridge. 1 check the toner level in the status monitor window. 2 replace the toner cartridge as necessary. If the prob...
Page 346
346 troubleshooting toner smears or print comes off problem action toner smears or print comes off. The print media surface may be uneven. Try changing the paper type setting in the print driver. For example, change the plain paper to heavyweight using a pcl 6 driver. 1 on the paper/output tab, chan...
Page 347: Random Spots/blurred Images
Troubleshooting 347 random spots/blurred images problem action the printed result has random spots or is blurred. Ensure that the toner cartridge are installed correctly. See also: • "installing a toner cartridge" on page 384 if the problem persists, ensure that the drum cartridge is installed corre...
Page 348: The Entire Output Is Blank
348 troubleshooting the entire output is blank problem action the entire output is blank. The toner cartridge may be low or need to be replaced. Confirm the amount of toner in the toner cartridge. 1 check the toner level in the status monitor window. 2 replace the toner cartridge as necessary. If th...
Page 349: Streaks Appear On The Output
Troubleshooting 349 streaks appear on the output problem action streaks appear on the output. The toner cartridge may be low or need to be replaced. Confirm the amount of toner in the toner cartridge. 1 check the toner level in the status monitor window. 2 replace the toner cartridge as necessary. I...
Page 350: Vertical Blanks
350 troubleshooting vertical blanks mottle problem action the printed result has vertical blanks. Clean the rear side of the drum cartridge with a dry cloth. See also: • "replacing the drum cartridge" on page 385 if the problem persists, ensure the light path is not covered. Ensure the light path is...
Page 351: Ghosting
Troubleshooting 351 ghosting light-induced fatigue problem action the printed result has ghosting. If the type of the ghosting is positive ghost: replace the drum cartridge if you have a spare cartridge. See also: • "replacing the drum cartridge" on page 385 • "installing a drum cartridge" on page 3...
Page 352: Fog
352 troubleshooting fog bead-carry-out (bco) problem action the printed result is foggy. Replace the drum cartridge if you have a spare cartridge. See also: • "replacing the drum cartridge" on page 385 • "installing a drum cartridge" on page 388 if the problem persists, contact the fuji xerox local ...
Page 353: Jagged Characters
Troubleshooting 353 jagged characters banding problem action the printed result has jagged characters. Enable bitmap smoothing in the print driver. The following procedure uses the pcl 6 driver as an example. 1 on the advanced tab, set bitmap smoothing under image options to on . If the problem pers...
Page 354: Auger Mark
354 troubleshooting auger mark wrinkled/stained paper problem action the printed result has auger mark. Stir the developer in a drum cartridge. 1 on the operator panel, press the ( system ) button and select admin menu → maintenance → clean developer . 2 select start , and then press the .Button. If...
Page 355
Troubleshooting 355 damage on the leading edge of paper the top and side margins are incorrect problem action the output is damaged on its leading edge. When using the bypass tray, reverse the paper and then try again. If the problem persists, change the paper with another one and then try again. Wh...
Page 356: Protrudent/bumpy Paper
356 troubleshooting protrudent/bumpy paper images are skewed problem action printed surface got protrudent/bumpy. Clean up the fusing unit. 1 load one sheet of paper in the bypass tray, and then print a solid image all over paper. 2 load the printed sheet with the side to be printed on facing down, ...
Page 357: Noise
Troubleshooting 357 noise problem action the printed result has the noise. Replace the transfer unit and the retard roll. See also: • "replacing the fusing unit, transfer unit and retard roll" on page 390 if the problem persists, replace the drum cartridge. Replace the fusing unit. See also: • "repl...
Page 358: Copy Problem
358 troubleshooting copy problem problem action a document loaded in the dadf cannot be copied. Ensure that the dadf cover is firmly closed. Ensure that the release lever is properly positioned. Vertical blanks or streaks appear on the output when scanned using the dadf. Clean the dadf glass..
Page 359: Copy Quality Problems
Troubleshooting 359 copy quality problems note: • if the problem continues even though you have taken suggested actions described above, contact the fuji xerox local representative office or an authorised dealer. Problem action there are lines or streaks in copies made from the dadf. There is debris...
Page 360: Fax Problems
360 troubleshooting fax problems problem action the printer is not working, there is no display and the buttons are not working. Unplug the power cord and plug it in again. Ensure that there is power to the electrical receptacle. No dial tone sounds. Check that the phone line is connected properly. ...
Page 361
Troubleshooting 361 blank areas appear at the bottom of each page or on other pages, with a small strip of text at the top. You may have chosen the wrong paper settings in the user option setting. See also: • "supported print media" on page 125 the printer will not send or receive faxes. Ensure that...
Page 362: Scanning Problems
362 troubleshooting scanning problems problem action the scanner does not work. Ensure that you place the document to be scanned facing down from the document glass, or facing up in the dadf. There may not be enough available memory to hold the document you want to scan. Try the preview function to ...
Page 363
Troubleshooting 363 message appears on your computer screen: • device can’t be set to the h/w mode you want. • port is being used by another program. • port is disabled. • scanner is busy receiving or printing data. When the current job is completed, try again. • invalid handle. • scanning has faile...
Page 364
364 troubleshooting problems with installed optional accessories if an option does not operate correctly following installation or stops working: • turn off the printer, wait for 10 seconds, and then turn on the printer. If this does not fix the problem, unplug the printer, and check the connection ...
Page 365
Troubleshooting 365 scan driver/printer utility problems problem action unable to retrieve the address book data from the printer on the address book editor. Check that the usb cable, ethernet cable or wireless printer adapter is connected properly. Ensure that the printer is turned on. Ensure that ...
Page 366: Other Problems
366 troubleshooting other problems problem action condensation has occurred inside the printer. This usually occurs within several hours after you heat the room in winter. This also occurs when the printer is operating in a location where relative humidity reaches 85% or more. Adjust the humidity or...
Page 367
Troubleshooting 367 understanding printer messages the printer lcd panel displays messages describing the current state of the printer and indicates possible printer problems you must resolve. This section describes messages, their meanings, and how to clear the messages. When you contact customer s...
Page 368
368 troubleshooting 016-750 press the button, or wait for the time set in fault time-out for the printer to recover. 016-753 016-755 016-757 016-758 016-759 016-764 press the button, or wait for the time set in fault time-out for the printer to recover. Contact smtp server administrator. 016-765 016...
Page 369
Troubleshooting 369 031-532 press the button, or wait for the time set in fault time-out for the printer to recover. Change file name and forwarding destination folder, or move or delete file in forwarding destination folder. 031-533 press the button, or wait for the time set in fault time-out for t...
Page 370
370 troubleshooting 031-585 press the button, or wait for the time set in fault time-out for the printer to recover. Check server access rights. 031-587 031-588 press the button, or wait for the time set in fault time-out for the printer to recover. Check if storage location has free space. 031-590 ...
Page 371
Troubleshooting 371 035-708 press the button, or wait for the time set in fault time-out for the printer to recover. Try the following: • try the same operation. • reduce the modem speed. Note: • for more information on modem speed, see "modem speed" on page 273 . 035-717 press the button, or wait f...
Page 372: Contacting Service
372 troubleshooting contacting service when you call for printer service, be prepared to describe the problem you are experiencing or the error message on the lcd panel. You need to know the model type and service tag of your printer. See the label located on the rear of your printer..
Page 373: Getting Help
Troubleshooting 373 getting help this section includes: • "lcd panel messages" on page 373 • "simplemonitor alerts" on page 373 • "obtaining the product information" on page 373 fuji xerox provides several automatic diagnostic tools to help you produce and maintain print quality. Lcd panel messages ...
Page 374: Non-Genuine Mode
374 troubleshooting non-genuine mode when toner within a toner cartridge is empty, the replace toner cartridge message appears. When you want to use the printer in non-genuine mode, program the mode and replace the toner cartridge. Important: • if you use the printer in the non-genuine mode, the per...
Page 375: Maintenance
Maintenance 375 11 maintenance this chapter includes: • "cleaning the printer" on page 376 • "replacing consumables" on page 381 • "ordering supplies" on page 396 • "storing print media" on page 397 • "storing consumables" on page 398 • "managing the printer" on page 399 • "conserving supplies" on p...
Page 376: Cleaning The Printer
376 maintenance cleaning the printer this section describes how to clean the printer in order to maintain it in good condition and print clean printouts all the time. This section includes: • "cleaning the scanner" on page 376 • "cleaning the dadf feed roller" on page 378 • "cleaning inside the prin...
Page 377
Maintenance 377 3 wipe the surface of the document glass and duplex automatic document feeder (dadf) glass until they are clean and dry. 4 wipe the underside of the white document cover and white sheet until they are clean and dry. 5 close the document cover. 1 white sheet note: • handle with care. ...
Page 378: Cleaning Inside The Printer
378 maintenance cleaning the dadf feed roller keep the dadf feed roller clean to ensure the best possible copies. Clean the dadf feed roller regularly. 1 open the dadf cover. 2 wipe the dadf feed roller with a dry soft lint-free cloth or paper towel until it is clean. If the dadf feed roller gets so...
Page 379
Maintenance 379 2 gently pull open the bypass tray cover. [ 3 grasp both sides of the bypass tray, and then pull the bypass tray from the printer. 4 pull the tray out of the printer about 200 mm. 5 hold the tray with both hands, and remove it from the printer..
Page 380
380 maintenance 6 wipe the feed roller inside the printer with a cloth moistened with water. 7 insert the standard 250 sheet tray into the printer, and push until it stops. Important: • do not use excessive force on the tray. Doing so could damage the tray or the inside of the printer. 8 insert the ...
Page 381: Replacing Consumables
Maintenance 381 replacing consumables this section describes how to replace consumables. The following consumables are supplied as the replaceable items. • toner cartridge • drum cartridge • fusing unit • transfer unit • retard roll warning: • use a broom or a wet cloth to wipe off spilled toner. Ne...
Page 382: Overview
382 maintenance replacing the toner cartridge fuji xerox toner cartridge is available only through fuji xerox. It is recommended that you use fuji xerox toner cartridge for your printer. Fuji xerox does not provide warranty coverage for problems caused by using accessories, parts, or components not ...
Page 383: Removing The Toner Cartridge
Maintenance 383 removing the toner cartridge 1 put your fingers in the hole on the front cover, and then pull it down to open. 2 grasp the toner cartridge lock lever, and then raise it upward to unlock. 3 grasp the handle on the toner cartridge, and then pull it out. Important: • do not shake the to...
Page 384: Installing A Toner Cartridge
384 maintenance installing a toner cartridge 1 unpack a new toner cartridge. Note: • handle the toner cartridge carefully to avoid spilling of the toner. 2 shake the new toner cartridge five or six times to distribute the toner evenly. 3 make sure that the two tabs of the toner cartridge align with ...
Page 385: Replacing The Drum Cartridge
Maintenance 385 replacing the drum cartridge this section describes how to replace the drum cartridge. Important: • protect the drum of the drum cartridge against bright light. If the rear door remains open for more than 3 minutes, print quality may deteriorate. This section includes: • "removing th...
Page 386: Removing The Drum Cartridge
386 maintenance removing the drum cartridge 1 put your fingers in the hole on the front cover, and then pull it down to open. 2 grasp the toner cartridge lock lever, and then raise it upward to unlock. 3 grasp the handle on the toner cartridge, and then pull it out. Important: • do not shake the ton...
Page 387
Maintenance 387 5 grasp the handle on the top of the drum cartridge with the other hand, and then pull it out completely..
Page 388: Installing A Drum Cartridge
388 maintenance installing a drum cartridge 1 unpack a new drum cartridge. 2 insert the drum cartridge into the cartridge slot, and then push until it stops. Note: • the protective cover of the drum comes off while inserting the drum cartridge into the cartridge slot. You do not need to remove it in...
Page 389
Maintenance 389 5 close the front cover..
Page 390: Overview
390 maintenance replacing the fusing unit, transfer unit and retard roll you need to replace three parts (fusing unit, transfer unit and retard roll) at a time. Both the transfer unit and the retard roll for replacement come with a new fusing unit. Fuji xerox fusing unit, transfer unit, and retard r...
Page 391: Removing The Fusing Unit
Maintenance 391 removing the fusing unit 1 turn off the printer, and wait for 40 minutes. Important: • note that the data in the memory are cleared when the printer is turned off. 2 pull the rear door handle on the rear of the printer to open the rear door. 3 raise the two gray levers on the both si...
Page 392: Installing A Fusing Unit
392 maintenance installing a fusing unit 1 unpack a new fusing unit. 2 remove the packing material from the fusing unit. 3 insert the fusing unit into the printer until it clicks. Note: • hold both sides of the fusing unit with your hands. • make sure that the fusing unit is firmly set in the slots ...
Page 393: Installing A Transfer Unit
Maintenance 393 installing a transfer unit 1 unpack a new transfer unit. 2 hold the transfer unit by its both ends. 3 push the both ends of the transfer unit inward, put it on the duplexer, and then rotate the transfer unit forward. 4 make sure that the arrow marks on the transfer unit and the print...
Page 394
394 maintenance removing the retard roll in the standard 250 sheet tray 1 hold the standard 250 sheet tray with both hands, and remove it from the printer. Note: • ensure that you remove all the paper from the standard 250 sheet tray before removing the retard roll. 2 slightly pressing down the lock...
Page 395
Maintenance 395 installing a retard roll in the standard 250 sheet tray 1 unpack a new retard roll. 2 slide the two axles of the retard roll into the holes on the standard 250 sheet tray. 3 press down the retard roll until it snaps. 4 load paper in the standard 250 sheet tray, and then insert the st...
Page 396: Ordering Supplies
396 maintenance ordering supplies this section includes: • "consumables" on page 396 • "when to order supplies" on page 396 • "recycling supplies" on page 396 certain consumables and routine maintenance items need to be ordered occasionally. Each supply includes installation instructions on the box....
Page 397: Storing Print Media
Maintenance 397 storing print media to avoid potential paper feeding problems and uneven print quality, there are several things you can do: • to achieve the best possible print quality, store print media in an environment where the temperature is approximately 70 °f/21 °c and the relative humidity ...
Page 398: Storing Consumables
398 maintenance storing consumables store consumables in their original packaging until you need to use them. Do not store consumables in: • temperatures greater than 104 °f/40 °c. • an environment with extreme changes in humidity or temperature. • direct sunlight. • dusty places. • a car for a long...
Page 399: Managing The Printer
Maintenance 399 managing the printer this section includes: • "checking or managing the printer with centreware internet services" on page 399 • "checking printer status with simplemonitor (windows only)" on page 399 • "checking printer status through e-mail" on page 400 checking or managing the pri...
Page 400
400 maintenance checking printer status through e-mail when connected in a network environment where sending and receiving of e-mail is possible, the printer can send an e-mail report to specified e-mail addresses containing the following information: • the network settings and the printer status • ...
Page 401: • Example of Commands
Maintenance 401 checking the printer status with e-mail this section describes cautions when sending e-mail to the printer to check the printer status. • you can specify any title for the e-mail when checking the printer status or changing the printer settings. • use the commands described in the ne...
Page 402: Conserving Supplies
402 maintenance conserving supplies you can change several settings in your print driver to conserve toner cartridge and paper. The following descriptions use the windows pcl 6 driver as an example. Supply setting function toner cartridge toner saver in the image options tab this check box allows th...
Page 403: Checking Page Counts
Maintenance 403 checking page counts the total number of printed pages can be checked at the operator panel. Four meters are available: meter 1 , meter 2 , meter 3 , and meter 4 . The meter readings counts the number of pages printed properly. Single side print (including pages per sheet (n-up)) is ...
Page 404: Moving The Printer
404 maintenance moving the printer this section describes how to move the printer. Important: • two people are required to move the printer. • to prevent you from dropping the printer and getting backache or injuries, lift the printer by firmly gripping the recessed areas on both sides of the printe...
Page 405
Maintenance 405 4 lift the printer and move it gently. Important: • when lifting the machine, make sure to follow the precautions stated in "machine installation" on page 18 . Note: • if you move the printer over a long distance, remove the toner cartridge from the printer to prevent toner from spil...
Page 406: Removing Options
406 maintenance removing options if the printer location needs to be changed or the printer and print media handling options need to be shipped to a new location, all print media handling options must be removed from the printer. For shipping, pack the printer and print media handling options secure...
Page 407
Maintenance 407 3 slide the control board cover towards the rear of the printer to remove the cover. 4 push the clips on both sides of the slot outward to raise the 512mb memory. 5 hold the 512mb memory and pull it straight out. 6 align the guide on the control board cover with the slot around the c...
Page 408
408 maintenance 7 turn the screw clockwise. 8 turn on the printer. Removing the optional 250 sheet feeder important: • when you remove the optional 250 sheet feeder (tray2), be sure to turn off the printer, unplug the power cord, and disconnect all cables from the back of the printer before starting...
Page 409
Maintenance 409 3 gently pull open the bypass tray cover. 4 grasp both sides of the bypass tray, and then pull the bypass tray from the printer. 5 pull the standard 250 sheet tray out of the printer about 200 mm. Hold the standard 250 sheet tray with both hands, and remove it from the printer. 6 rem...
Page 410
410 maintenance 7 gently lift the printer off the optional 250 sheet feeder, and place it on a level surface. Important: • when lifting the machine, make sure to follow the precautions stated in "machine installation" on page 18 . 8 insert the standard 250 sheet tray into the printer, and push until...
Page 411
Maintenance 411 removing the optional wireless printer adapter important: • if you remove the optional wireless printer adapter, be sure to turn off the printer, unplug the power cord, and disconnect all cables from the rear of the printer before removing the adapter. 1 turn off the printer. Importa...
Page 412
412 maintenance 5 remove the wireless printer adapter from the printer by releasing the adapter's hook while pushing the wireless printer adapter towards the front of the printer. 6 align the guide on the control board cover with the slot around the control board, and slide it towards the front of t...
Page 413: Contacting Fuji Xerox
Contacting fuji xerox 413 12 contacting fuji xerox this chapter includes: • "technical support" on page 414 • "online services" on page 415.
Page 414: Technical Support
414 contacting fuji xerox technical support fuji xerox recommends the customer first utilize support materials shipped with the product, product diagnostics, information contained on the web, and email support. If unsuccessful, to obtain service under product warranty the customer must notify fuji x...
Page 415: Online Services
Contacting fuji xerox 415 online services you can find detail product and consumable warranty information and activate your warranty by registering your details on our website at http://www.Fujixerox.Com/support/docuprint/ fuji xerox online support assistant provides instructions and troubleshooting...
Page 416
416 contacting fuji xerox.
Page 417: Index
Index 417 index numerics 2-sided .............. 172 , 256 , 292 , 297 , 300 , 301 2-sided print .....................150 , 247 , 259 , 271 2-sided print, flip on short edge ............150 512mb memory ..........................................47 a a4 wide ..............................................
Page 418
418 index clear job history .....................................285 clear storage ...........................................286 clearing paper jam ...................................316 from bypass tray .............................320 from dadf .....................................318 from duplex...
Page 419
Index 419 e ecm .................................................248 , 272 edit e-mail from fields ............................290 editing group dial .....................................240 electrical safety ..........................................16 e-mail commands for .............................
Page 420
420 index installing a toner cartridge ........................384 installing optional accessories ...................47 installing print driver print driver (linux) ...........................104 print driver (mac os x) ...................103 print driver (windows) .......................85 install...
Page 421
Index 421 n network connection setup ..........................89 network setup .........................................261 no account user print .............................280 noise ........................................................357 non-genuine .............................................
Page 422
422 index print from usb limiting access to ............................309 print from usb defaults ...........................301 print id .....................................................279 print media ...............................................402 bypass tray ...............................
Page 423
Index 423 removing paper jam ................................316 from bypass tray .............................320 from dadf .....................................318 from duplexer .................................330 from fusing unit ...............................326 from optional 250 sheet feeder ...
Page 424
424 index sending an e-mail with the scanned image ..211 sending print job ......................................142 sending the scanned file on the network ..208 sent fax fwd ...................................247 , 272 server address ........................................253 server address book ...
Page 425
Index 425 usb storage device .................................146 using 2-sided print ..................................149 using a scanner on the network ..............187 using the bypass tray ..............................140 using the number pad ..............................314 v verifying the ...
Page 426
426 index.
Page 428
Docuprint m355 df user guide fuji xerox co., ltd. Me5626e2-1 (edition 1) june 2012 copyright© 2012 by fuji xerox co., ltd..