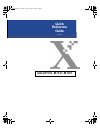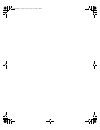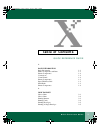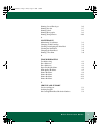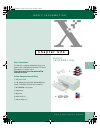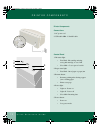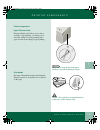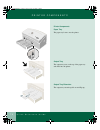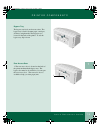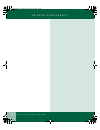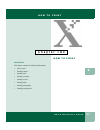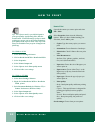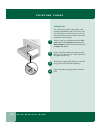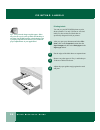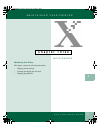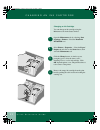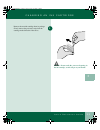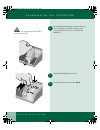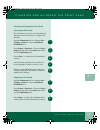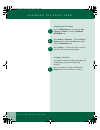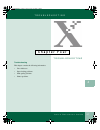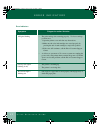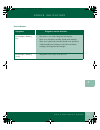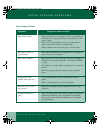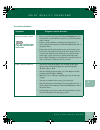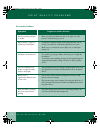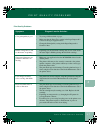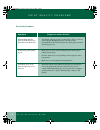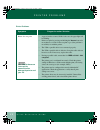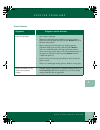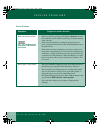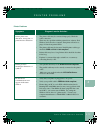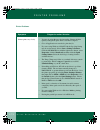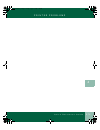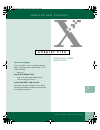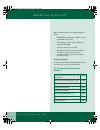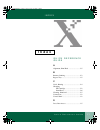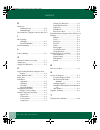- DL manuals
- Xerox
- Printer
- DocuPrint M750
- Quick Reference Manual
Xerox DocuPrint M750 Quick Reference Manual
Summary of DocuPrint M750
Page 1
D o c u p r i n t m 7 5 0 / m 7 6 0 quick reference guide 701p31954 00-sfxm750.Book page 1 friday, august 18, 2000 1:30 pm.
Page 2
00-sfxm750.Book page 2 friday, august 18, 2000 1:30 pm.
Page 3
Q u i c k r e f e r e n c e g u i d e iii quick reference guide t a b l e o f c o n t e n t s 1. Basic information basic information 1-1 printer components and parts 1-1 printer components 1-2 connections 1-2 control panel 1-2 printer components 1-3 paper thickness dial 1-3 print heads 1-3 printer c...
Page 4
Q u i c k r e f e r e n c e g u i d e iv printing several envelopes 2-6 printing iron-on 2-7 printing labels 2-8 printing photographs 2-9 printing transparencies 2-10 3. Maintenance maintaining your printer 3-1 changing an ink cartridge 3-2 cleaning and aligning the print head 3-5 cleaning the print...
Page 5
Q u i c k r e f e r e n c e g u i d e 1.1 b a s i c i n f o r m a t i o n 11 1 c h a p t e r o n e b a s i c i n f o r m a t i o n basic information to find more complete information about your printer, refer to the online user guide. To access the online user guide, select start>programs>xerox docu...
Page 6
1.2 q u i c k r e f e r e n c e g u i d e p r i n t e r c o m p o n e n t s printer components connections 1. Ac power cord 2. Usb cable -or- 3. Parallel cable control panel 1. Ink status light: • fast blink - ink cartridge missing, wrong ink cartridge, or out of ink • slow blink - cover open or low...
Page 7
1.3 q u i c k r e f e r e n c e g u i d e p r i n t e r c o m p o n e n t s 1 printer components paper thickness dial the paper thickness dial allows you to choose envelope or paper printing. An envelope icon shows the setting for envelope printing and a paper icon shows the setting for paper printi...
Page 8
1.4 q u i c k r e f e r e n c e g u i d e p r i n t e r c o m p o n e n t s printer components paper tray the paper tray lowers onto the printer. Output tray the output tray rests on the top of the paper tray and slides into the printer. Output tray extension the output tray extension pulls out and ...
Page 9
1.5 q u i c k r e f e r e n c e g u i d e p r i n t e r c o m p o n e n t s 1 bypass tray the bypass tray feeds one sheet at a time. The bypass tray is used for banner paper, envelopes, and heavy weight media. The bypass tray is located on the back of the printer. To use the bypass tray, flip it dow...
Page 10
1.6 q u i c k r e f e r e n c e g u i d e p r i n t e r c o m p o n e n t s 00-sfxm750.Book page 6 friday, august 18, 2000 1:30 pm.
Page 11
Q u i c k r e f e r e n c e g u i d e 2.1 h o w t o p r i n t 2 233 c h a p t e r t w o h o w t o p r i n t how to print this chapter contains the following information: • how to print • printing banners • printing cards • printing envelopes • printing iron-on • printing labels • printing photograph...
Page 12
2.2 q u i c k r e f e r e n c e g u i d e h o w t o p r i n t how to print open the document you want to print and select file: print. Select properties, then select the following options. When you have finished making your selections, choose ok to print: • copies: type how many copies you want to p...
Page 13
2.3 q u i c k r e f e r e n c e g u i d e p r i n t i n g b a n n e r s 2 printing banners for printing banners we recommend you use 20 lb. Or 70 gm 2 paper. You can feed up to five sheets of banner paper through the bypass tray. After you open your document and select file: print, click on the prop...
Page 14
2.4 q u i c k r e f e r e n c e g u i d e p r i n t i n g c a r d s printing cards you can use your printer to print index cards, postcards, and birthday cards. Choose any card size in the paper size selection menu or use the custom selection to print on other card sizes not found in the selection m...
Page 15
2.5 q u i c k r e f e r e n c e g u i d e p r i n t i n g e n v e l o p e s 2 printing envelopes there are two methods you can use for printing envelopes: • for printing a single envelope use the bypass tray on the back of the printer. For printing several envelopes use the regular paper tray. Print...
Page 16
2.6 q u i c k r e f e r e n c e g u i d e p r i n t i n g s e v e r a l e n v e l o p e s printing several envelopes on the right side of the printer turn the paper thickness dial to envelope. After you open your document and select file: print, click on the properties button, then the paper/output ...
Page 17
2.7 q u i c k r e f e r e n c e g u i d e p r i n t i n g i r o n - o n 2 printing iron-on you can use the iron-transfer feature to put an image on to shirts or other cloth material. All you need is iron-on transfer paper, which you can buy at most computer or office supply stores. After you open th...
Page 18
2.8 q u i c k r e f e r e n c e g u i d e p r i n t i n g l a b e l s printing labels you can use your m750/m760 printer to print sheets of labels. Use only us letter or a4-sized labels. For best results use labels that are specifically designed for ink jet printers. After you open your document and...
Page 19
2.9 q u i c k r e f e r e n c e g u i d e p r i n t i n g p h o t o g r a p h s 2 printing photographs for best results use xerox photo gloss paper. After you open your document and select file: print, click on the properties button, then the paper/output tab, then click on the paper/ output tab, an...
Page 20
2.10 q u i c k r e f e r e n c e g u i d e p r i n t i n g t r a n s p a r e n c i e s printing transparencies for best results use a xerox ink jet transparency or a transparency specifically designed for ink jet printers. Do not use transparencies designed for laser printers. Using these will cause...
Page 21
Q u i c k r e f e r e n c e g u i d e 3.1 m a i n t a i n i n g y o u r p r i n t e r 3 3 c h a p t e r t h r e e m a i n t e n a n c e maintaining your printer this chapter contains the following information: • changing an ink cartridge • cleaning and aligning the print head • changing the print he...
Page 22
3.2 q u i c k r e f e r e n c e g u i d e c h a n g i n g a n i n k c a r t r i d g e changing an ink cartridge you can change an ink cartridge using the maintenance tab in the status window: open the maintenance tab by selecting: start >settings > printers. Select the docuprint m750/m760 icon. Sele...
Page 23
3.3 q u i c k r e f e r e n c e g u i d e c h a n g i n g a n i n k c a r t r i d g e 3 remove the new ink cartridge from its package. Slowly remove the protective strip from the cartridge in the direction of the arrow. 5 caution: do not touch the uncovered opening in the ink cartridge, as ink will ...
Page 24
3.4 q u i c k r e f e r e n c e g u i d e c h a n g i n g a n i n k c a r t r i d g e insert the ink cartridge into the correct location on the color print head. The ink cartridges and corresponding locations are color-coded and numbered. Snap the ink cartridge into position. Close the printer cover...
Page 25
3.5 q u i c k r e f e r e n c e g u i d e c l e a n i n g a n d a l i g n i n g t h e p r i n t h e a d 3 cleaning and aligning the print head cleaning the print head the clean function is used to restore the print head when the nozzles become dirty or clogged with dried ink. Open the maintenance ta...
Page 26
3.6 q u i c k r e f e r e n c e g u i d e c h a n g i n g t h e p r i n t h e a d changing the print head open the maintenance tab by selecting: start >settings > printers. Select the docuprint m750/m760 icon. Select printer > properties. Select the paper/ output tab and click on the status button, ...
Page 27
Q u i c k r e f e r e n c e g u i d e 4.1 t r o u b l e s h o o t i n g 4 4 c h a p t e r f o u r t r o u b l e s h o o t i n g troubleshooting this chapter contains the following information: • error indicators • paper feeding problems • print quality problems • printer problems 00-sfxm750.Book pag...
Page 28
Q u i c k r e f e r e n c e g u i d e 4.2 e r r o r i n d i c a t o r s error indicators symptom diagnosdia diagnosis and/or solution gnosis and ors all lights blinking • the print carriage isn't centering properly. To clear a carriage position error: 1. Open the printer cover and clear any obstruct...
Page 29
4.3 q u i c k r e f e r e n c e g u i d e e r r o r i n d i c a t o r s 4 error indicators symptom diagnosdia diagnosis and/or solution gnosis and ors red ink light is blinking fast • the printer is out of ink. Change the ink cartridge. • there are no ink tank(s) installed. Install an ink cartridge....
Page 30
Q u i c k r e f e r e n c e g u i d e 4.4 p a p e r f e e d i n g p r o b l e m s paper feeding problems symptom diagnosdia diagnosis and/or solution gnosis and ors paper sticks together • make sure there isn't too much paper in the tray. Depending on the thickness of your paper, the paper tray can ...
Page 31
4.5 q u i c k r e f e r e n c e g u i d e p r i n t q u a l i t y p r o b l e m s 4 print quality problems symptom diagnosdia diagnosis and/or solution gnosis and ors printed document is blank note: do not disconnect the power cord from the wall outlet. • print a test print by pressing and holding t...
Page 32
Q u i c k r e f e r e n c e g u i d e 4.6 p r i n t q u a l i t y p r o b l e m s print quality problems symptom diagnosdia diagnosis and/or solution gnosis and ors envelope printing smudges or streaks • make sure the paper thickness dial on the right side of the printer is in the envelope position....
Page 33
4.7 q u i c k r e f e r e n c e g u i d e p r i n t q u a l i t y p r o b l e m s 4 print quality problems symptom diagnosdia diagnosis and/or solution gnosis and ors color print quality is poor • try using a different kind of paper. • make sure that the paper type setting in the page/output tab is ...
Page 34
Q u i c k r e f e r e n c e g u i d e 4.8 p r i n t q u a l i t y p r o b l e m s print quality problems symptom diagnosdia diagnosis and/or solution gnosis and ors when making multiple prints from the bypass tray, prints have fine white lines • try changing the paper source from bypass to tray 1. Y...
Page 35
Q u i c k r e f e r e n c e g u i d e 4.9 p r i n t e r p r o b l e m s printer problems symptom diagnosdia diagnosis and/or solution gnosis and ors printer does not print note: switch boxes can interrupt the communication between the printer and your pc. • a paper jam has occurred. If this is the c...
Page 36
4.10 q u i c k r e f e r e n c e g u i d e p r i n t e r p r o b l e m s 4 printer problems symptom diagnosdia diagnosis and/or solution gnosis and ors paper feed problems • out of paper. Add paper. • when the red resume light is blinking fast, it may indicate a paper jam. Clear the paper jam and pr...
Page 37
Q u i c k r e f e r e n c e g u i d e 4.11 p r i n t e r p r o b l e m s printer problems symptom diagnosdia diagnosis and/or solution gnosis and ors printed document is blank note: do not disconnect the power cord from the wall outlet. • print a test print by pressing and holding the resume button ...
Page 38
4.12 q u i c k r e f e r e n c e g u i d e p r i n t e r p r o b l e m s 4 printer problems symptom diagnosdia diagnosis and/or solution gnosis and ors printer prints extra characters, wrong data, or prints incorrect characters • the printer cable may be connected improperly. Check the cable connect...
Page 39
Q u i c k r e f e r e n c e g u i d e 4.13 p r i n t e r p r o b l e m s printer problems symptom diagnosdia diagnosis and/or solution gnosis and ors printer prints very slowly • you may be using best mode print quality. Change the print quality setting in the print driver to normal or express. • cl...
Page 40
4.14 q u i c k r e f e r e n c e g u i d e p r i n t e r p r o b l e m s 4 00-sfxm750.Book page 14 friday, august 18, 2000 1:30 pm.
Page 41
Q u i c k r e f e r e n c e g u i d e 5.1 s e r v i c e a n d s u p p o r t 5 5 c h a p t e r f i v e s e r v i c e a n d s u p p o r t service and support if you are unable to solve a problem using this guide or the printer driver online guide, do one of the following: • browse to: http:/www.Xerox....
Page 42
5.2 q u i c k r e f e r e n c e g u i d e o r d e r i n g s u p p l i e s before calling, have the following information ready: • m750/m760 serial number, which is located on the back of the printer. • your operating system version (windows 95/98, nt 4.0, 2000) • amount of memory in your pc. • infor...
Page 43: I N D E X
Q u i c k r e f e r e n c e g u i d e i-1 q u i c k r e f e r e n c e g u i d e i n d e x i n d e x a alignment, print head ........................... 3-5 b banners, printing ................................... 2-3 bypass tray ........................................... 1-5 c cards, printing .........
Page 44
Q u i c k r e f e r e n c e i-2 i n d e x e envelopes printing several ...............................2-6 printing single .................................2-5 error indicators, diagnosis &/or solution 4-2 i ink cartridge changing .........................................3-2 re-order numbers ...........