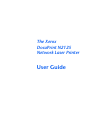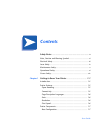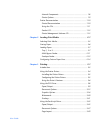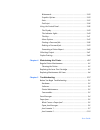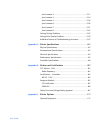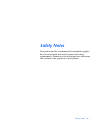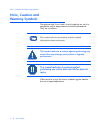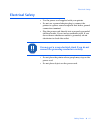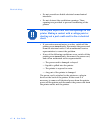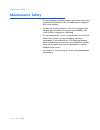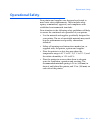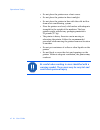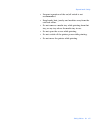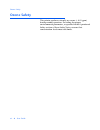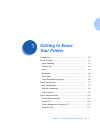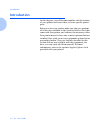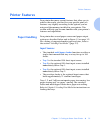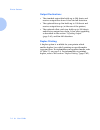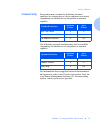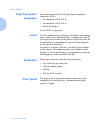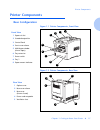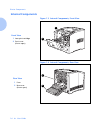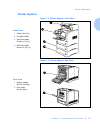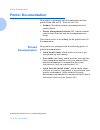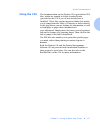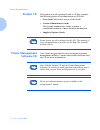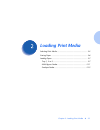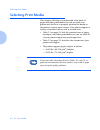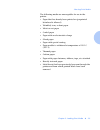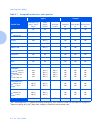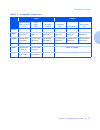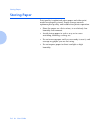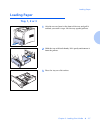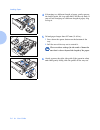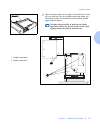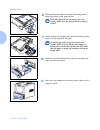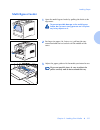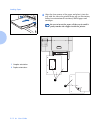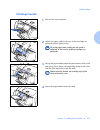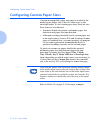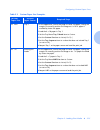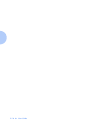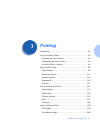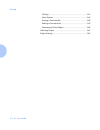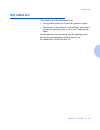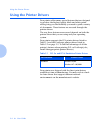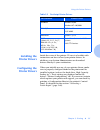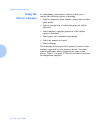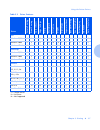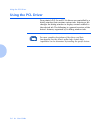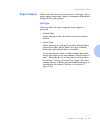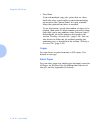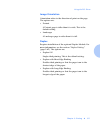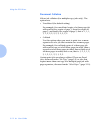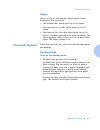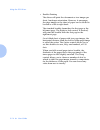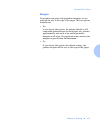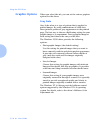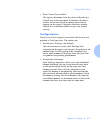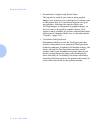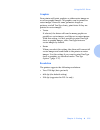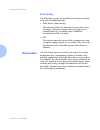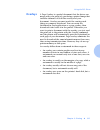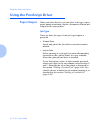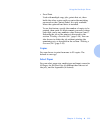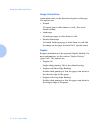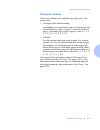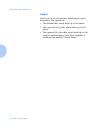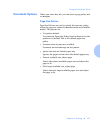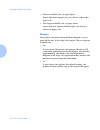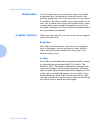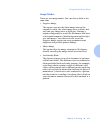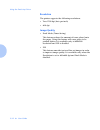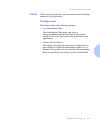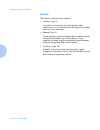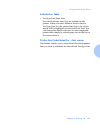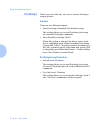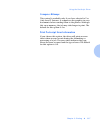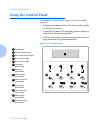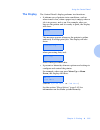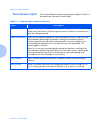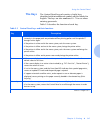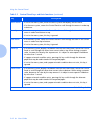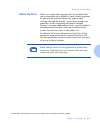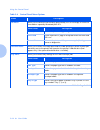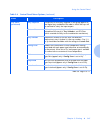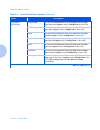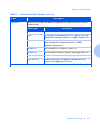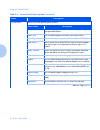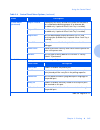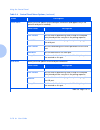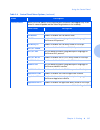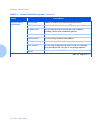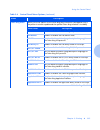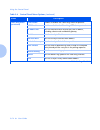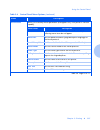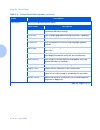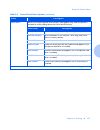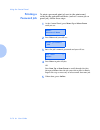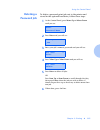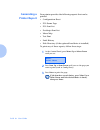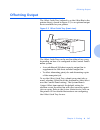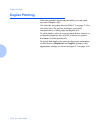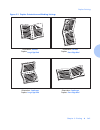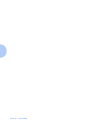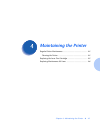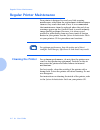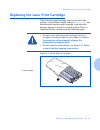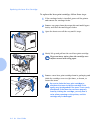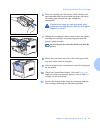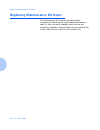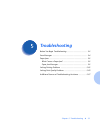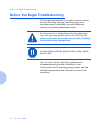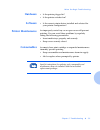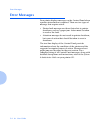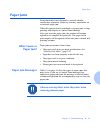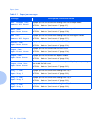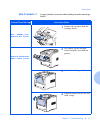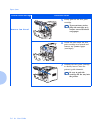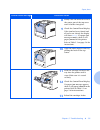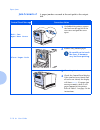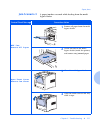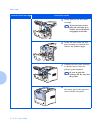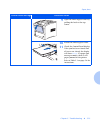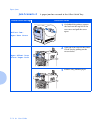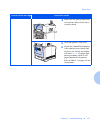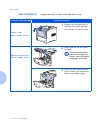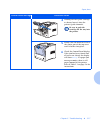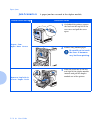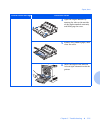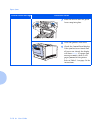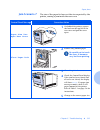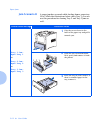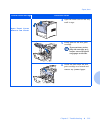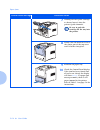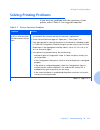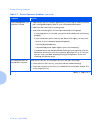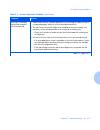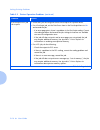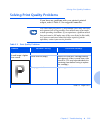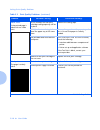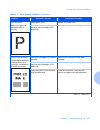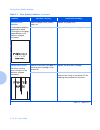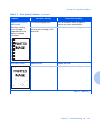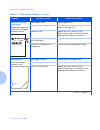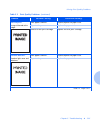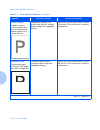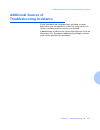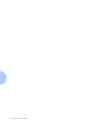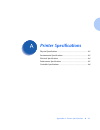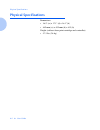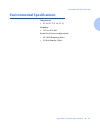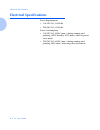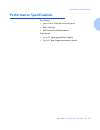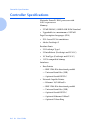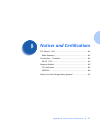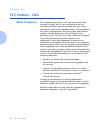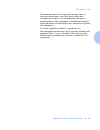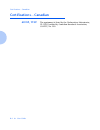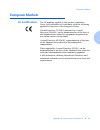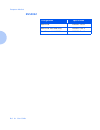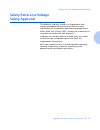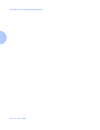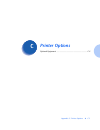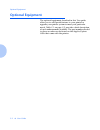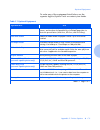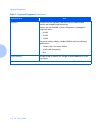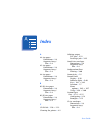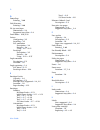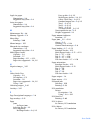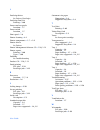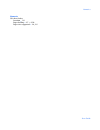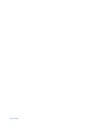- DL manuals
- Xerox
- Printer
- DocuPrint N2125
- User Manual
Xerox DocuPrint N2125 User Manual
Summary of DocuPrint N2125
Page 1
The xerox docuprint n2125 network laser printer user guide.
Page 2
Copyright protection claimed includes all forms and matters of copyrightable materials and information now allowed by statutory or judicial law or hereinafter granted, including without limitation, material generated from the software programs which are displayed on the screen such as styles, templa...
Page 3: Contents
Contents i user guide safety notes ................................................................ V note, caution and warning symbols ...................................... Vi electrical safety ..................................................................... Vii laser safety ....................
Page 4
User guide internal components........................................................ 1-8 printer options................................................................. 1-9 printer documentation ...................................................... 1-10 printed documentation .......................
Page 5
User guide watermarks ................................................................... 3-30 graphics options ........................................................... 3-30 fonts.............................................................................. 3-33 postscript...........................
Page 6
User guide jam scenario 3............................................................... 5-11 jam scenario 4............................................................... 5-14 jam scenario 5............................................................... 5-16 jam scenario 6.............................
Page 7: Safety Notes
Safety notes ❖ v safety notes your printer and the recommended consumable supplies have been designed and tested to meet strict safety requirements. Attention to the following notes will ensure the continued safe operation of your printer..
Page 8: Note, Caution and
Note, caution and warning symbols vi ❖ user guide note, caution and warning symbols throughout this user guide, several symbols are used to emphasize useful, important and critical information. They are as follows: when used in a step, the above symbols appear smaller but are of equal importance. Th...
Page 9: Electrical Safety
Electrical safety safety notes ❖ vii electrical safety • use the power cord supplied with your printer. • do not use a ground adapter plug to connect the printer to a power source receptacle that lacks a ground connection terminal. • plug the power cord directly into a properly grounded electrical o...
Page 10
Electrical safety viii ❖ user guide • do not override or disable electrical or mechanical interlocks. • do not obstruct the ventilation openings. These openings are provided to prevent overheating of the printer. • if you notice unusual noises or odors, switch off the printer power immediately. Disc...
Page 11: Laser Safety
Laser safety safety notes ❖ ix laser safety this equipment complies with all applicable safety standards. With specific regard to laser, the equipment complies with performance standards for laser products set by government agencies as a class 1 laser product. It does not emit hazardous light; the b...
Page 12: Maintenance Safety
Maintenance safety x ❖ user guide maintenance safety • do not attempt any maintenance procedure that is not specifically described in the documentation supplied with your printer. • do not use aerosol cleaners. The use of supplies that are not approved may cause poor performance and could create a d...
Page 13: Operational Safety
Operational safety safety notes ❖ xi operational safety your printer and supplies were designed and tested to meet strict safety requirements. These include safety agency examination, approval, and compliance with established environmental standards. Your attention to the following safety guidelines...
Page 14
Operational safety xii ❖ user guide • do not place the printer near a heat source. • do not place the printer in direct sunlight. • do not place the printer in line with the cold air flow from an air conditioning system. • place the printer on a level, solid surface with adequate strength for the we...
Page 15
Operational safety safety notes ❖ xiii • frequent operation of the on/off switch is not recommended. • keep hands, hair, jewelry and neckties away from the exit feed rollers. • do not remove a media tray while printing from that tray, or any tray above the media tray in use. • do not open the covers...
Page 16: Ozone Safety
Ozone safety xiv ❖ user guide ozone safety this printer produces virtually no ozone ( during normal operation. Providing the proper environmental parameters, as specified in the operational safety section of these safety notes, ensures that concentration levels meet safe limits..
Page 17: Getting to Know
Chapter 1: getting to know your printer ❖ 1-1 getting to know your printer c h a p t e r 1 introduction ...................................................................... 1-2 printer features ................................................................. 1-3 paper handling ......................
Page 18: Introduction
Introduction 1-2 ❖ user guide introduction in this chapter, you will become familiar with the features of your printer and learn where to locate specific printer parts. Before you use your printer, make sure that you perform all of the steps outlined in the quick installation guide that came with yo...
Page 19: Printer Features
Printer features chapter 1: getting to know your printer ❖ 1-3 printer features your printer has many special features that allow you to achieve the results you need for your specific print job. Features vary slightly according to the options you are using and the memory installed in your printer. T...
Page 20
Printer features 1-4 ❖ user guide output destinations • the standard output bin holds up to 500 sheets and receives output face down. It has bin full detection. • the optional face up bin holds up to 100 sheets and receives output face up (at the rear of the printer). • the optional offset catch tra...
Page 21: Connectivity
Printer features chapter 1: getting to know your printer ❖ 1-5 connectivity your printer may contain the following standard interfaces for connecting to a host computer or network (depending on whether or not the printer is network capable): the following optional interfaces may also be available (d...
Page 22: Page Description
Printer features 1-6 ❖ user guide page description languages your printer includes the following page description languages (pdls): • an emulation of hp pcl 5e • an emulation of hp pcl 6 • adobe postscript 3 note: hp pjl is supported. Fonts the pcl emulation uses truetype, intellifont and bitmap fon...
Page 23: Printer Components
Printer components chapter 1: getting to know your printer ❖ 1-7 printer components base configuration figure 1.1 printer components, front view front view 1 paper exit slot 2 standard output bin 3 control panel 4 front cover release 5 multi bypass feeder (shown open) 6 tray extension 7 power switch...
Page 24: Internal Components
Printer components 1-8 ❖ user guide internal components figure 1.3 internal components, front view front view 1 laser print cartridge 2 front cover (shown open) figure 1.4 internal components, rear view rear view 1 fuser 2 rear cover (shown open) 2 1 2 1.
Page 25: Printer Options
Printer components chapter 1: getting to know your printer ❖ 1-9 printer options figure 1.5 printer options, front view front view 1 offset catch tray 2 envelope feeder 3 550 sheet feeder (shown as tray 2) 4 550 sheet feeder (showns as tray 3) figure 1.6 printer options, rear view rear view 1 duplex...
Page 26: Printer Documentation
Printer documentation 1-10 ❖ user guide printer documentation your printer is packaged with documentation in both printed form and on cd. There are two cds: • product cd, which contains documentation and printer drivers. • printer management software cd * , which contains various client software and...
Page 27: Using The Cds
Printer documentation chapter 1: getting to know your printer ❖ 1-11 using the cds the documentation on the product cd is provided as pdf files, which are opened in adobe acrobat reader (provided on the cd if you do not already have it installed). These files contain hypertext links that enable you ...
Page 28: Product Cd
Printer documentation 1-12 ❖ user guide product cd your printer was also packaged with a cd that contains the following pieces of documentation as pdf files: • user guide (electronic version of this book) • system administrator guide the system administrator guide contains a considerable amount of m...
Page 29: Loading Print Media
Chapter 2: loading print media ❖ 2-1 loading print media c h a p t e r 2 selecting print media ......................................................... 2-2 storing paper .................................................................... 2-6 loading paper .............................................
Page 30: Selecting Print Media
Selecting print media 2-2 ❖ user guide selecting print media this chapter will help you understand what kinds of paper and other print media you can use with your printer and also how to properly position the media in the printer’s various input sources. Your printer supports a variety of standard s...
Page 31
Selecting print media chapter 2: loading print media ❖ 2-3 the following media are unacceptable for use in the printer: • paper that has already been printed on (preprinted letterhead is allowed) • wrinkled, torn, or bent paper • moist or wet paper • curled paper • paper with an electrostatic charge...
Page 32
Selecting print media 2-4 ❖ user guide table 2.1 acceptable media sizes and capacities input 1 output media size 550 sheet tray (tray 1, tray 2, tray 3) multi bypass feeder envelope feeder standard bin face up bin (1) offset catch tray a4 210x297 mm sef sef - sef sef sef a5 148x210 mm sef (1) sef (1...
Page 33
Selecting print media chapter 2: loading print media ❖ 2-5 table 2.2 acceptable custom sizes input output 550 sheet tray (tray 1, tray 2, tray 3) multi bypass feeder envelope feeder standard bin face up bin offset catch tray simplex width 98.4-215.9 mm 3.875-8.5 in. 76.2-215.9 mm 3.0-8.5 in. 98.4-17...
Page 34: Storing Paper
Storing paper 2-6 ❖ user guide storing paper print quality is optimized when paper and other print media are properly stored. Proper storage ensures optimum print quality and trouble-free printer operation. • store the paper on a flat surface, in a relatively low humidity environment. • avoid storin...
Page 35: Loading Paper
Loading paper chapter 2: loading print media ❖ 2-7 loading paper tray 1, 2 or 3 1 grip the recessed area in the front of the tray and pull it towards you until it stops. Lift the tray up and pull out. 2 hold the tray with both hands, lift it gently and remove it from the printer. 3 place the tray on...
Page 36
Loading paper 2-8 ❖ user guide 4 if changing to a different length of paper, gently squeeze the length guide, lift it up and slide it all the way back. If you are not changing to a different length of paper, skip to step 6. 5 to load paper longer than 297 mm (11.69 in.): 1 press down the square butt...
Page 37
Loading paper chapter 2: loading print media ❖ 2-9 7 align the four corners of the paper stack and insert it into the tray with the side to be printed on facing down (see illustration, below, for orientation of letterhead, drilled paper and envelopes). To reduce the possibility of misfeeds and jams,...
Page 38
Loading paper 2-10 ❖ user guide 8 while pressing the right side guide and lifting gently, adjust the guides to the paper width. To avoid paper jams or incorrect paper size sensing, make sure the side guides are properly seated. 9 gently squeeze the length guide and while lifting gently adjust it to ...
Page 39: Multi Bypass Feeder
Loading paper chapter 2: loading print media ❖ 2-11 multi bypass feeder 1 open the multi bypass feeder by pulling the latch at the top center. To prevent possible damage to the multi bypass feeder, do not exert strong pressure on it or place any heavy objects on it. 2 for large-size paper (a4, lette...
Page 40
Loading paper 2-12 ❖ user guide 4 align the four corners of the paper and place it into the tray with the side to be printed facing up (see illustration, below, for orientation of letterhead, drilled paper and envelopes. Be sure to insert the paper all the way in until it gently touches the stopper ...
Page 41: Envelope Feeder
Loading paper chapter 2: loading print media ❖ 2-13 envelope feeder 1 pull out the tray extension. 2 adjust the paper guide to the size of the envelopes or postcards you are going to use. To avoid paper jams, make sure the guide is adjusted to the correct width of envelopes or postcards. 3 lift up t...
Page 42
Configuring custom paper sizes 2-14 ❖ user guide configuring custom paper sizes custom (nonstandard) paper sizes may be loaded in the multi bypass feeder, any of the 550 sheet trays or the envelope feeder. To use custom paper sizes, there are two basic issues to be addressed: • you must disable the ...
Page 43
Configuring custom paper sizes chapter 2: loading print media ❖ 2-15 table 2.3 custom paper size examples. Custom paper size desired input source required steps 8 x 10 in. Tray 1 1. In the application, format the page for letter size paper, setting the margins to correctly position the image on 8 x ...
Page 44
2-16 ❖ user guide.
Page 45: Printing
Chapter 3: printing ❖ 3-1 printing c h a p t e r 3 introduction ...................................................................... 3-3 using the printer drivers .................................................... 3-4 installing the printer drivers ........................................... 3-5...
Page 46
Printing 3-2 ❖ user guide the keys ...................................................................... 3-41 menu options .............................................................. 3-43 printing a password job ................................................ 3-58 deleting a password job .........
Page 47: Introduction
Introduction chapter 3: printing ❖ 3-3 introduction this chapter provides information on: • using printer drivers to control the printer’s output. • the features of the printer’s control panel, and using it to generate printer reports such as the configuration sheet. For information on networking-sp...
Page 48: Using The Printer Drivers
Using the printer drivers 3-4 ❖ user guide using the printer drivers your printer offers many special features that are designed to produce the highest quality black and white prints while giving you the flexibility you need to print a variety of documents. These features are accessed through the pr...
Page 49: Installing The
Using the printer drivers chapter 3: printing ❖ 3-5 installing the printer drivers inside the cover of the printer cd case is a booklet with instructions on how to load your printer drivers. In addition, your system administrator can download drivers directly to your workstation. Configuring the pri...
Page 50: Using The
Using the printer drivers 3-6 ❖ user guide using the driver’s features at a minimum, your printer’s drivers enable you to control the following aspects of printing: • select an input tray from which to draw paper or other print media. • select an output bin to which the print job will be delivered. ...
Page 51
Using the printer drivers chapter 3: printing ❖ 3-7 table 3.3 driver features driver se cu re p ri n ti ng pr oof pri n ti ng co ver s h e e ts edge t o edge n-up w a te rm ar k fit to s iz e du p le x dr a ft m o d e s e p a rat o r s h eet b o ok le t p rin ti ng fa x fr ie ndl y bla ck pr int an ...
Page 52: Using The Pcl Driver
Using the pcl driver 3-8 ❖ user guide using the pcl driver your printer’s pcl 5e and pcl 6 drivers are controlled by a dialog window that contains various tabs. Selecting a tab changes the dialog window to display controls related to the selected tab. The following is a general overview of the drive...
Page 53: Paper/output
Using the pcl driver chapter 3: printing ❖ 3-9 paper/output when you select this tab, you can select a job type, copies, paper, image orientation, duplex, document collation and output bin for your printer. Job type there are three job types. Some job types require a password. • normal print spools ...
Page 54
Using the pcl driver 3-10 ❖ user guide • proof print used with multiple copy jobs, prints first set, then holds the other copies until you enter the matching password on the control panel. It is only available when the optional hard drive is installed. To use this feature, specify the number of copi...
Page 55
Using the pcl driver chapter 3: printing ❖ 3-11 image orientation orientation refers to the direction of print on the page. The options are: • portrait a portrait page is taller than it is wide. This is the default setting. • landscape a landscape page is wider than it is tall. Duplex requires insta...
Page 56
Using the pcl driver 3-12 ❖ user guide document collation allows job collation (for multiple-copy jobs only). The options are: • uncollated (the default setting) for example, five uncollated copies of a three-page job will result in five copies of page 1, then five copies of page 2, and finally five...
Page 57: Document Options
Using the pcl driver chapter 3: printing ❖ 3-13 output allows you to set your printer's default paper output destination. The options are: • the standard bin, which holds up to 500 sheets. • the optional face up bin, which holds up to 100 sheets. • the optional 500 offset bin, which holds up to 500 ...
Page 58
Using the pcl driver 3-14 ❖ user guide • booklet printing the driver will print the document as two images per sheet, landscape orientation. However, it rearranges the page images so the sheet of paper can be folded to be read as a left-to-right book. The standard booklet format has the first page a...
Page 59
Using the pcl driver chapter 3: printing ❖ 3-15 margins your printer can print with predefined margins, or can print all the way to the edge of the paper. The two options available are: • yes if you choose this option, the printer defaults to hp compatible printable areas for each paper size, which ...
Page 60: Graphics Options
Using the pcl driver 3-16 ❖ user guide graphics options when you select this tab, you can set the various graphics options for the driver. Gray scale gray scale refers to a type of pattern that is applied to printed images. By using combinations of black dots, these patterns produce a gray appearanc...
Page 61
Using the pcl driver chapter 3: printing ❖ 3-17 • print colored text to black this option determines how the driver will print any colored text in the document. If enabled, the driver renders all text into black, no matter what color it appears on the screen. Otherwise the driver renders colored tex...
Page 62
Using the pcl driver 3-18 ❖ user guide • download as graphics and device fonts this option is useful if you want to print graphic images over truetype text. Truetype text is always sent to the printer last, so it will always appear on top of any graphics. Selecting this option sends your truetype im...
Page 63
Using the pcl driver chapter 3: printing ❖ 3-19 graphics your printer will print graphics as either raster images or as vector graphic images. All graphics can be printed as raster images. However some geometric shapes or patterns, and all truetype fonts, print faster if they are printed as vector i...
Page 64: Watermarks
Using the pcl driver 3-20 ❖ user guide print quality the following options are available at 600 dpi resolution only and not simultaneously: • draft mode (toner saving) this feature reduces the amount of toner placed onto the paper. Using this feature will cause pages to be printed lighter. It is ava...
Page 65: Overlays
Using the pcl driver chapter 3: printing ❖ 3-21 overlays a page overlay is a partial document that the driver can merge with your print job, producing a printed image that includes elements of both the overlay and your document. Overlays are most useful for creating such things as company letterhead...
Page 66: Using The Postscript Driver
Using the postscript driver 3-22 ❖ user guide using the postscript driver paper/output when you select this tab, you can select a job type, copies, paper, image orientation, duplex, document collation and output bin for your printer. Job type there are three job types. Some job types require a passw...
Page 67
Using the postscript driver chapter 3: printing ❖ 3-23 • proof print used with multiple copy jobs, prints first set, then holds the other copies until you enter the matching password on the control panel. It is only available when the optional hard drive is installed. To use this feature, specify th...
Page 68
Using the postscript driver 3-24 ❖ user guide image orientation orientation refers to the direction of print on the page. The options are: • portrait a portrait page is taller than it is wide. This is the default setting. • landscape a landscape page is wider than it is tall. • rotated landscape a r...
Page 69
Using the postscript driver chapter 3: printing ❖ 3-25 document collation allows job collation (for multiple-copy jobs only). The options are: • uncollated (the default setting) for example, five uncollated copies of a three-page job will result in five copies of page 1, then five copies of page 2, ...
Page 70
Using the postscript driver 3-26 ❖ user guide output allows you to set your printer's default paper output destination. The options are: • the standard bin, which holds up to 500 sheets. • the optional face up bin, which holds up to 100 sheets. • the optional 500 offset bin, which holds up to 500 sh...
Page 71: Document Options
Using the postscript driver chapter 3: printing ❖ 3-27 document options when you select this tab, you can select a page policy and set margins. Page size policies page size policies are used to specify the recovery policy when the page size cannot be matched with any available media. The options are...
Page 72
Using the postscript driver 3-28 ❖ user guide • nearest available size, no page adjust selects the nearest paper size, but does not adjust the page to fit. • next larger available size, no page adjust selects the next larger available paper, but does not adjust the page to fit. Margins your printer ...
Page 73: Page Layout
Using the postscript driver chapter 3: printing ❖ 3-29 page layout there are two options: multiple page per size (n-up printing) and booklet printing. • multiple pages per side (n-up printing) by default, the printer will print one page image on the sheet of paper. You can select two, four, six, nin...
Page 74: Watermarks
Using the postscript driver 3-30 ❖ user guide watermarks use this feature when you want your output to contain background text, independent of that provided by the printing application, across the first page or every page of a document. The driver enables you to specify the text, its font, size, pos...
Page 75
Using the postscript driver chapter 3: printing ❖ 3-31 image modes there are two image modes. You can choose both at the same time. • negative image this option converts the black image areas in the original to white, the white image areas to black, and any dark gray image areas to light gray. Print...
Page 76
Using the postscript driver 3-32 ❖ user guide resolution the printer supports the following resolutions: • true 1200 dpi (dots per inch) • 600 dpi. Image quality • draft mode (toner saving) this feature reduces the amount of toner placed onto the paper. Using this feature will cause pages to be prin...
Page 77: Fonts
Using the postscript driver chapter 3: printing ❖ 3-33 fonts when you select this tab, you can control how postscript interprets truetype fonts. Truetype fonts this feature offers the following options: • use substitution table the substitution table helps you select a printer-resident postscript fo...
Page 78
Using the postscript driver 3-34 ❖ user guide send as this feature contains three options: • outlines (type 1) a scalable, vector-based font that defines each character as a set of instructions that specify the shape and size of the character • bitmap (type 3) a non-scalable, rasterized format that ...
Page 79
Using the postscript driver chapter 3: printing ❖ 3-35 substitution table • truetype font/print font lists the postscript fonts that are resident on the printer. When you select different fonts in the for truetype font list, the printer font that is the closest match will be highlighted in the print...
Page 80: Postscript
Using the postscript driver 3-36 ❖ user guide postscript when you select this tab, you can set various postscript output options. Format there are two different formats: • faster postscript (standard) (the default setting) this setting allows you to send postscript jobs using the standard postscript...
Page 81
Using the postscript driver chapter 3: printing ❖ 3-37 compress bitmaps this control is available only if you have selected to use only level 2 features. It compresses the graphics in your documents before sending them to the printer. Although this saves memory, the job may take longer to print. The...
Page 82: Using The Control Panel
Using the control panel 3-38 ❖ user guide using the control panel the printer’s control panel (figure 3.1) serves several purposes: • it displays information about the status of the printer (or the job in process). • it provides the means for changing printer settings to control how the printer oper...
Page 83: The Display
Using the control panel chapter 3: printing ❖ 3-39 the display the control panel's display performs two functions. • it informs you of printer status conditions, such as when toner is low, when a paper tray is empty, when a job is in process, and so on. For example, after you turn on the printer and...
Page 84: The Indicator Lights
Using the control panel 3-40 ❖ user guide the indicator lights the control panel contains four indicator lights. Table 3.4 describes the function of each light. Table 3.4 indicator lights and their functions light description online (green) lights when the printer is online. Flashes when the printer...
Page 85: The Keys
Using the control panel chapter 3: printing ❖ 3-41 the keys the control panel keypad consists of eight keys, identified with international symbols and/or labeled in english. The keys are also numbered 0 - 7 for use when entering passwords. Table 3.5 describes the function of each key. Table 3.5 cont...
Page 86
Using the control panel 3-42 ❖ user guide menu down • if not in the menu system, enters the menu system and displays the last menu. • if in the menu system, causes the control panel to scroll through the menus in order top to bottom. Item up • if in the menu system, causes the control panel to scrol...
Page 87: Menu Options
Using the control panel chapter 3: printing ❖ 3-43 menu options table 3.6 on the following pages lists the variables that can be controlled at the printer’s control panel, organized by menu in the order in which they appear when scrolling through the display 1 . Since these variables are generally u...
Page 88
Using the control panel 3-44 ❖ user guide table 3.6 control panel menu options menu description job menu allows you to cancel the job currently processed by pcl or postscript, or to force a form feed on a partially formatted job in pcl. Menu items description cancel job cancels the job currently pri...
Page 89
Using the control panel chapter 3: printing ❖ 3-45 tray menu (continued) tray sequence groups two or more trays together so the group appears as one logical tray, and defines the order in which the trays will be searched to satisfy the input request. Custom size defines the paper size that is used i...
Page 90
Using the control panel 3-46 ❖ user guide tray menu (continued) prepunched sets the fuser temperature to be associated with the paper type prepunched (appears only if config fuser is set to on). Labels sets the fuser temperature to be associated with the paper type labels (appears only if config fus...
Page 91
Using the control panel chapter 3: printing ❖ 3-47 pcl menu allows you to establish the default configuration for the printer when printing pcl emulation jobs. Menu items description font number sets the default font in pcl. Pitch sets the pitch of the default font in pcl. Appears only when the defa...
Page 92
Using the control panel 3-48 ❖ user guide system menu allows you to set general printer features. Menu items description language sets the language used for control panel display messages and generated reports. Paper size sets the default paper size used in postscript and pcl. Paper type sets the de...
Page 93
Using the control panel chapter 3: printing ❖ 3-49 system menu (continued) output timeout determines how many seconds the system will wait after a bin is filled before directing output to an alternate bin (available only if optional offset catch tray is installed). Output offset enables or disables ...
Page 94
Using the control panel 3-50 ❖ user guide serial menu allows you to set options for the serial port connection (and appears only if the optional serial port is installed). Menu items description port enable enables or disables the serial port. Port timeout sets the time for determining when to end a...
Page 95
Using the control panel chapter 3: printing ❖ 3-51 ethernet menu allows you to set options for the ethernet port connection (and appears only if the printer is network capable and the token ring interface is not installed). Menu items description lpr enable enables or disables the ethernet lpr proto...
Page 96
Using the control panel 3-52 ❖ user guide ethernet menu (continued) etalk enable enables or disables the ethernet ethertalk protocol. Http enable enables or disables the ethernet http server protocol. Ip address res. Sets the method used to resolve (res) the ip address, including subnet mask and def...
Page 97
Using the control panel chapter 3: printing ❖ 3-53 token ring menu allows you to set options for the token ring port connection (and appears only if the printer is network capable and the optional token ring interface is installed). Menu items description lpr enable enables or disables the token rin...
Page 98
Using the control panel 3-54 ❖ user guide token ring menu (continued) ttalk enable enables or disables the token ring tokentalk protocol. Http enable enables or disables the token ring http server protocol. Ip address res. Sets the method used to resolve (res) the ip address, including subnet mask a...
Page 99
Using the control panel chapter 3: printing ❖ 3-55 novell menu allows you to modify novell parameters (and appears only if the printer is network capable). Menu items description novell enable enables or disables the novell protocol. If set to off, the following menu items do not appear. Novell pdl ...
Page 100
Using the control panel 3-56 ❖ user guide print menu allows you to generate printer reports. Menu items description config sheet prints a configuration sheet showing the printer's current information and menu settings. Pcl demo prints a sample page demonstrating the printer's capabilities. Pcl font ...
Page 101
Using the control panel chapter 3: printing ❖ 3-57 reset menu allows you to access printer reset functions (and appears only when the printer is powered on while holding down the online and enter keys). Menu items description factory defaults resets menus (except network) to factory defaults. Networ...
Page 102: Printing A
Using the control panel 3-58 ❖ user guide printing a password job to print a password print job sent to the printer and stored in the optional hard drive (such as a secure job or proof job), follow these steps: 1 at the control panel, press menu up or menu down until you see: 2 press enter and you w...
Page 103: Deleting A
Using the control panel chapter 3: printing ❖ 3-59 deleting a password job to delete a password print job sent to the printer and stored in the optional hard drive, follow these steps: 1 at the control panel, press menu up or menu down until you see: 2 press enter and you will see: 3 enter your job’...
Page 104: Generating A
3-60 ❖ user guide generating a printer report your printer provides the following reports that can be printed: • configuration sheet • pcl demo page • pcl font list • postscript font list • menu map • test print • fault history • disk directory (if the optional hard drive is installed) to print any ...
Page 105: Offsetting Output
Offsetting output chapter 3: printing ❖ 3-61 offsetting output the offset catch tray (referred to as the offset bin in the printer driver), shown in figure 3.2, is an optional output device available for your printer. The offset catch tray can be used in either of two ways, depending on how it is co...
Page 106: Duplex Printing
Duplex printing 3-62 ❖ user guide duplex printing with the optional duplex unit installed, you can print two-sided (duplex) jobs. Use only the size paper listed in table 2.1 on page 2-4 for two-sided jobs. Do not use envelopes, postcards, transparencies, or label paper for duplex jobs. To print dupl...
Page 107
Duplex printing chapter 3: printing ❖ 3-63 figure 3.3 duplex orientation and binding settings orientation: portrait duplex: long edge bind orientation: portrait duplex: short edge bind orientation: landscape duplex: long edge bind orientation: landscape duplex: short edge bind.
Page 108
3-64 ❖ user guide.
Page 109: Maintaining The Printer
Chapter 4: maintaining the printer ❖ 4-1 maintaining the printer c h a p t e r 4 regular printer maintenance .............................................. 4-2 cleaning the printer ....................................................... 4-2 replacing the laser print cartridge ..........................
Page 110: Regular Printer Maintenance
Regular printer maintenance 4-2 ❖ user guide regular printer maintenance your printer is designed to need very little ongoing maintenance other than the replacement of maintenance items as they reach their end of use. It is recommended that maintenance items be replaced when the end of use warnings ...
Page 111
Replacing the laser print cartridge chapter 4: maintaining the printer ❖ 4-3 replacing the laser print cartridge when the laser print cartridge runs low on toner, the printer’s control panel display will read toner low . You should replace the laser print cartridge soon after this message appears to...
Page 112
Replacing the laser print cartridge 4-4 ❖ user guide to replace the laser print cartridge, follow these steps: 1 if the envelope feeder is installed, power off the printer and remove the envelope feeder. 2 remove any paper from the output bin and multi bypass feeder, and close the multi bypass feede...
Page 113
Replacing the laser print cartridge chapter 4: maintaining the printer ❖ 4-5 6 place the cartridge on a flat surface, hold it firmly with one hand and with the other hand grasp the end tab of the sealing tape and pull the tape straight out horizontally. If pulled at an angle, the tape may break. Aft...
Page 114
Replacing maintenance kit items 4-6 ❖ user guide replacing maintenance kit items the maintenance kit contains internal printer components which require replacement from time to time. As these are more complex tasks that are not routinely performed, the procedures are provided in the system administr...
Page 115: Troubleshooting
Chapter 5: troubleshooting ❖ 5-1 troubleshooting c h a p t e r 5 before you begin troubleshooting ...................................... 5-2 error messages .................................................................. 5-4 paper jams .................................................................
Page 116
Before you begin troubleshooting 5-2 ❖ user guide before you begin troubleshooting if it becomes necessary for you to take corrective actions, note the following safety tips and then begin your troubleshooting by checking for possible hardware, software, and printer maintenance issues. Also, be sure...
Page 117: Hardware
Before you begin troubleshooting chapter 5: troubleshooting ❖ 5-3 hardware • is the printer plugged in? • is the printer switched on? Software • is the correct printer driver installed and selected for your printer configuration? Printer maintenance an improperly seated tray or an open cover will pr...
Page 118: Error Messages
Error messages 5-4 ❖ user guide error messages your printer displays messages on the control panel when operator intervention is required. There are two types of message that require action: • printer fault messages are those that relate to printer shutdown, such as a paper jam. Action must be taken...
Page 119: Paper Jams
Paper jams chapter 5: troubleshooting ❖ 5-5 paper jams your printer has been designed to provide reliable, trouble-free operation. However, you may experience an occasional paper jam. When the printer detects a misfeed or a paper jam, it stops printing and displays a control panel message. After you...
Page 120
Paper jams 5-6 ❖ user guide table 5.1 paper jam messages message description/corrective action env. Feeder jam- remove all envel a paper jam has occurred while feeding from the envelope feeder. Action: refer to “jam scenario 1” (page 5-7). Exit jam- open rear cover a paper jam has occurred at the ex...
Page 121: Jam Scenario 1
Paper jams chapter 5: troubleshooting ❖ 5-7 jam scenario 1 a paper jam has occurred while feeding from the envelope feeder. Control panel message corrective action env. Feeder jam- remove all envel 1 remove all envelopes from the envelope feeder. Remove envfeeder open front cover 2 lift slightly on ...
Page 122
Paper jams 5-8 ❖ user guide remove jam envel 5 slowly pull out the laser print cartridge. To prevent toner stains, place the cartridge on a surface covered with old scrap paper. 6 check the area where the laser print cartridge was located and remove any jammed paper (envelopes). 7 holding the laser ...
Page 123
Paper jams chapter 5: troubleshooting ❖ 5-9 8 slowly close the front cover. Press the center part of the top cover until it latches into place. 9 check the control panel display. If the jam has been cleared and all covers are closed, the display will show ready . If a paper jam message remains, ther...
Page 124: Jam Scenario 2
Paper jams 5-10 ❖ user guide jam scenario 2 a paper jam has occurred at the exit path to the output bin. Control panel message corrective action exit jam- open rear cover 1 go behind the printer, squeeze the latch on the top left of the rear cover and pull the cover open. Clear paper path 2 remove a...
Page 125: Jam Scenario 3
Paper jams chapter 5: troubleshooting ❖ 5-11 jam scenario 3 a paper jam has occurred while feeding from the multi bypass feeder. Control panel message corrective action mbf jam- remove all paper 1 remove all paper from the multi bypass feeder. 2 check the back of the multi bypass feeder (inside the ...
Page 126
Paper jams 5-12 ❖ user guide 5 slowly pull out the laser print cartridge. To prevent toner stains, place the cartridge on a surface covered with old scrap paper or the like. 6 check the area where the laser print cartridge was located and remove any jammed paper. 7 holding the laser print cartridge ...
Page 127
Paper jams chapter 5: troubleshooting ❖ 5-13 9 open the multi bypass feeder by pulling the latch at the top center. 10 reload the multi bypass feeder. 11 check the control panel display. If the jam has been cleared and all covers are closed, the display will show ready . If a paper jam message remai...
Page 128: Jam Scenario 4
Paper jams 5-14 ❖ user guide jam scenario 4 a paper jam has occurred at the offset catch tray. Control panel message corrective action offset jam- open rear cover 1 go behind the printer, squeeze the latch on the top left of the rear cover and pull the cover open. Open offset door clear paper path 2...
Page 129
Paper jams chapter 5: troubleshooting ❖ 5-15 4 make sure the spring-loaded rear cover of the offset catch tray is securely closed. 5 close the printer’s rear cover. 6 check the control panel display. If the jam has been cleared and all covers are closed, the display will show ready . If a paper jam ...
Page 130: Jam Scenario 5
Paper jams 5-16 ❖ user guide jam scenario 5 a paper jam has occurred inside the front cover. Control panel message corrective action paper jam- open front cover 1 remove the envelope feeder, if installed, then open the front cover all the way until it stops. Remove printcart clear paper path 2 slowl...
Page 131
Paper jams chapter 5: troubleshooting ❖ 5-17 4 holding the laser print cartridge as shown, lower it into the printer’s guide channels. Be sure to push the cartridge all the way into the printer. 5 slowly close the front cover. Press the center part of the top cover until it latches into place. 6 che...
Page 132: Jam Scenario 6
Paper jams 5-18 ❖ user guide jam scenario 6 a paper jam has occurred at the duplex module. Control panel message corrective action paper jam- open rear cover 1 go behind the printer, squeeze the latch on the top left of the rear cover and pull the cover open. 2 remove any jammed paper. Be careful no...
Page 133
Paper jams chapter 5: troubleshooting ❖ 5-19 4 open the duplex module by moving the tabs on the outside of the duplex module outwards, and lifting up the cover. 5 remove any jammed paper, then close the cover. 6 insert the duplex unit into the left and right channels inside the printer. Control pane...
Page 134
Paper jams 5-20 ❖ user guide 7 slide the unit in until the green levers snap into place. 8 close the printer’s rear cover. 9 check the control panel display. If the jam has been cleared and all covers are closed, the display will show ready . If a paper jam message remains, there is still paper jamm...
Page 135: Jam Scenario 7
Paper jams chapter 5: troubleshooting ❖ 5-21 jam scenario 7 the size of the paper fed was not the size expected by the printer, causing a jam inside the rear cover control panel message corrective action paper size jam- open rear cover 1 go behind the printer, squeeze the latch on the top left of th...
Page 136: Jam Scenario 8
Paper jams 5-22 ❖ user guide jam scenario 8 a paper jam has occurred while feeding from a paper tray. Note: while the illustrations below show tray 1, you can use this procedure for clearing tray 2 and tray 3 jams as well. Control panel message corrective action tray 1 jam- open tray 1 or tray 2 jam...
Page 137
Paper jams chapter 5: troubleshooting ❖ 5-23 open front cover remove jam sheet 4 open the front cover all the way until it stops. 5 slowly pull out the laser print cartridge. To prevent toner stains, place the cartridge on a surface covered with old scrap paper or the like. 6 check the area where th...
Page 138
Paper jams 5-24 ❖ user guide 7 holding the laser print cartridge as shown, lower it into the printer’s guide channels. Be sure to push the cartridge all the way into the printer. 8 slowly close the front cover. Press the center part of the top cover until it latches into place. 9 reinstall the paper...
Page 139: Solving Printing Problems
Solving printing problems chapter 5: troubleshooting ❖ 5-25 solving printing problems if you have any problems with the operation of your printer, refer to table 5.2 for suggested remedies. Table 5.2 printer operation problems problem action the printer will not print at all, or a file sent from the...
Page 140
Solving printing problems 5-26 ❖ user guide a printed page does not look like it should. • make certain that the software application you are using to create your print job is configured properly. Refer to your software documentation. • make sure the correct driver is being used. • send a file conta...
Page 141
Solving printing problems chapter 5: troubleshooting ❖ 5-27 postscript commands are printed instead of the postscript job. • make certain that the software application you are using to create your job is configured properly. Refer to your software documentation. • the job sent to the printer might h...
Page 142
Solving printing problems 5-28 ❖ user guide a postscript or pcl job fails to print. • check that you are using the correct postscript or pcl printer driver. • for a postscript job, set the print errors item in the postscript menu to on and resend the job. - if an error page prints, there is a proble...
Page 143
Solving print quality problems chapter 5: troubleshooting ❖ 5-29 solving print quality problems if you have any problems with your printer’s printed output, refer to table 5.3 for suggested remedies. The cases listed in table 5.3 are probable cases only, and may not represent all of the possible cas...
Page 144
Solving print quality problems 5-30 ❖ user guide blank prints entire printed page is blank with no visible print. If just installed, the laser print cartridge sealing tape may still be in place. Remove the sealing tape. Multiple sheets are being fed from the paper tray at the same time. Remove the p...
Page 145
Solving print quality problems chapter 5: troubleshooting ❖ 5-31 spot deletions areas of the print are extremely light or missing. Damp paper stock. Replace the paper stock. Defective laser print cartridge, or the laser print cartridge is at its end of life. Replace the laser print cartridge. Vertic...
Page 146
Solving print quality problems 5-32 ❖ user guide horizontal line deletions localized print deletions appearing as bands running across the page perpendicular to the direction of paper movement. Defective paper stock, creases, folds, etc. Replace the paper stock. Defective laser print cartridge. Repl...
Page 147
Solving print quality problems chapter 5: troubleshooting ❖ 5-33 repetitive horizontal dark streaks black lines running across the page perpendicular to the direction of paper movement. Contaminated paper path. Print several blank sheets of paper to remove any toner accumulations. Defective laser pr...
Page 148
Solving print quality problems 5-34 ❖ user guide unfused or partially fused image the printed image is not fully fused to the paper and easily rubs off. Damp paper stock. Replace paper stock. Heavy or unusual paper stock. Use only approved paper/media. (see table 2.1 on page 2-4). Defective fuser. R...
Page 149
Solving print quality problems chapter 5: troubleshooting ❖ 5-35 blurred prints image is blurred at the edges . Poor paper condition. Inspect/replace the paper stock. Paper is damp. Replace the paper stock. Defective laser print cartridge. Replace the laser print cartridge. Random deletions random l...
Page 150
Solving print quality problems 5-36 ❖ user guide grainy graphics a graphic image is coarse or grainy (like a brick or checkerboard pattern) rather than a smooth halftone. Compression problem. The printer tried to print a complex graphic image with inadequate memory. Refer to the system administrator...
Page 151: Additional Sources of
Additional sources of troubleshooting assistance chapter 5: troubleshooting ❖ 5-37 additional sources of troubleshooting assistance if you encounter an error message, problem, or print defect that you are unable to correct by using your user guide, you may need to contact your system administrator o...
Page 152
5-38 ❖ user guide.
Page 153: Printer Specifications
Appendix a: printer specifications ❖ a-1 printer specifications a p p e n d i x a physical specifications ....................................................... A-2 environmental specifications .............................................. A-3 electrical specifications ...............................
Page 154: Physical Specifications
Physical specifications a-2 ❖ user guide physical specifications dimensions • 16.5" (w) x 17.1" (d) x 16.1" (h) • 442 mm (w) x 439 mm (d) x 413 (h) weight (without laser print cartridge and controller) • 57.3 lbs. (26 kg).
Page 155: Environmental Specifications
Environmental specifications appendix a: printer specifications ❖ a-3 environmental specifications temperature • 41° to 95° f (5° to 35° c) humidity • 15% to 85% rh sound level (base configuration) • 49.5 dba running (max.) • 35 dba standby (max.).
Page 156: Electrical Specifications
Electrical specifications a-4 ❖ user guide electrical specifications power requirements • 110/120 vac, 50/60 hz • 220/240 vac, 50/60 hz power consumption • 110/120 vac: 800w (max.) during warmup and printing; 102w standby; 30w (max.) when in power saver mode • 220/240 vac: 800w (max.) during warmup ...
Page 157: Performance Specifications
Performance specifications appendix a: printer specifications ❖ a-5 performance specifications resolution • true 1200 x 1200 dpi (at rated speed) • 600 x 600 dpi • xie resolution enhancement print speed • up to 21 ppm (pages/min) simplex • up to 15 ipm (impressions/min) duplex.
Page 158: Controller Specifications
Controller specifications a-6 ❖ user guide controller specifications motorola powerpc risc processor with asic co-processor memory • 32 mb dram / 8 mb flash rom standard • upgradable to a maximum of 192 mb page description languages (pdl) • pcl 5e and pcl 6 emulations • adobe postscript 3 resident f...
Page 159: Notices and Certifications
Appendix b: notices and certifications ❖ b-1 notices and certifications a p p e n d i x b fcc notices…usa ............................................................. B-2 radio frequency ............................................................. B-2 certifications…canadian .........................
Page 160: Fcc Notices…usa
Fcc notices…usa b-2 ❖ user guide fcc notices…usa radio frequency this equipment generates, uses, and can radiate radio frequency energy, and, if not installed and used in accordance with the instruction manuals, may cause interference with radio communications. The equipment, in its base configurati...
Page 161
Fcc notices…usa appendix b: notices and certifications ❖ b-3 the manufacturer is not responsible for any radio or television interference caused by using other than recommended cables or by unauthorized changes or modifications to this equipment. Unauthorized changes or modifications could void the ...
Page 162: Certifications…canadian
Certifications…canadian b-4 ❖ user guide certifications…canadian 60 hz, 115v the equipment is listed by the underwriters laboratories, ul 1950, certified by canadian standards association, csa22.2, no. 950
Page 163: European Markets
European markets appendix b: notices and certifications ❖ b-5 european markets ce certification the ce marking applied to this product symbolises xerox ltd declaration of conformity with the following applicable directives of the european union. Council directive 73/23/ec amended by council directiv...
Page 164: En55022
European markets b-6 ❖ user guide en55022 configuration specification base printer en55022 class b base printer with token ring en55022 class a base printer with 100mb ethernet en55022 class b.
Page 165: Safety Extra Low Voltage
Safety extra low voltage safety approval appendix b: notices and certifications ❖ b-7 safety extra low voltage safety approval the printer’s printing system is in compliance with various governmental agencies and national safety regulations. All system ports meet the requirements for safety extra lo...
Page 166
Safety extra low voltage safety approval b-8 ❖ user guide.
Page 167: Printer Options
Appendix c: printer options ❖ c-1 printer options a p p e n d i x c optional equipment .......................................................... C-2.
Page 168: Optional Equipment
Optional equipment c-2 ❖ user guide optional equipment the optional equipment described in this user guide allow you to add special features to your printer or upgrade your printer system to meet your particular needs. Table c.1 on page c-3 provides a brief description of each enhancement available....
Page 169
Optional equipment appendix c: printer options ❖ c-3 to order any of the equipment listed below, see the separate supplies/options guide or contact your dealer. Table c.1 optional equipment optional kits use hard disk drive allows for secure job and proof job printing, storage of fonts and macros, a...
Page 170
Optional equipment c-4 ❖ user guide memory increases the font capability and enhances the speed of data transfer and complex page processing. Memory kits are available in three configurations, packaged in single units each: - 64 mb - 32 mb - 16 mb the printer utilizes industry standard dimms with th...
Page 171: Index
Index i x user guide a a4 size paper dimensions • 2-4 supported trays/ bins • 2-4 a5 size paper dimensions • 2-4 supported trays/ bins • 2-4 a6 size paper dimensions • 2-4 supported trays/ bins • 2-4 b b5-iso size paper dimensions • 2-4 supported trays/ bins • 2-4 b5-jis size paper dimensions • 2-4 ...
Page 172
D user guide d demo page printing • 3-60 disk directory printing • 3-60 dl size envelopes dimensions • 2-4 supported trays/bins • 2-4 draft mode • 3-20, 3-32 drivers configuring • 3-5 installing • 3-5 pcl emulation description • 3-4 features • 3-6 using • 3-8 ➝ 3-21 postscript description • 3-5 feat...
Page 173
M user guide legal size paper dimensions • 2-4 supported trays/bins • 2-4 letter size paper dimensions • 2-4 supported trays/bins • 2-4 m maintenance kit • 4-6 memory upgrade • c-4 menu map printing • 3-60 mirror images • 3-31 monarch size envelopes dimensions • 2-4 supported trays/bins • 2-4 multi ...
Page 174
R user guide postscript driver see drivers, postscript postscript font list printing • 3-60 power cord receptacle location • 1-7 power switch location • 1-7 print speed • 1-6 printer cleaning • 4-2 printer components • 1-7 ➝ 1-9 printer drivers see drivers printer management software cd • 1-10, 1-12...
Page 175
Numerics user guide numerics 550 sheet feeder location • 1-9 paper loading • 2-7 ➝ 2-10 paper sizes supported • 2-4, 2-5.
Page 176
User guide.