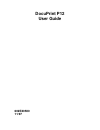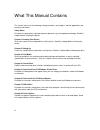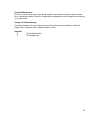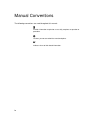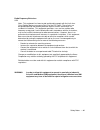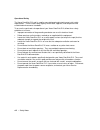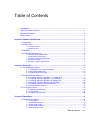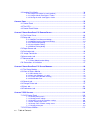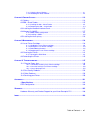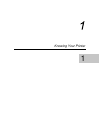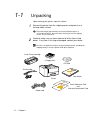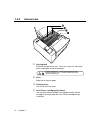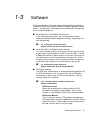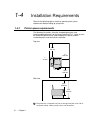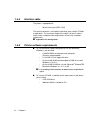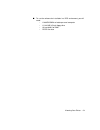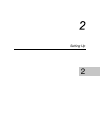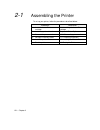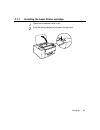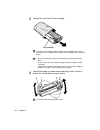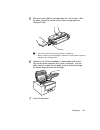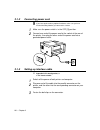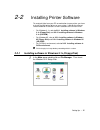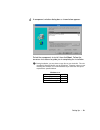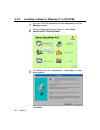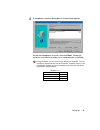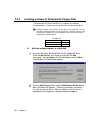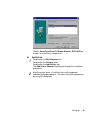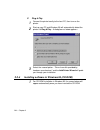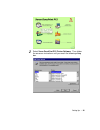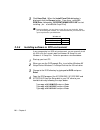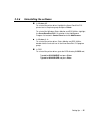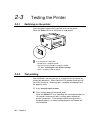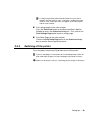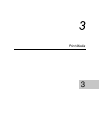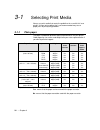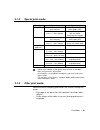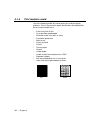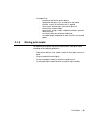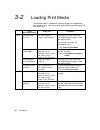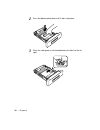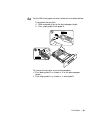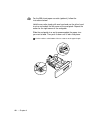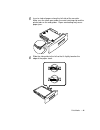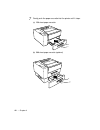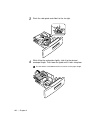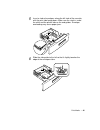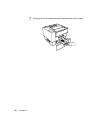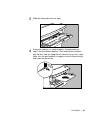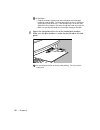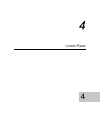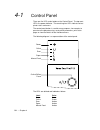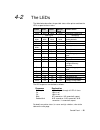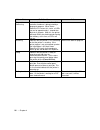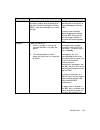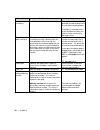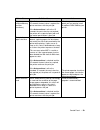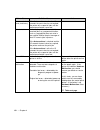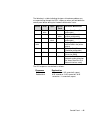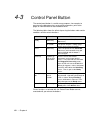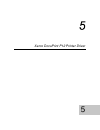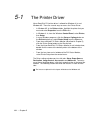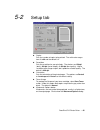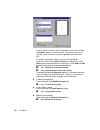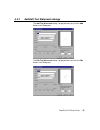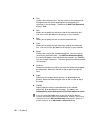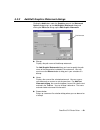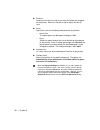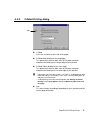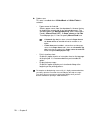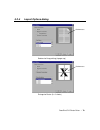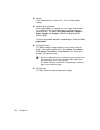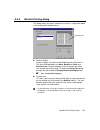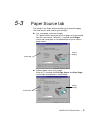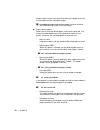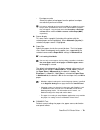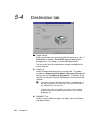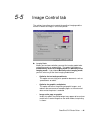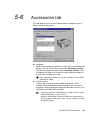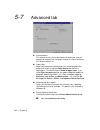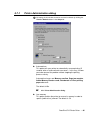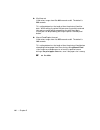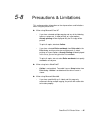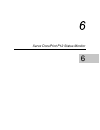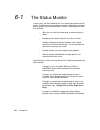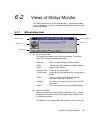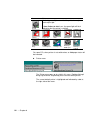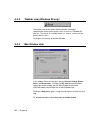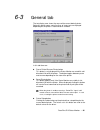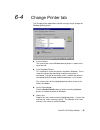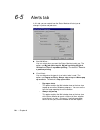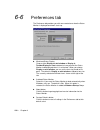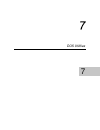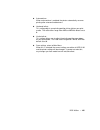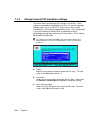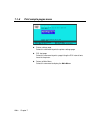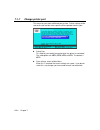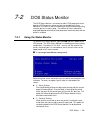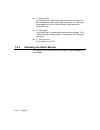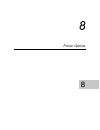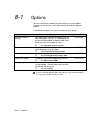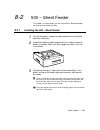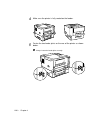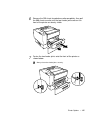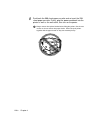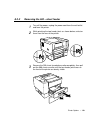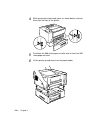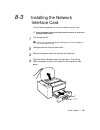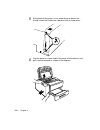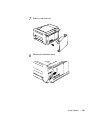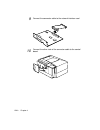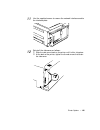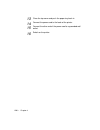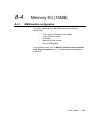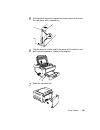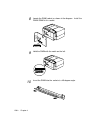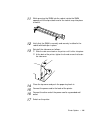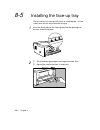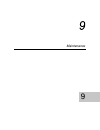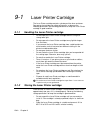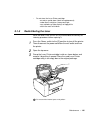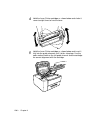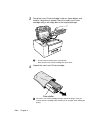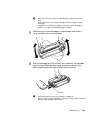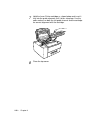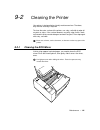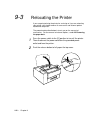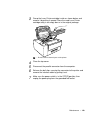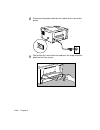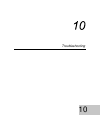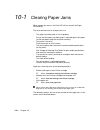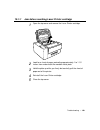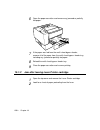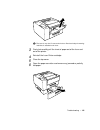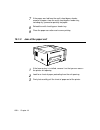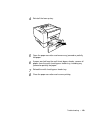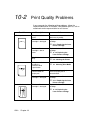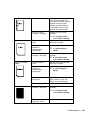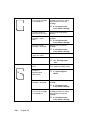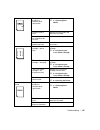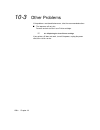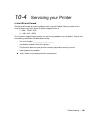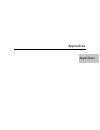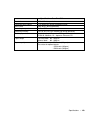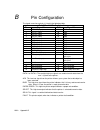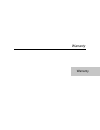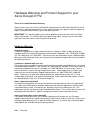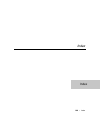- DL manuals
- Xerox
- Printer
- DocuPrint P12
- User Manual
Xerox DocuPrint P12 User Manual
Summary of DocuPrint P12
Page 1
Docuprint p12 user guide 602e20580 11/97.
Page 2
Xerox corporation 800 phillips road webster, new york 14580 ©1997 xerox corporation. Xerox®, the document company®, the stylized x, and the identifying product names and numbers herein are registered trademarks of xerox corporation. Xerox canada ltd. Is the licensee of all the trademarks. Copyright ...
Page 3
I introduction thank you for purchasing this laser printer. The xerox docuprint p12 is a desktop laser printer specially designed for the demanding small office and home office users. It uses adobe ® printgear ® , a highly innovative printing technology, which provides all the performance and power ...
Page 4
Ii what this manual contains this manual consists of the following safety precautions, ten chapters, and two appendices and warranty information: safety notes describes the precautions required to prevent personal injury and equipment damage. Read this chapter before installing the printer. Chapter ...
Page 5
Iii chapter 9 maintenance discusses how to handle and use the printer supplies and maintain the printer, and what to do when relocating the printer. Read this chapter before attempting to use the supplies or performing any maintenance. Chapter 10 troubleshooting describes procedures to help isolate ...
Page 6
Iv manual conventions the following conventions are used throughout this manual: provides information required to successfully complete an operation or procedure. Cautions you not to overlook the mentioned points. ☞ ☞ ☞ ☞ indicates where to find related information..
Page 7
Safety notes • v safety notes the xerox docuprint p12 and its supplies are designed and tested to meet strict safety requirements. This chapter contains information to ensure the continued safe operation of your xerox docuprint p12. Laser safety the xerox docuprint p12 complies with safety standards...
Page 8
Vi • safety notes electrical safety always follow a code of safe habits starting with the following: 1. Use only the power cord supplied with your xerox docuprint p12. 2. Do not use a ground adapter plug to connect the xerox docuprint p12 to a power source receptacle that lacks a ground connection t...
Page 9
Safety notes • vii radio frequency emissions usa note: this equipment has been tested and found to comply with the limits for a class b digital device, pursuant to part 15 of the fcc rules. These limits are designed to provide reasonable protection against harmful interference in a residential insta...
Page 10
Viii • safety notes operational safety the xerox docuprint p12and its supplies were designed and tested to meet strict safety requirements. These include safety agency examination, approval, and compliance with established environmental standards. To ensure the continued safe operation of your xerox...
Page 11
Table of contents • ix table of contents introduction ...........................................................................................................................I what this manual contains...................................................................................................
Page 12
X • table of contents 3-2 loading print media .................................................................................................... 36 3-2-2 using the envelope cassette (optional)................................................................... 43 3-2-3 using the multi-sheet bypass ...
Page 13
Table of contents • xi 7-2-1 using the status monitor ....................................................................................... 111 7-2-2 unloading the status monitor ................................................................................ 112 c hapter 8 p rinter o ptions ........
Page 14
Knowing your printer 1.
Page 15
2 • chapter 1 1-1 unpacking upon receiving your printer, unpack as follows: 1 remove the printer from the shipping carton and place it on a flat and stable surface. The printer weighs approximately 26.4 pounds without options or consumable installed. Be careful when removing it from the shipping car...
Page 16
Knowing your printer • 3 1-2 printer parts this section introduces you to the various parts of your printer. 1-2-1 external view 1 power cord socket connect the power cord to this power socket. 2 power switch turns the power on or off. 3 ventilation fan inlet inlet for the ventilation fan. Make sure...
Page 17
4 • chapter 1 1-2-2 internal view ① warning label posted on the top of the fuser. The fuser is very hot. Be careful when handling the inside of the printer. Caution! High temperature vorsicht! Heitungsrollen sehr heiss attention! Temperature elevee advertencia! Temperature elevada cuidado! Alta temp...
Page 18
Knowing your printer • 5 1-3 software the xerox docuprint p12 printer comes complete with three diskettes and one cd-rom containing the software installation programs for the printer. The following is a description of the software you shall get from these installation programs. ■ xerox docuprint p12...
Page 19
6 • chapter 1 1-4 installation requirements observe the following space, electrical, operating and system requirements before setting up your printer. 1-4-1 printer space requirements the following illustrations show the standard dimensions and recommended clearances for the xerox docuprint p12. Lea...
Page 20
Knowing your printer • 7 1-4-2 operating environments setting place the printer on a flat and stable surface. Make sure the printer is shielded from the direct air flow of heaters, air conditioners, or humidifiers. Locate the printer away from electrical equipment, such as a radio or television. Ins...
Page 21
8 • chapter 1 1-4-4 interface cable the printer is equipped with: • 36-pin female port (ieee-1284) the mating connector is an amphenl connector, part number 57-0360, or equivalent. The maximum length of the cable is 6 feet (2 meters) and must be shielded to meet requirements of emission standards re...
Page 22
Knowing your printer • 9 ■ to use the software for installation in a dos environment, you will need: • a 486sx 25mhz or better personal computer • a 1.44 mb 3.5-inch floppy drive • at least 640 k of ram • dos 5.0 or later.
Page 23
Setting up 2.
Page 24
12 • chapter 2 2-1 assembling the printer to set up your printer, follow the procedures described below. Procedure reference 1. Install the laser printer cartridge 2-1-1 installing the laser printer cartridge 2. Install any optional hardware chapter 8 printer options 3. Connect the power cord 2-1-2 ...
Page 25
Setting up • 13 2-1-1 installing the laser printer cartridge 1 check that the power switch is off. 2 push the release button to fully open the top cover..
Page 26
14 • chapter 2 3 unpack the new laser printer cartridge. Drum shutter save the laser printer cartridge package (aluminized bag) in case you need to store the cartridge after removing it, for example, when moving the printer. • never open the drum shutter to avoid damage to the photosensitive drum. •...
Page 27
Setting up • 15 5 with one hand, hold the cartridge down on a flat surface. With the other, grasp the end tab of the yellow sealing tape and slowly pull it out. End tab • the tab may break if you pull up instead of straight out. • make sure the top of the cartridge is oriented as shown above to prev...
Page 28
16 • chapter 2 2-1-2 connecting power cord if you have purchased any optional hardware, make sure you have finished installing it before you come to this section. 1 make sure the power switch is in the off [o] position. 2 connect one end of the power cord to the socket at the rear of the printer, th...
Page 29
Setting up • 17 2-2 installing printer software to send print jobs from your pc or workstation to your printer, you have to install the right printer driver on your system. Look for the relevant section below for instructions on the installation of the printer driver. • for windows 3.1x, refer to 2-...
Page 30
18 • chapter 2 2 in the file manager window, select the drive in which you have inserted your diskette. Then double click on setup.Exe to run the setup program. 3 this brings you to the setup program. A dialog box as shown below appears. Click next..
Page 31
Setting up • 19 4 a component selection dialog box as shown below appears. Select the components to install, then click next. Follow the onscreen instructions to guide you in completing the installation. During installation, you may have to copy files to your hard disk. The size specified in require...
Page 32
20 • chapter 2 2-2-2 installing software in windows 3.1x (cd-rom) 1 insert the cd-rom and double click on setup.Exe in the file manager window. 2 when the following dialog box appears, select xerox docuprint p12 printer software. 3 this brings you to the setup program. A dialog box as shown below ap...
Page 33
Setting up • 21 4 a component selection dialog box as shown below appears. Select the components to install, then click next. Follow the onscreen instructions to guide you in completing the installation. During installation, you may have to copy files to your hard disk. The size specified in require...
Page 34
22 • chapter 2 2-2-3 installing software in windows 95 (floppy disk) in windows 95, the xerox docuprint p12 supports the following installation paths. Choose any one of them to install the printer driver. During installation, you may have to copy files to your hard disk. The size specified in requir...
Page 35
Setting up • 23 choose xerox docuprint p12 status monitor, dos utilities, or both, to install these components. B. Add printer 1 double click the my computer icon. Double click the printers folder. Double click the add printer icon. The add printer wizard will guide you through the installation proc...
Page 36
24 • chapter 2 c. Plug & play 1 connect the printer locally to the host pc, then turn on the printer. 2 start up your pc and windows 95 will automatically detect the printer via plug & play. A dialog box as below appears. 3 select the second option - “driver from disk provided by hardware manufactur...
Page 37
Setting up • 25 2 select xerox docuprint p12 printer software. Then follow the onscreen instructions until you reach the following dialog box..
Page 38
26 • chapter 2 3 click have disk. When the install from disk dialog box is displayed, click the browse button. From there, select cd- rom drive, followed by \docprnt\win95\xcp12.Inf to start installing. (ex. D:\win95\disk1\xcp12.Inf) during installation, you may have to copy files to your hard disk....
Page 39
Setting up • 27 2-2-6 uninstalling the software in windows 95 to uninstall the printer driver, highlight the xerox docuprint p12 printer icon in the printer group and press delete. To uninstall the windows status monitor and dos utilities, highlight the xerox docuprint p12 1.1 selection in the add/r...
Page 40
28 • chapter 2 2-3 testing the printer 2-3-1 switching on the printer press the power switch to the [i] position to turn on the printer. When the online led is on, the printer is ready to print. If an error occurs, check that: • the top cover is properly closed; • the laser printer cartridge is prop...
Page 41
Setting up • 29 a settings page will be printed onto the paper of any size that is loaded in the 250-sheet cassette. If no paper is loaded in the 250- sheet cassette, a no paper status will appear on the control panel and the status monitor. Print settings page via the status monitor press the print...
Page 42
Print media 3.
Page 43
32 • chapter 3 3-1 selecting print media always use print media that meets the guidelines for use with this laser printer. Using a print medium that is not recommended may cause paper jams or print quality problems. 3-1-1 plain paper the paper listed below provides optimum performance for your print...
Page 44
Print media • 33 3-1-2 special print media print type paper size paper name transparency a4 (210 x 297mm) xerox 3r96000 (ec) xerox je001 (jpn) letter (8.5 x 11” / 216 x 279mm) xerox 3r2780 (us) 3m laser printer transparencies cg3300 label a4 (210 x 297mm) xerox 3r97408 (ec) xerox v860 (jpn) letter (...
Page 45
34 • chapter 3 3-1-4 print media to avoid use of the following media will lead to paper jams and print quality problems. Even if they meet the paper specifications described earlier, do not use print media that is: • excessively thick or thin • laser printed or photocopied • wrinkled, curled, torn, ...
Page 46
Print media • 35 • envelopes that: - have been fed into the printer before - composed with glues, inks and adhesive that could discolor, scorch, or melt when heat is applied - have seams discontinuous and uneven glue line - have thick or uneven edges - have clasps, strings, snaps, cellophane windows...
Page 47
36 • chapter 3 3-2 loading print media the following table is a guide to the types of paper size supported by each feeder or tray. You may want to study it before you load paper into the various trays. Paper source/destination paper sizes print media input 250-sheet paper cassette a4, letter, legal ...
Page 48
Print media • 37 3-2-1 using the paper cassettes this section gives you step by step instructions on how to load your print media into the 250-sheet paper cassette and the 500-sheet paper cassette (optional). The 250-sheet paper cassette can hold about 250 sheets of plain paper weighing 60g/m 2 (16l...
Page 49
38 • chapter 3 2 press the bottom plate down until it locks into place. 3 pinch the side guide as illustrated below and slide it to the far right..
Page 50
Print media • 39 4a for the 250-sheet paper cassette, follow the instructions below: to lengthen the cassette: ① slide end guide a out to the desired paper length. ② then, align guide b with guide a. Guide a guide b to shorten the cassette, reverse the procedure: ① push back guide b, as shown in ②, ...
Page 51
40 • chapter 3 4b for the 500-sheet paper cassette (optional), follow the instructions below: hold the cassette steady with one hand and use the other hand to raise and unlock the left corner of the end guide. Repeat the action for the right corner of the end guide. Slide the end guide in or out to ...
Page 52
Print media • 41 5 insert a stack of papers along the left side of the cassette. Make sure the stack goes under the metal retaining clip and the plastic tabs on the end guides. Paper overloading may cause paper jams. 6 slide the side guide to the left so that it slightly touches the edge of the pape...
Page 53
42 • chapter 3 7 gently push the paper cassette into the printer until it stops. (a) 250-sheet paper cassette: (b) 500-sheet paper cassette (optional).
Page 54
Print media • 43 3-2-2 using the envelope cassette (optional) the envelope cassette can hold envelopes with a weight between 16 and 50lb/ 60 and 190g/m 2 . 1 reach into the pocket on the handle of the cassette and pull the cassette straight out. Do not remove the paper cassette while printing. This ...
Page 55
44 • chapter 3 3 pinch the side guide and slide it to the far right. 4 while lifting the end guide slightly, slide it to the desired envelope length. Then lower the guide until it locks into place. Use the notches at the bottom of the cassette to set the paper length..
Page 56
Print media • 45 5 insert a stack of envelopes along the left side of the cassette, with the print side facing down. Make sure the stack is under the roller and the plastic tabs on the end guides. Envelope overloading may cause paper jams. 6 slide the side guide to the left so that it slightly touch...
Page 57
46 • chapter 3 7 gently push the envelope cassette into the printer until it stops..
Page 58
Print media • 47 3-2-3 using the multi-sheet bypass feeder use the multi-sheet bypass feeder (mbf) to print transparencies, labels, envelopes or postcards in addition to making quick runs of paper types or sizes that are not currently loaded in the paper cassette. Acceptable print media are plain pa...
Page 59
48 • chapter 3 1 pull the top of the front cover to open it. The multi-sheet bypass feeder drops down automatically. 2 pull the sliding section toward you until it stops. Pull the gray tab to flip out the last section..
Page 60
Print media • 49 3 slide the side guide to the far right. 4 if the print medium is a stack of papers, transparencies or labels, fan them before loading. Then load the print medium, with the print side up, along the left side of the tray until it stops. Make sure the print medium lies against the lef...
Page 61
50 • chapter 3 for envelopes: • feed the envelopes with the flap-side facing down and short edge leading first into the mbf. The long edge where the flap is should rest against the left side of the tray. If the envelope flaps are on the short edge, place the envelopes so that the closed flap’s folds...
Page 62
Print media • 51 3-2-4 closing the multi-sheet bypass feeder 1 remove all papers from the multi-sheet bypass feeder. 2 close the extended tray, then push it in. 3 close the front cover, together with the multi-sheet bypass feeder, until it clicks into place..
Page 63
Control panel 4.
Page 64
54 • chapter 4 4-1 control panel there are five leds and a button on the control panel. The top most led is the power indicator. The remaining four leds indicate various printer status and errors. The control panel button is used for many purposes, for example, to pause/resume job processing, reset ...
Page 65
Control panel • 55 4-2 the leds the table below describes the possible status of the printer and how the leds respond to these status. Online error paper manual feed printer status blink blink blink blink diagnostic processing blink cycle initializing double blink double blink double blink double bl...
Page 66
56 • chapter 4 printer status definition/cause action diagnostic processing indicates that the xerox docuprint p12 controller hardware is being tested by a diagnostic program. When xerox docuprint p12 enters this status, all leds turn on for approximately 1 second then blink for 3 seconds. After thi...
Page 67
Control panel • 57 printer status definition/cause action manual feed indicates the printer is either waiting for load print medium onto the paper to be fed from the multi-sheet bypass feeder (mbf), or for the second pass of 2-sided printing. Mbf, then press the control panel button for the printer ...
Page 68
58 • chapter 4 printer status definition/cause action no paper (continues) if no such cassette is detected, the job will be printed to a cassette containing paper. If no paper is available in any of the available cassettes, the leds will return to the initial no paper status. Pre-printing paper size...
Page 69
Control panel • 59 printer status definition/cause action page too complex/memory overflow (continues) if the auto-continue is checked and the 15 seconds time-out value is expired, the printer continues with the print job. If the auto-continue is off or the 15 seconds time-out value has not expired,...
Page 70
60 • chapter 4 printer status definition/cause action lower resolution used (continues) if the auto-continue is off or the 15 seconds time-out value has not expired, the printer will suspend all jobs until the control panel button is pressed. Job aborted indicates the printer has canceled the receiv...
Page 71
Control panel • 61 the following is a table indicating the types of hardware problem you are experiencing through the leds’ responses when you hold down the control panel button during the hardware malfunction status. Online error paper manual feed hardware malfunction double blink engine fatal erro...
Page 72
62 • chapter 4 4-3 control panel button the control panel button is used for many purposes, for example, to pause/resume job processing, reset printer parameters, print status page, or show the detail of fatal hardware errors. The following table shows the effect of pressing the button under certain...
Page 73
Xerox docuprint p12 printer driver 5.
Page 74
64 • chapter 5 5-1 the printer driver xerox docuprint p12 printer driver is offered for windows 3.1x and windows 95. There are several ways to access the printer driver: • in windows 95, in the printers folder, highlight the printer that you want and select properties from the file menu. • in window...
Page 75
Docuprint p12 printer driver • 65 5-2 setup tab ◆ copies sets the number of copies to be printed. The valid value ranges from 1 to 99 and the default is 1. ◆ resolution sets the resolution for your print jobs. The choices are 150 dpi (draft), 300 dpi (faster output), or 600 dpi (best quality). Highe...
Page 76
66 • chapter 5 select a watermark to be used in the printout, either from the text or graphics groups, or one from each. The preview area on the right will show you how the currently highlighted watermark look like. To delete or change the settings of a currently highlighted watermark, click on the ...
Page 77
Docuprint p12 printer driver • 67 5-2-1 add/edit text watermark dialogs the add text watermark dialog is displayed when you click the add button in the text group. The edit text watermark dialog is displayed when you click the edit button in the text group..
Page 78
68 • chapter 5 ◆ text displays the watermark text. You can create a new watermark or change the present text by entering text not exceeding 128 characters in these dialogs. The default for add text watermark dialog is text. ◆ font allows you to specify the font to be used for the watermark text. You...
Page 79
Docuprint p12 printer driver • 69 5-2-2 add/edit graphics watermark dialogs clicking the add button under the graphics group in the watermark options dialog brings up the add graphic watermark dialog and clicking the edit button brings up the edit graphic watermark. Bitmap displays the path name of ...
Page 80
70 • chapter 5 darkness determines the density at which you want the watermark to appear on the printout. Move the slide left or right to adjust the density level. Scale specify the scale for the bitmap to be placed on the printout. • actual size this option places the bitmap on the page at 100%. • ...
Page 81
Docuprint p12 printer driver • 71 5-2-3 2-sided printing dialog 1-sided prints the sent data on one side of the paper. 2-sided book (binding on the long edge) this option prints data on both sides of the paper and gives allowance for binding on the longer edge of your printout. 2-sided tablet (bindi...
Page 82
72 • chapter 5 options area this area is enabled when 2-sided book or 2-sided tablet is selected. • paper source for 2nd side select a paper source from the drop-down list choose the tray for feeding the second side of your printed document. The available options are multi-purpose tray (multi-sheet ...
Page 83
Docuprint p12 printer driver • 73 5-2-4 layout options dialog reduce for n-up printing (4 pages up) enlarge for poster (2 x 2 sheets) preview area preview area.
Page 84
74 • chapter 5 normal prints a document in its normal size. This is also the default setting. Reduce for n-up printing prints multiple pages, in reduced size, on a single sheet of paper. This enables you to scan multiple pages at a glance and save paper on drafts. The options are 2 pages up/sheet, 4...
Page 85
Docuprint p12 printer driver • 75 5-2-5 booklet printing dialog this dialog allows you to print a document so that it is ready to be folded in half and printed in booklet format. Select a booklet select the paper size to be used for booklet printing from the list. The three available options are non...
Page 86
76 • chapter 5 • in your windows program, select the booklet paper size you want to use. (you must complete this step in order for your document to print as a booklet). • different windows programs have different ways to select a paper size. Frequently, the paper size is changed on a print setup or ...
Page 87
Docuprint p12 printer driver • 77 5-3 paper source tab the settings in the paper source tab allow you to control the paper sizes and sources to be used for your print jobs. Use same paper source for all pages this option enables the printer to print all pages of a received job from the same source. ...
Page 88
78 • chapter 5 select a paper source from each tab to specify the paper source for the front page and the subsequent pages. Using different paper source for first page cannot be combined with 2-sided printing, booklet and poster printing. Paper source options allows you to select the default paper s...
Page 89
Docuprint p12 printer driver • 79 • envelope cassette select this option to feed paper from the optional envelope cassette that you have installed. In instances whereby you have not installed these optional cassettes, but you have specified in the accessories tab to add these options, they will appe...
Page 90
80 • chapter 5 5-4 destination tab output settings allows you to choose to send a print job to the printer or to a file. If print to file is selected, a print to file dialog will be displayed during printing. This dialog is a standard windows dialog. The icon to the left of the radio buttons changes...
Page 91
Docuprint p12 printer driver • 81 5-5 image control tab the settings here allow you to control the quality of imaging and the manner in which the image is sent to the printer. Imaging mode allows you to choose whether you want the imaging mode to be selected manually or automatically. The options av...
Page 92
82 • chapter 5 when you are manually selecting the imaging mode, the graphics to the right of the modes will change according to your selection. Halftone features halftoning utilizes minute gray dots to represent a light or dark image area. The options are as follows. • optimize for laser print outp...
Page 93
Docuprint p12 printer driver • 83 5-6 accessories tab this tab allows the user to specify which optional components have been installed on the printer. Hardware allows you to specify the optional cassettes that are installed on the printer. You can select either or both of the secondary cassette (th...
Page 94
84 • chapter 5 5-7 advanced tab printer memory this feature ensures that all documents will be printed, even for complex or memory-intensive pages (though at a lower resolution). The default setting is on. Paper sizes allows you to determine which paper sizes are displayed in the paper size list box...
Page 95
Docuprint p12 printer driver • 85 5-7-1 printer administration dialog all settings in this window cannot be resolved to defaults by clicking the resolve defaults button in the setup tab. Auto-continue this option tells your printer to automatically resume printing 15 seconds after an auto-continual ...
Page 96
86 • chapter 5 wait time-out valid values ranges from 5 to 300 seconds or off. The default is 200 seconds. This setting determines the length of time the printer will wait for data. While waiting, the printer will preserve any partially-received job, and no new job will be accepted on the other inpu...
Page 97
Docuprint p12 printer driver • 87 5-8 precautions & limitations this section provides information on the of precautions and limitations when using the printer driver when using microsoft excel 97 • if you have selected multiple copying and any of the following features: watermark, 2-sided printing, ...
Page 98
Xerox docuprint p12 status monitor 6.
Page 99
90 • chapter 6 6-1 the status monitor in many ways, the status monitor acts as a remote control panel for the printer. It provides many of the printer functions traditionally associated with the printer’s physical control panel. Below is a description of some of its functions. • gives the user real-...
Page 100
Docuprint p12 status monitor • 91 6-2 views of status monitor the status monitor exists in four different forms, a minimized window, an icon (windows 3.1x only), a taskbar button (windows 95 only) and a maximized window. 6-2-1 mini-window view ◆ control menu button the control menu pops up at a clic...
Page 101
92 • chapter 6 icon note ready a steady green light means that the printer is ready to receive print job. If icon flashes to alert is on, the green light will flash indicating that the printer is printing. Off-line paper jam error add paper manual feed busy job complete printing to file printing to ...
Page 102
Docuprint p12 status monitor • 93 ◆ maximize button the max window with the general tab active pops up at a click on this button. ◆ text area this area provides explanation to the current printer status. Double-clicking this area also brings up the max window of the status monitor with the general t...
Page 103
94 • chapter 6 6-2-3 taskbar view (windows 95 only) the taskbar view of the status monitor provides a compact representation of the current printer status in the user’s windows 95 task bar. The text on this taskbar button is a concise summary of the present printer status. Clicking this also brings ...
Page 104
Docuprint p12 status monitor • 95 6-3 general tab the text display area shows the name of the current default printer. Below this printer name, up to five lines of status text are displayed depending on the printer’s state and other variables. In this tab there are: ◆ pause printer/resume printer bu...
Page 105
96 • chapter 6 ◆ printer info button clicking this button brings up the printer info dialog (as displayed below). The amount of printer information shown will vary depending on whether the printer has bi-directional communication enabled. If a non-printgear printer is the default printer, this butto...
Page 106
Docuprint p12 status monitor • 97 6-4 change printer tab the change printer tab provides a quick and easy way to change the windows default printer. ◆ current default the name of the current windows default printer is shown at the top of the tab. ◆ list of available printers this scrolling list show...
Page 107
98 • chapter 6 6-5 alerts tab in this tab, you can control how the status monitor will alert you to changes in printer and job status. ◆ alert me when... You can select when you want the status monitor to alert you. The options are my job starts to print, my job is printing, my job is finished and t...
Page 108
Docuprint p12 status monitor • 99 • never pop up on alerts choose this option if you do not want the mini-window or icon to pop up when there is a printing condition to alert you. When have icon flash on alerts is selected, the icon will flash or blink during a visual alert. You may stop the blinkin...
Page 109
100 • chapter 6 6-6 preferences tab the preference tab provides you with some control over how the status monitor is displayed and how it starts up. ◆ minimized status display choose either display as mini-window or display in taskbar/display as icon to determine how you want the status monitor to b...
Page 110
Dos utilities 7.
Page 111: 7-1-1
102 • chapter 7 7-1 dos control panel to run the dos control panel utility, type xc12cp at the dos prompt c:\ and press the enter key. The dos control panel allows you to: • change printer and pcl settings • monitor printer status • print settings pages • control the behavior of the dos status monit...
Page 112
Dos utilities • 103 7-1-2 control printing menu this menu allows the user to pause and resume the printer, to reset the printer, and to eject a page from the printer. ◆ pause printing command select this command to halt a print job. This option will not be displayed if your printer does not have a b...
Page 113
104 • chapter 7 7-1-3 change printer settings the settings in this menu allow you to change some internal printer settings. ◆ adobe memory booster this setting allows you to turn adobe memory booster on or off. Activating adobe memory booster triples the printer’s memory, which enables your printer ...
Page 114
Dos utilities • 105 ◆ auto-continue when auto-continue is enabled, the printer automatically resumes printing after auto-continuable errors. ◆ horizontal offset this setting adjusts your printing position left or right on your print media. The valid values range from -127 to +127 with default set at...
Page 115
106 • chapter 7 7-1-4 change laserjet iip emulation settings this menu allows you to change pcl settings in the printer. These settings are provided for compatibility with pcl 4.5, a printer language implemented in the hp laserjet iip. Any of these values may be overridden by a pcl-producing applica...
Page 116
Dos utilities • 107 ◆ paper source allows you to set the default paper source for pcl jobs. Valid options are main cassette (250-sheet paper cassette), manual feed (mbf), secondary cassette (500-sheet paper cassette), or envelope cassette. The default is main cassette. ◆ paper size allows you to set...
Page 117
108 • chapter 7 7-1-5 print sample pages menu ◆ printer settings page select this command to print the printer settings page. ◆ pcl font page select this command to print a page listing the pcl internal fonts found in the printer. ◆ return to main menu select this command to display the main menu..
Page 118
Dos utilities • 109 7-1-6 change status monitor settings menu this set of settings pertain to the operation of the dos tsr. ◆ audible warnings specify whether you want a warning tone to be sounded by the tsr when there is a printer error or when the printer is waiting for you to feed paper. The opti...
Page 119
110 • chapter 7 7-1-7 change printer port this menu lets you select a different port to view. Printer settings will be sent to this port and the status queries will be reported from this port. ◆ printer port this field lets you specify the port to which the printer is connected. The valid options ar...
Page 120
Dos utilities • 111 7-2 dos status monitor the dos status monitor is a memory-resident (tsr) program that can pop up in dos programs giving you real-time feedback on xerox docuprint p12 status as well as enabling you to pause/continue printing, reset the printer, or eject a page. The amount of statu...
Page 121
112 • chapter 7 ◆ r - resets printer pressing r sends a reset command to the printer, to remove all data and download fonts from the printer memory. This option will not be appear on the dos status monitor if no bi-directional connection exists. ◆ e - ejects page pressing e sends a command to the pr...
Page 122
Printer options 8.
Page 123
114 • chapter 8 8-1 options you can enhance the capability of your printer by using the options listed below. Contact your sales representative to order the optional features. Listed below are options that you can choose for your printer. Option feature order code 500-sheet feeder & cassette this pa...
Page 124
Printer options • 115 8-2 500 – sheet feeder this feeder is essential when you are using either a 500-sheet paper cassette or an envelope cassette. 8-2-1 installing the 500 – sheet feeder 1 turn off the power, unplug the power cord from the wall outlet and from the printer. 2 unpack the optional fee...
Page 125
116 • chapter 8 4 make sure the printer is fully seated on the feeder. 5 fasten the two feeder joints on the rear of the printer as shown below. Always fasten the feeder joints securely..
Page 126
Printer options • 117 6 remove the 250-sheet standard cassette completely, then pull the 500-sheet cassette until the two feeder joint areas on the front of the printer are clearly visible. 7 fasten the two feeder joints onto the front of the printer as shown below. Always fasten the feeder joints s...
Page 127
118 • chapter 8 8 push back the 500-sheet paper cassette and re-insert the 250- sheet paper cassette. Finally, plug the power cord back into the printer as well as the wall outlet, then turn on the power. Always remove the optional feeder before lifting the printer. See the next section on how to re...
Page 128
Printer options • 119 8-2-2 removing the 500 – sheet feeder 1 turn off the power, unplug the power cord from the wall outlet and from the printer. 2 while pinching the two feeder joints as shown below, unfasten them from the rear of the printer. 3 remove the 250-sheet standard cassette completely, t...
Page 129
120 • chapter 8 4 while pinching the two feeder joints as shown below, unfasten them from the front of the printer. 5 push back the 500-sheet paper cassette and re-insert the 250- sheet paper cassette. 6 lift the printer up and away from the paper feeder..
Page 130
Printer options • 121 8-3 installing the network interface card use the following procedure to install the network interface card. ☞ refer to network interface card user guide for details on how to use network interface card. 1 turn the printer off. Failure to turn off the printer before working wit...
Page 131
122 • chapter 8 5 at the back of the printer, use a screw driver to loosen the thumb screws that fasten the side cover with a screw driver. 6 grip the panel as shown and lift the panel off the notches, and pull it up and outward as shown in the diagram..
Page 132
Printer options • 123 7 slide the side cover off. 8 remove the interface cover..
Page 133
124 • chapter 8 9 connect the connector cable to the network interface card. 10 connect the other side of the connector cable to the control board..
Page 134
Printer options • 125 11 use the supplied screws to secure the network interface card to the interface plate. 12 reinstall the side cover as follows: ➀ slide the side cover back on the printer until it clicks into place. ➁ at the back of the printer, tighten the thumb screws that fasten the side cov...
Page 135
126 • chapter 8 13 close the top cover and push the paper tray back in. 14 connect the power cord to the back of the printer. 15 connect the other end of the power cord to a grounded wall outlet. 16 switch on the printer..
Page 136
Printer options • 127 8-4 memory kit (16mb) 8-4-1 simm module configuration the printer supports one dram simm module of the following configuration: • 72 pin “industry standard pinout” module, • 1 inch (25.4mm) in height • 32 bit wide • speed of 70 nsec or faster • sizes of 16 megabyte if you encou...
Page 137
128 • chapter 8 8-4-2 installing a simm simm and controller boards are sensitive to static electricity. Before installing a simm, discharge static electricity from your body by touching a metal object, such as the metal back plate on any device plugged into a grounded power source. Also, if you walk...
Page 138
Printer options • 129 5 at the back of the printer, loosen the thumb screws that fasten the side cover with a screwdriver. 6 grip the panel as shown and lift the panel off the notches, and pull it up and outward as shown in the diagram. 7 slide the side cover off..
Page 139
130 • chapter 8 8 locate the simm socket as shown in the diagram. Install the dram simm in this socket. 9 hold the simm with the notch on the left. 10 insert the simm into the socket at a 45 degree angle..
Page 140
Printer options • 131 11 while pressing the simm into the socket, rotate the simm upward until the clips at both end of the socket snap into place to hold it. 12 verify that the simm is correctly and securely installed in the socket with both dips in place. 13 reinstall the side cover as follows: ➀ ...
Page 141
132 • chapter 8 8-5 installing the face-up tray the face-up tray can hold up to 20 sheets of standard paper. Printed sheets come out with the printed side facing up. 1 insert the three tabs on the face-up tray into the openings on the rear end of the printer. 2 ➀ pull the center grip to open the lar...
Page 142
Maintenance 9.
Page 143
134 • chapter 9 9-1 laser printer cartridge the laser printer cartridge contains a photosensitive drum and toner. Damage to the cartridge can affect print quality, so observe the following precautions and handling procedures to keep the laser printer cartridge in good condition. 9-1-1 handling the l...
Page 144
Maintenance • 135 • do not store the laser printer cartridge: - on end or upside down (label facing downward) - under direct sunlight or strong room light - near cathode ray tube displays or floppy disks - within the reach of children. 9-1-3 redistributing the toner when the toner is low, you can fi...
Page 145
136 • chapter 9 4 hold the laser printer cartridge as shown below and shake it seven to eight times to free the toner. 5 hold the laser printer cartridge as shown below and insert it fully into the guide channels until it clicks into place. Use the color markers both on the left guide channel and th...
Page 146
Maintenance • 137 9-1-4 replacing the laser printer cartridge an laser printer cartridge is capable of printing more than 6,000 a4 or letter size pages with a coverage of 5% of the page at the density level set at the factory. However, if you routinely print graphics or text that covers more than 5%...
Page 147
138 • chapter 9 3 grasp the laser printer cartridge inside as shown below, and remove it by pulling it upward. Store the used laser printer cartridge away in an empty box or the original package. • do not touch the internal parts of the printer. • never put the laser printer cartridge into open flam...
Page 148
Maintenance • 139 • never open the drum shutter to avoid damage to the photosensitive drum. • do not expose the laser printer cartridge to direct sunlight or strong room light. • complete the installation procedure for the laser printer cartridge as quickly as possible to avoid damaging the cartridg...
Page 149
140 • chapter 9 7 hold the laser printer cartridge as shown below and insert it fully into the guide channels until it clicks into place. Use the color markers on both the left guide channel and the cartridge for correct alignment with the cartridge. 8 close the top cover..
Page 150
Maintenance • 141 9-2 cleaning the printer your printer is designed to be virtually maintenance-free. Therefore, only minimal cleaning is required. To clean the outer surface of the printer, use a dry, soft cloth to wipe off any dust or stains. If the surface becomes very dirty, wipe it with a cloth...
Page 151
142 • chapter 9 9-3 relocating the printer if you are going to bring the printer for servicing or if you are relocating your printer, you should remove all accessories and external options attached to the printer. The procedure described below instructs you on the removal of accessories. For the rem...
Page 152
Maintenance • 143 3 grasp the laser printer cartridge inside as shown below, and remove it by pulling it upward. Store the used laser printer cartridge away in an empty box or in the original package. • do not touch the internal parts of the printer. 4 close the top cover. 5 disconnect the parallel ...
Page 153
144 • chapter 9 8 disconnect the power cord from the socket on the rear of the printer. 9 flip to close the small extension and push the large extension back into the face up tray..
Page 154
Maintenance • 145 10 detach the face-up tray from the rear of the printer. 11 pack this printer and its accessories into the original boxes..
Page 155
Troubleshooting 10
Page 156
148 • chapter 10 10-1 clearing paper jams when a paper jam occurs, the error led will turn on with the paper led blinking. The most common causes of paper jams are: • the paper tray width guide is not set properly. Ensure that the paper tray width guide is adjusted against the paper so that the pape...
Page 157
Troubleshooting • 149 10-1-1 jam before reaching laser printer cartridge 1 open the top cover and remove the laser printer cartridge. 2 look for a sheet of paper protruding approximately 1 to 1 1/2 inches from underneath the movable metal plate. 3 hold the plate up while you firmly but carefully pul...
Page 158
150 • chapter 10 6 open the paper cassettes and remove any jammed or partially fed paper. 7 if the paper was fed from the multi-sheet bypass feeder, remove all of the paper from the multi-sheet bypass feeder tray, including any jammed or partially fed paper. 8 reload the multi-sheet bypass feeder tr...
Page 159
Troubleshooting • 151 the fuser is very hot. Do not touch the fuser. Read and obey the warning label that is attached to the fuser. 3 firmly but carefully pull the sheet of paper out of the fuser and out of the printer. 4 reinstall the laser printer cartridge. 5 close the top cover. 6 open the paper...
Page 160
152 • chapter 10 7 if the paper was fed from the multi-sheet bypass feeder, remove all papers from the multi-sheet bypass feeder tray, including any jammed or partially fed paper. 8 reload the multi-sheet bypass feeder tray. 9 close the paper cassettes and resume printing. 10-1-3 jam at the paper ex...
Page 161
Troubleshooting • 153 4 reinstall the face-up tray. 5 open the paper cassettes and remove any jammed or partially fed paper. 6 if paper was fed from the multi-sheet bypass feeder, remove all papers from the multi-sheet bypass feeder tray, including any jammed or partially fed paper. 7 reload the mul...
Page 162
154 • chapter 10 10-2 print quality problems if you encounter the following printing problems, follow the recommended action in the table. If the problem persists, call an authorized service representative for assistance. Possible description action faded print the print media is moist. Remove the m...
Page 163
Troubleshooting • 155 repetitive defects the paper path is dirty. Open the top cover, remove the laser printer cartridge, and check for loose pieces of paper jammed in the paper path. Remove the paper and print several blank sheets to help clear out the contamination. The laser printer cartridge is ...
Page 164
156 • chapter 10 blank page the sealing tape of the laser printer cartridge is not pulled out. Remove the laser printer cartridge, pull out the sealing tape and then reinstall the cartridge. ☞ 9-1-4 replacing the laser printer cartridge the print fed two or more sheets at a time. Fan the print media...
Page 165
Troubleshooting • 157 wrinkling or blurring the print media is outside the recommended specification. Use recommended print media. ☞ 3-1 selecting print media the print media is moist. Remove the moist media and load new, dry media. Damaged print media was loaded into the cassette. Load new, undamag...
Page 166
158 • chapter 10 10-3 other problems if the problems mentioned below occur, take the recommended actions. ■ the top cover will not shut. Remove and reinstall the laser printer cartridge. ☞ 9-1-4 replacing the laser printer cartridge if your printer still does not work, turn off the power, unplug the...
Page 167
Troubleshooting • 159 10-4 servicing your printer in the usa and canada should you be unable to resolve a problem after using the problem solving sections of this manual, place a call to the xerox customer support center at: 1 – 800 – team – xrx (1 – 800 – 832 – 6979) the customer support representa...
Page 168
Appendices appendices.
Page 169: Specifications
162 • appendix a a specifications specifications docuprint p12 type desktop type recording system electro-reprographic system exposure system laser beam scanning processor 60mhz adobe printgear asic 20mhz motorola 68ec00 co- processor page description language/emulation adobe printgear pcl4.5 (hp la...
Page 170
Specifications • 163 specifications docuprint p12 resolution 600 x 600 dots per inch continuous print speed 11.5 pages per minute (simplex/a4 size) noise level 49.5 db(a) (during operation) operating temperature 5°c to 35°c operating humidity 15% to 85% rh (non-condensing during operation) usable pa...
Page 171
164 • appendix b b pin configuration the signal name for each pin is listed in the following table. Port a parallel pin configuration pin signal name pin signal name 1 strobe (input) 19 gnd 2 data 1 (input) 20 gnd 3 data 2 (input) 21 gnd 4 data 3 (input) 22 gnd 5 data 4 (input) 23 gnd 6 data 5 (inpu...
Page 172
Warranty warranty.
Page 173
166 • warranty hardware warranty and product support for your xerox docuprint p12 three year limited hardware warranty xerox warrants that if you are not satisfied with the performance of the xerox docuprint p12 that this warranty statement accompanies, at your option and upon your request, xerox wi...
Page 174
Warranty • 167 what must you do? Your unit is designed to perform with a minimum amount of user maintenance. You are, however, responsible for the required user maintenance described elsewhere in this user guide provided with your unit. This includes replacement of the “drum/toner” (laser printer) c...
Page 175
169 • index index index.
Page 176
170 • index index 2 250-sheets paper cassette order code...........................................114 print media ......31, 32, 36, 47, 78, 79, 148, 154, 155, 156, 157 5 500-sheet..............................See 250-sheet a add text watermark dialog ...........67, 68, 69 adobe memory booster ........
Page 177
171 • index indications...............28, 54, 55, 56, 61, 148 location ................................. See page 54 responses .........................................55, 61 loading print media .......................36, 78, 79 m main menu ...............................................102 maintena...
Page 178
172 • index t taskbar view ..............................................94 testing the printer................................12, 28 top cover .....................................................3 location ................................... See page 3 troubleshooting ................................