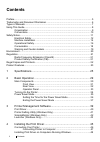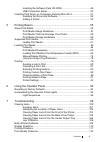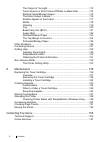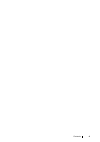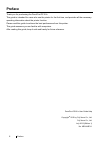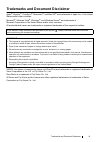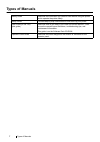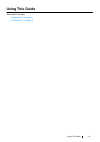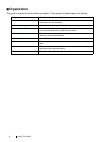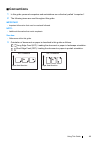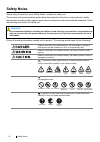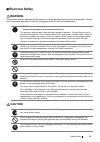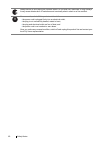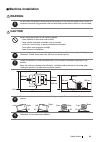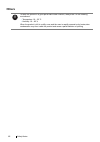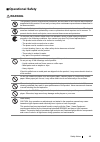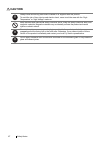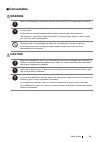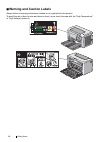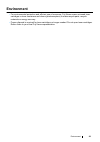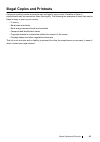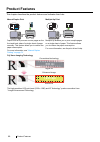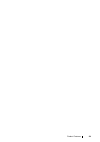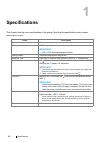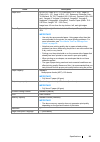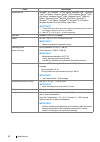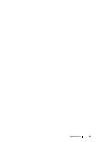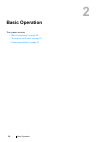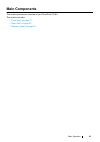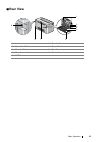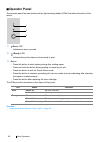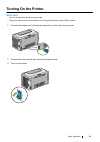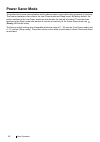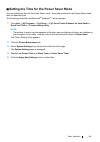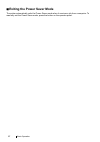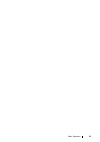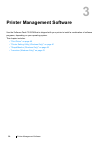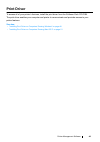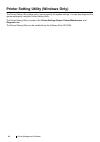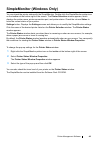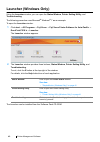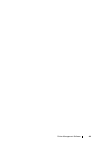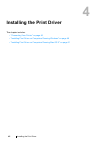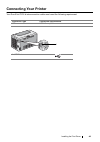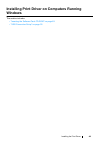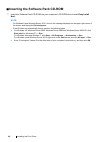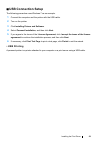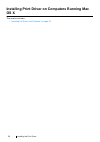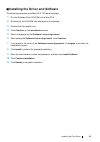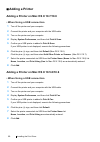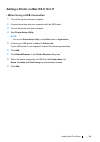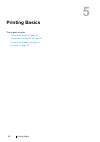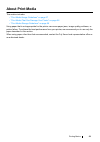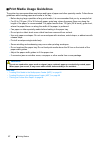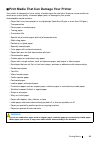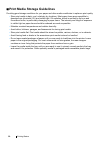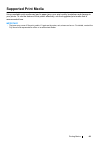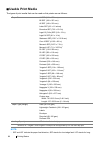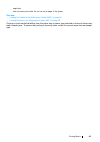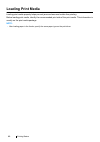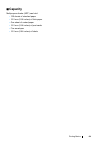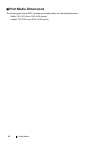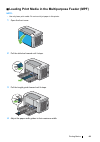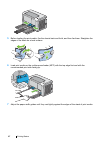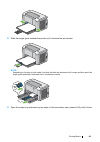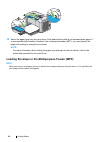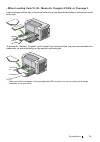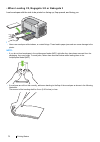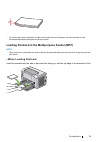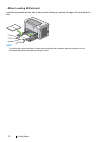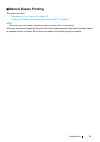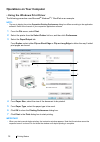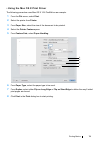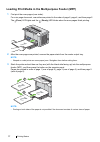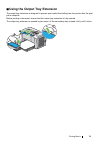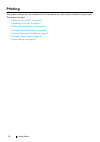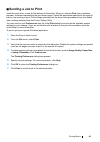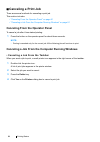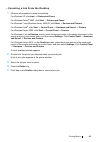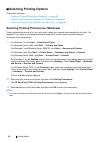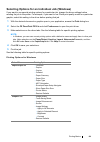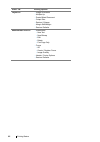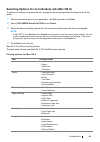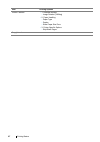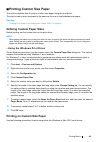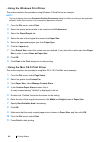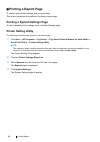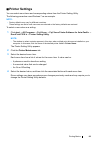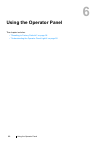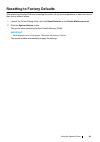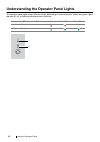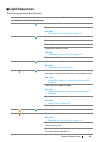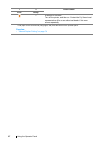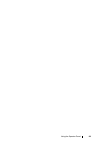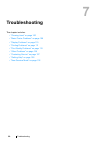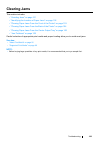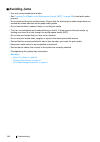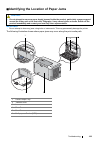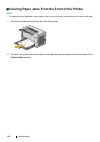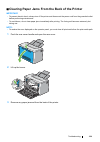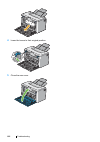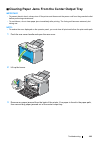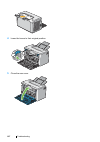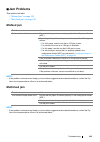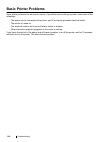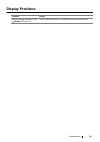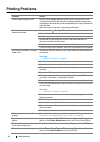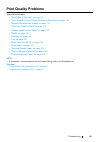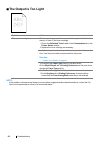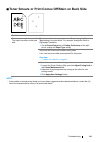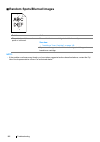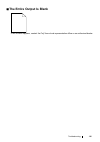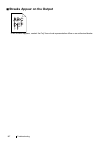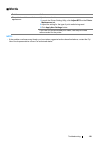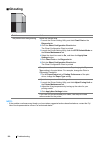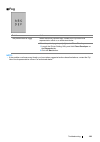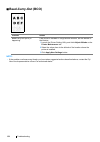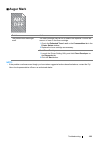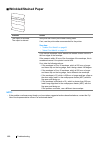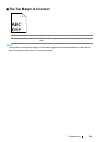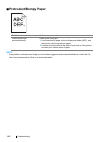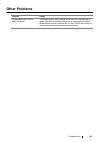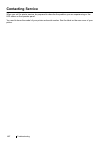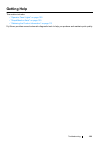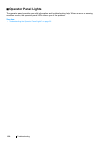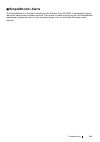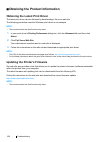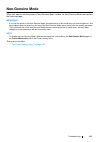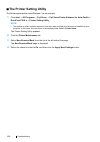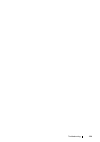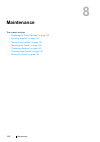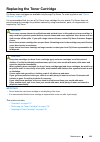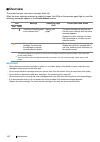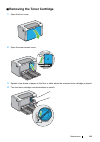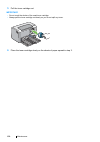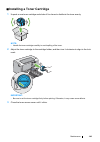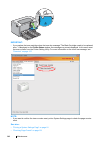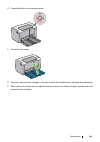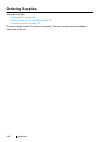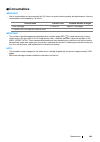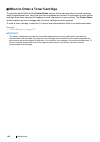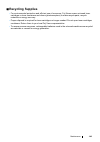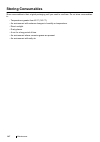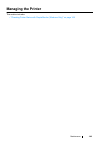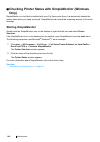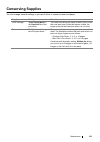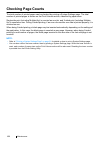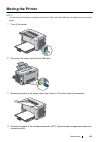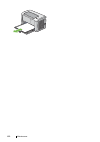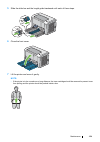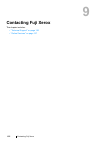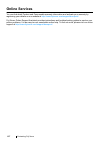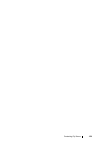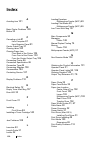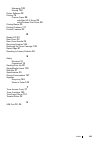- DL manuals
- Xerox
- Printer
- DocuPrint P218 b
- User Manual
Xerox DocuPrint P218 b User Manual
Summary of DocuPrint P218 b
Page 1
User guide docuprint p218 b.
Page 2: Contents
1 contents contents preface....................................................................................................................... 5 trademarks and document disclaimer ...................................................................... 6 types of manuals..............................
Page 3
Contents 2 inserting the software pack cd-rom ............................................ 49 usb connection setup................................................................... 50 installing print driver on computers running mac os x ............................ 51 installing the driver and sof...
Page 4
3 contents the output is too light ................................................................ 113 toner smears or print comes off/stain on back side................. 114 random spots/blurred images..................................................... 115 the entire output is blank................
Page 5
Contents 4.
Page 6: Preface
5 preface preface thank you for purchasing the docuprint p218 b. This guide is intended for users who use the printer for the first time, and provides all the necessary operating information about the printer function. Please read this guide to achieve the best performance from this printer. This gu...
Page 7
Trademarks and document disclaimer 6 trademarks and document disclaimer apple ® , bonjour ® , colorsync ® , macintosh ® , and mac os ® are trademarks of apple inc. In the united states and/or other countries. Microsoft ® , windows vista ® , windows ® , and windows server ® are trademarks of microsof...
Page 8: Types Of Manuals
7 types of manuals types of manuals safety guide describes the information you need to know before using the printer and to operate the printer safely. Setup guide provides step-by-step instructions on how to set up your printer. User guide (html file) (this guide) describes how to get ready to prin...
Page 9: Using This Guide
Using this guide 8 using this guide this section includes: • "organization" on page 9 • "conventions" on page 10
Page 10: Organization
9 using this guide organization this guide is organized into the following chapters. The summary of each chapter is as follows: 1 specifications describes the printer specifications. 2 basic operation describes the main components of the printer, the power saver mode, and how to turn on the printer....
Page 11: Conventions
Using this guide 10 conventions 1 in this guide, personal computers and workstations are collectively called “computers”. 2 the following terms are used throughout this guide: important: • important information that must be read and followed. Note: • additional information that merits emphasis. See ...
Page 12: Safety Notes
11 safety notes safety notes before using this product, read “safety notes” carefully for safety use. This product and recommended supplies have been tested and found to comply with strict safety requirements including safety agency approvals and compliance with environmental standards. Follow the f...
Page 13: Electrical Safety
Safety notes 12 electrical safety warning this product shall be operated by the power source as indicated on the product's data plate. Consult your local power company to check if your power source meets the requirements. Caution warning: • connect this product to a protective earth circuit. This pr...
Page 14
13 safety notes always switch off and unplug the machine when it is not used over weekends or long holidays. It may cause deterioration of insulations and eventually electric shock or a fire accident. Once a month, switch off this product and check if • the power cord is plugged firmly into an elect...
Page 15: Machine Installation
Safety notes 14 machine installation warning caution do not locate this product where people might step on or trip over the power cord. Friction or excessive pressure may generate heat and eventually cause electric shock or a fire accident. Never locate this product in the following places: • near r...
Page 16: Others
15 safety notes others to keep this product in a good performance and condition, always use it in the following environment: • temperature: 10 – 32 °c • humidity: 10 – 85 % when the product is left in a chilly room and the room is rapidly warmed up by heater, dew condensation may form inside the pro...
Page 17: Operational Safety
Safety notes 16 operational safety warning the operator's product maintenance procedures are described in the customer documentation supplied with this product. Do not carry out any other maintenance procedures not described in the documentation. This product features safety design not to allow oper...
Page 18: Caution
17 safety notes caution always follow all warning instructions marked on or supplied with this product. To avoid the risk of burn injuries and electric shock, never touch the area with the “high temperature” or “high voltage” marks on. Keep electrical and mechanical safety interlocks active. Keep th...
Page 19: Consumable
Safety notes 18 consumable warning caution store all consumables in accordance with the instructions given on its package or container. Never use a vacuum cleaner for spilled toner and residual toner in this product, toner cartridge or toner bottle. It may catch fire by electric sparks inside a vacu...
Page 20: Warning and Caution Labels
19 safety notes warning and caution labels always follow all warning instructions marked on or supplied with this product. To avoid the risk of burn injuries and electric shock, never touch the area with the "high temperature" or "high voltage" marks on..
Page 21: Environment
Environment 20 environment • for environmental protection and efficient use of resources, fuji xerox reuses returned toner cartridges or toner containers and drums (photoreceptors) to make recycle parts, recycle materials or energy recovery. • proper disposal is required for toner cartridges no long...
Page 22: Regulation
21 regulation regulation radio frequency emissions (class b) product safety certification (cb) this product is certified by the following agency using the safety standards listed. This product has been tested and found to comply with the limits for a class b digital device, pursuant to the internati...
Page 23
Illegal copies and printouts 22 illegal copies and printouts copying or printing certain documents may be illegal in your country. Penalties of fines or imprisonment may be imposed on those found guilty. The following are examples of items that may be illegal to copy or print in your country. • curr...
Page 24: Product Features
23 product features product features this chapter describes the product features and indicates their links. Manual duplex print duplex print is to print two or more pages on the front and back sides of a single sheet of paper manually. This feature allows you to reduce the paper consumption. For mor...
Page 25
Product features 24.
Page 26: Specifications
25 specifications 1 specifications this chapter lists the main specifications of the printer. Note that the specifications may change without prior notice. Items description type desktop printing method led xerography important: • led + led electrophotographic system fusing system thermal fusing sys...
Page 27
Specifications 26 paper size a4, b5, a5, letter (8.5 × 11"), executive (7.25 × 10.5"), legal 13 (folio) (8.5 × 13"), legal 14 (8.5 × 14"), statement, envelope (com- 10, monarch, dl, c5), postcard (100 × 148 mm), postcard (148 × 200 mm), yougata 2, yougata 3, yougata 4, yougata 6, younaga 3, nagagata...
Page 28
27 specifications supported os *1 windows ® xp, windows ® xp x64 edition, windows vista ® , windows vista ® x64 edition, windows server ® 2003, windows server ® 2003 x64 edition, windows server ® 2008, windows server ® 2008 x64 edition, windows server ® 2008 r2 x64 edition, windows ® 7, windows ® 7 ...
Page 29
Specifications 28.
Page 30: Basic Operation
29 basic operation 2 basic operation this chapter includes: • "main components" on page 30 • "turning on the printer" on page 34 • "power saver mode" on page 35.
Page 31: Main Components
Basic operation 30 main components this section provides an overview of your docuprint p218 b. This section includes: • "front view" on page 31 • "rear view" on page 32 • "operator panel" on page 33.
Page 32: Front View
31 basic operation front view 1 output tray extension 2 center output tray 3 operator panel 4 power switch 5 toner access cover 6 paper width guides 7 multipurpose feeder (mpf) 8 front cover 9 slide bar 10 length guide 4 3 10 9 8 7 6 2 1 5.
Page 33: Rear View
Basic operation 32 rear view 1 levers 2 transfer drum 3 paper feed roller 4 paper chute 5 transfer roller 6 rear cover 7 rear cover handle 8 power connector 9 usb port 1 2 7 5 3 4 6 8 9.
Page 34: Operator Panel
33 basic operation operator panel the operator panel has one button and two light-emitting diodes (leds) that show the status of the printer. 1 (error) led • indicates an error occurred. 2 (ready) led • indicates the printer status such as ready to print. 3 button • press this button to start duplex...
Page 35: Turning On The Printer
Basic operation 34 turning on the printer important: • do not use extension cords or power strips. • the printer should not be connected to an uninterruptible power supply (ups) system. 1 connect the power cord to the power connector on the rear of your printer. 2 connect the other end of the cord t...
Page 36: Power Saver Mode
35 basic operation power saver mode the printer has a power saving feature which reduces power consumption during periods of inactivity. This feature operates in two modes: the low power mode and sleep mode. By factory default, the printer switches to the low power mode one minute after the last job...
Page 37
Basic operation 36 setting the time for the power saver mode you can specify the time for the power saver mode. The printer switches to the power saver mode after the specified time. The following procedure uses microsoft ® windows ® 7 as an example. 1 click start → all programs → fuji xerox → fuji ...
Page 38
37 basic operation exiting the power saver mode the printer automatically exits the power saver mode when it receives a job from a computer. To manually exit the power saver mode, press the button on the operator panel..
Page 39
Basic operation 38.
Page 40: Printer Management Software
39 printer management software 3 printer management software use the software pack cd-rom that is shipped with your printer to install a combination of software programs, depending on your operating system. This chapter includes: • "print driver" on page 40 • "printer setting utility (windows only)"...
Page 41: Print Driver
Printer management software 40 print driver to access all of your printer’s features, install the print driver from the software pack cd-rom. The print driver enables your computer and printer to communicate and provides access to your printer features. See also: • "installing print driver on comput...
Page 42
41 printer management software printer setting utility (windows only) the printer setting utility allows you to view or specify the system settings. You can also diagnose the system settings by using the printer setting utility. The printer setting utility consists of the printer settings report, pr...
Page 43
Printer management software 42 simplemonitor (windows only) you can check the printer status with the simplemonitor. Double-click the simplemonitor printer icon on the taskbar at the bottom right of the screen. The printer selection window appears, which displays the printer name, printer connection...
Page 44: Launcher (Windows Only)
43 printer management software launcher (windows only) using the launcher window, you can open the status window, printer setting utility, and troubleshooting. The following procedure uses microsoft ® windows ® 7 as an example. To open the launcher window: 1 click start → all programs → fuji xerox →...
Page 45
Printer management software 44.
Page 46: Installing The Print Driver
45 installing the print driver 4 installing the print driver this chapter includes: • "connecting your printer" on page 46 • "installing print driver on computers running windows" on page 48 • "installing print driver on computers running mac os x" on page 51.
Page 47: Connecting Your Printer
Installing the print driver 46 connecting your printer your docuprint p218 b interconnection cable must meet the following requirement: connection type connection specifications usb usb 2.0 compatible 1 usb port 1.
Page 48: Usb Connection
47 installing the print driver connecting printer to computer connect the printer via usb. A usb connection is a direct connection and is not used for networking. The available feature is shown in the following table. Usb connection to attach the printer to a computer: 1 ensure that the printer and ...
Page 49: Windows
Installing the print driver 48 installing print driver on computers running windows this section includes: • "inserting the software pack cd-rom" on page 49 • "usb connection setup" on page 50
Page 50
49 installing the print driver inserting the software pack cd-rom 1 insert the software pack cd-rom into your computer’s cd-rom drive to start easy install navi. Note: • for windows 8 and windows server 2012, click on the message displayed on the upper right corner of the screen, and then select run...
Page 51: Usb Connection Setup
Installing the print driver 50 usb connection setup the following procedure uses windows 7 as an example. 1 connect the computer and the printer with the usb cable. 2 turn on the printer. 3 click installing drivers and software. 4 select personal installation, and then click next. 5 if you agree to ...
Page 52: Os X
51 installing the print driver installing print driver on computers running mac os x this section includes: • "installing the driver and software" on page 52.
Page 53
Installing the print driver 52 installing the driver and software the following procedure uses mac os x 10.8 as an example. 1 run the software pack cd-rom on the mac os x. 2 double-click the cd-rom icon displayed on the desktop. 3 double-click the installer icon. 4 click continue on the introduction...
Page 54: Adding A Printer
53 installing the print driver adding a printer adding a printer on mac os x 10.7/10.8 • when using a usb connection 1 turn off the printer and your computer. 2 connect the printer and your computer with the usb cable. 3 turn on the printer and your computer. 4 display system preferences, and then c...
Page 55
Installing the print driver 54 adding a printer on mac os x 10.4.11 • when using a usb connection 1 turn off the printer and your computer. 2 connect the printer and your computer with the usb cable. 3 turn on the printer and your computer. 4 start printer setup utility. Note: • you can find printer...
Page 56: Printing Basics
55 printing basics 5 printing basics this chapter includes: • "about print media" on page 56 • "supported print media" on page 60 • "loading print media" on page 63 • "printing" on page 79.
Page 57: About Print Media
Printing basics 56 about print media this section includes: • "print media usage guidelines" on page 57 • "print media that can damage your printer" on page 58 • "print media storage guidelines" on page 59 using paper that is not appropriate for the printer can cause paper jams, image quality proble...
Page 58: Print Media Usage Guidelines
57 printing basics print media usage guidelines the printer tray accommodates most sizes and types of paper and other specialty media. Follow these guidelines when loading paper and media in the tray: • before buying large quantities of any print media, it is recommended that you try a sample first....
Page 59
Printing basics 58 print media that can damage your printer your printer is designed to use a variety of media types for print jobs. However, some media can cause poor output quality, increased paper jams, or damage to your printer. Unacceptable media includes: • paper that is too heavyweight or too...
Page 60
59 printing basics print media storage guidelines providing good storage conditions for your paper and other media contributes to optimum print quality. • store print media in dark, cool, relatively dry locations. Most paper items are susceptible to damage from ultraviolet (uv) and visible light. Uv...
Page 61: Supported Print Media
Printing basics 60 supported print media using unsuitable print media may lead to paper jams, poor print quality, breakdown and damage to your printer. To use the features of this printer effectively, use the suggested print media that is recommended here. Important: • the toner may come off the pri...
Page 62: Usable Print Media
61 printing basics usable print media the types of print media that can be used on this printer are as follows: note: • sef and lef indicate the paper feed direction; sef stands for short-edge feed. Lef stands for long- paper size a4 sef (210 × 297 mm) b5 sef (182 × 257 mm) a5 sef (148 × 210 mm) let...
Page 63
Printing basics 62 edge feed. • use only laser print media. Do not use ink jet paper in this printer. See also: • "loading print media in the multipurpose feeder (mpf)" on page 66 • "loading envelope in the multipurpose feeder (mpf)" on page 69 printing on print media that differs from the paper siz...
Page 64: Loading Print Media
63 printing basics loading print media loading print media properly helps prevent jams and ensures trouble-free printing. Before loading print media, identify the recommended print side of the print media. This information is usually on the print media package. Note: • after loading paper in the fee...
Page 65: Capacity
Printing basics 64 capacity multipurpose feeder (mpf) can hold: • 150 sheets of standard paper • 16.2 mm (0.64 inches) of thick paper • one sheet of coated paper • 16.2 mm (0.64 inches) of post cards • five envelopes • 16.2 mm (0.64 inches) of labels.
Page 66: Print Media Dimensions
65 printing basics print media dimensions the multipurpose feeder (mpf) accepts print media within the following dimensions: • width: 76.2–215.9 mm (3.00–8.50 inches) • length: 127–355.6 mm (5.00–14.00 inches).
Page 67
Printing basics 66 loading print media in the multipurpose feeder (mpf) note: • use only laser print media. Do not use ink jet paper in this printer. 1 open the front cover. 2 pull the slide bar forward until it stops. 3 pull the length guide forward until it stops. 4 adjust the paper width guides t...
Page 68
67 printing basics 5 before loading the print media, flex the sheets back and forth, and then fan them. Straighten the edges of the stack on a level surface. 6 load print media on the multipurpose feeder (mpf) with the top edge first and with the recommended print side facing up. 7 adjust the paper ...
Page 69
Printing basics 68 8 slide the length guide towards the printer until it touches the print media. Note: • depending on the size of print media, first slide the slide bar backward until it stops, and then pinch the length guide and slide it backward until it touches print media. 9 open the output tra...
Page 70
69 printing basics 10 select the paper type from the print driver if the loaded print media is not standard plain paper. If a user-specified print media is loaded in the multipurpose feeder (mpf), you must specify the paper size setting by using the print driver. Note: • for more information about s...
Page 71
Printing basics 70 • when loading com-10, dl, monarch, yougata 2/3/4/6, or younaga 3 load envelopes with the side to be printed on facing up, the flap side facing down, and the flap turned to the right. To prevent dl, monarch, yougata 2, and yougata 3 from being wrinkled, they are recommended to be ...
Page 72
71 printing basics • when loading c5, nagagata 3/4 or kakugata 3 load envelopes with the side to be printed on facing up, flap opened, and facing you. Important: • never use envelopes with windows, or coated linings. These lead to paper jams and can cause damage to the printer. Note: • if you do not...
Page 73: • When Loading Postcard
Printing basics 72 • to confirm the correct orientation of each print media such as envelopes, see the instruction on the envelope/paper setup navigator on the print driver. Loading postcard in the multipurpose feeder (mpf) note: • when you print on postcards, be sure to specify the postcard setting...
Page 74
73 printing basics • when loading w-postcard load the w-postcard with the side to be printed on facing up, and the left edge of the w-postcard in first. Note: • to confirm the correct orientation of each print media such as postcards, see the instruction on the envelope/paper setup navigator on the ...
Page 75: Manual Duplex Printing
Printing basics 74 manual duplex printing this section includes: • "operations on your computer" on page 75 • "loading print media in the multipurpose feeder (mpf)" on page 77 note: • when printing on curled paper, straighten the paper and then insert it into the feeder. When you start manual duplex...
Page 76
75 printing basics operations on your computer • using the windows print driver the following procedure uses microsoft ® windows ® 7 wordpad as an example. Note: • the way to display the printer properties/printing preferences dialog box differs according to the application software. Refer to the ma...
Page 77
Printing basics 76 • using the mac os x print driver the following procedure uses mac os x 10.8 textedit as an example. 1 from the file menu, select print. 2 select the printer from printer. 3 from paper size, select the size of the document to be printed. 4 select the printer features pane. 5 from ...
Page 78
77 printing basics loading print media in the multipurpose feeder (mpf) 1 first print the even pages (rear sides). For a six page document, rear sides are printed in the order of page 6, page 4, and then page 2. The (error) led lights and the (ready) led blinks when the even pages finish printing. 2...
Page 79
Printing basics 78 using the output tray extension the output tray extension is designed to prevent print media from falling from the printer after the print job is complete. Before printing a document, ensure that the output tray extension is fully opened. The output tray extension is opened by two...
Page 80: Printing
79 printing basics printing this section covers how to print certain lists of information from your printer and how to cancel a job. This section includes: • "sending a job to print" on page 80 • "canceling a print job" on page 81 • "selecting printing options" on page 83 • "printing custom size pap...
Page 81: Sending A Job To Print
Printing basics 80 sending a job to print install the print driver to use all the features of the printer. When you choose print from a software program, a window representing the print driver opens. Select the appropriate settings for the specific job you are sending to print. Print settings select...
Page 82: Canceling A Print Job
81 printing basics canceling a print job there are several methods for canceling a print job. This section includes: • "canceling from the operator panel" on page 81 • "canceling a job from the computer running windows" on page 81 canceling from the operator panel to cancel a job after it has starte...
Page 83
Printing basics 82 • canceling a job from the desktop 1 minimize all programs to reveal the desktop. For windows xp, click start → printers and faxes. For windows server ® 2003, click start → printers and faxes. For windows 7 and windows server 2008 r2, click start → devices and printers. For window...
Page 84: Selecting Printing Options
83 printing basics selecting printing options this section includes: • "selecting printing preferences (windows)" on page 83 • "selecting options for an individual job (windows)" on page 84 • "selecting options for an individual job (mac os x)" on page 86 selecting printing preferences (windows) pri...
Page 85
Printing basics 84 selecting options for an individual job (windows) if you want to use special printing options for a particular job, change the driver settings before sending the job to the printer. For example, if you want to use photo print-quality mode for a particular graphic, select this sett...
Page 86
85 printing basics layout tab • image orientation • multiple up • poster/mixed document • output size • reduce / enlarge • margin shift/margin • restore defaults watermarks/forms tab • watermarks – new text – new bitmap – edit – delete – first page only • forms – off – create / register forms – imag...
Page 87
Printing basics 86 selecting options for an individual job (mac os x) to select print settings for a particular job, change the driver settings before sending the job to the printer. 1 with the document open in your application, click file, and then click print. 2 select fuji xerox docuprint p218 b ...
Page 88
87 printing basics printer features • 1. Detailed settings – image rotation (180deg) • 2. Paper handling – paper type – duplex – show paper size error • 3. Printer specific options – skip blank pages supply levels item printing options.
Page 89
Printing basics 88 printing custom size paper this section explains how to print on custom size paper using the print driver. The way to load custom size paper is the same as the one to load standard size paper. See also: • "loading print media in the multipurpose feeder (mpf)" on page 66 defining c...
Page 90
89 printing basics • using the windows print driver this section explains the procedure using windows 7 wordpad as an example. Note: • the way to display the printer properties/printing preferences dialog box differs according to the application software. Refer to the manual of your respective appli...
Page 91
Printing basics 90 checking status of print data this section includes: • "checking status (windows only)" on page 90 checking status (windows only) you can check the printer status with simplemonitor. Double-click the simplemonitor printer icon on the taskbar at the bottom right of the screen. The ...
Page 92: Printing A Report Page
91 printing basics printing a report page to confirm your printer settings, print a report page. This section describes the method of printing a report page. Printing a system settings page to verify detailed printer settings, print a system settings page. Printer setting utility the following proce...
Page 93: Printer Settings
Printing basics 92 printer settings you can select menu items and corresponding values from the printer setting utility. The following procedure uses windows 7 as an example. Note: • factory defaults may vary for different countries. These settings are active until new ones are selected or the facto...
Page 94: Using The Operator Panel
93 using the operator panel 6 using the operator panel this chapter includes: • "resetting to factory defaults" on page 94 • "understanding the operator panel lights" on page 95.
Page 95
Using the operator panel 94 resetting to factory defaults after executing initialize nvm and rebooting the printer, all the menu parameters or data are reset to their factory default values. 1 launch the printer setting utility, and click reset defaults on the printer maintenance tab. 2 click the sy...
Page 96
95 using the operator panel understanding the operator panel lights the operator panel lights mean different things, depending on their sequence. Umber and green lights that are off, on, or blinking indicate printer conditions. Led off on fast blink slow blink 1 error — none 2 ready — 1 2.
Page 97: Light Sequences
Using the operator panel 96 light sequences the following table shows the light status. 1 2 printer status error ready — ready the toner is low. See also: • "replacing the toner cartridge" on page 136 — downloading warming up after power on receiving data, waiting for data, printing printing when th...
Page 98
97 using the operator panel — a fatal error occurred. Turn off the printer, and then on. Contact the fuji xerox local representative office or an authorized dealer if this error occurs repeatedly. *1 load paper for the second side (odd) pages, and press the button on the operator panel. See also: • ...
Page 99
Using the operator panel 98.
Page 100: Troubleshooting
99 troubleshooting 7 troubleshooting this chapter includes: • "clearing jams" on page 100 • "basic printer problems" on page 109 • "display problems" on page 110 • "printing problems" on page 111 • "print quality problems" on page 112 • "other problems" on page 126 • "contacting service" on page 127...
Page 101: Clearing Jams
Troubleshooting 100 clearing jams this section includes: • "avoiding jams" on page 101 • "identifying the location of paper jams" on page 102 • "clearing paper jams from the front of the printer" on page 103 • "clearing paper jams from the back of the printer" on page 104 • "clearing paper jams from...
Page 102: Avoiding Jams
101 troubleshooting avoiding jams • use only recommended print media. • see "loading print media in the multipurpose feeder (mpf)" on page 66 to load print media properly. • do not overload the print media sources. Ensure that the stacked print media height does not exceed the marks indicated on the...
Page 103
Troubleshooting 102 identifying the location of paper jams important: • do not attempt to clear any jams using tools or instruments. This may permanently damage the printer. The following illustration shows where paper jams may occur along the print media path. Caution: • do not attempt to remove a ...
Page 104
103 troubleshooting clearing paper jams from the front of the printer note: • to resolve the error displayed on the operator panel, you must clear all print media from the print media path. 1 remove any paper jammed from the front of the printer. 2 to restore the printer, press the button on the ope...
Page 105
Troubleshooting 104 clearing paper jams from the back of the printer important: • to prevent electric shock, always turn off the printer and disconnect the power cord from the grounded outlet before performing maintenance. • to avoid burns, do not clear paper jams immediately after printing. The fus...
Page 106
105 troubleshooting 4 lower the levers to their original position. 5 close the rear cover..
Page 107
Troubleshooting 106 clearing paper jams from the center output tray important: • to prevent electric shock, always turn off the printer and disconnect the power cord from the grounded outlet before performing maintenance. • to avoid burns, do not clear paper jams immediately after printing. The fusi...
Page 108
107 troubleshooting 4 lower the levers to their original position. 5 close the rear cover..
Page 109: Jam Problems
Troubleshooting 108 jam problems this section includes: • "misfeed jam" on page 108 • "multi-feed jam" on page 108 misfeed jam note: • if the problem continues even though you have taken suggested actions described above, contact the fuji xerox local representative office or an authorized dealer. Mu...
Page 110: Basic Printer Problems
109 troubleshooting basic printer problems some printer problems can be easy to resolve. If a problem occurs with your printer, check each of the followings: • the power cord is connected to the printer, and to a properly grounded electrical outlet. • the printer is turned on. • the electrical outle...
Page 111: Display Problems
Troubleshooting 110 display problems problem action after the printer is turned on, the (ready) led is not lit. Turn off the printer, wait for 10 seconds, and turn on the printer..
Page 112: Printing Problems
111 troubleshooting printing problems problem action printer stops during print job. Check if the message appears on the printer setting utility. If the "cooling down wait a few minutes" message appears, the printer is cooling down because the printer temperature is too high. Please wait a few minut...
Page 113: Print Quality Problems
Troubleshooting 112 print quality problems this section includes: • "the output is too light" on page 113 • "toner smears or print comes off/stain on back side" on page 114 • "random spots/blurred images" on page 115 • "the entire output is blank" on page 116 • "streaks appear on the output" on page...
Page 114: The Output Is Too Light
113 troubleshooting the output is too light note: • if the problem continues even though you have taken suggested actions described above, contact the fuji xerox local representative office or an authorized dealer. Problem action the output is too light. The toner cartridge may be low or need to be ...
Page 115
Troubleshooting 114 toner smears or print comes off/stain on back side note: • if the problem continues even though you have taken suggested actions described above, contact the fuji xerox local representative office or an authorized dealer. Problem action toner smears or print comes off. The output...
Page 116: Random Spots/blurred Images
115 troubleshooting random spots/blurred images note: • if the problem continues even though you have taken suggested actions described above, contact the fuji xerox local representative office or an authorized dealer. Problem action the printed result has random spots or is blurred. Ensure that the...
Page 117: The Entire Output Is Blank
Troubleshooting 116 the entire output is blank if this trouble happens, contact the fuji xerox local representative office or an authorized dealer..
Page 118
117 troubleshooting streaks appear on the output if this trouble happens, contact the fuji xerox local representative office or an authorized dealer..
Page 119: Mottle
Troubleshooting 118 mottle note: • if the problem continues even though you have taken suggested actions described above, contact the fuji xerox local representative office or an authorized dealer. Problem action the printed result has mottled appearance. Adjust the transfer bias. 1 launch the print...
Page 120: Ghosting
119 troubleshooting ghosting note: • if the problem continues even though you have taken suggested actions described above, contact the fuji xerox local representative office or an authorized dealer. Problem action the printed result has ghosting. Adjust the transfer bias. 1 launch the printer setti...
Page 121: Fog
Troubleshooting 120 fog note: • if the problem continues even though you have taken suggested actions described above, contact the fuji xerox local representative office or an authorized dealer. Problem action the printed result is foggy. When the whole is printed light, contact the fuji xerox local...
Page 122: Bead-Carry-Out (Bco)
121 troubleshooting bead-carry-out (bco) note: • if the problem continues even though you have taken suggested actions described above, contact the fuji xerox local representative office or an authorized dealer. Problem action bead-carry-out (bco) is happening. If the printer is installed in a high ...
Page 123: Auger Mark
Troubleshooting 122 auger mark note: • if the problem continues even though you have taken suggested actions described above, contact the fuji xerox local representative office or an authorized dealer. Problem action the printed result has auger mark. The toner cartridge may be low or need to be rep...
Page 124: Wrinkled/stained Paper
123 troubleshooting wrinkled/stained paper note: • if the problem continues even though you have taken suggested actions described above, contact the fuji xerox local representative office or an authorized dealer. Problem action the output is wrinkled. The output is stained. Verify that the correct ...
Page 125
Troubleshooting 124 the top margin is incorrect note: • if the problem continues even though you have taken suggested actions described above, contact the fuji xerox local representative office or an authorized dealer. Problem action the top margin is incorrect. Ensure that the margins are set corre...
Page 126: Protrudent/bumpy Paper
125 troubleshooting protrudent/bumpy paper note: • if the problem continues even though you have taken suggested actions described above, contact the fuji xerox local representative office or an authorized dealer. Problem action printed surface got protrudent/bumpy. Clean up the fusing unit. 1 load ...
Page 127: Other Problems
Troubleshooting 126 other problems problem action condensation has occurred inside the printer. This usually occurs within several hours after you heat the room in winter. This also occurs when the printer is operating in a location where relative humidity reaches 85% or more. Adjust the humidity or...
Page 128: Contacting Service
127 troubleshooting contacting service when you call for printer service, be prepared to describe the problem you are experiencing or the led status on the operator panel. You need to know the model of your printer and serial number. See the label on the rear cover of your printer..
Page 129: Getting Help
Troubleshooting 128 getting help this section includes: • "operator panel lights" on page 129 • "simplemonitor alerts" on page 130 • "obtaining the product information" on page 131 fuji xerox provides several automatic diagnostic tools to help you produce and maintain print quality..
Page 130: Operator Panel Lights
129 troubleshooting operator panel lights the operator panel provides you with information and troubleshooting help. When an error or warning condition occurs, the operator panel leds inform you of the problem. See also: • "understanding the operator panel lights" on page 95.
Page 131: Simplemonitor Alerts
Troubleshooting 130 simplemonitor alerts the simplemonitor is a tool that is included on the software pack cd-rom. It automatically checks the printer status when you send a print job. If the printer is unable to print your job, the simplemonitor automatically displays an alert on your computer scre...
Page 132
131 troubleshooting obtaining the product information obtaining the latest print driver the latest print driver can be obtained by downloading it from our web site. The following procedure uses the windows print driver as an example. Note: • the communication fee shall be borne by users. 1 in your p...
Page 133: Non-Genuine Mode
Troubleshooting 132 non-genuine mode when you want to use the printer in non-genuine mode, enable the non-genuine mode and replace the toner cartridge. Important: • if you use the printer in the non-genuine mode, the performance of the printer may not be at its optimum. And any problems that may ari...
Page 134: The Printer Setting Utility
133 troubleshooting the printer setting utility the following procedure uses windows 7 as an example. 1 click start → all programs → fuji xerox → fuji xerox printer software for asia-pacific → docuprint p218 b → printer setting utility. Note: • the window to select a printer appears in this step, wh...
Page 135
Troubleshooting 134.
Page 136: Maintenance
135 maintenance 8 maintenance this chapter includes: • "replacing the toner cartridge" on page 136 • "ordering supplies" on page 143 • "storing consumables" on page 147 • "managing the printer" on page 148 • "conserving supplies" on page 150 • "checking page counts" on page 151 • "moving the printer...
Page 137
Maintenance 136 replacing the toner cartridge fuji xerox toner cartridges are available only through fuji xerox. To order by phone, see "online services" on page 157 . It is recommended that you use a fuji xerox toner cartridge for your printer. Fuji xerox does not provide warranty coverage for prob...
Page 138: Overview
137 maintenance overview the printer has one color toner cartridge: black (k). When the toner cartridge reaches its usable life-span, the leds on the operator panel light on, and the following messages appear on the printer status window. Important: • when placing a used toner cartridge on a floor o...
Page 139
Maintenance 138 removing the toner cartridge 1 open the front cover. 2 open the toner access cover. 3 spread a few sheets of paper on the floor or table where the removed toner cartridge is placed. 4 turn the toner cartridge counterclockwise to unlock..
Page 140
139 maintenance 5 pull the toner cartridge out. Important: • do not touch the shutter of the used toner cartridge. • always pull the toner cartridge out slowly so you do not spill any toner. 6 place the toner cartridge slowly on the sheets of paper spread in step 3..
Page 141
Maintenance 140 installing a toner cartridge 1 unpack a new toner cartridge and shake it five times to distribute the toner evenly. Note: • handle the toner cartridge carefully to avoid spilling of the toner. 2 adjust the toner cartridge to the cartridge holder, and then turn it clockwise to align t...
Page 142
141 maintenance important: • if you replace the toner cartridge when the toner low message "the black cartridge needs to be replaced soon." is displayed on the printer status window, the message may remain displayed. In this case, reset the toner counter from the printer setting utility. For more in...
Page 143
Maintenance 142 4 press the button on the operator panel. 5 close the front cover. 6 pack the removed toner cartridge in the box in which the installed toner cartridge was packed up. 7 take care not to contact with the spilled toner and remove the sheets of paper spread under the removed toner cartr...
Page 144: Ordering Supplies
143 maintenance ordering supplies this section includes: • "consumables" on page 144 • "when to order a toner cartridge" on page 145 • "recycling supplies" on page 146 the toner cartridge needs to be ordered occasionally. The toner cartridge includes installation instructions on the box..
Page 145: Consumables
Maintenance 144 consumables important: • use of consumables not recommended by fuji xerox can impair machine quality and performance. Use only consumables recommended by fuji xerox. Important: • the number of printable pages are applicable when a4 plain paper sef ( ) is used and printing is done con...
Page 146
145 maintenance when to order a toner cartridge the operator panel leds and the printer status window inform warnings when the toner cartridge nears its replacement time. Verify that you have a replacement on hand. It is important to order a toner cartridge when these warnings first appear to avoid ...
Page 147: Recycling Supplies
Maintenance 146 recycling supplies • for environmental protection and efficient use of resources, fuji xerox reuses returned toner cartridges or toner containers and drums (photoreceptors) to make recycle parts, recycle materials or energy recovery. • proper disposal is required for toner cartridges...
Page 148: Storing Consumables
147 maintenance storing consumables store consumables in their original packaging until you need to use them. Do not store consumables in: • temperatures greater than 40 °c (140 °f). • an environment with extreme changes in humidity or temperature. • direct sunlight. • dusty places. • a car for a lo...
Page 149: Managing The Printer
Maintenance 148 managing the printer this section includes: • "checking printer status with simplemonitor (windows only)" on page 149.
Page 150: Only)
149 maintenance checking printer status with simplemonitor (windows only) simplemonitor is a tool that is installed with your fuji xerox print driver. It automatically checks the printer status when you send a print job. Simplemonitor can check the remaining amount of the toner cartridge. Starting s...
Page 151: Conserving Supplies
Maintenance 150 conserving supplies you can change several settings in your print driver to conserve toner and paper. Supply setting function toner cartridge toner saving mode in the graphics tab of the print driver this check box allows the users to select a print mode that uses less toner. When th...
Page 152: Checking Page Counts
151 maintenance checking page counts the total number of printed pages can be checked by printing a system settings page. The total number of printed pages is shown on the print volume section, classified by paper sizes. Single side print (including multiple-up) is counted as one job, and 2-sided pr...
Page 153: Moving The Printer
Maintenance 152 moving the printer note: • the rear side of this printer is heavier than the front. Take note of this difference in weight when moving the printer. 1 turn off the printer. 2 disconnect the power cord and the usb cable. 3 remove any paper in the center output tray if there is. Close t...
Page 154
153 maintenance.
Page 155
Maintenance 154 5 slide the slide bar and the length guide backward until each of them stops. 6 close the front cover. 7 lift the printer and move it gently. Note: • if the printer is to be moved over a long distance, the toner cartridge should be removed to prevent toner from spilling and the print...
Page 156: Contacting Fuji Xerox
155 contacting fuji xerox 9 contacting fuji xerox this chapter includes: • "technical support" on page 156 • "online services" on page 157.
Page 157: Technical Support
Contacting fuji xerox 156 technical support fuji xerox recommends the customer first utilize support materials shipped with the product, product diagnostics, information contained on the web, and email support. If unsuccessful, to obtain service under product warranty the customer must notify fuji x...
Page 158: Online Services
157 contacting fuji xerox online services you can find detail product and consumable warranty information and activate your warranty by registering your details on our website at http://www.Fujixerox.Com/support/docuprint/ fuji xerox online support assistant provides instructions and troubleshooting...
Page 159
Contacting fuji xerox 158.
Page 160: Index
159 index index a avoiding jam 101 b basic printer problems 109 button 33 c canceling a job 81 from computer 81 from operator panel 81 center output tray 31 clearing jams 100 clearing paper jam from back of the printer 104 from front of the printer 103 from the center output tray 106 connecting prin...
Page 161
Index 160 managing 148 moving 152 printer software 39 printing 79 custom paper 88 with mac os x driver 89 with windows print driver 89 printing basics 55 printing problems 111 product features 23 r ready led 33 rear cover 32 rear cover handle 32 recycling supplies 146 removing the toner cartridge 13...